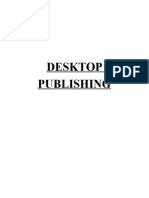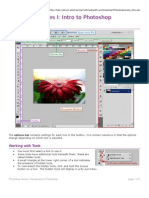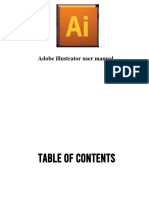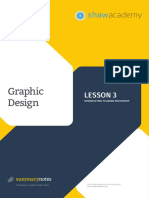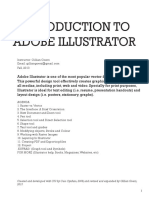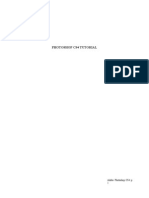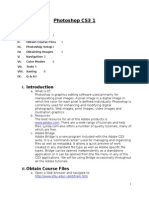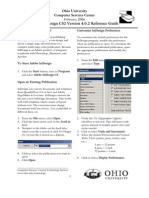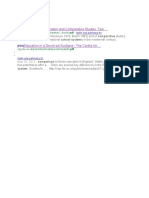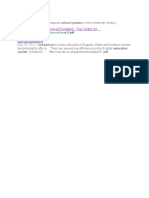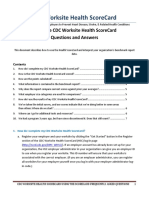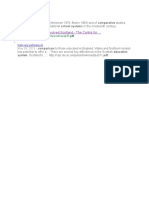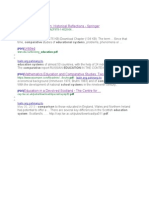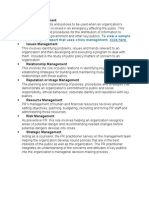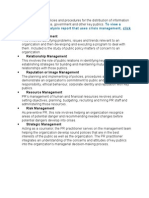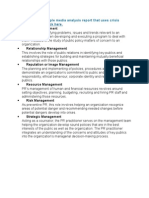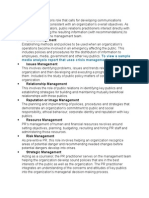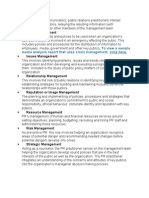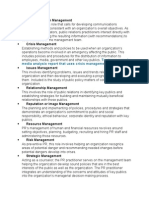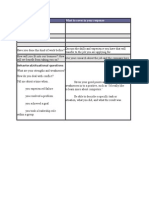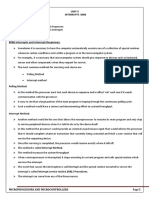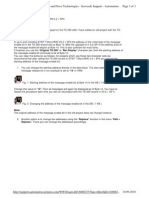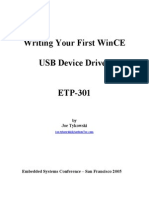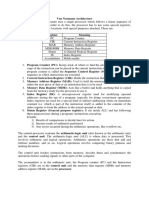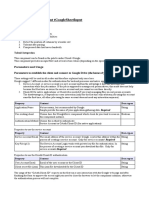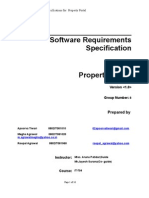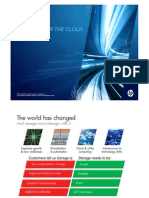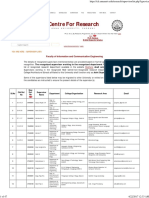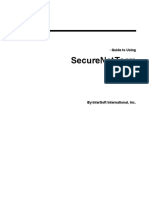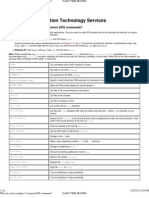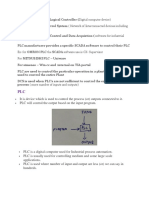Professional Documents
Culture Documents
Adobe Photoshop: Academic Resource Center
Uploaded by
teacherashleyOriginal Title
Copyright
Available Formats
Share this document
Did you find this document useful?
Is this content inappropriate?
Report this DocumentCopyright:
Available Formats
Adobe Photoshop: Academic Resource Center
Uploaded by
teacherashleyCopyright:
Available Formats
Getting
Started in...
Adobe Photoshop
Creating A New Document
CS6
Academic Resource Center
Begin by opening Adobe Photoshop CS6. On a PC, click Start > Programs > Adobe > Photoshop CS6, or you can click the Photoshop shortcut on the desktop. On a Mac, click Macintosh HD > Applications > Adobe Photoshop CS6 > Adobe Photoshop CS6, or click the Photoshop icon in the Dock. Start a new document by going to File > New. A New Document window (Fig. 1) will appear on your screen. Options include, but are not limited to: New Image Name Page Size Resolution Orientation Color Mode
Note: Resolution is determined on whether your document is for screen display or for print. Your resolution for screen display should be 72 ppi and your resolution for print should be 150 ppi.
Fig. 1
Program Layout
Menu The menu bar is located at the top of the screen. This controls all the main functions of Photoshop CS6. Toolbar The tool bar is where most of the major tools are located for easy access. Image Name The name of any image that you open will appear at the top of the image window as shown above.
Color Color palettes allows you to pick a color that you will use for tools such as the paint brush and paint buckets. Adjustments Adjustments palettes allow you to enhance and edit your images through several options such as: Brightness/Contrast, Black and White and Hue/Saturation. Image The Image appears in its own window once the file has been opened.
Getting
Started in...
Adobe Photoshop
Program Layout Continued...
CS6
Continued...
Info Info shows information within your document including location, word count and paragraph count.
History History lists everything that has been done to your image within Photoshop CS6.
Tools
Marquee Tool Allows you to select a portion of an object by dragging the square or round marquee around it. After the selection is made you can make changes to it. The changes will only affect the area selected. Lasso Tool Allows you to make freehand selections of an object. Magic Wand Selects area of the same color (used for making adjustments). Crop Allows you to crop a selective area of a picture to a certain size. Clone Stanp This tool can copy a selected area of an image and paint it onto any other part of the image. First hold down the ALT key (Option key on a Mac) and left-click on a certain point of the document that you want to copy. This will be your copy point. Next put your mouse over the area where you want to apply the data then click and drag your mouse across the page to copy the picture. Brush Allows you to add brush strokes within your document using different thicknesses and colors.
Eraser This allows you to erase pixels in the image by dragging the eraser over the area you have selected. Gradient Fades colors from one color to another, creating a gradient effect. Pen Allows you to draw or trace an object to make an outline of an image. Text Allows you to write and change text that is placed into the document. Move Tool Allows you to select and move an object by clicking on it . Shape Allows you to draw a rectangle, circles, lines and other shapes. Eyedropper Allows you to sample any color in your document and apply it to any other object. Hand This tool allows you to navigate through your document by clicking and dragging. Zoom Allows you to zoom in on any part the document.
Inserting & Adding Objects
Fig.3
File Formats & Saving Files
Basic File Formats .psd - This allows you to save your document with layers. .tiff - Used for print documents. Used for documents being exchanged from platform to platform. .gif - Used for Web and are highly compressed. This allows a quicker download time. .jpeg - Used for Web and print and allows documents to be saved with compression. The more a file is compressed the lower the quality of the image. Saving Files To save a document go to File > Save As. Choose file format and click Save.
You might also like
- Digital Art: A Complete Guide to Making Your Own Computer ArtworksFrom EverandDigital Art: A Complete Guide to Making Your Own Computer ArtworksNo ratings yet
- Photoshop BasicsDocument42 pagesPhotoshop BasicsJessie Jr Dela CruzNo ratings yet
- Photoshop TutorialDocument41 pagesPhotoshop TutorialBal Bantillo100% (1)
- And Introduction To Photoshop: Group IDocument51 pagesAnd Introduction To Photoshop: Group ILyka BunuanNo ratings yet
- 1st Quarter in Computer 9 Lesson 4Document35 pages1st Quarter in Computer 9 Lesson 4corderohannaNo ratings yet
- Reviewer Computer Iii & Iv Adobe Photoshop CS3Document4 pagesReviewer Computer Iii & Iv Adobe Photoshop CS3Marlowe AcostaNo ratings yet
- Photoshop For BeginnersDocument118 pagesPhotoshop For BeginnersMarlou AbejuelaNo ratings yet
- Beginners Guide To PhotoshopDocument8 pagesBeginners Guide To PhotoshopCharlene DabonNo ratings yet
- Tinywow Photoshop 101 A Crash Course 44990968Document26 pagesTinywow Photoshop 101 A Crash Course 44990968paramount laceNo ratings yet
- Adobe Photoshop - Intro Part 1 - Basics1Document15 pagesAdobe Photoshop - Intro Part 1 - Basics1sandeepNo ratings yet
- Tutorial Photosop CS6 PDFDocument27 pagesTutorial Photosop CS6 PDFmulyadiNo ratings yet
- Unit 4Document54 pagesUnit 4Lalit SinghaLNo ratings yet
- Chapter 2 Multimedia LectureDocument56 pagesChapter 2 Multimedia Lectureyomiftamiru21No ratings yet
- Desktop Publishing AdobeDocument22 pagesDesktop Publishing AdobeIrshadNo ratings yet
- Photoshop For B.SCDocument29 pagesPhotoshop For B.SCgcerameshNo ratings yet
- Adobe Photoshop Guides, Tools & HelpsDocument27 pagesAdobe Photoshop Guides, Tools & HelpsRazvan ScarlatNo ratings yet
- Photoshop CS5 TutorialDocument27 pagesPhotoshop CS5 TutorialMks AsarNo ratings yet
- Photoshop Series 1 IntroDocument7 pagesPhotoshop Series 1 Introyamuna_danielNo ratings yet
- Click To Edit Master Title StyleDocument24 pagesClick To Edit Master Title Stylesantiago100% (1)
- Adobe Photoshop Basics: Email: Training@vpha - Ufl.edu Web Page: Http://training - Health.ufl - EduDocument23 pagesAdobe Photoshop Basics: Email: Training@vpha - Ufl.edu Web Page: Http://training - Health.ufl - EduAndrew FernandesNo ratings yet
- Ten Steps To Creating A Poster Illustration With Adobe Photoshop CS6 - Adobe Inspire MagazineDocument12 pagesTen Steps To Creating A Poster Illustration With Adobe Photoshop CS6 - Adobe Inspire MagazineruimribeiroNo ratings yet
- Adobe Photoshop CS5 TutorialDocument27 pagesAdobe Photoshop CS5 TutorialZnutTunzNo ratings yet
- Adobe Illustrator User Manual TWB ProjectDocument12 pagesAdobe Illustrator User Manual TWB ProjectMuhammad Amjad AkhlasNo ratings yet
- AS IX MEDIA CH2 Digital DesignDocument6 pagesAS IX MEDIA CH2 Digital Designagratajai09No ratings yet
- What Photoshop Elements 3.0 DoesDocument47 pagesWhat Photoshop Elements 3.0 DoesspsharmagnNo ratings yet
- Ict ReviewerDocument12 pagesIct ReviewerAlex Zénith Abrams100% (1)
- Photoshop Lesson 1Document20 pagesPhotoshop Lesson 1A NuelaNo ratings yet
- Photoshop HandoutDocument22 pagesPhotoshop HandoutgcerameshNo ratings yet
- GD Toolkit Summary Notes - Lesson 3Document12 pagesGD Toolkit Summary Notes - Lesson 3Madhu sudarshan ReddyNo ratings yet
- Lesson 1Document21 pagesLesson 1Jean Pampilo-dela Cruz MaravillasNo ratings yet
- Illustrator Hand OutDocument17 pagesIllustrator Hand OutHisyamuddin YussofNo ratings yet
- Ps HandoutDocument89 pagesPs HandoutSamanthaSebastianNo ratings yet
- Bhagat Negi MultimediaDocument34 pagesBhagat Negi MultimediaBhagat NegiNo ratings yet
- Photoshop TutorialDocument29 pagesPhotoshop TutorialMohd Khairul ZakirinNo ratings yet
- Adobe Photoshop CS3: Unit 7 - Graphic DesignDocument11 pagesAdobe Photoshop CS3: Unit 7 - Graphic Designkayla behlerNo ratings yet
- Basic Adobe Photoshop CS6 TutorialDocument28 pagesBasic Adobe Photoshop CS6 TutorialofanitriNo ratings yet
- Photoshop Cs4 TutorialDocument30 pagesPhotoshop Cs4 TutorialDito De LaroccaNo ratings yet
- Photoshop IDocument10 pagesPhotoshop IRian BouvierNo ratings yet
- Tutorial 1 - InDesignDocument24 pagesTutorial 1 - InDesignReich P. JanolinoNo ratings yet
- 2D Animation-2nd Q-W8Document6 pages2D Animation-2nd Q-W8RUFINO MEDICONo ratings yet
- Photoshop PDFDocument26 pagesPhotoshop PDFblob232No ratings yet
- Indesign Handout PDFDocument14 pagesIndesign Handout PDFDhruv Kohli100% (1)
- Photoshop Day: Branding Department September 18, 2010Document31 pagesPhotoshop Day: Branding Department September 18, 2010Karl Adrian AguroNo ratings yet
- Photoshop Dimensions Issue 2Document46 pagesPhotoshop Dimensions Issue 2Monge GreenNo ratings yet
- Photoshop Cs4 Part 1Document17 pagesPhotoshop Cs4 Part 1idris bashirNo ratings yet
- Intro To Illustrator HandoutDocument16 pagesIntro To Illustrator HandoutArcel AcuzarNo ratings yet
- InDesign CS2 Reference GuideDocument14 pagesInDesign CS2 Reference GuidevenusNo ratings yet
- Digital Imaging & Adobe Photoshop CS3Document15 pagesDigital Imaging & Adobe Photoshop CS3KatNo ratings yet
- Adobe Photoshop CS6 (Module-111116)Document24 pagesAdobe Photoshop CS6 (Module-111116)Fatimah Sarah YaacobNo ratings yet
- Familiarizing Yourself With The Photoshop InterfaceDocument14 pagesFamiliarizing Yourself With The Photoshop InterfaceChrisha TadiosNo ratings yet
- Using Adobe Photoshop: 3 - Painting and DrawingDocument11 pagesUsing Adobe Photoshop: 3 - Painting and DrawingGeonarri O. SolmeranoNo ratings yet
- Introduction To PhotoshopDocument7 pagesIntroduction To PhotoshopMharbse EdzaNo ratings yet
- Photoshop Tips TricksDocument5 pagesPhotoshop Tips TricksEmil SayseNo ratings yet
- Adobe Photoshop: Learn Photoshop In 20 Hours Or Less!From EverandAdobe Photoshop: Learn Photoshop In 20 Hours Or Less!Rating: 3.5 out of 5 stars3.5/5 (6)
- Photoshop For Beginners: Learn Adobe Photoshop cs5 Basics With TutorialsFrom EverandPhotoshop For Beginners: Learn Adobe Photoshop cs5 Basics With TutorialsNo ratings yet
- Benefits and Tensions of Shadow EducationDocument1 pageBenefits and Tensions of Shadow EducationteacherashleyNo ratings yet
- Benefits and Tensions of Shadow EducationDocument1 pageBenefits and Tensions of Shadow EducationteacherashleyNo ratings yet
- Benefits and Tensions of Shadow EducationDocument1 pageBenefits and Tensions of Shadow EducationteacherashleyNo ratings yet
- Using The CDC Worksite Health Scorecard Questions and AnswersDocument7 pagesUsing The CDC Worksite Health Scorecard Questions and AnswersteacherashleyNo ratings yet
- Benefits and Tensions of Shadow EducationDocument1 pageBenefits and Tensions of Shadow EducationteacherashleyNo ratings yet
- Benefits and Tensions of Shadow EducationDocument1 pageBenefits and Tensions of Shadow EducationteacherashleyNo ratings yet
- Benefits and Tensions of Shadow EducationDocument1 pageBenefits and Tensions of Shadow EducationteacherashleyNo ratings yet
- Benefits and Tensions of Shadow EducationDocument1 pageBenefits and Tensions of Shadow EducationteacherashleyNo ratings yet
- Benefits and Tensions of Shadow EducationDocument1 pageBenefits and Tensions of Shadow EducationteacherashleyNo ratings yet
- Benefits and Tensions of Shadow EducationDocument1 pageBenefits and Tensions of Shadow EducationteacherashleyNo ratings yet
- Benefits and Tensions of Shadow EducationDocument1 pageBenefits and Tensions of Shadow EducationteacherashleyNo ratings yet
- Benefits and Tensions of Shadow EducationDocument1 pageBenefits and Tensions of Shadow EducationteacherashleyNo ratings yet
- Benefits and Tensions of Shadow EducationDocument1 pageBenefits and Tensions of Shadow EducationteacherashleyNo ratings yet
- Benefits and Tensions of Shadow EducationDocument1 pageBenefits and Tensions of Shadow EducationteacherashleyNo ratings yet
- Benefits and Tensions of Shadow EducationDocument1 pageBenefits and Tensions of Shadow EducationteacherashleyNo ratings yet
- Benefits and Tensions of Shadow EducationDocument1 pageBenefits and Tensions of Shadow EducationteacherashleyNo ratings yet
- Benefits and Tensions of Shadow EducationDocument1 pageBenefits and Tensions of Shadow EducationteacherashleyNo ratings yet
- Benefits and Tensions of Shadow EducationDocument2 pagesBenefits and Tensions of Shadow EducationteacherashleyNo ratings yet
- Benefits and Tensions of Shadow EducationDocument1 pageBenefits and Tensions of Shadow EducationteacherashleyNo ratings yet
- To View A Sample Media Analysis Report That Uses Crisis ManagementDocument1 pageTo View A Sample Media Analysis Report That Uses Crisis ManagementteacherashleyNo ratings yet
- Public Relations Management RolesDocument1 pagePublic Relations Management RolesteacherashleyNo ratings yet
- Issues Management: To View A Sample Media Analysis Report That Uses Crisis ManagementDocument1 pageIssues Management: To View A Sample Media Analysis Report That Uses Crisis ManagementteacherashleyNo ratings yet
- Crisis Management: To View A Sample Media Analysis Report That Uses Crisis ManagementDocument1 pageCrisis Management: To View A Sample Media Analysis Report That Uses Crisis ManagementteacherashleyNo ratings yet
- Crisis Management: To View A Sample Media Analysis Report That Uses Crisis ManagementDocument1 pageCrisis Management: To View A Sample Media Analysis Report That Uses Crisis ManagementteacherashleyNo ratings yet
- Communication Management: To View A Sample Media Analysis Report That Uses Crisis ManagementDocument2 pagesCommunication Management: To View A Sample Media Analysis Report That Uses Crisis ManagementteacherashleyNo ratings yet
- Types of Questions What To Cover in Your ResponseDocument1 pageTypes of Questions What To Cover in Your ResponseteacherashleyNo ratings yet
- Types of Questions What To Cover in Your ResponseDocument1 pageTypes of Questions What To Cover in Your ResponseteacherashleyNo ratings yet
- 8086 Interrupts and Interrupt ResponsesDocument8 pages8086 Interrupts and Interrupt ResponsesNiharika Korukonda100% (1)
- TD 200 Wizard in STEP 7 Micro WIN 3.2 + SP4Document3 pagesTD 200 Wizard in STEP 7 Micro WIN 3.2 + SP4www.otomasyonegitimi.comNo ratings yet
- MANUAL ALU OmniSwitch 6250 6450 Network Configuration GuideDocument932 pagesMANUAL ALU OmniSwitch 6250 6450 Network Configuration Guideanhtuan206No ratings yet
- First Usb Driver WinceDocument40 pagesFirst Usb Driver WinceLasantha JayathilakeNo ratings yet
- NEW GUIDE - HC69x Series - DATASHEET - Asia - Web PDFDocument12 pagesNEW GUIDE - HC69x Series - DATASHEET - Asia - Web PDFPaijoNo ratings yet
- 09 - VAS Vodafone TrainingDocument25 pages09 - VAS Vodafone Trainingsrm057No ratings yet
- Analog and Digital ElectronicsDocument2 pagesAnalog and Digital Electronicsravi gokaNo ratings yet
- 07 17 17 PDFDocument15 pages07 17 17 PDFGrimlight PursuerNo ratings yet
- Importance of Adcs and DesignDocument17 pagesImportance of Adcs and DesignMansunder SinghNo ratings yet
- Von Neumann ArchitectureDocument8 pagesVon Neumann ArchitectureDinesh KumarNo ratings yet
- Talend Component tGoogleSheetInputDocument6 pagesTalend Component tGoogleSheetInputpalanisamy744100% (1)
- Software Requirements SpecificationDocument16 pagesSoftware Requirements SpecificationApoorva TiwariNo ratings yet
- 3PAR Technical For PDFDocument52 pages3PAR Technical For PDFandroidperaNo ratings yet
- ICT For Better HealthcareDocument7 pagesICT For Better HealthcareLawrence NjorogeNo ratings yet
- Supervisor List - Centre For ResearchDocument47 pagesSupervisor List - Centre For Researchc_anilNo ratings yet
- Software & IT Service Catalog 2011 PDFDocument360 pagesSoftware & IT Service Catalog 2011 PDFMorshedDenarAlamMannaNo ratings yet
- Secure Net TermDocument95 pagesSecure Net TermemanuelNo ratings yet
- Sbax PCDVT LB 2 15 0004eqDocument8 pagesSbax PCDVT LB 2 15 0004eqstilofanNo ratings yet
- CSE-313 System Analysis and Design: Mohammad Shariful Islam Lecturer, Department of CSE Mobile: 01747612143Document25 pagesCSE-313 System Analysis and Design: Mohammad Shariful Islam Lecturer, Department of CSE Mobile: 01747612143Sakebul IslamNo ratings yet
- AXIS P1447-LE Network Camera: Fully-Featured, All-Around 5 MP SurveillanceDocument3 pagesAXIS P1447-LE Network Camera: Fully-Featured, All-Around 5 MP SurveillancejofecarNo ratings yet
- Datasheet Eprom ST 95080 95160 95320 95640Document20 pagesDatasheet Eprom ST 95080 95160 95320 95640Patrick Roncato BritoNo ratings yet
- Performance Analysis of Different Bit Carry Look Ahead Adder Using VHDL EnvironmentDocument9 pagesPerformance Analysis of Different Bit Carry Look Ahead Adder Using VHDL Environmentssabinayaa12No ratings yet
- Operating System SecurityDocument18 pagesOperating System SecurityM MudarrakNo ratings yet
- What Are Some Examples of Common DOS CommandsDocument2 pagesWhat Are Some Examples of Common DOS CommandsTiting ObandoNo ratings yet
- PLC and Scada and DcsDocument4 pagesPLC and Scada and DcsalisaaaaNo ratings yet
- Manual Atik 16ICDocument24 pagesManual Atik 16ICMarcoNo ratings yet
- Buffer Management in DBMS.Document16 pagesBuffer Management in DBMS.Kushagra ChadhaNo ratings yet
- Oracle Hyperion Users Group Presentation - Bank of AmericaDocument34 pagesOracle Hyperion Users Group Presentation - Bank of AmericaRose HoangNo ratings yet
- Manual Ga-78lmt-Usb3 v.5.0Document36 pagesManual Ga-78lmt-Usb3 v.5.0João Carlos Sene KatonNo ratings yet