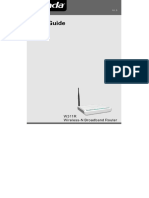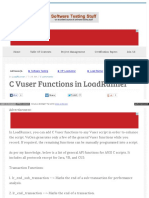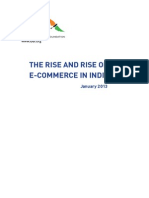Professional Documents
Culture Documents
DMGD-Data Management in A Multiuser Geodatabase
Uploaded by
Ernesto Sánchez CastroOriginal Description:
Original Title
Copyright
Available Formats
Share this document
Did you find this document useful?
Is this content inappropriate?
Report this DocumentCopyright:
Available Formats
DMGD-Data Management in A Multiuser Geodatabase
Uploaded by
Ernesto Sánchez CastroCopyright:
Available Formats
Student PC Setup Data Management in the Multiuser Geodatabase
Copyright 2006-2008, 2010 Esri All rights reserved. Course version 3.1. Version release date July 2010. Printed in the United States of America. The information contained in this document is the exclusive property of Esri. This work is protected under United States copyright law and other international copyright treaties and conventions. No part of this work may be reproduced or transmitted in any form or by any means, electronic or mechanical, including photocopying and recording, or by any information storage or retrieval system, except as expressly permitted in writing by Esri. All requests should be sent to Attention: Contracts and Legal Services Manager, Esri, 380 New York Street, Redlands, CA 92373-8100 USA. EXPORT NOTICE: Use of these Materials is subject to U.S. export control laws and regulations including the U.S. Department of Commerce Export Administration Regulations (EAR). Diversion of these Materials contrary to U.S. law is prohibited. The information contained in this document is subject to change without notice.
U. S. GOVERNMENT RESTRICTED/LIMITED RIGHTS
Any software, documentation, and/or data delivered hereunder is subject to the terms of the License Agreement. The commercial license rights in the License Agreement strictly govern Licensee's use, reproduction, or disclosure of the software, data, and documentation. In no event shall the U.S. Government acquire greater than RESTRICTED/LIMITED RIGHTS. At a minimum, use, duplication, or disclosure by the U.S. Government is subject to restrictions as set forth in FAR 52.227-14 Alternates I, II, and III (DEC 2007); FAR 52.227-19(b) (DEC 2007) and/or FAR 12.211/12.212 (Commercial Technical Data/Computer Software); and DFARS 252.227-7015 (NOV 1995) (Technical Data) and/or DFARS 227.7202 (Computer Software), as applicable. Contractor/Manufacturer is Esri, 380 New York Street, Redlands, CA 92373-8100, USA. @esri.com, 3D Analyst, ACORN, Address Coder, ADF, AML, ArcAtlas, ArcCAD, ArcCatalog, ArcCOGO, ArcData, ArcDoc, ArcEdit, ArcEditor, ArcEurope, ArcExplorer, ArcExpress, ArcGIS, ArcGlobe, ArcGrid, ArcIMS, ARC/INFO, ArcInfo, ArcInfo Librarian, ArcLessons, ArcLocation, ArcLogistics, ArcMap, ArcNetwork, ArcNews, ArcObjects, ArcOpen, ArcPad, ArcPlot, ArcPress, ArcReader, ArcScan, ArcScene, ArcSchool, ArcScripts, ArcSDE, ArcSdl, ArcSketch, ArcStorm, ArcSurvey, ArcTIN, ArcToolbox, ArcTools, ArcUSA, ArcUser, ArcView, ArcVoyager, ArcWatch, ArcWeb, ArcWorld, ArcXML, Atlas GIS, AtlasWare, Avenue, BAO, Business Analyst, Business Analyst Online, BusinessMAP, CommunityInfo, Database Integrator, DBI Kit, EDN, Esri, EsriTeam GIS, EsriThe GIS Company, EsriThe GIS People, EsriThe GIS Software Leader, FormEdit, GeoCollector, Geographic Design System, Geography Matters, Geography Network, GIS by Esri, GIS Day, GIS for Everyone, GISData Server, JTX, MapIt, Maplex, MapObjects, MapStudio, ModelBuilder, MOLE, MPSAtlas, PLTS, Rent-a-Tech, SDE, SML, SourcebookAmerica, Spatial Database Engine, StreetMap, Tapestry, the ARC/INFO logo, the ArcGIS logo, the ArcGIS Explorer logo, the ArcPad logo, the Esri globe logo, the Esri Press logo, the GIS Day logo, the MapIt logo, The Geographic Advantage, The Geographic Approach, The World's Leading Desktop GIS, Water Writes, www.esri.com, www.geographynetwork.com, www.gis.com, www.gisday.com, and Your Personal Geographic Information System are trademarks, registered trademarks, or service marks of Esri in the United States, the European Community, or certain other jurisdictions. Other companies and products mentioned herein may be trademarks or registered trademarks of their respective trademark owners.
Student PC Setup
Student PC Setup
This document contains instructions to help you prepare your classroom to support the Data Management in the Multiuser Geodatabase Esri training course. Preparing a student workstation to support this course is a potentially lengthy process. To enable you to prepare the entire classroom in a reasonable amount of time, you may need to use disk-cloning software. Disk-cloning software may allow you to save time by configuring a single computer, then automatically duplicating that configuration on the rest of the classroom machines. Certain hardware restrictions apply. For more information, consult your system administrator or a disk-cloning software vendor.
For courses that require installing ArcGIS Server products, contact EdSystems@esri.com for more details on cloning/ghosting.
Operating system and hardware requirements This course requires the use of Windows 7 operating system. Refer to the Microsoft downloads site (www.microsoft.com/downloads) to obtain information related to its installation, if necessary. The operating system must be installed prior to proceeding with the steps in this document. Additionally, students must have administrator access to their classroom workstations. For hardware requirements specific to Esri software products, refer to the ArcGIS Resource Center (http://resources.arcgis.com). From the main page, select a software product. Once on the product page, select the System Requirements link. ArcGIS Desktop licensing ArcGIS Desktop products may be licensed in one of two ways: concurrent or single use. This document assumes the adoption of concurrent use, employing a central license manager to broker the classroom demand for use of the ArcGIS Desktop software. You will need adequate licenses for each classroom machine. If ArcGIS extensions are used in this class, they will also need to be licensed for use. For information regarding licensing, reference the ArcGIS Resource Center (choose the Desktop product, click Install and Authorize, then Authorization). How to obtain additional assistance
Copyright 2006-2008, 2010 Esri
Revision date: 08-06-10
Data Management in the Multiuser Geodatabase
If further clarification is needed, the full software installation guidelocated on the ArcGIS Resource Center for each productmay be used in conjunction with the steps in this document. If you have questions pertaining to your classroom setup, contact your local Esri regional office or international distributorcontact information is available at www.esri.com/ locations. Or, contact the Esri Learning Center in Redlands, California, USA, at 909-793-2853 x1585, Monday through Friday, between 8:30 a.m. and 5:00 p.m., Pacific time. Minimum software requirements
Before you begin
Adobe Reader (latest version) (available from www.adobe.com) Internet Explorer 8.0 (available from www.microsoft.com/downloads)
Install the following software components prior to engaging in the installation steps contained in this document.
Additional software This document contains steps to assist you with the installation of the following software:
ArcGIS Desktop 10, Complete installation License level: ArcEditor ArcGIS Server 10 Edition: Standard Capacity: Workgroup or Enterprise ArcSDE Technology: Workgroup and Enterprise ArcGIS Service Pack: None Microsoft SQL Server Standard 2008 Microsoft .NET Framework 3.5 with Service Pack 1 (available from www.microsoft.com/downloads) Microsoft SQL Server Express 2008
Revision date: 08-06-10
Copyright 2006-2008, 2010 Esri
Student PC Setup
Authorization file requirements Installation steps in this document will require authorization files permitting the use of ArcGIS Server (or related) technology.
ArcGIS Server Advanced Enterprise ArcGIS Server Advanced Workgroup
Step 1: Create student user account
The class exercises use student as a user account. In this step, you will create this account and grant permissions to it. Log in as Administrator. Open the Computer Management window (Start menu > Control Panel > Administrative Tools > Computer Management). Navigate to System Tools > Local Users and Groups > Users. From the Action menu, choose New User. In the New User dialog box:
For User name, enter student. For Password, enter student (all lowercase). For Confirm password, enter student (all lowercase). Uncheck the box for User must change password at next logon. Check the box for Password never expires. Click Create.
Close the New User dialog box. Now student is listed in the list of local user accounts.
Copyright 2006-2008, 2010 Esri
Revision date: 08-06-10
Data Management in the Multiuser Geodatabase
Add the student user as a member of the Administrators group:
Double-click student. In the student Properties dialog box, click the Member Of tab. Click Add. In the Select Groups dialog box, click Advanced. In the Select Groups pop-up window, click Find Now. Under Search Results, double-click Administrators. Click OK twice. In the student Properties dialog box, verify that the Member of list includes the Administrators group. Click OK.
Close the Computer Management window. Now that you have created the student account, you will log out of the computer to end your session as Administrator, then log back in as student. Log off. Log in again as student.
You must complete the remaining steps in this document as student, not Administrator.
Open Internet Explorer. Disable the pop-up blocker:
From the Tools menu, choose Pop-up Blocker > Turn off Pop-up Blocker. Close Internet Explorer.
Step 2: Install Microsoft .NET Framework 3.5.1
From the Windows Start menu, choose Control Panel > Programs and Features. On the left, click Turn Windows features on or off.
Revision date: 08-06-10
Copyright 2006-2008, 2010 Esri
Student PC Setup
In the Windows Features dialog box:
Expand Microsoft .NET Framework 3.5.1. Check the boxes for its subfolders.
Click OK.
Step 3: Install Microsoft SQL Server Standard 2008 SP1
Install Microsoft SQL Server 2008 Standard For the Microsoft SQL Server 2008 Standard installation, work within your licensing agreement with Microsoft. Insert the Microsoft SQL Server 2008 Standard DVD into your DVD drive.
Note: If the compatibility assistant is activated, click Run program.
When the SQL Server Installation Center opens:
Click the Installation tab. Select New SQL Server stand-alone installation.
Note: If the installer does not start automatically, manually start it by double-clicking setup.exe (on your E: drive, for example).
Copyright 2006-2008, 2010 Esri
Revision date: 08-06-10
Data Management in the Multiuser Geodatabase
In the SQL Server 2008 Setup wizard:
Once the Setup Support Rules panel indicates that all operations have completed and passed, click OK. On the Product Key panel, enter your product key, then click Next. On the License Terms panel, accept the license terms, then click Next. On the Setup Support Files panel, click Install. Once the operations have completed and passed on the Setup Support Rules panel, click Next.
On the Feature Selection panel: Click Select All. Uncheck the following features: Analysis Services Business Intelligence Development Studio Leave the shared feature directory as the default. Click Next.
On the Instance Configuration panel, accept the defaults and click Next. On the Disk Space Requirements panel:
Verify your system requirements have been met.
Click Next.
On the Server Configuration panel: Click Use the same account for all SQL Server instances. Click Browse. In the Select User or Group dialog box, enter student then click Check Names. The student user appears. Click OK. For the services password, enter student. Click OK to close the dialog box. Click Next.
Revision date: 08-06-10
Copyright 2006-2008, 2010 Esri
Student PC Setup
On the Database Engine Configuration panel:
Change the authentication mode to Mixed Mode (Windows and SQL Server Authentication).
You must use Mixed Mode authentication to successfully install ArcSDE Enterprise for Microsoft SQL Server.
Enter the built-in SQL Server system administration account password with a value that is easy to remember, such as sa12. Under Specify SQL Server administrators, click Add Current User. This adds the student user as an administrator. Click Add. In the Select User or Group dialog box, enter Administrators then click Check Names. The built-in Administrators user appears. Click OK to add the Administrators user as an administrator. Click Next.
Progress through the remainder of the SQL Server 2008 Setup wizard, accepting all the defaults. The installation takes several minutes. When the Installation Progress panel displays and indicates that the setup process is complete, verify that it displays a series of green circles containing check marks that indicate Status Success, then click Next. On the Complete panel, click Close. Close the SQL Server Installation Center. Create a desktop shortcut for SQL Server Management Studio:
From the Start menu, choose All Programs > Microsoft SQL Server 2008. Right-click Microsoft SQL Server Management Studio and choose Send to > Desktop (create shortcut).
Copyright 2006-2008, 2010 Esri
Revision date: 08-06-10
Data Management in the Multiuser Geodatabase
Set the host name in SQL Server Management Studio:
Start SQL Server Management Studio. In the Connect to Server dialog box, for Server name, enter <your computer name>.
Click Connect.
Set the maximum server memory limit: In SQL Server Management Studio, in the Object Explorer, right-click <your computer name> and choose Properties. Select the Memory page. Set the maximum server memory (in MB) to 1024. Click OK. Exit SQL Server Management Studio.
Install Microsoft SQL Server 2008 Service Pack 1 In a Web browser, navigate to http://www.microsoft.com/downloads. Search for and install SQL Server 2008 SP1. Complete the SQL Server 2008 Service Pack 1 wizard and accept all the defaults. The installation takes several minutes. Once the Update Progress panel indicates the update is complete, click Next. On the Complete panel, click Close and close the Web browser.
Revision date: 08-06-10
Copyright 2006-2008, 2010 Esri
Student PC Setup
Step 4: Install ArcGIS Desktop
If the installer does not start automatically when you insert the ArcGIS Desktop installation disc into your disk drive, manually start it by browsing to your disk drive and double-clicking Setup.exe. In the ArcGIS Setup wizard:
On the Welcome panel, click Next. On the License Agreement panel, accept the license agreement, then click Next. On the Select Installation Type panel, select Complete, then click Next. On the Destination Folder panel, verify that the path is C:\Program Files\ArcGIS\Desktop10.0\, then click Next. On the Python Destination Folder panel, verify that the path is C:\Python26\, then click Next. On the Ready to Install the Application panel, click Next to begin the installation.
The installation will take several minutes to complete. If you encounter any errors, contact Esri. When the installation has been successfully completed, click Finish. In the ArcGIS Administrator Wizard:
For Select a product, under ArcGIS Desktop, select the required Concurrent Use product. Under Define a License Manager for Concurrent Use products, choose Define a License Manager now. Enter the name of your license manager computer, or click the Browse button and browse to the license manager computer on your network.
Note: If you do not have a license manger installed, see the Install.htm document on the install DVD or ISO image for instructions on installing the license manager.
Click OK to close the ArcGIS Administrator, then again to exit the installation wizard. It is important that you do not install any ArcGIS Desktop service packs unless instructed to do so in this document. This course was developed on ArcGIS Desktop 10 and the exercises have not been tested on any subsequent service packs for this product. Esri cannot guarantee that the exercises will work if service packs are installed. If your classroom machines already include service packs, they should be uninstalled.
Copyright 2006-2008, 2010 Esri
Revision date: 08-06-10
Data Management in the Multiuser Geodatabase
Create desktop shortcuts for ArcMap and ArcCatalog:
From the Start menu, choose All Programs > ArcGIS. Right-click ArcCatalog and choose Send to > Desktop. Repeat for ArcMap.
ArcGIS Desktop provides context-sensitive help topics that require the Windows Help (WinHlp32.exe) program. This program is no longer included with the latest Windows releases, so you will need to download it from the Microsoft Download Center. In a Web browser, navigate to http://support.microsoft.com/kb/917607. Locate and click the link to download WinHlp32.exe for Windows 7.
Step 5: Attach Wilson database to SQL Server
The Data Management in a Multiuser Geodatabase course uses a preconfigured database named Wilson. In this step, you will attach the Wilson database in SQL Server and execute a script to create and synchronize logins used in the database. First, copy the database file and setup script from the CD to your machine. Insert the Data Management in a Multiuser Geodatabase class data CD into your CDROM drive. Start Windows Explorer. Next, copy the datafiles to the SQL Server directory. Navigate to the setup directory on the class data CD. Select the Wilson.mdf file. From the Edit menu, click Copy. Navigate to C:\Program Files\Microsoft SQL Server\MSSQL10.MSSQLSERVER\MSSQL\DATA From the Edit menu, click Paste. Next, change the permission on the files to Read/Write privilege. Right-click Wilson.mdf and click Properties.
10
Revision date: 08-06-10
Copyright 2006-2008, 2010 Esri
Student PC Setup
In the Wilson.mdf Properties dialog box, verify the General tab is selected. For Attributes, uncheck Read-only. Click OK. Next, copy the script for creating and synchronizing users. Navigate to the setup directory on the class data CD. Copy creatensync.sql to any directory on your C:\ drive. Once the files have been copied, exit Windows Explorer. Next, open SQL Server Management Studio to attach the database, and create and synchronize the users. Start SQL Server Management Studio. Verify that the Server Name states localhost. Click Connect. First, verify the instance to Mixed Mode authentication. In SQL Server Management Studio, in the tree, right-click localhost and click Properties. Click Security. Verify Server authentication is set to SQL Server and Windows Authentication mode. Click OK. In SQL Server Management Studio, expand Databases. Right-click Databases and click Attach. In the Attach Databases dialog box, for Databases to attach, click the Add button. In the Locate Database Files dialog box, navigate to C:\Program Files\Microsoft SQL Server\MSSQL10.MSSQLSERVER\MSSQL\DATA. Click Wilson.mdf.
Copyright 2006-2008, 2010 Esri
Revision date: 08-06-10
11
Data Management in the Multiuser Geodatabase
Click OK. For "Wilson" Database Details, verify your Wilson.mdf file is present. The log file for this database is not foundwhen you attach this database you will get SQL Server to create a new log file. For "Wilson" Database Details, click Wilson.ldf. Click Remove. Click OK. You will make the log file associated with the Wilson database larger to accommodate growth as a result of classroom exercises. In Management Studio, right-click on the newly attached Wilson database, and choose Properties. Click Files. For the sde_dat datafile, replace the Initial Size of 100 with 500. For the sde_log logfile, replace the Initial Size of 1 with 100.
Click OK. The Wilson database you have attached already contains users, however, these users do not have corresponding SQL Server login accounts. Also, after creating the login accounts, they must be synchronized with the Wilson database users. You will run one script to accomplish these two tasks. From the File menu, click Open > File. In the Open File dialog box, navigate to the creatensync.sql file that you copied to your hard drive and click Open.
12
Revision date: 08-06-10
Copyright 2006-2008, 2010 Esri
Student PC Setup
In the Connect to Database Engine dialog box, verify localhost is selected and click Connect. From the Query menu, click Execute to create and synchronize the logins. Exit SQL Server Management Studio.
Step 6: Install ArcSDE for Microsoft SQL Server 2008 Enterprise
Launch the Setup.exe. In the Welcome panel, click Next. Accept the license agreement and click Next. Verify that the Destination Folder is set to C:\Program Files\ArcGIS, then click Next. Click Next again to begin the installation. Click Finish. When the software installation has completed, the ArcSDE for Microsoft SQL Server Post Installation Setup dialog box will appear. Part of the post installation involves authorizing the software. In order to authorize, or license the product, you will need an authorization file provided to you.
Authorization files do expire! Make certain the one you are working with is current. Also note that if you intend to use this as a persistent classroom image (for future class events), authorizations may need to be updated for the geodatabases used in this course.
Click OK to perform the post install. Choose the Custom installation option. Select the options to Authorize ArcSDE and Create ArcSDE Service. Click Next. For User information, ensure the SQL Server instance name matches the host name of the computer.
Copyright 2006-2008, 2010 Esri
Revision date: 08-06-10
13
Data Management in the Multiuser Geodatabase
For Database Name, type Wilson. Connect using Windows Authentication. Click Next. Choose the option I have received an authorization file from Esri, then click Next. Navigate to the location of the authorization file and click OK. Click Next. Next, you will create the ArcSDE service. Choose SDE Schema. For ArcSDE Service information, fill out the dialog box: The ArcSDE Password is sde. The Database Name is Wilson. Click Next. Click Yes and OK to the next messages. Click Finish. The ArcSDE service should have successfully started.
Step 7: Install ArcSDE for SQL Server Express 2008 - Workgroup
Some of the data used in this course is in ArcSDE geodatabase format. For this reason, you will install ArcSDE Workgroup Edition for Microsoft SQL Server Express 2008. This installation consists of two main components: 1. Installing Microsoft SQL Server Express Edition 2. Enabling SQL Server Express to store geodatabases Install Microsoft SQL Server Express Edition Insert the installation disc, then navigate to and double-click ESRI.exe (on your E: drive, for example).
14
Revision date: 08-06-10
Copyright 2006-2008, 2010 Esri
Student PC Setup
Click the link to set up ArcSDE for Microsoft SQL Server 2008 Express.
Note: The SQL Server 2008 Setup dialog box may become inactive during portions of the install, which will reveal the main ArcSDE for Microsoft SQL Server Express dialog box as "(Not Responding)." Simply click the SQL Server 2008 Setup dialog box to resume progress.
In the SQL Server Setup wizard, do the following:
On the Welcome panel, click Next. On the Installation Options panel, verify that the boxes are checked for the following options, then click Next. (It may take a few moments for the necessary files to be extracted.) Microsoft SQL Server Express Edition, with the Install option selected Enable geodatabase storage on SQL Server Express Once the Setup Support Rules panel appears and indicates that all operations have completed (and passed), click OK. On the Product Key panel, click Next. On the License Terms panel, check the box to accept the license terms, then click Next. On the Setup Support Files panel, click Install.
Wait while the wizard installs setup support files. Once the operations have completed and passed, on the Setup Support Rules panel, click Next. On the Feature Selection panel:
For Instance Features, accept the default settings (i.e., Database Engine Services and Full-Text Search are enabled). For Shared Features, check the box to enable Management Tools - Basic. For Shared feature directory, accept the default.
Copyright 2006-2008, 2010 Esri
Revision date: 08-06-10
15
Data Management in the Multiuser Geodatabase
Verify that your settings match the following graphic, then click Next:
On the Instance Configuration panel, leave the defaults and click Next. On the Disk Space Requirements panel, verify that your space requirements have been met, then click Next. On the Server Configuration panel:
For the SQL Server Database Engine service, click within the Account Name field and choose Browse. You will select the Student user here. In the Select User or Group dialog box, enter Student and click Check Names. The Student user appears. Click OK. In the Password field for this service, enter student.
16
Revision date: 08-06-10
Copyright 2006-2008, 2010 Esri
Student PC Setup
Verify that your settings match the following graphic, then click Next:
On the Database Engine Configuration panel:
Leave the default option selected for Windows authentication mode. At the bottom of the panel, click Add. Enter administrators. (This will add the BUILTIN\Administrators group.)
Click OK. Click Next.
On the Error and Usage Reporting panel, leave both boxes unchecked and click Next. On the Installation Rules panel, verify that the operation has completed and passed, then click Next. On the Ready to Install panel (Summary), click Install. The installation begins and takes a few minutes. You can watch the installation's progress on the status bar. The Installation Progress panel appears and indicates that the setup process is complete. You should see a series of green circles containing checkmarks indicating Status Success.
Copyright 2006-2008, 2010 Esri
Revision date: 08-06-10
17
Data Management in the Multiuser Geodatabase
Click Next. On the final wizard panel (Complete), you see your SQL Server 2008 intallation completed sucessfully. Click Close. Once you click Close on the installation wizard, you are prompted to complete the ArcSDE for Microsoft SQL Server Express Post Install. Enable SQL Server Express to store geodatabases In the ArcSDE for Microsoft SQL Server Express wizard, do the following:
Open the drop-down list for SQL Server instance name and select the default name (<your computer name>\SQLEXPRESS).
Click Next. On the message box that confirms a user will not be added to the SQL Server instance, click OK. (Before continuing, make sure the authorization file for running ArcGIS Server Workgroup is ready and accessible.) Click Next to Enable geodatabase storage.
18
Revision date: 08-06-10
Copyright 2006-2008, 2010 Esri
Student PC Setup
Authorize the software:
On the Authorization Options panel, do the following: Choose the option I have received an authorization file from ESRI. Click Browse, navigate to the authorization file, and click Open. Click Next. On the Authorization Method panel, select Authorize with ESRI now using the Internet, click Next. On the Authorization Information panel, enter the required information and click Next. On the Authorization information (continued) panel, enter required fields and click Next. On the Software Authorization Number panel, verify that a number appears to authorize the product, then click Next. Once the Authorizing Software panel indicates that your software has been authorized to use, click Finish.
In the ArcSDE for Microsoft SQL Server Express wizard (on the SQL Server Express is enabled to store geodatabases panel), click Finish.
Step 8: Test ArcSDE Workgroup installation
In the Catalog tree, expand Database Servers. Double-click Add Database Server to create a connection to the SQL Server instance. Enter the computer name that you used during the setup and the SQL Server instance name. (In the example shown below, you would replace computer_name with your computer name.)
Click OK. To verify that the connection was successful, try to create a new geodatabase:
Right-click the connection name and choose New Geodatabase. Give any name and accept the default settings.
Copyright 2006-2008, 2010 Esri
Revision date: 08-06-10
19
Data Management in the Multiuser Geodatabase
Once the new geodatabase is created, delete the new geodatabase. Delete the database server connection. Exit ArcCatalog.
Step 9: Perform Post Installation tasks
Once you have installed ArcSDE you need to perform one final step to ensure that the ST_Raster storage format is enabled. Open a Command Prompt window. At the Command Prompt type: sdesetup -o install_st_raster -d SQLSERVER -D wilson -s localhost When prompted, enter Y
ESRI ArcSDE Server Setup Utility Sat Jul 31 07:46:51 2010 ---------------------------------------------------------------Install or update ST_RASTER schema objects: Are you sure? (Y/N): y Creating ST_RASTER schema... C:\DOCUME~1\Student\LOCALS~1\Temp: No such file or directory Successfully created ST_RASTER schema. Successfully installed ArcSDE components. Refer SDEHOME\etc\sde_setup.log for more details.
Verify the command completed successfully.
20
Revision date: 08-06-10
Copyright 2006-2008, 2010 Esri
You might also like
- Shoe Dog: A Memoir by the Creator of NikeFrom EverandShoe Dog: A Memoir by the Creator of NikeRating: 4.5 out of 5 stars4.5/5 (537)
- The Yellow House: A Memoir (2019 National Book Award Winner)From EverandThe Yellow House: A Memoir (2019 National Book Award Winner)Rating: 4 out of 5 stars4/5 (98)
- The Subtle Art of Not Giving a F*ck: A Counterintuitive Approach to Living a Good LifeFrom EverandThe Subtle Art of Not Giving a F*ck: A Counterintuitive Approach to Living a Good LifeRating: 4 out of 5 stars4/5 (5794)
- The Little Book of Hygge: Danish Secrets to Happy LivingFrom EverandThe Little Book of Hygge: Danish Secrets to Happy LivingRating: 3.5 out of 5 stars3.5/5 (400)
- Grit: The Power of Passion and PerseveranceFrom EverandGrit: The Power of Passion and PerseveranceRating: 4 out of 5 stars4/5 (588)
- Elon Musk: Tesla, SpaceX, and the Quest for a Fantastic FutureFrom EverandElon Musk: Tesla, SpaceX, and the Quest for a Fantastic FutureRating: 4.5 out of 5 stars4.5/5 (474)
- A Heartbreaking Work Of Staggering Genius: A Memoir Based on a True StoryFrom EverandA Heartbreaking Work Of Staggering Genius: A Memoir Based on a True StoryRating: 3.5 out of 5 stars3.5/5 (231)
- Hidden Figures: The American Dream and the Untold Story of the Black Women Mathematicians Who Helped Win the Space RaceFrom EverandHidden Figures: The American Dream and the Untold Story of the Black Women Mathematicians Who Helped Win the Space RaceRating: 4 out of 5 stars4/5 (895)
- Team of Rivals: The Political Genius of Abraham LincolnFrom EverandTeam of Rivals: The Political Genius of Abraham LincolnRating: 4.5 out of 5 stars4.5/5 (234)
- Never Split the Difference: Negotiating As If Your Life Depended On ItFrom EverandNever Split the Difference: Negotiating As If Your Life Depended On ItRating: 4.5 out of 5 stars4.5/5 (838)
- The Emperor of All Maladies: A Biography of CancerFrom EverandThe Emperor of All Maladies: A Biography of CancerRating: 4.5 out of 5 stars4.5/5 (271)
- Devil in the Grove: Thurgood Marshall, the Groveland Boys, and the Dawn of a New AmericaFrom EverandDevil in the Grove: Thurgood Marshall, the Groveland Boys, and the Dawn of a New AmericaRating: 4.5 out of 5 stars4.5/5 (266)
- On Fire: The (Burning) Case for a Green New DealFrom EverandOn Fire: The (Burning) Case for a Green New DealRating: 4 out of 5 stars4/5 (74)
- The Unwinding: An Inner History of the New AmericaFrom EverandThe Unwinding: An Inner History of the New AmericaRating: 4 out of 5 stars4/5 (45)
- The Hard Thing About Hard Things: Building a Business When There Are No Easy AnswersFrom EverandThe Hard Thing About Hard Things: Building a Business When There Are No Easy AnswersRating: 4.5 out of 5 stars4.5/5 (345)
- The World Is Flat 3.0: A Brief History of the Twenty-first CenturyFrom EverandThe World Is Flat 3.0: A Brief History of the Twenty-first CenturyRating: 3.5 out of 5 stars3.5/5 (2259)
- The Gifts of Imperfection: Let Go of Who You Think You're Supposed to Be and Embrace Who You AreFrom EverandThe Gifts of Imperfection: Let Go of Who You Think You're Supposed to Be and Embrace Who You AreRating: 4 out of 5 stars4/5 (1090)
- The Sympathizer: A Novel (Pulitzer Prize for Fiction)From EverandThe Sympathizer: A Novel (Pulitzer Prize for Fiction)Rating: 4.5 out of 5 stars4.5/5 (121)
- Her Body and Other Parties: StoriesFrom EverandHer Body and Other Parties: StoriesRating: 4 out of 5 stars4/5 (821)
- TMF642 Alarm Management API REST Specification R17.0.1Document63 pagesTMF642 Alarm Management API REST Specification R17.0.1Raj Kumar PrathiNo ratings yet
- Axis Gatepass Presentation - CLMSDocument21 pagesAxis Gatepass Presentation - CLMSShailendra GoyalNo ratings yet
- Journal of Fashion Marketing and Management: An International JournalDocument21 pagesJournal of Fashion Marketing and Management: An International Journalpaman gocengNo ratings yet
- Uct Digital Marketing Course Information PackDocument8 pagesUct Digital Marketing Course Information PackbnhamzNo ratings yet
- 11N Wireless Broadband RouterDocument95 pages11N Wireless Broadband Routerjeffry Cordero VargasNo ratings yet
- Brochure NovasysDocument4 pagesBrochure NovasysAlberto SotoNo ratings yet
- P-CAD 2006 Viewer Release NotesDocument3 pagesP-CAD 2006 Viewer Release NotesAndrew HryvachevskyiNo ratings yet
- HTML Layout Elements and TechniquesDocument3 pagesHTML Layout Elements and TechniquesLord_KingNo ratings yet
- Javascript For BreakfastDocument227 pagesJavascript For Breakfastapi-3699342100% (1)
- Chapter9 (Error Detection and Correction)Document45 pagesChapter9 (Error Detection and Correction)Noviatus SolekhahNo ratings yet
- Lab 7 - Templates With CSS and FormsDocument3 pagesLab 7 - Templates With CSS and FormsgabhajayNo ratings yet
- Distributed Systems Concepts and Design 3edDocument1 pageDistributed Systems Concepts and Design 3edsvsan_81No ratings yet
- Deploying Oracle 11g RAC R2 On AIX6 Using Raw Devices With PowerHADocument79 pagesDeploying Oracle 11g RAC R2 On AIX6 Using Raw Devices With PowerHAliew99100% (2)
- Check Point: Rsa Securid Ready Implementation GuideDocument22 pagesCheck Point: Rsa Securid Ready Implementation GuideHồng ChươngNo ratings yet
- Creating The Login: Java Web Services Part 4Document2 pagesCreating The Login: Java Web Services Part 4Lethal11100% (1)
- Aol Case ExampleDocument3 pagesAol Case ExampleSiddharth MehtaNo ratings yet
- Tourism Questionnaire Lake Como 2013Document2 pagesTourism Questionnaire Lake Como 2013PRANUNo ratings yet
- C Vuser Functions in Loadrunner: Home Project Management Certification Papers Join UsDocument18 pagesC Vuser Functions in Loadrunner: Home Project Management Certification Papers Join UssanthoshjshNo ratings yet
- Aadhar Compliance ChecklistDocument8 pagesAadhar Compliance Checklistsalman100% (1)
- Knowledge Management: Unit - 1Document12 pagesKnowledge Management: Unit - 1aadi1988100% (1)
- The Rise and Rise of E Commerce in IndiaDocument13 pagesThe Rise and Rise of E Commerce in IndiaRahul ItankarNo ratings yet
- List of IEC StandardDocument5 pagesList of IEC Standardtrantienhung227No ratings yet
- Android - Online Food Ordering Application (Restaurant Finder)Document54 pagesAndroid - Online Food Ordering Application (Restaurant Finder)PriyankaNo ratings yet
- HTML - File Upload Button and Odd Text Cursor Behavior in IE - Stack Overflow PDFDocument3 pagesHTML - File Upload Button and Odd Text Cursor Behavior in IE - Stack Overflow PDFspareroommediaNo ratings yet
- Rethinking Enterprise Mobility StrategiesDocument11 pagesRethinking Enterprise Mobility StrategiesCognizantNo ratings yet
- S1500e Series Installation Guide v260-V30Document47 pagesS1500e Series Installation Guide v260-V30Jose Enrique SantamariaNo ratings yet
- Building Construction Department: Construction of Vidhayak Awasan - MLA Parisar at Patna (Bihar)Document3 pagesBuilding Construction Department: Construction of Vidhayak Awasan - MLA Parisar at Patna (Bihar)PERVEZ AHMAD KHANNo ratings yet
- Case Study Pak WheeelsDocument4 pagesCase Study Pak WheeelsDuaa Zahra100% (3)
- Service Oriented Architecture, Its Tenets and ChallengesDocument28 pagesService Oriented Architecture, Its Tenets and Challengesvatesh945No ratings yet
- Elevator PitchDocument11 pagesElevator PitchNancy JainNo ratings yet