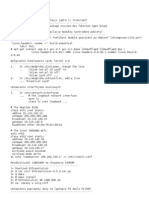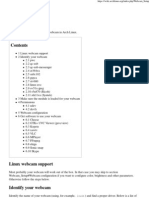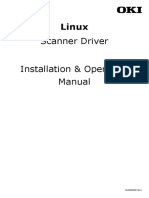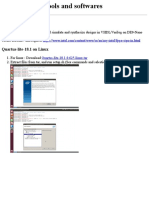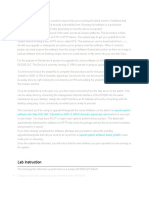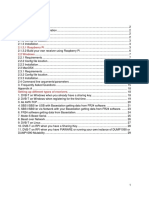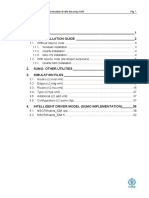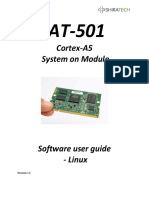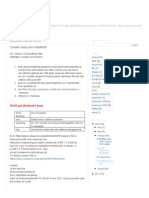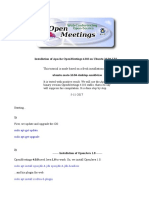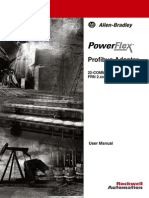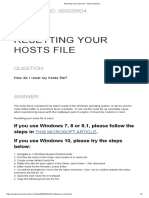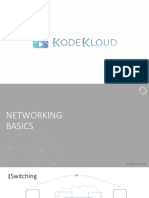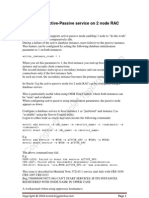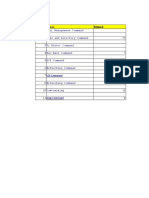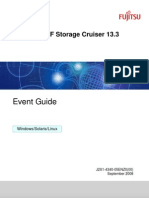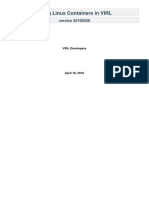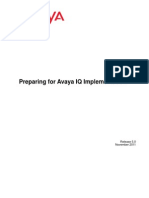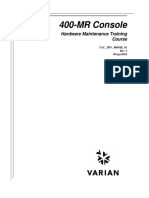Professional Documents
Culture Documents
2 SUMMIT-System Installation and Configuration Manual
Uploaded by
Pablo Melero CazorlaCopyright
Available Formats
Share this document
Did you find this document useful?
Is this content inappropriate?
Report this DocumentCopyright:
Available Formats
2 SUMMIT-System Installation and Configuration Manual
Uploaded by
Pablo Melero CazorlaCopyright:
Available Formats
SUMMIT MOBILE ROBOT
System Installation and Configuration Manual
Versin 4.0
Robotnik Automation, S.L.L. 1/04/2013 RBTNK-DOC-120209B
RBTNK-DOC-120209B System installation and configuration manual.
INDEX
1. SUMMIT Robot Control (Control PC).........................................................................................3 1.1 System Hardware and Requirements ........................................................................................3 1.2 Operating System Installation ...................................................................................................3 1.3 Network Configuration .............................................................................................................4 1.3.1 Ethernet..............................................................................................................................4 1.3.2 Wireless .............................................................................................................................4 1.4 ROS Installation packages ........................................................................................................5 1.4.1 Common ROS packages installation and configuration....................................................5 1.4.2 Summit Software ...............................................................................................................7 1.4.3 Components Software .......................................................................................................8 1.4.4 Other Non ROS Software Packages (Webcamtools) ......................................................12 1.5 Network remote access configuration ....................................................................................14 1.5.1 SSH access.......................................................................................................................14 1.5.2 NFS access.......................................................................................................................14 1.6 Scripts and Start Configuration ...............................................................................................15 1.6.1 /etc/init/ttyX.conf.............................................................................................................15 1.6.2 .bashrc.........................................................................................................................15
1.6.3 Configure libraries permissions and udev/rules ..............................................................16 2. Remote PC .....................................................................................................................................17 2.1. Installing ROS Software ......................................................................................................17
RBTNK-DOC-120209B System installation and configuration manual.
1. SUMMIT Robot Control (Control PC)
The Summit robot comes with operating system and complete software architecture and tools, fully installed and working. This chapter describes the complete installation of a new system starting from scratch.
1.1 System Hardware and Requirements
The supplied computer is fully described in chapter 4, System Elements and Maintenance Manual.
1.2 Operating System Installation
Note that each Summit robot comes with operating system and complete software architecture and tools, fully installed and working. This chapter describes the complete installation of a new system starting from scratch. For a correct installation of the software you must follow the steps describe below: � Install the Ubuntu-12.04 distribution following the steps of the software. � Necessary extra packages for the robot (accessible with the Synaptic Package Manager: -linux-rt (complete Real Time Linux Kernel) -startupmanager -g++ -v4l-conf (video4linux) -libltdl-dev // shared libraries support -libgsl0-dev -libncurses5dev -libcv-dev (opencv) -guvcview // for sphere_ptz -libplayerjpeg2 // for JPEG compression (some camera drivers e.g. uvc use this compression by default) -libplayerjpeg2-dev // id. -libgtk2.0-dev (gdk-pixbuf-2.0) // for mapfile -glutg3-dev -libxmu-dev -libraw1394-dev // for stereo head - videre -libdc1394-22-dev // for stereo head - videre -openssh-server // for remote development and access -libxml2-dev -linux-source-2.6.32 -cmake-curses-gui -vim
RBTNK-DOC-120209B System installation and configuration manual.
-libhighgui-dev (opencv) -libcvaux4 (opencv) -libcvaux-dev (opencv) -libcomedi-dev -libusb-1.0-dev (subversion) (git-core)
// for usbdux
The following packages are optional: -libboost-dev -libboost-thread-dev -libboost-signals-dev -doxygen -doxygen-gui
1.3 Network Configuration 1.3.1 Ethernet
Configure the network device connected to the wifi router. It was configured with the fixed IP 192.168.0.200 The configuration is done from the Ubuntu Gnome Desktop. Summit - Static IP address 192.168.0.200 Subnet Mask 255.255.255.0 Gateway address: 192.168.0.1
1.3.2 Wireless
The wifi router configuration by default is the following: User/password: admin/password admin/Summit1234 Mode Router ESSID SUMMIT Security Disabled Wireless Connection Method : DHCP (192.168.0.2-192.168.0.50) 802.11 Mode: 11b+g+n Channel auto Router IP Address : 192.168.0.1 Wifi Pass: Summit1234
RBTNK-DOC-120209B System installation and configuration manual.
1.4 ROS Installation packages
After OS installation, the robot framework has to be installed. Each Summit robot comes with operating system and complete software architecture and tools fully installed and working. This chapter describes the installation of the ROS Fuerte framework starting from scratch.
1.4.1 Common ROS packages installation and configuration
NOTE: If you are installing ROS in Ubuntu 12.04 (Precise) - be sure to install first the following packages: -yaml-cpp -libassimp-dev -libpopt-dev (por libpcan) -mingetty (for autostart) -procinfo (for lsdev) -minicom (for testing or manual configuration of serial devices) -libasound2 alsa-utils alsa-oss (for sound device support) To install ROS please download and follow the instructions described in: http://ros.org/wiki/fuerte#Installation After that some additional stacks have to be installed. This can be done from the command line or in most cases from the Ubuntu Software Center. The additional packages needed are: ros-fuerte-pr2-common ros-fuerte-pr2-mechanism ros-fuerte-pr2-simulator (for gazebo_plugins, libgazebo_ros_controller_manager) ros-fuerte-pr2-applications (for pr2_teleop) ros-fuerte-sbpl ros-fuerte-joystick-drivers (for joy, used by summit_xl_joystick, summit_xl_pad) ros-fuerte-laser-drivers (for hokuyo / sick laser rangers) ros-fuerte-image-pipeline (for image_view, local visualization of video streams)
-Install the navigation experimental stack:
>cd; cd svn_extern > svn co https://kforge.ros.org/navigation/experimental > cd /opt/ros/fuerte/stacks > sudo ln -sf /home/Summit/svn_extern/experimental navigation_experimental > roscd ; cd navigation_experimental > rosmake
RBTNK-DOC-120209B System installation and configuration manual.
After installing ROS in the robot, be sure to add the following lines to the summit user .bashrc file: #### ROS FUERTE #### source /opt/ros/fuerte/setup.bash ROS_PACKAGE_PATH=~/Sources:$ROS_PACKAGE_PATH export ROS_WORKSPACE=/opt/ros/fuerte/stacks export ROS_MASTER_URI=http://192.168.0.200:11311 export ROS_HOSTNAME=192.168.0.200 export ROS_IP=$ROS_HOSTNAME Add the following lines to the root user .bashrc file: #### ROS FUERTE #### source /opt/ros/fuerte/setup.bash ROS_PACKAGE_PATH=~/local_packages:$ROS_PACKAGE_PATH export ROS_WORKSPACE=/opt/ros/fuerte/stacks
-Install the packages and tools to operate and test the Basler Camera: Only if this camera is installed in the robot. Camera installation and test: first connect the camera to eth (GigE or Standard Eth). The camera configuration if by default DHCP, the network should be configured for it.
>cd /opt/ >tar xzvf pylon-2.3.3-1337-32.tar.gz >cd pylon >tar xzv pylon-bininst-32.tar.gz >cd /opt/pylon/pylon/bin >./PylonViewerApp
Depending on the libQt version, the following changes may be needed
* change /usr/lib/libQtNetwork.so.4 link -> /opt/pylon/pylon/bin/libQtNetwork.so.4.3.2 * change /usr/lib/libQtXml.so.4 link -> /opt/pylon/pylon/bin/libQtXml.so.4.3.2
The camera image format has to be modified (by default YUV422 packed) to BG 8 to operate with the current driver. From the PylonViewerApp, select the camera Basler sca1390-17gc.In the Image Format Controls menu select Bayer BG 8. The camera configuration can be loaded with Menu->Camera->Load Features scA1390 17gc_21173872.pfs (serial number) The configured parameters are:
-Basler sca1390-17gc / Image Format Controls / Bayer BG 8 -Acquisition Control : Exposure Auto : Continuous
To make this store the parameters permanently:
-Configuration Sets : -Configuration Set Selector : User Set 1 -Default Startup Set : User Set 1 -User Set Save : Execute
RBTNK-DOC-120209B System installation and configuration manual.
Installation of the ROS packages
-install camera_aravis -> git clone http://github.com/strawlab/camera_aravis -install intltool from Ubuntu Software Center -install aravis (tested with version 0.1.10) Releases: http://ftp.gnome.org/pub/GNOME/sources/aravis Git repository: http://git.gnome.org/cgit/aravis ./configure; make; sudo make install
Edit the .bashrc of the summit user home directory and add the following lines:
export ARAVIS_INCLUDE_PATH=/home/summit/svn_extern/aravis-0.1.10/src
Link the new package in the ROS stack directory:
>cd /opt/ros/electric/stacks >sudo ln sf /home/summit/svn_extern/camera_aravis camera_aravis >roscd camera_aravis; cmake .; rosmake
The provided camera_aravis package has a single change in camnode.cpp : msg.encoding = "bayer_bggr8";
1.4.2 Summit Software
-Install the packages and tools to operate and test the Summit robot: Copy svn folder to the user local directory: /home/summit/Sources/trunk/summit_robot Robot control software /home/summit/Sources/trunk/summit_sim Robot simulation software Create the appropriate link in the ros/stacks directory:
>roscd >cd ../stacks >sudo ln sf /home/summit/Sources/trunk/summit_robot summit_robot >sudo ln sf /home/summit/Sources/trunk/summit_sim summit_sim
Compile all the packages: >roscd summit_pad >cmake . >rosmake >roscd summit_controller >cmake . >rosmake >
RBTNK-DOC-120209B System installation and configuration manual.
1.4.3 Components Software
The summit_robot folder contains a script (download_components.sh) to download the corresponding components. The summit_robot folder will contain a set of components that can be installed in the robot. All the installed components need to be compiled following the instructions of the previous chapter. usb_cam sphere_camera axis_camera basler_camera fotonic_3dcamera novatel_oemv mediatek_gps robotnik_arduimu robotnik_msgs maxsonar_ultrasound microstrain_3dmgx2_imu modbus_io Some components provide also additional software tools and libraries or require specific configuration processes. Additional software tools installation and configuration steps for those components are described next. Other supported components: Microsoft Kinect PS3 / Logitech / Thrustmaster gamepads -Install the packages and tools to operate and test the Axis PTZ Camera: -Connect the camera to eth network (by default DHCP) -Access the camera http server and configure user: root pwd: summit default IP address - fixed 192.168.0.201 check anonymous access allowed -Test camera: $> roslaunch axis_camera axis_ptz.launch -CGI commands can be tested from any browser: http://192.168.0.201/axis-cgi/com/ptz.cgi?info=1&camera=1 http://192.168.0.201/axis-cgi/com/ptz.cgi?tilt=100&camera=1 Additional detailed command information can be found in: http://www.axis.com/techsup/cam_servers/dev/cam_http_api_2_copy_with_overlay _areazoom.htm#api_blocks_ptz_control 8
RBTNK-DOC-120209B System installation and configuration manual.
-View image from remote computer. Type or create a script with: $> export ROS_MASTER_URI=http://summit:11311 $> roscd axis_camera $> roslaunch axis_camera image_view.launch -Test camera PTZ motion and parameter change. Open a remote terminal: $> ssh summit@summit move camera and send change of parameters: $> rostopic pub /axis/cmd axis_camera/Axis '{ brightness: 5000, pan: 100, tilt: 10, zoom: 0, autofocus: True }' -Install the packages and tools to operate and test the Basler Camera: Camera installation and test: first connect the camera to eth (GigE or Standard Eth). The camera configuration if by default DHCP, the network should be configured for it.
>cd /opt/ >tar xzvf pylon-2.3.3-1337-32.tar.gz >cd pylon >tar xzv pylon-bininst-32.tar.gz >cd /opt/pylon/pylon/bin >./PylonViewerApp
Depending on the libQt version, the following changes may be needed:
* change /usr/lib/libQtNetwork.so.4 link -> /opt/pylon/pylon/bin/libQtNetwork.so.4.3.2 * change /usr/lib/libQtXml.so.4 link -> /opt/pylon/pylon/bin/libQtXml.so.4.3.2
The camera image format has to be modified (by default YUV422 packed) to BG 8 to operate with the current driver. From the PylonViewerApp, select the camera Basler sca1390-17gc.In the Image Format Controls menu select Bayer BG 8. The camera configuration can be loaded with Menu->Camera->Load Features scA1390 17gc_21173872.pfs (serial number). The configured parameters are:
-Basler sca1390-17gc / Image Format Controls / Bayer BG 8 -Acquisition Control : Exposure Auto : Continuous
To make this store the parameters permanently: -Configuration Sets : -Configuration Set Selector : User Set 1 -Default Startup Set : User Set 1 -User Set Save : Execute Installation of the ROS packages
-install camera_aravis -> git clone http://github.com/strawlab/camera_aravis -install intltool from Ubuntu Software Center -install aravis (tested with version 0.1.10) Releases: http://ftp.gnome.org/pub/GNOME/sources/aravis Git repository: http://git.gnome.org/cgit/aravis ./configure; make; sudo make install
Edit the .bashrc of the summit user home directory and add the following lines: 9
RBTNK-DOC-120209B System installation and configuration manual. export ARAVIS_INCLUDE_PATH=/home/summit/svn_extern/aravis-0.1.10/src
Link the new package in the ROS stack directory:
>cd /opt/ros/electric/stacks >sudo ln -sf /home/summit/svn_extern/camera_aravis camera_aravis >roscd camera_aravis; cmake .; rosmake
The provided camera_aravis package has a single change in camnode.cpp : msg.encoding = "bayer_bggr8";
-Install the packages and tools to operate and test the Microsoft Kinect sensor: At the moment, the driver used is on the official ROS repository. Please, read the instructions in the following link http://www.ros.org/wiki/openni_kinect . Configuration: Create some new rules on /etc/udev/rules.d in order to detect the device and assign the correct permissions: 40-kinect.rules: SUBSYSTEM=="usb", ENV{DEVTYPE}=="usb_device", MODE:="0666" SUBSYSTEM=="usb_device", MODE:="0666" As well as the SphereCam, we need to change the permissions related to the video device: 52-video.rules: KERNEL=="video1", OWNER="user", GROUP="video", MODE="0666" -Install the packages and tools to operate and test the Hokuyo Laser Ranger sensor: At the moment, the driver used is on the official ROS repository. Please, read the instructions in the following link http://ros.org/wiki/hokuyo_node -Install the packages and tools to operate and test the Novatel OEMV RTK-DGPS sensor: We need to create the following devices ttyUSB0, ttyUSB1 y ttyUSB2. >sudo mknod /dev/ttyUSB0 c 188 0 >sudo mknod /dev/ttyUSB1 c 188 1 >sudo mknod /dev/ttyUSB2 c 188 2 >modprobe usbserial vendor=0x09d7 product=0x0100 >(lsmod | grep usbserial) >minicom c To automatically load the driver at system startup and create links to /dev/gps0 /dev/gps1 /dev/gps2 for ttyUSB0 ttyUSB1 ttyUSB2 respectively upon insertion of the USB cable into the machine: (/etc/udev/rules.d/):(see http://support.novatel.com/entries/311990-oem4oemv-usb-driver-for-linux ) z90_novatel.rules:
SUBSYSTEM=="usb", SYSFS{idProduct}=="0100", SYSFS{idVendor}=="09d7", PROGRAM="/sbin/modprobe usbserial vendor=0x09d7 product=0x0100" BUS=="usb", SYSFS{idProduct}=="0100", SYSFS{idVendor}=="09d7", SYSFS{product}=="NovAtel GPS Receiver", SYSFS{manufacturer}=="NovAtel
10
RBTNK-DOC-120209B System installation and configuration manual. Inc.", SYMLINK+="gps%n"
-Install the packages and tools to operate and test the PS3 gamepad: Requirements: -Bluetooth device -ROS official driver : There is an official driver for the ps3joy. Follow the instructions in order to install and configure the device http://www.ros.org/wiki/ps3joy . Robotnik uses an alternative driver rather than the official. -Install the qtsixad package - Follow the guide: http://ubuntuforums.org/showthread.php?t=1190061 Use the command sixpair, to associate the Joystick PS3 (previously connected to the PC via USB) with the Bluetooth device. By means of the command sixad [start | stop] we'll start/stop the process in charge of the communication between the gamepad and the Bluetooth. Examples: Connect the USB Bluetooth receiver >sixpair >No controller found on USB busses. Connect the PS3 Joystick to the robot CPU usb port: >sixpair >Current Bluetooth master: 00:00:00:00:00:00 >Unable to retrieve local bd_addr from `hcitool dev`. >Please enable Bluetooth or specify an address manually. Enable Bluetooth >sudo hciconfig hci0 up >hciconfig >hci0: Type: USB > BD Address: 00:09:DD:50:49:63 ACL MTU: 384:8 SCO MTU: 64:8 > UP RUNNING > RX bytes:340 acl:0 sco:0 events:11 errors:0 > TX bytes:38 acl:0 sco:0 commands:11 errors:0 Link devices: >sixpair >Current Bluetooth master: 00:00:00:00:00:00 >Setting master bd_addr to 00:09:dd:50:49:63 The system is configured to start the following .bash script at startup:
# ROOT #### Boot #### echo "ROBOTNIK SUMMIT" Terminal=`tty` case $Terminal in "/dev/tty1") sleep 2; rosrun ps3joy sixpair; rosrun ps3joy ps3joy_node.py;; esac
11
RBTNK-DOC-120209B System installation and configuration manual.
This script allows to pair the joystick during the robot startup in case the pairing has been lost (this may happen due to pushing the gamepad PS button for more than 10 seconds or gamepad battery discharge, etc.).
1.4.4 Other Non ROS Software Packages (Webcamtools)
The sphere cam driver Works by taking the image from a camerauvc driver and the pan tilt zoom interface from a new sphereptz driver. Check that guvcview has already been installed (otherwise sudo apt-get install guvcview) Starting the application will show errors in pan,tilt, zoom controls: guvcview -d /dev/video0 -v driver:uvcvideo Adding control for Pan (relative) UVCIOC_CTRL_ADD - Error: Operation not permitted Adding control for Tilt (relative) UVCIOC_CTRL_ADD - Error: Operation not permitted Adding control for Pan Reset UVCIOC_CTRL_ADD - Error: Operation not permitted This error will be fixed installing the following application and configuring properly. Install webcamtools: cd /svn svn co http://svn.quickcamteam.net/svn/qct/webcam-tools/trunk/ webcam-tools (if not done previously, install libxml2-dev) mkdir build cd build uvcvideo.h not found Ensure that kernel sources have been properly installed: cd /usr/src/ sudo bunzip2 linux-source-2.6.32.tar.bz2 tar xvf linux-source.2.6.32.tar sudo updatedb export CMAKE_INCLUDE_PATH=/usr/src/linux-source2.6.32/drivers/media/video/uvc ccmake ../ (warning : Your V4L2 does not have V4L2_CTRL_TYPE_STRING support. Compiling without raw control support.) 12
RBTNK-DOC-120209B System installation and configuration manual.
make; sudo make install sudo ldconfig sudo uvcdynctrl -d /dev/video1 -i /etc/udev/data/046d/logitech.xml -c Alter that guvcview should run with all the (pan, tilt, zoom) controls working and allow to move the camera: guvcview -d /dev/video0 -v
Figure 3 Webcamtools Windows
13
RBTNK-DOC-120209B System installation and configuration manual.
1.5 Network remote access configuration 1.5.1 SSH access
The easiest way to modify the source code of the robot driver in a remote way is through ssh. If the remote machine is running an Ubuntu distribution, from Gnome Desktop main menu select: Places->Connect to Server. Service type: ssh Server : 192.168.0.200 Port: 22 Folder: /home/summit User: summit Password: summit Check: Add Bookmark Bookmark name: summit
1.5.2 NFS access
To access the remote folder through NFS (network file system).follow the steps: Necessary packages: nfs-common nfs-kernel-server portmap In the configuration folder /etc/exports add the directory to share: /summit 192.168.0.0/24 (rw) In the configuration folder /etc/hosts.allow, add the IP direction of the remote stations that will connect to the robot. ALL: 192.168.0.0/255.255.255.0
14
RBTNK-DOC-120209B System installation and configuration manual.
1.6 Scripts and Start Configuration
For the Start-up and the execution of the robot control programs, you need to configure and add some scripts.
1.6.1 /etc/init/ttyX.conf
Edit /etc/init/tty1.conf and change line exec /sbin/getty -8 38400 tty1 : #exec /sbin/getty -8 38400 tty1 exec /sbin/mingetty --autologin root tty1 Edit /etc/init/tty2.conf and change line exec /sbin/getty -8 38400 tty2: #exec /sbin/getty -8 38400 tty2 exec /sbin/mingetty --autologin summit tty2 Edit /etc/init/tty3.conf and change line exec /sbin/getty -8 38400 tty3: #exec /sbin/getty -8 38400 tty3 exec /sbin/mingetty --autologin summit tty3
1.6.2 .bashrc
This is a start script, which every user has in its root directory. You edit this file for the user you used in the before script ttyX. So, for example, if you have a user summit, you need to edit the file /home/summit/.bashrc. You need to add the following code at the end of the file: #### BOOT #### echo "ROBOTNIK SUMMIT" Terminal=`tty` case $Terminal in "/dev/tty2") roscore;; "/dev/tty3") sleep 20; roslaunch summit_xl_complete summit_xl_complete.launch;; # "/dev/pts/0") cd svn; # ... esac For the user summit. For the user root, you need to edit the file /home/root/.bashrc. #### BOOT #### echo "ROBOTNIK SUMMIT" Terminal=`tty` case $Terminal in "/dev/tty1") sleep 25; rosrun ps3joy sixpair; rosrun ps3joy ps3joy_node.py;; esac 15
RBTNK-DOC-120209B System installation and configuration manual.
Note that the sleep value has to be adjusted carefully. If the server starts before the dynamic devices have been recognized, the server will exit with fault and the user will need to connect to the robot to start the server manually.
1.6.3 Configure libraries permissions and udev/rules
Configure startup permissions of dynamic devices: cd /etc/udev/rules.d/ create files: 40-kinect.rules SUBSYSTEM=="usb", ENV{DEVTYPE}=="usb_device", MODE:="0666" SUBSYSTEM=="usb_device", MODE:="0666" 50-raw1394.rules KERNEL=="raw1394", OWNER="summit", GROUP="summit", MODE="0666" 51-video1394.rules KERNEL=="video1394", OWNER="summit", GROUP="summit", MODE="0666" 52-video.rules KERNEL=="video0", OWNER="summit", GROUP="summit", MODE="0666"
16
RBTNK-DOC-120209B System installation and configuration manual.
2. Remote PC
The robot can be remotely operated with a Linux/Windows PC. The minimal requirement is having a ssh client. The remote machine should have ROS installed.
2.1.
Installing ROS Software
Install a ros-fuerte version in the remote machine (follow instructions in www.ros.org). Configure the network following the steps in http://www.ros.org/wiki/ROS/NetworkSetup In the Summit robot, check that the following addresses are defined in the /etc/hosts file: /etc/hosts 127.0.0.1 localhost 192.168.0.200 summit Check that the summit PC name (in this case summit) is in the /etc/hosts file of the remote computer. In some configurations this requirement is a must, as some services do not work only with the IP address. trurl@trurl:~$ more /etc/hosts 127.0.0.1 localhost 127.0.1.1 trurl 192.168.0.200 summit Connect the remote PC to the Summit wireless network SSID Summit. In the Summit PC launch the robot component launch files. The communication should work with ROS_MASTER_URI=http://localhost:11311 or ROS_MASTER_URI=http://V3:11311. >roscd summit_complete >roslaunch summit_complete summit_complete.launch Check that both machines can do ping to themselves and between them. Check that all the ports are open, e.g. test with netcat (only ports > 1024, otherwise root privileges are needed). summit@summit> netcat -l 1234 trurl@trurl:~$ netcat V3 In the remote machine Terminal write: >export ROS_MASTER_URI=http://V3:11311 >rostopic list
17
RBTNK-DOC-120209B System installation and configuration manual.
You should receive a list of all the active topics, e.g: trurl@trurl:/opt/ros/electric/stacks/summit_robot$ rostopic list /diagnostics /hokuyo_node_front/parameter_descriptions /hokuyo_node_front/parameter_updates /joy /logitech_usb_webcam/camera_info /logitech_usb_webcam/image_raw /odom /ptz_state /robotsound /rosout /rosout_agg /scan /summit_controller_dspic/cmd_vel /tf If the communication is correct you should also be able to retrieve the data from the topics: trurl@trurl:/opt/ros/electric/stacks/summit_robot$ rostopic echo /ptz_state pan: 0.0 tilt: 0.0 zoom: -1.0 The conventional tools can also be used from the remote machine, e.g. image_view or rviz. rosrun image_view image_view image:=/logitech_usb_webcam/image_raw rosrun rviz rviz
18
You might also like
- All-In-One ROM Porting Guide by AlphaGeekDocument24 pagesAll-In-One ROM Porting Guide by AlphaGeekDeepesh Kushwaha100% (2)
- My Linux HowtoDocument17 pagesMy Linux HowtoAneta S.100% (2)
- Installation Guide For Oracle SOA SuiteDocument122 pagesInstallation Guide For Oracle SOA SuiteLuis BenitezNo ratings yet
- Webcam Setup - ArchWiki PDFDocument8 pagesWebcam Setup - ArchWiki PDFAlina OtellNo ratings yet
- Step by Step Rac InstallationDocument6 pagesStep by Step Rac Installationmaruthi631100% (1)
- 12HW14.6 VERSION LightSpeed VCT GOC5 Load From Cold-GEDocument26 pages12HW14.6 VERSION LightSpeed VCT GOC5 Load From Cold-GEGabriel Ian Bada AroboNo ratings yet
- How To Reset The VNX For File/Unified System Back To A State Where The VNX Installation Assistant (VIA) Can Be RerunDocument6 pagesHow To Reset The VNX For File/Unified System Back To A State Where The VNX Installation Assistant (VIA) Can Be Rerunvijayen123100% (1)
- Issues DatastageDocument4 pagesIssues DatastagerkpoluNo ratings yet
- IOS XR UpgradeDocument32 pagesIOS XR UpgradeJovany Avila GranobleNo ratings yet
- Cisco Mds 9222 UpgradeDocument8 pagesCisco Mds 9222 UpgradetelagamsettiNo ratings yet
- VoIPmonitor Sniffer Manual v5Document19 pagesVoIPmonitor Sniffer Manual v5Allan PadillaNo ratings yet
- MOP 5G CU Deployment NSA v1.0Document13 pagesMOP 5G CU Deployment NSA v1.0Saeid EftekhariNo ratings yet
- Geoprobe Ow Dataserver 1.8.1: Release NotesDocument20 pagesGeoprobe Ow Dataserver 1.8.1: Release Notesahmed_497959294No ratings yet
- 732 Upgrade Downgrade Doc ncs5500Document23 pages732 Upgrade Downgrade Doc ncs5500Gautier MarsotNo ratings yet
- Upgrade-Downgrade-Guide-Ncs5500-Xr752 2Document23 pagesUpgrade-Downgrade-Guide-Ncs5500-Xr752 2pouNo ratings yet
- CENTOS 6 Getting Started With SuricataDocument4 pagesCENTOS 6 Getting Started With SuricatamingsetaoNo ratings yet
- Snort 3 On FreeBSD 11Document13 pagesSnort 3 On FreeBSD 11OlyteNo ratings yet
- Ut99 Sound Utglr FGLRX On Ubuntu WilyDocument6 pagesUt99 Sound Utglr FGLRX On Ubuntu WilyMatías BoadellaNo ratings yet
- 45480902EE Rev1 LinuxScannerDriver Manual EN - 35268Document40 pages45480902EE Rev1 LinuxScannerDriver Manual EN - 35268Fran GarassiNo ratings yet
- The Guide To VoyageMPD BruteFIR and JACK v1.6Document20 pagesThe Guide To VoyageMPD BruteFIR and JACK v1.6cosasdeangelNo ratings yet
- BHUSA09 Neilson NetscreenDead PAPERDocument24 pagesBHUSA09 Neilson NetscreenDead PAPERNguyen NMNo ratings yet
- ReadmeDocument3 pagesReadmeEdilson SilvaNo ratings yet
- Ibm SW MSM 13.04.04.00 Linux 32-64Document11 pagesIbm SW MSM 13.04.04.00 Linux 32-64Lenin KumarNo ratings yet
- Quartus Installation Note HTMLDocument4 pagesQuartus Installation Note HTMLBarkha NagpalNo ratings yet
- PCSC Raspberry PHPDocument8 pagesPCSC Raspberry PHPnier pasambaNo ratings yet
- Overture v25 Installation Instructions On A Ubuntu 14.04Document15 pagesOverture v25 Installation Instructions On A Ubuntu 14.04SangeetSouravSunderroyNo ratings yet
- Ubuntu Server Guide 2022 08 09Document383 pagesUbuntu Server Guide 2022 08 09Daniel MechackNo ratings yet
- ODA X6-2 ImagingDocument12 pagesODA X6-2 ImagingEdgar Sánchez de LeónNo ratings yet
- Linux Driver - Binary Rpm/source RPM User Guide and Known LimitationDocument11 pagesLinux Driver - Binary Rpm/source RPM User Guide and Known LimitationДима Чеснейший0% (1)
- Zoneminder HelpDocument28 pagesZoneminder HelpSan JivNo ratings yet
- Junos Software UpgradationDocument10 pagesJunos Software UpgradationOnik GaziNo ratings yet
- Fr24feed ManualDocument30 pagesFr24feed ManualDumitruNo ratings yet
- Mkprom Utility Leon3Document13 pagesMkprom Utility Leon3oooooops_mNo ratings yet
- User and Assembly Manual - RevisedDocument27 pagesUser and Assembly Manual - RevisedAlejandro CardenasNo ratings yet
- 11gR2 ASM DisksDocument64 pages11gR2 ASM DisksankurlibraNo ratings yet
- Installation Oracle Applications R12.1.1 On OEL 5.2: Author - A.KishoreDocument26 pagesInstallation Oracle Applications R12.1.1 On OEL 5.2: Author - A.KishoreVickyKhandelwalNo ratings yet
- Installation Snort 3: # SudoDocument8 pagesInstallation Snort 3: # SudoAzzedine AzzedineNo ratings yet
- DLBT0802533EN00Document5 pagesDLBT0802533EN00shareyourfilesNo ratings yet
- Snort3 3.1.0.0 On Ubuntu 18 20Document21 pagesSnort3 3.1.0.0 On Ubuntu 18 20Auto SMSNo ratings yet
- SPK Howto Setup NtopDocument3 pagesSPK Howto Setup NtopjimalifNo ratings yet
- OpenBTS GuideDocument33 pagesOpenBTS GuideAsufi YusufiNo ratings yet
- Instal Guide Freepbx Redhat6Document15 pagesInstal Guide Freepbx Redhat6Anta MasimmoNo ratings yet
- Change LogDocument3 pagesChange Logstr8drop904No ratings yet
- SUMO HandbookDocument46 pagesSUMO Handbookm saadullah khanNo ratings yet
- A Better Solution For Replacing SAPDM - by Newcat - 2020 - v1Document19 pagesA Better Solution For Replacing SAPDM - by Newcat - 2020 - v1Wang AllenNo ratings yet
- Ubuntu Server Guide 08-07-2022Document440 pagesUbuntu Server Guide 08-07-2022VaisnavaNo ratings yet
- At 501 Linux SW User Manual 1.4Document31 pagesAt 501 Linux SW User Manual 1.4Ammon VillalobosNo ratings yet
- Linux Driver Development For Embedded Processors: ST STM32MP1 Practical Labs SetupDocument22 pagesLinux Driver Development For Embedded Processors: ST STM32MP1 Practical Labs SetupRonaldMartinezNo ratings yet
- Installation OpenMeetings 3.2.0 On Ubuntu 16.04 LTSDocument19 pagesInstallation OpenMeetings 3.2.0 On Ubuntu 16.04 LTSjorge28csNo ratings yet
- Open GD77 User GuideDocument53 pagesOpen GD77 User GuideDavid ParraNo ratings yet
- Getting Started With Xtion and Beagle BoardDocument11 pagesGetting Started With Xtion and Beagle BoardKevin Keyun LinNo ratings yet
- CPSInstallDocument30 pagesCPSInstallAde Surya PutraNo ratings yet
- IBM P FW 2Document6 pagesIBM P FW 2liuylNo ratings yet
- Staying Out of The Box: Compile Qualcomm MSM8909Document4 pagesStaying Out of The Box: Compile Qualcomm MSM8909Saurabh GuptaNo ratings yet
- LoadingDocument56 pagesLoadingAnonymous fnFwazyINo ratings yet
- Installation OpenMeetings 4.0.0 On Ubuntu 16.04 LTSDocument16 pagesInstallation OpenMeetings 4.0.0 On Ubuntu 16.04 LTSHerve EgnakouNo ratings yet
- LinuxDriverManual QL500 550 650TD Ver1 1 ENGDocument28 pagesLinuxDriverManual QL500 550 650TD Ver1 1 ENGyrneh3No ratings yet
- Ubuntu Server Guide 2022-10-18Document407 pagesUbuntu Server Guide 2022-10-18Mamadou Mansour SeckNo ratings yet
- Setup PT Cluster No deDocument19 pagesSetup PT Cluster No deliew99No ratings yet
- 22comm Um005c en PDocument104 pages22comm Um005c en Pاحتشام چوہدریNo ratings yet
- Amlogic Buildroot Openlinux Release NoteDocument8 pagesAmlogic Buildroot Openlinux Release Noteruup2010 AlexNo ratings yet
- PLC: Programmable Logic Controller – Arktika.: EXPERIMENTAL PRODUCT BASED ON CPLD.From EverandPLC: Programmable Logic Controller – Arktika.: EXPERIMENTAL PRODUCT BASED ON CPLD.No ratings yet
- Resetting Your Hosts File - Ubisoft SupportDocument2 pagesResetting Your Hosts File - Ubisoft SupportblastoyNo ratings yet
- Network BasicDocument33 pagesNetwork BasicEdiga VenkatadriNo ratings yet
- Hosts File Attack: Lab 1 - INFO24178 Computer and Network Security - Winter 2016Document13 pagesHosts File Attack: Lab 1 - INFO24178 Computer and Network Security - Winter 2016VIcNo ratings yet
- LSA Lab Manual TYBSC CSDocument90 pagesLSA Lab Manual TYBSC CSsankNo ratings yet
- Preparing The Environment For Oracle 19c RAC: Practice 19-ADocument24 pagesPreparing The Environment For Oracle 19c RAC: Practice 19-AAbderahman MohamedNo ratings yet
- NetLD ManualDocument263 pagesNetLD ManualDaniel LopezNo ratings yet
- Configuring ActivePassive RACDocument3 pagesConfiguring ActivePassive RACNonstop NonNo ratings yet
- Rhel 7Document22 pagesRhel 7gmasayNo ratings yet
- Linux 1Document41 pagesLinux 1spksiriNo ratings yet
- Linux Commands HMDocument32 pagesLinux Commands HMPunit DosiNo ratings yet
- Event GuideDocument117 pagesEvent GuidetaichiguanNo ratings yet
- Linux Administration Lab 3Document2 pagesLinux Administration Lab 3omar gamalNo ratings yet
- TestDocument230 pagesTestm0rPhEuZzNo ratings yet
- m330 31 Oms v100 A4 e ScreenDocument545 pagesm330 31 Oms v100 A4 e ScreenBoonsub ThongwichitNo ratings yet
- Installing Oracle Database 11 On OEL 6.5Document63 pagesInstalling Oracle Database 11 On OEL 6.5Khawar BaigNo ratings yet
- Ad SambaDocument8 pagesAd SambaTrong Oganort GampoulaNo ratings yet
- ZXIN10 SACP IMP Platform Installation GuideDocument55 pagesZXIN10 SACP IMP Platform Installation GuideAhmed Hamed BadrNo ratings yet
- Linux High Availability Guides - Build A Highly Available HTTP Load Balancer On Ubuntu 10.04 LTS (Lucid) - Linode LibraryDocument12 pagesLinux High Availability Guides - Build A Highly Available HTTP Load Balancer On Ubuntu 10.04 LTS (Lucid) - Linode LibrarystrainaNo ratings yet
- l4d Cvar ListDocument21 pagesl4d Cvar Listkkdkdsk2275100% (16)
- Using Linux Containers in VIRLDocument53 pagesUsing Linux Containers in VIRLabel coronelNo ratings yet
- Lab 7 Cross-Site ScriptingDocument7 pagesLab 7 Cross-Site Scriptingkhanmaqbul829No ratings yet
- KnetworkingDocument30 pagesKnetworkingpallawi.priya3No ratings yet
- Zabbix: Ha Cluster SetupsDocument54 pagesZabbix: Ha Cluster SetupsPedro RochaNo ratings yet
- HostsDocument25 pagesHostsArief MaulanaNo ratings yet
- Preparing For Avaya IQ Implementation: Release 5.0 November 2011Document134 pagesPreparing For Avaya IQ Implementation: Release 5.0 November 2011Chandan NareshNo ratings yet
- VNMRJ 3.2 Installation and Administration GuideDocument182 pagesVNMRJ 3.2 Installation and Administration GuideRuben CervantesNo ratings yet
- 400mr Hardware Maint Apr9 2010Document119 pages400mr Hardware Maint Apr9 2010Anonymous g8o9AvswNo ratings yet