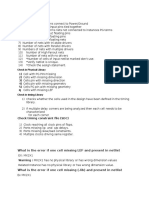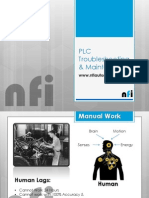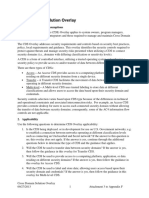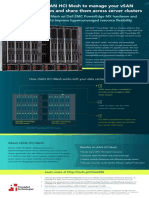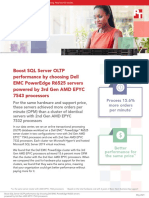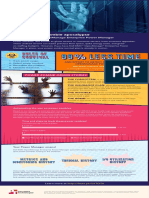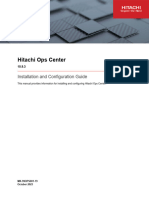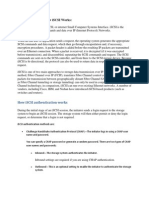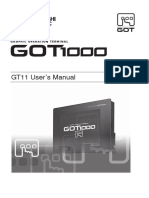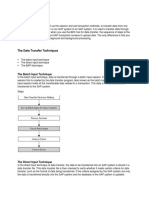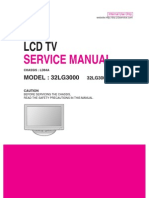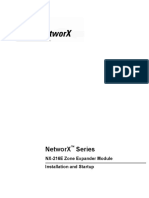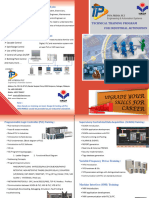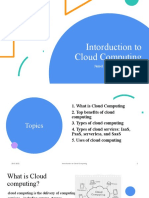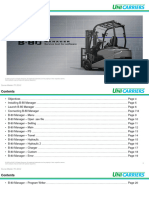Professional Documents
Culture Documents
Serviceability Comparison: Dell PCIe Express Flash SSDs vs. HP IO Accelerators
Uploaded by
Principled Technologies0 ratings0% found this document useful (0 votes)
38 views10 pagesCompanies who invest in PCIe flash storage technologies benefit from devices that are quick and easy to service. While the Dell PCIe Express Flash storage device required more time upfront to install the first time, once in place it made setting up volumes and adding storage dramatically faster. Thanks to the Dell design and not needing to power down the server, we were able to complete each of these tasks in about 1 minute and we would expect no user downtime. In contrast, using the HP IO Accelerator solution setting up volumes took 49 minutes and adding storage took just under 10 minutes and could require significant user downtime or after-hours installation. These time savings and the lack of required downtime make the Dell PCIe Express Flash solution a good choice for your enterprise.
Original Title
Serviceability comparison: Dell PCIe Express Flash SSDs vs. HP IO Accelerators
Copyright
© Attribution Non-Commercial (BY-NC)
Available Formats
PDF, TXT or read online from Scribd
Share this document
Did you find this document useful?
Is this content inappropriate?
Report this DocumentCompanies who invest in PCIe flash storage technologies benefit from devices that are quick and easy to service. While the Dell PCIe Express Flash storage device required more time upfront to install the first time, once in place it made setting up volumes and adding storage dramatically faster. Thanks to the Dell design and not needing to power down the server, we were able to complete each of these tasks in about 1 minute and we would expect no user downtime. In contrast, using the HP IO Accelerator solution setting up volumes took 49 minutes and adding storage took just under 10 minutes and could require significant user downtime or after-hours installation. These time savings and the lack of required downtime make the Dell PCIe Express Flash solution a good choice for your enterprise.
Copyright:
Attribution Non-Commercial (BY-NC)
Available Formats
Download as PDF, TXT or read online from Scribd
0 ratings0% found this document useful (0 votes)
38 views10 pagesServiceability Comparison: Dell PCIe Express Flash SSDs vs. HP IO Accelerators
Uploaded by
Principled TechnologiesCompanies who invest in PCIe flash storage technologies benefit from devices that are quick and easy to service. While the Dell PCIe Express Flash storage device required more time upfront to install the first time, once in place it made setting up volumes and adding storage dramatically faster. Thanks to the Dell design and not needing to power down the server, we were able to complete each of these tasks in about 1 minute and we would expect no user downtime. In contrast, using the HP IO Accelerator solution setting up volumes took 49 minutes and adding storage took just under 10 minutes and could require significant user downtime or after-hours installation. These time savings and the lack of required downtime make the Dell PCIe Express Flash solution a good choice for your enterprise.
Copyright:
Attribution Non-Commercial (BY-NC)
Available Formats
Download as PDF, TXT or read online from Scribd
You are on page 1of 10
MAY 2012
A PRINCIPLED TECHNOLOGIES TEST REPORT
Commissioned by Dell Inc.
SERVICEABILITY COMPARISON: DELL PCIe EXPRESS
FLASH SSDs VS. HP IO ACCELERATORS
EXECUTIVE SUMMARY
Advances in PCIe flash storage technologies are enabling remarkable throughput in todays servers. Server
manufacturers are now taking this technology to the next level by focusing on the serviceability of these same
technologies. Simplifying common tasks such as expanding existing PCIe flash storage can free up your IT staff for
innovation. We tested the serviceability of two PCIe flash server-storage solutionsa Dell PowerEdge R820 server with
Dell PowerEdge PCIe Express Flash SSDs (Dell PCIe Express Flash solution) and an HP ProLiant DL585 G7 server using HP
IO Accelerators for ProLiant Servers (HP IO Accelerator solution).
While the initial physical installation of the Dell PCIe Express Flash SSD storage device took more time and more
steps than installing the first HP IO Accelerator in the HP server, the Dell PCIe Express Flash solution was significantly
easier to service in all other scenarios. (Note: Because Dell typically ships systems with the Dell PCIe Express Flash SSD
storage already installed, these initial installation steps should not be required.) With the Dell PCIe Express Flash
solution, setting up the volumes for SSD deployment was dramatically easier than with the HP IO Accelerator solution
it took only 1 minute and 0 seconds to have it up and running, 98.0 percent less time than the HP IO Accelerator
solutions 49 minutes and 0 seconds. The significant difference in the two solutions came when we expanded the
storage. The Dell PCIe Express Flash solution was considerably easier, was quicker by 93.0 percent, and required no
costly user downtime. We needed only insert an SSD into the outside slot, while the HP IO Accelerator solution required
us to power down the server and open the top access panel to add another storage card. The same would be true for
adding any additional storage card; the HP requires a power down and user downtime while the Dell is as simple as
adding a hot-swap drive. Figure 1 shows the times and number of steps it took to complete each task with the two
solutions.
Dell PCIe Express Flash
solution
HP IO Accelerator
solution
Dell win
Initial physical installation
Time (minutes:seconds) 15:15 08:55
Number of steps 8 5
Volume setup
Time (minutes:seconds) 1:00 49:00 98.0%
Number of steps 5 29 82.8%
Adding storage
Time (minutes:seconds) 0:40 9:30* 93.0%
Number of steps 6 14* 57.1%
Figure 1: Serviceability testing results for the two solutions. Less time and fewer steps are better. *The HP solution requires
powering off and opening the server to add more capacity.
The sections below detail the steps and times it took to complete the tasks for both solutions. Appendix A
presents configuration information for the servers we tested, and Appendix B details our methodology.
A Principled Technologies test report 2
Serviceability comparison: Dell PCIe Express Flash SSDs vs.
HP IO Accelerators
Initial physical installation
Figure 2 presents our detailed findings for the physical setup for SSD deployment and configuration when we
used the Dell PCIe Express Flash solution and the HP IO Accelerator solution. Note: For both servers, we assume that
Windows Server 2008 R2 SP1 has already been installed and updated. Note: Because Dell ships systems with the PCIe
Express Flash SSD storage already installed, these initial install steps should not be required.
Dell PCIe Express Flash solution
8 steps (15 min, 15 sec)
HP IO Accelerator solution
5 steps (8 min, 55 sec)
1. Power down the server. (30 sec)
2. Disconnect the power cables, slide the server out
using the rails, and remove the top access panel. (1
min)
3. Remove the fan module, and install the backplane
to be used. (1 min, 20 sec)
4. Install the PCIe pass-through card. (1 min)
5. Install cabling from the new backplane to the PCIe
pass-through card. (4 min)
6. Replace the fan module and top access panel, slide
the server back into position, and reconnect all
power cables. (45 sec)
7. Plug the SSD into the open bay slot. (10 sec)
8. Power the server on, and log in. (6 min, 30 sec)
1. Power down the server. (30 sec)
2. Disconnect the power cables, slide the server out
using the rails, and remove the top access panel.
(1 min)
3. Install the HP IO Accelerator card. (40 sec)
4. Replace the top access panel, slide the server back
into position, and reconnect all power cables. (1
min)
5. Power the server on, and log in. (5 min, 45 sec)
Figure 2: Steps and times each solution required to install the initial components.
Volume setup
Figure 3 presents our detailed findings for the setup for SSD deployment and configuration with the two
solutions. The HP IO Accelerator solution took 29 steps and a total of 49 minutes to complete setup, and required a
firmware updatewhich took 35 minutes, 35 secondsbefore the solution was operable. The Dell PCIe Express Flash
solution, which took only 1 minute and five steps to completely set up, required no downloads and no such firmware
update. Setting up the OS for SSD deployment and configuration for the Dell PCIe Express Flash solution took 98.0
percent less time and 82.8 percent fewer steps than with the HP IO Accelerator solution. Even excluding the lengthy
firmware update, it took the HP IO Accelerator solution 13 minutes 25 seconds to complete setup, significantly longer
than the 1 minute the Dell PCIe Express Flash solution required.
Dell PCIe Express Flash solution
5 steps (1 min)
HP IO Accelerator solution
29 steps (49 min)
Setting up new disk volumes (1 min)
1. Once the server reboots, navigate to Disk
Management.
2. At the prompt to initialize disks, keep defaults, and
click OK.
3. Right-click on the unallocated disks, and select
New Simple Volume.
Installing HP IO Accelerator using all default settings (11
min, 55 sec)
1. Ensure that no existing IO Accelerator drivers have
been used. (10 sec)
a. Open Device Manager.
b. Two mass storage controllers should be
listed with yellow bangs.
A Principled Technologies test report 3
Serviceability comparison: Dell PCIe Express Flash SSDs vs.
HP IO Accelerators
Dell PCIe Express Flash solution
5 steps (1 min)
HP IO Accelerator solution
29 steps (49 min)
4. Click Next on the next four screens, and click
Finish.
5. Check that the disks show up as normal.
2. Download latest HP IO Accelerator from HP site
(2.3.10 current). (2 min, 30 sec)+(2 min download)
a. Extract zip file, which should contain two
executable files.
3. Run
HP_IO_Accelerator_SNMPDefault_2.3.10.110_x64.
exe.
4. Click Next.
5. Check I accept.
6. Click Next.
7. Click Next.
8. Click Install.
9. Wait for install to finish.
10. Click Finish. (1 min, 5 sec)
11. Restart the server. (6 min, 10 sec)
Installing HP IO Accelerator Manager (30 sec)
12. Run
HP_IO_Accelerator_IO_Manager_3.1.0_x64.exe.
13. Click Next.
14. Click Next.
15. At the pop-up, click OK.
16. Click Install.
17. Wait for the install to finish.
18. Click Finish.
19. After installation is finished, IE will launch to
access the management page. Close it for now.
Updating the firmware on the device (35 min, 35 sec)
20. Open a command prompt.
21. Enter the following commands after verifying the
firmware file is correct.
cd c:\program files\hp io
accelerator\utils
fio-update-iodrive C:\Program
Files\HP IO
Accelerator\Firmware\ioaccelerator_1070
53.fff
22. Wait for the firmware update to finish completely.
(29 min, 25 sec)
23. Restart the server. (6 min, 10 sec)
Setting up new disk volumes (1 min)
24. Once server reboots, navigate to Disk
Management.
25. At the prompt to initialize disks, keep defaults and
click OK.
A Principled Technologies test report 4
Serviceability comparison: Dell PCIe Express Flash SSDs vs.
HP IO Accelerators
Dell PCIe Express Flash solution
5 steps (1 min)
HP IO Accelerator solution
29 steps (49 min)
26. Right-click on the unallocated disks and select New
Simple Volume.
27. Click Next on the next four screens, and click
Finish.
28. Repeat steps 26 and 27 for the next disk.
29. Check that the disks show up as normal.
Figure 3: Steps and times each solution required to finish setup after the initial OS setup.
Adding storage
We compared how long it took to add more storage after initial setup and installation for both solutions, adding
an SSD with the Dell PCIe Express Flash solution and another IO Accelerator card for the HP solution. The Dell approach
of exposing four PCIe flash bays to the front of the server made adding additional capacity far easier than the HP
approach of requiring discrete internal accelerator cards. Adding additional PCIe flash capacity to the Dell PowerEdge
R820 took 93.0 percent less time and 57.1 percent fewer steps than with the HP IO Accelerator solution. Upgrading the
HP IO Accelerator solution requires a server reboot and reconfiguration, activities which can lead to an increased risk of
unplanned downtime. According to Emerson Network Powers February 2011 study
(http://www.emersonnetworkpower.com/en-US/Brands/Liebert/Documents/White%20Papers/sl-24659.pdf), such
unplanned downtime can cost tens of thousands of dollars per incident. The hot-plug capabilities of the Dell PCIe
Express Flash solution help avoid this potential downtime risk.
Figure 4 shows the steps we followed to add storage to the servers.
Dell PCIe Express Flash solution
6 steps (40 seconds)
HP IO Accelerator solution
14 steps (9 min, 30 seconds)
Adding the new storage (10 seconds)
1. Insert the SSD into the server.
Setting up new disk volumes (30 seconds)
2. Navigate to Disk Management.
3. At the prompt to initialize disks, keep defaults, and
click OK.
4. Right-click on the unallocated disks, and select
New Simple Volume.
5. Click Next on the next four screens, and click
Finish.
6. Check that the disks show up as normal.
Adding the new storage (8 min, 55 seconds)
1. Power down the server. (30 sec)
2. Disconnect the power cables, slide the server out
using the rails, and remove the top access panel.
(1 min)
3. Install the IO Accelerator card. (40 sec)
4. Replace the top access panel, slide the server back
into position, and reconnect all power cables. (1
min)
5. Power the server on, and log in. (5 min, 45 sec)
Setting up new disk volumes (35 seconds)
6. Once server reboots, go to disk management.
7. At the prompt to initialize disks, keep defaults and
click OK.
8. Right-click on the first unallocated disk, and select
New Spanned Volume.
9. At the Welcome screen, click Next.
10. On the Select Disks screen, select the other
A Principled Technologies test report 5
Serviceability comparison: Dell PCIe Express Flash SSDs vs.
HP IO Accelerators
Dell PCIe Express Flash solution
6 steps (40 seconds)
HP IO Accelerator solution
14 steps (9 min, 30 seconds)
available drive in the left box, and click the Add >
button.
11. Click Next.
12. Click Next at the next two screens, and click Finish.
13. At the warning about converting basic disks to
dynamic disks, click Yes.
14. Check that the disk shows up as normal.
Figure 4: Steps and times each solution required to add an SSD after initial setup is complete.
CONCLUSION
Companies who invest in PCIe flash storage technologies benefit from devices that are quick and easy to service.
While the Dell PCIe Express Flash storage device required more time upfront to install the first time, once in place it
made setting up volumes and adding storage dramatically faster. Thanks to the Dell design and not needing to power
down the server, we were able to complete each of these tasks in about 1 minute and we would expect no user
downtime. In contrast, using the HP IO Accelerator solution setting up volumes took 49 minutes and adding storage took
just under 10 minutes and could require significant user downtime or after-hours installation. These time savings and
the lack of required downtime make the Dell PCIe Express Flash solution a good choice for your enterprise.
A Principled Technologies test report 6
Serviceability comparison: Dell PCIe Express Flash SSDs vs.
HP IO Accelerators
APPENDIX A SERVER CONFIGURATION INFORMATION
Figure 5 provides detailed configuration information for the test servers.
System Dell PowerEdge R820 HP ProLiant DL585 G7
Power supplies
Total number 2 4
Vendor and model number Dell E1100E-S0 HP DPS-1200FB-1 A
Wattage of each (W) 1,100 1,200
Cooling fans
Total number 6 4
Vendor and model number San Ace 60 9GA0612P1J611 DC Brushless PFC0912DE
Dimensions (h x w) of each 2.5" x 2.5" 3.5" x 3.5"
Volts 12 12
Amps 1.50 4.32
General
Number of processor packages 4 4
Number of cores per processor 8 16
Number of hardware threads per core 2 1
System power management policy Balanced Balanced
CPU
Vendor Intel AMD
Name Xeon Opteron
Model number E5-4650 6282 SE
Stepping 7 B2
Socket type LGA2011 G34
Core frequency (GHz) 2.70 2.60
Bus frequency (GT/s) 8.0 6.4
L1 cache 32 KB 8 x 64 KB, 16 x 16 KB
L2 cache 256 KB 8 x 2 MB
L3 cache (MB) 20 16
Platform
Vendor and model number Dell PowerEdge R820 HP DL585 G7
Motherboard model number Dell UL94V-0 HP 604046-001
BIOS name and version Dell 1.0.0 ProLiant System BIOS A16
BIOS settings Default Default
Memory module(s)
Total RAM in system (GB) 256 256
Vendor and model number Samsung M393B2G70BH0-YH9 Samsung M393B1K70BH1-CH9
Type PC3L-10600R PC3-10600R
Speed (MHz) 1,333 1,333
Speed running in the system (MHz) 1,333 1,333
Timing/Latency (tCL-tRCD-tRP-
tRASmin)
9-9-9-36 9-9-9-24
Size (GB) 16 8
A Principled Technologies test report 7
Serviceability comparison: Dell PCIe Express Flash SSDs vs.
HP IO Accelerators
System Dell PowerEdge R820 HP ProLiant DL585 G7
Number of RAM module(s) 16 32
Chip organization Double-sided Double-sided
Rank Dual Dual
Operating system
Name
Windows Server 2008 R2 Enterprise
64-bit
Windows Server 2008 R2 Enterprise
64-bit
Build number 7601 7601
File system NTFS NTFS
Service Pack SP1 SP1
Language English English
Graphics
Vendor and model number Matrox G200eR ATI ES1000
Graphics memory (MB) 16 16
RAID controller
Vendor and model number Dell PERC H710P Adapter HP Smart Array P410i
Firmware version 21.0.1-0130 3.66
Cache size 1 GB 512 MB
Hard drive 1 (operating system)
Vendor and model number Seagate ST9300653SS Seagate ST9300653SS
Number of drives 2 2
Size (GB) 300 300
RPM 15,000 15,000
Type SAS SAS
Hard drive 2
Vendor and model number Dell RealSSD P320h MTFDGAL350SAH
HP 320GB SLC PCIe ioDrive Duo for
ProLiant Servers
Number of drives 2 1
Size (GB) 350 320
RPM n/a n/a
Type PCIe PCIe
Ethernet adapter
Vendor and model number Intel Gigabit 4P I350-t HP NC375i
Type Integrated Integrated
Optical drive(s)
Vendor and model number PLDS DVD+-RW DS-8A5SH None
Type Internal N/A
USB ports
Number 4 external, 1 internal 4 external, 1 internal
Type 2.0 2.0
Figure 5: System configuration information for the test servers.
A Principled Technologies test report 8
Serviceability comparison: Dell PCIe Express Flash SSDs vs.
HP IO Accelerators
APPENDIX B HOW WE TESTED
Testing the HP IO Accelerator solution
Installing the HP IO Accelerator
1. Cleanly shut down the server.
2. Disconnect the power cables.
3. Pull out server and remove the top access panel.
4. Verify an open PCIe slot is available.
5. Install the card in any available PCIe slot.
6. Secure the card to the chassis with the latch.
7. Replace the top access panel.
8. Push the server back into place.
9. Reconnect the cables.
10. Turn the server on.
Installing HP IO Accelerator using all default settings
1. Ensure that no existing IO Accelerator drivers have been used.
a. Open Device Manager and check for two unconfigured mass storage controllers.
2. Download latest HP IO Accelerator from HP site (2.3.10 current).
a. Extract the zip file, which should contain two executable files.
3. Run HP_IO_Accelerator_SNMPDefault_2.3.10.110_x64.exe.
4. Click Next.
5. Check I accept.
6. Click Next.
7. Click Next.
8. Click Install.
9. Wait for install to finish.
10. Click Finish.
11. Restart the server.
Installing HP IO Accelerator Manager
1. Run HP_IO_Accelerator_IO_Manager_3.1.0_x64.exe
2. Click Next.
3. Click Next.
4. At the pop-up, click OK.
5. Click Install.
6. Wait for install to finish.
7. Click Finish.
8. After installation is finished, IE will launch to access the management page. Close it for now.
Updating the firmware on the device
1. Open a command prompt.
2. Enter the following commands after verifying the firmware file is correct.
cd c:\program files\hp io accelerator\utils
fio-update-iodrive c:\program files\hp
accelerator\ioaccelerator_107053.fff
3. Wait for firmware to finish completely.
4. Restart the server.
A Principled Technologies test report 9
Serviceability comparison: Dell PCIe Express Flash SSDs vs.
HP IO Accelerators
Setting up new disk volumes
1. After server reboot, navigate to Disk Management.
2. At the prompt to initialize disks, keep defaults and click OK.
3. Right-click on the unallocated disks and select New Simple Volume.
4. Click Next four times.
5. Click Finish.
6. Check that the disks show up as normal.
Testing the Dell PCIe Express Flash solution
Installing the SSD and related components
1. Cleanly shut down the server.
2. Disconnect the power cables.
3. Pull out the server and remove the top access panel.
4. Remove the fan module.
5. Install the backplane to be used in the open backplane slot.
6. Lift the PCIe cage from the back of the server.
7. Plug in the PCIe pass-through card
8. Secure the card in place using the brackets.
9. Replace the PCIe cage.
10. Install cabling from the new backplane to the PCIe pass-through card. Cabling should route around the CPU and
memory trays.
11. Replace the fan module.
12. Replace top access panel.
13. Push the server back into place.
14. Reconnect the cables.
15. Plug in the SSD to the first open bay slot on the side where the new backplane was installed.
16. Turn the server on.
Setting up new disk volumes
1. From the Start Menu, select Control PanelAdministrative ToolsComputer Management.
2. Expand Storage, and select Disk Management.
3. At the prompt to initialize disks, keep defaults and click OK.
4. If you do not see the prompt.
a. Check if the disk is listed in the center panel.
i. Right click on the left hand box representing your disk and choose initialize disk.
b. Rescan the disks by right clicking disk management and selecting Rescan Disks.
c. If disk does not appear after some time, a reboot may be required.
5. Right click on the left hand box representing your disk and choose Online.
6. Right click the box labeled unallocated in the box representing your disk.
7. Select New Simple Volume.
8. Click Next four times.
9. Click Finish.
10. Check that the disks show up as normal.
A Principled Technologies test report 10
Serviceability comparison: Dell PCIe Express Flash SSDs vs.
HP IO Accelerators
ABOUT PRINCIPLED TECHNOLOGIES
Principled Technologies, Inc.
1007 Slater Road, Suite 300
Durham, NC, 27703
www.principledtechnologies.com
We provide industry-leading technology assessment and fact-based
marketing services. We bring to every assignment extensive experience
with and expertise in all aspects of technology testing and analysis, from
researching new technologies, to developing new methodologies, to
testing with existing and new tools.
When the assessment is complete, we know how to present the results to
a broad range of target audiences. We provide our clients with the
materials they need, from market-focused data to use in their own
collateral to custom sales aids, such as test reports, performance
assessments, and white papers. Every document reflects the results of
our trusted independent analysis.
We provide customized services that focus on our clients individual
requirements. Whether the technology involves hardware, software, Web
sites, or services, we offer the experience, expertise, and tools to help our
clients assess how it will fare against its competition, its performance, its
market readiness, and its quality and reliability.
Our founders, Mark L. Van Name and Bill Catchings, have worked
together in technology assessment for over 20 years. As journalists, they
published over a thousand articles on a wide array of technology subjects.
They created and led the Ziff-Davis Benchmark Operation, which
developed such industry-standard benchmarks as Ziff Davis Medias
Winstone and WebBench. They founded and led eTesting Labs, and after
the acquisition of that company by Lionbridge Technologies were the
head and CTO of VeriTest.
Principled Technologies is a registered trademark of Principled Technologies, Inc.
All other product names are the trademarks of their respective owners.
Disclaimer of Warranties; Limitation of Liability:
PRINCIPLED TECHNOLOGIES, INC. HAS MADE REASONABLE EFFORTS TO ENSURE THE ACCURACY AND VALIDITY OF ITS TESTING, HOWEVER,
PRINCIPLED TECHNOLOGIES, INC. SPECIFICALLY DISCLAIMS ANY WARRANTY, EXPRESSED OR IMPLIED, RELATING TO THE TEST RESULTS AND
ANALYSIS, THEIR ACCURACY, COMPLETENESS OR QUALITY, INCLUDING ANY IMPLIED WARRANTY OF FITNESS FOR ANY PARTICULAR PURPOSE.
ALL PERSONS OR ENTITIES RELYING ON THE RESULTS OF ANY TESTING DO SO AT THEIR OWN RISK, AND AGREE THAT PRINCIPLED
TECHNOLOGIES, INC., ITS EMPLOYEES AND ITS SUBCONTRACTORS SHALL HAVE NO LIABILITY WHATSOEVER FROM ANY CLAIM OF LOSS OR
DAMAGE ON ACCOUNT OF ANY ALLEGED ERROR OR DEFECT IN ANY TESTING PROCEDURE OR RESULT.
IN NO EVENT SHALL PRINCIPLED TECHNOLOGIES, INC. BE LIABLE FOR INDIRECT, SPECIAL, INCIDENTAL, OR CONSEQUENTIAL DAMAGES IN
CONNECTION WITH ITS TESTING, EVEN IF ADVISED OF THE POSSIBILITY OF SUCH DAMAGES. IN NO EVENT SHALL PRINCIPLED TECHNOLOGIES,
INC.S LIABILITY, INCLUDING FOR DIRECT DAMAGES, EXCEED THE AMOUNTS PAID IN CONNECTION WITH PRINCIPLED TECHNOLOGIES, INC.S
TESTING. CUSTOMERS SOLE AND EXCLUSIVE REMEDIES ARE AS SET FORTH HEREIN.
You might also like
- The Sympathizer: A Novel (Pulitzer Prize for Fiction)From EverandThe Sympathizer: A Novel (Pulitzer Prize for Fiction)Rating: 4.5 out of 5 stars4.5/5 (121)
- A Heartbreaking Work Of Staggering Genius: A Memoir Based on a True StoryFrom EverandA Heartbreaking Work Of Staggering Genius: A Memoir Based on a True StoryRating: 3.5 out of 5 stars3.5/5 (231)
- Grit: The Power of Passion and PerseveranceFrom EverandGrit: The Power of Passion and PerseveranceRating: 4 out of 5 stars4/5 (588)
- Devil in the Grove: Thurgood Marshall, the Groveland Boys, and the Dawn of a New AmericaFrom EverandDevil in the Grove: Thurgood Marshall, the Groveland Boys, and the Dawn of a New AmericaRating: 4.5 out of 5 stars4.5/5 (266)
- Never Split the Difference: Negotiating As If Your Life Depended On ItFrom EverandNever Split the Difference: Negotiating As If Your Life Depended On ItRating: 4.5 out of 5 stars4.5/5 (838)
- The Emperor of All Maladies: A Biography of CancerFrom EverandThe Emperor of All Maladies: A Biography of CancerRating: 4.5 out of 5 stars4.5/5 (271)
- The Little Book of Hygge: Danish Secrets to Happy LivingFrom EverandThe Little Book of Hygge: Danish Secrets to Happy LivingRating: 3.5 out of 5 stars3.5/5 (400)
- The Subtle Art of Not Giving a F*ck: A Counterintuitive Approach to Living a Good LifeFrom EverandThe Subtle Art of Not Giving a F*ck: A Counterintuitive Approach to Living a Good LifeRating: 4 out of 5 stars4/5 (5794)
- The World Is Flat 3.0: A Brief History of the Twenty-first CenturyFrom EverandThe World Is Flat 3.0: A Brief History of the Twenty-first CenturyRating: 3.5 out of 5 stars3.5/5 (2259)
- Shoe Dog: A Memoir by the Creator of NikeFrom EverandShoe Dog: A Memoir by the Creator of NikeRating: 4.5 out of 5 stars4.5/5 (537)
- The Gifts of Imperfection: Let Go of Who You Think You're Supposed to Be and Embrace Who You AreFrom EverandThe Gifts of Imperfection: Let Go of Who You Think You're Supposed to Be and Embrace Who You AreRating: 4 out of 5 stars4/5 (1090)
- The Hard Thing About Hard Things: Building a Business When There Are No Easy AnswersFrom EverandThe Hard Thing About Hard Things: Building a Business When There Are No Easy AnswersRating: 4.5 out of 5 stars4.5/5 (344)
- Team of Rivals: The Political Genius of Abraham LincolnFrom EverandTeam of Rivals: The Political Genius of Abraham LincolnRating: 4.5 out of 5 stars4.5/5 (234)
- Her Body and Other Parties: StoriesFrom EverandHer Body and Other Parties: StoriesRating: 4 out of 5 stars4/5 (821)
- Hidden Figures: The American Dream and the Untold Story of the Black Women Mathematicians Who Helped Win the Space RaceFrom EverandHidden Figures: The American Dream and the Untold Story of the Black Women Mathematicians Who Helped Win the Space RaceRating: 4 out of 5 stars4/5 (895)
- The Unwinding: An Inner History of the New AmericaFrom EverandThe Unwinding: An Inner History of the New AmericaRating: 4 out of 5 stars4/5 (45)
- Elon Musk: Tesla, SpaceX, and the Quest for a Fantastic FutureFrom EverandElon Musk: Tesla, SpaceX, and the Quest for a Fantastic FutureRating: 4.5 out of 5 stars4.5/5 (474)
- On Fire: The (Burning) Case for a Green New DealFrom EverandOn Fire: The (Burning) Case for a Green New DealRating: 4 out of 5 stars4/5 (74)
- The Yellow House: A Memoir (2019 National Book Award Winner)From EverandThe Yellow House: A Memoir (2019 National Book Award Winner)Rating: 4 out of 5 stars4/5 (98)
- Sanity ChecksDocument3 pagesSanity Checksswathikomati787067% (3)
- PLC Troubleshooting & MaintenanceDocument57 pagesPLC Troubleshooting & Maintenancesifusz60% (5)
- CNSSI-1253F Cross Domain Solution OverlayDocument13 pagesCNSSI-1253F Cross Domain Solution OverlayMitch QuinnNo ratings yet
- Use VMware vSAN HCI Mesh To Manage Your vSAN Storage Resources and Share Them Across Server ClustersDocument10 pagesUse VMware vSAN HCI Mesh To Manage Your vSAN Storage Resources and Share Them Across Server ClustersPrincipled TechnologiesNo ratings yet
- Working With Dell Rugged Devices in Real-World SituationsDocument11 pagesWorking With Dell Rugged Devices in Real-World SituationsPrincipled TechnologiesNo ratings yet
- Analyze More Data, Faster, by Upgrading To Latest-Generation Dell EMC PowerEdge R750 ServersDocument5 pagesAnalyze More Data, Faster, by Upgrading To Latest-Generation Dell EMC PowerEdge R750 ServersPrincipled TechnologiesNo ratings yet
- Support A Range of Student Activities With An Acer Chromebook 712 Powered by Intel ProcessorsDocument13 pagesSupport A Range of Student Activities With An Acer Chromebook 712 Powered by Intel ProcessorsPrincipled TechnologiesNo ratings yet
- Dell EMC PowerEdge R650 Servers Running VMware Vsphere 7.0 Update 2 Can Boost Transactional Database Performance To Help You Become Future ReadyDocument5 pagesDell EMC PowerEdge R650 Servers Running VMware Vsphere 7.0 Update 2 Can Boost Transactional Database Performance To Help You Become Future ReadyPrincipled TechnologiesNo ratings yet
- Use VMware vSAN HCI Mesh To Manage Your vSAN Storage Resources and Share Them Across Server Clusters - InfographicDocument1 pageUse VMware vSAN HCI Mesh To Manage Your vSAN Storage Resources and Share Them Across Server Clusters - InfographicPrincipled TechnologiesNo ratings yet
- Prepare Images in Kubernetes For Machine Learning Faster With A Dell EMC Cluster Powered by AMD EPYC 7543 ProcessorsDocument7 pagesPrepare Images in Kubernetes For Machine Learning Faster With A Dell EMC Cluster Powered by AMD EPYC 7543 ProcessorsPrincipled TechnologiesNo ratings yet
- Kubernetes On VMware Vsphere vs. Bare Metal: Which Delivered Better Density and Performance?Document9 pagesKubernetes On VMware Vsphere vs. Bare Metal: Which Delivered Better Density and Performance?Principled TechnologiesNo ratings yet
- Boost SQL Server OLTP Performance by Choosing Dell EMC PowerEdge R6525 Servers Powered by 3rd Gen AMD EPYC 7543 ProcessorsDocument5 pagesBoost SQL Server OLTP Performance by Choosing Dell EMC PowerEdge R6525 Servers Powered by 3rd Gen AMD EPYC 7543 ProcessorsPrincipled TechnologiesNo ratings yet
- Choose Dell EMC Servers Powered by 3rd Gen AMD EPYC Processors For Better Performance On Multiple Workloads - InfographicDocument1 pageChoose Dell EMC Servers Powered by 3rd Gen AMD EPYC Processors For Better Performance On Multiple Workloads - InfographicPrincipled TechnologiesNo ratings yet
- Improve Aerospike Database Performance and Predictability by Leveraging Intel® Ethernet 800 Series Network Adapters With Application Device Queues (ADQ)Document8 pagesImprove Aerospike Database Performance and Predictability by Leveraging Intel® Ethernet 800 Series Network Adapters With Application Device Queues (ADQ)Principled TechnologiesNo ratings yet
- Make Kubernetes Containers On Dell EMC PowerEdge R740xd Servers Easier To Manage With VMware TanzuDocument10 pagesMake Kubernetes Containers On Dell EMC PowerEdge R740xd Servers Easier To Manage With VMware TanzuPrincipled TechnologiesNo ratings yet
- Add Next-Generation Dell EMC PowerEdge MX Servers To Your VMware Cloud Foundation Infrastructure With Ease - InfographicDocument1 pageAdd Next-Generation Dell EMC PowerEdge MX Servers To Your VMware Cloud Foundation Infrastructure With Ease - InfographicPrincipled TechnologiesNo ratings yet
- A Dell Latitude 7420 Business Laptop With An Intel Core I7-1185g7 Vpro Processor Received Better Marks For Performance and Battery LifeDocument13 pagesA Dell Latitude 7420 Business Laptop With An Intel Core I7-1185g7 Vpro Processor Received Better Marks For Performance and Battery LifePrincipled TechnologiesNo ratings yet
- Accelerate I/O With NVMe Drives On The New Dell EMC PowerEdge R650 Server - InfographicDocument1 pageAccelerate I/O With NVMe Drives On The New Dell EMC PowerEdge R650 Server - InfographicPrincipled TechnologiesNo ratings yet
- Hadle More Web App Users On Kubernetes Clusters With Microsoft Azure VMs Featuring 2nd Generation Intel Xeon Scalable ProcessorsDocument6 pagesHadle More Web App Users On Kubernetes Clusters With Microsoft Azure VMs Featuring 2nd Generation Intel Xeon Scalable ProcessorsPrincipled TechnologiesNo ratings yet
- Gain More K-Means Clustering Data Analysis Performance Per Dollar With 3rd Gen AMD EPYC 75F3 Processor-Powered Dell EMC PowerEdge R6525 ServersDocument6 pagesGain More K-Means Clustering Data Analysis Performance Per Dollar With 3rd Gen AMD EPYC 75F3 Processor-Powered Dell EMC PowerEdge R6525 ServersPrincipled TechnologiesNo ratings yet
- Workstation Users Can Get Increased Performance and Value With The Dell Precision 3640 Tower - InfographicDocument1 pageWorkstation Users Can Get Increased Performance and Value With The Dell Precision 3640 Tower - InfographicPrincipled TechnologiesNo ratings yet
- A Dell Latitude 5320 Business Laptop With An Intel Core I5-1145g7 Vpro Processor Delivered Better Benchmark Performance and Battery LifeDocument13 pagesA Dell Latitude 5320 Business Laptop With An Intel Core I5-1145g7 Vpro Processor Delivered Better Benchmark Performance and Battery LifePrincipled TechnologiesNo ratings yet
- Automate High-Touch Server Lifecycle Management Tasks - SummaryDocument2 pagesAutomate High-Touch Server Lifecycle Management Tasks - SummaryPrincipled TechnologiesNo ratings yet
- Stop A Power Zombie Apocalypse Using Dell EMC OpenManage Enterprise Power Manager - SummaryDocument2 pagesStop A Power Zombie Apocalypse Using Dell EMC OpenManage Enterprise Power Manager - SummaryPrincipled TechnologiesNo ratings yet
- Make Kubernetes Containers On Dell EMC PowerEdge R740xd Servers Easier To Manage With VMware Tanzu - InfographicDocument1 pageMake Kubernetes Containers On Dell EMC PowerEdge R740xd Servers Easier To Manage With VMware Tanzu - InfographicPrincipled TechnologiesNo ratings yet
- Stop A Power Zombie Apocalypse - Using Dell EMC OpenManage Enterprise Power Manager - InfographicDocument1 pageStop A Power Zombie Apocalypse - Using Dell EMC OpenManage Enterprise Power Manager - InfographicPrincipled TechnologiesNo ratings yet
- The Evolution of Dell EMC PowerEdge Server Systems ManagementDocument1 pageThe Evolution of Dell EMC PowerEdge Server Systems ManagementPrincipled TechnologiesNo ratings yet
- Stop A Power Zombie Apocalypse Using Dell EMC OpenManage Enterprise Power ManagerDocument5 pagesStop A Power Zombie Apocalypse Using Dell EMC OpenManage Enterprise Power ManagerPrincipled TechnologiesNo ratings yet
- Enabling Two Security Features On 3rd Gen AMD EPYC Processors Minimally Affected OLTP Performance On A Dell EMC PowerEdge R6525 SystemDocument5 pagesEnabling Two Security Features On 3rd Gen AMD EPYC Processors Minimally Affected OLTP Performance On A Dell EMC PowerEdge R6525 SystemPrincipled TechnologiesNo ratings yet
- Support More Vdi Users With A Dell Emc Poweredge R7515 Server Powered by An Amd Epyc 75F3 ProcessorDocument5 pagesSupport More Vdi Users With A Dell Emc Poweredge R7515 Server Powered by An Amd Epyc 75F3 ProcessorPrincipled TechnologiesNo ratings yet
- Get MongoDB Database-Driven Insights For Less With Dell EMC PowerEdge R6515 Servers Powered by 3rd Gen AMD EPYC 75F3 ProcessorsDocument6 pagesGet MongoDB Database-Driven Insights For Less With Dell EMC PowerEdge R6515 Servers Powered by 3rd Gen AMD EPYC 75F3 ProcessorsPrincipled TechnologiesNo ratings yet
- Get Improved Performance and New Features From Dell EMC PowerEdge Servers With 3rd Gen AMD EPYC Processors - InfographicDocument1 pageGet Improved Performance and New Features From Dell EMC PowerEdge Servers With 3rd Gen AMD EPYC Processors - InfographicPrincipled TechnologiesNo ratings yet
- Get MongoDB Database-Driven Insights For Less With Dell EMC PowerEdge R6515 Servers Powered by 3rd Gen AMD EPYC 75F3 Processors - SummaryDocument2 pagesGet MongoDB Database-Driven Insights For Less With Dell EMC PowerEdge R6515 Servers Powered by 3rd Gen AMD EPYC 75F3 Processors - SummaryPrincipled TechnologiesNo ratings yet
- Analog Communication EC501Document2 pagesAnalog Communication EC501Raghavendra LingrajNo ratings yet
- Hitachi AMS 2000 Family Storage System: Control Unit Replacement GuideDocument10 pagesHitachi AMS 2000 Family Storage System: Control Unit Replacement GuideFabrizio GiordanoNo ratings yet
- Circuits Second 2nd Edition Ulaby Maharbiz CH1 SolutionsDocument53 pagesCircuits Second 2nd Edition Ulaby Maharbiz CH1 SolutionsConor Loo33% (3)
- OpsCenter v10 9 3 Installation and Configuration Guide MK-99OPS001-19Document161 pagesOpsCenter v10 9 3 Installation and Configuration Guide MK-99OPS001-19smowaishyderNo ratings yet
- What Is ISCSI and How iSCSI WorksDocument4 pagesWhat Is ISCSI and How iSCSI Workskumaresan078No ratings yet
- GT11 User, S ManualDocument368 pagesGT11 User, S ManualKalaiarasan KalaiNo ratings yet
- CYMTCC For Windows: User's Guide and Reference ManualDocument290 pagesCYMTCC For Windows: User's Guide and Reference ManualJosselynGalloMuñozNo ratings yet
- Data Communications and Network TechnologiesDocument568 pagesData Communications and Network TechnologiesNikunj SoniNo ratings yet
- 42MF130A-37 Mp1.1u - Aa - 312278515691 - enDocument89 pages42MF130A-37 Mp1.1u - Aa - 312278515691 - enNorman TranNo ratings yet
- The Data Transfer Techniques: The Batch Input TechniqueDocument3 pagesThe Data Transfer Techniques: The Batch Input TechniquePreethan MurthyNo ratings yet
- LG 32lg3000 Chassis Ld84a LCD TV SMDocument26 pagesLG 32lg3000 Chassis Ld84a LCD TV SMEmma FrostNo ratings yet
- Networx Series: Nx-216E Zone Expander Module Installation and StartupDocument16 pagesNetworx Series: Nx-216E Zone Expander Module Installation and StartupEdison Macleiry Tejeda NúñezNo ratings yet
- Fulltext PubblishedDocument11 pagesFulltext PubblishedVõ Hoàng KhôiNo ratings yet
- Data en HM504 2Document2 pagesData en HM504 2rauolNo ratings yet
- Memristor: The Fourth Fundamental Circuit ElementDocument16 pagesMemristor: The Fourth Fundamental Circuit ElementSubir Maity100% (2)
- (Siunus - Blogspot.com) - PHP Mysql 340halDocument2 pages(Siunus - Blogspot.com) - PHP Mysql 340halRini DiahNo ratings yet
- Servomotors AmplifiersDocument82 pagesServomotors AmplifiersMarcos GerstnerNo ratings yet
- CP300 QigDocument12 pagesCP300 QigRevans SelaluNo ratings yet
- mp-2555sp - mp-3055sp - mp-3555sp RicohDocument4 pagesmp-2555sp - mp-3055sp - mp-3555sp RicohAnonymous WD109UakyNo ratings yet
- Training BrochureDocument2 pagesTraining Brochuremrbundle3129No ratings yet
- BJT Terminal CharacteristicsDocument11 pagesBJT Terminal CharacteristicsTowsifTaherNo ratings yet
- ASUS Republic of Gamers Launches ROG Phone 6D Mobile Legends Bang Bang Special EditionDocument5 pagesASUS Republic of Gamers Launches ROG Phone 6D Mobile Legends Bang Bang Special EditionAlora Uy GuerreroNo ratings yet
- Introduction Cloud ComputingDocument17 pagesIntroduction Cloud ComputingJamel PandiinNo ratings yet
- ITC.224.2 12 - B-80 Manager-UCDocument22 pagesITC.224.2 12 - B-80 Manager-UCwaiyan191121No ratings yet
- Manual FX9500Document78 pagesManual FX9500Gerardo LeyesNo ratings yet
- Automotive Electronics Sensor Interface CY30 Automotive Electronics Product Information Sensor Interface - CY30Document3 pagesAutomotive Electronics Sensor Interface CY30 Automotive Electronics Product Information Sensor Interface - CY30freddys merchanNo ratings yet
- DS-KH9510-WTE1 Video Intercom Network Indoor Station: Key FeatureDocument3 pagesDS-KH9510-WTE1 Video Intercom Network Indoor Station: Key FeatureCarlos MirelesNo ratings yet