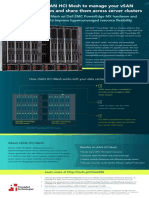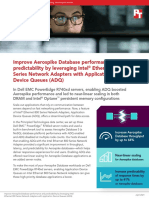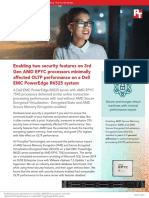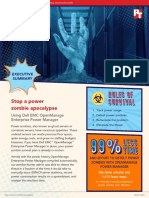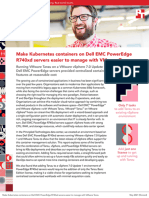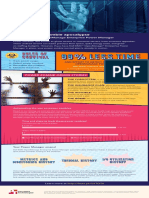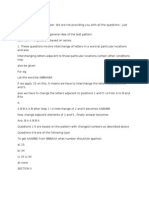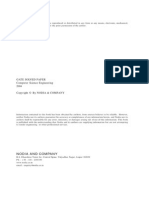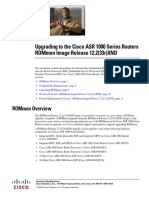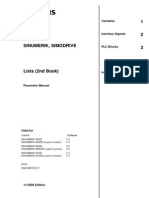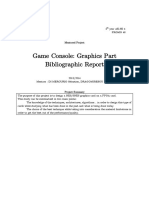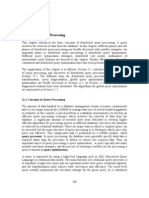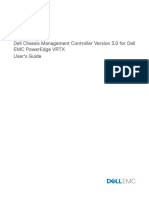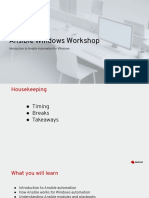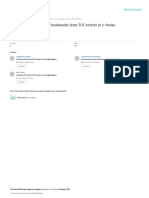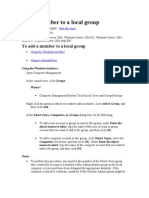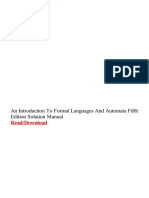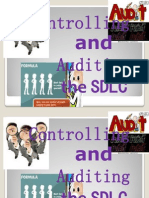Professional Documents
Culture Documents
Performance Per Dollar Comparison: Dell PowerEdge R715 vs. HP ProLiant DL380p Gen8
Uploaded by
Principled Technologies0 ratings0% found this document useful (0 votes)
18 views17 pagesServers that deliver high performance at lower costs are a smart choice for any IT department building or refreshing a data center. In our tests, we found that the AMD Opteron 6200 Series processor -powered Dell PowerEdge R715 increased performance per dollar by as much as 23.27 percent in our real-world 70 percent processor utilization scenario, and as much as 26.84 percent at maximum processor utilization.
Original Title
Performance per dollar comparison: Dell PowerEdge R715 vs. HP ProLiant DL380p Gen8
Copyright
© Attribution Non-Commercial (BY-NC)
Available Formats
PDF, TXT or read online from Scribd
Share this document
Did you find this document useful?
Is this content inappropriate?
Report this DocumentServers that deliver high performance at lower costs are a smart choice for any IT department building or refreshing a data center. In our tests, we found that the AMD Opteron 6200 Series processor -powered Dell PowerEdge R715 increased performance per dollar by as much as 23.27 percent in our real-world 70 percent processor utilization scenario, and as much as 26.84 percent at maximum processor utilization.
Copyright:
Attribution Non-Commercial (BY-NC)
Available Formats
Download as PDF, TXT or read online from Scribd
0 ratings0% found this document useful (0 votes)
18 views17 pagesPerformance Per Dollar Comparison: Dell PowerEdge R715 vs. HP ProLiant DL380p Gen8
Uploaded by
Principled TechnologiesServers that deliver high performance at lower costs are a smart choice for any IT department building or refreshing a data center. In our tests, we found that the AMD Opteron 6200 Series processor -powered Dell PowerEdge R715 increased performance per dollar by as much as 23.27 percent in our real-world 70 percent processor utilization scenario, and as much as 26.84 percent at maximum processor utilization.
Copyright:
Attribution Non-Commercial (BY-NC)
Available Formats
Download as PDF, TXT or read online from Scribd
You are on page 1of 17
AUGUST 2012
A PRINCIPLED TECHNOLOGIES TEST REPORT
Commissioned by Dell Inc.
PERFORMANCE PER DOLLAR COMPARISON: DELL
POWEREDGE R715 VS. HP PROLIANT DL380P GEN8
The database performance your servers deliver is important, but how much are
you spending to get it? By building your data center on servers that not only deliver
excellent performance but also do so at a lower cost, you can potentially reduce the
capital you spend on hardware and improve your bottom line.
In the Principled Technologies labs, we compared the database performance
and cost of two servers hosting varying numbers of virtual machines (VMs)the AMD
Opteron 6200 Series processor -powered Dell PowerEdge R715 and the Intel Xeon
processor E5-2665-powered HP ProLiant DL380p Gen8and determined that the Dell
PowerEdge R715 increased performance per dollar by as much as 23.2 percent over its
competitor in a real-world, 70 percent processor utilization scenario.
1
When we then
fully subscribed the processor cores, and pushed utilization to nearly 100 percent, the
AMD Opteron 6200 Series processor -powered Dell PowerEdge R715 exceeded the
database performance of the HP Gen8 server, which resulted in an increased
performance per dollar of up to 26.8 percent.
2
1
See Figure 1 below.
2
See Figure 2 below.
A Principled Technologies test report 2
Performance per dollar comparison: Dell PowerEdge R715 vs.
HP ProLiant DL380p Gen8
GET MORE FOR YOUR MONEY
Stretching capital is an important part of building a data centergetting the
most performance for the money you spend on hardware is an intelligent strategy to
maximize value.
We tested the database performance per dollar of two servers using varying
numbers of Microsoft Windows Server 2008 R2 Hyper-V VMs: the Dell PowerEdge
R715, powered by the AMD Opteron 6200 Series processor (retail price: $11,567) and
the Intel Xeon processor E5-2665-based HP ProLiant DL380p Gen8 (retail price:
$14,424).
3
To test database performance, we used the DVD Store Version 2.1 benchmark
(DS2), which reports results in the orders per minute (OPM) that the servers could
produce. We then determined the price of the servers from the Dell and HP Web sites,
and calculated the performance per dollar the servers delivered based on our test
results. For detailed server configuration information, see Appendix A. To see our
detailed test results, see Appendix B. For step-by-step details on how we tested, see
Appendix C.
For our real-world scenario, we tested the servers at 70 percent processor
utilization, which is a typical resource allocation in data centers. As Figure 1 shows, the
AMD Opteron 6200 Series processor -powered Dell PowerEdge R715 increased
performance per dollar over the HP ProLiant DL380p Gen8 by an average of 22.94
percent. At 32 VMs, which fully subscribed the processor by using all 32 threads, the
PowerEdge R715 delivered 23.2 percent more performance per dollar spent, and at 38
VMs, which oversubscribed the processor, delivered 22.6 percent more performance
per dollar.
3
See Appendix B, Figure 4 below for pricing details.
A Principled Technologies test report 3
Performance per dollar comparison: Dell PowerEdge R715 vs.
HP ProLiant DL380p Gen8
Figure 1: At 70 percent
processor utilization, the
Dell PowerEdge R715
powered by the AMD
Opteron 6200 Series
processor delivered up to
23.2 percent more
performance per dollar
than the HP ProLiant
DL380p Gen8 using 32 VMs.
0
5
10
15
20
25
30
14 18 22 28 32 38
O
P
M
/
d
o
l
l
a
r
Number of VMs
Performance per dollar at 70% processor utilization
Dell
PowerEdge
R715
HP ProLiant
DL380p Gen8
To further demonstrate the performance-per-dollar benefits that the AMD
Opteron 6200 Series processor -powered Dell PowerEdge R715 server can provide, we
next ramped up the processor utilization to nearly 100 percent and tested the systems
with 32 VMs and with 38 VMs. The Dell PowerEdge R715 exceeded the database
performance of the HP ProLiant DL380p Gen8 server by over 1.7 percent at 100 percent
processor utilization. As Figure 2 shows, the performance win of the Dell PowerEdge
R715, coupled with its lower cost, increased performance per dollar over the HP
ProLiant DL380p Gen8 by 25.41 percent when fully subscribed, and 26.8 percent when
oversubscribed.
Figure 2: The Dell
PowerEdge R715 powered
by the AMD Opteron 6200
Series processor delivered
up to 26.8 percent more
performance per dollar at
100 percent processor
utilization using 38 VMs.
0
5
10
15
20
25
30
35
32 38
O
P
M
/
d
o
l
l
a
r
Number of VMs
Performance per dollar at 100% processor
utilization
Dell
PowerEdge
R715
HP ProLiant
DL380p Gen8
A Principled Technologies test report 4
Performance per dollar comparison: Dell PowerEdge R715 vs.
HP ProLiant DL380p Gen8
WHAT WE TESTED
About DVD Store Version 2.1
To create our real-world ecommerce workload, we used the DVD Store Version
2.1 (DS2) benchmarking tool. DS2 models an online DVD store, where customers log in,
search for movies, and make purchases. DS2 reports these actions in orders per minute
(OPM) that the system could handle, to show what kind of performance you could
expect for your customers. The DS2 workload also performs other actions, such as
adding new customers, to exercise the wide range of database functions you would
need to run your ecommerce environment. For more information about the DS2 tool,
see http://www.delltechcenter.com/page/DVD+Store.
IN CONCLUSION
Servers that deliver high performance at lower costs are a smart choice for any
IT department building or refreshing a data center. In our tests, we found that the AMD
Opteron 6200 Series processor -powered Dell PowerEdge R715 increased performance
per dollar by as much as 23.27 percent in our real-world 70 percent processor utilization
scenario, and as much as 26.84 percent at maximum processor utilization.
A Principled Technologies test report 5
Performance per dollar comparison: Dell PowerEdge R715 vs.
HP ProLiant DL380p Gen8
APPENDIX A SYSTEM CONFIGURATION INFORMATION
Figure 3 provides detailed configuration information for the test systems.
System Dell PowerEdge R715 HP ProLiant DL380p Gen8
Power supplies
Total number 1 1
Vendor and model number Dell D750P-S0 HP DPS-750RB A
Wattage of each (W) 750 750
Cooling fans
Total number 6 6
Vendor and model number Dell PFR0612UHE HP PFR0612XHE
Dimensions (h x w) of each 1.5" x 1.5" 1.5" x 1.5"
Volts 12 12
Amps 1.5 3.3
General
Number of processor packages 2 2
Number of cores per processor 16 8
Number of hardware threads per core 1 2
System power management policy Max Performance Max Performance
Processor
Vendor AMD Intel
Name AMD Opteron 6200 Series Processor Xeon
Model number 6278 E5-2665
Stepping B2 C2
Socket type G34 LGA2011
Core frequency (GHz) 2.4 2.4
Bus frequency 6.4 GT/s 8.0 GT/s
L1 cache
8 x 64 KB instruction caches
16 x 16 KB data caches
8 x 32 KB instruction caches
8 x 32 KB data caches
L2 cache 8 x 2 MB 8 x 256 KB
L3 cache (MB) 16 20
Platform
Vendor and model number Dell PowerEdge R715 HP ProLiant DL380p Gen8
BIOS name and version Dell 2.8.2 (6/26/2012) HP P70 (2/25/2012)
BIOS settings Power profile set to Max Performance Power profile set to Max Performance
Memory module(s)
Total RAM in system (GB) 256 256
Vendor and model number Hynix HMT-42GR7MFR4C-PB Hynix HMT-42GR7MFR4C-PB
Type PC3-12800R PC3-12800R
Speed (MHz) 1,600 1,600
Speed running in the system (MHz) 1,600 1,600
Timing/Latency (tCL-tRCD-tRP-
tRASmin)
11-11-11-35 11-11-11-35
Size (GB) 16 16
A Principled Technologies test report 6
Performance per dollar comparison: Dell PowerEdge R715 vs.
HP ProLiant DL380p Gen8
System Dell PowerEdge R715 HP ProLiant DL380p Gen8
Number of RAM module(s) 16 16
Chip organization Double-sided Double-sided
Rank Dual Dual
Operating system
Name Windows Server 2008 R2 SP1 Windows Server 2008 R2 SP1
Build number 7601 7601
File system NTFS NTFS
Kernel ACPI x64-based PC APCI x64-based PC
Language English English
Graphics
Vendor and model number Matrox G200eW Matrox G200eH (HP)
Graphics memory (MB) 8 16
Driver Microsoft 6.1.7600.16385 (6/21/2006) Matrox 1.2.1.0 (7/29/2011)
RAID controller
Vendor and model number PERC H700 Smart Array P420i
Firmware version 12.10.4-0001 V2.14
Driver version Dell 4.31.1.64 (8/9/2010) HP 6.24.0.64 (2/1/2012)
Cache size (MB) 512 512
Hard drive
Vendor and model number Dell ST9146853SS HP ST9146853SS
Number of disks in system 2 2
Size (GB) 146 146
Buffer size (MB) 16 16
RPM 15,000 15,000
Type SAS SAS
Ethernet adapters
Vendor and model number
Broadcom BCM5709C NetXtreme II
GigE Network Adapter
HP Ethernet 1Gb 331FLR Network
Adapter
Type Integrated Integrated
Driver Broadcom Corp 7.2.80 (3/13/2012) HP 15.2.0.5 (2/20/2012)
Optical drive(s)
Vendor and model number TSSTcorp DVD+-RW TS-L633C HP DVD D DS8D3SH
Type DVD-ROM DVD-ROM
USB ports
Number 4 external, 1 internal 4 external, 1 internal
Type 2.0 2.0
Figure 3: Configuration details for the two test servers.
A Principled Technologies test report 7
Performance per dollar comparison: Dell PowerEdge R715 vs.
HP ProLiant DL380p Gen8
APPENDIX B DETAILED TEST RESULTS
Figure 4 shows the list prices of the servers we tested, as of August 13, 2012. Prices do not include any
discounts, tax, or shipping costs. We priced comparable servers from the Dell Web site and the HP Web site,
respectively.
Server price ($US)
Dell PowerEdge R715 $11,567.00
HP ProLiant DL380p Gen8 $14,424.00
Figure 4: Server prices for the two servers as of August 13, 2012.
70% processor utilization results
Figure 5 details the performance results, in OPM, for the servers at various VM counts in our real-world scenario
using 70 percent processor utilization.
OPM 70% processor utilization
Number of VMs 14 18 22 28 32 38
Dell PowerEdge R715 117,185 148,651 179,665 224,798 250,870 278,681
HP ProLiant DL380p Gen8 119,247 150,641 182,268 227,551 253,772 283,370
Figure 5: Detailed OPM results for the servers at 70 percent processor utilization.
Figure 6 details the OPM/dollar the servers delivered at various VM counts in our real-world scenario using 70
percent processor utilization.
OPM per dollar 70% processor utilization
Number of VMs 14 18 22 28 32 38
Dell PowerEdge R715 10.13 12.85 15.53 19.43 21.69 24.09
HP ProLiant DL380p Gen8 8.27 10.44 12.64 15.78 17.59 19.65
Dell win % 22.5% 23.0% 22.9% 23.19% 23.2% 22.6%
Figure 6: OPM per dollar results for the servers at 70 percent processor utilization.
100% processor utilization results
Figure 7 details the performance results, in OPM, at VM counts that fully subscribed and over-subscribed the
servers in our scenario using 100 percent processor utilization.
OPM 100% processor utilization
Number of VMs 32 38
Dell PowerEdge R715 345,412 341,559
HP ProLiant DL380p Gen8 343,442 335,789
Figure 7: Detailed OPM results for the servers at 100 percent processor utilization.
A Principled Technologies test report 8
Performance per dollar comparison: Dell PowerEdge R715 vs.
HP ProLiant DL380p Gen8
Figure 8 details the OPM/dollar the servers delivered at VM counts that fully subscribe and over-subscribed the
servers in our scenario using 100 percent processor utilization.
OPM per dollar 100% processor utilization
Number of VMs 32 38
Dell PowerEdge R715 29.86 29.53
HP ProLiant DL380p Gen8 23.81 23.28
Dell win % 25.41% 26.84%
Figure 8: OPM per dollar results for the servers at 100 percent processor utilization.
A Principled Technologies test report 9
Performance per dollar comparison: Dell PowerEdge R715 vs.
HP ProLiant DL380p Gen8
APPENDIX C - HOW WE TESTED
Figure 9 illustrates our test bed setup. For comparison purposes, we configured each VM as a standalone SQL
Server 2012 environment with all roles included on each. This approach allowed us a modular method to determine an
exact increase in identical virtual machines. Results in your specific environment will vary. In Figure 9, VM 2 uses client 2,
VM 3 uses client 3, and so forth. A physical client was used in place of the virtualized client 1 to ensure the results were
consistent. The physical client is not shown in Figure 9.
Figure 9: The test bed setup we used.
A Principled Technologies test report 10
Performance per dollar comparison: Dell PowerEdge R715 vs.
HP ProLiant DL380p Gen8
Storage configuration overview
Our complete storage infrastructure consisted of two internal drives in the server, one internal RAID controller,
three onboard NICs dedicated to iSCSI traffic, one NETGEAR ProSafe JGS524 24 Port Gigabit switch for iSCSI traffic, and
three Dell EqualLogic PS5000XV storage arrays.
We configured the internal drives on each server in a RAID 1 volume. For external storage, we used the three
Dell EqualLogic PS5000XV arrays, each containing 16 drives. We cabled each Dell EqualLogic PS5000XV array to a
NETGEAR switch via all three available ports, and we cabled the server to the same switch using the three onboard
server NICs assigned to iSCSI traffic.
We configured the group of Dell EqualLogic PS5000XV arrays in RAID 10 mode. We then created a single storage
pool, using all three drive arrays. Within the storage pool, we created a single 2.66TB volume to hold both the SQL
Server database and log data.
Setting up the external storage
1. Using the command-line console, via serial cable, reset the Dell EqualLogic PS5000XV by using the reset
command.
2. Supply a group name, group IP address, and IP address for eth0.
3. After group creation, using a computer connected to the same subnet as the storage, use the Dell EqualLogic
Web interface to do the following:
a. Assign IP addresses on the remaining NICs (eth1 and eth2) on each array. Enable the NICs.
b. Create a single storage pool, by right-clicking Storage pools, and choosing Create storage pool.
c. Click on each array, and choose Yes when prompted to configure the member. Choose RAID 10.
d. Assign all 16 drives for each array to the storage pool.
e. Create a single volume using all available space.
f. Disable shared access to all iSCSI targets from multiple initiators on the volume.
g. Create an access control record for the volume without specifying any limitations.
Setting up the server Hyper-V
Adjusting BIOS settings
We used the latest released BIOS updates on all systems, and adjusted the default BIOS settings. We changed
the power profile to Max Performance.
Installing Windows Server 2008 R2 SP1 Enterprise Edition
Following the operating system installation, we installed all recommended Windows Updates through
7/24/2012.
1. Boot the server, and insert the Windows Server 2008 R2 SP1 installation DVD in the DVD-ROM drive.
2. At the Language Selection screen, click Next.
3. Click Install Now.
4. Select Windows Server 2008 R2 Enterprise (Full Installation), and click Next.
5. Click the I accept the license terms check box, and click Next.
6. Click Custom.
7. Click Next.
8. At the Users password must be changed before logging on warning screen, click OK.
9. Enter the desired password for the administrator in both fields, and click the arrow to continue.
10. At the Your password has been changed screen, click OK.
11. Enable remote desktop access.
12. Change the hostname, and reboot when prompted.
A Principled Technologies test report 11
Performance per dollar comparison: Dell PowerEdge R715 vs.
HP ProLiant DL380p Gen8
13. Connect the machine to the Internet, and install all available Windows updates. Restart as necessary.
14. Download and install these two AMD-specific hotfixes to ensure Turbo Core and virtualization are working as
intended in Windows:
Windows6.1-KB2568088-x64.msu - http://support.microsoft.com/kb/2568088
Windows6.1-KB2645594-x64.msu - http://support.microsoft.com/kb/2645594
Setting up networking
1. Click StartControl Panel, right-click Network Connections, and choose Open.
2. Right-click the testing network NIC, and choose Properties.
3. Select TCP/IP (v4), and choose Properties.
4. Set the IP address and subnet for the testing network NIC, which will handle testing network traffic. Click OK,
and click Close.
5. Right-click each iSCSI NIC, and choose Properties.
6. Select TCP/IP (v4), and choose Properties.
7. Set a set of IP addresses and subnets that is isolated from your testing network for each iSCSI NIC.
8. Click OK, and click Close.
Installing iSCSI multipathing
1. Open Server Manager, and click Features.
2. Click Add Feature.
3. On the Before You Begin page, check the Skip this page by default box, and click Next.
4. Select Multipath I/O, and click Next.
5. On the Introduction page, click Next.
6. Confirm installation selections, and click Install.
7. Once the installation is complete, click Close.
8. When the system prompts a restart, click Yes.
9. Allow the system to fully reboot, and log in using the administrator credentials.
10. Once the desktop loads, the Multipath I/O Installation Results window will finish the installation.
11. Click Close. The Multipath I/O feature will now be available in Server Manager under Features.
12. Download and install the Dell EqualLogic Host Integration Tools to enable iSCSI multipathing.
Configuring iSCSI multipathing
1. Run the EqualLogic Remote Setup Wizard.
2. Select Configure MPIO settings for this computer, and click Next.
3. Ensure the subnet you assigned to the iSCSI NICs is in the Subnets included for MPIO box.
4. Ensure the subnet you assigned to the testing network is in the Subnets excluded from MPIO box.
5. Set Max Sessions per volume slice to 3, Max sessions per entire volume to 9, and click Finish.
6. Restart the machine to ensure settings are in effect.
Configure the storage
1. Click the Server Manager icon in the taskbar.
2. In the left pane, expand Storage, and click Disk Management.
3. Right-click the first volume, and choose Initialize Disk.
4. In the right pane, right-click the volume, and choose New Simple VoIume
5. At the welcome window, click Next.
6. At the Specify Volume Size window, leave the default selection, and click Next.
7. At the Assign Drive Letter or Path window, choose a drive letter, and click Next.
8. At the Format Partition window, choose NTFS and 64K allocation unit size, and click Next.
9. At the Completing the New Simple Volume Wizard window, click Finish.
10. Repeat steps c through i for the second volume.
A Principled Technologies test report 12
Performance per dollar comparison: Dell PowerEdge R715 vs.
HP ProLiant DL380p Gen8
Adding the Hyper-V R2 SP1 role
1. Open Server Manager, and click Roles.
2. Click Add Roles.
3. On the Before You Begin page, check the Skip this page by default box, and click Next.
4. Select Hyper-V, and click Next.
5. On the Hyper-V Introduction page, click Next.
6. On the Create Virtual Networks page, click Next.
7. Confirm installation selections, and click Install.
8. Once the installation is complete, click Close.
9. When the system prompts a restart, click Yes.
10. Allow the system to fully reboot, and log in using the administrator credentials.
11. Once the desktop loads, the Hyper-V Installation Results window will finish the installation.
12. Click Close. The Hyper-V role will now be available in Server Manager under Roles.
Configuring Virtual Network Manager
1. At the Hyper-V Manager screen, in the right pane, click Virtual Network Manager.
2. At the Virtual Network Manager screen, select Internal, and click Add.
3. At the Virtual Network Manager screen, click Apply, and click OK.
Setting up and configuring the VMs
Creating the first VM
1. In Hyper-V, right-click the server New virtual machine, enter VM1 for the name, and click Next.
2. On the Assign Memory screen, select 6500, and click Next.
3. On the Configure networking screen, select the network you set up, and click Next.
4. At the connect Virtual Hard Disk screen, name the VHD and set the size to 30 GB.
5. At the Installation Options screen, leave the default option and click Finish.
6. Right-click the VM you just created and select Options.
7. Click on Processor, and ensure that the Number of logical processors is set to 1.
8. Click on SCSI Controller and add two additional VHD drives, and set their size to 13 GB.
9. Click Apply and then close the window.
Installing the VM operating system on the first VM
1. Connect to the ISO image of the installation DVD for Windows Server 2008 R2 SP1 Enterprise from the VM
console. If the ISO image is not stored on the host, start the VM first and then connect to the ISO image.
2. Start the VM.
3. At the Language Selection screen, click Next.
4. Click Install Now.
5. Select Windows Server 2008 R2 Enterprise (Full Installation), and click Next.
6. Click the I accept the license terms check box, and click Next.
7. Click Custom.
8. Click Next.
9. At the Users password must be changed before logging on warning screen, click OK.
10. Enter the desired password for the administrator in both fields, and click the arrow to continue.
11. At the Your password has been changed screen, click OK.
12. Connect the machine to the Internet, and install all available Windows updates. Restart as necessary.
13. Enable remote desktop access.
14. Change the hostname, and reboot when prompted.
A Principled Technologies test report 13
Performance per dollar comparison: Dell PowerEdge R715 vs.
HP ProLiant DL380p Gen8
Setting up networking on the first VM
1. Click StartControl Panel, right-click Network Connections, and choose Open.
2. Right-click the VM traffic NIC, and choose Properties.
3. Select TCP/IP (v4), and choose Properties.
4. Set the IP address, subnet, gateway, and DNS server for the virtual NIC, which will handle outgoing server traffic.
Click OK, and click Close.
Configure the storage on the first VM
1. Click the Server Manager icon in the taskbar.
2. In the left pane, expand Storage, and click Disk Management.
3. Right-click the first volume, and choose Initialize Disk.
4. In the right pane, right-click the volume, and choose New Simple VoIume
5. At the Welcome window, click Next.
6. At the Specify Volume Size window, leave the default selection, and click Next.
7. At the Assign Drive Letter or Path window, choose a drive letter, and click Next.
8. At the Format Partition window, choose NTFS and 64K allocation unit size, and click Next.
9. At the Completing the New Simple Volume Wizard window, click Finish.
10. Repeat steps 3 through 9 for the second VM volume.
11. Copy the pre-created DVD Store backup file to the backup virtual disk inside the first VM.
Installing SQL Server 2012 RC0 on the first VM
1. Open the Hyper-V console for the VM or connect to the VM with RDP.
2. Log into the virtual machine.
3. Connect to the ISO image of the installation DVD for SQL Server 2012 RC0 Enterprise from the VM console or the
menu in the Hyper-V Client.
4. Click Run SETUP.EXE. If Autoplay does not begin the installation, navigate to the SQL Server 2012 RC0 DVD, and
double-click.
5. If the installer prompts you with a .NET installation prompt, click Yes to enable the .NET Framework Core role.
6. In the left pane, click Installation.
7. Click New installation or add features to an existing installation.
8. At the Setup Support Rules screen, wait for the check to complete. If there are no failures or relevant warnings,
click OK.
9. Select the Enter the product key radio button, and enter the product key. Click Next.
10. Click the checkbox to accept the license terms, and click Next.
11. Click Install to install the setup support files.
12. If there are no failures displayed, click Next. You may see a Computer domain controller warning and a Windows
Firewall warning. For now, ignore these.
13. At the Setup Role screen, choose SQL Server Feature Installation.
14. At the Feature Selection screen, select Database Engine Services, Full-Text Search, Client Tools Connectivity,
Client Tools Backwards Compatibility, Management Tools Basic, and Management Tools Complete. Click Next.
15. At the Installation Rules screen, click Next once the check completes.
16. At the Instance configuration screen, leave the default selection of default instance, and click Next.
17. At the Disk space requirements screen, click Next.
18. At the Server configuration screen, choose NT AUTHORITY\SYSTEM for SQL Server Agent, and choose NT
AUTHORITY\SYSTEM for SQL Server Database Engine. Click Next.
19. At the Database Engine Configuration screen, select Mixed Mode.
20. Enter and confirm a password for the system administrator account.
21. Click Add Current user. This may take several seconds.
A Principled Technologies test report 14
Performance per dollar comparison: Dell PowerEdge R715 vs.
HP ProLiant DL380p Gen8
22. Click Next.
23. At the Error and usage reporting screen, click Next.
24. At the Installation Configuration rules screen, check that there are no failures or relevant warnings, and click
Next.
25. At the Ready to Install screen, click Install.
26. After installation completes, click Next.
27. Click Close.
28. Create a SQL Server login for the ds2user (see the Configuring the database server (DVD Store) section for the
specific script to use).
29. Copy the pre-created DVD Store backup to the specified backup VHD volume.
Configuring additional VMs on Hyper-V
1. In Hyper-V, ensure VM1 is powered down.
2. Navigate to where the VHD is stored, and duplicate the file 5 times.
3. In Hyper-V, right-click the server New virtual machine, enter VM2 for the name, and click Next.
4. On the Assign Memory screen, select 6500, and click Next.
5. On the Configure networking screen, select the network you set up, and click Next.
6. At the connect Virtual Hard Disk screen, select Use an Existing, and browse to where you duplicated the original
VMs main VHD.
7. Repeat these steps for the remaining VMs.
8. Ensure in each VM that the necessary virtual disks are all online and the IP addressing is properly assigned.
9. Modify the SQL Server hostname of each VM using the instructions provided by Microsoft
(http://msdn.microsoft.com/en-us/library/ms143799.aspx).
10. To configure automatic start for your specified number of VMs, right-click the VM, select settings, and click
Virtual Machine Startup/Shutdown.
Configuring the database (DVD Store)
Data generation overview
We generated the data using the Install.pl script included with DVD Store version 2.1 (DS2), providing the
parameters for our 5GB database size and the database platform on which we ran: Microsoft SQL Server. We ran the
Install.pl script on a utility system running Linux. The Install.pl script also generated the database schema.
After processing the data generation, we transferred the data files and schema creation files to a Windows-
based system running SQL Server 2012 RC0. We built the 5GB database in SQL Server 2012 RC0, and then performed a
full backup, storing the backup file on the C: drive for quick access. We used that backup file to restore the original
database on the servers between test runs.
The only modification we made to the schema creation scripts were the specified file sizes for our database. We
explicitly set the file sizes higher than necessary to ensure that no file-growth activity would affect the outputs of the
test. Besides this file size modification, the database schema was created and loaded according to the DVD Store
documentation. Specifically, we followed the steps below:
1. We generated the data and created the database and file structure using database creation scripts in the DS2
download. We made size modifications specific to our 5GB database and the appropriate changes to drive
letters.
2. We transferred the files from our Linux data generation system to a Windows system running SQL Server.
3. We created database tables, stored procedures, and objects using the provided DVD Store scripts.
4. We set the database recovery model to bulk-logged to prevent excess logging.
A Principled Technologies test report 15
Performance per dollar comparison: Dell PowerEdge R715 vs.
HP ProLiant DL380p Gen8
5. We loaded the data we generated into the database. For data loading, we used the import wizard in SQL Server
Management Studio. Where necessary, we retained options from the original scripts, such as Enable Identity
Insert.
6. We created indices, full-text catalogs, primary keys, and foreign keys using the database-creation scripts.
7. We updated statistics on each table according to database-creation scripts, which sample 18 percent of the
table data.
8. On the SQL Server instance, we created a ds2user SQL Server login using the following Transact SQL (TSQL)
script:
USE [master]
GO
CREATE LOGIN [ds2user] WITH PASSWORD=N,
DEFAULT_DATABASE=[master],
DEFAULT_LANGUAGE=[us_english],
CHECK_EXPIRATION=OFF,
CHECK_POLICY=OFF
GO
9. We set the database recovery model back to full.
10. We created the necessary full text index using SQL Server Management Studio.
11. We created a database user, and mapped this user to the SQL Server login.
12. We then performed a full backup of the database. This backup allowed us to restore the databases to a pristine
state relatively quickly between tests.
Figure 10 shows our initial file size modifications.
Logical name File group Initial size (MB)
Database files
primary PRIMARY 3
cust1 DS_CUST_FG 2,560
cust2 DS_CUST_FG 2,560
ind1 DS_IND_FG 1,536
ind2 DS_IND_FG 1,536
ds_misc DS_MISC_FG 1,536
orders1 DS_ORDERS 1,536
orders2 DS_ORDERS 1,536
Log files
ds_log Not Applicable 10,240
Figure 10: Our initial file size modifications.
Editing the workload script ds2xdriver.cs module
A new feature of DVD Store version 2.1 is the ability to target multiple targets from one source client. We used
this functionality, and in order to record the orders per minute output from each specific database target, we modified
the ds2xdriver to output this information to log files on each client system. To do this, we used the StreamWriter
method to create a new text file on the client system, and the WriteLine and Flush methods to write the relevant
outputs to the files during the tests.
A Principled Technologies test report 16
Performance per dollar comparison: Dell PowerEdge R715 vs.
HP ProLiant DL380p Gen8
After making these changes, we recompiled the ds2xdriver.cs and ds2sqlserverfns.cs module in Windows by
following the instructions in the DVD Store documentation. Because the DS2 instructions were for compiling from the
command line, we used the following steps on a system with Visual Studio installed:
1. Open a command prompt.
2. Use the cd command to change to the directory containing our sources.
3. Execute the following command:
csc /out:ds2sqlserverdriver.exe ds2xdriver.cs ds2sqlserverfns.cs
/d:USE_WIN32_TIMER /d:GEN_PERF_CTRS
Running the DVD Store tests
We created a series of batch files, SQL scripts, and shell scripts to automate the complete test cycle. DVD Store
outputs an orders-per-minute metric, which is a running average calculated through the test. In this report, we report
the last OPM reported by each client/target pair.
Each complete test cycle consisted of the general steps listed below. For each scenario, we ran three test cycles,
and chose the median outcome.
1. Clean up prior outputs from the host system and all client driver systems.
2. Drop all databases from all target VMs.
3. Restore all databases on all target VMs.
4. Shut down all VMs.
5. Reboot the host system and all client systems.
6. Wait for a ping response from the server under test (the hypervisor system), all client systems, and all VMs.
7. Let the test server idle for one hour.
8. Start the DVD Store driver on all respective clients.
We used the following two DVD Store parameters for testing the virtual machines in this study:
70% processor utilization:
ds2sqlserverdriver.exe --target=<target_IP> --ramp_rate=10 --run_time=30 --
n_threads=32 --db_size=5GB --think_time=0.2 --detailed_view=Y --
warmup_time=15
100% processor utilization:
ds2sqlserverdriver.exe --target=<target_IP> --ramp_rate=10 --run_time=30 --
n_threads=32 --db_size=5GB --think_time=0 --detailed_view=Y --warmup_time=15
A Principled Technologies test report 17
Performance per dollar comparison: Dell PowerEdge R715 vs.
HP ProLiant DL380p Gen8
ABOUT PRINCIPLED TECHNOLOGIES
Principled Technologies, Inc.
1007 Slater Road, Suite 300
Durham, NC, 27703
www.principledtechnologies.com
We provide industry-leading technology assessment and fact-based
marketing services. We bring to every assignment extensive experience
with and expertise in all aspects of technology testing and analysis, from
researching new technologies, to developing new methodologies, to
testing with existing and new tools.
When the assessment is complete, we know how to present the results to
a broad range of target audiences. We provide our clients with the
materials they need, from market-focused data to use in their own
collateral to custom sales aids, such as test reports, performance
assessments, and white papers. Every document reflects the results of
our trusted independent analysis.
We provide customized services that focus on our clients individual
requirements. Whether the technology involves hardware, software, Web
sites, or services, we offer the experience, expertise, and tools to help our
clients assess how it will fare against its competition, its performance, its
market readiness, and its quality and reliability.
Our founders, Mark L. Van Name and Bill Catchings, have worked
together in technology assessment for over 20 years. As journalists, they
published over a thousand articles on a wide array of technology subjects.
They created and led the Ziff-Davis Benchmark Operation, which
developed such industry-standard benchmarks as Ziff Davis Medias
Winstone and WebBench. They founded and led eTesting Labs, and after
the acquisition of that company by Lionbridge Technologies were the
head and CTO of VeriTest.
Principled Technologies is a registered trademark of Principled Technologies, Inc.
All other product names are the trademarks of their respective owners.
Sponsored by AMD
2012 Advanced Micro Devices, Inc. All rights reserved. AMD, the AMD Arrow logo, AMD Opteron and combinations thereof are
trademarks of Advanced Micro Devices, Inc. in the United States and/or other jurisdictions. Other names used in this
presentation are for identification purposes only and may be trademarks of their respective owners.
AMD PID 52635A
Disclaimer of Warranties; Limitation of Liability:
PRINCIPLED TECHNOLOGIES, INC. HAS MADE REASONABLE EFFORTS TO ENSURE THE ACCURACY AND VALIDITY OF ITS TESTING, HOWEVER,
PRINCIPLED TECHNOLOGIES, INC. SPECIFICALLY DISCLAIMS ANY WARRANTY, EXPRESSED OR IMPLIED, RELATING TO THE TEST RESULTS AND
ANALYSIS, THEIR ACCURACY, COMPLETENESS OR QUALITY, INCLUDING ANY IMPLIED WARRANTY OF FITNESS FOR ANY PARTICULAR PURPOSE.
ALL PERSONS OR ENTITIES RELYING ON THE RESULTS OF ANY TESTING DO SO AT THEIR OWN RISK, AND AGREE THAT PRINCIPLED
TECHNOLOGIES, INC., ITS EMPLOYEES AND ITS SUBCONTRACTORS SHALL HAVE NO LIABILITY WHATSOEVER FROM ANY CLAIM OF LOSS OR
DAMAGE ON ACCOUNT OF ANY ALLEGED ERROR OR DEFECT IN ANY TESTING PROCEDURE OR RESULT.
IN NO EVENT SHALL PRINCIPLED TECHNOLOGIES, INC. BE LIABLE FOR INDIRECT, SPECIAL, INCIDENTAL, OR CONSEQUENTIAL DAMAGES IN
CONNECTION WITH ITS TESTING, EVEN IF ADVISED OF THE POSSIBILITY OF SUCH DAMAGES. IN NO EVENT SHALL PRINCIPLED TECHNOLOGIES,
INC.S LIABILITY, INCLUDING FOR DIRECT DAMAGES, EXCEED THE AMOUNTS PAID IN CONNECTION WITH PRINCIPLED TECHNOLOGIES, INC.S
TESTING. CUSTOMERS SOLE AND EXCLUSIVE REMEDIES ARE AS SET FORTH HEREIN.
You might also like
- Analyze More Data, Faster, by Upgrading To Latest-Generation Dell EMC PowerEdge R750 ServersDocument5 pagesAnalyze More Data, Faster, by Upgrading To Latest-Generation Dell EMC PowerEdge R750 ServersPrincipled TechnologiesNo ratings yet
- Dell EMC PowerEdge R650 Servers Running VMware Vsphere 7.0 Update 2 Can Boost Transactional Database Performance To Help You Become Future ReadyDocument5 pagesDell EMC PowerEdge R650 Servers Running VMware Vsphere 7.0 Update 2 Can Boost Transactional Database Performance To Help You Become Future ReadyPrincipled TechnologiesNo ratings yet
- Support A Range of Student Activities With An Acer Chromebook 712 Powered by Intel ProcessorsDocument13 pagesSupport A Range of Student Activities With An Acer Chromebook 712 Powered by Intel ProcessorsPrincipled TechnologiesNo ratings yet
- Kubernetes On VMware Vsphere vs. Bare Metal: Which Delivered Better Density and Performance?Document9 pagesKubernetes On VMware Vsphere vs. Bare Metal: Which Delivered Better Density and Performance?Principled TechnologiesNo ratings yet
- Choose Dell EMC Servers Powered by 3rd Gen AMD EPYC Processors For Better Performance On Multiple Workloads - InfographicDocument1 pageChoose Dell EMC Servers Powered by 3rd Gen AMD EPYC Processors For Better Performance On Multiple Workloads - InfographicPrincipled TechnologiesNo ratings yet
- Use VMware vSAN HCI Mesh To Manage Your vSAN Storage Resources and Share Them Across Server ClustersDocument10 pagesUse VMware vSAN HCI Mesh To Manage Your vSAN Storage Resources and Share Them Across Server ClustersPrincipled TechnologiesNo ratings yet
- Use VMware vSAN HCI Mesh To Manage Your vSAN Storage Resources and Share Them Across Server Clusters - InfographicDocument1 pageUse VMware vSAN HCI Mesh To Manage Your vSAN Storage Resources and Share Them Across Server Clusters - InfographicPrincipled TechnologiesNo ratings yet
- Prepare Images in Kubernetes For Machine Learning Faster With A Dell EMC Cluster Powered by AMD EPYC 7543 ProcessorsDocument7 pagesPrepare Images in Kubernetes For Machine Learning Faster With A Dell EMC Cluster Powered by AMD EPYC 7543 ProcessorsPrincipled TechnologiesNo ratings yet
- Add Next-Generation Dell EMC PowerEdge MX Servers To Your VMware Cloud Foundation Infrastructure With Ease - InfographicDocument1 pageAdd Next-Generation Dell EMC PowerEdge MX Servers To Your VMware Cloud Foundation Infrastructure With Ease - InfographicPrincipled TechnologiesNo ratings yet
- Hadle More Web App Users On Kubernetes Clusters With Microsoft Azure VMs Featuring 2nd Generation Intel Xeon Scalable ProcessorsDocument6 pagesHadle More Web App Users On Kubernetes Clusters With Microsoft Azure VMs Featuring 2nd Generation Intel Xeon Scalable ProcessorsPrincipled TechnologiesNo ratings yet
- Boost SQL Server OLTP Performance by Choosing Dell EMC PowerEdge R6525 Servers Powered by 3rd Gen AMD EPYC 7543 ProcessorsDocument5 pagesBoost SQL Server OLTP Performance by Choosing Dell EMC PowerEdge R6525 Servers Powered by 3rd Gen AMD EPYC 7543 ProcessorsPrincipled TechnologiesNo ratings yet
- Improve Aerospike Database Performance and Predictability by Leveraging Intel® Ethernet 800 Series Network Adapters With Application Device Queues (ADQ)Document8 pagesImprove Aerospike Database Performance and Predictability by Leveraging Intel® Ethernet 800 Series Network Adapters With Application Device Queues (ADQ)Principled TechnologiesNo ratings yet
- Gain More K-Means Clustering Data Analysis Performance Per Dollar With 3rd Gen AMD EPYC 75F3 Processor-Powered Dell EMC PowerEdge R6525 ServersDocument6 pagesGain More K-Means Clustering Data Analysis Performance Per Dollar With 3rd Gen AMD EPYC 75F3 Processor-Powered Dell EMC PowerEdge R6525 ServersPrincipled TechnologiesNo ratings yet
- Working With Dell Rugged Devices in Real-World SituationsDocument11 pagesWorking With Dell Rugged Devices in Real-World SituationsPrincipled TechnologiesNo ratings yet
- A Dell Latitude 7420 Business Laptop With An Intel Core I7-1185g7 Vpro Processor Received Better Marks For Performance and Battery LifeDocument13 pagesA Dell Latitude 7420 Business Laptop With An Intel Core I7-1185g7 Vpro Processor Received Better Marks For Performance and Battery LifePrincipled TechnologiesNo ratings yet
- A Dell Latitude 5320 Business Laptop With An Intel Core I5-1145g7 Vpro Processor Delivered Better Benchmark Performance and Battery LifeDocument13 pagesA Dell Latitude 5320 Business Laptop With An Intel Core I5-1145g7 Vpro Processor Delivered Better Benchmark Performance and Battery LifePrincipled TechnologiesNo ratings yet
- Enabling Two Security Features On 3rd Gen AMD EPYC Processors Minimally Affected OLTP Performance On A Dell EMC PowerEdge R6525 SystemDocument5 pagesEnabling Two Security Features On 3rd Gen AMD EPYC Processors Minimally Affected OLTP Performance On A Dell EMC PowerEdge R6525 SystemPrincipled TechnologiesNo ratings yet
- Get MongoDB Database-Driven Insights For Less With Dell EMC PowerEdge R6515 Servers Powered by 3rd Gen AMD EPYC 75F3 Processors - SummaryDocument2 pagesGet MongoDB Database-Driven Insights For Less With Dell EMC PowerEdge R6515 Servers Powered by 3rd Gen AMD EPYC 75F3 Processors - SummaryPrincipled TechnologiesNo ratings yet
- Workstation Users Can Get Increased Performance and Value With The Dell Precision 3640 Tower - InfographicDocument1 pageWorkstation Users Can Get Increased Performance and Value With The Dell Precision 3640 Tower - InfographicPrincipled TechnologiesNo ratings yet
- Make Kubernetes Containers On Dell EMC PowerEdge R740xd Servers Easier To Manage With VMware Tanzu - InfographicDocument1 pageMake Kubernetes Containers On Dell EMC PowerEdge R740xd Servers Easier To Manage With VMware Tanzu - InfographicPrincipled TechnologiesNo ratings yet
- Support More Vdi Users With A Dell Emc Poweredge R7515 Server Powered by An Amd Epyc 75F3 ProcessorDocument5 pagesSupport More Vdi Users With A Dell Emc Poweredge R7515 Server Powered by An Amd Epyc 75F3 ProcessorPrincipled TechnologiesNo ratings yet
- Stop A Power Zombie Apocalypse Using Dell EMC OpenManage Enterprise Power Manager - SummaryDocument2 pagesStop A Power Zombie Apocalypse Using Dell EMC OpenManage Enterprise Power Manager - SummaryPrincipled TechnologiesNo ratings yet
- Automate High-Touch Server Lifecycle Management Tasks - SummaryDocument2 pagesAutomate High-Touch Server Lifecycle Management Tasks - SummaryPrincipled TechnologiesNo ratings yet
- Accelerate I/O With NVMe Drives On The New Dell EMC PowerEdge R650 Server - InfographicDocument1 pageAccelerate I/O With NVMe Drives On The New Dell EMC PowerEdge R650 Server - InfographicPrincipled TechnologiesNo ratings yet
- Make Kubernetes Containers On Dell EMC PowerEdge R740xd Servers Easier To Manage With VMware TanzuDocument10 pagesMake Kubernetes Containers On Dell EMC PowerEdge R740xd Servers Easier To Manage With VMware TanzuPrincipled TechnologiesNo ratings yet
- Stop A Power Zombie Apocalypse - Using Dell EMC OpenManage Enterprise Power Manager - InfographicDocument1 pageStop A Power Zombie Apocalypse - Using Dell EMC OpenManage Enterprise Power Manager - InfographicPrincipled TechnologiesNo ratings yet
- Get MongoDB Database-Driven Insights For Less With Dell EMC PowerEdge R6515 Servers Powered by 3rd Gen AMD EPYC 75F3 ProcessorsDocument6 pagesGet MongoDB Database-Driven Insights For Less With Dell EMC PowerEdge R6515 Servers Powered by 3rd Gen AMD EPYC 75F3 ProcessorsPrincipled TechnologiesNo ratings yet
- Get Improved Performance and New Features From Dell EMC PowerEdge Servers With 3rd Gen AMD EPYC Processors - InfographicDocument1 pageGet Improved Performance and New Features From Dell EMC PowerEdge Servers With 3rd Gen AMD EPYC Processors - InfographicPrincipled TechnologiesNo ratings yet
- The Evolution of Dell EMC PowerEdge Server Systems ManagementDocument1 pageThe Evolution of Dell EMC PowerEdge Server Systems ManagementPrincipled TechnologiesNo ratings yet
- Stop A Power Zombie Apocalypse Using Dell EMC OpenManage Enterprise Power ManagerDocument5 pagesStop A Power Zombie Apocalypse Using Dell EMC OpenManage Enterprise Power ManagerPrincipled TechnologiesNo ratings yet
- The Subtle Art of Not Giving a F*ck: A Counterintuitive Approach to Living a Good LifeFrom EverandThe Subtle Art of Not Giving a F*ck: A Counterintuitive Approach to Living a Good LifeRating: 4 out of 5 stars4/5 (5794)
- The Little Book of Hygge: Danish Secrets to Happy LivingFrom EverandThe Little Book of Hygge: Danish Secrets to Happy LivingRating: 3.5 out of 5 stars3.5/5 (399)
- Hidden Figures: The American Dream and the Untold Story of the Black Women Mathematicians Who Helped Win the Space RaceFrom EverandHidden Figures: The American Dream and the Untold Story of the Black Women Mathematicians Who Helped Win the Space RaceRating: 4 out of 5 stars4/5 (890)
- Shoe Dog: A Memoir by the Creator of NikeFrom EverandShoe Dog: A Memoir by the Creator of NikeRating: 4.5 out of 5 stars4.5/5 (537)
- Grit: The Power of Passion and PerseveranceFrom EverandGrit: The Power of Passion and PerseveranceRating: 4 out of 5 stars4/5 (587)
- Elon Musk: Tesla, SpaceX, and the Quest for a Fantastic FutureFrom EverandElon Musk: Tesla, SpaceX, and the Quest for a Fantastic FutureRating: 4.5 out of 5 stars4.5/5 (474)
- The Yellow House: A Memoir (2019 National Book Award Winner)From EverandThe Yellow House: A Memoir (2019 National Book Award Winner)Rating: 4 out of 5 stars4/5 (98)
- Team of Rivals: The Political Genius of Abraham LincolnFrom EverandTeam of Rivals: The Political Genius of Abraham LincolnRating: 4.5 out of 5 stars4.5/5 (234)
- Never Split the Difference: Negotiating As If Your Life Depended On ItFrom EverandNever Split the Difference: Negotiating As If Your Life Depended On ItRating: 4.5 out of 5 stars4.5/5 (838)
- The Emperor of All Maladies: A Biography of CancerFrom EverandThe Emperor of All Maladies: A Biography of CancerRating: 4.5 out of 5 stars4.5/5 (271)
- A Heartbreaking Work Of Staggering Genius: A Memoir Based on a True StoryFrom EverandA Heartbreaking Work Of Staggering Genius: A Memoir Based on a True StoryRating: 3.5 out of 5 stars3.5/5 (231)
- Devil in the Grove: Thurgood Marshall, the Groveland Boys, and the Dawn of a New AmericaFrom EverandDevil in the Grove: Thurgood Marshall, the Groveland Boys, and the Dawn of a New AmericaRating: 4.5 out of 5 stars4.5/5 (265)
- The Hard Thing About Hard Things: Building a Business When There Are No Easy AnswersFrom EverandThe Hard Thing About Hard Things: Building a Business When There Are No Easy AnswersRating: 4.5 out of 5 stars4.5/5 (344)
- On Fire: The (Burning) Case for a Green New DealFrom EverandOn Fire: The (Burning) Case for a Green New DealRating: 4 out of 5 stars4/5 (72)
- The World Is Flat 3.0: A Brief History of the Twenty-first CenturyFrom EverandThe World Is Flat 3.0: A Brief History of the Twenty-first CenturyRating: 3.5 out of 5 stars3.5/5 (2219)
- The Unwinding: An Inner History of the New AmericaFrom EverandThe Unwinding: An Inner History of the New AmericaRating: 4 out of 5 stars4/5 (45)
- The Gifts of Imperfection: Let Go of Who You Think You're Supposed to Be and Embrace Who You AreFrom EverandThe Gifts of Imperfection: Let Go of Who You Think You're Supposed to Be and Embrace Who You AreRating: 4 out of 5 stars4/5 (1090)
- The Sympathizer: A Novel (Pulitzer Prize for Fiction)From EverandThe Sympathizer: A Novel (Pulitzer Prize for Fiction)Rating: 4.5 out of 5 stars4.5/5 (119)
- Her Body and Other Parties: StoriesFrom EverandHer Body and Other Parties: StoriesRating: 4 out of 5 stars4/5 (821)
- CTS Sample PaperDocument138 pagesCTS Sample Paperniaz1788No ratings yet
- H4262S - HP-UX Performance and TuningDocument4 pagesH4262S - HP-UX Performance and Tuningvel4yogaNo ratings yet
- STBB Test (Taken From A Practical Approaches To Computer Basics & Ms Office Mcqs BookDocument18 pagesSTBB Test (Taken From A Practical Approaches To Computer Basics & Ms Office Mcqs Bookshahid khambroNo ratings yet
- Gate Question PaperDocument20 pagesGate Question PaperSabir AhmedNo ratings yet
- Mass Storage Structure: Practice ExercisesDocument4 pagesMass Storage Structure: Practice ExercisesRakesh KotaNo ratings yet
- Python History and VersionsDocument2 pagesPython History and VersionsAmit KurariaNo ratings yet
- ch19-SLIDE - (2) Data Communications and Networking by Behrouz A.ForouzanDocument59 pagesch19-SLIDE - (2) Data Communications and Networking by Behrouz A.ForouzanXP2009100% (1)
- Asr1000 Rommon PDFDocument12 pagesAsr1000 Rommon PDFJader Vieira da RosaNo ratings yet
- Phyc 500: Introduction To Labview Exercise 4 (V 1.2) : For LoopDocument4 pagesPhyc 500: Introduction To Labview Exercise 4 (V 1.2) : For LoopcayericaNo ratings yet
- Siemens SinumerikDocument438 pagesSiemens SinumerikWellington SouzaNo ratings yet
- Erich Gamma Richard Helm Ralph Johnson John Vlissides PDFDocument2 pagesErich Gamma Richard Helm Ralph Johnson John Vlissides PDFPatricia0% (1)
- Game Console - Graphics Team - Bibliographic ReportDocument42 pagesGame Console - Graphics Team - Bibliographic ReportneslouNo ratings yet
- Routing and AdminstrativeDocument13 pagesRouting and AdminstrativeahmadkallifahNo ratings yet
- CA-idms Ads Alive User Guide 15.0Document142 pagesCA-idms Ads Alive User Guide 15.0svdonthaNo ratings yet
- Tute 6: Q.1 Q.3 Q.4 (A) Q. (5) Q.6 (A)Document5 pagesTute 6: Q.1 Q.3 Q.4 (A) Q. (5) Q.6 (A)Ankita GuptaNo ratings yet
- Distributed Database Management Notes - 3Document48 pagesDistributed Database Management Notes - 3Saurav Kataruka86% (7)
- CMC VRTX - Start HereDocument208 pagesCMC VRTX - Start HereilirisaiNo ratings yet
- Mcsa Windows Server 2016Document2 pagesMcsa Windows Server 2016cNo ratings yet
- BioEdit Version 7.0.0 PDFDocument192 pagesBioEdit Version 7.0.0 PDFJovanderson JacksonNo ratings yet
- Ansible Windows PDFDocument77 pagesAnsible Windows PDFalex275No ratings yet
- Draft Generating BookmarksDocument5 pagesDraft Generating BookmarksMohamedDidiNo ratings yet
- Working With Composite Data TypesDocument24 pagesWorking With Composite Data TypesluiscalvarNo ratings yet
- Local User GroupDocument3 pagesLocal User GroupAhmad AliNo ratings yet
- An Introduction To Formal Languages and Automata Fifth Edition Solution ManualDocument3 pagesAn Introduction To Formal Languages and Automata Fifth Edition Solution ManualEvelyn RM50% (4)
- PPT ch09Document47 pagesPPT ch09bikasNo ratings yet
- It Rsi ADocument1,292 pagesIt Rsi AKanwardeep SinghNo ratings yet
- Usability Inspection MethodsDocument33 pagesUsability Inspection Methodsfa_bio22100% (1)
- ZetCode Java TutorialDocument683 pagesZetCode Java Tutorialg_teodorescuNo ratings yet
- Matlab CompilerDocument274 pagesMatlab CompilerAditya VasishtNo ratings yet
- Controlling SDLC AuditingDocument15 pagesControlling SDLC AuditingHezeen Mae Maritoria FuentesNo ratings yet