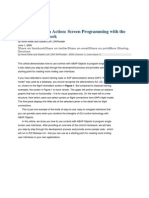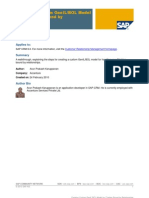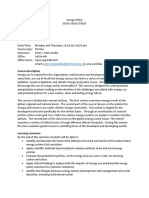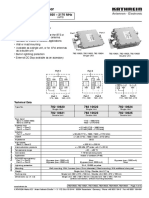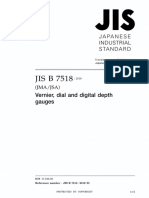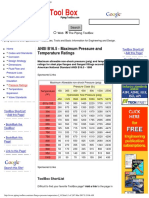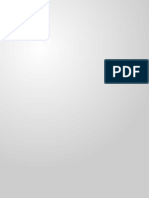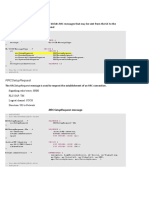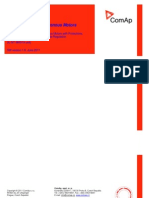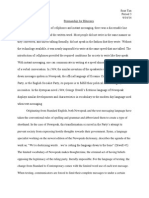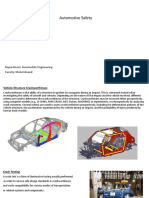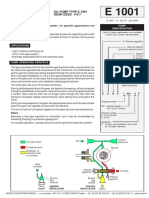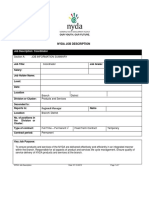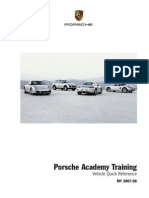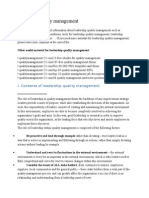Professional Documents
Culture Documents
FAQ Using SAP Cloud Appliance Library
Uploaded by
Rakindra NathCopyright
Available Formats
Share this document
Did you find this document useful?
Is this content inappropriate?
Report this DocumentCopyright:
Available Formats
FAQ Using SAP Cloud Appliance Library
Uploaded by
Rakindra NathCopyright:
Available Formats
Frequently Asked Questions Using SAP Cloud Appliance Library for openSAP Course:
Introduction to Software Development on SAP HANA Landscape Appliance
What cloud provider has to be used for the course?
The supported cloud provider for this openSAP course is Amazon Web Services (AWS). This cloud provider ensures that you can access openSAP HANA landscape appliances. We provide the openSAP training content free of charge. Note that you have to create an AWS account before you can use the training systems offered by openSAP in this course. For more information, see the AWS documentation.
How to access the SAP HANA systems in the cloud?
External participants can access the systems via the following link: https://caltdc.hana.ondemand.com/subscription/?sguid=2abe54b1-120d-4052-a58e-c62cd2e522ab For more information how to start with SAP Cloud Appliance Library, see this presentation and watch the following video. Internal participants (SAP employees) can access the systems via the following link: https://opensap.hana.ondemand.com/hana1 For more information how to start with SAP Cloud Appliance Library, see this document.
For more information about how to use the SAP Cloud Appliance Library, you can read the official documentation of the product by choosing the following navigation from SAP Cloud Appliance Library: Related Links & Help Documentation. If you cannot find the needed information in the documentation, you can open a normal support ticket within the SAP Cloud Appliance Library (BC-VCM-CAL) component and your ticket will be processed by the SAP Cloud Appliance Library Operators.
What are the virtual machine sizes for this openSAP course?
The training landscape contains two on-demand instances: 1. HANA Server on SUSE with the size: High Memory - Double Extra Large (m2.2xlarge) 2. HANA Client on Windows with the size: Standard - Medium (m1.medium)
What are the costs for using the AWS cloud computing environment?
The user is charged based on the usage. For an example - the rough estimation of the AWS costs, if the openSAP system is suspended when it is not used, is ~$70 (for the above recommended size) including storage and Elastic IP costs for approximately 35 hours up-time of the system. For more information about Amazon Web Services pricing, see the following link: http://aws.amazon.com/ec2/pricing/ To save AWS costs you can suspend your instance while it is not used and then when you want to use it again you have to activate it. Use the following procedure to suspend the solution instance: 1. In SAP Cloud Appliance Library, choose Instances to display the list of available solution instances. 2. For the solution instance you want to suspend choose Suspend. Note that the status of the solution instance has to be Active to suspend it. The Instances screen refreshes automatically and the status of the instance changes from Active to Suspending and then to Suspended. Note that when you suspend a solution instance, the cloud provider does not release the resources associated with that instance and you can use it at a later point of time. When the instance is suspended, you are charged only for the cloud provider storage. Use the following procedure to activate the solution instance: 1. In SAP Cloud Appliance Library, choose Instances to display the list of available solution instances. 2. For the solution instance you want to activate choose Activate. Note that the status of the solution instance has to be Suspended to activate it. The status of the solution instance changes to Activating and then to Active. It may take several minutes for the solution instance to be activated.
You can terminate the solution instance once you finish with its usage: 1. In SAP Cloud Appliance Library, choose Instances to display the list of available solution instances. 2. For the instance you want to terminate, choose (More Operations) and then choose Terminate. The data associated with the solution instance is lost when it is terminated. To save the data, suspend the instance instead of terminating it.
How to connect to the solution instance using Remote Desktop Protocol (RDP)?
1. In SAP Cloud Appliance Library, choose Instances to display the list of available solution instances. 2. For the solution instance you want to connect choose Connect to login directly to the landscape. If you have the IP address and want to connect manually using RDP, use the following procedure: a. Run the Windows Remote Desktop Client application. b. Enter the IP address of the openSAP instance. c. Provide the user Administrator and user defined password. Now you can login to the windows instance for your exercises. For more information about the RDP tools for Mac or Linux operation systems, see the AWS documentation. Note that it is not needed to install locally the SAP HANA Studio.
2013 SAP AG or an SAP affiliate company. All rights reserved. No part of this publication may be reproduced or transmitted in any form or for any purpose without the express permission of SAP AG. The information contained herein may be changed without prior notice. Some software products marketed by SAP AG and its distributors contain proprietary software components of other software vendors. National product specifications may vary. These materials are provided by SAP AG and its affiliated companies (SAP Group) for informational purposes only, without representation or warranty of any kind, and SAP Group shall not be liable for errors or omissions with respect to the materials. The only warranties for SAP Group products and services are those that are set forth in the express warranty statements accompanying such products and services, if any. Nothing herein should be construed as constituting an additional warranty. SAP and other SAP products and services mentioned herein as well as their respective logos are trademarks or registered trademarks of SAP AG in Germany and other countries. Please see http://www.sap.com/corporate-en/legal/copyright/index.epx#trademark for additional trademark information and notices.
You might also like
- The Subtle Art of Not Giving a F*ck: A Counterintuitive Approach to Living a Good LifeFrom EverandThe Subtle Art of Not Giving a F*ck: A Counterintuitive Approach to Living a Good LifeRating: 4 out of 5 stars4/5 (5794)
- The Little Book of Hygge: Danish Secrets to Happy LivingFrom EverandThe Little Book of Hygge: Danish Secrets to Happy LivingRating: 3.5 out of 5 stars3.5/5 (399)
- Record of Achievement: Botshila Dominic MabokoDocument1 pageRecord of Achievement: Botshila Dominic MabokoRakindra NathNo ratings yet
- Middleware Replication: ISU Installation Facts Into CRM Service ContractDocument8 pagesMiddleware Replication: ISU Installation Facts Into CRM Service ContractAman Cuinto0% (1)
- Genil Class Web UI CodeDocument29 pagesGenil Class Web UI CodeRakindra NathNo ratings yet
- UI Cook Book2Document59 pagesUI Cook Book2Rakindra NathNo ratings yet
- ABAP Objects in Action: Screen Programming With The Control FrameworkDocument25 pagesABAP Objects in Action: Screen Programming With The Control FrameworkRakindra NathNo ratings yet
- Config MDG Co 70 01Document37 pagesConfig MDG Co 70 01Rakindra NathNo ratings yet
- Custom GenIL BOL For Z-Tables With RelationshipsDocument12 pagesCustom GenIL BOL For Z-Tables With RelationshipsSrikanth Kishan0% (1)
- Cookbook BOL App CRM2007Document37 pagesCookbook BOL App CRM2007Jacques Storme100% (1)
- Building Applications Which Leverage SAP HANA - September 2013 XS OnlyDocument241 pagesBuilding Applications Which Leverage SAP HANA - September 2013 XS OnlyAndrew John WinneyNo ratings yet
- Accenture QuestionsDocument3 pagesAccenture QuestionsRakindra NathNo ratings yet
- CRM 7 - Dropdown BoxesDocument18 pagesCRM 7 - Dropdown Boxesy_q_li9489No ratings yet
- A Heartbreaking Work Of Staggering Genius: A Memoir Based on a True StoryFrom EverandA Heartbreaking Work Of Staggering Genius: A Memoir Based on a True StoryRating: 3.5 out of 5 stars3.5/5 (231)
- Hidden Figures: The American Dream and the Untold Story of the Black Women Mathematicians Who Helped Win the Space RaceFrom EverandHidden Figures: The American Dream and the Untold Story of the Black Women Mathematicians Who Helped Win the Space RaceRating: 4 out of 5 stars4/5 (894)
- The Yellow House: A Memoir (2019 National Book Award Winner)From EverandThe Yellow House: A Memoir (2019 National Book Award Winner)Rating: 4 out of 5 stars4/5 (98)
- Shoe Dog: A Memoir by the Creator of NikeFrom EverandShoe Dog: A Memoir by the Creator of NikeRating: 4.5 out of 5 stars4.5/5 (537)
- Elon Musk: Tesla, SpaceX, and the Quest for a Fantastic FutureFrom EverandElon Musk: Tesla, SpaceX, and the Quest for a Fantastic FutureRating: 4.5 out of 5 stars4.5/5 (474)
- Never Split the Difference: Negotiating As If Your Life Depended On ItFrom EverandNever Split the Difference: Negotiating As If Your Life Depended On ItRating: 4.5 out of 5 stars4.5/5 (838)
- Grit: The Power of Passion and PerseveranceFrom EverandGrit: The Power of Passion and PerseveranceRating: 4 out of 5 stars4/5 (587)
- Devil in the Grove: Thurgood Marshall, the Groveland Boys, and the Dawn of a New AmericaFrom EverandDevil in the Grove: Thurgood Marshall, the Groveland Boys, and the Dawn of a New AmericaRating: 4.5 out of 5 stars4.5/5 (265)
- The Emperor of All Maladies: A Biography of CancerFrom EverandThe Emperor of All Maladies: A Biography of CancerRating: 4.5 out of 5 stars4.5/5 (271)
- On Fire: The (Burning) Case for a Green New DealFrom EverandOn Fire: The (Burning) Case for a Green New DealRating: 4 out of 5 stars4/5 (73)
- The Hard Thing About Hard Things: Building a Business When There Are No Easy AnswersFrom EverandThe Hard Thing About Hard Things: Building a Business When There Are No Easy AnswersRating: 4.5 out of 5 stars4.5/5 (344)
- Team of Rivals: The Political Genius of Abraham LincolnFrom EverandTeam of Rivals: The Political Genius of Abraham LincolnRating: 4.5 out of 5 stars4.5/5 (234)
- The Unwinding: An Inner History of the New AmericaFrom EverandThe Unwinding: An Inner History of the New AmericaRating: 4 out of 5 stars4/5 (45)
- The World Is Flat 3.0: A Brief History of the Twenty-first CenturyFrom EverandThe World Is Flat 3.0: A Brief History of the Twenty-first CenturyRating: 3.5 out of 5 stars3.5/5 (2219)
- The Gifts of Imperfection: Let Go of Who You Think You're Supposed to Be and Embrace Who You AreFrom EverandThe Gifts of Imperfection: Let Go of Who You Think You're Supposed to Be and Embrace Who You AreRating: 4 out of 5 stars4/5 (1090)
- The Sympathizer: A Novel (Pulitzer Prize for Fiction)From EverandThe Sympathizer: A Novel (Pulitzer Prize for Fiction)Rating: 4.5 out of 5 stars4.5/5 (119)
- Her Body and Other Parties: StoriesFrom EverandHer Body and Other Parties: StoriesRating: 4 out of 5 stars4/5 (821)
- Syllabus Energy Policy - 2020 CUNYDocument7 pagesSyllabus Energy Policy - 2020 CUNYMitchNo ratings yet
- Carta FuturaDocument3 pagesCarta FuturaCarlosSánchezNo ratings yet
- Diplexer K 782106xxDocument2 pagesDiplexer K 782106xxplanning toolsNo ratings yet
- IKEA's Global Sourcing ChallengesDocument7 pagesIKEA's Global Sourcing ChallengesdrnavaNo ratings yet
- Jis B 7518Document27 pagesJis B 7518Parsa Rezaie100% (2)
- Hot Water Storage Systems GuideDocument11 pagesHot Water Storage Systems GuideNadeesha BandaraNo ratings yet
- ANSI B16.5 - Maximum Pressure and Temperature RatingsDocument2 pagesANSI B16.5 - Maximum Pressure and Temperature RatingsKalpana BansalNo ratings yet
- Special Process: Casting System Assessment: 2nd EditionDocument108 pagesSpecial Process: Casting System Assessment: 2nd EditionAlbert Garcia100% (2)
- Model Answer Summer 2016Document22 pagesModel Answer Summer 2016DiyaNegi0% (1)
- Astm C0317 - 1 (En)Document2 pagesAstm C0317 - 1 (En)svvasin2013No ratings yet
- RRCSetup From 3gppDocument15 pagesRRCSetup From 3gppSaahil MathewsNo ratings yet
- Comap InteliDrive EM User Guide v.1.0Document56 pagesComap InteliDrive EM User Guide v.1.0edcooNo ratings yet
- Over Current Protection in PV Array InstallationsDocument12 pagesOver Current Protection in PV Array InstallationsRocco LaricchiaNo ratings yet
- Field Service Calibration ReportDocument8 pagesField Service Calibration ReportemiljuchiacNo ratings yet
- Penmanship For IlliteratesDocument5 pagesPenmanship For Illiteratesseantcap2017No ratings yet
- Bravo-A Service Manual Vol2Document622 pagesBravo-A Service Manual Vol2Vlad ManeaNo ratings yet
- Lab 1Document6 pagesLab 1Areeb KhanNo ratings yet
- Catálogo Golden PDFDocument10 pagesCatálogo Golden PDFEdgar Rojas EspejoNo ratings yet
- Automobile SafetyDocument32 pagesAutomobile SafetyRima AroraNo ratings yet
- OIL PUMP SPECIFICATION AND OPERATING PRINCIPLEDocument2 pagesOIL PUMP SPECIFICATION AND OPERATING PRINCIPLEPedroNo ratings yet
- GST-IFP8 Intelligent Fire Alarm Control Panel Installation and Operation Manual Issue1.11Document66 pagesGST-IFP8 Intelligent Fire Alarm Control Panel Installation and Operation Manual Issue1.11Daryl GordoncilloNo ratings yet
- 6 Conical Spring WashersDocument4 pages6 Conical Spring Washersbcsf01No ratings yet
- Coordinator JDDocument6 pagesCoordinator JDFrans KutumelaNo ratings yet
- BIMobject Revit Style GuideDocument57 pagesBIMobject Revit Style GuideCristian Lemus BorjaNo ratings yet
- Porsche Academy Training - Vehicle Quick Reference MY2007-08Document36 pagesPorsche Academy Training - Vehicle Quick Reference MY2007-08Michele Colombo100% (4)
- ProStar® Chassis Built June 14, 2010 and AfterDocument319 pagesProStar® Chassis Built June 14, 2010 and AfterHilario Gayosso CruzNo ratings yet
- Waterman AF-41 Flap GatesDocument3 pagesWaterman AF-41 Flap GatesIbnuyusoff77No ratings yet
- ISC - Actualtests.cissp ISSAP.v2015!03!13.by - Adella.237qDocument68 pagesISC - Actualtests.cissp ISSAP.v2015!03!13.by - Adella.237qdeewanandNo ratings yet
- инструкция по эксплуатации 9540-9680WTSDocument492 pagesинструкция по эксплуатации 9540-9680WTSshapochka_vNo ratings yet
- Leadership Quality ManagementDocument8 pagesLeadership Quality Managementselinasimpson361No ratings yet