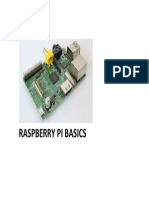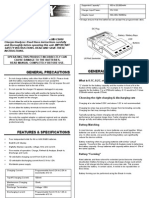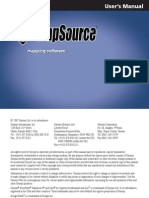Professional Documents
Culture Documents
Nüvi 200 and 200W Series: Owner's Manual
Uploaded by
Javier ViloriaOriginal Description:
Original Title
Copyright
Available Formats
Share this document
Did you find this document useful?
Is this content inappropriate?
Report this DocumentCopyright:
Available Formats
Nüvi 200 and 200W Series: Owner's Manual
Uploaded by
Javier ViloriaCopyright:
Available Formats
owners manual
nvi
200 and 200W Series
for use with these nvi models:
200, 200W, 250, 250W, 260, 260W, 270
2008 Garmin Ltd. or its subsidiaries
Garmin International, Inc.
1200 East 151st Street,
Olathe, Kansas 66062, USA
Tel. (913) 397.8200 or (800)
800.1020
Fax (913) 397.8282
Garmin (Europe) Ltd.
Liberty House
Hounsdown Business Park,
Southampton, Hampshire, SO40
9RB UK
Tel. +44 (0) 870.8501241 (outside
the UK)
0808 2380000 (within the UK)
Fax +44 (0) 870.8501251
Garmin Corporation
No. 68, Jangshu 2nd Road,
Shijr, Taipei County, Taiwan
Tel. 886/2.2642.9199
Fax 886/2.2642.9099
All rights reserved. Except as expressly provided herein, no part of this manual may be reproduced, copied,
transmitted, disseminated, downloaded or stored in any storage medium, for any purpose without the express
prior written consent of Garmin. Garmin hereby grants permission to download a single copy of this manual
onto a hard drive or other electronic storage medium to be viewed and to print one copy of this manual or of any
revision hereto, provided that such electronic or printed copy of this manual must contain the complete text of
this copyright notice and provided further that any unauthorized commercial distribution of this manual or any
revision hereto is strictly prohibited.
Information in this document is subject to change without notice. Garmin reserves the right to change or improve
its products and to make changes in the content without obligation to notify any person or organization of such
changes or improvements. Visit the Garmin Web site (www.garmin.com) for current updates and supplemental
information concerning the use and operation of this and other Garmin products.
Garmin
, the Garmin logo, nvi
, and MapSource
are trademarks of Garmin Ltd. or its subsidiaries,
registered in the USA and other countries. Garmin Lock
and myGarmin
are trademarks of Garmin Ltd. or its
subsidiaries. These trademarks may not be used without the express permission of Garmin.
Windows
is a registered trademark of Microsoft Corporation in the United States and/or other countries.
Mac
is a registered trademark of Apple Computer, Inc. SD
and microSD
are trademarks of the SD Card
Association.
October 2008 Part Number 190-00752-10 Rev. A Printed in Taiwan
nvi 200 and 200W series owners manual i
Introduction
Introduction
Manual Conventions
When you are instructed to touch
something, use your fnger to touch
an item on the screen.
The small arrows (>) used in the
text indicate that you should touch a
series of items. For example, if you
see touch Where to? > Favorites
you should touch Where to?, and
then touch Favorites.
On some nvi units, some buttons
are not labeled. For example, your
nvi might have a button, but
this manual will use the word Tools.
Software on your nvi could
differ from the screen shots and
instructions in this manual.
nvi
Tips and
Shortcuts
To quickly return to the Menu
page, touch and hold Back.
Touch and to see
more choices. Touch and hold
these buttons to scroll faster.
myGarmin
Go to http://my.garmin.com to access
the latest services for your Garmin
products:
Register your Garmin unit.
Subscribe to online services for
safety camera information (see
page 32).
Unlock optional maps.
ii nvi 200 and 200W series owners manual
Introduction
Introduction .......................... i
Manual Conventions ....................i
nvi
Tips and Shortcuts ..............i
myGarmin
.................................i
Caring for Your nvi ..................iv
Getting Started .................... 1
Step 1: Mount Your nvi ............ 2
Step 2: Confgure Your nvi ....... 3
Step 3: Acquire Satellites........... 3
Step 4: Use Your nvi ................ 3
Finding Your Destination............ 4
Adding a Stop ............................ 5
Taking a Detour ......................... 5
Stopping the Route .................... 5
Adjusting the Volume ................. 5
Locking the Screen .................... 5
Where to? ............................ 6
Go! Page Options ...................... 6
Finding an Address .................... 6
Setting a Home Location ........... 7
Finding a Place by Spelling the
Name ..................................... 7
Finding Recently Found
Places ..................................... 8
Favorites .................................... 9
Finding a Place Using
the Map ................................. 10
Entering Coordinates ............... 10
Searching Near Another
Location .................................11
Navigating Off Road .................11
Walking to a Destination ...........11
Using the Map ................... 12
Trip Computer .......................... 13
Turn List ................................... 13
Next Turn ................................. 13
Managing Files .................. 14
Supported File Types ............... 14
Loading Files ........................... 14
Deleting Files .......................... 15
Using the Tools ................. 16
Settings.................................... 16
Help ......................................... 16
nvi 200 and 200W series owners manual iii
Introduction
Picture Viewer ......................... 16
Calculator ............................... 17
Currency Converter ................. 17
Unit Converter ........................ 18
World Clock ............................ 19
Customizing the nvi ....... 20
Changing the System
Settings ................................. 20
Adjusting the Display
Settings ................................. 21
Changing the Navigation
Settings ................................. 21
Updating the Time Settings ..... 22
Setting the Languages............. 22
Changing Security Settings ..... 23
Changing the Map Settings ..... 23
Changing the Proximity Points
Settings ................................. 24
Restoring All Settings .............. 24
Appendix ........................... 25
Avoiding Theft .......................... 25
Locking Your nvi .................... 25
Calibrating the Screen ............. 26
Resetting Your nvi.................. 26
Updating the Software ............. 27
Clearing User Data .................. 27
Battery Information ................. 28
Charging Your nvi .................. 28
Changing the Fuse .................. 29
Removing the nvi and
Mount .................................... 29
Mounting on Your
Dashboard ............................ 30
Additional Maps ....................... 30
About GPS Satellite Signals .... 31
Extras and Optional
Accessories ........................... 31
Garmin Travel Guide ............... 33
Contact Garmin ....................... 33
Specifcations .......................... 34
Declaration of Conformity ........ 36
Software License Agreement... 36
Troubleshooting ...................... 37
Index .................................. 40
iv nvi 200 and 200W series owners manual
Introduction
Caring for Your nvi
Your nvi contains sensitive
electronic components that can be
permanently damaged if exposed
to excessive shock or vibration. To
minimize the risk of damage to your
nvi, avoid dropping your unit and
operating it in high-shock and high-
vibration environments.
Cleaning the Unit
The nvi is constructed of high-
quality materials and does not
require user maintenance other than
cleaning. Clean the outer casing
of the unit (not the touch screen)
using a cloth dampened with a mild
detergent solution, and then wipe
it dry. Avoid chemical cleaners and
solvents that can damage plastic
components.
Cleaning the Touch Screen
Clean the touch screen with a soft,
clean, lint-free cloth. Use water,
isopropyl alcohol, or eyeglass
cleaner, if needed. Apply the liquid
to the cloth, and then gently wipe the
touch screen.
Protecting Your nvi
Do not store the nvi where
prolonged exposure to extreme
temperatures can occur, because
it can cause permanent damage.
Do not expose the nvi to water.
Contact with water can cause this
unit to malfunction.
Although a PDA stylus can
be used to operate the touch
screen, never attempt this while
operating a vehicle. Never use a
hard or sharp object to operate
the touch screen because damage
might result.
nvi 200 and 200W series owners manual 1
Getting Started
Getting Started
See the product documentation in the product box for product warnings and other
important information.
RESET 02
17W000000
N9 CAN 310
Designed in USA
Made in Taiwan 255w
BLK
Reset button. See page 26.
Speaker
Mini-USB connector
Memory card
slot (equipped
for either an
SD
card or a
microSD
card)
Power key:
Slide to the left to turn the nvi on/off;
slide to the right to lock the screen.
Button Locations
The nvi 200W series unit is shown in the image above. The nvi 200 series
units have the Power key on the right. The nvi 200W series units have the
Power key on the left.
The nvi 200 series units may have the Reset button on the left, if present. The
nvi 200W series units may have the Reset button on the right, if present. See
page 26 for more information about resetting your nvi.
2 nvi 200 and 200W series owners manual
Getting Started
WARNING: This product contains a lithium-ion battery. To prevent damage, remove the unit
from the vehicle when exiting or store it out of direct sunlight.
Before mounting the nvi, see the product documentation for information about laws pertaining
to windshield mounting.
Step 1: Mount Your nvi
1. Plug the vehicle power cable into the back of your nvi.
2. Snap the cradle onto the suction cup arm.
3. Remove the clear plastic from the suction
cup. Clean and dry your windshield and the
suction cup with a lint-free cloth. Press the
suction cup frmly on the windshield.
4. Flip the lever back toward the windshield.
5. Fit the bottom of your nvi into the cradle.
6. Tilt your nvi back until it snaps into place.
7. Plug the other end of the vehicle power
cable into a power outlet in your vehicle.
Your unit should turn on automatically if it is
plugged in and the vehicle is running.
Lever
Suction cup mount
Cradle
Lever
Suction cup mount
Cradle
Vehicle power
cable
Vehicle power
cable
nvi 200 and 200W series owners manual 3
Getting Started
Step 2: Confgure Your
nvi
To turn your nvi on, slide the
Power key to the left. Follow the
on-screen instructions. To turn your
nvi off, slide the Power key to
the left.
Step 3: Acquire
Satellites
1. Go outdoors to an open area,
away from tall buildings and
trees.
2. Turn on your nvi.
Acquiring satellite signals can take a
few minutes. The bars indicate
satellite strength. When at least one
of the bars is green, your nvi has
acquired satellite signals. Now you
can select a destination and navigate
to it.
Step 4: Use Your nvi
NOTE: Software on your nvi
could differ from the screen
shots in this manual.
GPS satellite strength
Battery status
Current time. Touch to change
time settings.
Touch to fnd a destination.
Touch to view the map.
Touch to use the tools such as
settings and Help.
Touch to adjust the volume.
4 nvi 200 and 200W series owners manual
Getting Started
Finding Your Your
Destination
The Where to? menu provides
several different categories for you
to use when searching for addresses,
cities, and other locations. The
detailed maps loaded in your nvi
contain millions of points of interest,
such as restaurants, hotels, and auto
services.
1. Touch Where to?.
2. Select a category.
3. Select a subcategory.
4. Select a destination.
5. Touch Go!.
TIP: Touch and to
see more choices.
nvi 200 and 200W series owners manual 5
Getting Started
Adding a Stop
You can add a stop (called a Via
Point) to your route. The nvi gives
you directions to the Via Point and
then to your fnal destination.
1. With a route active, touch
Menu > Where to?.
2. Search for the extra stop.
3. Touch Go!.
4. Touch Add as Via Point to
add this stop before your
destination. Touch Set as new
Destination to make this your
fnal destination.
Taking a Detour
1. With a route active, touch
Menu.
2. Touch Detour.
The nvi attempts to get you
back on your original route as
quickly as possible. If the route
you are currently taking is the only
reasonable option, the nvi might not
calculate a detour.
Stopping the Route
1. With a route active, touch
Menu.
2. Touch Stop.
Adjusting the Volume
From the Menu page, touch Volume
(or ). Touch and to adjust
the volume. Touch the box next to
Mute to mute all audio.
Locking the Screen
To prevent accidental screen touches,
slide the Power key to the right
( ). To unlock the screen, slide the
Power key to the center position.
6 nvi 200 and 200W series owners manual
Where to?
Where to?
The Where to? menu provides
several different categories you can
use to search for locations. To learn
how to perform a simple search, see
page 4.
Go! Page Options
Touch to start navigating the
route.
Touch to view this location and
surrounding areas on the map.
Touch to save this location to
your Favorites.
Finding an Address
1. Touch Where To? > Address.
2. Change the state, country, or
province, if necessary.
3. Touch Spell City, enter the
city/postal code, and touch
Done. Select the city/postal
code in the list. (Not all map
data provides postal code
searching.) If you are unsure
of the city, touch Search All.
4. Enter the number of the
address, and touch Done.
5 Enter the street name, and
touch Done.
6. Select the correct street in the
list, if necessary.
7. Touch the address, if
necessary.
nvi 200 and 200W series owners manual 7
Where to?
NOTE: Depending on the
version of the maps loaded on
your nvi, the button names
can change and some steps
could be ordered differently.
Setting a Home
Location
Set your home location for the place
you return to most often.
1. To set your home location,
touch Where to? > (Favorites
>) Go Home.
2. Select an option:
Enter your address.
Use your current location.
Choose from a list of
recently found locations.
Going Home
To navigate home after you have set
your home location, touch Where
to? > Favorites > Go Home.
Finding a Place by
Spelling the Name
If you know the name of the
destination you are looking for,
you can spell it using the on-screen
keyboard. You can also enter letters
contained in the name to narrow the
search.
1. Touch Where to? > Points of
Interest > Spell Name.
2. Using the on-screen keyboard,
enter letters of the name of
your destination. Touch Done.
8 nvi 200 and 200W series owners manual
Where to?
Using the On-Screen
Keyboard
When an on-screen keyboard
appears, touch a letter or number to
enter it.
Touch to add a space. Touch
to delete a character. Touch and hold
to erase the entire entry.
Touch Mode to select the keyboard
language mode. Touch 123 to enter
numbers and special characters.
Finding Recently
Found Places
Your nvi stores the last 50 of your
recent fnds in the Recently Found
list. The most-recently viewed places
appear at the top of the list. Touch
Where to? > Recently Found to
view your recently found items.
Deleting Recently Found
Places
To remove all places from the
Recently Found list, touch Clear >
Yes.
NOTE: When you touch
Clear, all items in the list are
removed. This process does
not delete the actual place
from your nvi.
nvi 200 and 200W series owners manual 9
Where to?
Favorites vorites
You can save places in your
Favorites so you can quickly fnd
them and create routes to them.
Your home location is also stored in
Favorites.
Saving Your Current Location
From the Map page, touch .
Saving Places You Find
1. From the Go! page, touch
Save.
2. Touch OK. The place is saved
in Favorites.
Finding Saved Places
1. Touch Where to?.
2. Touch Favorites. Your saved
locations are listed.
Editing Saved Places
1. Touch Where to? >
Favorites.
2. Touch Edit.
3. Touch an item to edit:
Change Nameenter
a new name, and touch
Done.
Change Map Symbol
touch a new symbol used
to mark this location on the
map.
Change Phone Number
enter a phone number, and
touch Done.
Deletetouch Yes to
remove this item from the
Favorites list.
10 nvi 200 and 200W series owners manual
Where to?
Finding a Place Using
the Map
Use the Browse Map page to view
different parts of the map. Touch
Where to? > Browse Map.
Tips for Browsing the Map
Touch the map, and drag to view
different parts of the map.
Touch and to zoom in and
out.
Touch any object on the map.
An arrow appears pointing at the
object.
Touch Save to save this location.
Touch Go! to navigate to the
location.
If the GPS mode is off, touch Set
Loc to set your location to the
selected location. (See page 20.)
Entering Coordinates
If you know the geographic
coordinates of your destination, you
can use your nvi to navigate to your
destination using the latitude and
longitude coordinates. This can be
especially helpful when geocaching.
1. Touch Where to? >
Coordinates.
2. Touch a box to enter a
coordinate.
3. Touch Format to change the
type of coordinates. Because
different maps and charts use
different coordinate formats,
the nvi allows you to select
the correct coordinate format
for the type of map you are
using.
4. Enter the coordinates, and
touch Next.
nvi 200 and 200W series owners manual 11
Where to?
Searching Near Near
Another Location
1. Touch Where to? > Near.
2. Select an option:
Where I Am Nowsearch
near your current location.
A Different Citysearch
near the city you enter.
My Current Route
search along your active
route.
My Destinationsearch
near your current
destination.
Navigating Off Road
If you are not following roadways
as you navigate, use Off Road
mode. Touch Tools > Settings >
Navigation > Route Preference >
Off Road > OK.
Walking to a
Destination
If you are walking to your
destination, use Pedestrian mode
to optimize your route for walking.
Touch Tools > Settings > System >
Usage Mode > Pedestrian > OK.
12 nvi 200 and 200W series owners manual
Using the Map
Using the Map
Your route is marked with a
magenta line. As you travel, your
nvi guides you to your destination
with voice prompts, arrows on the
map, and directions at the top of the
map. A checkered fag marks your
destination.
If you depart from the original route,
your nvi recalculates the route and
provides new directions.
Touch to view the turn list.
Touch to zoom in and zoom
out.
Touch to save your current
location.
Touch to view the trip
computer.
nvi 200 and 200W series owners manual 13
Using the Map
Trip Computer
The trip computer displays your
current speed and provides helpful
statistics about your trip.
To view the trip computer, touch the
Speed feld on the map.
If you make frequent stops, leave the
nvi turned on so it can accurately
measure elapsed time during the trip.
Resetting the Trip Computer
Reset the trip computer before
beginning a trip. From the map,
touch the Speed feld. Touch Reset
Trip to reset the information on the
trip computer. Touch Reset Max to
reset the maximum speed.
Turn List
When you are navigating a route,
the turn list displays turn-by-turn
instructions for your entire route and
the distance between turns.
Touch the text bar on the top of the
map to open the turn list. Touch
a turn on the list to view the next
turn page for that turn. Touch Show
Map to view the entire route on the
browse map page.
Next Turn
When you are navigating a route, the
next turn shows the turn on the map
and the distance and time left before
you reach the turn.
To view an upcoming turn on the
map, touch any turn from the turn
list.
14 nvi 200 and 200W series owners manual
Managing Files
Managing Files
You can store fles, such as JPEG
image fles, in the internal memory
on the nvi or on a memory card.
NOTE: The nvi is not
compatible with Windows
95,
98, Me, or Windows NT
. It is
also not compatible with Mac
OS 10.3 and earlier. This is a
common limitation of most
USB mass storage devices.
Supported File Types
JPEG and JPG image fles: see
page 16
Maps and GPX waypoint fles
from MapSource
: see page 30
GPI custom POI fles from
Garmins POI Loader: see page
31
Loading Files
Step 1: Insert a Memory Card
(Optional)
To insert or remove the memory
card, press it in until it clicks.
Step 2: Connect the USB
Cable
The USB cable is an optional
accessory. To purchase the USB
cable and other accessories, go to
http://buy.garmin.com or contact
your Garmin dealer.
Connect the mini-USB connector
to the back of the nvi. Connect the
larger end of the cable to an available
USB port on your computer.
Your nvi and memory card
appear as removable drives in My
Computer on Windows computers
and as mounted volumes on Mac
computers.
nvi 200 and 200W series owners manual 15
Managing Files
NOTE: Some operating
systems or computers with
multiple network drives can
not display the nvi drives.
See your operating system
Help fle to learn how to map
the drives.
Step 3: Transfer Files to Your
nvi
Copy and paste fles from your
computer into the nvi drives/
volumes.
1. Browse your computer for the
fle you want to copy.
2. Highlight the fle, and click
Edit > Copy.
3. Open the Garmin or memory
card drive/volume.
4. Click Edit > Paste. The fle
appears in the list of fles in
the nvi memory or on the
memory card.
Step 4: Eject and Unplug the
USB Cable
When you are fnished transferring
fles, click in your toolbar
(system tray), or drag the volume
icon to the Trash on Mac
computers. Unplug your nvi from
your computer.
Deleting Files
Connect the nvi to your computer,
and open the nvi or memory card
drive/volume. Highlight the fle you
want to delete, and press the Delete
key on the computer keyboard.
CAUTION: If you do not
know the purpose of a fle,
do not delete it. Your nvi
memory contains important
system fles that should not be
deleted.
16 nvi 200 and 200W series owners manual
Using the Tools
Using the Tools
The Tools menu provides many
features that are helpful when you
are traveling. From the Menu page,
touch Tools (or ) to access the
Tools menu.
Settings
For information about the settings,
see pages 2024.
Help
Touch Help to get information about
using your nvi.
Picture Viewer
Use the picture viewer to view
pictures that you have stored in your
nvi or on a memory card.
1. Touch Tools > Picture
Viewer.
2. Touch a picture to view a
larger image of it.
3. Touch the arrows to view all
the images.
Viewing a Slide Show
Touch Slide Show to start a slide
show, which displays each image for
a few moments and then displays the
next image.
Touch anywhere on the screen to
stop the slide show. Touch Stop to
return to the list of pictures. Touch
Resume to resume the slide show.
Touch and to zoom out
and to zoom in.
nvi 200 and 200W series owners manual 17
Using the Tools
Calculator
1. Touch Tools > Calculator.
2. Enter the frst number of your
calculation.
3. Touch an operator (, , -, or
+).
4. Enter the second number of
your calculation.
Touch . to add a decimal.
Touch to make the
number negative or
positive.
Touch % to make the
number a percent (0.01).
Touch C to clear the entry.
5. Touch =.
6. Touch C to perform a new
calculation.
Currency Converter
1. Touch Tools > Currency
Converter.
2. Touch a currency button to
change the currency.
3. Select a currency, and touch
OK.
4. Touch the rectangle next
to the currency you want to
convert.
5. Enter the number. Touch
Done.
6. Touch Clear to convert a
different value.
TIP: Touch and hold to
erase the entire entry.
18 nvi 200 and 200W series owners manual
Using the Tools
Updating Conversion Rates
The nvi allows you to update the
currency conversion rates manually
so that you are always using the most
current rates.
1. Touch Tools > Currency
Converter > Update.
2. Touch the rate you want to
update.
3. Touch to erase the current
rate. Enter a new rate, and
touch Done.
4. Touch Save to fnish.
TIP: Touch Restore to use the
original rate.
Unit Converter
1. Touch Tools > Unit
Converter.
2. Touch Conversion, select a
type of measurement, and
touch OK.
3. Touch a unit of measure that
you want to change.
4. Select a unit of measure,
and touch OK. Repeat, if
necessary.
5. Touch the blank rectangle to
enter a value.
6. Enter a value, and touch
Done. The unit is converted.
7. Touch Clear to convert
another value.
nvi 200 and 200W series owners manual 19
Using the Tools
World Clock
1. Touch Tools > World Clock.
2. To change a city listed, touch
the city.
3. Select a new time zone (or
city). Touch OK when done.
4. Touch World Map to view a
map.
5. Nighttime hours are shown in
the shaded area. Touch World
Clock to view the clocks
again, or Back to exit.
20 nvi 200 and 200W series owners manual
Customizing the nvi
Customizing the
nvi
1. Touch Tools > Settings.
2. Touch the setting you want to
change.
3. Touch the button next to the
setting name to change it.
Changing the System
Settings
Touch Tools > Settings > System.
GPS Simulatorturn on the
simulator to turn off the GPS mode
and simulate navigation and to save
battery power.
Usage Modespecify how you will
be navigating to optimize routes:
Automobile, Bicycle, or Pedestrian.
Unitschange units of measure to
Kilometers or Miles.
Aboutdisplay the nvi software
version number, the unit ID number,
and the audio version number.
You need this information when
you update the system software or
purchase additional map data (see
page 30).
Restorerestore the system settings.
nvi 200 and 200W series owners manual 21
Customizing the nvi
Adjusting the Display
Settings
Touch Tools > Settings > Display.
Color Modeselect Daytime for
a light background, Nighttime
for a dark background, or Auto to
automatically switch between the
two.
Screen Shotturn on Screen Shot
mode. Touch to take a screen
shot. The picture bitmap fle is saved
in the scrn folder on the nvi drive.
Brightnessadjust the backlight
brightness level. Reducing the
backlight brightness increases your
battery life.
Restorerestore the original display
settings.
Changing the
Navigation Settings
Touch Tools > Settings >
Navigation.
Route Preferenceselect a
preference for calculating your route:
Faster Timeto calculate routes
that are faster to drive but can be
longer in distance.
Shorter Distanceto calculate
routes that are shorter in distance
but can take more time to drive.
Off Roadto calculate point-to-
point routes (without roads).
Avoidancesselect the road types
you want to avoid on your routes.
Restorerestore the original
navigation settings.
22 nvi 200 and 200W series owners manual
Customizing the nvi
Updating the Time
Settings
Touch Tools > Settings > Time.
Time Formatselect a 12-hour,
24-hour, or UTC time format.
Time Zoneselect a time zone or
nearby city from the list.
Daylight Savingset to On, Off ,
or Auto, if it is available.
Restorerestore the original time
settings.
Setting the Languages
Touch Tools > Settings > Language.
Voicechange the language for
voice prompts.
Textchange all on-screen text to
the selected language. Changing the
text language does not change the
language of user-entered data or map
data, such as street names.
Keyboardselect the keyboard for
your language. You can also change
the keyboard language mode from
any keyboard by touching the Mode
button.
Restorerestore the original
language settings.
nvi 200 and 200W series owners manual 23
Customizing the nvi
Changing Security
Settings
Touch Tools > Settings > Security.
Garmin Lockturn on Garmin
Lock
to lock your nvi. Enter
a 4-digit PIN, and set a security
location. For more information, see
page 25.
Safe Modeturn safe mode on or
off. When your vehicle is moving,
safe mode disables all functions that
require signifcant operator attention
and could become a distraction while
driving.
Restorerestore the original
security settings. Note that restoring
the security settings will not clear
your Garmin Lock PIN or security
location.
Changing the Map
Settings
Touch Tools > Settings > Map.
Map Detailadjust the amount of
detail shown on the map. Showing
more detail can cause the map to
redraw slower.
Map Viewselect a map
perspective.
Track Updisplay the map in
two dimensions (2D) with your
direction of travel at the top.
North Updisplay the map in
2D with North at the top.
3Ddisplay the map in three
dimensions (3D) in Track Up.
24 nvi 200 and 200W series owners manual
Customizing the nvi
Vehicletouch Change to change
the icon used to display your position
on the map. Touch the icon you
want to use, and then touch OK.
Download additional vehicle icons at
www.garmin.com/vehicles.
Map Infoview the maps and the
version of each map loaded on your
nvi. Touch a map to enable (check
mark) or disable (no check mark)
that map.
Restorerestore the original map
settings.
Changing the
Proximity Points
Settings
You must have proximity points
(such as custom POIs or a safety
camera database) loaded to adjust
the proximity points settings. See
page 31. Touch Tools > Settings >
Proximity Points.
Proximity Alertsturn the alerts
on or off when you approach custom
POIs or safety cameras.
Restorerestore the proximity
points settings.
Restoring All Settings
1. Touch Tools > Settings.
2. Touch Restore.
3. Touch Yes.
nvi 200 and 200W series owners manual 25
Appendix
Appendix
Avoiding Theft
To avoid theft, remove the unit
and mount from sight when not
in use. Remove the residue left
on the windshield by the suction
cup.
Do not keep your unit in the
glove compartment.
Register your product at
http://my.garmin.com.
Use the Garmin Lock feature.
Locking Your nvi
Garmin Lock is a theft-deterrent
system that locks your nvi. Each
time you turn on the nvi, enter the
PIN or drive to the security location.
1. Touch Tools > Settings >
Security.
2. Touch the button below
Garmin Lock.
3. Enter a 4-digit PIN and drive
to a security location.
Your security location should be a
location you return to often, such as
your home. If the nvi has satellite
signals and you are at the security
location, you do not need to enter
the PIN.
26 nvi 200 and 200W series owners manual
Appendix
NOTE: If you forget your PIN
and your security location,
you must send your nvi to
Garmin to get it unlocked.
You must also send a valid
product registration or proof of
purchase.
Calibrating the Screen
If the touch screen is not responding
properly, calibrate the touch screen.
1. Turn off the nvi.
2. Turn on the nvi and hold
the Power key to the left for
about 30 seconds until the
calibration screen appears
(white screen with Press
dot).
Resetting Your nvi
If your nvi stops responding, turn
the nvi off, and then turn it back on.
If this does not help, reset your nvi.
Depending on your nvi model, you
can reset your nvi one of two ways:
Press and hold the Reset button
on the bottom of the nvi for
several seconds.
CAUTION: Do not reset your
nvi with a ballpoint pen or
other sharp object, which can
damage the unit or the battery.
If your nvi does not have a
Reset button, slide the Power
key to the left and hold it for 8
seconds.
nvi 200 and 200W series owners manual 27
Appendix
Updating the Software
1. Go to www.garmin.com
/products/webupdater, and
download WebUpdater to your
computer.
2. Connect the nvi to your
computer using the mini-USB
cable.
3. Run WebUpdater, and follow
the on-screen instructions.
After confrming that you want to
perform an update, WebUpdater
automatically downloads the update
and installs it on your nvi.
Clearing User Data
CAUTION: This deletes all
user-entered information.
1. Hold your fnger on the lower-
right corner of the nvi screen
while turning on the nvi.
2. Keep your fnger pressed until
the pop-up window appears.
3. Touch Yes to clear all user
data.
All original settings are restored.
Any items that you have saved are
erased.
28 nvi 200 and 200W series owners manual
Appendix
Battery Information
To maximize the lifetime of the
battery, do not leave your nvi in
direct sunlight, and avoid prolonged
exposure to excessive heat.
The battery icon in the corner
of the Menu page indicates the status
of the nvi battery. To increase the
accuracy of the battery gauge, fully
discharge the battery and then fully
charge it. Do not unplug the nvi
until it is totally charged.
Charging Your nvi
Connect the vehicle power cable
to the mini-USB connector on
your nvi and to a power outlet
in your vehicle. The vehicle key
may need to be turned to ON/
ACC for the nvi to charge.
Connect an AC adapter (optional
accessory) to the nvi and a wall
outlet.
Connect your nvi to a computer
using a USB cable (optional
accessory). The computer must
be on for the nvi to charge.
nvi 200 and 200W series owners manual 29
Appendix
Changing the Fuse
CAUTION: When replacing
the fuse, do not lose any of the
small pieces and make sure
they are put back in the proper
place.
If your unit will not charge in your
vehicle, you might need to replace
the fuse located at the tip of the
vehicle adapter.
1. Unscrew the
black, round
end piece,
and remove
it.
2. Remove the
fuse (glass
and silver cylinder), and
replace it with a 3 A fast-blow
fuse.
3. Ensure that the silver tip is
placed in the black end piece.
Screw on the black end piece.
Removing the nvi
and Mount
To remove the nvi from the cradle,
hold onto the cradle and tilt the nvi
forward.
To remove the cradle from the
mount, turn the cradle to the right or
left. Apply pressure in that direction
until the cradle snaps off the mount.
To remove the suction cup mount
from the windshield, fip the lever
toward you. Pull the tab on the
suction cup toward you.
End
piece
Silver tip
Fuse
End
piece
Silver tip
Fuse
30 nvi 200 and 200W series owners manual
Appendix
Mounting on Your
Dashboard
Use the enclosed mounting disk to
mount your unit to the dashboard and
comply with certain state regulations.
CAUTION: The permanent
mounting adhesive is
extremely diffcult to remove
after it is installed.
1. Clean and dry the dashboard
where you are placing the
disk.
2. Remove the backing from the
adhesive on the bottom of the
disk.
3. Place the disk on the
dashboard.
4. Remove the clear plastic
cover from the top of the disk.
5. Place the suction cup mount
on top of the disk. Flip the
lever down (toward the disk).
Additional Maps
You can purchase additional
MapSource map data from Garmin
and load the maps in your nvi
internal memory or on an optional
memory card.
To determine the versions of the
maps that are loaded on your nvi,
open the Menu page. Touch Tools >
Settings > Map > Map Info. Check
http://my.garmin.com/maps/updates
.htm to see if an update for your
map software is available. To enable
additional maps, you need your unit
ID (see page 20) and serial number
(located near the power connector).
To load maps or waypoints in your
nvi memory or on your memory
card, select the name for your nvi
nvi 200 and 200W series owners manual 31
Appendix
drive or memory card drive. Refer
to the MapSource Help fle for more
information.
About GPS Satellite
Signals
Your nvi must acquire GPS
(Global Positioning System) satellite
signals in order to navigate. If you
are indoors, near tall buildings or
trees, or in a parking garage, your
nvi may not acquire satellites. Go
outside to an area free from tall
obstructions to use your nvi.
When your nvi has acquired
satellite signals, the signal strength
bars on the Menu page are green
. When it loses satellite
signals, the bars turn red or clear
.
For more information about GPS, go
to www.garmin.com/aboutGPS.
Extras and Optional
Accessories
For more information about optional
accessories, go to http://buy.garmin
.com or www.garmin.com/extras, or
contact your Garmin dealer.
Custom Points of Interest
Use the POI Loader to load custom
points of interest (POIs) onto your
nvi. POI databases are available
from various companies on the
Internet. Some custom databases
contain alert information for points,
such as safety cameras and school
zones.
Go to www.garmin.com/extras, and
click POI Loader to install the POI
Loader onto your computer. For
more information, refer to the POI
Loader Help fle. Press F1 to open
the Help fle.
32 nvi 200 and 200W series owners manual
Appendix
To view your Custom POIs, touch
Where to? > Extras > Custom
POIs.
To change the proximity alert
settings, touch Tools > Settings
> Proximity Points > Proximity
Alerts.
To delete the Custom POIs from
your nvi, connect your nvi to
your computer. Open the Garmin\
poi folder in the nvi drive or the
memory card drive. Delete the fle
titled poi.gpi.
Safety Cameras
Safety camera information is
available in some locations. Check
http://my.garmin.com for availability.
For these locations, the nvi includes
the locations of hundreds of safety
cameras. Your nvi alerts you when
you are approaching a safety camera
and can warn you if you are driving
too fast. The data is updated at least
weekly, so you always have access to
the most up-to-date information.
You can purchase a new region
or extend an existing subscription
at any time. Each region that you
purchase has its own expiration date.
CAUTION: Garmin is not
responsible for the accuracy
of, or the consequences of
using, a custom POI or safety
camera database.
nvi 200 and 200W series owners manual 33
Appendix
Garmin Travel Guide
Much like a paper travel guide,
the Garmin Travel Guide provides
detailed information about places,
such as restaurants and hotels. To
purchase an accessory, go to
http://buy.garmin.com or contact
your Garmin dealer.
To use the travel guide, insert the
memory card into your nvi. Touch
Where to? > Extras. Touch the
name of your travel guide to open it.
Contact Garmin
Contact Garmin Product Support if
you have any questions while using
your nvi. In the USA, go to
www.garmin.com/support, or contact
Garmin USA by phone at (913) 397-
8200 or (800) 800-1020.
In the UK, contact Garmin (Europe)
Ltd. by phone at 0808 2380000.
In Europe, go to www.garmin.com
/support and click Contact Support
for in-country support information,
or contact Garmin (Europe) Ltd. by
phone at +44 (0) 870.8501241.
34 nvi 200 and 200W series owners manual
Appendix
Specifcations
nvi 200 Series
Physical size W H D: 3.8 2.8
0.8 in. (97 71 20 mm)
Weight: 5.2 oz. (147.42 g)
Display: 3.5" diagonal, 320 240
pixels; 64K colors; bright
QVGA TFT landscape display;
white backlight; touch screen
Case: Not waterproof (IPXO)
Operating temperature range:
32F140F (0C60C)
Charging temperature range:
32F113F (0C45C)
Data storage: Internal memory and
optional removable microSD
or SD card. Data stored
indefnitely.
Computer interface: USB 2.0 full
speed mass storage
Operating system: Garmin
Charge time: Approximately 4
hours
Power input: Vehicle power using
included vehicle power cable
or AC power using an optional
accessory
Usage: 5 W max.
Battery life: Up to 4 hours
Battery type: Non-user-replaceable
rechargeable lithium-ion battery
GPS receiver: High-sensitivity
Acquisition times*:
Warm: <1 sec
Cold: <38 sec
Factory Reset: <45 sec
*Average acquisition times for a
stationary receiver with a clear view
of the sky.
nvi 200 and 200W series owners manual 35
Appendix
nvi 200W Series
Physical size W H D: 4.8 2.9
0.8 in. (122 74 20 mm)
Weight: 6.1 oz. (172.9 g)
Display: 4.3" diagonal, 480 272
pixels; 64K colors; bright
WQVGA TFT landscape
display; white backlight; touch
screen
Case: Not waterproof (IPXO)
Operating temperature range:
32F140F (0C60C)
Charging temperature range:
32F113F (0C45C)
Data storage: Internal memory and
optional removable SD card.
Data stored indefnitely.
Computer interface: USB 2.0 full
speed mass storage
Operating system: Garmin
Charge time: Approximately 4
hours
Power input: Vehicle power using
included vehicle power cable
or AC power using an optional
accessory
Usage: 5 W max.
Battery life: Up to 4 hours
Battery type: Non-user-replaceable
rechargeable lithium-ion battery
GPS receiver: High-sensitivity
Acquisition times*:
Warm: <1 sec
Cold: <38 sec
Factory Reset: <45 sec
*Average acquisition times for a
stationary receiver with a clear view
of the sky.
36 nvi 200 and 200W series owners manual
Appendix
Declaration of
Conformity
Hereby, Garmin declares that this
nvi product is in compliance with
the essential requirements and other
relevant provisions of Directive
1999/5/EC. To view the full
Declaration of Conformity, go to the
Web site for your Garmin product at
www.garmin.com.
Software License
Agreement
BY USING THE nvi, YOU AGREE
TO BE BOUND BY THE TERMS AND
CONDITIONS OF THE FOLLOWING
SOFTWARE LICENSE AGREEMENT.
PLEASE READ THIS AGREEMENT
CAREFULLY.
Garmin grants you a limited license to use
the software embedded in this device (the
Software) in binary executable form in
the normal operation of the product. Title,
ownership rights, and intellectual property
rights in and to the Software remain in
Garmin.
You acknowledge that the Software is the
property of Garmin and is protected under the
United States of America copyright laws and
international copyright treaties. You further
acknowledge that the structure, organization,
and code of the Software are valuable trade
secrets of Garmin and that the Software in
source code form remains a valuable trade
secret of Garmin. You agree not to decompile,
disassemble, modify, reverse assemble,
reverse engineer, or reduce to human readable
form the Software or any part thereof or create
any derivative works based on the Software.
You agree not to export or re-export the
Software to any country in violation of the
export control laws of the United States of
America.
nvi 200 and 200W series owners manual 37
Appendix
Troubleshooting
Problem/Question Solution/Answer
My nvi never gets
satellite signals.
Take your nvi out of parking garages and away
from tall buildings and trees. Remain stationary for
several minutes.
The suction cup
will not stay on my
windshield.
Clean the suction cup and windshield with rubbing
alcohol. Dry with a clean, dry cloth. Mount the
suction cup as described on page 2.
My nvi does not
charge in my vehicle.
Check the fuse in the vehicle power cable (see page
29).
Ensure the vehicle is turned on and is supplying
power to the power outlet.
Your nvi can only charge between 32F and 140F
(0C and 60C). If the nvi is placed in direct sunlight
or in a hot environment, it cannot charge.
My battery does not
stay charged for very
long.
To maximize the time between charges, turn down
the backlight. Touch Tools > Settings > Display >
Brightness.
How do I clear all my
user data?
Hold your fnger on the lower-right corner of the
nvi screen while it is turning on. Keep your fnger
pressed until the message appears. Touch Yes to
clear all user data.
38 nvi 200 and 200W series owners manual
Appendix
Problem/Question Solution/Answer
My battery gauge
does not seem
accurate.
Allow the unit to fully discharge, and fully charge it
(without interrupting the charge cycle).
The touch screen is
not responding to my
touches.
Calibrate the touch screen as described on page 26.
How do I know my
nvi is in USB mass
storage mode?
When your nvi is in USB mass storage mode, a
picture of a nvi connected to a computer is shown.
Also, you should see two new removable disk drives
listed in My Computer.
My computer never
senses that the nvi
is connected.
1. Unplug the USB cable from your computer.
2. Turn off the nvi.
3. Plug the USB cable into a USB port on
your computer and into your nvi. The nvi
automatically turns on and goes into USB mass
storage mode. Ensure your nvi is connected to
a USB port and not a USB hub.
I cannot see any new
removable drives in
my list of drives.
If you have several network drives mapped on your
computer, Windows can have trouble assigning
drive letters to your nvi drives. See your operating
system Help fle to learn how to map or assign drive
letters.
nvi 200 and 200W series owners manual 39
Appendix
Problem/Question Solution/Answer
How can I fnd
restaurants near the
hotel I will be staying
at in the future?
1. Touch Where To? > Near > A Different City
(and enter your vacation destination).
2. Find the hotel, and touch Go!.
3. Touch Menu > Where To? > Near > My
Destination.
4. Search for a restaurant. Restaurants nearest
your hotel are listed frst.
Index
40 nvi 200 and 200W series owners manual
Index
Symbols
2-D, 3-D map view 23
A
accessories 31, 32
additional maps 30
addresses 6
alarm clock 33
alerts
safety camera 32
anti-theft feature 23, 25
audio version 20
avoiding
road types 21
theft 25
B
background color 21
battery 28, 37
status 3
battery information 28
bicycle navigation 20
brightness 21
browsing the map 10
C
calculator 17
caring for your nvi iv
charging your nvi 28,
37
clock for the world 19
computer connection 14
confguring 3
converting
currency 17
units 18
coordinates 10
currency, converting 17
current location, save 9
customizing the
nvi 2024
custom POIs 32
D
dashboard disk 30
daylight savings 22
Declaration of
Conformity 36
deleting
all user data 27
character 8
custom POIs 32
Favorites 9
fles 15
recent fnds list 8
detail maps 24
detour 5
diacritical characters 8
display settings 21
driving directions 13
E
extras 3132
F
Favorites 9
fles 1415
deleting 15
supported types 14
transferring 15
fnding places 4
by address 6
by coordinates 10
Index
nvi 200 and 200W series owners manual 41
by name 7
near another
location 11
recent selections 8
saved places
(Favorites) 9
fuse, changing 29
G
Garmin Lock 23, 25
Garmin Travel Guide 33
geocaching 10
Go! page options 6
go home 7
GPS
about GPS 3, 31
off/on 20
H
Help 16
home
setting a location 7
J
JPEG image fles 14
K
keyboard 8
language mode 8, 22
kilometers 20
L
language settings 22
lithium-ion battery 28,
34, 35
locking
screen 5
the nvi 25
M
map
adding 30
browsing 10
detail level 23
enabling detail
maps 24
Map Info button 24
settings 23
updating 30
version 24
viewing 23
zooming 10
MapSource 14, 30
max speed, reset 13
measurements,
converting 18
memory card 1, 14
Menu page 3
miles 20
mounting
on dashboard 30
on windshield 37
removing from
mount 29
mute audio 5
myGarmin i
N
navigation 12
mode 20
settings 21
next turn 13
nvi
case 1
charging 28
cleaning iv
Index
42 nvi 200 and 200W series owners manual
mounting 2, 30
protecting iv
resetting 26
O
off road, routing 11, 21
on-screen keyboard 8
on-unit Help 16
output, audio 5
P
pedestrian navigation
mode 11, 20
PIN
Garmin Lock 25
points of interest 7
custom 31
POI loader 14
position icon 24
proximity alerts 24
proximity points
alerts 24
settings 24
R
recently-found
locations 8
registering 25
removing the mount 29
resetting
the max speed 13
the trip data 13
your nvi 26
routes
adding a stop 5
mode 20
off road 21
preferences 21
simulating 20
stopping 5
S
safe mode 23
safety camera
database 32
satellite signals 31
saving
places you fnd 9
your current
location 9, 10
school zone database 31
screen
brightness 21
lock 5
screen shots 21
SD card 1
search area 11
security
settings 23
settings 2024
restoring 24
setting your location 10
simulating a route 20
software
license agreement 36
updating 27
version 20
specifcations
200 series 34
200W series 35
storing the nvi iv
supported fle types 14
system settings 20
Index
nvi 200 and 200W series owners manual 43
T
text language 22
time settings 22
time zone 22
tools 1619
touch screen
calibrating 26, 38
cleaning iv
settings 21
Track Up 23
transferring fles 15
trip computer 13
trip data, reset 13
troubleshooting 37
turn-by-turn
directions 13
turn list 13
U
unit ID 20
units, convert 18
updating
maps 30
software 26
usage mode 20
USB 38
eject 15
mass-storage
mode 14
user data, delete 27
V
vehicle icon 24
via point, adding 5
voice language 22
W
walking route 11, 20
WebUpdater 27
Where to? 6
world clock 19
Z
zoom 10
For the latest free software updates (excluding map data)
throughout the life of your Garmin products, visit the Garmin
Web site at www.garmin.com.
2008 Garmin Ltd. or its subsidiaries
Garmin International, Inc.
1200 East 151
st
Street, Olathe, Kansas 66062, USA
Garmin (Europe) Ltd.
Liberty House, Hounsdown Business Park, Southampton, Hampshire,
SO40 9RB UK
Garmin Corporation
No. 68, Jangshu 2
nd
Road, Shijr, Taipei County, Taiwan
www.garmin.com
October 2008 190-00752-10 Rev. A Printed in Taiwan
You might also like
- Comandos Huawei ProfDocument5 pagesComandos Huawei ProfSoulRednavNo ratings yet
- Configuration Guide - Basic Configuration Quidway S7700 Smart Routing SwitchDocument250 pagesConfiguration Guide - Basic Configuration Quidway S7700 Smart Routing Switchฟ้าส่งมา นรกพาไปNo ratings yet
- HEAD RoDocument5 pagesHEAD RodpopsorNo ratings yet
- Pa300 UpgradeManual v2.1 EDocument10 pagesPa300 UpgradeManual v2.1 ESpoiala DragosNo ratings yet
- Raspberry Pi BasicsDocument80 pagesRaspberry Pi BasicsHarryasterNo ratings yet
- Practica2 5.7.1.3 (Corregido)Document6 pagesPractica2 5.7.1.3 (Corregido)Guillaumeplisson1No ratings yet
- AVR194 Brushless DC Motor Control Using ATMega32M1Document16 pagesAVR194 Brushless DC Motor Control Using ATMega32M1u776287No ratings yet
- Working With Image Files PDFDocument13 pagesWorking With Image Files PDFthariqsatriaNo ratings yet
- Ayurveda Secrets of Healing Maya Tiwari.07172 1contentsDocument6 pagesAyurveda Secrets of Healing Maya Tiwari.07172 1contentsSpoiala DragosNo ratings yet
- BENINCA installation manualDocument48 pagesBENINCA installation manualSpoiala DragosNo ratings yet
- E1 PTAct 11-6-1 DirectionsDocument4 pagesE1 PTAct 11-6-1 DirectionsLucian AndreiNo ratings yet
- Pa 300Document378 pagesPa 300Spoiala Dragos100% (1)
- CromatografieDocument3 pagesCromatografieSpoiala DragosNo ratings yet
- Lab1 1Document7 pagesLab1 1shellaNo ratings yet
- mh-c9000 Manual enDocument4 pagesmh-c9000 Manual envyrecoNo ratings yet
- Map Source ManualDocument32 pagesMap Source ManualGhitulescu LiviuNo ratings yet
- Simoreg PDFDocument734 pagesSimoreg PDFRogerio Henrique SilveiraNo ratings yet
- Induction Motor Steady-State Model (Squirrel Cage) : MEP 1422 Electric DrivesDocument21 pagesInduction Motor Steady-State Model (Squirrel Cage) : MEP 1422 Electric DrivesSpoiala DragosNo ratings yet
- Nuvi200 OwnersManualDocument50 pagesNuvi200 OwnersManualSpoiala DragosNo ratings yet
- mh-c9000 Manual enDocument4 pagesmh-c9000 Manual envyrecoNo ratings yet
- mh-c9000 Manual enDocument4 pagesmh-c9000 Manual envyrecoNo ratings yet
- Pr-Heating With WoodDocument52 pagesPr-Heating With WoodSpoiala DragosNo ratings yet
- VlanDocument5 pagesVlanSpoiala DragosNo ratings yet
- mh-c9000 Manual enDocument4 pagesmh-c9000 Manual envyrecoNo ratings yet
- The Subtle Art of Not Giving a F*ck: A Counterintuitive Approach to Living a Good LifeFrom EverandThe Subtle Art of Not Giving a F*ck: A Counterintuitive Approach to Living a Good LifeRating: 4 out of 5 stars4/5 (5794)
- The Little Book of Hygge: Danish Secrets to Happy LivingFrom EverandThe Little Book of Hygge: Danish Secrets to Happy LivingRating: 3.5 out of 5 stars3.5/5 (399)
- A Heartbreaking Work Of Staggering Genius: A Memoir Based on a True StoryFrom EverandA Heartbreaking Work Of Staggering Genius: A Memoir Based on a True StoryRating: 3.5 out of 5 stars3.5/5 (231)
- Hidden Figures: The American Dream and the Untold Story of the Black Women Mathematicians Who Helped Win the Space RaceFrom EverandHidden Figures: The American Dream and the Untold Story of the Black Women Mathematicians Who Helped Win the Space RaceRating: 4 out of 5 stars4/5 (894)
- The Yellow House: A Memoir (2019 National Book Award Winner)From EverandThe Yellow House: A Memoir (2019 National Book Award Winner)Rating: 4 out of 5 stars4/5 (98)
- Shoe Dog: A Memoir by the Creator of NikeFrom EverandShoe Dog: A Memoir by the Creator of NikeRating: 4.5 out of 5 stars4.5/5 (537)
- Elon Musk: Tesla, SpaceX, and the Quest for a Fantastic FutureFrom EverandElon Musk: Tesla, SpaceX, and the Quest for a Fantastic FutureRating: 4.5 out of 5 stars4.5/5 (474)
- Never Split the Difference: Negotiating As If Your Life Depended On ItFrom EverandNever Split the Difference: Negotiating As If Your Life Depended On ItRating: 4.5 out of 5 stars4.5/5 (838)
- Grit: The Power of Passion and PerseveranceFrom EverandGrit: The Power of Passion and PerseveranceRating: 4 out of 5 stars4/5 (587)
- Devil in the Grove: Thurgood Marshall, the Groveland Boys, and the Dawn of a New AmericaFrom EverandDevil in the Grove: Thurgood Marshall, the Groveland Boys, and the Dawn of a New AmericaRating: 4.5 out of 5 stars4.5/5 (265)
- The Emperor of All Maladies: A Biography of CancerFrom EverandThe Emperor of All Maladies: A Biography of CancerRating: 4.5 out of 5 stars4.5/5 (271)
- On Fire: The (Burning) Case for a Green New DealFrom EverandOn Fire: The (Burning) Case for a Green New DealRating: 4 out of 5 stars4/5 (73)
- The Hard Thing About Hard Things: Building a Business When There Are No Easy AnswersFrom EverandThe Hard Thing About Hard Things: Building a Business When There Are No Easy AnswersRating: 4.5 out of 5 stars4.5/5 (344)
- Team of Rivals: The Political Genius of Abraham LincolnFrom EverandTeam of Rivals: The Political Genius of Abraham LincolnRating: 4.5 out of 5 stars4.5/5 (234)
- The Unwinding: An Inner History of the New AmericaFrom EverandThe Unwinding: An Inner History of the New AmericaRating: 4 out of 5 stars4/5 (45)
- The World Is Flat 3.0: A Brief History of the Twenty-first CenturyFrom EverandThe World Is Flat 3.0: A Brief History of the Twenty-first CenturyRating: 3.5 out of 5 stars3.5/5 (2219)
- The Gifts of Imperfection: Let Go of Who You Think You're Supposed to Be and Embrace Who You AreFrom EverandThe Gifts of Imperfection: Let Go of Who You Think You're Supposed to Be and Embrace Who You AreRating: 4 out of 5 stars4/5 (1090)
- The Sympathizer: A Novel (Pulitzer Prize for Fiction)From EverandThe Sympathizer: A Novel (Pulitzer Prize for Fiction)Rating: 4.5 out of 5 stars4.5/5 (119)
- Her Body and Other Parties: StoriesFrom EverandHer Body and Other Parties: StoriesRating: 4 out of 5 stars4/5 (821)