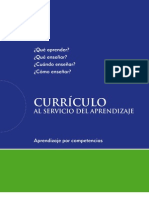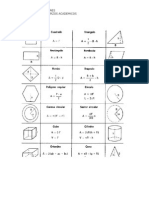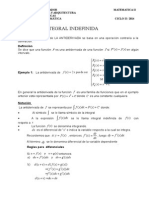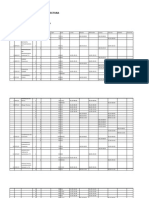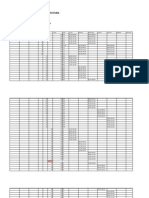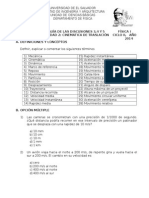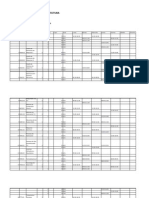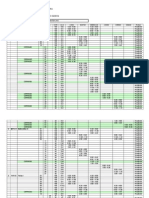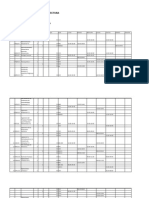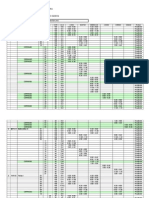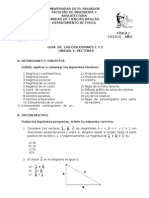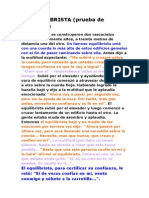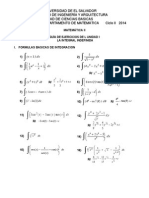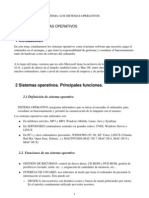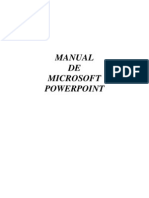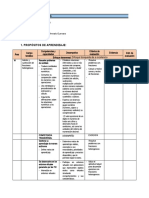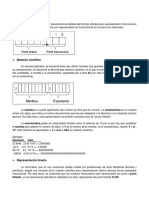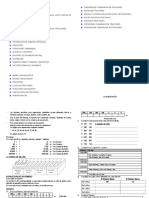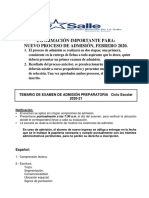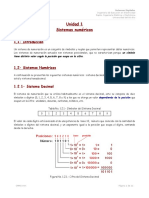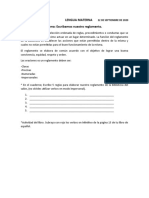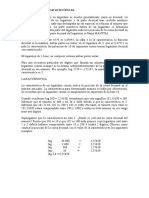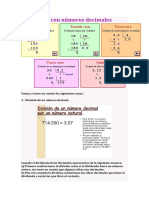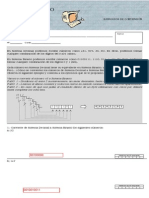Professional Documents
Culture Documents
Taller de Computacion - Manual Access 2010
Uploaded by
Milton MenéndezCopyright
Available Formats
Share this document
Did you find this document useful?
Is this content inappropriate?
Report this DocumentCopyright:
Available Formats
Taller de Computacion - Manual Access 2010
Uploaded by
Milton MenéndezCopyright:
Available Formats
Qu es una base de datos?
Una base de datos es un conjunto de datos organizados en filas y columnas. Access 2010 es una base de datos relacional, con lo que an estando los datos guardados en tablas diferentes se pueden crear relaciones entre ellas: por ejemplo, una tabla puede contener datos de clientes y otra de las facturas enviadas. Objetos de una base de datos TIPO DESCRIPCIN Son los objetos bsicos, en los que se almacena la informacin. Sobre ellas actan el resto de Tablas los objetos. A travs de ellas podemos obtener la informacin deseada de las tablas de forma selectiva Consultas (como por ejemplo, los clientes desde el cdigo 1 al 48 o los pedidos realizados en tal fecha por nuestros clientes). Elemento en forma de ficha que permite la gestin de los datos de una forma ms cmoda y Formularios visiblemente ms atractiva. Informes Permite preparar los registros de la base de datos de forma personalizada para imprimirlos. Crear una base de datos en Access 2010 Para abrir Microsoft Access 2010 hemos de ir a Inicio, Todos los programas, Microsoft Office, Microsoft Access 2010. Para crear una base de datos, en la pestaa Archivo hacemos click en Base de datos en blanco y despus en Crear. En la parte inferior derecha de la ventana se nos indica el nombre que se le dar por defecto y en qu carpeta ser creada.
Podremos darle otro nombre antes de guardarla, y haciendo click en el icono se nos mostrar un cuadro de dilogo en el que podremos seleccionar otra carpeta para guardarla, as como especificar la versin de base de datos con la que deseamos trabajar (observemos como Access 2010 continua trabajando con el mismo formato usado en Access 2007). Los archivos de base de datos de Microsoft Access 2010 tienen extensin .accdb. Una vez creado el archivo de base de datos se mostrar la ventana principal de Access 2010.
Para mostrar los diferentes objetos haremos click en el panel Todos los objetos de Access situado en la parte izquierda de la ventana.
Planificar una tabla Al conjunto de campos para un mismo objeto de la tabla se le denomina registro, as todos los campos de un cliente forman un registro, todos los datos de otro cliente forman otro diferente... CAMPOS Cliente Nombre 1 Alberto 2 Antonia 3 Marta 4 Pedro
Registro 1 Registro 2 Registro 3 Registro 4
Apellidos Rodrguez Lpez Perera Perera Mena Medina Perera Prez
Direccin c/La Esquina, 23 c/Fanegas, 45 c/Macetas, 14 c/Espaa, 9
CPostal 38156 38156 38154 38155
Antes de crear las tablas en Microsoft Access 2010 tenemos que planificar los tipos de campos que necesitaremos: TIPO DE CAMPO Texto Memo Numrico Fecha/Hora Moneda Autonumrico S/No Objeto OLE Hipervnculo DESCRIPCIN Para introducir cadenas de caracteres hasta un mximo de 255. Para introducir un texto extenso. Hasta 65.535 caracteres. Para introducir nmeros. Para introducir datos en formato fecha u hora. Para introducir datos en formato nmero de tipo moneda. En este tipo de campo, Access 2010 numera automticamente el contenido Campo lgico del tipo S/No, Verdadero/Falso, etc. Para introducir una foto, grfico, hoja de clculo, sonido, etc. Inserta un enlace que nos lleva a una pgina web. Inicia un asistente para crear un campo que permite elegir un valor de otra Asistente para bsquedas tabla.
Crear una tabla
Para crear una tabla en Access 2010 haremos click en la pestaa Crear y a continuacin en Diseo de tabla. En la parte inferior de la ventana escribiremos los nombres de los campos y su tipo, entre otras propiedades.
Al guardar la base de datos introduciremos un nombre para la tabla creada:
Propiedades de los campos Cada campo de una tabla posee unas determinadas propiedades con la que configurarlo, y es preciso tener en cuenta que si se modifican despus de haber introducido datos se puede perder la informacin introducida. A continuacin explicamos algunas de las propiedades de los diferentes tipos de datos de Access 2010: Tamao de los campos TIPO DE CAMPO Texto TAMAO Esta propiedad determina el nmero mximo de caracteres que se pueden introducir en el campo. Siendo por defecto de 50 caracteres y valor mximo de 255. Byte Decimal Entero Entero largo Simple Almacena un nmero entero entre 0 y 255. Guarda nmeros con decimales. Almacena valores enteros entre -37.768 y 32.767. para valores enteros entre -2.147.483.648 y 2.147.483.64. para la introduccin de valores comprendidos entre -3,402823E38 y 1,401298E-45 para valores negativos, y entre 1,401298E-45 y 3,402823E38
Numrico
Doble
para valores positivos. para valores comprendidos entre -1,79769313486231E308 y 4,94065645841247E-324 para valores negativos, y entre 1,79769313486231E308 y 4,94065645841247E-324 para valores positivos.
Autonumrico son de tipo Entero largo. A los dems tipos de datos no se les puede especificar tamao. Mscara de entrada La mscara de entrada es usada para facilitar la entrada de datos y a la vez validar los datos que los usuarios pueden introducir. Por ejemplo, se puede crear una mscara de entrada para un campo que almacena un nmero de telfono y muestre que debe introducirse como (___) ___-____, la mscara de entrada sera: \(009")-"000\-000;0;_ (en donde hay '0' se debe introducir algun dgito, y don esta el nueve puede quedar vaco). Aunque tanto la mscara de entrada como el formato afectan al modo en que aparecen los datos en la Hoja de datos de la tabla de Access 2010, hay una clara diferencia entre ellos: el formato afecta slo a al modo en que se leen los datos en la tabla, pero no a cmo son introducidos.
Access 2010 dispone de un Asistente para mscaras de entrada y al que accederemos haciendo click en el botn que aparece a la derecha de dicha propiedad.
En la siguiente tabla se muestran los smbolos usados para crear mscaras de entrada. CARCTER SIGNIFICADO Almohadilla Dgito o espacio para una entrada no requerida. Permite signos ms o menos. (#) Marcador de posicin decimal y separadores de miles, fecha y hora (el carcter usado .;:;-/ realmente depende de lo especificado en Panel de Control, Configuracin regional de Windows95) < Convierte a minsculas todos los caracteres. > Convierte a maysculas todos los caracteres. & Cualquier carcter o un espacio para una entrada requerida. \ Hace que el carcter siguiente se muestre como literal. Hace que la mscara de entrada se muestre de derecha a izquierda y no de izquierda a derecha, cuando los caracteres de la izquierda de la mscara de entrada son opcionales. Los Exclamacin caracteres que se escriben en la mscara siempre la llenan de izquierda a derecha. Puede incluir el signo de admiracin en cualquier lugar de la mscara de entrada.
0 9 L Interrogacin A a a
Dgito (0 a 9) para una entrada requerida. No se permiten signos ms o menos. Dgito o espacio para una entrada no requerida. No se permiten signos ms o menos. Letra (A a Z) para una entrada requerida. Letra (A a Z) para una entrada opcional. Letra o dgito para una entrada precisa. Letra o dgito para una entrada opcional. Cualquier carcter o un espacio para una entrada opcional.
Un ejemplo de mscara de entrada puede ser: \(009)900\ 00\ 00;;_ Ttulo del campo Se utiliza esta propiedad para indicar cmo queremos que se visualice la cabecera del campo. Por ejemplo, si un campo se llama F_nac e indicamos Fecha de nacimiento como valor en la propiedad Ttulo, como cabecera del campo F_nac veremos Fecha de nacimiento. Lugares decimales Esta propiedad nos permite indicar el nmero de decimales que queremos asignar a un tipo de dato Numrico o Moneda. Campos con valor predeterminado Si se sabe que un determinado campo va a tener la mayora de las veces el mismo valor, se utiliza esta propiedad para indicar o especificar cul va a ser ese valor y as que se introduzca automticamente en el campo a la hora de introducir los datos de la tabla. Por ejemplo si tenemos la tabla Clientes con el campo Provincia y la mayora de clientes son de la provincia de Las Palmas, se puede introducir ese valor en la propiedad Valor predeterminado del campo Provincia y as a la hora de introducir los diferentes clientes, automticamente aparecer el valor Valencia. Se puede utilizar esta propiedad para todos los tipos de datos menos el Objeto OLE, y el Autonumrico. Cambiar entre las vistas de la tabla
Desde el icono Ver de la cinta de opciones correspondiente a la pestaa Inicio podemos cambiar entre las posibles vistas de una tabla.
Clave principal o primaria
Una clave principal es un campo o conjunto de campos que identifican de forma inequvoca cada registro de una tabla de Access 2010. As, si por ejemplo hay un cliente con el cdigo 10, no podr haber otro con el mismo cdigo. En caso de que tengamos que relacionar varias tablas entre s, deberemos definir una clave principal en cada una ellas, que ser del mismo tipo de campo. As podemos tener dos tablas relacionadas: una con los datos de los clientes y un campo cdigo como clave principal, y otra con los pedidos efectuados por los mismos con otro campo cdigo tambin clave principal. Para crear una clave principal, en Vista Diseo elegiremos uno o varios campos cuyo valor sea nico para cada registro (sin campos que contengan valores repetidos o nulos) y haremos click con el botn derecho sobre l. A continuacin, en el men contextual seleccionaremos Clave principal o
haremos click en el icono
de la pestaa Diseo.
Para crear una clave principal con varios campos hemos de mantener pulsada la tecla Control e ir haciendo click en el cuadradillo a la izquierda del nombre de cada campo, y despus (con la tecla Control an presionada) hacer click con el botn derecho y seleccionar Clave principal en el men contextual. Para eliminar una clave principal tan slo hemos de repetir los pasos indicados para crearla. Guardar una tabla Haremos click en el icono de la barra de herramientas de acceso rpido, o en la pestaa Archivo haremos click en Guardar, introduciremos un nombre para la tabla y haremos click en Aceptar. Si al crear una tabla no hemos definido una clave principal, a la hora de guardarla se nos mostrar el siguiente aviso. En caso de que pulsemos en S, se crear automticament e un campo de tipo Autonumeracin llamado Id.
Modificar la estructura de una tabla en Access 2010
Para modificar una tabla haremos click en Ver y a continuacin seleccionaremos la Vista Diseo, en la que podremos aadir y eliminar campos, renombrarlos, etc:
Introducir un registro en una tabla
Estando en la vista Hoja de Datos nos situaremos en el ltimo registro, que estar en blanco y lo editaremos. Tambin podremos insertar un registro haciendo click en el icono de la cinta de opciones correspondiente a la pestaa Inicio, o bien en el icono situado en la parte inferior de la ventana.
Modificar registros
Para modificar un registro, en la vista Hoja de datos nos situamos sobre el dato a modificar y lo editamos. Los cambios se aplicarn al cambiar de registro o hacer click en , pudiendo usar el icono o la combinacin de teclas Control + Z para deshacer los cambios.
Eliminar registros Para borrar un registro lo seleccionaremos haciendo click sobre el cuadradito a la izquierda del nombre del primer campo y pulsaremos la tecla Suprimir: se mostrar un cuadro de dilogo pidindonos confirmacin para ello. Para eliminar a la vez varios registros consecutivos arrastraremos hasta seleccionarlos todos.
Tambin podremos eliminar registros haciendo click con el botn derecho sobre el cuadradito a la izquierda del nombre del primer campo, y seleccionando Eliminar registro.
Movernos entre los datos de la tabla Usando los cursores podemos movernos fcilmente por la tabla de datos. Asimismo la tecla Tabulador nos lleva al siguiente campo y Maysculas + Tabulador al anterior. Tambin podemos usar los siguientes iconos: BOTN DESCRIPCIN Nos lleva al primer registro de la tabla. Nos lleva al registro anterior de la tabla. Nos lleva al registro posterior de la tabla. Nos lleva al ltimo registro de la tabla. Crea un nuevo registro que se situar automticamente al final de la tabla. Estos iconos se hallan en la parte inferior izquierda de la ventana, en la que tambin se nos muestra el registro en el que estamos situados (el 3, en la imagen de ejemplo) y el total de registros que contiene la tabla (7, segn la imagen):
Relaciones entre tablas
Las relaciones entre tablas (pueden relacionarse dos o ms tablas) de una base de datos son usadas para mantener una integridad en los datos denominada integridad referencial. Para explicarlo de forma muy bsica y sencilla, cuando se crean relaciones entre tablas se impide entre otras cosas, que puedan existir datos en una tabla si no existen tambin en otra tabla de la que depende. Crear relaciones
Para crear relaciones entre tablas haremos click en el icono Relaciones que se halla en la pestaa Herramientas de bases de datos:
Veremos un cuadro de dilogo en el que seleccionaremos las tablas que queremos relacionar, y haremos click en Agregar: veremos los campos contenidos en cada una de las tablas.
Para relacionar dos tablas, pincharemos sobre el campo sobre el que vamos a hacer la relacin y arrastraremos hasta el campo a relacionar con la otra tabla. IMPORTANTE: ambos campos han de ser del mismo tipo (si uno es numrico entero, el otro lo deber ser tambin). Los campos que sean clave principal o primaria los veremos con una a su izquierda. En la imagen de ejemplo ejemplo relacionamos el campo idProvincia de la tabla Clientes con el campo id de la tabla Provincias. La casilla Exigir integridad referencial permitir segn el ejemplo, que cuando introduzcamos un cdigo de cliente en la segunda tabla, deber estar previamente tambin en la primera. Por ejemplo, no podremos introducir un registro en Clientes si el valor que introduzcamos en el campo idProvincia no existe en la tabla Provincias.
Una vez hechas las relaciones veremos una lnea que muestra los campos relacionados, tal y como vemos en la imagen de la derecha.
Modificar una relacin Para que Access 2010 nos muestre la ventana Modificar relaciones hemos de hacer click con el botn derecho sobre la lnea que muestra la relacin entre las tablas, y seleccionar Modificar relacin. Eliminar una relacin Para eliminar una relacin tan slo hemos de hacer click sobre la lnea que muestra la relacin entre las tablas, y pulsar la tecla Suprimir.
Consultas
9
Hay dos tipos de consultas en Access 2010: consultas de seleccin y consultas de accin. Las consulta de seleccin nos permiten seleccionar un conjunto de datos, mientras que con las consultas de accin podemos adems operar sobre los datos seleccionados. En el Taller de Computacin solo vamos a profundizar en las Consultas de Seleccin Crear consultas de seleccin
Las consultas de seleccin permiten ver los datos de una o varias tablas, analizarlos, imprimirlos, etc. Para crear una consulta de seleccin, haremos click en el icono Diseo de consulta que se halla en la pestaa Crear:
A continuacin seleccionaremos las tablas sobre las que deseamos crear la consulta y haremos click en el botn Agregar (de igual modo que al relacionar tablas).
Posteriormente en la parte inferior de la ventana seleccionaremos los campos que deseamos mostrar. Situndonos en una de las celdas correspondientes a Campo elegiremos un campo de la lista que aparece al pinchar en .
Podemos definir si deseamos Mostrar o no cada campo de los elegidos, as como establecer el Orden en que deseamos que se muestren los datos: ascendente o descendente (se puede definir un mximo de 10 ordenaciones).
10
En este ejemplo listamos datos de los pedidos realizados por los clientes cuyo cdigo sea mayor de 1 y menor de 4 por orden de menor a mayor y con fecha posterior al 01/01/2002 (se toma toda la fila para establecer la condicin), adems de los clientes cuyo nombre sea Marta (es indiferente si lo escribimos en maysculas o minsculas). Establecer condiciones Como vimos en el punto anterior, podemos establecer unas condiciones para filtrar los datos que deseamos que se muestren usando la opcin Criterios junto con la opcin O, con lo que las condiciones se harn por filas (primero se filtra por la condiciones de la primera y luego por los de la segunda). Podemos tambin usar comodines en los criterios, como los smbolos igual '=', mayor que '>' o menor que '<', el asterisco '*' (indicando que en su lugar pueden ir otros caracteres, como por ejemplo: can* mostrara palabras como Canarias, canes, etc.).
Formularios
Los formularios se usan para una cmoda gestin de los datos (insercin, modificacin y eliminacin), pudiendose ser usados tanto con tablas como con consultas. Crear un formulario usando el asistente Para crear un formulario usando el Asistente haremos click en la opcin cinta de opciones correspondiente a la pestaa Crear. de la
Veremos el cuadro de dilogo de la derecha, en el que seleccionaremos los campos de las distintas tablas que usaremos en el formulario y pincharemos en Siguiente. Despus haremos click en el botn Siguiente.
11
En la siguiente pantalla seleccionaremos la distribucin que deber tener, y haremos click en Siguiente.
En este punto daremos un nombre al formulario, seleccionaremos una de las dos opciones disponibles y pulsaremos el botn Finalizar.
Si en la pantalla anterior habamos seleccionado la opcin Modificar el diseo del formulario se abrir el formulario creado en Vista Diseo.
12
Si habamos seleccionado la opcin Abrir el formulario para ver o introducir informacin se cerrar el Asistente y se abrir el formulario que hemos creado. Para movernos por los registros del formulario, en la parte inferior izquierda del mismo veremos:
Esto nos muestra informacin sobre la tabla o consulta que estemos usando a travs del formulario: segn la imagen de ejemplo hay siete registros en total, y estamos situados en el tercero. Para buscar y reemplazar un dato haremos click en los iconos Buscar y Reemplazar respectivamente, y en el cuadro de dilogo que nos aparece seleccionaremos las opciones deseadas.
Para modificar un registro tan slo hemos de situarnos en l y despus de editarlo pasar al siguiente, o hacer click en el icono . Si despus de haber modificado un registro deseamos restaurar los valores que contena antes, haremos click en el icono o pulsaremos la combinacin de teclas Control + Z.
Para eliminar un registro en un formulario haremos click en el icono Eliminar y seleccionaremos la opcin Eliminar registro. NOTA: despus de borrar un registro no podremos recuperarlo.
Informes
Para crear un informe haremos click en el icono Diseo de informe de la pestaa Crear.
Veremos el rea del informe est dividida en tres partes: encabezado de pgina, detalle y pie de pgina. Del mismo modo que suceda con los formularios tambin podemos redimensionar los informes pinchando y arrastrando de sus esquinas. Asimismo tambin podemos ampliar y reducir las
13
diferentes reas del mismo situndonos en el borde de la barra. Despus asociaremos una tabla al informe: para ello haremos doble click con el botn izquierdo en el icono situado en la esquina superior izquierda del mismo, o bien click con el botn derecho para despus seleccionar Propiedades o Propiedades del informe. En la pestaa Datos, dentro de Origen del registro seleccionaremos la tabla deseada.
En la cinta de opciones vemos los controles disponibles para insertar en el informe. Para insertarlos primeramente los seleccionamos y despus hacemos click en el informe (con algunos es necesario arrastrar hasta darles las dimensiones deseadas):
El proceso para crear un informe es exactamente el mismo usado para crear los formularios: creamos los controles, asociamos campos de tablas o consultas a ellos y le damos el formato deseado. Tambin podemos insertar controles desde el icono Agregar campos existentes de la cinta de opciones correspondiente a la pestaa Diseo: en la parte derecha de la ventana se mostrar el panel Lista de campos, y para insertarlos en el informe tan slo hemos de arrastrarlos al mismo.
Un ejemplo de informe en Vista Diseo sera el mostrado en la siguiente imagen:
Al ser abierto quedara:
14
Es posible usar un control que haga operaciones aritmticas con los valores de los campos: para ello se pondrn entre corchetes los nombres de los campos usados en la opcin Origen del Control, dentro de la pestaa Datos de la ventana propiedades del mismo. Para crear informes disponemos tambin de un Asistente, al que accederemos haciendo click en .
15
You might also like
- Regla Men ToDocument8 pagesRegla Men ToMezzoriellaNo ratings yet
- Tut Lib Eagle 747Document0 pagesTut Lib Eagle 747Tomas Alexander Alvis MenachoNo ratings yet
- Osciladoresde OndasDocument16 pagesOsciladoresde OndasMilton MenéndezNo ratings yet
- Ciencias NaturalesDocument77 pagesCiencias NaturalesciberclubNo ratings yet
- Solicitud de Revisión de Examen (Modificado)Document2 pagesSolicitud de Revisión de Examen (Modificado)Jcd RalvzNo ratings yet
- Informe Fuente ReguladaDocument15 pagesInforme Fuente ReguladaMilton MenéndezNo ratings yet
- Ley LepinaDocument15 pagesLey LepinaMilton MenéndezNo ratings yet
- Curriculo Al Servicio Del Aprendizaje 0 FDocument56 pagesCurriculo Al Servicio Del Aprendizaje 0 FNinita Dz100% (1)
- rEFUERZO ACAMICO PARTE 2Document4 pagesrEFUERZO ACAMICO PARTE 2Milton MenéndezNo ratings yet
- Problemas de La PAES ResueltosDocument5 pagesProblemas de La PAES ResueltosWensly EsquivelNo ratings yet
- Tasas Relacionadas 2014Document8 pagesTasas Relacionadas 2014Jorge Alberto PalaciosNo ratings yet
- Unidad I Integral IndefinidaDocument28 pagesUnidad I Integral IndefinidaMilton MenéndezNo ratings yet
- Horarios Inscripcion Escuela de Industrial Ciclo II 2014Document5 pagesHorarios Inscripcion Escuela de Industrial Ciclo II 2014Milton MenéndezNo ratings yet
- Instructivo Ciclo II 2014 CorreDocument5 pagesInstructivo Ciclo II 2014 CorreMilton MenéndezNo ratings yet
- ProgramaDocument4 pagesProgramaMilton MenéndezNo ratings yet
- Fir 115Document16 pagesFir 115Milton MenéndezNo ratings yet
- Lab.1. Suma de Vectores 2014Document9 pagesLab.1. Suma de Vectores 2014Milton MenéndezNo ratings yet
- Horarios Inscripcion Unidad Ciencias Basicas Ciclo II 2014Document6 pagesHorarios Inscripcion Unidad Ciencias Basicas Ciclo II 2014Milton MenéndezNo ratings yet
- Disc. 2. Unidad II. Cinemática de TraslaciónDocument17 pagesDisc. 2. Unidad II. Cinemática de TraslaciónMilton MenéndezNo ratings yet
- Horarios Inscripcion Escuela de Mecanica Ciclo II 2014Document3 pagesHorarios Inscripcion Escuela de Mecanica Ciclo II 2014Milton MenéndezNo ratings yet
- Horario de MAT-215Document25 pagesHorario de MAT-215Milton MenéndezNo ratings yet
- Horarios Inscripcion Escuela de QuimAli Ciclo II 2014Document5 pagesHorarios Inscripcion Escuela de QuimAli Ciclo II 2014Milton MenéndezNo ratings yet
- Horario de Fir-115Document27 pagesHorario de Fir-115Milton MenéndezNo ratings yet
- Disc. 1. Unidad I. VectoresDocument10 pagesDisc. 1. Unidad I. VectoresMilton MenéndezNo ratings yet
- Horario de Consulta Mat-215Document1 pageHorario de Consulta Mat-215Milton MenéndezNo ratings yet
- Equilibrista prueba fe multitud cruzando cuerda carretilla rascacielosDocument1 pageEquilibrista prueba fe multitud cruzando cuerda carretilla rascacielosMilton MenéndezNo ratings yet
- GUIA 1. Integral Indefinidad-2014Document12 pagesGUIA 1. Integral Indefinidad-2014Milton MenéndezNo ratings yet
- Sistema So Perati VosDocument15 pagesSistema So Perati VosViki Martinez EvaristoNo ratings yet
- Power Point 1Document69 pagesPower Point 1Michael HernandezNo ratings yet
- Números Decimales 6°Document16 pagesNúmeros Decimales 6°Maria Antonela Bisan100% (1)
- Rubrica de MatematicasDocument2 pagesRubrica de Matematicascristian guillermo vasquezNo ratings yet
- Plan Pizarra U3 5Document23 pagesPlan Pizarra U3 5wudhiel100% (1)
- 1° CONSIGNAS MaestroDocument136 pages1° CONSIGNAS MaestroAlfonso Sánchez100% (1)
- Conversion de Sistemas NumericosDocument8 pagesConversion de Sistemas NumericosYolanda DónizNo ratings yet
- Crear o Eliminar Un Formato de Numero PersonalizadoDocument8 pagesCrear o Eliminar Un Formato de Numero PersonalizadoSaulo RecinosNo ratings yet
- Aritmetica IIBimestre 2 DoDocument17 pagesAritmetica IIBimestre 2 DoLuis Eduardo Valencia Peña0% (1)
- Cuadernillo de Matematica de 1er AñoDocument30 pagesCuadernillo de Matematica de 1er AñoAndrea Lilen BNo ratings yet
- Actividad de Matematica Adicion y Sustraccion de Fracciones HeterogeneasDocument7 pagesActividad de Matematica Adicion y Sustraccion de Fracciones HeterogeneasKIANA ELAINNE JARAMILLO AREVALONo ratings yet
- Tema 01 Sistemas Numericos EJERCICIODocument8 pagesTema 01 Sistemas Numericos EJERCICIOGina Mino LlangaNo ratings yet
- Conversión de Números Fraccionarios - BinariosDocument4 pagesConversión de Números Fraccionarios - BinariosAleAguilar62No ratings yet
- Teoria de Radicales 9Document4 pagesTeoria de Radicales 9Jeronimo Reina guerraNo ratings yet
- 605-606.matematicas - Guía 4.josé Manuel Velásquez RiveraDocument9 pages605-606.matematicas - Guía 4.josé Manuel Velásquez RiveraJOHANNA QUICENO RNo ratings yet
- I BimestreDocument126 pagesI BimestreElizabeth Andrea Quevedo LazonNo ratings yet
- Método para Preparar Soluciones Dextrosadas Con Diferente Concentración A Las Soluciones ComercialesDocument10 pagesMétodo para Preparar Soluciones Dextrosadas Con Diferente Concentración A Las Soluciones ComercialesAndrea Vélez Cedeño100% (1)
- Temario Preparatoria 2020 2021Document5 pagesTemario Preparatoria 2020 2021Maria Idalia Lira MendivilNo ratings yet
- Clase 01Document11 pagesClase 01Nicolas BerriosNo ratings yet
- 1 Notación Científica - JunioDocument4 pages1 Notación Científica - JunioJose Zuñiga MayhuaNo ratings yet
- Las Medidas de Superficie Tercer Ciclo.Document48 pagesLas Medidas de Superficie Tercer Ciclo.RamonGalan100% (7)
- Act - Semana 21-25 Sept 2020Document14 pagesAct - Semana 21-25 Sept 2020Yoss martínez0% (1)
- 6° Grado - Actividad Del Dia 05 de AbrilDocument37 pages6° Grado - Actividad Del Dia 05 de Abrilmary nunuraNo ratings yet
- Representaciones Simbólicas y Algoritmos: Guía de EstudioDocument59 pagesRepresentaciones Simbólicas y Algoritmos: Guía de EstudiosandraNo ratings yet
- Enteros Fracc Decimales Proporcionalidad SemejanzaDocument35 pagesEnteros Fracc Decimales Proporcionalidad SemejanzainexbravoNo ratings yet
- Experiencia de Aprendizaje N°: Reflexionamos Sobre Nuestras Decisiones para Una Convivencia Armoniosa Y de PrevenciónDocument23 pagesExperiencia de Aprendizaje N°: Reflexionamos Sobre Nuestras Decisiones para Una Convivencia Armoniosa Y de PrevenciónRonny RonnyNo ratings yet
- Logaritmo y Sus CaracterísticasDocument6 pagesLogaritmo y Sus CaracterísticasSammy FernándezNo ratings yet
- Planificación Anual Matemáticas 5° Básico Prof Marcelo LazcanoDocument11 pagesPlanificación Anual Matemáticas 5° Básico Prof Marcelo Lazcanomarcelo lazcanoNo ratings yet
- La División Con Números Decimales JDADocument4 pagesLa División Con Números Decimales JDAJean D AlembertNo ratings yet
- KOYRÉ, A. - Epiménides El Mentiroso (Conjunto Categoría)Document52 pagesKOYRÉ, A. - Epiménides El Mentiroso (Conjunto Categoría)Francesc X. Benedí67% (3)
- Evi4 Bryan Avila 2827436 TallerN1 EquivalenciasDocument7 pagesEvi4 Bryan Avila 2827436 TallerN1 EquivalenciasBryan stick Avila martinezNo ratings yet
- Ficha BinarioDocument6 pagesFicha BinarioEduardo Aguado MagañaNo ratings yet