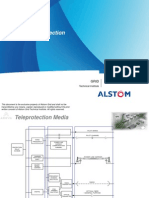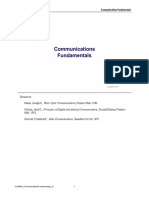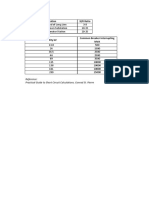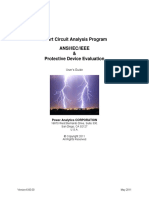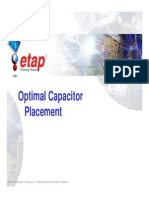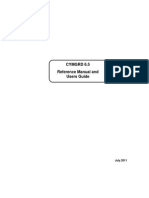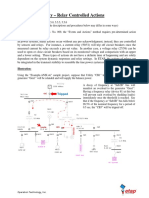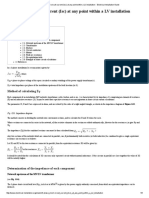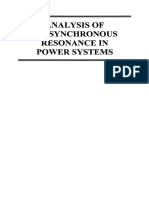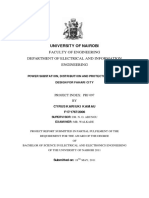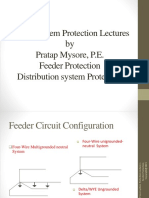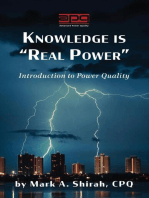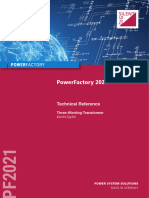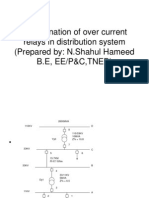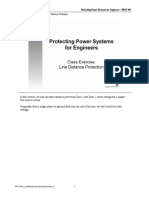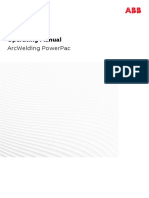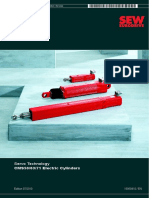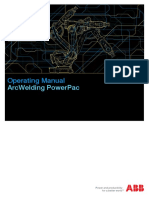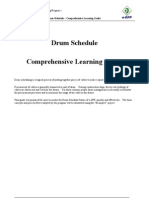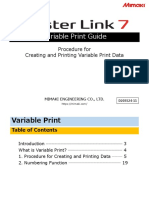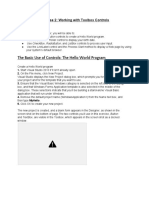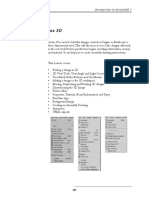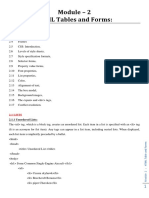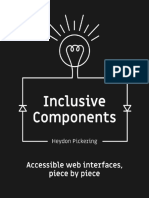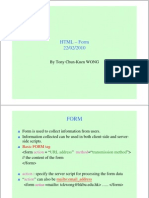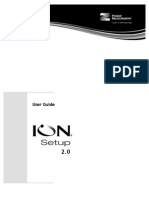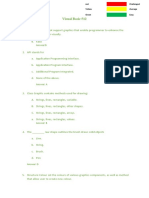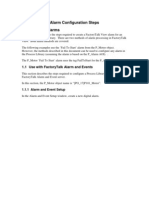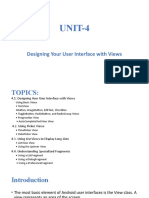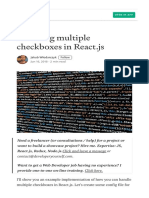Professional Documents
Culture Documents
CYMTCC 5.0 Training Manual
Uploaded by
Jorge ToledoOriginal Description:
Copyright
Available Formats
Share this document
Did you find this document useful?
Is this content inappropriate?
Report this DocumentCopyright:
Available Formats
CYMTCC 5.0 Training Manual
Uploaded by
Jorge ToledoCopyright:
Available Formats
CYMTCC 5.
Training Manual
April 2012
The Energy Automation Solutions group provides automation technologies and expertise to assist utility customers improve productivity, reliability, and energy efficiency.
Page i
Table of Contents
1. Introduction ..................................................................................... 1 1.1 What is CYMTCC ................................................................... 1 1.2 Adding Curves / Library Online Update.................................. 1 1.3 Language Selection at Program Startup ................................ 1 Graphic User Interface ................................................................... 3 2.1 Menu ...................................................................................... 3 2.2 Toolbar ................................................................................... 3 2.3 Multi-Explorer ......................................................................... 3 2.4 One Line Diagram .................................................................. 3 2.5 Time/Current Plot ................................................................... 3 2.6 Open Study Tabs ................................................................... 5 2.7 Status Bar............................................................................... 5 2.8 Help Using the Question Mark Icon........................................ 5 Adding Devices ............................................................................... 7 3.1 Create Menu........................................................................... 7 3.2 Multi-Explorer ......................................................................... 7 3.3 Insertion Orientation ............................................................... 8 3.4 Removing/Delete a Device ..................................................... 9 3.5 Device Voltage and Plotting Voltage ...................................... 9 3.6 Exercise Create a List of Devices ..................................... 10 Adjusting Settings ........................................................................ 11 4.1 Opening an Existing Device ................................................. 11 4.2 The Apply Button.................................................................. 11 4.3 The Draw Button .................................................................. 11 4.4 Fast Adjust ........................................................................... 11 4.5 Right-click in the Plot Window .............................................. 12 4.6 Exercise Create Curves .................................................... 13 Device Properties ......................................................................... 17 5.1 Common ............................................................................... 17 5.2 Fuse ..................................................................................... 21 5.3 Relay .................................................................................... 22 5.4 Recloser ............................................................................... 24 5.5 LVCB .................................................................................... 26 5.6 Transformer .......................................................................... 27 5.7 Cable Damage Curve........................................................... 27 5.8 Motor Starting....................................................................... 28 5.9 Miscellaneous....................................................................... 28 5.10 Special Details...................................................................... 28 5.11 Exercise Add Details to Curves......................................... 29 Coordination Analysis Tools ....................................................... 31 6.1 Visual Approach ................................................................... 31 6.2 Ruler..................................................................................... 31 6.3 Coordination Curves............................................................. 31 6.4 Device Margin ...................................................................... 33 6.5 Margin Anchor ...................................................................... 42
2.
3.
4.
5.
6.
CYMTCC 5.0 Training Manual CYME International T&D, April 2012
Page ii
6.6 6.7 6.8 6.9 6.10 7.
Protective Device Analysis ................................................... 43 Other Factors to Consider when doing your Coordination ... 46 Other Analyses ..................................................................... 49 Reach and Load Criteria Example........................................ 50 Protection Criteria/Analysis Example ................................... 51
One Line Diagram ......................................................................... 55 7.1 Tags (Labels)........................................................................ 55 7.2 Moving a Symbol .................................................................. 58 7.3 Symbol Properties ................................................................ 59 7.4 Drawing ................................................................................ 60 7.5 Alignment.............................................................................. 60 7.6 Rotation ................................................................................ 61 7.7 Deleting a Symbol ................................................................ 62 Time/Current Plot .......................................................................... 63 8.1 Grid Options ......................................................................... 63 8.2 Tags Customization.............................................................. 64 8.3 Moving Tags ......................................................................... 66 8.4 Moving Tag Arrow along Curve ............................................ 66 8.5 Curve Color/Line/Hatching ................................................... 67 8.6 Contextual Menu (Right-click on Plot) .................................. 68 8.7 Title Block Information .......................................................... 68 8.8 Import Graphics .................................................................... 69 8.9 Copy Plot to Clipboard.......................................................... 70 Reports .......................................................................................... 71 9.1 Summary Tabular ................................................................. 71 9.2 Detail Tabular ....................................................................... 72 9.3 Export Tabular Report .......................................................... 73 9.4 XML ...................................................................................... 74 9.5 Customize XML output ......................................................... 74 Multi-Explorer................................................................................ 75 Batch Modification Tools ............................................................. 77 Management Tools ....................................................................... 79 12.1 Backup Tools........................................................................ 79 12.2 Database .............................................................................. 80 Library Editor and Database Tools ............................................. 83 13.1 Opening the Library Editor.................................................... 83 13.2 Browsing............................................................................... 83 13.3 Insert / Remove / Duplicate .................................................. 84 13.4 View...................................................................................... 85 13.5 Information Fields ................................................................. 86 Import/Export ................................................................................ 91 14.1 Import/Export/Library Online Update .................................... 91 14.2 Convert your CYMTCC 4 Format to CYMTCC 5 Format ..... 94 File Format..................................................................................... 95 15.1 Study (TCC).......................................................................... 95 15.2 Database (MDB)................................................................... 95
8.
9.
10. 11. 12.
13.
14.
15.
CYMTCC 5.0 Training Manual CYME International T&D, April 2012
Page iii
15.3 15.4 15.5 15.6 16.
Settings Database (TCS) ..................................................... 95 (TCC4).................................................................................. 95 (TCCWS) .............................................................................. 96 The .BAK File ....................................................................... 96
Other .............................................................................................. 97 16.1 Suggestions and Comments ................................................ 97 16.2 Online Help........................................................................... 97 16.3 Support................................................................................. 97 16.4 Forum ................................................................................... 97 16.5 Users Group ......................................................................... 97
CYMTCC 5.0 Training Manual CYME International T&D, April 2012
Page v
CYME International T&D, All Rights Reserved No part of this publication may be reproduced, or transmitted in any form or by any means without the written permission of CYME International T&D. Possession or use of the CYME software described in this publication is authorized only pursuant to a valid written license agreement from CYME. CYME makes no warranty, either expressed or implied, including but not limited to any implied warranties of merchantability or fitness for a particular purpose, regarding these materials and makes such materials available solely on an "as-is" basis. CYME International T&D reserves the right to revise and improve its products as it sees fit. The information in this manual is subject to modification without notice. While every precaution has been taken in the preparation of this manual, CYME assumes no responsibility for errors or omissions, or for damages resulting from the use of the information contained herein. CYME International T&D Inc. 1485 Roberval, Suite 104 St. Bruno QC J3V 3P8 Canada Tel.: (450) 461-3655 Fax: (450) 461-0966 Canada & United States: Tel.:1-800-361-3627 Internet : http://www.cyme.com E-mail: support@cyme.com
Other Trademarks: The names of all products and services other than CYMEs mentioned in this document are the trademarks or trade names of the respective owners.
CYMTCC 5.0 Training Manual CYME International T&D, April 2012
Page 1
1. Introduction
1.1 What is CYMTCC
CYMTCC addresses Time Over-Current protection and coordination for Industrial, Commercial and Distribution Power systems. The program comes with an extensive database of over 10000 protective devices that are easily called to produce Time-Current curve plots and device settings reports. CYMTCC features a direct interface to CYME, CYMDIST and to PSAF to be able to perform the following, using the current settings of your network:
With CYMDIST and CYME, to verify the coordination of protective devices, the maximum
permitted operating time ("Reach") and the maximum permitted continuous load current. The coordination settings as defined in CYMTCC can then be automatically exported back to CYMDIST
With CYMFAULT part of PSAF, to correct protective devices on the one-line diagram, change
the coordination sequence of a branch, perform fault analysis. The coordination settings as defined in CYMTCC can then be automatically exported back to PSAF.
1.2
Adding Curves / Library Online Update
The CYMTCC database is rapidly growing. If you have a valid maintenance contract with CYME, you can request us to add new curves to the existing database at no additional fees. You simply have to provide us with the proper material and CYME will take care of the rest. If you do no have the proper material, please contact CYME and we will do our best to help you get the information. When the curve is ready, we add it to our web site. Directly from CYMTCC, any user can have access over the Internet to the new device just by using the Library Online Update available in the Database menu of CYMTCC. To make sure that you always have an updated version of the database, just go this option to see if new devices are available.
1.3
Language Selection at Program Startup
When you start CYMTCC you might be asked to choose the language. English, Espaol (Spanish) and Franais (French) are the options available (Version 5.0 revision 12 or higher). If you plan to always use the same language, go to the File > Preferences > Options > System tab, select your language and uncheck the Choose at each Startup checkbox. Note: This option is offered to help the users that use the software to create studies in different languages.
CYMTCC 5.0 Training Manual CYME International T&D, April 2012
Page 2
CYMTCC 5.0 Training Manual CYME International T&D, April 2012
Page 3
2. Graphic User Interface
The CYMTCC interface is basically composed of several elements that will allow you accessing and displaying the data you want to work on, and using all the CYMTCC commands. This section presents the elements.
2.1
Menu
Most of the options in CYMTCC can be accessed from the main menu located at the top of the window.
2.2
Toolbar
The Toolbars are a faster way to access options in CYMTCC. You can add or remove a toolbar using the menu option View > Customize/Choose Toolbar. You can also right-click in the toolbar region and select or remove a toolbar by selecting an item from the popup menu list.
Refer to the CYMTCC Reference Manual for the complete list of commands that are available
with the toolbars. The toolbars are located below the Main menu, but you can move them to any location in the window by using the mouse. Point to the left side of the toolbar, press the mouse left button, drag the toolbar to its new location, and release the mouse button. Note: While you have the Customize Toolbar dialog box open, you can change the width of the combo boxes located in the toolbars.
2.3
Multi-Explorer
This window contains several options, each under a specific tabs. To access one, simply click on the corresponding tab on the left side of the pane. A full chapter of this manual is dedicated to it. (More on this in Chapter 10 Multi-Explorer)
2.4
One Line Diagram
In this window, you have all the symbols of the devices you have in your study. It is also possible to add graphics or text, or move the symbol or change its color and line type. (More on this in Chapter 7 One Line Diagram)
2.5
Time/Current Plot
The Time/Current Grid is displayed in the Plot window with all the curves from the devices you have in your study, with a description for each (i.e. Tags). (More on this in Chapter 8 Time/Current Plot)
CYMTCC 5.0 Training Manual CYME International T&D, April 2012
Page 4
2.5.1
OLD in Plot
You can add into the Plot view a smaller replica of the One-Line Diagram displayed in the OneLine Diagram window. To do so, select Grid Options in the View > Plot menu. Click on the Show radio button and check the One-Line diagram and the One-Line diagram window checkboxes. You also have the possibility to change the location of the window, but it is not recommended. Instead, move and resize the window directly in the plot using your mouse. When the window is visible in the plot, simply double click in it to access the Grid Options dialog box.
2.5.2
Title Block
The title block information is displayed at the bottom of the Time/Current Plot window. You can also add into it a window representing the One Line Diagram.
CYMTCC 5.0 Training Manual CYME International T&D, April 2012
Page 5
2.6
Open Study Tabs
You will notice tabs located at the bottom of the graphic displays. These are the study files currently opened. The study names are indicated on the tabs. Click on the tabs to see the studies on your screen.
2.7
Status Bar
The Status Bar is located at the bottom of the window. The information that is displayed there depends on what you are doing. If you go in an option in the menu, for example, you will see in the Status Bar a description of the command that is selected. When you select a device, the Status Bar displays a description of that device. On the right hand side of the Status Bar, you will see the time/current mouse position if the mouse cursor is over the Plot area of the window. If you position your mouse over the One Line Diagram, you will then have the X, Y position of the mouse (in inches; based on the page size).
2.8
Help Using the Question Mark Icon
At the top of most dialog boxes you will find a question mark icon. When clicking on it, the Help window will automatically open at the chapter of the Reference Manual related to the dialog box currently open. Note: The icon is not available in the Multi-Explorer; instead right-click in the Multi-Explorer window and select Help from the popup menu.
CYMTCC 5.0 Training Manual CYME International T&D, April 2012
Page 7
3. Adding Devices
There are different ways to insert a device into your study. When the device is added to a study, a symbol representing the device will be added to the One Line Diagram and the Device Properties dialog box of the selected type will be displayed. A number (Device Number) is automatically assigned to each device created. CYMTCC will always use the smallest number available starting with 1. You cannot have two devices using the same number. The first device that will be added to a blank study will contain a default device voltage value. If this value is modified, dont forget to change the plotting voltage after clicking the Draw button. See 3.5 Device Voltage and Plotting Voltage for more information. Depending on the type of device you have added, you will have to select the manufacturer and the type you want to use. Also, you will have to change the settings of the device. Later on, we will see the settings of each device type.
3.1
Create Menu
The Create menu is divided in device types. Simply select one using the left mouse button. The corresponding Device Properties dialog box will open afterwards.
3.2
Multi-Explorer
The Multi-Explorer is the window docked on the left side of the screen (by default). If it is not visible, go to the menu View > Multiple Explorer.
3.2.1
Double Clicking
Double click on an entry in the Device Search, Create Equipment, Favorite or Settings window of the pane.
3.2.2
Drag and Drop
Left click on an entry in the Device Search, Create Equipment Favorite or Settings window, keep the mouse button pushed, then drag the symbol over the canvas and drop it by releasing the mouse button. Note: This is not possible from the Favorite tab.
CYMTCC 5.0 Training Manual CYME International T&D, April 2012
Page 8
3.3
Insertion Orientation
When a new device is added to a study, when using the create menu or when double clicking in the Multi-Explorer, the symbol is automatically added on top or bottom of the selected devices. You can change the orientation of the insertion using the File > Preferences > Diagram Preferences menu option.
When Top is selected, the new device will be added at the top of the selected item, not necessarily at the top of the One-Line Diagram. If you select the Bottom direction, it will be inserted below the selected item. If you want to insert a device between two existing ones, select the device that will be below the new one and insert that new device. You can also build your One-Line Diagram sideways; but to do so, you will have to change the symbol orientation (more on that later). Note: The left and right option should not be used. If you need to insert a device sideway, you should use the rotation option instead (available in the Rotate toolbar).
CYMTCC 5.0 Training Manual CYME International T&D, April 2012
Page 9
3.4
Removing/Delete a Device
There are several ways you can remove a device from your study: Select a symbol from the one line diagram and press Delete on your keyboard. Select a symbol from the one line diagram and select Delete from the Edit menu. Right-click on a symbol on the one line diagram and select Cut from the popup menu. (if you do not get the popup menu, unselect the option Pan and zoom on right-click) Select the device from the Main toolbar drop down list and press Delete on your keyboard. Click on a curve in the plot and click Delete on your keyboard. Note: When clicking on a curve or symbol, the drop down list in the main toolbar will display the device that is currently selected. When you press Delete on your keyboard, the selected device is deleted.
3.5
Device Voltage and Plotting Voltage
When the first device is added to your study, the device voltage by default will be used. If you modify this value, make sure you change the plotting voltage to this new value by choosing it from the drop down list available in the Plot toolbar. The devices you will create afterwards will use the plotting voltage by default. Note: CYMTCC will automatically shift the curves by the factor Device Voltage/Plotting Voltage. Note: The default voltage can be changed by using the File > Preferences > Options > System tab, Default Plotting Voltage option.
CYMTCC 5.0 Training Manual CYME International T&D, April 2012
Page 10
3.6
Exercise Create a List of Devices
Create the following list of devices using the proposed method. In the Device Properties dialog box of each device, enter the Device Voltage, select the Manufacturer and the Type Name if mentionned. Click Draw to close the dialog box. The symbol and the curve(s) will be created. We will later come back to edit the settings of each device. Device Voltage (kV)
15.5
# 1
Type
Electronic Recloser with TCC Setup / Cooper Form 6 Electromechanical Relay Transformer
Company
Cooper (No company field in the reclosers.) General Electric
Type name
Kyle Nova
Method
Create menu
2 3 4 5
GE IAC-53
15.5
Multi-Explorer / Create Equipment / Double click Multi-Explorer / Create Equipment / Drag-Drop Use the Device Search option with the curve number 51000 A Choose your method. Insert the symbol between the relay and transformer symbol.
n/a
n/a
25
Fuse
Kearney
Kearney T
25
Circuit Breaker Box
n/a
n/a
n/a
Note: For this exercise, we only entered the device voltage, manufacturer and type name. When you create a study in CYMTCC, you can directly enter all the information (settings) that you have. Note: Dont forget to change your plotting voltage to 15.5 kV. In the next chapter, we will see different methods on how you can go back to your devices, change some settings and apply those changes.
CYMTCC 5.0 Training Manual CYME International T&D, April 2012
Page 11
4. Adjusting Settings
4.1 Opening an Existing Device
There are several ways you can open an existing device: Double click on the symbol in the one line diagram. Double click on its curve in the time/current plot. Select the device from the drop down list located in the main toolbar and double click in an empty area of the time/current plot or one line diagram. Select the device from the drop down list located in the main toolbar and select Device Properties from the Edit menu. Double click on the device name in the Coordination tab of the Multi-Explorer. In any analysis report including the arc flash, click on the device name. The device name appears in a blue underlined font. In the Device Margin dialog box, double click on the device name in the result window. In the Multi-Hide dialog box, click on the device name. The device name is underlined and of the same color as its curve.
4.2
The Apply Button
An Apply button is available in each Device Properties dialog box. This allow you to make modifications on your device and view the curve drawing based on those modifications while keeping the dialog box open. If you are not satisfied with those modifications you can make others and click Apply to redraw the curve(s). If you would like to go back to the initial state of the device, simply click the Cancel button. Click the Draw button to validate and close the Device Properties dialog box. Note: If you change the recloser control type or mode, the apply button might not work.
4.3
The Draw Button
Validates and close the Device Properties dialog box. The curve(s) will be drawn according to the settings you have selected.
4.4
Fast Adjust
The Fast Adjust option is located in the Multi-Explorer. This option allows you to adjust your devices, without having to open their Properties dialog box, make the changes and click Draw.
CYMTCC 5.0 Training Manual CYME International T&D, April 2012
Page 12
At the top of the window, you will find the name of the device currently selected. To adjust a different device, select another one by clicking on a symbol or a curve or by selecting the device in the device selection list in the toolbar. buttons to iterate through the list of available Use the adjustments. Depending on the type of device selected, the fields will change. There can be up to three different fields by mode. The Mode combo box allows you to select different portions or type of curves of the selected device. For example, with a relay you can adjust the normal curve, the instantaneous and the short time. For some devices, the button to adjust the device. button will be visible. In this case, you can type in a value and click the Use
Note: The great advantage of using the Fast Adjust mode is that you can see the effect of the adjustments as you make them. You dont have to use a trial-and-error method!
4.5
Right-click in the Plot Window
Several contextual menus can be displayed in the Plot window. The options of the menus will be different depending if the click was done on a tag, a curve, a graphic or in the background. Also, depending on the type of curve you have clicked on, the menu will display options related to this curve type.
CYMTCC 5.0 Training Manual CYME International T&D, April 2012
Page 13
4.6
Exercise Create Curves
Recloser Open the Recloser Properties dialog box by double clicking on its symbol. Make the changes as shown in the image.
CYMTCC 5.0 Training Manual CYME International T&D, April 2012
Page 14
Relay Open the Relay properties dialog box and change the Time Dial to 10 and change the Pick Up value to 400 A. Then click the Apply button. Notice that the Device properties dialog box is still open and that the curve is moved up. Change the Time Dial to 1 and click the Draw button.
Fuse Change the Rating of the fuse to 140T by using the Fast Adjust.
CYMTCC 5.0 Training Manual CYME International T&D, April 2012
Page 15
The curves in your study should look like in the image above. Later, we will see how to change the curves color, the tags and the grid.
CYMTCC 5.0 Training Manual CYME International T&D, April 2012
Page 17
5. Device Properties
In this chapter, we will see most of the settings that can be applied on each device type. Many of those settings are available in different device types. Those settings are grouped under 5.1 Common.
5.1
5.1.1
Common
Device Number
To assign a number to the device for identification purposes. This number can be displayed in the One Line diagram next to the device symbol and in the tag in the Curve Plot. Each time you add a device to the study, the lowest available number will be assigned to it by default. If you delete a device, the numbers assigned to other devices do not change. These numbers do not necessarily indicate a sequence of devices. You can change that using the functions found under the Coordination Tab of the Multi-Explorer Pane.
5.1.2
ID
This field allows you to assign some identification name to the device. Hint: You can create standard device settings in the Device Setting tab of the Multi-Explorer, where each standard device will be listed by its Device ID. Once entered, the Device ID will appear: In the Summary Report. In the Device Identification Tag, if you wish. On the One Line Diagram, if you wish. On the Protective Device Report, Loading and Reach reports. When using the interface between CYMDIST, PSAF or CYME 5.0 this field will show the name as defined in those applications.
5.1.3
Device Voltage
The Device Voltage is the Line to Line voltage (in kV) at the device location. You can also enter the single line voltage, but make sure that you are coordinating devices with other single line devices. Note: When you use single line voltage and you have a transformer, make sure you select a single line connection on that transformer.
CYMTCC 5.0 Training Manual CYME International T&D, April 2012
Page 18
5.1.4
Search Button
The Search option allows you to search through the database for a specific keyword. This Search option works the same way as the Device Search tab in the Multi-explorer pane except that it filters the protective type to the current device. In some cases, the Protection Type can be changed. For example, for the fuse, you can choose to search the rating value. By double clicking on the Type name in the Result box, the Company and Type will automatically change.
5.1.5
Company
Lists all the Manufacturers available for the selected device type.
5.1.6
Type
Displays all the Types for the selected Company.
5.1.7
Param Button
This button will be enabled if the selected curve (Type) is based on a mathematical formula. Click on it to modify the time dial value. If other parameters are required, the necessary fields will be available. The formula is displayed at the top of the dialog box. Note: When the device type is a relay, the Time Dial can also be changed using the Time Dial field located in the General group box.
5.1.8
Information Group Box
This group box gives extra information about the selected type. See below for a description of the four information fields.
Curve No. Description Notes
Is the number assigned to the curve by the manufacturer. Is a remark concerning the device. This field shows some additional notes about the selected device. If the field is too small to show the entire text, click on the button to open a message box showing the full text.
The Notes can be added or modified by clicking the Lib Editor button. Doc The Doc field (short for documentation) lets you know if documents related to the selected type are available. If so, a description of the available document will be displayed. Click on the button to open the Documentation tab of the Library Editor to view, modify or add documents.
CYMTCC 5.0 Training Manual CYME International T&D, April 2012
Page 19
5.1.9
SC & FLA
When you click on the SC & FLA button, the Short-Circuit & Full Load Ampere dialog box is displayed.
In the Short-Circuit group box, you can enter the maximum and minimum values of the shortcircuit current available at the device location, in Amperes. Note: If your study is made by importing devices from the CYMDIST, CYME or PSAF programs, the fault currents and load current will be the ones provided by those programs.
5.1.9.1
Details Button
Displays a dialog box that will allow you to enter the LL, LLL, LG and the LLG shortcircuit values. Those values are currently not used by CYMTCC. Note: When OK is clicked, the Short-Circuit Min and Max will be updated with the min and max value of the Details dialog box.
5.1.9.2
Arrow
The Draw Arrow group box displays vertical arrows at the minimum and maximum short-circuit currents if you activate both the Draw Arrow (Min and/or Max) options AND Options > Show Fault Arrow. Specify the height (Top) of each arrow by entering a time (Y-axis) value or enable the Snap to curve checkbox to create the arrow point to the curve. Note: An arrow will not be drawn for a current of 0 A. The Show fault arrow option from the Options needs to be selected. If it is not, you will get a warning.
5.1.9.3
Clipping
In the Clipping group box, you can set the upper current limit beyond which the device curve will not be drawn. Choose Short-Circuit to use the maximum short-circuit current as this limit, or set your own limit with User defined. Choose None to display the entire curve.
CYMTCC 5.0 Training Manual CYME International T&D, April 2012
Page 20
5.1.10
Coordination
This function allows you to account for variations in the devices operating characteristics by displaying one or two additional curves. We will see this option more closely later on.
5.1.11
Location
You can identify the particular piece of equipment in the real circuit in the Location dialog box. Note: If the device was imported from a CYMDIST study, this information would be filled in automatically.
5.1.12
Color
The appearance of the device curve is indicated in the Colors dialog box. We will discuss this later on in Chapter 8 Time/Current Plot.
5.1.13
Lib Editor
The Lib Editor button appears in the dialog boxes of those devices whose characteristic curves are stored in the Device Library. It activates the Library Editor, which permits you to modify the curve data stored in the database.
5.1.14
Symbol
This feature is used to provide a short description of your device. This description will appear next to the device symbol (top right) in the One Line Diagram when if you select the Options > Show Symbol Label menu item to activate it. For certain types of devices, the description elements are part of the symbol and can be edited; see the first dialog box below. For other types, you will need to enter that description. See the second dialog box below. If you activate the Symbol only checkbox, the program will display only the symbol of that device and the corresponding curve will be removed from the plot. The program retains the information related to the device, so if you want to re-display the curve or the symbol data, you need only to remove the check in that checkbox. More on this later, in chapter 7 One Line Diagram.
5.1.15
OLD Symbol
The OLD Symbol button displays the Symbol Type dialog box for you to select your symbol among the ones available for that specific device.
5.1.16
Edit Tag
To edit the content of the device tag; more on this later.
5.1.17
Add to Favorite
To add the selected protection device to your list of favorites appearing under the Favorite tab of the Multi-Explorer. You will need to create a directory first. Note: The Help > Video Help menu comprises a file showing how to use the favorites.
CYMTCC 5.0 Training Manual CYME International T&D, April 2012
Page 21
5.1.18
Apply
Will do the same thing as with the Draw button, except that the dialog box remains opened. Useful if you want to adjust the device but you are not sure what settings to use.
5.1.19
Cancel
Closes the Device settings dialog box without applying changes, unless you have used the Apply button.
5.1.20
Draw
Clicking on the Draw button closes the dialog box and draws the curve.
5.2
5.2.1
Fuse
Parallel
Will display the curve of two identical fuses of the selected type, connected together in parallel to function as one fuse.
5.2.2
Display curve
Both: Displays both the melting and the clearing curves on the Time/Current Plot. Melting: Only the Melting Curve will be drawn. Clearing: Only the Clearing Curve will be drawn.
5.2.3
Vista Control
This option supports the Vista control specific to the S&C Vista fuses.
CYMTCC 5.0 Training Manual CYME International T&D, April 2012
Page 22
5.2.4
VFI Adjust
This option allows you to move the curve by using the Constant time adder and Multiplier. You can also specify a Minimum response time in seconds.
Those factors were added for compatibility with the Elastimold Switchgear Version 1 and G&W switchgear. Please note that the Version 2 for the Elastimold is also available in CYMTCC. The curves are modeled as a recloser with electronic TCC setup.
5.3
5.3.1
Relay
Control Type
Select one of the four different types of relay.
5.3.2
Overtravel
Applies to electromechanical relays (induction disc type). When you are coordinating a Recloser with an upstream (source-side) electromechanical relay, this feature accounts for the ratchet effect, in which the relay does not fully reset during a circuit interruption by the recloser.
5.3.3
Multi-Relay
The Multiple Relay button will be active only for cases where a multiple relay has been created from the Create > Multi-relay menu option. Use this option if you want to create a phase and ground relay using the same device.
CYMTCC 5.0 Training Manual CYME International T&D, April 2012
Page 23
5.3.4
Protection
Allows you to set the relay for phase or ground protection, even as a second relay connected to the secondary of the phase protection relays current transformers. You can also select Phase fast or Ground fast when you have a reclosers upstream and you would like to verify its coordination, using the analysis report, with the fast curves.
5.3.5
Time Dial
Is selected from a list by clicking on the symbol and then on the number. The choices listed here depend on the type of relay selected. This value can also be changed in the Param option.
5.3.6
Compute TD and Test Points
This option can accomplish two different things. You can calculate the required time dial for a curve to cross a certain time point at the current multiplier entered. Just enter the multiplier and the opening time and click Compute Time Dial. If a time dial is found, CYMTCC you ask you if you want to update the time dial value. Note: You can do the same operation in the four different test point group box. Whatever the one you choose, you will obtain the same result. or You can also use the Display marker option. A circle will be drawn on the plot at the Opening time, Check Point value. You can also customize the tag related to that marker by clicking the Edit tag button.
5.3.7
Pickup
Tap Range
symbol and then on May be selected from the list by clicking on the the desired tap range. Note that the list shows every tap range available in the database, not just the ones normally available for a particular relay. symbol and then on May be selected from a list by clicking on the the desired tap. You may also type in a tap value which is not listed, as long as it lies within the tap range. Is the ratio of rated primary current P to rated secondary current S of the current transformer to which the relay is connected. Enable this checkbox if the CTs are connected in Delta. This will introduce a factor of 1/3 to the calculation of Pick-up Amps below. (It also affects the pick-up current for the Instantaneous option.) Click this button to calculate the Pick-up Amps = (CT ratio) Tap.
Tap L
Current Transformer Ratio (P:S) Delta connection Compute
CYMTCC 5.0 Training Manual CYME International T&D, April 2012
Page 24
Primary Pick Up Pick Up Time (located in the General section)
Is the minimum current which will cause the relay to act.
For Definite Time Relays, type in the pick-up time in seconds.
Note: CYMTCC uses the primary pickup value to draw the curve. Make sure you click the Compute button if you want to calculate the pickup base on the CT ratio * Tap.
5.3.8
Options Group Box
Tap Legend: This option displays near the top of the Curve Plot a series of short vertical lines indicating the pick-up current for all the taps in the tap range. Use this feature to visualize the available margin for tap setting without having to display the Relay Settings dialog box. Settings Table: Same as Compute Time Dial + Test Points. Short Time: Adds a short time curve to your relay. Instantaneous: Add one or many Instantaneous levels on your relay. Auxiliary Device: You may enter a Pick Up Time (in seconds) which represents an additional delay introduced by some other device (lock-out relay, circuit breaker, etc.).
5.3.9
Operation Mode
The Operation mode determines how to specify the value of the relay pick-up current. Select your operation mode first, before specifying the parameters of the Pick Up group box, by clicking on the name of the mode. This will enable the relevant fields in the Pick Up group box.
5.4
Recloser
Note: The numbers in parentheses next to items in the dialog box refers to codes used in the programming of the recloser. They are meant as a guides only.
5.4.1
Mode
Select from one of the four available selections.
5.4.2
Control Type
List all the Control types available for the Mode selected.
5.4.3
Group
Identifies the group of curves to be used. Select from the list by clicking on the symbol and then on the Group. This field is not used by all the control types. It is mostly used by the ones similar to the Cooper form 4C.
CYMTCC 5.0 Training Manual CYME International T&D, April 2012
Page 25
5.4.4
TCC curves
The Phase and the Ground group boxes allow you to adjust the phase and the ground curves that will displayed on the Curve Plot workspace. TCC#1 and TCC#2 curves represent respectively the Fast and the Slow total clearing time of the Phase or the Ground trip units, including the interrupting time. To display the curve(s), click on the checkbox(es) marked TCC#1 and TCC#2 so as to place a check mark (�). Then, for each selected one, click on the symbol, and then on the desired curve. The curves denominations are the ones from the manufacturers and are included in the CYMTCC Device Library. Hint: If you do not find a particular curve in the list, select another Group from the drop down list in the General group box.
5.4.5
Response Curves
Response curve represents the reaction time of the control unit only. To display this curve, enable the Response checkbox (�). Note: You must also activate Options > Show Response Curve, so the curves will appear on the Curve Plot workspace.
5.4.6
Trip Rating / Coil
Is the pick-up current rating. The Phase and Ground trip units have separate ratings. A multiplier is applied to the rating to find the Pick Up current. You may type in the Trip rating (in Amperes) directly, or click on the symbol and select it from the list.
5.4.7
Sequence
Here the user can specify the number of operations on the fast curve(s), and the number of operations to lockout. Based on the sequences entered, two types of curves can be drawn, the K-Factor and the Cumulative Sequences. To draw the selected curve(s) enable the Curve and/or Hatch checkbox(es). It is also possible to specify a color different than the color of the device curve itself by un-checking the use device color checkbox and clicking the color box to select a different one. If a tag is required to identify the curve on the plot, the Draw Tag checkbox needs to be checked.
5.4.8
Setup TCC (TCC Setup)
Allows you to adjust the TCC#1 (Fast) and TCC#2 (Slow) curves of the Phase and/or Ground units.
5.4.9
High Current Trip (TCC Setup)
If the instantaneous tripping accessory is installed on the recloser, this will allow you to define the instantaneous trip current and delay for some or all of the curves.
5.4.10
Alternate (TCC Setup)
Allows you to enter an Alternate Trip Rating. It will be used in place of the rating shown in the main dialog box only if the checkbox next to the Alternate button is activated. Otherwise, the Trip Rating value shown in the main dialog box will be in effect.
CYMTCC 5.0 Training Manual CYME International T&D, April 2012
Page 26
5.4.11
Instantaneous (Electronic)
To indicate that the Instantaneous accessory is installed on the recloser, enable the checkbox next to the button (�). To set the accessory, click on the button itself. A dialog box will appear, in which you may enter the Instantaneous trip current in Amperes for the Phase and the Ground units. Beyond the instantaneous trip current, the curve will be a horizontal line drawn at the interrupting time because there is no delay due to the control.
5.4.12
Response Time Acc. (Electronic)
To indicate that the Minimum Response Time accessory is installed on the recloser, enable the checkbox next to this button (�). To set the accessory, click on the button itself. A dialog box will appear, in which you may enter the minimum time for the response of the recloser controls. Any portion of the curve drawn below this minimum time will be replaced by a horizontal line at the minimum time. (The Switch Selector position, that you can specify here, is for information only.)
5.4.13
Protection (Single Phase)
Lets you choose if the device is installed on a Line-to-Line or a Line-to-Ground segment. Used only with the Coordination Analysis report.
5.4.14
Cooper Cross reference
View a cross-reference table of how Cooper curves are label between model F3A and the Form 4A and higher. I.e.: Curve A or 101
5.5
5.5.1
LVCB
Control Type
The LVCB settings dialog box displayed is specific to each type of LVCB. You may change the Control Type by clicking as shown below.
5.5.2
Sensor
Is the reference quantity used in conjunction with multiplying factors to find the Long Time, Short Time and Instantaneous Pick-up currents. Select it from the list by clicking on the symbol and then on the rating, or type in the rating (in Amperes) directly.
5.5.3
Long Time
Adjust the top portion of the curve. (Band + Multiplier)
CYMTCC 5.0 Training Manual CYME International T&D, April 2012
Page 27
5.5.4
Short Time
Adjust the middle portion of the curve. Check the box to activate. In some cases, you can also activate the I2T. For some curves, the I2T curves are located in a different type.
5.5.5
Instantaneous
Adjust the fastest portion of the curve by selecting or typing in a multiplier. You can also type in your own value.
5.5.6
Ground Fault
The Ground Fault curve is located in the Ground fault control type. Note: Use the Search option with the curve number to find the right one.
5.6
5.6.1
Transformer
Damage Curve
Based on ANSI/IEEE Standard C57.109 (and C37.91).
5.6.2
InRush
The Inrush curve may be useful for accounting for cold-load pick-up, where load remains connected to the secondary of the transformer upon de-energization, and is therefore energized at the same time as the transformer. If the transformer is re-energized after a prolonged outage (several hours or more), then normally intermittent thermostatically-controlled loads (such as airconditioning) may come on continuously until they once again satisfy their temperature settings. Load diversity is eliminated temporarily because all such loads will be on during this time.
5.6.3
Full Load
When you mark the Full Load Amps checkbox, the application draws a vertical line indicating the current drawn when the transformer is carrying its Fan-cooled kVA rating. The line is identified by an Identification Tag on the curve plot.
5.6.4
Delta-Y Connection
The Delta-Y Connection, draw shifted curve group box accounts for the effect of the Delta-Y or Y-Delta transformer connection on the fault current observed by an upstream device during an unbalanced fault on the transformer secondary.
5.7
Cable Damage Curve
An important consideration in protection coordination studies is whether the feeder cables are able to withstand the thermal effects of fault currents until protective devices clear the fault. Taking into account the conductor size and material as well as the insulation type, it is possible to arrive at curves specifying the maximum permissible exposure time of a given cable to a certain fault current. These curves are commonly known as cable damage curves. The curves drawn by CYMTCC adhere to the IEEE standard 242-1986 (Buff book).
CYMTCC 5.0 Training Manual CYME International T&D, April 2012
Page 28
5.8
Motor Starting
Based on the full load current (rated current), the acceleration time and the locked rotor current, it is possible to trace a conservative motor starting curve, for the purpose of protection coordination.
5.9
Miscellaneous
This category includes time-current curves for devices not modeled in the other categories supported by CYMTCC.
5.9.1
Custom Curve
Gives the possibility to enter a time-current curve (Enter Minimum and/or Enter Maximum) in a spreadsheet-mode that can be stored in a study.
5.10
Special Details
Lets you create a Line or Circle or a tag on the Time/Current Plot.
A toolbar is available to help you create your special detail object. Simply select the type of the object you want to create from the toolbar and click on the plot at the desired location. In the case of the line, hold down the left mouse button, extend the line to its destination and release the mouse button.
CYMTCC 5.0 Training Manual CYME International T&D, April 2012
Page 29
5.11
Exercise Add Details to Curves
Recloser Add a Short-Circuit Maximum of 1000A, clip the max at this value and display an arrow on the plot showing the ShortCircuit value.
Relay Add an Instantaneous curve at 3000A using the primary Amp Instantaneous mode.
Note: This relay uses a defined instantaneous. This is why you cannot enter a delay time. This is the case for most GE IAC relay model manufactured by General Electric.
CYMTCC 5.0 Training Manual CYME International T&D, April 2012
Page 30
Transformer Make sure the Primary Voltage is set to 25kV Impedance: 5.8 % Rating / Fan Cooled Rating: 7000 KVA Y-Y Grounded connection Display the Full load Display the damage curve (Through fault curve = Frequent) Display the In Rush circle at 12X Keep all other settings as is.
Fuse Make sure your rating is as 140T. It should already be!
CYMTCC 5.0 Training Manual CYME International T&D, April 2012
Page 31
6. Coordination Analysis Tools
6.1 Visual Approach
Just by looking at the plot, you can identify coordination problems. For example, if intersections are present or if two curves are too close to each other. You can also add curves such as coordination curves, or view the coordination curves based on criteria allowing to see if some intersections are present.
6.2
Ruler
In this mode, the mouse becomes a measuring device. It is used to measure the difference in time and/or current between two points on the curve plot. The results are displayed in the Status Bar (right side). Use the Shift key on your keyboard to lock the ruler line at 0,90,180 or 27 degrees.
6.3
Coordination Curves
This function allows you to account for variations in the devices operating characteristics by displaying one or two additional curves. The example shown below displays a copy of the minimum melting curve that has been adjusted downward in time by 25% on the Coordination Curve #1. This adjustment may represent the increased sensitivity (fatigue) of the device caused by the passage of previous through-fault or inrush currents, and due to operation at a high temperature.
Type in the factor(s) in the field(s), (Current Multiplier, Time Multiplier and Time Adder). Choose which of the two curves is to be adjusted. In the example above, we see Min Melting and Max. Clearing. Depending on the device type selected, the text will change to represent the curve name.
CYMTCC 5.0 Training Manual CYME International T&D, April 2012
Page 32
In the Display Tag option, select if you want to display a tag that will point to the coordination curve. In the Drawing Options group box, enable the Curve and/or Hatch checkboxes to select the type of curve(s) you would like to see. Also, you have the possibility to draw the coordination curve the same color as the device by checking Same color as device or if you uncheck the box, click on the color box right below to specify a different color. Show Only coord Curves will hide the device curve and only display the coordination curve if the checkbox next to it is checked. Edit Tag allows you to modify the tag text of the coordination curves #1 and #2. Select the tag to edit from the drop down list showing when the button is clicked. If you click the Set as Default button, the coordination drawing options will be set as currently selected every time you enter the coordination option of a new device. The coordination curves #1 and #2 are saved separately.
Copy of Minimum Melt curve adjusted for fatigue
CYMTCC 5.0 Training Manual CYME International T&D, April 2012
Page 33
Note: Even if you do not place the check mark in the drawing options (Curve or Hatching), CYMTCC will retain the adjustments in memory.
6.4
Device Margin
This option detects the curve intersections and measures time and current margins between the curves. A dialog box is displayed with, at the top, a toolbar that allows you to perform several operations. The Device Margin features nine methods of executing this function. These are the tracking modes. Device Margin detects curve intersections, measures time and current margins between curves and finds the closest points between two curves. From the Analysis menu, select Device Margin or click the corresponding icon in the Plot Toolbar. This will display the Device Margin dialog box.
Note: This training manual covers three of the tracking modes available. For a description of all nine, please consult the CYMTCC Reference Manual at Chapter 10 Device Margin or click the ? button in the dialog box to read the descriptions.
CYMTCC 5.0 Training Manual CYME International T&D, April 2012
Page 34
6.4.1
Device Margin Dialog Box
A B
Select the tracking Mode. Nine modes are available. The active mode is displayed in the status bar located at the bottom of the dialog box. Here you have to select the devices between which you want to measure the margin and/or enter the Time and/or Current values to analyze. Note: The fields here will change depending on the tracking mode selection.
C D
Shows the devices list with the Time/Current position results. Displays the Device Margin results, which is the difference between the two devices selected in (C). *Two curves need to be selected.
Note:This dialog box is resizable. The columns are also resizable and the width of each column is saved, by mode. The next time you use the device margin, the column will be the same width as the last time you used it. To hide a column, simply resize it to its minimum.
CYMTCC 5.0 Training Manual CYME International T&D, April 2012
Page 35
6.4.2
Tracking Mode: Sequence of Operation Short-Circuit
In the Sequence of Operation Short-Circuit (S.O.O. Short-Circuit) mode, all the devices intersecting at the short-circuit value of the selected device will be displayed in the list with the time and current coordinates (note that only the device with a Short-Circuit are listed). To get a device margin result, select any two devices from the list the Status Bar below the device list. The Time column gives the opening time of each device part of your study at that current. The Delta column displays the margin between the consecutive devices. The Current box below to the selected device is the Short-Circuit of the selected device. . The result is displayed in
CYMTCC 5.0 Training Manual CYME International T&D, April 2012
Page 36
6.4.3
Tracking Mode: User-Defined
With the User-defined mode, you type in a time button.
and a current
, and then click on the Calc
The intersecting points for the time and/or current will be displayed in the list with the time and current coordinates. The intersection between the entered time and the curves are established with the time the current the current and
. The intersection between the entered current and the curves are established with and the time .
To get a device margin result, select any two devices from the list. The result is displayed below the device list in the Status Bar. Use the up and down arrow buttons, next to the time and current field, to change the current or the time by increments of 1/10 of a decade. Activate the Fine checkbox to adjust by 1/100 of a decade instead.
CYMTCC 5.0 Training Manual CYME International T&D, April 2012
Page 37
6.4.4
Tracking Mode: Sequence of Operation User-Defined
Same as the S.O.O. Short-Circuit but you can specify the Current (in Amp) of your choice and the last column of the Results window shows the delta value between each curve.
6.4.5
Display Options
In this drop down menu you will find several options that allow you to change how the results are displayed in the Result box and in the time/Current plot. The menu options in the Display drop down toolbar will be enabled or disabled depending on the Tracking Mode selected.
6.4.6
Margin Anchor
Directly from the Device Margin dialog box, you can create a margin anchor just by clicking on the Margin Anchor button. You need to select two device curves from the Result box. The Upstream and the Downstream devices will be automatically transferred to the Margin Anchor dialog box. The Apply on for both curves will also be selected. The option used will automatically be User Defined. More on this subject later.
CYMTCC 5.0 Training Manual CYME International T&D, April 2012
Page 38
6.4.7
Draw on Plot
Directly from the Device Margin dialog box, you can create a special detail circle or line. Important: The circle and the line are static; it will stay at the same position unless you modify the parameters. It will not follow the selected curves like the margin anchor does. Note: Instead of this option, the Margin Anchor should be used.
6.4.8
Report
It is possible to send the Device Margin results to a report that you can also export, print or save. If you are in a Tracking mode that includes the range, the report will contain all the current points (range).
6.4.9
Device Description
By clicking the Device Description button, you can change the way the device name (Device column in the Result window) will be displayed.
6.4.10
Tools to Use along with the Device Margin
6.4.10.1 Devices Dialog Box
While the Device Margin dialog box is open, you can access any of your devices, make some modifications and click the Draw or the Apply buttons. The results in the device margin tool will be automatically updated to reflect the modification(s). Note: You can also add or delete devices from your study. You can double click on the device name in the Result box to open the Device Properties dialog box.
6.4.10.2
Fast Adjust
While the Device Margin dialog box is opened, use the Fast Adjust to change the settings of the selected device. The result in the device margin tool will be automatically updated to reflect the modification(s). The Fast Adjust is part of the MultiExplorer.
CYMTCC 5.0 Training Manual CYME International T&D, April 2012
Page 39
6.4.10.3
Hide Device
Use this icon or the Hide option in the View menu to make the device curve(s) disappear from the plot. If the option Do not show Hidden devices in the Display options list is checked and that the curves of the devices you have just hid are in the Result box, they will be removed from the Result box and the device margin result will be automatically recalculated.
6.4.10.4
Multiple-Hidden
Same thing as the Hide device but you can select the device curves your want to hide from a list of devices. Very useful when you want to hide/unhide your Phase/Ground curves.
6.4.11
Exercise: Device Margin
1. What is the margin, in seconds, between the #1-Recloser (slow) and #2-Relay at 1000A?
(Plotting voltage at 15.5kV)
Answer: 0.6043 seconds As you can see, it is possible to get the same result by using different Mode!
CYMTCC 5.0 Training Manual CYME International T&D, April 2012
Page 40
2. At what current value are the #1-Recloser (slow) and #2-Relay the closes to each other?
How many cycles?
Select the proper Mode Select Cycles in the display options.
Select the 2 curves (1ST and 2ND). The result is in the status bar: 36.2599cy
3. Display a report of the margins (Opening time and delta between curves) for all the
consecutive curves at 1000A.
CYMTCC 5.0 Training Manual CYME International T&D, April 2012
Page 41
To close the report, right-click in it and select Close all from the popup menu. (Make sure you click in the region were the results are).
4. Use the Fast Adjust tool to change the time dial of the #2-Relay to get above 1 second
margin separation at 1000A with the recloser slow curve.
Note: You can also manually enter a value and press the Use button. When using an electronic relay, you can enter intermediate values.
CYMTCC 5.0 Training Manual CYME International T&D, April 2012
Page 42
6.5
Margin Anchor
This option allows you to add a line between two curves at X current, so you can verify the margin in time between them even if they are shifted (modified). To access it, go to the menu command Analysis > Margin Anchor. It is also part of the Device Margin and the Coordination Analysis report. How to use it: A. B. C. D. E. Select the Upstream device and the curve to apply the anchor on. Select the Downstream device and the curve to apply the anchor on. Select the Option you would like to use to define the current level at which the line will be drawn. In the Drawing group box, you can choose to add circles at both ends of the anchor line and draw a tag showing the separation time in seconds between the two curves. In the Warning group box, you can choose to display the line in a different color when the delta value is smaller than or greater than the value entered.
6.5.1
Exercise: Margin Anchor
1. 2. Change back the relay Time dial to 1.
Create a Margin Anchor between #1 Recloser (slow) and #2 Relay at 1000A. Check the Draw Circles option and Draw tag boxes in the Drawing group box.
3. 4.
Enable the Show Warning when Margin is smaller than option and enter 1 sec as the value to verify. Change the Normal Color to green and the Warning Color to red. Click Draw when done. � The margin anchor line should now be in red.
CYMTCC 5.0 Training Manual CYME International T&D, April 2012
Page 43
5.
Change the Time Dial of the relay to make the margin greater than 1 second. (Look at the tag to see the separation time) � Try using the Fast Adjust tool located in the Multi-Explorer. � The margin anchor should now be in green.
6. 7.
Hide the margin anchor from the study. Delete the margin anchor from the study.
6.6
Protective Device Analysis
Use the Analysis > Protective Device Analysis menu command to verify whether the device curves in the study are coordinated, according to the criteria defined for them. Enable the checkbox(es) (�) of the different criteria to select those that you want to evaluate. You can evaluate phase and ground protection coordination independently. Ground (neutral) relays and recloser curves are compared with each other only. Their curves are not compared to the phase protection device curves. Click Run to launch the analysis.
CYMTCC 5.0 Training Manual CYME International T&D, April 2012
Page 44
6.6.1
Device Coordination Criteria
This option allows you to define the desired clearances between successive pairs of devices. Note: The device order is defined by its number, not the order in the one line diagram. CYMTCC uses these criteria only when you evaluate device coordination in a study. This option is accessible via the Tools > Coordination Criteria menu item. Selecting this option will display the Device Coordination Criteria dialog box.
In the example shown above, the Upstream electromechanical relay uses the default values, meaning that the curve used to verify the pair will be exactly as is on the plot. The Downstream recloser clearing curve now takes into account a desired 1 second time margin, to make sure that any downstream recloser always completely clears 1 second before any relay detects any fault. Note: In this particular case, we could have used a cumulative curve on the recloser to show the total time the short-circuit is visible to the relay during the recloser sequence. Also, since we have an electromechanical relay, the overtravel could have been used. For both cases, the analysis report would not have used these curves. To Do: Enter the values as above. Click the OK button to save.
6.6.1.1
Clearing Time Description (CT Column Min/Max)
Device
Fuse Relay Electromechanical Relay Electronic Recloser Hydraulic Recloser Electronic
Min Curve
Melting Curve Total clearing curve Total clearing curve Response curve Response curve
Max Curve
Total clearing curve Auxiliary device Auxiliary device Total clearing curve Total clearing curve
CYMTCC 5.0 Training Manual CYME International T&D, April 2012
Page 45
6.6.2
Running the Coordination Analysis
1. Select the Run Protective Device Analysis in the Analysis menu. You can also press the Analyze button in the toolbar. This will first display the Verify Criteria dialog box.
2. 3.
Select Device Coordination. Select Phase in the Coordination group box and click OK. This will launch the analysis.
4.
Once the analysis is complete, a new window is created, containing the coordination report as below. This window will appear at the bottom of the CYMTCC overall display.
Every pair of devices with consecutive numbers (Device nos. 1 and 2, 2 and 3, etc.) is analyzed. This is why each device must be numbered correctly according to their actual sequence of connection. If not, use the ordering option under the tab Coordination in the Multi-Explorer pane. Note: If an item is not a protective device, such as a transformer, cable or any symbol only, it will be skipped by the analysis module. In the report, you can see on the first line, in the description column, that an intersection was found. CYMTCC has calculated based on the criteria we entered that the curves intersect. We can try to fix the problem starting directly from this report. First click on the device name 2-RELAY GE IAC-53, which is underlined and in blue. This will display the corresponding the Device dialog box. From there, you can modify the device as needed (Change time dial to 2) and click the Draw or the Apply button. As you can see, the report was automatically recalculated and we fixed the potential problem. Note: Click on the error description (in blue and underlined) to view the location of the error on the Plot.
CYMTCC 5.0 Training Manual CYME International T&D, April 2012
Page 46
Hint: Another way to adjust a device is with the Fast Adjust. Click the Fast Adjust tab in the Multi-Explorer, make sure the relay is selected and change the time dial value back to 1. As you can see, the error in the description is back. You can also modify the downstream recloser by using the same method.
6.6.3
Show Coordination Curves Based on Criteria
To activate this option, go to the menu Analysis > Show Coordination Curves based on Criteria and select Display Curves or/and Display Hatching or, click on the corresponding toolbar icon(s) in the Analysis toolbar.
Coordination curves will be drawn based on the criteria entered in the Coordination criteria input box. Note: If you already have coordination curves set directly in a device, these curves wont be displayed. This is a quick and easy way to verify if you have any coordination problems. When using this option, you can visually see if you have a potential coordination problem.
6.7
Other Factors to Consider when doing your Coordination
Please note that the following methods are not part of the analysis report in CYMTCC 5.0. But you can display extra curves on the plot that will graphically help you perform your coordination. Furthermore, you can use the Device Margin and Margin Anchor options along with those curves. For the next release of CYMTCC version 5.1 we plan to include the use of the coordination curve, k-factor and Transformer Delta-Y shifted curves in the analysis options. We will also add the possibility to use different criteria for the Ground and Phase analysis and applying different clipping on the curves. (As on graph, Min/Max SC or Symmetrical SC)
6.7.1
Transformer Delta-Y connection
The Delta-Y Connection, draw shifted curve group box accounts for the effect of the Delta-Y or Y-Delta transformer connection on the fault current observed by an upstream device during an unbalanced fault on the transformer secondary. For L-L secondary fault for L-G secondary fault A line-line fault of 1.0 p.u. on the secondary produces a current of 1.16 p.u. in one phase of the transformer primary (and 0.58 p.u. in the other two). Click on this option to plot an additional curve for the selected device upstream from the transformer. This additional curve represents the device curve shifted to the left by a factor of 0.87 (= 1/1.16). A line-ground fault of 1.0 p.u. on the secondary produces a current of only 0.58 p.u. in two phases of the primary. Click on this option to plot an additional curve for the selected device upstream from the transformer. This additional curve represents the device curve shifted (to the right) by a factor of 1.73 (= 1/0.58). (This option applies only to the Delta-Y solidly grounded connection.)
CYMTCC 5.0 Training Manual CYME International T&D, April 2012
Page 47
6.7.2
K-Factor (Recloser > Fuse)
(refer to Cooper Power Systems Electrical Distribution System Protection): If there is a fuse upstream of the recloser, choose Draw Source-Side. The time values of the reclosers slow curve are multiplied by the K-factor. See the table below. If there is a fuse downstream of the recloser, choose Draw Load Side. The time values of the reclosers fast curve are multiplied by the K-factor. See the table below. In both cases, the intersection of the modified curve and the minimum-melt curve of the fuse determines the maximum coordinating current. Reclosing Time in cycles
25 30 50 60 90 120 240 600 1.85 1.70 1.40 1.35 2.10 1.80 1.40 1.35 2.20 1.90 1.45 1.35
Sourceside 2 Fast, 2 Slow
2.70 2.60 2.10
Source-side 1 Fast, 3 Slow
3.20 3.10 2.50
Sourceside 4 Slow
3.70 3.50 2.70
Loadside 1 Fast
1.25 1.25
Load-side 2 Fast
1.80 1.80
1.25 1.25 1.25
1.35 1.35 1.35
CYMTCC 5.0 Training Manual CYME International T&D, April 2012
Page 48
6.7.3
Overtravel (Recloser > Electromechanical Relay)
Applies to electromechanical relays (induction disc type). When you are coordinating a Recloser with an upstream (source-side) electromechanical relay, this feature accounts for the ratchet effect, in which the relay does not fully reset during a circuit interruption by the recloser.
CYMTCC 5.0 Training Manual CYME International T&D, April 2012
Page 49
6.8
6.8.1
Other Analyses
Device Loading
For the devices where the FLA exceeds the device loading (%), their description will be shown in red in the report. The FLA value can be entered in the SC&FLA option available in each Device Properties dialog box.
6.8.2
Reach Analysis
For the device that exceeds the maximum permitted operating time ("Reach"), its description will be shown in red the report. CYMTCC will verify if the reach is exceeded at the Short-Circuit min fault first. If this Short-circuit minimum is not available it will check at the maximum value instead.
6.8.3
Interrupting Rating
It verifies that the short-circuit current of a device does not exceed the Interrupting Rating. Note: For now, no Interrupting values are available. If you run this analysis, the description will show a value a 0A for the interrupting value.
6.8.4
Conductor Protection
The Analysis ensures that the cable curve is protected on all its width. Note: The device protecting the conductor is the device with the number following the cable number.
6.8.5
Transformer Protection
Verifies if the device curve protecting your transformer is passing the full load and the in rush and if it will interrupt the current before the damage curve is reached. You need to make sure that you have selected your Primary protective device in the Transformer dialog box.
CYMTCC 5.0 Training Manual CYME International T&D, April 2012
Page 50
6.9
Reach and Load Criteria Example
To open the Reach and Load Criteria dialog box, go to the Analysis menu and select Reach And Load Criteria or, click on the corresponding icon in the Analysis toolbar.
This option allows you to define the maximum permitted operating time (Reach) for each type of device as well as the maximum permitted continuous load current. The latter value is expressed as a percentage of the devices pick-up current. Whether or not a device responds quickly enough to small fault levels determines how much of the downstream circuit is in its protective reach, since there may be some location downstream where a fault would cause so little current to flow through the device that it would not react.
See Study Load_Rech_example.TCC located in the examples folder.
CYMTCC 5.0 Training Manual CYME International T&D, April 2012
Page 51
6.10
Protection Criteria/Analysis Example
To open the Device Protection Criteria dialog box, go to the Analysis menu and select Protection Criteria, or click on the corresponding icon in the Analysis toolbar.
This option allows you to define the desired clearances between the device to protect (Transformer or cable) and the protective device. For each protective device, enter the separation criteria for the device that is protecting the transformer and for the different curves of the transformer. Select the clearing time (CT) curve (min/max) and enter one or more separation parameters (Current Multiplier-CM, Time MultiplierTM or Time Adder-TA) CYMTCC will also make sure that device curve pass the transformer full load, the inrush (point or curve) and clear transformer damage curve.
6.10.1
Protection Scheme Group Box
As for the Reach and Load option, you can only change the Scheme. To manage the list, go to the Coordination Criteria dialog box.
CYMTCC 5.0 Training Manual CYME International T&D, April 2012
Page 52
6.10.2
Transformer and Analysis Dialog Boxes
You have to select the device protecting the transformer, as shown above.
Then go to Analysis > Run protective device coordination and only select Transformer Protection then click Run.
CYMTCC 5.0 Training Manual CYME International T&D, April 2012
Page 53
The report below will be shown. The report verifies if the device curve protecting your transformer is passing the full load and the in rush and if it will interrupt the current before the damage curve is reached. When the dot(s) is green, the rule is respected. If it is not valid the dot(s) will be red.
CYMTCC 5.0 Training Manual CYME International T&D, April 2012
Page 55
7. One Line Diagram
The One-Line Diagram (OLD) Window is the workspace where the user will create and edit the one-line diagrams. CYMTCC provides a drawing surface abstraction, also known as the canvas, onto which you can draw and manipulate symbols and graphics.
7.1
Tags (Labels)
It is from the Options menu that you can add and remove labels in the one-line diagram. When an option has been activated, a dot is displayed on the left side of the corresponding text in the menu. Practice each option, selecting and deselecting each. The examples below show only the fuse label.
Display Device Number in OLD When you select
only this option, the label that will be displayed will look like this:
Display Device name in OLD When you select only
this option, the label is as follows:
Display Device ID in OLD The Device Id option
needs additional information to be entered in the ID field of the related Properties dialog box or the label will not be displayed. The next image shows the Hello World text in the ID field.
CYMTCC 5.0 Training Manual CYME International T&D, April 2012
Page 56
Display Device Settings in OLD Selecting Device
Settings will show the same label as in the Plot except for the Recloser. The Recloser has a special label that regroups all the curves. We will show you how to modify this label in a subsequent exercise.
7.1.1
Combine Labels
You can select more than one option for the label. In the example below, the Display Device Number in OLD option was selected, and then the Display Device name in OLD.
7.1.2
Add Text to a Symbol Label
Another option selected from the menu is the Show Symbol Label to add or modify text to be displayed. In the related Create dialog box, click on the Symbol button which will display the Symbol Text dialog box and where you enter your text in the description box. Note that at the bottom of the Symbol Text dialog box, you can check the box Symbol only. If you do, you will have the symbol in the One Line Diagram but no curve will be present in the plot for that device.
CYMTCC 5.0 Training Manual CYME International T&D, April 2012
Page 57
7.1.3
Add Ad-Hoc Text
You can create a specific label for a single symbol if needed. This is what we call the User Label. To do so, in the one-line diagram display, you first right-click on the symbol you would like to add label to and select the User Label from the popup menu that appears.
The Component Properties dialog box is displayed. Enter the text in the Text field. The orientation is not important for this label type. Click OK when done.
CYMTCC 5.0 Training Manual CYME International T&D, April 2012
Page 58
The label should appear automatically next to the symbol. If not, click the symbol and select Show Symbol User Label from the Option menu.
7.2
Moving a Symbol
You can do this two ways:
Select the symbol and drag it to a new location. To make a copy at the original location, hold
down the CTRL key while dragging.
Select the symbol and right-click on it to select Copy or Cut from the menu. To paste, rightclick where you would like the symbol to be on the canvas, and select Paste from the menu. Note: When a symbol is moved, the tag will always follow it but when a tag is moved, the symbol will remain at the same place. Note: To move a symbol that is already connected to 1 or 2 other symbol(s), select the line between the device and its upstream or downstream device and press Delete on your keyboard. This way the symbol will be disconnected from the other symbol allowing you to move it freely.
CYMTCC 5.0 Training Manual CYME International T&D, April 2012
Page 59
7.3
Symbol Properties
You can assign a number of properties to any component you select. Use Edit > Symbol Properties menu item or click the right mouse button over a symbol and choose Properties from the popup menu. The symbols Properties dialog box is a tabbed dialog that displays the properties that can be edited for the selected symbol. The pages the symbols Properties dialog box displays depends on the properties of the components you have selected.
Line properties tab This is to define
how the lines appear in the component. You can set the color, the style and the width of the lines.
Fill properties tab This is to define
how a component is filled. The most commonly used fill is a solid fill, which is a foreground color with no hatching. You can also choose a hatched fill pattern with a background color.
Font properties tab this is to define
how the text appears in a component. You can choose any True-Type font and then apply typographical effects such as italic or underline. Only TrueType fonts are available since TrueType fonts are the only fonts that support rotation.
Note: You can set default for each symbol type using the color option available in the File > Preferences >Colors dialog box.
CYMTCC 5.0 Training Manual CYME International T&D, April 2012
Page 60
7.4
Drawing
CYMTCC contains the same graphic primitives available in most drawing applications: Line Polygon Rectangle Curve Closed Curve Ellipse Text Image (bitmap) From the View menu, go to Customize > Toolbar. Check Drawing in the toolbar list and click OK. The new toolbar will appear next to the other toolbars. If the toolbar position is not satisfactory, move it to another location.
7.5
Alignment
To align or move a symbol, you need the proper toolbar. From the View menu, go to Customize > Toolbar. Check Alignment in the toolbar list and click OK. The new toolbar will appear next to the other toolbars. If the toolbar position is not satisfactory, move it to another location.
When in Selection mode, you can move certain components by clicking them and dragging with the mouse. When you place the pointer over a component that you can move, the mouse pointer changes to a can move pointer.
You can move the selected components nudging them. These commands are part of the Alignment toolbar. Once you have selected the symbol to move, you select the Nudge command you want and this will move the Components one unit by default and five units if you hold the SHIFT key while selecting the Nudge command. There are four nudge commands: Nudge Up Nudge Down Nudge Left Nudge Right You can easily line up multiple components using the alignment commands. You can align a component by any edge or by its center. The anchor component in a multiple selection, which is distinguished by its gray selection handles, is the point of reference to which all other components in the multiple selection align.
CYMTCC 5.0 Training Manual CYME International T&D, April 2012
Page 61
There are six alignment commands: Align Top Align Middle Align Bottom Align Left Align Center Align Right
7.6
Rotation
To rotate a symbol you need the proper toolbar. From the View menu, select Customize > Toolbar. Check Rotate from the toolbar list and click OK.
The new toolbar will appear next to the other toolbar. If the toolbar position is not satisfactory move it to another location.
To rotate a symbol to any angle, select it, then click the Rotate tool button first. Now, when you move the cursor over the component, the pointer's shape changes to reflect this. Click the component you want to rotate (or one of the components in a multiple selection) and then drag the mouse to rotate the component in place. If you hold the SHIFT key while rotating, the rotation snaps to fifteen-degree increments. There are two predefined rotation commands that you can use to rotate components ninety degrees clockwise or counter-clockwise: Rotate Left Rotate Right
CYMTCC 5.0 Training Manual CYME International T&D, April 2012
Page 62
The toolbar also includes two operations that enable you to flip the component either horizontally or vertically. Flip horizontal Flip vertical
7.7
Deleting a Symbol
Select the symbol in the one line diagram and press Delete on your keyboard. Right-click on a symbol and select Cut from the popup menu.
Note: If a curve is related to the symbol you have just deleted, the curve will also be deleted. You cannot remove a symbol and keep the curve on the plot.
CYMTCC 5.0 Training Manual CYME International T&D, April 2012
Page 63
8. Time/Current Plot
8.1 Grid Options
To open the Grid Option dialog box, you can use the menu View>Plot>Grid Option or click on the Grid icon in the toolbar, as shown below.
This will display the Grid Option dialog box. You can change here many settings, such as the type of grid and the scale, the cycle factor and the limits of the plot grid and much more. Please refer to the online help or a full description of each option.
We invite you to make some modifications and use the Apply button to view the changes
directly on the Plot.
If you want to apply your default settings to the current study, use the Load Default button.
CYMTCC 5.0 Training Manual CYME International T&D, April 2012
Page 64
8.2
Tags Customization
To edit a tag for an existing device, do a single left click on a tag to select it then double click on it to display the Tag customization dialog box or click the Edit tag button in the Device Properties dialog box. To modify the default tags, you can use the option located in the File > Preferences > Tag Customization dialog box. The option is exactly the same except that here you can select any tag from the list located on the left side. When modifying an existing tag, the list on the left will be disabled. To edit the tag format, select the device tag you would like to modify then, in the User-Defined button and click Save. If you would tab, type in text and insert keywords via the like to use this new tag, make sure to select User Defined in the Active Tag group box. Font: Each tag can have is own font (CYMTCC 5.0 rev 10 and higher) Preview: Will show you the value stored in the variables.
8.2.1
Tag Display Options
Lets you specify how you want your tag to be displayed. Text Alignment: left, center or right. Border Type: round rectangle, rectangle or no border. Opaque: (currently not active). Hide: will disable the tag on the plot, while the curve will still be visible. Text Fit: for the text to not extend outside the borders. Hide Arrow: will not draw a line between the tag and the curve. Note:those options are not available when the Default or Device Margin tabs are selected.
CYMTCC 5.0 Training Manual CYME International T&D, April 2012
Page 65
8.2.2
Variable Placed Between Quotes
If a variable is placed between quotes, its value will not be displayed if the variable returns an empty string, zero or if its option is not enabled. If extra text is placed between the same quotes, it will also not be displayed. Example: SC max: $app_scmax If the SC Maximum value is set to zero, the line will not be visible in the tag.
With the Instantaneous off:
With the Instantaneous on:
CYMTCC 5.0 Training Manual CYME International T&D, April 2012
Page 66
8.3
Moving Tags
Left-click once on the label, and release the mouse button. Handles around the tag will appear, and the text will look different, showing the keywords. Click again on the tag with the left mouse button, keep it pressed and drag the label to the desired position. Once done, click somewhere outside the label border. The tag will now appear at the new location. You may continue to move Tags until you select one of the other cursor modes.
The tag is open and can be dragged
The tag has been moved
8.4
Moving Tag Arrow along Curve
To change the position of an arrow, click on it with the left mouse button. Keep the mouse button pressed and drag the arrow to its new position, as shown below.
CYMTCC 5.0 Training Manual CYME International T&D, April 2012
Page 67
If the tags on your display are not like shown below, practice by adjusting them.
8.5
Curve Color/Line/Hatching
It iss possible to change the color of each curve in the plot. To achieve this, you can either use the Color button available in each Device Properties dialog box or by right-clicking directly on the curve in the plot and select color from the popup menu. Note: When right-clicking on a curve to change its color it is sometimes necessary to uncheck Use Same color As Device from the popup menu to enable the Set Color option.
CYMTCC 5.0 Training Manual CYME International T&D, April 2012
Page 68
8.6
Contextual Menu (Right-click on Plot)
Allows you to perform many operations such as hiding curves, changing the color of a curve, or directly access the coordination curves parameters when you right-click on a curve. You can also access the Grid options directly or show and hide the one line diagram in the Plot option.
8.7
Title Block Information
The Title Block information is shown at the bottom of the Plot display. Four pre-set types are available.
CYMTCC 5.0 Training Manual CYME International T&D, April 2012
Page 69
8.7.1
Opening
You can access them via the Option > Title Block menu item or directly within the dialog box. You can also double click in the title block area on the plot to access it. Four formats are available, two of which may be used when plotting on Keuffel & Esser preprinted log-log forms.
8.7.2
Load/Save Default
Click the Save as default button to save some of the fields, so you dont have to retype their contents the next time you create a study. Click Load Default to recover the text you saved the last time.
8.8
8.8.1
Import Graphics
Edit > Clipboard
If needed, you can import any graphic into the Plot display through the clipboard. From any other application, use the Copy option, and then in CYMTCC, go to the Edit > Clipboard Plot > Paste From or right-click in the plot anywhere but on a curve or tag and select Paste from the Edit sub menu. The graphic in the clipboard will be pasted in your plot. You can move and resize the graphic as needed. You can also use the Copy option to copy the plot to the clipboard and then paste the plot into another application accepting graphic paste actions like Microsoft Word or AutoCAD.
CYMTCC 5.0 Training Manual CYME International T&D, April 2012
Page 70
8.8.2
Graphic User Manager
The Graphic Manager gives you the possibility to add graphics to a list. This list is saved in your initialization file so it is always available. To add a new graphic to the list, first paste it to the plot and then double-click on it. Select the graphics you want to open automatically when creating a new study by checking the Auto Add checkbox. Use the Add button to insert the graphic to the plot. The Remove button deletes the entry from the list, not the graphic from the plot. To remove the graphic from the plot, select the graphic in the plot and press the Delete key on your keyboard. To change the name in the Name field, double click on it and type in the new name.
To change the position of a graphic that uses the Auto add option, add the graphic to the plot, use the Add button and close the Graph Manager dialog box. On the plot, move your graphic to its new location and right-click on it. Select Set new position in the popup menu.
8.9
Copy Plot to Clipboard
Copies the complete Curve Plot drawing to the Windows clipboard. You can then paste the image into another application, such as a word processor document. Note: To send the plot or diagram to a PDF file use the Print option and change the printer selection to a PDF compatible selection. CYMTCC does not have an embedded option to manage PDF. Note: You can also copy the One Line Diagram to the clipboard.
CYMTCC 5.0 Training Manual CYME International T&D, April 2012
Page 71
9. Reports
9.1 Summary Tabular
Selecting View Summary Report from the reports menu to create a spreadsheet report listing the settings of all the devices in the active study. Each device is sorted according to its device number.
The report is displayed in a window of its own. This window is usually docked at the bottom of the screen, but you can relocate it and change its size. Right-click inside the report and de-activate the Docking View. You can also export the grid to Excel. You can change column widths by clicking and dragging the edges of the column headers.
CYMTCC 5.0 Training Manual CYME International T&D, April 2012
Page 72
9.2
Detail Tabular
Creates a spreadsheet report of Relay and/or Recloser types. The report contains: 1. 2. 3. 4. Details of the settings of the device (like the Summary Report) Location information (Substation, Feeder and Section names) Minimum and maximum fault currents And other details.
CYMTCC 5.0 Training Manual CYME International T&D, April 2012
Page 73
9.3
Export Tabular Report
With the commands in the contextual menu, you can print, export and save the report.
CYMTCC 5.0 Training Manual CYME International T&D, April 2012
Page 74
9.4
XML
These types of reports are displayed in a more graphical grid with customizable footer, logo and colors. The Summary and the Detail reports are both available in an XML format. The XML reports can be accessed by selecting the View > XML Report menu option. Other types of reports are also available, they are:
Short-Circuit report. Location report. Relay test points report.
9.5
Customize XML output
You can change the look of all the reports (Color, graphics, etc). Click on the Properties link located on the right side of the report name. Then click Customize New to create a new report style, or select an existing report and click Edit. For more information on how to edit/create a new report style, click the Question Mark located on the top right corner.
CYMTCC 5.0 Training Manual CYME International T&D, April 2012
Page 75
10. Multi-Explorer
The Multi-Explorer pane can be activated or hidden by using the menu command View >MultiExplorer or the corresponding toolbar icon .
To access one, simply click on the corresponding tab on the left of the pane. Workspace: To manage the studies you have created.. Settings: Also called the Project window, the database of your project is displayed here in a tree structure, which branches can be expanded or collapsed. Device Search: The associated window provides the means to search for a device through the database using a sub-string. (This is an easy way to find a particular device when you have only the curve number information for example.) Coordination: The top part of the Coordination Tab window shows the devices listed in the order they were drawn. Use the Up and Down button to change the device numbers. The bottom part of the Coordination Tab window comprises the Coordination Wizard. Create Equipment: You can drag and drop devices from this list onto your one-line diagram, or double-click on the name to insert it. Once the device is dropped onto the drawing, its corresponding equipment dialog box will be displayed to adjust the settings. Favorites: You can keep a list of the devices you most often use.. Fast Adjust: Allows you to adjust your devices, without having to open its Properties dialog box, make the changes and click Draw.
Note: You can access the Online Help by rightclicking in the Multi-Explorer window and selecting Help from the popup menu.
CYMTCC 5.0 Training Manual CYME International T&D, April 2012
Page 77
11. Batch Modification Tools
Use the command Tools > Batch modification in opened studies. This option allows you to modify the device voltage, the coordination values, the curves color, the short-circuit values, the tags of one or more device type and the grid options of the current study or of all the opened studies. 1. 2. 3. Select the action you would like to perform. Specify if you would like to apply the changes to all the opened studies or only the current one. If you have selected the voltage or the tag action, you will have to enter extra information, located below the Actions group box. The extra fields will be visible only when one of those two options is selected. Select one or many Equipment type(s) you would like to apply the modification (action) on. You can use the CTRL or SHIFT key on your keyboard to do a multiple selection. Click the Apply button to launch the modification. If you have selected an action different than the voltage or the tag, a dialog box will appear to allow you to choose or modify the equipment types parameters.
4. 5.
CYMTCC 5.0 Training Manual CYME International T&D, April 2012
Page 79
12. Management Tools
12.1
12.1.1
Backup Tools
Auto Save/Recovery
Auto Save: automatically saves all opened studies at specific intervals. Recovery: Creates a backup study file in the temp folder in case the program crashes. If it is the case, at startup, CYMTCC will ask you if you want to reopen the files that were opened when the program closed abnormally.
CYMTCC 5.0 Training Manual CYME International T&D, April 2012
Page 80
12.1.2
Backup Configuration Files (Ini) Manager
Creates a backup of: cymtcc.ini, cyme.ini (Protection key) and all the coordination criteria files in the active library file.
Note: Useful in a network-sharing environment.
12.2
12.2.1
Database
MDB Backup
Creates a copy of the active library. You can set a reminder at every X numbers of days.
12.2.2
Compact / Re-Index
If you experiment problems with the database, you can try to use this option. It will re-index the database file and compact it.
CYMTCC 5.0 Training Manual CYME International T&D, April 2012
Page 81
12.2.3
Convert from DBF
This option will convert your CYMTCC V.3 or V.4 databases to the new CYMTCC V.5 format (MDB). The CYMTCC 5.0 installation package includes a database file containing all the existing devices. If you have created devices, use this tool to convert your database to the new format.
How does it work? Browse for your DBF Library Path. Browse for your MDB Database Path. Select the device(s) to convert; you can also use the Select All button. Click the Convert button.
CYMTCC 5.0 Training Manual CYME International T&D, April 2012
Page 83
13. Library Editor and Database Tools
13.1 Opening the Library Editor
There are three ways to open the Library Editor option: Menu > Database > Library Editor Device Properties dialog boxes > Lib Editor button. In the Search result window of the Multi-Explorer, right-click on a device name and select Library Editor from the popup menu.
13.2
Browsing
All the protective devices are listed in the drop down box on the top left corner of the Library Editor dialog box, below the toolbar. If you would like to see all the Manufacturers and the Types of a particular device, just select it from the list. The Manufacturers will be listed below the drop down list. When a Manufacturer is selected, all its types will be shown in the list located right below. You can also list all the devices and types of a particular manufacturer by choosing All Protective Devices then select a company in the list box below the drop down list of protective devices. Below the list of manufacturers, the devices/types list is presented as a two-level tree view. The first level is the Protective Device and its children, and the second level represents the types.
CYMTCC 5.0 Training Manual CYME International T&D, April 2012
Page 84
13.3
Insert / Remove / Duplicate
The commands are: Menu>Database > Library Editor > Insert button. Menu>Database > Library Editor > Remove button. Menu>Database > Library Editor > Duplicate button.
The Duplicate option creates a copy of the selected device under a new name. This is very useful when you want to do a test on a device and make sure that you are not modifying critical information. Insert will create a blank device. Remove will delete the selected device or curve from the database, be careful here! Note: The functions can be used in different places. For example, you can duplicate a complete device, or only an adjustment like a fuse rating depending if you are located on the General or on the Rating tab. Also, you can use it in the different Views like in Manufacturer, Cable and Recloser Control Types.
CYMTCC 5.0 Training Manual CYME International T&D, April 2012
Page 85
13.4
View
The command is: Menu > Database > Library Editor > View button. The View button allows you to switch to a different mode. You view your information by Manufacturer, Recloser Control Type, Cable and Relay Tap Range.
CYMTCC 5.0 Training Manual CYME International T&D, April 2012
Page 86
13.5
13.5.1
Information Fields
Adding Notes
To add notes, go to Menu>Database>Library Editor>Note line. The Notes field allows you to add extra information about a specific device. Note: For each device you can insert up to 64000 characters! You can use the Copy/Paste functions to insert text.
This field is visible in every Device Properties dialog boxes. If the note is too long to be completely visible on one line, click the window. button to open it in a text
CYMTCC 5.0 Training Manual CYME International T&D, April 2012
Page 87
13.5.2
Warning
See the two following commands: Menu > Database > Library Editor > General Tab > Warning Menu > Database > Library Editor > General Tab > Show Warning
Note: This option is used to warn a user about the device type being added or a device included in the study being opened. The warning could be that a new type is replacing the one used in the study or an important aspect of the device, for example. Show Warning Options Show: When the warning is shown, the user will have the possibility to click the Do not show again button changing the selection to Hide. Hide: The message will not appear. Always Show: Similar to Show but the Do not show again button will not be available. (for network database share)
When the user opens an existing study containing a device type with a warning or creates a new device containing a warning, a message box docked at the bottom of the screen will open. It contains the warning message, the device name and the study name it is associated to. If the Do Not Show Again button is clicked, it will activate the Hide warning option of the Library Editor, as shown above, and for as long as the Hide warning is checked, the warning message will never be displayed.
CYMTCC 5.0 Training Manual CYME International T&D, April 2012
Page 88
13.5.3
Store Documents
You can access this function using: Menu > Database > Library Editor > Documentation Tab. The Documentation option allows you to store documents such as PDF files of curves, pictures of the device or a website URL on a specific device. Note: You can add a description for each entry. This description will be visible in the Device Properties dialog box (more information below).
To add information about a specific Manufacturer, go to the Manufacturer View. There, you have the possibility to add two URL addresses along with one description for each.
CYMTCC 5.0 Training Manual CYME International T&D, April 2012
Page 89
This Documentation field (Doc) is located at the bottom of every Device Properties dialog box. It is showing the description you have entered. Clicking the button will open the Library Editor at the Documentation tab.
Furthermore, when you use the Search option, you can see if there are documents available for the devices listed in the Search result box. Make sure that that Show Doc Icon is selected in the popup menu. If this option is not checked, the Result box will not show the colored dots indicating the presence of document(s).
A green dot specifies that documentation is available for the device. You can go directly to the documentation option by right-clicking on the device name and selecting the View Documentation option from the popup menu. A red dot means that there is nothing available.
CYMTCC 5.0 Training Manual CYME International T&D, April 2012
Page 91
14. Import/Export
14.1 Import/Export/Library Online Update
The options discussed in this section are: Menu>Database > Export Menu>Database > Import Menu>Database > Library online update
Those options are used to copy curve data from one database file (MDB) to another. Note: To help you keep your database up to date and share data with co-workers, we have added some new tools. You can now export devices to another database file and import device from another database file. Also, you still have the possibility to use the Library online update to download the most recent devices that we have added.
14.1.1
Add to Export
Before exporting device(s), you have to specify which device(s) you want to export. They are three ways you can do it. 1. From the Library Editor, select the device you would like to export and click Add to Export.
2.
From the Search option. When you have devices listed in the Search result window, right-click on a device name and select Add to Export from the popup menu.
CYMTCC 5.0 Training Manual CYME International T&D, April 2012
Page 92
3.
In the Database menu, you can choose Export Study Devices. This command will add all the devices of the active study to the export list.
14.1.2
Export
Once you have specified the devices you would like to export, the Export option (Database menu) will list them all. You now have the possibility to select which devices you would like to Export by checking the box next to the Device type or the manufacturer or the adjustment (rating, curves, ratings). If you check an item with sub items, all the sub items will all be selected. Before exporting, make sure that you have selected a destination database file. Click Browse to select an existing database or enter a new name to create an empty one. After clicking Export, you will be prompted to remove the exported item from the list. Select Yes or No. To remove items from the list, you can also use the Clear List (remove all the items) button, Remove (remove the highlighted item) or Remove Sel (remove all the checked items).
CYMTCC 5.0 Training Manual CYME International T&D, April 2012
Page 93
14.1.3
Import
The Import option works the same way as the Export, except that you have to specify a source file. The list will be filed with all the devices found in the selected database, not the devices that were added using the Add to Export option. The options to remove the items from the list are not available since the types that are listed came directly from a database file and not a list like in the export.
14.1.4
Library Online Update
The Library online update works the same way as the Import option except that the source file is located on our website. All the new curves that we have added following requests by users, or information received from manufacturers are listed. You can view all the devices that are available (no checkbox selected) or only the new entries (check the Only new checkbox) or the curves that are not available in your database (check the Only not added checkbox) by choosing the proper option in the Show Items group box. If you position the mouse cursor over an item, a tool tip will give you more information related to it.
Note: You need an Internet connection for this option to work. In some cases, even if you do, you might encounter some problems usually caused by some setting on the proxy server side. Unfortunately, in some cases this option will not work. If you are looking for a particular curve, please contact us and if we already have the curve(s) digitized, we will send you an update by email.
CYMTCC 5.0 Training Manual CYME International T&D, April 2012
Page 94
14.2
Convert your CYMTCC 4 Format to CYMTCC 5 Format
The command to access this feature is: Menu > Database > Convert (DBF to MDB). This option will convert your CYMTCC V.3 or V.4 databases to the new CYMTCC V.5 format (MDB). The CYMTCC 5 installation package includes a database file containing all the existing devices. If you have created devices, use this tool to convert your database to the new format. Note: We recommend converting your old database to a blank MDB file first, then use the Import option to add the desired devices to the full database.
How does it work? Browse for your DBF Library Path. Browse for your MDB Database Path. (enter a non existing file name to create a blank database file) Select the device(s) to convert; you can also use the Select All button. Click the Convert button.
CYMTCC 5.0 Training Manual CYME International T&D, April 2012
Page 95
15. File Format
15.1 Study (TCC)
The information you enter in CYMTCC is stored in a file that we call a study. This file has the extension .TCC. It contains a reference to each device entered, the disposition of all graphic elements and all the adjustments you made to each device. It is important to understand that the study will not contain all the information of each curve, but will keep a link to the current database.
15.2
Database (MDB)
The CYMTCC database is composed of thousand of devices; and each device can have many adjustments. They are separated in categories such as Fuse, Relay, Recloser, Breakers and others. Some categories have a sub-category. For example, electronic relays, electromechanical relays, motor relays. To help you find the device you are looking for, the information for each category or sub-category is divided by Company and Type. CYMTCC also includes a Search tool to help you. It is possible to use different copies of a database in CYMTCC. You can easily create yourself a smaller scale database and simply change the current database path (Menu > Database > Change Library Database). This is very important to understand. As we mentioned in the study definition above, a study contains a link to the current database. So, if you create a study with the device A and you change the current database to one that does not contain that specific device, CYMTCC will not be able to display the curve on the plot. To avoid this problem, we strongly suggest that you use the complete database installed with CYMTCC. A Pentium computer (or one similarly equipped) is fast enough to handle the size of the CYMTCC database.
15.3
Settings Database (TCS)
The Settings Database file is mostly used to keep the link between CYMTCC and CYMDIST or PSAF. This file has the extension .TCS. This database is sometimes called Project Database. Like a study, it will keep a link of the protective devices you entered in CYMDIST or PSAF. It will also keep other information such as location and short-circuit values. You can have as many .TCS file as you need. You can easily add a new Settings Database from the Project Tree. You can also use the Settings Database to maintain a list of devices that you use frequently. For example, if your company is only using three types of fuses, just add those fuses to the list and you will be able to add the selected fuse with a simple click without having to go through the entire list of fuses.
15.4
(TCC4)
When opening a study created with the version 4 of CYMTCC, you will have the possibility to make a copy of your study in case you want to open it with the previous version. CYMTCC 5 study structure is different than the one used in version 4.
CYMTCC 5.0 Training Manual CYME International T&D, April 2012
Page 96
15.5 15.6
(TCCWS)
The files with this extension contain the structure and information of your workspace.
The .BAK File
This is the backup file. Every time you open a study file (.TCC) a .BAK file with the same name is created. So, if you need to go back to the same state the study was before you made your modifications, just rename the .BAK file to .TCC. Please note that if you reopen the study file (.TCC), you will not be able to go back to the previous state of the study. Remember that the .BAK file is created when the .TCC is open.
CYMTCC 5.0 Training Manual CYME International T&D, April 2012
Page 97
16. Other
16.1 Suggestions and Comments
Please fell free to communicate with us if you have any suggestions or comments on the software. We are very open to make modifications to the program to help make your work easier.
16.2
Online Help
Remember that you can always use the ? button located on the top right corner of each dialog box. You can also have access to the full online help in the Help menu. We also have a printable version that you can download in the CYMEs Forum.
16.3
Support
If you have any question, please send us an email to support@cyme.com or go to the forum at www.cyme.com/forum and post a message in the proper section or call us at 450-461-3655.
16.4
Forum
Always keep an eye on the forum at www.cyme.com/forum for the latest information on the software. You can also subscribe to the forum to receive an email as soon as a new message has being posted.
16.5
Users Group
The CYME Users Group is held in late June every year in Montreal is a 5-day program that presents the latest advances on the CYMDIST and CYMTCC applications.
CYMTCC 5.0 Training Manual CYME International T&D, April 2012
You might also like
- Circuit Breaker Time-Current Characteristic CurveDocument6 pagesCircuit Breaker Time-Current Characteristic Curveeddwin1986No ratings yet
- Get Start SES-CDEGSDocument73 pagesGet Start SES-CDEGSGilberto MejíaNo ratings yet
- Surge Protection of Cable Connected EquipmentsDocument16 pagesSurge Protection of Cable Connected EquipmentsSarojNo ratings yet
- CYME 81 Steady State en V1-0Document110 pagesCYME 81 Steady State en V1-0freddyNo ratings yet
- 2 Teleprotection - 2Document21 pages2 Teleprotection - 2sabill arasyidNo ratings yet
- Weak Infeed Conditions PDFDocument22 pagesWeak Infeed Conditions PDFMuhammad Fahad SheikhNo ratings yet
- Reference Manual of Dynamic Voltage Stability PDFDocument370 pagesReference Manual of Dynamic Voltage Stability PDFsonNo ratings yet
- Sobretensiones y Coordinacione de AislamientoDocument280 pagesSobretensiones y Coordinacione de AislamientomartinpellsNo ratings yet
- Comunications FundamentalsDocument271 pagesComunications FundamentalsDiego100% (1)
- Available Fault Current Selective Coordination SpreadsheetDocument20 pagesAvailable Fault Current Selective Coordination SpreadsheetOmer SyedNo ratings yet
- Atpdraw: For WindowsDocument362 pagesAtpdraw: For WindowsAntonio GarciaNo ratings yet
- Utility Typical X-R RatioDocument1 pageUtility Typical X-R Ratiokenneth molina0% (1)
- 3 Phase Short-Circuit PDFDocument227 pages3 Phase Short-Circuit PDFPuppy Ayu Jatmiko50% (2)
- Power System Analysis - Bergen and Vittal2Document2 pagesPower System Analysis - Bergen and Vittal2Courtley AlbertNo ratings yet
- 4 Distance PDFDocument60 pages4 Distance PDFJaved Ahmed LaghariNo ratings yet
- CYMGRD - Tutorial-Exercise PDFDocument28 pagesCYMGRD - Tutorial-Exercise PDFEdwin Vladimir Quispe100% (1)
- 20 - Optimal Capacitor PlaceOptimal Capacitor Placement - PdfmentDocument15 pages20 - Optimal Capacitor PlaceOptimal Capacitor Placement - PdfmentEgyptman JanNo ratings yet
- Cymcap ManualDocument189 pagesCymcap ManualManoj100% (1)
- 03 PROT405 IndustrialPowerSystemProt r4Document79 pages03 PROT405 IndustrialPowerSystemProt r4Hector AguilarNo ratings yet
- Relay Coordination 1 PDFDocument5 pagesRelay Coordination 1 PDFNikhil SainiNo ratings yet
- Grounding Transformers - Electrical Design, Transformer Design, and Distribution Transformer Design PDFDocument3 pagesGrounding Transformers - Electrical Design, Transformer Design, and Distribution Transformer Design PDFAndré LuizNo ratings yet
- 7SK88 Over Current RelayDocument15 pages7SK88 Over Current RelayAftab Ejaz QureshiNo ratings yet
- TransformerProtection by Hands On Relay SchoolsDocument63 pagesTransformerProtection by Hands On Relay SchoolshiteshkelaNo ratings yet
- Cymgrd 6.5 Reference Manual and Users Guide: July 2011Document126 pagesCymgrd 6.5 Reference Manual and Users Guide: July 2011Diego TerrazasNo ratings yet
- Co-Ordination of Overcurrent Relay For Chemical Industrial Plant Using ETAPDocument5 pagesCo-Ordination of Overcurrent Relay For Chemical Industrial Plant Using ETAPHimdad Tahir0% (1)
- Etap Tip 010 PDFDocument9 pagesEtap Tip 010 PDFBhavik PrajapatiNo ratings yet
- Transformer Tap Setting in Optimal Load FlowDocument7 pagesTransformer Tap Setting in Optimal Load FlowjhongeralpeNo ratings yet
- 3-Phase Short-Circuit Current (Isc) at Any Point Within A LV Installation - Electrical Installation GuideDocument5 pages3-Phase Short-Circuit Current (Isc) at Any Point Within A LV Installation - Electrical Installation Guidesiddiq shahNo ratings yet
- Analysis of Subsynchronous Resonance in Power SystemsDocument271 pagesAnalysis of Subsynchronous Resonance in Power SystemsAnonymous KTvCCMarbNo ratings yet
- Fortran Code For Rectifier PSCADDocument12 pagesFortran Code For Rectifier PSCADmaneeshkNo ratings yet
- Power Plant Service Setting PlanDocument9 pagesPower Plant Service Setting PlanHimdad TahirNo ratings yet
- Etap Power SS, Dist and Prot Sys DesignDocument97 pagesEtap Power SS, Dist and Prot Sys DesignkrcdewanewNo ratings yet
- Power System Protection Lectures - Feeder ProtectionDocument38 pagesPower System Protection Lectures - Feeder ProtectionavishekNo ratings yet
- MVA Method Short Circuit CalculationDocument17 pagesMVA Method Short Circuit CalculationbajricaNo ratings yet
- PEFA Transient Stability Transient Stability Manual 5-12Document183 pagesPEFA Transient Stability Transient Stability Manual 5-12Sukant Bhattacharya100% (1)
- Fundamentals of Power System Protection - 2012Document75 pagesFundamentals of Power System Protection - 2012rian0201No ratings yet
- Network Loss Study in PowerFactoryDocument4 pagesNetwork Loss Study in PowerFactoryAnonymous yD6Qpiq3No ratings yet
- Curvas CooperDocument13 pagesCurvas CooperRoh OJ100% (1)
- Class Exercise: Motor Protection: Prot405 - Exercise - Motorprotectionexercise - R4 1Document13 pagesClass Exercise: Motor Protection: Prot405 - Exercise - Motorprotectionexercise - R4 1polNo ratings yet
- TechRef 3-W-Transformer 3phaseDocument40 pagesTechRef 3-W-Transformer 3phaseTorrez JeanNo ratings yet
- The Essentials of Directional Protection and SelectivityDocument27 pagesThe Essentials of Directional Protection and SelectivityMarcus Figueroa100% (1)
- System Analysis With The MVA Method For Symmetrical Three-Phase FaultsDocument6 pagesSystem Analysis With The MVA Method For Symmetrical Three-Phase Faultsrajpre1213No ratings yet
- Exercise Solution: Bus Protection: Prot401 - Solution - Busprotection - R6 1Document13 pagesExercise Solution: Bus Protection: Prot401 - Solution - Busprotection - R6 1polNo ratings yet
- Laboratory 4 Test ManualDocument15 pagesLaboratory 4 Test ManualSydney Finest100% (1)
- Rel 511 Operating Manul HugDocument86 pagesRel 511 Operating Manul HugmohamedmustafaaNo ratings yet
- Co-Ordination of Over Current Relays in Distribution SystemDocument36 pagesCo-Ordination of Over Current Relays in Distribution SystemSiva P100% (1)
- Section 12a - Class Exercise: Line Distance Protection: Protecting Power Systems For Engineers - PROT 401Document5 pagesSection 12a - Class Exercise: Line Distance Protection: Protecting Power Systems For Engineers - PROT 401Jorge Corrales BarrazaNo ratings yet
- The Current Transformer Model With ATP-EMTP For Transient Response Characteristic and Its Effect On Differential Relays PerformnceDocument6 pagesThe Current Transformer Model With ATP-EMTP For Transient Response Characteristic and Its Effect On Differential Relays Performnceamir amirNo ratings yet
- Fundamentals of Power System Protection by Paithankar PDFDocument64 pagesFundamentals of Power System Protection by Paithankar PDFMohsin Nabeel67% (3)
- CYMTCC 5.0 - Training ManualDocument105 pagesCYMTCC 5.0 - Training ManualGokul VenugopalNo ratings yet
- ArcWelding OM 3HAC028931-EnDocument142 pagesArcWelding OM 3HAC028931-EnMihail AvramovNo ratings yet
- Operating InstructionsDocument396 pagesOperating InstructionsBigappleNo ratings yet
- EN CMS50 63 71 Electric Cylinders 07 - 2010Document180 pagesEN CMS50 63 71 Electric Cylinders 07 - 2010Flávio leme da SilvaNo ratings yet
- Sew Eurodrive Movipro ManualDocument176 pagesSew Eurodrive Movipro ManualcrechlaloNo ratings yet
- Operating Instructions: AC Motors DR..71 - 315, DRN80 - 315Document236 pagesOperating Instructions: AC Motors DR..71 - 315, DRN80 - 315Lansangan Bautista Lawrence DominicNo ratings yet
- Operating Manual: Arcwelding PowerpacDocument142 pagesOperating Manual: Arcwelding PowerpacGrahamNo ratings yet
- Devicenet™ Option (Cm05X) Technical Manual: Models: Cimr-F7, Cimr-G7, Cimr-P7 Document Number TM - Afd.14Document114 pagesDevicenet™ Option (Cm05X) Technical Manual: Models: Cimr-F7, Cimr-G7, Cimr-P7 Document Number TM - Afd.14kevinwz1989No ratings yet
- Manuel Movi-C Version Compact (2 Files Merged)Document780 pagesManuel Movi-C Version Compact (2 Files Merged)mehdiNo ratings yet
- 4 C Movitrac 07B SystemManualDocument172 pages4 C Movitrac 07B SystemManualAmaury FreireNo ratings yet
- DrumSchedule CTGDocument28 pagesDrumSchedule CTGShreenivas DevalmakkiNo ratings yet
- Viewse Um006 - en e (449 560)Document112 pagesViewse Um006 - en e (449 560)NeuNo ratings yet
- Comp042 MidtermDocument14 pagesComp042 MidtermAnim SayesNo ratings yet
- TeamSpeak Tutorial OfficialDocument14 pagesTeamSpeak Tutorial Officialapi-3833951No ratings yet
- VIM ConfigurationDocument13 pagesVIM ConfigurationdharmeshjainNo ratings yet
- Launch X431 Master User'S ManualDocument79 pagesLaunch X431 Master User'S ManualFabian PeñaNo ratings yet
- J 6 PDFDocument68 pagesJ 6 PDFPridhi MutrejaNo ratings yet
- Elixir Dashboard Designer User Manual PDFDocument52 pagesElixir Dashboard Designer User Manual PDFAlexNo ratings yet
- D203524-11 RasterLink7 VariablePrintGuide EDocument32 pagesD203524-11 RasterLink7 VariablePrintGuide Ealexandarno1No ratings yet
- Exercise 2 - Working With Toolbox ControlsDocument14 pagesExercise 2 - Working With Toolbox ControlsMiracle GraceNo ratings yet
- FactoryTalk Alarm EventsDocument19 pagesFactoryTalk Alarm EventsDiego MagaNo ratings yet
- 18 3DDocument44 pages18 3Dlip HuyNo ratings yet
- Module 2Document50 pagesModule 2YashaswiniNo ratings yet
- Canon Image RUNNER MachinesDocument176 pagesCanon Image RUNNER Machines1europeanimport100% (1)
- Inclusive Components - Heydon Pickering PDFDocument315 pagesInclusive Components - Heydon Pickering PDFDmitriy LesikNo ratings yet
- Ch.6a HTML - FormDocument8 pagesCh.6a HTML - FormwfscmgbhNo ratings yet
- How To Create Interactive PDFs With LibreOffice TechRepublicDocument6 pagesHow To Create Interactive PDFs With LibreOffice TechRepubliccastroNo ratings yet
- ION Setup 2 0Document157 pagesION Setup 2 0dxao89No ratings yet
- CCBoot Manual - Client ManagerDocument32 pagesCCBoot Manual - Client ManagerHasnan IbrahimNo ratings yet
- 3.7.9 Lab Install WiresharkDocument2 pages3.7.9 Lab Install WiresharkyairmtzNo ratings yet
- MS Access - Lesson 5Document47 pagesMS Access - Lesson 5Maria Fatima AlambraNo ratings yet
- Prog 512Document21 pagesProg 512Chivaal PersothamNo ratings yet
- UserformDocument8 pagesUserformPunithan PunithanNo ratings yet
- Amosconnect 8 InmarsatDocument28 pagesAmosconnect 8 InmarsatFadry SecondaruNo ratings yet
- PlantPAx Process Library Alarm ConfigurationDocument9 pagesPlantPAx Process Library Alarm ConfigurationDiego Fernando Gonzalez PeñaNo ratings yet
- TOAD User's GuideDocument541 pagesTOAD User's Guideascensormonjas1912No ratings yet
- UNIT-4 Designing Your User Interface With ViewsDocument50 pagesUNIT-4 Designing Your User Interface With ViewsAbhay PawarNo ratings yet
- Visual Basics For ApplicationsDocument141 pagesVisual Basics For ApplicationsMahesh ParabNo ratings yet
- Handling Multiple Checkboxes in React Js 337863fd284eDocument4 pagesHandling Multiple Checkboxes in React Js 337863fd284eAssalam AzeemNo ratings yet
- Onedu User Manual: Automated Attendance ManagementDocument63 pagesOnedu User Manual: Automated Attendance ManagementPrashant RawatNo ratings yet