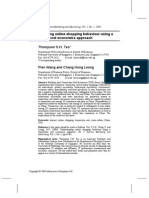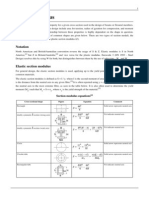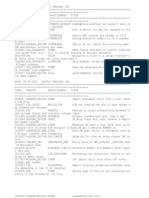Professional Documents
Culture Documents
IFC Reference Guide For ArchiCAD 17
Uploaded by
Jor Wen0 ratings0% found this document useful (0 votes)
83 views110 pagesOriginal Title
IFC Reference Guide for ArchiCAD 17
Copyright
© Attribution Non-Commercial (BY-NC)
Available Formats
PDF, TXT or read online from Scribd
Share this document
Did you find this document useful?
Is this content inappropriate?
Report this DocumentCopyright:
Attribution Non-Commercial (BY-NC)
Available Formats
Download as PDF, TXT or read online from Scribd
0 ratings0% found this document useful (0 votes)
83 views110 pagesIFC Reference Guide For ArchiCAD 17
Uploaded by
Jor WenCopyright:
Attribution Non-Commercial (BY-NC)
Available Formats
Download as PDF, TXT or read online from Scribd
You are on page 1of 110
IFC Reference Guide for ArchiCAD 17
IFC Reference Guide for
ArchiCAD 17
IFC Reference Guide for ArchiCAD 17
GRAPHISOFT
Visit the GRAPHISOFT website at http://www.graphisoft.com for local distributor and product
availability information.
IFC Reference Guide for ArchiCAD 17
Copyright 2013 by GRAPHISOFT, all rights reserved. Reproduction, paraphrasing or
translation without express prior written permission is strictly prohibited.
Trademarks
ArchiCAD
is a registered trademark of GRAPHISOFT.
All other trademarks are the property of their respective holders.
Contents
GRAPHISOFT IFC Reference Guide for ArchiCAD 17 3
Contents
Introduction . . . . . . . . . . . . . . . . . . . . . . . . . . . . . . . . . . . . . . . . . . . . . . . . . . . . . . . . . . . . . . 5
Model View Definitions . . . . . . . . . . . . . . . . . . . . . . . . . . . . . . . . . . . . . . . . . . . . . . . . 6
File Types . . . . . . . . . . . . . . . . . . . . . . . . . . . . . . . . . . . . . . . . . . . . . . . . . . . . . . . . . . 8
IFC Data Types . . . . . . . . . . . . . . . . . . . . . . . . . . . . . . . . . . . . . . . . . . . . . . . . . . . . . . 9
IFC Element Types . . . . . . . . . . . . . . . . . . . . . . . . . . . . . . . . . . . . . . . . . . . . . . . . . . 20
IFC-Related Functions . . . . . . . . . . . . . . . . . . . . . . . . . . . . . . . . . . . . . . . . . . . . . . . 30
Working with IFC Data . . . . . . . . . . . . . . . . . . . . . . . . . . . . . . . . . . . . . . . . . . . . . . . 32
Export Functions . . . . . . . . . . . . . . . . . . . . . . . . . . . . . . . . . . . . . . . . . . . . . . . . . . . . 74
Import Functions . . . . . . . . . . . . . . . . . . . . . . . . . . . . . . . . . . . . . . . . . . . . . . . . . . . . 79
Change Detection . . . . . . . . . . . . . . . . . . . . . . . . . . . . . . . . . . . . . . . . . . . . . . . . . . . 85
IFC Translators . . . . . . . . . . . . . . . . . . . . . . . . . . . . . . . . . . . . . . . . . . . . . . . . . . . . . 91
Model Filter . . . . . . . . . . . . . . . . . . . . . . . . . . . . . . . . . . . . . . . . . . . . . . . . . . . . . . . 108
Contents
4 GRAPHISOFT IFC Reference Guide for ArchiCAD 17
GRAPHISOFT IFC Reference Guide for ArchiCAD 17 5
Introduction
IFC - Industry Foundation Classes - is a neutral file format that makes it possible to exchange
information between different CAD systems and other systems in the building and facility
management sectors. The IFC format is ISO-certified and can be integrated into any existing
quality assurance polices your office may have. IFC is developed in part by the IAI - the
International Alliance for Interoperability. Today there are over 600 members with 13 chapters
around the world.
For more information, see: http://www.buildingsmart.com/.
GRAPHISOFT has played an active role within the IAI organization since 1996 and supports the
IFC standard, which enables ArchiCAD to communicate with other disciplines within the context
of the building model, and to coordinate a building project entirely in 3D. The building model can
also be exported back to literally hundreds of other systems that support IFC.
BIM, or Building Information Modeling, is one of the biggest advances in the building
industrys working methods since the introduction of CAD software. BIM is NOT synonymous
with 3D projects. Three-dimensional geometric representation is only one part of the digital
deliverables. A project includes non-graphical information, such as calculations that are used in
surveying, facility management and energy calculation. A prerequisite for a successful BIM
project is that intelligent information can be exchanged between different software and even
operating systems, throughout the stages of the building process. This interoperability demands a
neutral file format with an open standard that supports different systems. IFC is such a system,
enabling us to synchronize building models between the disciplines much more easily.
With its user-friendly interface and wide latitude for customization, ArchiCAD enables users to
communicate in an efficient way, to focus on the needed elements and to locate any errors in
design development via IFC data exchange. This chapter has been created to provide ArchiCAD
users an insight into the IFC standard and how it works in ArchiCAD.
Model View Definitions
File Types
IFC Data Types
IFC Element Types
IFC-Related Functions
Working with IFC Data
Export Functions
Import Functions
Change Detection
IFC Translators
Model Filter
6 GRAPHISOFT IFC Reference Guide for ArchiCAD 17
Model View Definitions
Industry Foundation Classes (IFC) are the open and neutral data format for openBIM. ArchiCAD
supports the import, export and data structure of the latest IFC release: IFC2x Edition 3 (third
release of the IFC 2x Platform, IFC2x3 for short) - more specifically, its latest version, the so-
called Technical Corrigendum 1, published in July 2007.
An IFC View Definition, or Model View Definition, MVD, defines a legal subset of the IFC
Schema and provides implementation guidance or agreements for all IFC concepts (classes,
attributes, relationships, property sets, quantity definitions, etc.) used within this subset. It thereby
represents the software requirement specification for the implementation of an IFC interface to
satisfy the Exchange Requirements.
Model View Definitions are either defined within buildingSMART International, or by other
organizations and interest group.
ArchiCAD IFC Export and Import supports the following Model View Definitions:
The Coordination View was the first Model View Definition developed by buildingSMART
International and is currently the most widely implemented view of the IFC scheme. The
main purpose of the Coordination View is to allow sharing of building information models
among the disciplines of architecture, structural engineering, and building services
(mechanical). It contains definitions of spatial structure, building, and building service
elements that are needed for coordinating design information among these disciplines. The
IFC2x3 Coordination View is the built-in and default standard supported by ArchiCAD.
The Coordination View (Surface Geometry) is a simplified publishing format (i.e. a subset)
of the Coordination View. This format is suitable for viewing (since all IFC viewers support
this format), design coordination, clash prevention during design, and clash checking.
Coordination View (Surface Geometry) means that every element will be exported with its
BREP (boundary representation) geometry. This method comes closest to reproducing the real
shape of the element, together with its specialized sections, connections and solid operations.
(However, the elements parameters are lost, and BREP elements from an imported IFC file
are transformed into non-editable elements.)
Note: In earlier versions, the Coordination View (Surface Geometry) was known as
Simplified view (BREP only).
The Basic FM Handover View is an extended version of the Coordination View (developed
by buildingSMART) that defines the general requirements for design applications to enable
the handover of facility management information. The basic scope can be summarized as the
space and equipment list for the spatial and technical systems of a facility. Technically, the
Basic FM Handover View fulfills the following requirements above and beyond those of the
abovementioned Coordination View: ability to assign furnishing and equipment components
to spaces (Space Containment, IFC System), to assign spaces to zones (IFC Zone), to assign a
classification to spaces and components (Classification Reference), to assign manufacturer
base properties to components (standard and custom IFC Properties), to assign doors and
windows to spaces (Space Boundaries), to assign type information for components (IFC Type
Product) and to export base quantities for all project components and spatial structures. This
MVD is required in various projects defined by buildingSMART and other organizations. An
example is the COBie (Construction-Operations Building information exchange), a
GRAPHISOFT IFC Reference Guide for ArchiCAD 17 7
specification used in the handover of Facility Management information. It is a spreadsheet
data format for the delivery of a subset of building model information, rather than geometric
model information. ArchiCADs BIM-quality models and IFC data exchange capabilities
produces data output that is easily converted into COBie documentation, with the help of free
or commercial conversion programs.
There are several other Model View Definitions (generally the extended versions of the
Coordination view) specified by organizations or development teams outside of
buildingSMART International. An example is the Concept Design BIM 2010 model view
definition that is supported/required by the General Services Administration (US GSA),
Statsbygg (Norway) and Senate Properties (Finland). The additional MVDs require programs
to provide IFC data above and beyond those of the Coordination View standard - such extra
data include Classification Reference, Space Occupant, Actor, System and Time Series
Schedule Assignments, and specific property sets and properties. ArchiCADs IFC interface
provides the possibility to define, export and import these data types. As a result, users will be
able to fulfill for example the GSA-specific classifications according to various OmniClass
classes, Statsbygg and Senate Properties regulations.
For more information, see IFC Data Types and Working with IFC Data.
All Model View Definitions can be extended by add-on model view definitions which support
additional exchange requirements:
the Quantity Take-off add-on view adds the ability to transmit base quantities for all spatial
and building elements
the Space Boundary add-on view adds building elements to space relationships to support
models in thermal and energy analysis
the 2D Annotation add-on view supports the exchange of additional 2D element
representations and annotations of building models
ArchiCAD supports all of these additional data types.
See Export Options of IFC Translators.
8 GRAPHISOFT IFC Reference Guide for ArchiCAD 17
File Types
ArchiCAD supports the export and import of the following IFC data file formats:
.ifc: the default IFC exchange format using the STEP physical file structure
.ifcZIP: IFC data file using the ZIP compression algorithm. It is the compressed version of .ifc
or .ifcXML. An .ifcZIP file usually compresses an .ifc down by 60-80% and an .ifcXML file
by 90-95%.
Note: .ifcZIP is compatible with e.g. Windows compressed folders, WinZip, etc. So if the
recipient cannot read .ifcZIP, then a ZIP extractor application can open the file into .ifc or
.ifcXML format.
.ifcXML: IFC data file using the XML document structure. This format is recommended for
architects whose partners applications cannot read the original .ifc format, but can manage
XML databases (such as budget, energy calculations, etc.). This format delivers the same
model information as the plain .ifc format, but the elements and their properties are stored in a
more informative structure. An .ifcXML file is normally 300-400% larger than an .ifc file.
GRAPHISOFT IFC Reference Guide for ArchiCAD 17 9
IFC Data Types
This chapter summarizes the main IFC data types available in ArchiCAD.
IFC Entity
IFC Container
IFC Type Product
IFC Model Hierarchy
IFC Attributes
IFC Classification Reference
IFC Assignments
10 GRAPHISOFT IFC Reference Guide for ArchiCAD 17
IFC Entity
In an IFC model, the project information (generated, for example, from an ArchiCAD project) is
represented as a set of IFC Entities - such as elements, surfaces, and their relationships. Each IFC
Entity (for example, an IfcWall) includes a fixed number of IFC Attributes, plus any number of
additional IFC Properties. The IFC scheme encompasses several hundred entities, of which the
building element-type entities (such as IfcWall and IfcColumn) represent only 25.
Some IFC Entities express characteristics of other entities. Some of these correspond to
ArchiCAD attributes. These correspondences are mapped automatically when the IFC model is
generated or exported, or when the IFC model is imported.
ArchiCAD Attribute IFC Entity
Layer IfcPresentationLayerAssignment
Building Material IfcMaterial
Surface IfcSurfaceStyleRendering
Composite IfcMaterialLayerSet (extruded geometry) or IfcMaterialList
(BREP geometry)
Profile IfcProfileDef
GRAPHISOFT IFC Reference Guide for ArchiCAD 17 11
IFC Container
IFC Container (relating object of IfcRelAggregates) is an IFC entity that does not have its own
body geometry, but its components (related objects of IfcRelAggregates) contain all geometry and
structure-related data.
In an ArchiCAD project,
an ArchiCAD Curtain Wall is an IfcCurtainWall IFC Container entity with its Frame
(IfcMember) and Panel (IfcPlate) components;
IfcStair, IfcRamp and IfcRoof entities can also be IFC Containers if they originate from an
IFC model that was exported by another application and merged into the ArchiCAD project
earlier. For example, the geometry-defining components of an IfcStair container are typically
IfcStairFlight, IfcSlab (with predefined type Landing), IfcRailings, or any kind of entity such
as the simple IfcBuildingElementProxy.
Note:
An ArchiCAD Stair or Ramp Object is mapped and exported as single (not container)
IfcStair or IfcRamp element.
No matter how complex the ArchiCAD Roof element, it will not be considered an IfcRoof
container element. Rather, it will be a single IfcSlab, of predefined type Roof, having a
single-component geometry.
12 GRAPHISOFT IFC Reference Guide for ArchiCAD 17
IFC Type Product
An IFC Type Product is an IFC Entity that defines a particular style/type of other entities by
relating to them with common IFC Attributes and Properties. For example, IfcWindowStyle is an
IFC Type Product, to which many windows (IfcWindow) refer.
ArchiCAD automatically generates IFC Type Product entities for all ArchiCAD element types.
The following table shows some naming examples of the automatically generated IFC types.
ArchiCAD element
(IFC Entity)
IFC Type
Product
Name Attribute of Type Product
derived from
Column (IfcColumn) IfcColumnType Profile name + profile size
Beam (IfcBeam) IfcBeamType Profile name + profile size
Wall (IfcWall) IfcWallType Name of Building Material or Composite
+ thickness
Slab (IfcSlab) IfcSlabType Name of Building Material or Composite
+ thickness
Curtain Wall
(IfcCurtainWall)
IfcCurtainWallType Curtain Wall Type fix name
Curtain Wall Panel part
(IfcPlate)
IfcPlateType Panel type (Main or Distinct) + panel
size
Curtain Wall Frame part
(IfcMember)
IfcMemberType Frame type (Boundary, Mullion or
Transom) + profile size
Door (IfcDoor) IfcDoorStyle Name of the Library Part without .gsm
extension
Window (IfcWindow) IfcWindowStyle Name of the Library Part without .gsm
extension
GDL-based Objects e.g.
IfcFurnitureType
Name of the Library Part without .gsm
extension
Of course, the default name values, together with all IFC data (Attributes, Properties and
Classification Reference), can be edited manually. The list and full management of the IFC Type
Product entities can be managed only with the IFC Manager (in Type Products mode, see the
illustration below).
See IFC Manager.
GRAPHISOFT IFC Reference Guide for ArchiCAD 17 13
14 GRAPHISOFT IFC Reference Guide for ArchiCAD 17
IFC Model Hierarchy
An IFC model is composed of IFC Entities built up in a hierarchical order. As shown in the
following illustration, each story level (IfcBuildingStorey) has its corresponding story in
ArchiCAD - for example, when you import an IFC model, or apply IFC Manager for your current
project.
In ArchiCAD, all elements and objects are linked to a home story. Thus, by default, the IFC
model hierarchy lists them under the IfcBuildingStorey of the same name as the elements home
story. However, in IFC Manager, elements can be assigned directly to the IfcSite or IfcBuilding.
So, for example, .neighboring buildings (e.g. defined by the Morph tool) and site context
elements (trees, fences, roads, etc.) can be assigned to the site instead of the project building with
its story system.
See IFC Manager.
By default, the IFC elements (for example the IfcBuildingElements) and the IfcSpace entities are
on the same hierarchy level in an IFC model. However, ArchiCAD Objects (e.g. furnishing and
MEP elements) and Morphs - regardless of their Element Classification - can be displayed on
and, for IFC export purposes, linked to the ArchiCAD Zone (IfcSpace) that contains them,
instead of to their home story.
See IFC Manager Tree View in IFC Options.
The upper levels of the IFC model hierarchy - that is, IfcProject, IfcSite, IfcBuilding and
IfcStorey - can only be managed through the IFC Manager, where you can also edit their IFC-
related data.
See IFC Manager.
GRAPHISOFT IFC Reference Guide for ArchiCAD 17 15
The IFC Attribute values of these elements, however, are derived from the data of the current
ArchiCAD project (see table below).
IFC Entity IFC Attribute Value Visible
in IFC
Manager
Editable
in IFC
Manager
IfcProject Name
Phase
Project Info / Project
Name
Project Info / Project status
yes
yes
yes
yes
IfcSite RefLatitude
RefLongitude
RefElevation
SiteAddress
Project Location / Latitude
Project Location /
Longitude
Project Location / Altitude
Project Location / Site
Address
yes
yes
yes
no
no
no
no
no
IfcBuilding Name
BuildingAddress
Project Info / Project
Name
Project Location / Site
Address
yes
no
yes
no
IfcBuildingStorey Name
Elevation
Story Settings / Name
Story Settings / Elevation
yes
yes
no
no
Note: If the ArchiCAD Project Info data has no defined Project Name, then IfcProject and
IfcBuilding will be named after the project file name.
IfcSite is the geographic position of the IfcProject. It can have a geometry but a geometry is not
required. In ArchiCAD, site geometry is represented by Mesh elements and Site-type Objects and
elements with Site Geometry Element Classification.
ArchiCAD can handle, and so can import, one building (IfcBuilding) only. But it can import more
than one IfcSite, even though the IfcSite is above the IfcBuilding in the hierarchy. Thus, when
importing an IFC file that contains multiple buildings, you can choose only one to import.
See Step 4: Building or Site Selection.
However, other applications can export a buildings topography into multiple IfcSites. In this
case, importing the IfcBuilding will import all of the IfcSites, merged into the one IfcSite that
actually contains the imported IfcBuilding. The result is that you will end up with a single IfcSite
and a single IfcBuilding, but the IfcSite includes all of the IfcSites.
16 GRAPHISOFT IFC Reference Guide for ArchiCAD 17
IFC Attributes
IFC Attributes are the main identifiers of IFC Entities. The names of IFC Attributes are fixed,
having been defined by buildingSMART as part of the IFC 2x3 scheme.
In the case of ArchiCAD, most of these IFC Attribute names are derived from the project. For
example, the IFC Attributes of an IfcWall building element:
GlobalId: the Globally Unique Identifier of the IfcWall in the IFC model.
OwnerHistory: the assignment of the information about the current ownership of the IfcWall.
Name: its derived value is the same as IfcWalls ArchiCAD ID.
Description: an optional textual description with a unique value.
ObjectType: an optional label-type ID with custom value.
Tag: a label identifier with value derived by default from and equal to the IfcWalls
ArchiCAD GUID (not equal to IFC GlobalId), but can be edited manually with custom text.
Note: In order to provide fast access, OwnerHistory is directly attached to all independent
objects, relationships and properties. Its components and values are derived from project data
and hidden in the ArchiCAD user interface. It includes for example the owning actor
(OwningUser) of which multiple values are derived from the Person and Organization data.
See IFC Options.
GRAPHISOFT IFC Reference Guide for ArchiCAD 17 17
IFC Properties
IFC Properties are additional (mostly IFC Element Type-specific) parameters assigned to an IFC
Entity. IFC Properties can be either standard (conforming to the rules of the IFC scheme defined
by buildingSMART), which are stored in property sets whose names begin with the prefix
Pset_; or they can be custom, which are created by the exporting application using any property
name and stored in any property set (the names of these property sets usually contain the name of
the exporting application).
Examples:
Library Part parameters can be automatically exported from an ArchiCAD model as custom
IFC Properties. In this case, a Library Part parameter is exported with its localized name and
under a property set having the prefix AC_Pset_(Libpart name).
See Export Options.
Use the IFC Options command to assign the custom or standard IFC Property to which the
Libpart parameter should be mapped.
See IFC Options.
ArchiCADs Renovation Status property is automatically converted into a custom IFC
Property, found under the AC_Pset_RenovationAndPhasing property set.
Some standard IFC Properties have corresponding ArchiCAD properties. In these cases, the
values are transferred between them during IFC model import and export. These IFC Properties
thus have derived values, which can be edited only by using the corresponding ArchiCAD
property. Among these, the most important IFC Properties are IsExternal and LoadBearing,
whose ArchiCAD equivalents are the Position and Structural Function classification
properties.
18 GRAPHISOFT IFC Reference Guide for ArchiCAD 17
IFC Classification Reference
A Classification Reference (IfcClassificationReference) is used for arrangement of IFC elements
into a category. You can assign an Item Reference identifier, a classification Name attribute and
some other optional parameters to all project elements (such as the building, the stories, the
building elements, or the zones). For example, classify building elements by the proper
OmniClass table required by the US GSA, or by the Uniclass classification system required in the
UK.
You can classify elements with this system both in IFC Manager and the element Settings dialogs.
See Custom IFC Properties and Classification Reference.
IFC Assignments
IFC Assignments (IfcRelAssigns) define the relationship between the different project elements.
Each assignment type can have its own IFC Attribute (the most significant is the Object Type),
and standard and custom IFC Properties. The major assignment types of the IFC standard are the
following:
IFC Group (IfcGroup): Use this to group any project elements (building element, story etc.)
together. For example: the column and beam components of a frame standing are grouped
together. Grouping by multilevel-hierarchy is also available for IfcGroup assignments. For
example, you can group the frame standing groups in a frame-system group.
IFC Zone (IfcZone): Use this to group IfcSpace elements (the equivalent of ArchiCAD
Zones) together. For example: ArchiCAD Zones having the identical function are grouped
into an IfcZone named e.g. Security Zone. Grouping by multilevel-hierarchy is also
available for IfcZone assignments. For example, you can group some ArchiCAD Zones
(IfcSpaces) in an IfcZone (Security Zones) that is a part of a higher level IfcZone group
(Governmental Zones).
IFC System (IfcSystem): Use this to group any project elements (especially MEP elements) in
a system hierarchy manually, by using MEP Modeler defined systems, or by importing
systems exported from e.g. MEP applications. Definition of sub-system hierarchy (parent and
child system) is also available. For example: group elevators in a vertical circulation system
which can be a child system of a mechanical system. Or, assign plumbing elements to the cold
water sub-system of a plumbing system. You can also tie systems to a spacial structure
relation (IfcSite, IfcBuilding, IfcStorey or IfcSpace). For example, add to a duct system all the
the ArchiCAD Zones (IfcSpace) that it runs through.
Actor (IfcActor): Use this to assign an actor (person and/or organization) and its role (e.g.
owner, architect, client) to any project element (project, story, building element etc.).
Example: assign the Actors Project Architect and Project Client/Owner (GSA
requirements) to the (Ifc)Project.
Space Occupant (IfcOccupant): Use this to define the occupancy relationship between an
actor (person and/or organization) and one or more IfcSpaces or their groups (IfcZone).
Time Series Schedule (IfcTimeSeriesSchedule): Use this to set occupancy, lighting and
equipment schedule assignment to any project element such as an ArchiCAD Zone. For
example: issues (values) can be assigned to IfcSpaces with definite start and end dates, time
steps, and annual, monthly, weekly, daily or custom repeating periods.
GRAPHISOFT IFC Reference Guide for ArchiCAD 17 19
ArchiCAD supports all of the above mentioned IFC Assignment types:
the IFC Manager interface lets you define any assignments in your project and manage all
their IFC data;
all of the above mentioned assignment data are created at IFC model import (for example
IfcSystems stored in an MEP-type IFC model, IfcZones defined in an FM application);
all available IFC Assignments (defined manually or previously imported) are exported with a
new IFC model mapped from the current ArchiCAD project.
Note: The export of Actor (IfcActor), Space Occupant (IfcOccupant) and Time Series
Schedule (IfcTimeSeriesSchedule) entities is not allowed by IFC 2x3 Coordination View
MVDs, so it can be exported only in Extended Model View.
See Assignments.
20 GRAPHISOFT IFC Reference Guide for ArchiCAD 17
IFC Element Types
Each ArchiCAD modeling element, building-type object and annotation element has a mapped
pair in the IFC structure (IFC element type). The following table summarizes the default IFC
element types converted from the ArchiCAD elements.
ArchiCAD
Element
Mapped IFC
Element Type
ArchiCAD
Object >
Subtype
Mapped IFC
Element Type
Wall
IfcWall or
IfcWallStandard Case
(depending on the
geometry)
Object > Wall IfcWall
Door IfcDoor Object > Door IfcDoor
Window IfcWindow Object > Window IfcWindow
Skylight IfcWindow Object > Opening IfcOpeningElement
Roof
IfcSlab (predefined type
Roof)
Object > Roof
IfcSlab (predefined type
Roof)
Shell
IfcSlab (predefined type
Roof)
Object > Beam IfcBeam
Beam IfcBeam Object > Column IfcColumn
Column IfcColumn Object > Pile IfcPile
Slab
IfcSlab (predefined type
Floor)
Object > Slab
IfcSlab (predefined type
Floor)
Stair IfcStair
Object > Precast
Slab
IfcSlab
Morph IfcBuildingElementProxy
Ramp (Stair
Maker)
IfcStair Object > Plate IfcPlate
Mesh
IfcBuildingElementProxy
(as IfcSite geometry)
Object > Member IfcMember
Curtain Wall IfcCurtainWall Object > Tendon IfcTendon
Zone IfcSpace Object > Stair IfcStair
Wall End IfcWall Object > Stair Flight IfcStairFlight
Corner
Window
IfcWindow Object > Ramp IfcRamp
GRAPHISOFT IFC Reference Guide for ArchiCAD 17 21
Notes:
The export of Grid elements and 2D elements occurs only if the appropriate option in the IFC
Translator is enabled.
See Import/Export Filter Options.
The IFC standard does not support the intelligent export of dimensions. Therefore, exporting
dimension elements will result in these elements falling apart into lines and texts
(IfcAnnotation elements).
In the case of Objects, if you can classify a Subtype (for example, an Object having a Wall-
subtype), then the object will be exported accordingly (e.g. as an IfcWall). Certain subtypes
are automatically assigned the IFC element types that correspond to their group name (e.g., in
case of the Bed, Seating or Table subtypes, its IFC type is automatically set to
IfcFurnishingElement, since its group name is the Furnishing subtype). If no subtype
exists that corresponds to an IFC element type, then we recommend that you search for a
Grid Element IfcGridAxis
Object > Ramp
Flight
IfcRampFlight
Grid System IfcGrid Object > Railing IfcRailing
Lamp IfcFlowTerminal
Object > Curtain
Wall
IfcCurtainWall
Dimension IfcAnnotation Object > Furnishing IfcFurnishingElement
Level
Dimension
IfcAnnotation
Object > Wood
Truss
IfcBeam
Text IfcAnnotation Object > Foundation IfcFooting
Label IfcAnnotation Object > Footing IfcFooting
Fill IfcAnnotation Object > Space IfcSpace
Line IfcAnnotation Object > Covering IfcCovering
Arc/Circle IfcAnnotation
Object >
Reinforcing Bar
IfcReinforcingBar
Polyline IfcAnnotation
Object >
Reinforcing Mesh
IfcReinforcingMesh
Radial
Dimension
IfcAnnotation Object > Wall End IfcWall
Angle
Dimension
IfcAnnotation
Object > Electrical
Element
IfcFlowTerminal
Spline IfcAnnotation
Object > Flow
Fitting
IfcFlowFitting
ArchiCAD
Element
Mapped IFC
Element Type
ArchiCAD
Object >
Subtype
Mapped IFC
Element Type
22 GRAPHISOFT IFC Reference Guide for ArchiCAD 17
subtype under IFC2x_Base_Object (see illustration below), or use the Element
Classification option in the Tags and Categories panel of Object Settings (see later). If no
such IFC element type exists, then the Object will be exported as a general solid object
IfcBuildingElementProxy).
An ArchiCADs element classification affects that elements IFC export type. The mapping
displayed in the above table shows the default and recommended situation, when an elements
element classification value (set under Element Classification in the Tags and Categories Panel
of element Settings) is set to ArchiCAD Type.
Element
Classification
IFC Element Type
(PREDEFINED
TYPE)
Default IFC Type
Product
Alternative IFC Type
Product
(can be set in IFC Manager)
Beam IfcBeam IfcBeamType
Building Element
Proxy
IfcBuildingElement
Proxy
IfcBuildingElement
ProxyType
Cable Carrier
Fitting
IfcFlowFitting IfcCableCarrier
FittingType
IfcDuctFittingType,
IfcJunctionBoxType,
IfcPipeFittingType
Cable Carrier
Segment
IfcFlowSegment IfcCableCarrier
SegmentType
IfcCableSegmentType,
IfcDuctSegmentType,
IfcPipeSegmentType
GRAPHISOFT IFC Reference Guide for ArchiCAD 17 23
Ceiling IfcCovering (CEILING) IfcCoveringType
Column IfcColumn IfcColumnType
Covering IfcCovering
(NOTDEFINED)
IfcCoveringType
Curtain Wall IfcCurtainWall IfcCurtainWallType
Discrete
Accessory
IfcDiscreteAccessory IfcDiscreteAccessory
Type
IfcVibrationIsolatorType
Distribution
Chamber
Element
IfcDistribution
ChamberElement
IfcDistribution
ChamberElementType
Distribution
Control Element
IfcDistributionControl
Element
IfcControllerType IfcActuatorType,
IfcAlarmType,
IfcFlowInstrumentType,
IfcSensorType
Distribution
Element
IfcDistributionElement IfcDistribution
ElementType
IfcDistributionChamber
ElementType,
IfcActuatorType,
IfcAlarmType,
IfcControllerType, and more
Distribution Flow
Element
IfcDistributionFlow
Element
IfcValveType IfcAirTerminalBoxType,
IfcDamperType,
IfcElectricTimeControlType,
IfcFlowMeterType,
IfcProtectiveDeviceType,
IfcSwitchingDeviceType
Door IfcDoor IfcDoorStyle
Duct Fitting IfcFlowFitting IfcDuctFittingType IfcCableCarrierFittingType,
IfcJunctionBoxType,
IfcPipeFittingType
Duct Flow
Terminal
IfcFlowTerminal IfcAirTerminalType IfcElectricApplianceType,
IfcElectricHeaterType,
IfcFireSuppressionTerminal
Type, IfcGasTerminalType,
IfcLampType,
IfcLightFixtureType,
IfcOutletType,
IfcSanitaryTerminalType,
IfcStackTerminalType,
IfcWasteTerminalType
Element
Classification
IFC Element Type
(PREDEFINED
TYPE)
Default IFC Type
Product
Alternative IFC Type
Product
(can be set in IFC Manager)
24 GRAPHISOFT IFC Reference Guide for ArchiCAD 17
Duct Segment IfcFlowSegment IfcDuctSegmentType IfcCableCarrierSegmentType,
IfcCableSegmentType,
IfcPipeSegmentType
Energy
Conversion
Device
IfcEnergyConversion
Device
IfcTransformerType IfcAirToAirHeatRecovery
Type, IfcBoilerType,
IfcChillerType, IfcCoilType,
IfcCondenserType,
IfcCooledBeamType,
IfcCoolingTowerType, and
more
Fastener IfcFastener IfcFastenerType IfcMechanicalFastenerType
Flow Controller IfcFlowController IfcValveType IfcAirTerminalBoxType,
IfcDamperType,
IfcElectricTimeControlType,
IfcFlowMeterType,
IfcProtectiveDeviceType,
IfcSwitchingDeviceType
Flow Moving
Device
IfcFlowMovingDevice IfcPumpType IfcCompressorType,
IfcFanType
Flow Storage
Device
IfcFlowStorageDevice IfcTankType IfcElectricFlowStorageDevice
Type
Flow Treatment
Device
IfcFlowTreatment
Device
IfcFilterType IfcDuctSilencerType
Footing IfcFooting
(NOTDEFINED)
(not available in IFC
2x3 scheme)
Furniture IfcFurnishingElement IfcFurnishingElement
Type
IfcFurnitureType,
IfcSystemFurnitureElement
Type
Lamp IfcFlowTerminal IfcLampType IfcAirTerminalType,
IfcElectricApplianceType,
IfcElectricHeaterType,
IfcFireSuppressionTerminal
Type, IfcGasTerminalType,
IfcLightFixtureType,
IfcOutletType,
IfcSanitaryTerminalType,
IfcStackTerminalType,
IfcWasteTerminalType
Element
Classification
IFC Element Type
(PREDEFINED
TYPE)
Default IFC Type
Product
Alternative IFC Type
Product
(can be set in IFC Manager)
GRAPHISOFT IFC Reference Guide for ArchiCAD 17 25
Light Fixture IfcFlowTerminal IfcLightFixtureType IfcAirTerminalType,
IfcElectricApplianceType,
IfcElectricHeaterType,
IfcFireSuppressionTerminal
Type, IfcGasTerminalType,
IfcLampType, IfcOutletType,
IfcSanitaryTerminalType,
IfcStackTerminalType,
IfcWasteTerminalType
Mechanical
Fastener
IfcMechanicalFastener IfcMechanical
FastenerType
Member IfcMember IfcMemberType
Pile IfcPile
(NOTDEFINED)
(not available in IFC
2x3 scheme)
Pipe Fitting IfcFlowFitting IfcPipeFittingType IfcCableCarrierFittingType,
IfcDuctFittingType,
IfcJunctionBoxType
Pipe Flow
Terminal
IfcFlowTerminal IfcSanitaryTerminal
Type
IfcAirTerminalType,
IfcElectricApplianceType,
IfcElectricHeaterType,
IfcFireSuppressionTerminal
Type, IfcGasTerminalType,
IfcLampType,
IfcLightFixtureType,
IfcOutletType,
IfcStackTerminalType,
IfcWasteTerminalType
Pipe Segment IfcFlowSegment IfcPipeSegmentType IfcCableCarrierSegmentType,
IfcCableSegmentType,
IfcDuctSegmentType
Plate IfcPlate IfcPlateType
Railing IfcRailing
(NOTDEFINED)
IfcRailingType
Ramp IfcRamp
(NOTDEFINED)
(not available in IFC
2x3 scheme)
Ramp Flight IfcRampFlight IfcRampFlightType
Reinforcing Bar IfcReinforcingBar (not available in IFC
2x3 scheme)
Element
Classification
IFC Element Type
(PREDEFINED
TYPE)
Default IFC Type
Product
Alternative IFC Type
Product
(can be set in IFC Manager)
26 GRAPHISOFT IFC Reference Guide for ArchiCAD 17
But in some cases, you will have to model building elements that have no exact counterpart in the
ArchiCAD toolbox; you will have to use an existing tool. For example, you might use the Slab
tool to model a ceiling. Using the default ArchiCAD Type value for this element would export
it as IfcSlab, respectively. To avoid this, use ArchiCADs Element Classification feature to handle
these non-standard modeling and export tasks correctly. Except for annotation elements, all
ArchiCAD elements can be classified for IFC export purposes, so, for example, your ceiling
modeled with the Slab tool can be classified as Ceiling. This way, that Slab will be classified as
an IfcCovering element of the Ceiling predefined type in the IFC hierarchy of the architectural
model (these settings can be confirmed using IFC Manager), as well as in the IFC model that will
be exported.
See also IFC Manager.
Reinforcing
Mesh
IfcReinforcingMesh (not available in IFC
2x3 scheme)
Roof IfcSlab (ROOF) IfcSlabType
Site Geometry part of the IfcSite
geometry
(not available)
Slab IfcSlab (FLOOR) IfcSlabType
Stair IfcStair
(NOTDEFINED)
(not available in IFC
2x3 scheme)
Stair Flight IfcStairFlight IfcStairFlightType
Tendon IfcTendon
(NOTDEFINED)
(not available in IFC
2x3 scheme)
Tendon Anchor IfcTendonAnchor (not available in IFC
2x3 scheme)
Transport
Element
IfcTransportElement
(NOTDEFINED)
IfcTransportElement
Type
Wall IfcWall IfcWallType
Window IfcWindow IfcWindowStyle
Element
Classification
IFC Element Type
(PREDEFINED
TYPE)
Default IFC Type
Product
Alternative IFC Type
Product
(can be set in IFC Manager)
GRAPHISOFT IFC Reference Guide for ArchiCAD 17 27
Notes:
Do not change an ArchiCAD elements default classification unless your modeling logic
requires such a change. In every other case, use the default ArchiCAD Type classification.
For example, there is no reason to classify an ArchiCAD Wall as a Wall: this would produce
the same result as retaining the default value of ArchiCAD Type, which automatically
exports your wall as an ifcWall.
Element Classification has another advantage, not directly related to IFC exchange: you can
use Find & Select and Interactive Schedules to filter by Element Classification criteria. For
example, you can select or list just the slabs that were used to model ceilings.
Thus, Element Classification is an ArchiCAD-based classification function that affects IFC
export. The available Element Classification values do not correspond exactly to the IFC
entity type names. For example, the Ceiling classification: there is no such thing as an
IfcCeiling; instead, the corresponding name is IfcCovering, with a predefined type of
Ceiling. The same is true for the Roof classification: such ArchiCAD elements are exported
as the predefined IfcSlab type. (An entity called IfcRoof does exist, but that is an IFC
Container. See IFC Container.) To check the corresponding IFC Entity of any ArchiCAD
elements Classification, go to the Tags and Categories panel of its Settings dialog box and
check the value shown in parentheses under IFC Properties.
An ArchiCAD element classified as Site Geometry will become, as part of the IFC export
process, part of the IfcSite geometry. Since the IFC data of an IfcSite can be edited only in
IFC Manager, you will not see the IFC Properties or Manage IFC Properties interface in
the Tags and Categories panel of such ArchiCAD elements.
28 GRAPHISOFT IFC Reference Guide for ArchiCAD 17
The types of the IFC Type Product generated automatically to an element can be checked and
managed in IFC Manager only. Also, in some cases, the default IFC Type Product can be
modified to an alternative IFC Type Product within the IFC Manager.
See IFC Type Product.
Element conversion rules according to IFC element types at IFC model import:
If the imported IFC element type (e.g. IfcBeam) exists as a model element in ArchiCAD, then
that editable (non-GDL-based) element (e.g. Beam) will be created, provided that its
geometry is extruded and can be created using the ArchiCAD tool (e.g. a horizontal beam
created with the Beam tool).
If the imported IFC element type exists as a non-GDL ArchiCAD model element type (e.g.
Beam), yet has a BREP geometry or cannot be created using the corresponding ArchiCAD
tool (or if no such corresponding tool exists), then an Object having the appropriate subtype
(e.g. Beam subtype) is created, or else a Morph having the appropriate Element Classification
(e.g. Beam) is created.
Note:
Whether the created element is an Object or a Morph depends on the Geometry
Conversion import option of the IFC Translator being used.
See Import Options of IFC Translators.
Extruded geometry is the standard IFC geometry representation, which retains the
elements parameter values (such as thickness, height, location of reference line or edge,
skin structure of composites) - however, certain specialized sections are not retained.
Boundary representation (BREP) geometry method comes closest to reproducing the
GRAPHISOFT IFC Reference Guide for ArchiCAD 17 29
shape of the element, together with its specialized sections and connections (but the
elements parameters are lost).
Naturally, whether a given element or element type is imported at all depends on the
Model Element Filter settings or the import options of the IFC Translator.
30 GRAPHISOFT IFC Reference Guide for ArchiCAD 17
IFC-Related Functions
The following is a summary of the commands and functions that are affected by the management
of the IFC model and data (in the event that the IFC Add-On has been installed).
Note: To handle IFC, the IFC 2x3 Add-On is automatically inserted into the ArchiCAD
environment during ArchiCAD installation. The IFC add-on is updated with each ArchiCAD
Hotfix. However, it is possible that the Add-On is updated between ArchiCAD Hotfixes.
Check the latest available IFC add-on release at:
http://www.graphisoft.com/downloads/addons/ifc/index.html.
The following commands can be accessed from the File menu after the IFC Add-on is installed:
IFC Data Handling
IFC Manager
Manage IFC Properties (Element Settings)
IFC Scheme Settings
IFC Options
Find & Select
Interactive Element Schedule
See Working with IFC Data.
IFC Export Functions
Save as
Merge to IFC Model
Publish to IFC formats using Publisher
See Export Functions.
IFC Import Functions
Open
Merge
Update with IFC Model
See Import Functions.
Detect IFC Model Changes
See Change Detection.
IFC Translation Setup
See IFC Translators.
GRAPHISOFT IFC Reference Guide for ArchiCAD 17 31
32 GRAPHISOFT IFC Reference Guide for ArchiCAD 17
Working with IFC Data
You can manage IFC Data in the following ways:
In the Tags and Categories panel of Element Settings, you can assign and view IFC Attributes,
standard and custom IFC Properties, and IFC Classification References. In addition, use Element
Settings to carry out Element Classification (by IFC Element Type, Structural Function, and/or
Position).
See Element Settings Dialog.
Use the IFC Manager to get an overview of the IFC hierarchy of the current ArchiCAD project; to
navigate between that IFC model hierarchy and ArchiCAD elements; to manage these IFC data
from a global perspective; and to create and manage IFC Assignments and IFC Type Products
(this function is not available anywhere else). Unlike the Element Settings, you can use the IFC
Manager to assign new IFC data not just to building elements, but to any IFC Entity of the project
(including Stories, IFC Site, IFC Building and IFC Project).
See IFC Manager.
Note: Naturally, the Attributes, Properties and Classification References defined in the IFC
Manager are immediately reflected in the relevant Element Settings dialogs, and vice versa.
In each project, you can store your custom IFC Properties and the Property Sets they are
contained in, in so-called Schemes (.xml files). Use the IFC Scheme Settings command to share
(export and merge) custom properties files between ArchiCAD projects.
See IFC Scheme Setup.
The IFC Options command provides a way for data management at the project level. Use IFC
Options to assign the owning person and organization data to the IFC model (part of the Owner
History). Also in IFC Options, you can assign mapping/conversion rules between all Library Part
parameters and their corresponding IFC Property. Library Part parameter mapping will affect
both IFC export (since Library Part parameters can be exported as particular standard or custom
IFC properties) and IFC import (since incoming IFC properties can be interpreted as particular
Library Part parameters). The mapping rules can be stored in .xml files.
See IFC Options.
Use the Find & Select command to search for any elements by their IFC Attribute, IFC Property,
or Classification Reference values.
See Find and Select Elements by IFC Data.
Use the Interactive Element Schedule to list any elements by their IFC Attribute, IFC Property, or
Classification Reference values.
See Scheduling Elements with IFC Data.
GRAPHISOFT IFC Reference Guide for ArchiCAD 17 33
Element Settings Dialog
ArchiCAD elements created out of imported IFC model elements display their standard and
custom IFC data, at the element level, in their respective Settings dialog boxes (Tags and
Categories panel).
Note: Imported IFC elements and their properties (depending on the translator used) generally
(by default) are protected against modification in accordance with the Reference model
concept. Of course, by activating the layers of those elements, those elements too can be
modified as needed.
Similarly, you can use the IFC options in Element Settings to manage (define and edit) IFC data
(Attributes, standard and custom Properties and Classification References) for searching (Find &
Select), scheduling, and IFC model export purposes. New IFC data can be added to (or removed
from) the related elements manually or automatically based on predefined rules in the Manage
IFC Properties dialog.
See Creating and Editing IFC Data.
Note: The available standard IFC Attribute and Property data types depend on the elements
Element Classification value. For example, if an ArchiCAD Wall element is classified as
ArchiCAD Type, then its IFC Entity will be (depending on its geometry) either an
IfcWallStandardCase (e.g. straight wall), or an IfcWall (e.g. slanted wall). Its IFC Entity type
will be displayed in parentheses in the IFC Properties list, and only those standard IFC data
sets will be available which correspond to that type (e.g. the Pset_WallCommon Property Set).
If its classification is Column, for example, then the IFC standard properties corresponding
to IfcColumn will be available (e.g. the Pset_ColumnCommon properties).
The new data will appear under IFC Properties, where you can assign values according to the
particular value type (single or multiple value, Real, Integer, Label, Text, or Boolean, etc.).
34 GRAPHISOFT IFC Reference Guide for ArchiCAD 17
IFC Manager
The IFC Manager (File > File Special > IFC 2x3) provides a hierarchical overview of the current
projects IFC model database with the following functions:
Collects and lists all the IFC Entities generated from the elements of the current ArchiCAD
project and/or contained in the opened/merged IFC models
Collects and lists all IFC Attributes, Properties, Property Sets, Classification References and
Assignments of the entire project by project hierarchy and by Entity types
Enables you to create, delete and edit IFC data of all project entities
New custom IFC Properties and Classification References can be defined manually or
automatically based on predefined rules
Enables you to create and delete IFC Assignments
Enables you to manage and edit IFC Type Projects
See Creating and Editing IFC Data.
Enables you to assign elements directly to the IfcSite or IfcBuilding. For example, the
neighboring buildings and site context elements (trees, fences, roads, vehicles etc.) can be
assigned to the IfcSite; thereby, their default direct relation to their home story is removed.
Updates the IFC model with the modifications of the ArchiCAD project
Navigates easily between the ArchiCAD model and the IFC model
Filters the IFC model by visible layers
GRAPHISOFT IFC Reference Guide for ArchiCAD 17 35
Filters only the IFC data items having values in the current project
Finds elements (IFC Entities) both in the IFC and ArchiCAD models by their IFC GlobalId
(Globally Unique Identifier) Attribute
Displays IFC Type Products
Displays IfcSpace containments
See the IFC Manager Tree View in IFC Options.
The upper left side of the IFC Manager, the containment tree, displays the IFC model hierarchy
and lists IFC Entities one by one according to their IFC Element Type classification.
See IFC Model Hierarchy.
The right side of the dialog box displays the IFC Attributes, Property Sets, Properties and
Classification References of any element you have selected in the tree (in case of multi-selection,
the IFC data of the last-selected element are shown). At the top of the list, the numbers of
selected/editable elements are shown. Click on the Show only items with values button (upper
right corner) to narrow the displayed data to those that have assigned values for the currently
selected ArchiCAD elements. Such values include Property and Attribute values generated from
other ArchiCAD element settings. This filtering will also show you which data will be exported
along with these elements.
The IFC Manager palette is a modeless dialog box, so you can keep it open while working in the
ArchiCAD project:
If elements are created or deleted in the ArchiCAD model, the containment tree will not
register these changes automatically. If a refresh is needed, a message appears below (Tree is
not up-to-date!). To synchronize the containment tree of the IFC Manager with the project
content, click on the Synchronize list to model button above the list. (If this button is grey, it
means the tree view is up to date.)
To find and select IFC Entities of the containment tree in the ArchiCAD model, just select
them (multiple selection also works) in the tree and click Show selected tree elements button.
The program then attempts to display and select the elements in the active window (Floor Plan
or 3D view only). In a Floor Plan view, if the element is not visible, then ArchiCAD
automatically switches to the Home Story of the selected element. If it is still not visible, then
a warning dialog appears. In a 3D view, if the element is not visible, a warning dialog appears.
To find and select ArchiCAD model elements in the containment tree, just select them
(multiple selection also works) in the current view (Floor Plan or 3D view) and click the
Show model selection in list button. (It is recommended to use this button if the tree
structure has already been synchronized with the model.)
36 GRAPHISOFT IFC Reference Guide for ArchiCAD 17
By default, the containment tree shows the entire IFC model and data of the current ArchiCAD
project. By activating the List visible model elements only button, you can narrow the
containment tree to those elements that are on visible layers only in the current view. Thus, by
clicking the button, you can switch the tree and data content between the entire IFC model and
just the visible IFC Entities.
Note: If you use the button to narrow the data content, and then switch views in the project,
you can update the data shown in the IFC Manager by using Synchronize list to model,
because different views may have different active layers.
GRAPHISOFT IFC Reference Guide for ArchiCAD 17 37
You can locate elements in the containment tree based on their IFC GlobalId (Globally Unique
Identifier) Attribute. Switch to the search mode using the Find by GlobalId tool (third icon
underneath the containment tree). Just type the IFC GlobalId or any portion of it into the empty
field below the tool, and then click Search by GlobalId. Choosing any item in the Search result
list will select and show the assigned element in the containment tree. Clicking Show list
selection in model finds and select the element in the ArchiCAD model too.
The IFC Manager locates and displays all the IFC Assignments and IFC Type Products that exist
in the project, plus all the elements which refer to them. To see them, switch to Assignments or
Type Products view/definition mode using the first or second icon underneath the containment
tree. To narrow the displayed Assignment/Type Product data to that of the selected elements only,
click the Filter for selected element(s) button. This way, you can easily check whether any
given ArchiCAD Zone (IfcSpace) belongs to one or more IFC Zones, and if so, which one(s).
For more information about the management of Assignments and Type Products, see Creating
and Editing IFC Data.
In ArchiCAD, all elements and objects are linked to their Home Story. Therefore, by default,
elements will be listed in the IFC model hierarchy under the IfcBuildingStorey that corresponds
to the Home Story. You can break this link (to the IfcBuildingStorey) by dragging the element out
of its IfcBuildingStorey location into the IfcSite (see illustration below). For example, a
neighboring building modeled with a Morph or a tree object that serves as a Site context element
can be placed into the IfcSite folder. You can also place elements into the IfcBuilding (such as an
element that is logically tied directly to a particular building rather than a story).
38 GRAPHISOFT IFC Reference Guide for ArchiCAD 17
To return the element to its automatic IfcBuildingStorey classification (corresponding to its home
story), just drag it out of the IFC Manager.
GRAPHISOFT IFC Reference Guide for ArchiCAD 17 39
Creating and Editing IFC Data
Note: In Teamwork, the following data in the IFC Manager can be reserved and modified:
IfcProject, IfcBuilding, IfcSite, Assignments and Type Products. IFC Properties of model
elements (e.g. IfcWall, IfcColumn, IfcBeam) can be modified via IFC Manager only if those
elements are not reserved by any other user.
IFC Attributes and Standard Properties
Both of these can have values that are optionally assigned or else derived.
To assign an optional Attribute or standard Property to an element, check the box in front of the
element. Use the Value field to define its value depending on the value Type (e.g. Label, Integer,
Boolean). Any element that is not assigned a value will be exported that way.
Derived values will come from a source of existing ArchiCAD data. These values are shown in
grey, indicating that you cannot modify these values here (only at their source, where that
particular ArchiCAD value comes from). If the checkbox in front of the element is checked, it
means that this value will be exported together with the element. The boxes of properties (e.g.
IsExternal or LoadBearing) having a value of undefined are not checked; this means that the
Properties will not be exported.
Examples for an IfcBeam:
The Name Attribute is derived from the ArchiCAD Beam-classified elements ID parameter
(found in the Tags and Categories panel of Element Settings).
The value of the IsExternal property (Pset_BeamCommon), either True or False, is
derived from the corresponding ArchiCAD elements Position classification (either Exterior
or Interior).
The value of the LoadBearing property (Pset_BeamCommon), either True or False, is
derived from the corresponding ArchiCAD elements Structural Function classification (either
Load-Bearing Element or Non-Load-Bearing Element).
Derived Standard Properties can also originate from the mapping of Library Part parameters.
See IFC Options.
Custom IFC Properties and Classification Reference
Use the Create Property/Classification option to create new custom IFC Properties or
Classification References. Alternatively, use the Apply Predefined Rule commands to create them
automatically.
Click the Create Property/Classification button to create and assign a name to the new custom IFC
Property or Classification Reference.
40 GRAPHISOFT IFC Reference Guide for ArchiCAD 17
To create a new custom IFC Property:
1. Define a name for the new custom Property Set; or else choose from the list of existing
Property Set names defined previously for the same element type (click the arrow icon to
access this list). For example, if you are creating a new Property for an IfcWall, the list
contains all the Pset names earlier assigned to other IfcWalls.
Note: To avoid errors (and to keep the standard property definition rules), do not use the
standard PSET_prefix when giving a name to your custom Property Sets.
2. Define a name for the new custom Property.
3. Set the type of the new Property (single, enumerated, complex, etc.).
4. According to the Property type, set its value type to label, text, integer, boolean, etc.
To create a new Classification Reference, just assign it a name. Here, too, you can choose from
the list of existing Classification Reference names defined previously for the same element type
(click the arrow icon to access this list).
Having defined a new Property (together with its Property Set container), you can apply it to
other elements too, not just the one you are editing. For example, if you have created the new data
for a selected IfcWall element, you can add the new data to all elements of the same type as the
selected one (all IfcWall entities), or to other elements of the current project/IFC model. Use
Add new property to Scheme Setup... and set the level of the model hierarchy that contains the
requested IFC Entity type(s) you would like to add the new property. For example, in the previous
IfcWall case, choose
GRAPHISOFT IFC Reference Guide for ArchiCAD 17 41
IfcBuildingElement, if you would like to define the new property for all IfcColumns,
IfcBeams, IfcSlab etc. besides of all IfcWalls;
IfcElement to add the property to all HVAC elements (IfcDistributionElements) too,
IfcProduct to also add the property to all spatial elements including IfcSpaces,
IfcBuildingStorey, IfcBuilding and IfcSite;
IfcObject to add the new property to all Assignments too;
the highest level IfcObjectDefinition to add all project elements including all IFC Type
Product types (not only the IfcWallType)
These options will also work for new elements to be created in the future (any new IfcWalls, or
any new element, depending on the chosen option) will automatically be assigned this data. The
Properties that are thus created are added to IFC Scheme Setup. To understand the model
hierarchys levels and their containments (and the examples mentioned before), see the next
figure or check the hierarchy tree in the dialog of IFC Scheme Setup.
See IFC Scheme Setup.
Newly created IFC data will appear in the defined Property Set or Classification Reference
folder in the IFC Manager, as well as in the element Settings dialog among the listed properties.
Assign values to the new data according to its value type. For example, a Classification Reference
data has 7 available items (the most important ones are the name (Name) and the identifier
(ItemReference) of the classification reference data) for defining/editing. Such newly created IFC
data appears with a red X in front, meaning that you can delete them at any time. If a Property Set
no longer contains any Properties, it will be deleted from the list automatically. To rename a
Property Set, Property or Classification Reference, click on the name, then re-write it.
Custom IFC Properties (and Property Sets) may also be created through the IFC Scheme Setup
command (these Settings will also contain the data created by using the above-mentioned Add
new property to Scheme Setup... option). These data can only be edited (deleted, renamed) using
the IFC Scheme Setup command.
Assignments
To create a new Assignment, do the following in the IFC Manager:
1. Switch to Assignment view/definition mode by clicking the Assignments icon.
42 GRAPHISOFT IFC Reference Guide for ArchiCAD 17
2. Select the Assignment type by clicking on the IFC Groups, IFC Zones, IFC Systems,
Actors, Space Occupants or Time Series Schedules item.
3. Click the New button under the Assignments window section.
4. Select the new item, whose default name starts with New... and ends with the created
Assignment type (e.g. New Group).
5. Give a (new) name to the new Assignment on the right side of the dialog in the Name
Attribute field.
6. Edit the Attributes and/or the content of the available properties.
7. Add custom IFC data using the Create Property/Classification option if needed (see above).
8. Drag and drop IFC Entities into the New Relation folder from the containment tree.
Notes:
The Entity types that can be dragged into the new Assignment depend on the Assignment
type. For example, you can only group IfcSpaces (ArchiCAD Zones) into an IFC Zone; while
you can group both IfcSpaces and already existing IFC Zones within a Space Occupant
(IfcOccupant). The latter case demonstrates that the member of an Assignment can itself
serve as an Assignment.
In case of IFC System, spatial relation can also be assigned to the elements grouped in New
Relation. Just drag and drop the required spatial element(s), such as ArchiCAD Zones
(IfcSpace), Stories (IfcBuildingElementStorey), IFC Building and/or IFC Site, into the New
Spatial Relation folder.
If your project uses the MEP Modeler Add-On, then its defined MEP Systems can do the
following:
They can be classified as IFC Systems. Create a new, empty IFC System. Select it, then
click on the MEP icon at the right (underneath the Assignment list), and choose the desired
MEP System from the drop-down menu. All elements of the selected MEP System will
automatically be added from the containment tree into the New Relation folder; the
systems name (Name Attribute) will be the same as the chosen MEP System.
They can be added to an existing IFC System. Select an existing IFC System in the list,
then choose an MEP System as described above. The existing IFC System is renamed
according to the chosen MEP System, and all elements of that MEP System are added to
the existing contents of the IFC System. In both cases, the system icon changes to the MEP
propeller icon, indicating that an MEP System is being used. To delete MEP System
elements from an IFC System, select the system item (which is now named after the MEP
System whose elements you want to delete), and choose Disconnected from the drop-
down menu of the MEP System options.
Multilevel (Sub) hierarchy is available for IFC Group, IFC Zone and IFC System
assignments. Sub-hierarchy (for example child systems in a parent system) can be defined
easily:
drag and drop a predefined assignment into an existing New Relation (or named
relation) folder of the same type target assignment, or click New, with the New Relation
(or named relation) folder of the parent assignment selected, to define a new child
assignment
GRAPHISOFT IFC Reference Guide for ArchiCAD 17 43
a parent assignment moved into a different parent assignment becomes a child of that
assignment (this is a move)
a child assignment can be either moved or copied into a different parent assignment (to
copy it, hold down Ctrl/Alt while dragging it)
to make a child assignment into a parent assignment, select it and drag it outside of the
dialog box; it will reappear in the hierarchy as a parent assignment
If needed, define a name for the New Relation on the right side of the dialog in the Name
Attribute field.
Use the Delete (red X) button to delete a Relation or Assignment.
The export of Actor (IfcActor), Space Occupant (IfcOccupant) and Time Series Schedule
(IfcTimeSeriesSchedule) entities is not allowed by IFC 2X3 Coordination View MVDs, so it
can be exported only in Extended Model View.
See IFC Assignments.
See IFC View Definition in Export Options.
Examples:
Create an IfcZone named Security Zone, which will group together all of the projects
IfcSpaces that have a security function.
44 GRAPHISOFT IFC Reference Guide for ArchiCAD 17
Group elevators in a vertical circulation system, which can be a child system of a mechanical
system.
Define the Project Architect as an Actor, whose only element is the IfcProject, with an Actor
Attribute of Person.
GRAPHISOFT IFC Reference Guide for ArchiCAD 17 45
Using a new Space Occupant, group together all the IfcSpaces whose owner is an
Organization.
Using a new Time Series Schedule, define an assignment of a weekly schedule (of the times
when lighting is turned on and off) to IfcSpaces.
46 GRAPHISOFT IFC Reference Guide for ArchiCAD 17
Type Products
The IFC Manager locates and displays all the IFC Type Products that exist in the project, plus all
the elements which refer to them. To see them, switch to the Type Products view/definition mode
using the second icon underneath the containment tree. In the appearing list, select the type (e.g.
IfcWallType) or style (e.g. IfcWindowStyle) or its related elements, to check and edit their IFC
Data on the right side of the IFC Manager.
As soon as it is placed, an ArchiCAD element is automatically assigned an IFC Type Product that
corresponds to its IFC entity type (or Element Classification). For example, if an ArchiCAD Slab
has an Element Classification of ArchiCAD Type (IfcSlab), then its IFC Type Product will be
IfcSlabType. If its Classification is Ceiling (IfcCovering) then its type will be IfcCoveringType.
The default name of the type is generated automatically, as described in the IFC Type Product
section of this documentation. Based on this naming convention, several ArchiCAD/IFC
elements will be assigned to a particular IFC Type Product. For example, ArchiCAD columns
(IfcColumns) having identically named profiles will be assigned to a single type that is named
after that profile.
See IFC Type Product.
The data (e.g. name) of the resulting IFC Type Product are not editable by default; they are
displayed in italicized grey type, and all IFC data on the right side are greyed. In this case, no new
IFC data (e.g. custom IFC Property or Classification Reference) can be assigned to the type
either.
You may wish to edit an IFC Type Product. For example:
change its name (which is the Name IFC Attribute)
define a value for an Attribute or standard Property that has no value yet
modify existing Property data
create a new custom Property or Classification Reference data
See Creating and Editing IFC Data.
To edit the IFC Type Product, first enable it for editing: click on the Edit/New Type button.
Then make the desired modifications. To revert the data of the IFC Type Product to their default
values, click the Reset Type button.
Note: Reset Type means that all edited IFC data will revert to their original values, and the
new data will be deleted.
It is possible to combine several IFC Type Products entities (provided they are editable, that is,
activated using the Edit/New Type button) into a single IFC Type Product - for example,
combine two IfcWindowStyle types into a single IfcWindowStyle. This combination can take the
following forms:
Apply an existing IFC Type Product to other types. This works for all element types except
Doors/Windows (see below for explanation). For example, suppose you have two concrete
Slabs of different thicknesses. By default, these will be classified as two separate IFC Type
Products (IfcSlabType), because thickness is a significant property of slabs. But you want to
combine them into a new, single type named Concrete slabs. Defining them is easy: select
one of the IfcSlabs from its type folder and drag in into the other slab type (drag it onto the
slab type name). This way, it will be deleted from its original location and placed into the
GRAPHISOFT IFC Reference Guide for ArchiCAD 17 47
other type. Next, change the name of the second type (which now contains two elements) to
Concrete slabs (see illustration below).
Combining doors or windows is more complicated, because some of their major parameters
are generated from GDL data, and cannot be modified as a result of combining elements. Such
parameters are the OperationTypeAttribute and the Panel and Lining attributes. Suppose you
have two doors that are identical in all their data (e.g. size, panel type), but their Operation
Types are different: one opens to the right, the other to the left. These two doors will be
classified under two different IFC Type Products: these two Types will have the same name,
but their OperationType IFC Attributes will differ. To have both doors belong to the same
IFC Type Product, select one of the doors and place it in the other (second) type. As a result, a
new, common type is created that uses all of the non-generated data of the second type (such
as Name Attribute, custom Properties, Classification Reference, etc.). This new common type
is the one that will be exported, and which will be assigned to both of the doors. This common
type can be renamed and its data modified. At the same time, the two original types will
remain as so-called linked types, and will link to the elements only data which is generated
and which differ for each of the two doors (in this case, their OperationType Attributes). In
other words, both doors will belong to a single type, which includes all of the data they have
in common, but they will also maintain certain IFC data that were different for each and
cannot be combined (see illustration below).
48 GRAPHISOFT IFC Reference Guide for ArchiCAD 17
The Reset Type option can do the following:
When applied to a selected IFC Type Product (e.g. IfcWallType) that has been edited, the
Types original data are restored (newly modified IFC data are lost), and the Type is no longer
editable. If the Type now contains new elements as a result of combining Types, then those
elements will return to their original locations.
When applied to a single element (e.g. IfcWall) that has been moved into a different Type, that
element will return to its original location where it was automatically assigned by the
program.
GRAPHISOFT IFC Reference Guide for ArchiCAD 17 49
For some ArchiCAD elements, automatic definition as a particular IFC Type Product is not
always clear-cut - typically the case for HVAC elements (IfcDistributionElements). Suppose you
have an MEP Modeler Pipe element. By default, its IFC Entity classification is IfcFlowSegment.
But its IFC Type Product definition can be even more specific (see illustration below). The
program will automatically choose a subtype of the IfcFlowSegmentType (e.g.
IfcPipeSegmentType). You can modify this later to be a different subtype of the
IfcFlowSegmentType (such as IfcDuctSegmentType): use the Change Type Product drop-down
menu. (Make sure you have made the IFC Type Product editable, using the Edit/New Type
function described above.)
Predefined Rules
You can assign new IFC data to selected elements based on automatic (.xml-based) rules, using
the Apply Predefined Rule button. There are three types of such rules, based on their differing
structures:
Tree list rule: select an element from a tree-structure database to create the new data
Table rule: select a row from a table to create the new data
Command rule: Start the rule-command to create the new data
The program contains factory-defined built-in rules (these vary depending on your localized
version of ArchiCAD). As an example, the following table summarizes the rules that are
contained in every language version of ArchiCAD:
Rule
name
Related object Rule
type
Function New IFC
data
Rule file
OmniClass /
Table 11 -
Construction
Entities by
Function
IfcSite, IfcBuilding and
IfcBuildingStorey
Tree list Assigns a functional
classification to IFC
Building, IFC Site
and ArchiCAD
Stories based on this
OmniClass
specification
Classification
Reference
OmniClass.xml
50 GRAPHISOFT IFC Reference Guide for ArchiCAD 17
OmniClass /
Table 13 -
Space by
Function
IfcSpace and IfcSpaceType Tree list Assigns a functional
classification to
ArchiCAD Zones
based on this
OmniClass
specification
Classification
Reference
OmniClass.xml
OmniClass /
Table 21 -
Elements
IfcElement,
IfcBuildingElementType,
IfcDistributionElementType,
IfcElementComponentType,
IfcFurnishingEleemntType,
IfcTransportElementType,
IfcDoorStyle,
IfcWindowStyle and
IfcGroup
Tree list Assigns category
classification to
building elements
based on this
OmniClass
specification
Classification
Reference
OmniClass.xml
OmniClass /
Table 23 -
Products
IfcElement,
IfcBuildingElementType,
IfcDistributionElementType,
IfcElementComponentType,
IfcFurnishingEleemntType,
IfcTransportElementType,
IfcDoorStyle,
IfcWindowStyle and
IfcGroup
Tree list Assigns construction
product classes to
building elements
based on this
OmniClass
specification
Classification
Reference
OmniClass.xml
Concept
Design BIM
2010 (US
GSA) /
Project
Client/
Owner and
Project
Architect
IfcProject Command Defines the GSA-
required Actor-
system items for the
current project
Actor Concept
Design BIM
2010 (US
GSA).xml
Concept
Design BIM
2010 (US
GSA) /
Space Type
(Owner)
IfcSpace and IfcSpaceType Table Assigns a type
classification to
ArchiCAD Zones
based on GSA's
STAR Space Type
specification
Classification
Reference
Concept
Design BIM
2010 (US
GSA).xml
Concept
Design BIM
2010 (US
GSA) /
Space
Category
(Owner)
IfcSpace and IfcSpaceType Table Assigns a category
classification to
ArchiCAD Zones
based on GSA's
STAR Space
Category
specification
Classification
Reference
Concept
Design BIM
2010 (US
GSA).xml
Rule
name
Related object Rule
type
Function New IFC
data
Rule file
GRAPHISOFT IFC Reference Guide for ArchiCAD 17 51
Concept
Design BIM
2010 (US
GSA) /
Space
Category
(BOMA)
IfcSpace and IfcSpaceType Table Assigns a category
classification to
ArchiCAD Zones
based on the
requirements defined
by the American
National Standard
Institute (ANSI) and
the Building Owners
Management
Association (BOMA)
Classification
Reference
Concept
Design BIM
2010 (US
GSA).xml
Concept
Design BIM
2010 (US
GSA) /
Spatial Zone
Type
(Energy
Analysis)
IfcZone Table Assigns a type
classification to IFC
Zones based on the
requirements defined
by ASHRAE 90.1
Common Space Type
Classification
Reference
Concept
Design BIM
2010 (US
GSA).xml
Concept
Design BIM
2010 (US
GSA) /
Space
Occupant
Classificatio
n and
Properties
IfcOccupant Table Classifies
organizations that
occupy ArchiCAD
Zones, Stories and
IFC Building based
on CDB-2010s
Occupant Properties
Lookup Table
Classification
Reference,
custom IFC
Property
Concept
Design BIM
2010 (US
GSA).xml
Uniclass
tables
IfcElement, IfcSpace,
IfcZone, IfcElementType
etc. depending on the chosen
table of Uniclass standard
Tree list Assigns a functional
or category
classification to
building or spatial
elements based on
different Uniclass
tables
Classification
Reference
Uniclass.xml
Rule
name
Related object Rule
type
Function New IFC
data
Rule file
52 GRAPHISOFT IFC Reference Guide for ArchiCAD 17
Examples:
Apply the Concept Design BIM 2010 (US GSA) / Project Client/Owner and Project
Architect rule on the IfcProject entity (the highest level of the IFC Model hierarch) selected
in the containment tree of the IFC Manager. As a result, Actors (IfcActor) are created with the
following relations: Project Client/Owner and Project Architect.
GRAPHISOFT IFC Reference Guide for ArchiCAD 17 53
Assign a Space Occupant classification by using the Concept Design BIM 2010 (US GSA) /
Space Occupant Classification and Properties rule:
1.Create the new Space Occupant, then drag in the elements that belong to it (e.g. IfcSpace
entities).
See IFC Assignments.
2.Select the Space Occupant name in the Assignment list, then use the Apply Predefined Rule
tool. From the dialog box, choose the Concept Design BIM 2010 (US GSA) / Space
Occupant Classification and Properties rule.
3.From the table, select the desired classification item.
4.Click Apply. The Classification Reference elements and custom Properties are generated for
the Space Occupant, using the values corresponding to the selected classification item.
You can search among the rules in the databases (tree list and table) by entering any partial text.
For example, let us assign classifications to a number of roof slabs (IfcSlabs) using the
OmniClass / Table 21 - Elements rule:
1. In the model, select the Slab elements to be classified (you can use Find & Select). Open the
Settings dialog box and click on Manage IFC Properties from the Tags and Categories Panel.
Alternatively, select the corresponding IfcSlab entities from the IFC Manager containment
tree.
2. Use the Apply Predefined Rule tool. From the dialog box, choose the OmniClass / Table 21 -
Elements rule.
3. In the database search field, enter the text roof.
54 GRAPHISOFT IFC Reference Guide for ArchiCAD 17
4. From the Search results area, select the Roof Decks, Slabs, and Sheathing title. As a result,
the same item will be selected in the tree list.
5. Click Apply. The Classification Reference is generated, with the name of Roof Decks, Slabs,
and Sheathing, with an ItemReference value of 21-02 10 20 20, and additional data
corresponding to the OmniClass standard.
Note:
Once you select an element, only the applicable rules are available in the Select Rule list
(for example, if you have selected IfcProject, then the Concept Design BIM 2010 (US
GSA) / Project Client/Owner and Project Architect rule is available). All the non-
applicable rules are grayed.
IfcElement includes building, distribution (MEP) and furnishing elements.
Certain rules are not available in Settings dialogs if the rules are related to elements (for
example, IfcBuilding, IfcBuildingStorey, IfcOccupant, IfcProject and IfcGroup) which do
not have Settings dialogs.
You can create and edit your own rule in .xml format. It is recommended to peruse the
structure of an existing rule file (which may contain multiple rules), and to create a similar
new rule by duplicating it under a different name.
The available rules are accessible from the following folder, and the newly created rules
should also be saved to this location:
- On Windows:
\Users\user name\GRAPHISOFT\IFC Rules ArchiCAD version
GRAPHISOFT IFC Reference Guide for ArchiCAD 17 55
- On MacOS:
/Users/user name/Library/Application Support/GRAPHISOFT/IFC Rules ArchiCAD
version
56 GRAPHISOFT IFC Reference Guide for ArchiCAD 17
IFC Scheme Setup
Custom IFC Property data (but not Classification Reference data) can be stored in so-called
Schemes (.xml files). Use the IFC Scheme Setup command (File > File Special > IFC 2x3) to
manage these schemes, using the following functions:
Use the Get Current Project Settings button to collect all the current custom IFC Property Sets
and Properties (defined in either IFC Manager or Element Settings) which are available in the
current Project.
Note:
As part of this process of collecting data, if a custom Property already exists for at least
one element (e.g. one IfcWall element) of an IFC Entity type, then the custom Property
will appear as a property of that IFC Entity (e.g. IfcWall).
Derived custom Properties (such as those derived from the current conversion rule applied
to Library parts; see IFC Options) are not shown in the Scheme Properties list, because
they are not editable, and are exported as part of IFC export.
The current status of IFC Scheme Setup (for example, after collecting the custom
properties of the current project with Get Current Project Settings process) can be saved in
an .xml file as part of the Export function, and this file can then be merged (by using
Merge) into a new or existing project. With this workflow, you can use the current custom
Property data in a new project without redefining them.
Note: When you load a Scheme into a new project, that project does not require that any IFC
Entity (ArchiCAD element) be already defined. As soon as you create an element in the
project whose type includes a custom IFC Property according to the applied Scheme, then
those data immediately appear and are accessible in the elements Settings dialog (Manage
IFC Properties), as well as in the Property list belonging to the element in the IFC Manager.
The appearance of such properties is like that of standard Properties (they are shown in black,
with a checkbox in front). This means they cannot be edited (renamed or deleted) in either the
Settings dialog or in IFC Manager, because they are derived from Scheme Setup - that is the
only place they are editable.
GRAPHISOFT IFC Reference Guide for ArchiCAD 17 57
At any time, use the Merge function to import a Scheme stored as an .xml file. If the current
projects Scheme Setup already contains custom Properties, then the Merge means you will
retain your existing Properties, and add the new ones from the file. If the current projects
Scheme Setup contains custom Properties (with assigned values) that have the same name and
location (Property Set) as those in the merged Scheme, then the original values will be
retained in both IFC Manager and Element Settings (the values you assigned will not be lost).
The currently used Scheme is editable. You can create new custom Property Sets and
Properties by IFC Entity Types (use the Create Property command). You can rename and
delete Properties (click the red X). You can delete the entire contents of the currently used
Scheme with the Clear All command. The scheme tree (the list on the left side of the dialog
box) contains all of the element types, Assignments, Type Products and their parents which
are available in the IFC 2x3 scheme documentation and are editable in ArchiCAD (excluding
IfcAnnotation and IfcGrid). The tree list can be filtered by Structural and HVAC domains. For
example, the Structural domain contains the IfcBuildingElement types (IfcBeam, IfcColumn,
etc.) while the HVAC domain contains the IfcDistribution types. The tree list can also be
narrowed to the IFC Assignment types or IFC Spatial element types
(IfcSpatialStructureElements: IfcSite, IfcBuilding, IfcBuildingStorey and IfcSpace).
58 GRAPHISOFT IFC Reference Guide for ArchiCAD 17
Examples:
Create a custom label-type Material Property stored in a new Property Set called
AC_Pset_GeneralData for every building element.
Create an identifier-type Ventilation Type Property for IfcSpace entity within the Property
Set called ePset_SpaceVentilationCriteria.
GRAPHISOFT IFC Reference Guide for ArchiCAD 17 59
Note:
The newly created custom Properties are shown in blue for the tree elements (e.g. IfcWall)
if the Property was created at a higher, parent level (e.g. IfcBuilding). In this case, the
Property can only be edited from within the parent (whose name is shown in parentheses
following the Property name).
Examples of display variations in the Scheme Elements list:
- IfcWall: scheme tree element (entity type) that can appear and is editable in IFC
Manager.
- (IfcBuildingElement): scheme tree element which is the abstract supertype of the
former (and which do not appear in IFC Manager).
- IfcWall and (IfcBuildingElement): as above, but whose Properties are editable
(deletable using the red X) in IFC Scheme Setup.
Applying the current Scheme Setup (click Apply) will synchronize all changes and current
Property elements in the IFC Manager and Settings dialogs.
Example:
Merging and applying the scheme file called ConceptDesign BIM 2010.xml (ArchiCADs
default scheme template file, found in ArchiCADs Defaults folder) will add the properties
stored in the template file based on the requirements of GSA, Statsbygg and Senate Properties
to the default IFC Scheme. This means the merged properties will be available as default
custom properties in the current projects IFC Manager and Element Settings dialogs. You can
activate them with the checkbox and give them values, but they are not editable (renamed or
deleted permanently).
If you click Cancel, all changes will revert, and the .xml merge will not be carried out:
everything remains as it was before you issued the command.
60 GRAPHISOFT IFC Reference Guide for ArchiCAD 17
IFC Options
The settings defined at IFC Options (File > File Special > IFC 2x3) also affect the way that IFC
data are created and managed.
Owning User of Owner History
Use this option to enter general information about the project owner (Person, Organization and/or
Person and Organization). This information (IfcOwnerHistory) will be added to each exported
element.
Notes:
If the ArchiCAD Project Info (File > Info) includes Architect Details, then these Person
and Organization data are derived from those details (see mapping table below). To edit
these data manually, uncheck the Use Architect Details from Project Info box.
Architect Name Person/FamilyName
Architect Position Person/Roles
Architect Company Organization/Name
Architect Full Address/Address Person/Addresses/AddressLines(Postal
Address type)
Architect Full Address/City Person/Addresses/Town (Postal Address
type)
Architect Full Address/State/Province Person/Addresses/Region (Postal Address
type)
Architect Full Address/Postcode/ZIP Person/Addresses/PostalCode (Postal
Address type)
Architect Full Address/Country Person/Addresses/Country (Postal Address
type)
Architect E-mail Person/Addresses/ElectronicMailAddress
(Telecom Address type)
Architect Phone Number Person/Addresses/TelephoneNumbers
(Telecom Address type)
Architect Fax Person/Addresses/FacsimileNumbers
(Telecom Address type)
Architect Web Person/Addresses /WWWHomePageURL
(Telecom Address type)
GRAPHISOFT IFC Reference Guide for ArchiCAD 17 61
At model filtering of export/import (by using Model Filter), the IFC elements can be
grouped by the Person name of the Owner information (called Element Owner) set here or
received from other applications.
See Model Filter.
Configuration of extended library part items
Use these controls (check the box) to convert selected or all parameters of ArchiCAD Library
Parts (Object, Door, Window, Skylight, Stair, Zone and Lamp) to IFC Properties. In essence, this
is a mapping process that is carried out according to an applied configuration file (mapping rule).
Since the configuration file is editable (see later), this option allows you to do the following:
to store the library part parameters as custom IFC Properties (in custom Property Sets) by
default, and to prepare them for export;
to prepare certain library part parameters to be stored and exported as standard IFC Properties
(in standard Property Sets), if a corresponding parameter exists in the IFC 2x3 scheme
Project Info/Architect Details Person and Organization
62 GRAPHISOFT IFC Reference Guide for ArchiCAD 17
documentation (for example, ArchiCADs Fire Rating parameter corresponds to the
standard IFC property FireRating);
to harmonize library part parameters with IFC Properties handled by other applications
import/export processes. This means that the conversion file used in IFC Options will be
considered by ArchiCADs IFC import processes (Open/Merge, Detect IFC Model Changes
and Update with IFC Model), so that - for example - the custom Properties of an IfcSpace
(such as a Revit Room) imported from another program will be mapped to the values of an
ArchiCAD Zone library part.
Several configuration files (using the extension .xml) can be created and saved (New), browsed
for (Browse) or modified (Edit). The mapping process always relies upon a single configuration
file that is selected here and whose name is displayed in the Configuration file path field.
When creating a new configuration file or editing an existing one, you will use the appearing
dialog box with the following main controls.
GRAPHISOFT IFC Reference Guide for ArchiCAD 17 63
The Object list at the top left displays the libraries currently loaded in the project (Folder View).
You can change among the following views: Folder View (used Objects only) and Search criteria,
which enable you to search for an object based on numerous criteria.
The list at the lower left (Available Parameters) displays all the parameters of the Library Part
selected from the list above. (In Folder View, if multiple objects are selected, this list is empty.)
The configuration list on the right shows those parameters whose conversion to IFC Properties
will take place using the current configuration file. Parameters can be placed in this list in the
following ways:
by dragging any or all parameters of multiple selected Library Parts into this list, or by
clicking the Add All Parameters button;
or, if a single Library is selected, by dragging any or all of its parameters into the list, or by
clicking Add Parameters.
In the configuration list, all parameters belonging to a particular Library Part are stored in their
own custom Property Set (AC_Pset_ Library Part name), using the IFC Property name that
corresponds to the parameters localized name. The IFC Element Type (such as IfcDoor) is
automatically created based on the Objects GDL subtype, and can be modified as needed (it can
be re-classified as any IFC Entity).
64 GRAPHISOFT IFC Reference Guide for ArchiCAD 17
Example: We have assigned the Cost and Fire Rating parameters to a Door, using the Door
Settings dialog box. We want to export these parameters (and their values) as custom IFC
Properties, together with the Door, to an IFC file. All we need to do is drag the two parameters
of the Door into the Configuration list. The values of the Door parameters will be assigned to
these IFC Properties during export. You can see the result, for example, by using an IFC
model viewer/checker.
GRAPHISOFT IFC Reference Guide for ArchiCAD 17 65
To complete and save the configuration file in .xml format, click Save. The Save button is active
if you have activated the Use configuration of extended library part items in the IFC Options
dialog box, and if the file is shown in the Configuration file path field.
Note: The chosen configuration file is also used when you save additional custom Property
Sets (IFC Translation Setup > Export Options > Derived Model Data to Export > All Library
Part parameters as custom IFC properties).
As needed, you can modify the names of the previously mapped IFC Properties and Property Sets
in the configuration list. This way, you can export certain parameters as standard IFC Properties.
(ArchiCAD uses the configuration file during the import process, too: you can pair incoming
custom Properties with their counterparts in ArchiCAD, if any exist. For example, if a custom
IfcSpace arrives from Revit, you can define which ArchiCAD Zone parameters should
correspond to those IFC Properties.)
Example: We would like to export a Fire Rating parameter, which is assigned to a Door, as a
standard IFC Property. This is possible, since this parameter has a counterpart in the IFC 2x3
scheme documentation, namely FireRating, in the Pset_DoorCommon Property Set. All
we need to do is rename the existing IFC Property Set and IFC Property accordingly.
66 GRAPHISOFT IFC Reference Guide for ArchiCAD 17
Using the configuration file to map parameters will immediately take effect in the current project:
the corresponding IFC Properties and Property Sets will appear as derived data in the Settings
dialog box of the affected Library Part, as well as in the IFC Manager, if the Library Part is
selected.
IFC Manager Tree View
Use this control to vary the tree view used by the IFC Manager. If the ArchiCAD model (even
after IFC model import) contains ArchiCAD Zones (IfcSpaces) which contain Objects (such as
MEP elements, furnishing, Morph elements, etc.), then you can switch the view of the IFC
Managers containment tree to a view (called Space Containment) which lists the Object and
Morph content belonging to each IfcSpace.
Note: Space Containment tree view is only a visualization mode in the IFC Manager. But, if
you would like to export this AC Zone (IfcSpace) relation of the elements, you have to check
the Space containment option for the export at the Derived model data to export options
of the used IFC Translator. In this case, in the IFC model hierarchy, an element will be linked
directly to the IfcSpace in which it is located, and will be linked only indirectly (via the
IfcSpace) to its IfcSpace home story (IfcBuildingStorey).
See Export Options.
GRAPHISOFT IFC Reference Guide for ArchiCAD 17 67
IFC Interface language
The standard language of IFC 2x3 is English, thus the default and recommended setting for the
interface is English. In localized ArchiCAD versions, some standard IFC key words (such as IFC
Entity, Property, Attribute names) may be shown in the local language, but this has no effect on
the IFC export, just helps users comprehend IFC terms on the interface.
Folder-system option for Library Parts generated during import
By default, if Library Parts (e.g. ArchiCAD Objects) are generated during IFC import, they will
be placed in the projects Embedded Library. You can change this setting by saving the generated
objects to a linked library. To help you keep track of Library Parts generated during IFC import,
all such elements (whether saved to the Embedded or a Linked library) will automatically be
stored in a subfolder, whose name is the same as the imported IFC file, plus an extension showing
the time of import.
Hint: In case of repeated IFC Merge processes with large models, your Embedded Library
may become very large if many Library Parts are generated; this can cause performance
problems. In this case, you should save the generated Library Parts to a linked library instead.
Notes:
Make sure that the target folder is write-enabled at the time of import. If it is not, the
import process will fail.
In Teamwork, the Linked Library option is not available; generated Library Parts are saved
to the Embedded Library.
68 GRAPHISOFT IFC Reference Guide for ArchiCAD 17
Express Data Manager (EDM) path
The EDM (Express Data Manager) toolkit is the engine which creates an ArchiCAD model from
the imported IFC model, and which also creates an IFC file out of the exported ArchiCAD model.
The default engine is the recommended one, but you can use the Redefine option here to modify it
as needed.
Find and Select Elements by IFC Data
Use the Find & Select function to locate and select elements that match criteria based on the
elements IFC data (IFC Properties and Classification References).
1. In the Find & Select dialog box (Edit > Find & Select), click the Add pop-up to access
additional criteria.
2. From the pop-up, choose Add IFC Properties.
3. The Select IFC Properties dialog box appears.
All IFC data added to project elements (derived and checked in Element Settings dialog box
or IFC Manager) are listed here. (This data will therefore be exported if the project is saved in
IFC format).
4. You may narrow the entire available IFC data list:
to available IFC data of a chosen IFC Element Type; and/or
to searched IFC data by typing any text string in the Filter list field.
Note: In filtering by IFC Element Type, the All option means all IFC Element Types which
exist in the current project (i.e., is visible in the IFC Manager).
GRAPHISOFT IFC Reference Guide for ArchiCAD 17 69
5. Click on the listed IFC data that you want to use as search criteria in the Find & Select dialog
box. Multiselection is available. If you select a Property Set in the list, then all of the
Properties it contains are added to the criteria. Similarly, if you select an Attributes folder or a
Classification Reference folder, then all the items contained in the folder are added to the
criteria.
6. Click Add as Criteria to return to the Find & Select dialog box. All selected IFC data is now
added as search criteria.
7. Define operators and values for the criteria according to their type (label, integer, boolean
etc.). (You may get values for the IFC data criteria from the model by applying the Pick Up
Settings and Copy Settings tools to the owner element of the same IFC data type.)
8. Click the Plus button to execute the Find & Select function.
You can also use Find & Select to search by IFC Element Type. Its criteria list is divided between
all types available in the project (above the line) and all types that can be displayed and modeled
70 GRAPHISOFT IFC Reference Guide for ArchiCAD 17
in ArchiCAD (below the line). This means that you can create so-called Criteria Sets even for
elements that have not yet actually be placed in the current project.
Note: IFC Element Type is also determined by Element Classification. For example, if in a
given view, and with the Element Type criterion set to All Types, you search for IfcBeam as
the IFC Element Type, then the program will select all of the Beam elements visible in the
current view whose Element Classification is set to ArchiCAD Type, plus all other elements
created with other tools that have been assigned Beam as their Element Classification (such
as a Beam drawn using the Wall tool).
The IFC Element Types criteria list includes all so-called parent element type (these are
collector entities that are above the other elements in the IFC entity hierarchy). For example, if
your sole criterion is IfcBuilding, you can, with a single click, select just the building elements
(IfcBeam, IfcColumn, IfcSlab) from among all the elements in the current view - while leaving
out the other elements (like MEP and furnishings).
In addition to IFC Element Type, you can also use Find & Select to search for IFC Assignments
and IFC Type Product entities assigned to ArchiCAD elements.
The advantage of searching by Assignment is that you can, for example, find elements belonging
to a particular Assignment, or those that have not yet been grouped into Assignments. The
following illustrations are examples of Find & Select possibilities:
1. Find all elements that are members of any Assignment.
2. Find all elements of a particular IFC System.
3. Find all ArchiCAD Zones that have not yet been grouped into an IFC Zone.
The following illustrates how to use IFC Type Product as a search criterion:
1. Find all elements that belong to a particular IFC Type Product,
2. Find all elements that do not belong to a particular IFC Type Product.
GRAPHISOFT IFC Reference Guide for ArchiCAD 17 71
Note: The Pick Up Settings function does not work for IFC Assignment and IFC Type
Product criteria.
72 GRAPHISOFT IFC Reference Guide for ArchiCAD 17
Scheduling Elements with IFC Data
Use ArchiCADs Interactive Element Schedule to list IFC data assigned to current project
elements.
The fastest way to create a new Element Schedule is to use the New Schedule command,
available if you right-click the Element item in the Navigator.
As with the Find & Select function (see previous chapter), you can use IFC data as element
criteria when creating an Interactive Schedule. IFC data include Property, Classification
Reference, and IFC Element Type.
In the Schedule Field, you can use the following IFC data:
IFC Element Type (use the Add button from the list of General parameters),
IFC Assignment,
IFC Type Product,
Any other IFC data (Property and Classification Reference) that exist in the project (use the
Add IFC Properties button from the Add pop-up).
When you choose these criteria, the process is similar to that described under Find & Select (see
previous chapter). Here, too, multiselection is available; and if you select a Property Set from the
list, then all of the Properties it contains are added as fields.
Field selection for the new schedule is also simple. Use Add IFC Properties to open the dialog
containing the available IFC data. IFC Element Type, IFC Assignment and IFC Type
Product items are available under General parameters. After you click OK in the Scheme
Settings dialog, the program automatically generates a schedule with the Field elements and their
values.
GRAPHISOFT IFC Reference Guide for ArchiCAD 17 73
For example:
List all the columns and beams, together with their custom Surface materials, profiles and IFC
Properties, that have been merged in IFC form from a structural model.
If you choose IFC Assignment as the parameter for Schedule Field, then the table will list
(in non-editable form) all those IFC Assignments (their named branch) to which the element
belongs. If an element has multiple Assignments, all of them will be listed, separated by a ;.
If you wish to list an elements IFC Type Product data, then the Schedule table will generate
two columns: The IFC Type Product - Type (e.g. IfcWallType, IfcWindowStyle) and
IFC Type Product - Name) (the Name Attribute of the IFC Type Product).
74 GRAPHISOFT IFC Reference Guide for ArchiCAD 17
Export Functions
There are three export functions to choose from:
Save as (File menu): exports the entire current ArchiCAD project or just its filtered content
to an entirely new IFC file.
Merge to IFC Model (File > File Special > IFC 2x3): enables you to merge only certain IFC
elements (model filtering) or, alternatively, the entire content of the current ArchiCAD project
into an existing (unopened) IFC file. For example, use this command if you want to add
selected content from an ArchiCAD model to an IFC file from another discipline (MEP-
system, structural model etc.) that was created for the same project.
For example, this illustration shows the result of merging an ArchiCAD model into an
existing file that contains an MEP model.
Note: In case of Merge to IFC Model, the content of the existing IFC file is protected:
merging a file to IFC will only add to it, without replacing any of its elements. This means that
if an element to be merged has the same IFC GlobalId as an existing element in the IFC file,
then the ArchiCAD element will be merged using a new IFC GlobalId. Thus, elements will
never be overwritten as a result of a merge. This also means that the Merge to IFC Model
command is not suitable for merging changes from one version of an IFC file to another
version of the same file!
GRAPHISOFT IFC Reference Guide for ArchiCAD 17 75
Publisher (Document menu) to publish views to IFC formats.
Views can be published to all of the IFC formats. For each Publisher item, you can vary the
Translator, so that the view content can be customized to the needs of the recipient, creating
the desired output with a single click.
For example, set up a two different 3D views of the model: in one, display only the load-
bearing structures (using layer settings and the Core of Load-Bearing Elements Only option
in Partial Structure Display.) For this view, choose the Tekla Structures translator for the
structural engineer. In the other view, display the entire model, and use a different translator
for the mechanical engineer. Click Publish to output both selected items.
Publisher is also useful when exporting views by story, if the recipient program requires this.
For example, a structural engineer might calculate and design slabs of a story as plates with
planar analysis applications.
During all export processes, IFC models will be generated from ArchiCAD elements by mapping
them according to the elements default type, or according to the elements user-defined
classification.
The export processes are always assisted by predefined translators, whose default settings you can
modify or overwrite as you go.
See IFC Translators.
76 GRAPHISOFT IFC Reference Guide for ArchiCAD 17
Filtering elements for export can be carried out using the following criteria:
The selected elements in the current view.
The visible elements, based on display settings (Layers, Partial Structure display, etc.) in the
current view (the view that was open when you issued the Save as command).
The entire model with the current views display setting, regardless of any selection or layer
settings.
Notes:
In order to export 2D drawing-type elements, annotation element or Grid elements, it is
not enough to meet the criteria of the filters listed above (e.g. export based on selected or
visible elements); you must also specifically enable the export of these elements in the
Import/Export Filter Options of the translator being used.
Publisher always uses the visible element export mode, independently of the filtering
type status of the applied translator. That means Publisher exports always models based on
the current exporter view settings.
The filter to be applied may depend upon any of the following:
the default filters in the translator,
any manual resetting of the filters using the Export pop-up in the export dialog box (this
allows you to filter only the elements in the currently open view),
any further filtering set up in the Model Filter (e.g. all model elements, or all visible elements,
or all selected columns).
See Model Filter.
The basic steps involved in Save as and Merge to IFC Model are as follows:
Step 1: Choose IFC File Format to which to Export (Save as type)
From the Save as type field, choose the desired IFC file format for export.
See File Types.
GRAPHISOFT IFC Reference Guide for ArchiCAD 17 77
Step 2: Choose IFC Translator
Exporting IFC elements occurs in conformity with the settings of the selected translator. Use the
drop-down list to choose among the predefined or user-defined translators. The default translator
for export from ArchiCAD is shown by default. Use the Settings button to edit a translators
settings, or to create a new translator.
See IFC Translators for details on these settings.
To quickly adjust the element filters for the current export - without modifying the translators
default settings - use the Export option in the export dialog box, or the Model Filter function.
See Model Filter.
Step 3: Modify Element Filters as Needed (Export)
Possible filters:
Selected elements only (available only if elements have been selected)
Elements selected in the current view (the view that was open when you issued the export
command) will be exported.
Entire project
The entire model (regardless of any selection, and regardless of the elements show/hide
status) will be exported.
Visible elements (on all stories)
The visible elements in the current view will be exported, regardless of any selection.
(Visible means all elements that are set to be displayed (due to layer settings, model view
options, partial structure display, etc.).)
Note: If you issue the export command from Floor Plan view (Visible elements (on all
stories)) means all elements currently displayed on every story of the project.
All elements on current story (available only if Floor Plan is open)
All elements (regardless of any selection, and regardless of the elements show/hide status) on
the current story of the Floor Plan will be exported.
Visible elements on current story (available only if Floor Plan is open)
All elements (regardless of any selection) that are visible on the current story of the Floor Plan
will be exported.
Step 4: Model Filter (use as needed)
See Model Filter.
Step 5: File Name
Use the File name field to define (Save as) or choose (Merge to IFC Model) the file name you
wish to export. then click Save.
Step 6: Export
Click Save (Save as) or Open (Merge to IFC Model) to start the export process.
78 GRAPHISOFT IFC Reference Guide for ArchiCAD 17
Hint: After exporting an IFC model, it is good practice to check the IFC model in an IFC viewer
(or in ArchiCAD by reopening the IFC file). There are many free IFC viewers on the market that
can be readily downloaded, including:
DDS-CAD Viewer: http://www.dds-cad.net
Nemetschek IFC Viewer: http://www.nemetschek.com/en/home.html
Solibri Model Viewer: http://www.solibri.com
Tekla BIMsight: http://www.teklabimsight.com
GRAPHISOFT IFC Reference Guide for ArchiCAD 17 79
Import Functions
There are four import functions to choose from:
Open (File): opens the entire model or filtered parts of an IFC file as a new project.
ArchiCAD will transform the imported elements (e.g. IfcWall) into the corresponding
ArchiCAD elements (e.g. Wall).
Merge (File > File Special): is available only in Floor Plan view, and inserts a received IFC
model in whole or in part into a running ArchiCAD project. Merge preserves your running
project, without overwriting its data (this is the Reference model concept). So the program
always automatically generates new IFC GlobalId values for all imported elements to avoid
overwriting the IFC GlobalIDs of the host project. However, even in this Reference model,
the merged elements are real ArchiCAD elements based on the IFC-ArchiCAD mapping
convention.
See IFC Element Types.
The process of merging an IFC file is similar to merging another PLN file to ArchiCAD: for
example, you will define how to place the incoming stories into the existing story structure.
Detect IFC Model Changes (File > File Special > IFC 2x3): detects the geometric
differences between two versions (IFC files) of a single model, and merges the modifications
(new, deleted and modified elements) only into the currently running project.
Update with IFC Model (File > File Special > IFC 2x3): updates the current project content
with an IFC model (an IFC file), according to one of the two functions that follow:
Import new elements and update existing IFC properties: The function merges new
elements of the IFC file into the project. New element means that it exists only in the
IFC file and has no equivalent (with the same IFC GlobalId) in the current ArchiCAD
project. It also updates the IFC data (except the geometry) of the modified elements.
Modified element means that it (with its IFC GlobalId) exists both in the IFC file and in
the ArchiCAD project. Update IFC data means that the IFC Attribute, Property and
Classification Reference Data of the modified elements are completely overwritten by the
data coming from the IFC file.
- Note: This function is not a full-fledged update, since elements that do not exist in the
IFC file are not deleted from the current ArchiCAD file. In other words, the current
ArchiCAD project is protected from having its content deleted; its content is extended or
modified, never deleted.
Update IFC properties only: As in the previous function, but only updates the IFC data
(except the geometry) of the modified elements. For example: the Property content and
values of the Zones in an ArchiCAD project are replaced by the IFC Properties saved with
the same Zones (IfcSpaces) of another (e.g. Zone-management) application. (Same Zones
means having the same IFC GlobalId.)
Since the Detect IFC Model Changes command is more complex than the other two and has other
functions apart from import (e.g. managing and displaying changes), it is discussed in a separate
chapter.
See Change Detection.
80 GRAPHISOFT IFC Reference Guide for ArchiCAD 17
The current chapter discusses the Open, Merge and Update with IFC Model commands.
Notes:
Only the Open process will retain the original IFC GlobalIds of the imported model
elements. However, if the opened IFC file is saved as an ArchiCAD PLN, and then
hotlinked, ArchiCAD will change the IFC GlobalId values, to protect the elements of the
host project (again, in line with the Reference model concept).
2D drawing, annotation (IfcAnnotation), and Grid (IfcGridAxis) elements are merged
from an IFC file only if their import is enabled in the Import/Export Filter Options
settings of the applied IFC Translator.
It is recommended that you save the ArchiCAD file before merging an IFC file.
When importing a model, you may find that some elements - though defined as IfcWall,
IfcSlab, etc. - will be imported to ArchiCAD as Objects (and not as Walls, Slabs, etc.). The
reason is that their geometric representation is set to the simple face-based surface or
boundary representation (BREP). This means that, apart from the element geometry, the
element does not include information such as its reference axis. In the absence of such
information, ArchiCAD interprets such simplified elements as Objects (with Wall-,
Slab-, etc. subtype). Nevertheless, these elements will appear as Wall or Slab in the
IFC settings interface in ArchiCAD or in an IFC Viewer, which display element types.
With IFC viewers, you should check these elements geometric representations, such as
face-based surface (ArchiCAD Object) or extruded (ArchiCAD Wall, Slab, etc.). In some
cases, ArchiCADs import engine is able to handle imported BREP elements and attempts
to convert them into real ArchiCAD elements, primarily Slabs or Roofs.
At IFC model import, a folder-system can be set for the generated Library Parts
(embedded library, linked library and .lcf). This allows you to control location of the
newly created objects.
See IFC Options.
In all import types, both element geometry and IFC data are imported. Some of these are stored
with the element as ArchiCAD Attributes, others as IFC Attributes, as standard or custom IFC
Properties and Classification Reference items. Also, all IFC Container, IFC Type Product and IFC
Assignment entities will be imported with their full data in ArchiCAD.
See IFC Data Types.
During the Open process, the IFC model hierarchy is generated with all of its data (Attributes and
Properties), based on the imported IFC model. In contrast, the Merge-type processes (Merge,
Detect IFC Model Changes, and Update with IFC Model) take place based on the reference
model concept, so that the existing open project is protected; its IFC Project, IFC Site and IFC
Building data derive from the existing project and are not overwritten by the corresponding data
of the incoming model.
See IFC Model Hierarchy.
Imported IFC data can be checked in the Settings dialogs of the imported elements and in the IFC
Manager. Find & Select and Interactive Element Schedule also work for/with the imported IFC
data.
See Working with IFC Data.
GRAPHISOFT IFC Reference Guide for ArchiCAD 17 81
Imported elements can be placed onto particular layers in ArchiCAD, as defined in the applied
IFC translator. For example, in the case of a Merge, you can place the imported IFC model
elements onto one or more new layers, keeping them separate from the elements of the running
project.
Follow these steps to import IFC data using the Open, Merge and Update with IFC Model
processes.
Step 1: Choose IFC File Format to Import
In the Open or Merge dialog box, choose the IFC file format corresponding to the file to be
imported.
See File Types.
Step 2: Choose File to Import
Step 3: Choose Translator
Importing IFC elements occurs in conformity with the settings of the selected translator. Use the
drop-down list to choose among the predefined or user-defined translators. The default translator
for import to ArchiCAD is shown by default. Use the Settings button to edit a translators settings,
or to create a new translator.
See IFC Translators.
Click Open to import the IFC model. Additional steps follow, depending on the type of imported
model and the chosen import method.
82 GRAPHISOFT IFC Reference Guide for ArchiCAD 17
Step 4: Building or Site Selection
If the IFC file contains multiple IfcBuildings and/or IfcSites, then a Building/Site Selection
dialog appears. In case of a building, you have to choose a building since the import process can
import only one building at a time (see the next figure).
On the left of this selection dialog, view the site and building hierarchy in the tree structure. At
right, information is shown on each selected building. If the Import all Site geometry option is
not enabled, then the selected IfcBuilding will be imported with only the IfcSite geometry which
is assigned to the building. To import the entire site model, regardless of the chosen building,
activate the Import all Site geometry option.
Step 5: Filtering Input Content
This is an optional setting that is available if the Show Model Filter on import option is
activated on the translators Import Options tab page. The Model Filter allows you to ignore the
translators default settings and to apply custom element filters to the current import process (e.g.
import just IfcColumns, or just the Ground Floor elements, or just the structural elements
(IfcBuildingElement) or HVAC elements (IfcDistributionElement), or just elements, such as
certain IfcColumns, selected from the model hierarchy, or any selection achieved by using filters
such as certain columns on the first floor only).
GRAPHISOFT IFC Reference Guide for ArchiCAD 17 83
See Model Filter.
Step 6: Story Matching (only at Merge)
When using Merge IFC (as when merging a PLN), you must define the story of the receiving
project on which to place the story structure of the incoming IFC data. (The physical height and
relative elevations of the elements will not change.) In the appearing Match Stories dialog box,
Current Story refers to the story of the running project which was active when you issued the
Merge command. From the pop-up menu, choose the story of the incoming IFC project which
should be placed onto the current story. In the list, each story of the IFC model is shown with its
own elevation in parentheses. If you want to change the physical height of the imported story
structure, you can do so by entering a positive or negative value in the Elevation offset field. By
default (and this is recommended), the Elevation offset value is the absolute difference between
the elevation values of the chosen IFC model story and the current ArchiCAD story. A storys
absolute elevation is shown in parentheses after its story name.
The result of merging stories: the story structure of the original project remains intact (it is not
overwritten by the newly merged content), and new stories are created only above or below the
existing ones (according to the IFC model).
Note: If the imported IFC file contains only a single story, then the story chooser option is
grayed, and that IFC story is used. During Merge, the elements will end up in the right place if
you issue the Merge command from the Floor Plan view of the ArchiCAD story that
corresponds to the right position, if such a story exists. If not, and if the current ArchiCAD
84 GRAPHISOFT IFC Reference Guide for ArchiCAD 17
story is in a different position, then use the default Elevation offset value (the difference
between the stories absolute elevations).
GRAPHISOFT IFC Reference Guide for ArchiCAD 17 85
Change Detection
The Detect IFC Model Changes function (File > File Special > IFC 2x3) detects the geometric
differences between two versions of a single model that has been exported as IFC - that is, it
compares two IFC files that are two versions of the same project. The elements affected by the
modifications are generated and merged into the currently running project (that project can also
be an empty one). Modifications can be viewed and managed using ArchiCADs Mark-Up tool in
both 2D and 3D views.
Naturally, you can restrict the change detection to only a part of the model (for example, to
elements on the ground floor) or to particular element types (for example, just columns). Since the
two file versions differ by timestamp, the following geometric differences are detected:
New Elements: elements created in the newer version that did not exist in the earlier version.
Deleted Elements: elements that existed in the earlier version but were deleted from the
newer version.
Modified Elements: elements that have been modified (in their position and/or size) from
one version to the next.
Notes:
It is important that the two IFC files being compared originate from a single application
and a single project, because the comparison process (more specifically, the pairing of the
modified elements) is based upon the elements GlobalId numbers in the IFC model. If
there are no identical IFC GlobalIds in the two versions, then all elements will be
considered either new or deleted.
It is also important that you correctly identify which IFC file is the older project version
and which the newer version.
86 GRAPHISOFT IFC Reference Guide for ArchiCAD 17
The change detection applies only to 3D elements - not to any of the 2D IfcAnnotation
(lines, texts, fills etc.) and IfcGridAxis elements that may be stored in the IFC file.
Since the changes are merged into the current ArchiCAD project, we recommend that you
save the ArchiCAD project before using the Detect IFC Model Changes command.
Hint: Independently of any model exchange workflow with other applications, the Detect IFC
Model Changes function can also be used to compare two versions of an ArchiCAD project:
you must have saved both versions of the project as IFC files. This works if the export process
is set to store the GlobalId numbers in each of the two versions.
See Export Options of IFC Translators.
Follow these steps to compare two IFC files:
Step 1: Browse for the two IFC Files
Start the Detect IFC Model Changes command. Use the Browse buttons to locate and select the
IFC model, noting the order in which the two files were created (Older and Newer). Keeping
track of the versions is crucial to ensure the proper detection and interpretation of the changes.
Step 2: Choose Translator
From the pop-up list, choose an IFC Translator.
The Translator shown is the one defined as the default for IFC import. Translator settings which
will be applied in this process include:
the IFC Domain and Structural function Import/Export Filter Options (these are the
default filters for comparing elements); and
the Material Conversion (Import Options) settings.
Assigning the elements to layers is not governed by any setting in the translator, but rather set in a
later step (see Step 4).
See IFC Translators.
GRAPHISOFT IFC Reference Guide for ArchiCAD 17 87
Step 3: Define the Element Types to be Compared
Although the translator chosen in Step 2 defines the default filters to be used for the elements
being compared, you can use the next dialog box to further limit the model. In fact, you can define
entirely different filters or customize them.
Thus, use this dialog box to optionally narrow the set of elements to be compared in the two files:
Filtering by IFC Domain: use one of the predefined domain filters to define the element types
to be compared. The default value here is the IFC Domain (Import/Export Filter Options)
setting of the translator chosen above. All element types will compare all elements from the
two files. The Structural or HVAC domains will consider only IfcBuildingElements
(IfcWall, IfcBeam, IfcSlab etc.) or IfcDistributionElements, respectively. The Custom
domain filter can be created using the Options button e.g., you can consider just beams
(IfcBeam) or just columns (IfcColumn).
Filtering by Structural Function: if the IFC files to be compared include elements classified by
Structural Function (that is, LoadBearing IFC Property is assigned to elements), then use this
setting to filter load-bearing elements, for example as part of a structural-architectural data
exchange. The default value here is the Structural function (Import/Export Filter Options)
setting of the translator chosen above.
Note: You should use this filtering option only if you are certain that your fellow professional,
with whom you are exchanging data, is using and able to export the LoadBearing IFC
Property.
Filtering by Story/Layer/Owner/Element type: the elements of the two files are listed in a tree
structure under (IFC) Element Type. The initial filtering is carried out by the IFC Domain and
Structural Function filters set above; this part of the dialog box enables further fine-tuning of
the filter, by checking or unchecking element types one by one. Elements can be grouped in
this structure, to make it easier to gain an overview. For example, you can group the element
types by Story, by Layer, or by both Story and Layer. For example, you can combine an
element filter with a story filter to compare just columns on the floor plan.
88 GRAPHISOFT IFC Reference Guide for ArchiCAD 17
Step 4: Differentiate Between Elements from Each Version
Based on the filters you have set up, a list will summarize the detected changes, by number and by
the type of the change. These changes will be merged to ArchiCAD as Mark-Up Entries. To be
able to differentiate between elements from each of the two versions, the affected elements will
be placed on a separate layer when they are merged into the current ArchiCAD project. Naturally,
you can define a different layer name for this purpose than the layer shown by default.
Step 5: Merge Changes to the Project
Click Merge to send the changes to the project with Mark-Up Entries. Only the detected changes
of the filtered and compared elements (see Step 3) will be merged into the project and placed to
the selected two different layers (see Step 4).
Step 6: Story Matching
When merging the differences between the IFC file versions, you must define the story of the
receiving project on which to place the story structure of the incoming IFC data.
If the two files have differing story structures, you must do the story matching for each of them.
See Story Matching at Import Functions.
Step 7: Use Mark-Up tool
The Mark-Up Palette appears automatically and lists the changes as Mark-Up Entries, using three
mark-up styles: New, Deleted and Modified Elements. Thus, the elements are easily
distinguishable on screen according to their specific style. Entries can be sorted by Style and by
their Floor Plan View.
Elements from the two compared models are categorized separately by the Mark-Up function:
Elements from the older version (that is, the Deleted and Modified elements from the older
version) are shown as Correction
GRAPHISOFT IFC Reference Guide for ArchiCAD 17 89
Elements from the newer version (that is, the New and Modified elements from the newer
version) are shown as Highlighted
Each of these categories uses different Mark-Up Styles and their elements can be edited
accordingly.
Functions on the Mark-Up palette enable you to view, select or zoom to the elements in the
entries.
Hint: The default colors for marking different change types can be modified in the Mark-Up
Styles palette (Options > Element Attributes).
Since the elements from each of the two model versions are categorized separately in Mark-Up,
each Modified element entry contains a pair of elements: one element from the older model
version, shown as Correction, and a newer-version element, shown as Highlighted. Their
different colors make it easy to distinguish them. Moreover, each element in the pair is placed on
a different layer (see Step 4). You can check any elements layer by reading its Info Tag, which
appears when you hover your cursor over any element.
Elements detected as changed become part of the project and are placed on separate layers
depending on their version (older or newer). To each of these elements, the Mark-Up function
assigns these elements a category: either New, Deleted or Modified.
Now what can you do with them?
90 GRAPHISOFT IFC Reference Guide for ArchiCAD 17
Deleted Element: You can leave it in as part of the project (placing it on a separate layer); or
you can delete it together with its Mark-Up Entry, by clicking Delete Entry in the Mark-Up
Palette. You can also use Delete Entry without deleting the elements in the Entry.
New Element: Since it has a Highlighted status, deleting its entry will not delete the element,
it will just lose its Highlighted status. Then you can use the element as you wish (or even
delete it from the project). A New element will be deleted together with its Mark-Up Entry
only if you first remove its Highlighted status (click the Remove Highlight button).
Modified Element: This pair of elements includes one each that is Old and New, with
the same options as described above for Deleted and New elements. That is, if you do a
Delete Entry, the older-version element can be either retained or deleted, while the newer-
version element will remain intact, while losing its Highlighted status.
Hint: If you delete a Mark-Up Entry by mistake, use Undo.
GRAPHISOFT IFC Reference Guide for ArchiCAD 17 91
IFC Translators
Importing and exporting model data using IFC takes place according to the settings of the
translator you are using. ArchiCAD provides predefined, factory-default IFC Translators, but you
can define your own. IFC Translation Setup command (File > File Special > IFC 2x3) allows
you to view or modify translator settings, or to create new translators. The following is a
description of the settings found in the IFC Translator Setup dialog box:
Available Translators
By default, you will see the predefined translators (offered for structural, MEP and general
connections) shipped with ArchiCAD. Any newly created translators will also be listed here. The
programs default translators for import and export are distinguished by a blue arrow symbol;
these default translators will be shown when you execute the import or export commands. You
can define any selected translator as the default (for export and/or import) by using the Default
for icons.
The only way to create a new translator is to first duplicate an existing one (use the Duplicate
button). Next, use the Rename command to give the copy a new name. The newly renamed
translator will contain the same settings as the one you duplicated, but you are free to change any
of the settings.
Each translator is stored in an .xml file; these files can be exchanged among ArchiCAD users, and
imported into ArchiCAD projects using the Browse option. The Location field below shows the
path of the selected translators .xml file.
Use Remove to remove a translator you dont need from this list.
Notes:
With Browse you can re-load the translators (removed before) back to the list.
Modifications to translator settings take effect when you click Save Settings & Close.
If you want a customized translator to revert to its original, factory-default settings, first
find the original translator file in the \Program Files\GRAPHISOFT\ArchiCAD
92 GRAPHISOFT IFC Reference Guide for ArchiCAD 17
version\Defaults\IFC Translators folder (Windows platform) or /Applications/
GRAPHISOFT/ArchiCAD version/Defaults/IFC Translators folder (MacOS platform),
then use this file to overwrite the current translator, found at the place given in the
Location field.
A translator that is locked cannot be modified; the settings described below cannot be
changed in this case. However, if you duplicate a locked translator, you can change its
settings.
Description
This field is a short textual description of the translator currently selected in the list. This field is
empty for a newly created translator, but you can enter any text you like.
Import/Export Filter Options
IFC Domain
Displays the default element-type filter for the selected translator. Use the IFC Domain to
filter according to the following criteria for IFC import and export: All will include all
elements from the model; Structural will include only the structural building elements
(IfcBuildingElement); HVAC will include only the mechanical elements
(IfcDistributionElement). To see the exact composition of each Domain filter, click Options;
modifying these options will create a Custom filter.
GRAPHISOFT IFC Reference Guide for ArchiCAD 17 93
Structural function
Use this as an additional (element-level) filter for export and import purposes, which will take
into account the elements Structural Function classification at export and LoadBearing IFC
Property at import.
- All elements will not take the elements Structural Function classification into
account.
- Load-Bearing elements only means that only those elements classified as Load-
Bearing Element will be exported from ArchiCAD to IFC; and only those elements
having the IFC Property LoadBearing Element with True value will be imported
from the IFC file to ArchiCAD.
- Non-Load-Bearing elements only means that only those elements classified as Non-
Load-Bearing elements will be exported from ArchiCAD to IFC; and only those
elements having the IFC Property LoadBearing with False value will be imported
from the IFC file to ArchiCAD.
Notes:
- If no Structural Function classification has taken place in the ArchiCAD project, or if
you have not finished the classifying process in ArchiCAD, then you should choose All
Elements here: either of the other two settings (Load-Bearing elements only or
Non-Load-Bearing elements only) can result an empty IFC file, or one that is missing
elements you might need.
- The default Import/Export Filter Options set here can be overwritten during the export/
import process using the Model Filter options.
See Model Filter.
94 GRAPHISOFT IFC Reference Guide for ArchiCAD 17
Convert IFC Annotations and ArchiCAD 2D elements
If you check this box, the export process of the following 2D elements is allowed: Texts,
Labels, Fills, Lines, Arcs, Circles, Polylines, Splines and all dimension types.
However, the inclusion of 2D elements in the exported file is also affected by the Export
option set in the export IFC dialog boxes.
- If a 3D view is currently active, the 2D elements can be included only if the Entire
project option is used.
- If a Floor Plan is active, the Visible option means only the visible 2D elements will be
saved, and Selected elements only means that only the selected 2D elements will be
saved.
These 2D elements will show up in the IFC scheme structure as IfcAnnotation. Dimensions
will be exploded into lines and texts, since the IFC 2x3 standard documentation does not
include a dimension element.
During import, all IfcAnnotation-type elements (including exploded dimension elements) of
the IFC file will be imported into ArchiCAD and converted into 2D elements (texts and lines)
by checking the box.
Convert Grid elements
If you check this box, the export process will include the Grid Elements and the grid members
of the Grid Systems (Design) in the IFC file.
However, the inclusion of grids in the exported file is also affected by the settings of the
Export options in the IFC export dialog boxes. Both in Floor Plan and 3D views, the
Visible option means only the visible grids will be saved, and Selected elements only
means that only the selected grids will be saved.
These grid elements will show up in the IFC structure as IfcGrid.
During import, all IfcGrid elements of the IFC file will be imported into ArchiCAD and
converted into grouped ArchiCAD Grid Elements by checking the box.
Convert 2D symbols of Doors and Windows
If you check this box, the export process will include the 2D symbols of doors and windows
besides their 3D model geometry. This is handy provided that the recipient program
recognizes these data and can correctly display, for example, the door opening directions.
During import, all generated doors and windows will be displayed with correct opening
direction and sizes in floor plan views based on their imported 2D symbols.
GRAPHISOFT IFC Reference Guide for ArchiCAD 17 95
Import Options
For import, the following options are editable (provided that the translator is not locked):
Show Model Filter on import
If this option is active, then - after you issue an import command - the Model Filter window
will open.
See Model Filter.
This gives you the chance to overwrite, for the purposes of the current import process, the
Import/Export Filter Options settings of the translator you are using, to fine-tune the elements
to be imported (e.g. import only certain element types, or just the elements from a certain story).
See Import/Export Filter Options.
Geometry Conversion
Use Conversion Options to define the geometry creation method (and concurrently the type of
the ArchiCAD element being created) for the following IFC element types:
- IFC Site: option to import the geometry of the IfcSite, or not (Without geometry
option). If you opt to import the geometry, then you can further decide whether the
created element should be an editable Morph or Object.
- IFC elements with complex geometry: when importing IFC Entity elements that
cannot be modeled using ArchiCAD building elements (e.g. Column, Beam, Wall) due
to their non-extruded (BREP) nature, you can choose to interpret them as either editable
Morph elements, with an Element Classification that corresponds to the type of the
imported element; or as an Object, with a Subtype that corresponds to the type of the
imported element.
- IFC Distribution Elements (HVAC): as above; make the choice for imported HVAC
domain element types (IfcDistrubutionElement).
- Unnamed complex IFC profiles: if the imported IFC model contains complex profile
attributes without a name (which is possible in the IFC 2x3 scheme), then you have two
options: generate new Profile Attributes as part of the import process; or (the default
choice) the element will be imported with a Custom profile which is not stored as an
attribute. (This way, you can avoid automatically generating new attributes.)
96 GRAPHISOFT IFC Reference Guide for ArchiCAD 17
Place Imported Elements on...
Define the method for placing the imported elements onto ArchiCAD layers.
- Imported layers means that ArchiCAD will create new layers that correspond to the
IFC layer (IfcPresentationLayerAssignment) names, and will place the imported
elements onto these layers.
Note: If layers of the same name already exist in ArchiCAD, no new layers are created; the
imported elements are placed onto the corresponding, existing ArchiCAD layers.
Imported layers with extension will create new ArchiCAD layers corresponding to the
IFC layers of the imported file, but will add a custom extension (such as Structural
Model) to each of these layer names. The advantage is that, following the file import, you
will be able to sort the layers by extension in ArchiCADs Layer Settings dialog box.
A common new layer with name means that the imported elements will be placed onto a
newly created, single layer that you define (such as IFC import layer). In this case, the
import will delete the original layer names of the IFC model.
Material Conversion
It is possible to map the imported IFC materials to a corresponding Building Material in
ArchiCAD. This is recommended if the ArchiCAD file template or the running project does
not contain fill types of the same name as those of the imported materials.
1. If the Use ArchiCAD Building Material conversion table option is not checked, then
ArchiCAD will determine whether the imported IFC material names exist among the
ArchiCAD projects or templates Cut Fills. If they do, then each imported material will
be displayed using the corresponding Cut Fill. If such fills do not exist, then a single Cut
GRAPHISOFT IFC Reference Guide for ArchiCAD 17 97
Fill type set (at Replace missing IFC Materials with option) will be used to display all
such imported materials, while preserving the original IFC material names.
2. If the Use ArchiCAD Building Material conversion table option is checked, then
the missing IFC materials will be displayed using the definitions in the Conversion
Table (click Conversion Table to bring up this dialog). Here, map the Building
Materials available in your project to the names of the imported IFC materials. For
example, you might use ArchiCADs Concrete Structural Building Material to
represent all concrete materials entitled C20 that are imported from a structural
program. As a result, ArchiCAD will create a new fill type: it is named C20, but it
uses the existing fill pattern of the Concrete Structural Building Material (provided,
of course, that the ArchiCAD project does not yet contain a fill type entitled C20).
If you have not mapped a particular imported material in this Conversion Table, then that
material will automatically be displayed using the fill type defined at Replace missing IFC
Materials with.
Hints:
Some of the default translators include predefined Conversion Tables, whose settings you
are free to expand or edit in the translators duplicated copy (provided that the translator is
not locked).
98 GRAPHISOFT IFC Reference Guide for ArchiCAD 17
You cannot import or export these Conversion Tables as separate .xml files; you must
import/export them together with entire translator file itself (use Browse to import).
Renovation Status Conversion
Replace missing renovation status with: Choose a Renovation status in ArchiCAD for
imported elements that do not have an assigned renovation status.
Export Options
For export, the following options are editable (provided that the translator is not locked).
Elements to export
Use the element filter for export to configure the current translator.
See Step 3 at Export Functions.
This value determines the default filter used by the export process, but you can still change the
filter in the export dialog.
Note: If there are selected elements in the project when you start the export, this control
automatically changes to Selected elements only, regardless of the translators default
setting.
Derived model data to export
The following options enable you to export additional data in addition to the elements, which
can be useful for data exchange with energy analysis or cost estimation programs:
Space containment: Space containment defines the relationship between ArchiCAD
Zones (IfcSpaces) and Furnishing, Mechanical (HVAC) and other contained elements
defined by Object and Morph tools within the space. Check this box if you would like to
send the model to a facility management application.
- Note: Object and Morph elements will be in space containment only if the center of
these elements bounding box falls within the ArchiCAD Zone.
- Hint: Space containment content can be verified in IFC Manager, by viewing the
contents of the containment tree in Space Containment mode. (See IFC Options.)
GRAPHISOFT IFC Reference Guide for ArchiCAD 17 99
Bounding box: Check this box if you would like to export the dimensions of the building
elements bounding box.
Base quantities (length, area and volume): Check this box to add Quantity Takeoff
parameters to Wall (IfcWall), Column (IfcColumn), Beam (IfcBeam), Slab (IfcSlab,
predefined type Floor), Roof (IfcSlab, predefined type Roof) and Zone (IfcSlab) elements
to the IFC model. This data is useful in the Interoperability with cost estimation
applications.
For example, the following quantities (IfcElementQuantity) can be exported together with
IfcWall element: Length; Height; Gross Volume; Net Volume (volume reduced e.g. by
columns embedded into the wall); Gross Footprint Area (doors are not considered); Net
Footprint Area (area reduced by door footings); Gross Side Area (openings are not
considered); Net Side Area (area reduced by openings).
The following table summarizes the base quantities by entity types automatically
calculated and exported when using this derived data export option. The values of IfcSites
base quantities can be set manually at Info > Project Info (Site Gross Perimeter and Site
Gross Area).
IfcSite Zone (IfcSpace) IfcWall IfcCurtainWall IfcBeam
GrossArea Height Length Width Length
GrossPerimeter FinishCeilingHeight Height Length
Width (rectangle
profile only)
FinishFloorHeight Width Height
Depth (rectangle
profile only)
IfcBuilding GrossFloorArea GrossFootprintArea GrossSideArea CrossSectionArea
GrossFloorArea NetFloorArea NetFootprintArea NetSideArea OuterSurfaceArea
GrossCeilingArea GrossSideArea GrossSurfaceArea
Story
(IfcBuildingStorey)
NetCeilingArea NetSideArea
IfcDoor/
IfcWindow/
IfcOpening
TotalSurfaceArea
Height GrossWallArea GrossVolume Height GrossVolume
NetHeight NetWallArea NetVolume Width NetVolume
GrossHeight GrossPerimeter Area
NetSurfaceArea
ExrudedSide
GrossFloorArea NetPerimeter IfcSlab Depth
GrossVolume Width Volume
IfcColumn/
IfcMember
NetVolume Perimeter Perimeter Length
SpaceNetFloorArea
BOMA
GrossArea
Width (rectangle
profile only)
SpaceUsableFloor
AreaBOMA
NetArea
Depth (rectangle
profile only)
GrossVolume CrossSectionArea
NetVolume OuterSurfaceArea
TotalSurfaceArea
GrossVolume
NetVolume
100 GRAPHISOFT IFC Reference Guide for ArchiCAD 17
- All Library Part parameters as custom IFC properties: This option adds all
parameters of Library Parts (Object, Door, Window, Zone etc.) to the exported IFC file
as custom IFC Properties (grouped in property set having the prefix AC_Pset_(Libpart
name).
Hint:
If the IFC project is expected to do a round trip (you will merge it back into ArchiCAD),
then it is advantageous to check this box.
With another advanced tool, you can use customizable rules to export only certain Library
Part elements. For example, you can export only the Fire rating parameter with Doors and
Windows.
GRAPHISOFT IFC Reference Guide for ArchiCAD 17 101
See IFC Options.
Note: Choosing this option will significantly increase the IFC file size.
- IFC Space boundaries with tolerance between Zones [mm]: ArchiCAD Zones
include precise geometry data that are useful to thermal calculation software
applications. Zones are 3D solids in geometrical aspect and in normal cases are bordered
by two slabs and four walls. Space boundaries define the logical connection between
ArchiCAD Zones (IfcSpace) and the building elements that enclose them. In practice,
Walls, Slabs, Roofs, Windows, Doors etc. all have different thermal conductivity
properties. If you activate the IFC Space boundaries... option, ArchiCAD will export
Space boundaries and their relations (IfcRelSpaceBoundary) together with the Zones
(IfcSpace) to the IFC file. In other words, ArchiCAD will calculate the position, size
and adjacency of the elements that border each Zone. ArchiCAD divides the Zone
boundaries according to the areas defined and cut by connected elements and openings.
The tolerance between Zones means the maximum distance between neighboring
ArchiCAD Zones (for example, the thickest wall/slab).
- ArchiCAD Zone Boundaries as IFC Space classification data: Check this box to
export the Zone Categories data (Code and Name) of ArchiCAD Zones as their
(IfcSpace) IFC Classification Reference data (ItemReference and Name).
IFC View Definition
Choose whether you want to save the IFC model according to a version of the widely used so-
called Coordination view standard, or according to the requirements of other Model View
Definitions (MVD; e.g. Concept Design BIM 2010) specified by organizations of
buildingSMART (such as General Services Administration (GSA), Statsbygg, Senate
102 GRAPHISOFT IFC Reference Guide for ArchiCAD 17
Properties). In the latter case, choose Extended Model View and define the requested IFC
File Header (e.g. ConceptDeisgnBIM_2010) in the Extended Model View name field.
Note: The export of Actor (IfcActor), Space Occupant (IfcOccupant) and Time Series
Schedule (IfcTimeSeriesSchedule) entities (see IFC Assignments) is not allowed by IFC 2X3
Coordination View MVDs, so it can be exported only in Extended Model View.
See Model View Definitions.
Surface Geometry (BREP geometries only)
If you would like to export all model elements with BREP (boundary representation)
geometry only, activate this option. This option also sets with precise geometry (BREP) at
all items of the Complex elements options (see later).
Note: In earlier ArchiCAD versions, the Surface Geometry (BREP geometries only) was
known as Simplified view (BREP only). Other applications may use Simplified View or
Presentation View instead.
IFC Site geometry
In ArchiCAD, the IfcSite geometry can be created with Mesh elements, with Objects with
subtype Ifc2x_Site and any modeling element (e.g. Slab, Morph) classified (Element
Classification) as Site Geometry. Depending on whether these elements are visible/selected
in the view from which you begin the export, and depending on your choices at Export
options, these elements will be exported. Use the drop-down list to apply a geometric
representation to these elements in the IFC model.
Make your choice depending on which kind of site geometry your partners application is able
to read:
GRAPHISOFT IFC Reference Guide for ArchiCAD 17 103
Boundary representation (BREP): Geometric representation as solid bodies enclosed by
their superficies and boundary surfaces. BREP is a simple form of boundary representation
model in which all faces are planar and all edges are straight lines.
Face-based surface (top surface): Geometric representation of the superficies (top surface)
only.
Geometric set (Wireframe): Geometric representation with contours and points.
Note: ArchiCAD is able to import all three kinds of IFC site geometry representations.
Complex Element Options
These options apply to the export of special elements and their inter-connections. The possible
methods of geometry export are the following:
Extruded/revolved: This is the standard IFC geometry representation, which retains the
elements parameter values (such as thickness, height, location of reference line or edge,
skin structure of composite materials) - however, certain specialized sections are not
retained. This is the format usually supported by static analysis programs, because while it
is important to retain and possibly to modify the elements parameters, their special cut
angles (such as the slanted edge of a slab) are not important.
BREP (Boundary Representation): This method comes closest to reproducing the shape
of the element, together with its specialized sections and connections. However, the
elements parameters are lost, and BREP elements from an imported IFC file are
transformed into non-editable elements. Since this method provides the most exact
reproduction of element geometry, it is useful in the reference model workflow, which
can be most useful for structural editing or preparation programs (such as Tekla
Structures).
These two IFC geometry methods can be used to represent the following special geometrical
situations:
Elements in Solid Element Operations: With the extruded/revolved geometry method,
elements edited with Solid Element Operations will be exported according to their
definition geometry - for example, without any automatically added intersections. With the
BREP method, they will be exported as they are displayed in ArchiCAD because of Solid
Element Operations.
104 GRAPHISOFT IFC Reference Guide for ArchiCAD 17
Elements with junctions:
- Choose whether to export the elements as either extruded/revolved geometry or with
BREP.
- If you prefer the extruded/revolved geometry, you can export the elements without
junctions - that is, without the priority-based intersections. In this case, the export
process is faster. This option is recommended for structural analysis programs, for
which the elements reference lines/surface information is sufficient, and detailed
intersections are not required.
The difference between BREP and extruded/revolved geometry representations is illustrated
here:
GRAPHISOFT IFC Reference Guide for ArchiCAD 17 105
Slabs with slanted edge(s): With the extruded method, slabs will be exported with
vertical edges, even though their original geometry included a slanted edge. With the
BREP method, such slabs will be exported using their correct original geometric
representation.
Export non-straight composite walls as: The following options affect slanted or double-
slanted composite walls and those with complex profiles:
Note: This option will affect only walls saved as extruded - thus, for example, it will
not have any effect if the Coordination View (Surface Geometry) is being used.
- Building element parts: The ArchiCAD Wall element is logically made into an IfcWall
that includes building element parts. The advantage of this option is that each building
element is assigned the IFC material or profile that is represented by its cut fill in
ArchiCAD.
Note: Certain applications (such as Revit Structure) do not support this geometric
representation, so in that case the next option is recommended.
- Complex profiles: The ArchiCAD wall element is logically made into an IfcWall
element, to which a profile geometry or material list will be assigned, in the form of an
IFC material. (The receiving application will not know the precise order of the different
components/skins.)
Note: This option is affected by the Partial Structure Display currently in effect, if the
views visible elements are being exported. For example, if the Core Only Partial
Structure Display is in effect, then the Complex profiles option will have no effect on
a slanted composite wall that has a single core, because in this case the wall will not
count as a composite element.
106 GRAPHISOFT IFC Reference Guide for ArchiCAD 17
IFC model units
Set the unit type globally for the export of all geometric properties (length, angle, area and
volume), all time properties (and Time Series Schedule data), and all currency-required
properties. Choose metric or imperial units geometric properties.
Note: When doing an import, the imported elements and data are always displayed using
ArchiCADs model unit preference (Options > Project Preferences).
Global Unique Identifiers (GUID)
The Keep existing option means that IFC GlobalIds of elements assigned automatically by
ArchiCAD will be kept in the exported IFC model. The Keep existing option is necessary
for the efficient use of the Detect IFC Model Changes function.
See Change Detection.
Moreover, this option is also useful for the same reason when using other programs to
compare two IFC model versions arriving from ArchiCAD. The alternative option is
Generate new. Each new exported IFC file will generate brand new GlobalIds for the
elements, so that each new exported version is entirely separate from the previous versions.
Note: The Global Unique Identifiers (GUID) settings option has no effect on the Merge to
IFC Model export process.
See Export Functions.
IFC file encoding
Use this option to define the character coding used by the .ifc or .ifcZIP file.
See File Types.
- ANSI: This is the default option for compatibility reasons, since earlier ArchiCAD
versions and many other applications (e.g. structural, MEP) use only ANSI.
- Unicode: The recommended option if you are exchanging an IFC model with a
receiving application using a different platform (e.g. ArchiCAD on MacOS vs.
GRAPHISOFT IFC Reference Guide for ArchiCAD 17 107
Windows) or a different language environment (such as a different language version of
ArchiCAD).
Note: Switch to the Unicode option only if you are certain that your data exchange partners
application supports it.
Note: The Unicode option has no effect when saving to .ifcxml format, because exporting to
that format always uses UTF 8 coding.
108 GRAPHISOFT IFC Reference Guide for ArchiCAD 17
Model Filter
Each IFC Translator contains defined settings for filtering the elements to be imported or
exported.
See Import/Export Filter Options.
However, the Model Filter options - which are accessible during the import/export process itself -
enable you to fine-tune these settings. You can even filter elements one by one from a list. The
Model Filter function varies depending on whether it is applied during import or export:
During export: Model Filter appears in the dialog box of the export command. Based on the
Export settings here (Selected elements only, Visible elements, etc.), the exportable
elements are listed: you can now further filter these elements by checking/unchecking their
boxes.
During import: The Model Filter can be shown optionally (from Import Options of the applied
IFC Translator). Model Filter in this case lists all the elements being imported from the IFC
model, enabling you to further filter them by story or function (e.g. structural or HVAC), or
one by one.
Model Filter options:
A tree lists the exportable or importable elements. Use this list to further filter the elements to be
exported/imported.
Element filtering can be made easier by sorting the list items or grouping them as follows (Group
elements by):
GRAPHISOFT IFC Reference Guide for ArchiCAD 17 109
IFC Element Type: for example, in case of model import, the IfcWall group contains elements
exported by an application as IfcWall; and in case of model export, the IfcWall group contains
ArchiCAD Walls whose classification is set to ArchiCAD Type, as well as all other
elements that are classified as Wall.
Story: IFC element types and elements are listed by their story location in the model (e.g.
Ground Floor).
Layer: IFC element types and elements are listed by layer.
Element Owner: element types and elements are listed according to who created them. (In
ArchiCAD, you can define this person - the Model Element Author - at IFC Options
(Owning user of Owner History). This name is saved in the IFC file as IfcOwnerHistory.)
See IFC Options.
Further element filtration can be done by IFC Domain (Structural (IfcBuildingElement), HVAC
(IfcDistributionElement) or customized settings) and/or by Structural Function, as described at
Translator settings.
See IFC Translators.
Note: Filtering by Structural Function works differently for IFC Import and IFC Export:
At IFC Import, the filter considers the LoadBearing IFC property.
At IFC Export, the filter considers the ArchiCAD elements Structural Function
classification.
110 GRAPHISOFT IFC Reference Guide for ArchiCAD 17
You might also like
- Shoe Dog: A Memoir by the Creator of NikeFrom EverandShoe Dog: A Memoir by the Creator of NikeRating: 4.5 out of 5 stars4.5/5 (537)
- The Yellow House: A Memoir (2019 National Book Award Winner)From EverandThe Yellow House: A Memoir (2019 National Book Award Winner)Rating: 4 out of 5 stars4/5 (98)
- The Subtle Art of Not Giving a F*ck: A Counterintuitive Approach to Living a Good LifeFrom EverandThe Subtle Art of Not Giving a F*ck: A Counterintuitive Approach to Living a Good LifeRating: 4 out of 5 stars4/5 (5794)
- The Little Book of Hygge: Danish Secrets to Happy LivingFrom EverandThe Little Book of Hygge: Danish Secrets to Happy LivingRating: 3.5 out of 5 stars3.5/5 (400)
- Grit: The Power of Passion and PerseveranceFrom EverandGrit: The Power of Passion and PerseveranceRating: 4 out of 5 stars4/5 (588)
- Elon Musk: Tesla, SpaceX, and the Quest for a Fantastic FutureFrom EverandElon Musk: Tesla, SpaceX, and the Quest for a Fantastic FutureRating: 4.5 out of 5 stars4.5/5 (474)
- A Heartbreaking Work Of Staggering Genius: A Memoir Based on a True StoryFrom EverandA Heartbreaking Work Of Staggering Genius: A Memoir Based on a True StoryRating: 3.5 out of 5 stars3.5/5 (231)
- Hidden Figures: The American Dream and the Untold Story of the Black Women Mathematicians Who Helped Win the Space RaceFrom EverandHidden Figures: The American Dream and the Untold Story of the Black Women Mathematicians Who Helped Win the Space RaceRating: 4 out of 5 stars4/5 (895)
- Team of Rivals: The Political Genius of Abraham LincolnFrom EverandTeam of Rivals: The Political Genius of Abraham LincolnRating: 4.5 out of 5 stars4.5/5 (234)
- Never Split the Difference: Negotiating As If Your Life Depended On ItFrom EverandNever Split the Difference: Negotiating As If Your Life Depended On ItRating: 4.5 out of 5 stars4.5/5 (838)
- The Emperor of All Maladies: A Biography of CancerFrom EverandThe Emperor of All Maladies: A Biography of CancerRating: 4.5 out of 5 stars4.5/5 (271)
- Devil in the Grove: Thurgood Marshall, the Groveland Boys, and the Dawn of a New AmericaFrom EverandDevil in the Grove: Thurgood Marshall, the Groveland Boys, and the Dawn of a New AmericaRating: 4.5 out of 5 stars4.5/5 (266)
- On Fire: The (Burning) Case for a Green New DealFrom EverandOn Fire: The (Burning) Case for a Green New DealRating: 4 out of 5 stars4/5 (74)
- The Unwinding: An Inner History of the New AmericaFrom EverandThe Unwinding: An Inner History of the New AmericaRating: 4 out of 5 stars4/5 (45)
- The Hard Thing About Hard Things: Building a Business When There Are No Easy AnswersFrom EverandThe Hard Thing About Hard Things: Building a Business When There Are No Easy AnswersRating: 4.5 out of 5 stars4.5/5 (345)
- The World Is Flat 3.0: A Brief History of the Twenty-first CenturyFrom EverandThe World Is Flat 3.0: A Brief History of the Twenty-first CenturyRating: 3.5 out of 5 stars3.5/5 (2259)
- The Gifts of Imperfection: Let Go of Who You Think You're Supposed to Be and Embrace Who You AreFrom EverandThe Gifts of Imperfection: Let Go of Who You Think You're Supposed to Be and Embrace Who You AreRating: 4 out of 5 stars4/5 (1090)
- The Sympathizer: A Novel (Pulitzer Prize for Fiction)From EverandThe Sympathizer: A Novel (Pulitzer Prize for Fiction)Rating: 4.5 out of 5 stars4.5/5 (121)
- Her Body and Other Parties: StoriesFrom EverandHer Body and Other Parties: StoriesRating: 4 out of 5 stars4/5 (821)
- 1 Kinetic Molecular TheoryDocument23 pages1 Kinetic Molecular TheoryAeron Kurt AcuñaNo ratings yet
- Septic Tank - Components and Design of Septic Tank Based On PopulationDocument7 pagesSeptic Tank - Components and Design of Septic Tank Based On Populationمنير أحمدNo ratings yet
- PowerPoint Practice Exercise 1 InstructionsDocument3 pagesPowerPoint Practice Exercise 1 InstructionsErick OumaNo ratings yet
- Defects in Stainless SteelDocument31 pagesDefects in Stainless SteelPrabhakar Kattula80% (5)
- Soal ElectrochemistryDocument3 pagesSoal ElectrochemistryHerlinda OktaNo ratings yet
- Cree CGH40006pDocument15 pagesCree CGH40006pQazi KamalNo ratings yet
- IB Lite 1 11 0 New FeaturesDocument11 pagesIB Lite 1 11 0 New Featuresm.n.malasNo ratings yet
- Article On Online ShoppingDocument23 pagesArticle On Online ShoppingsaravmbaNo ratings yet
- Connecting Piping Design in AutoCAD Plant 3D To Piping Fabrication Through Spoolgen-Ian Matthew-AU2018Document12 pagesConnecting Piping Design in AutoCAD Plant 3D To Piping Fabrication Through Spoolgen-Ian Matthew-AU2018Gabriel DezoutterNo ratings yet
- 30 TPD4505 - Aluminium Versus Steel in Low-Volume Production of Structural ApplicationsDocument10 pages30 TPD4505 - Aluminium Versus Steel in Low-Volume Production of Structural ApplicationsStefan NaricNo ratings yet
- Oxe Um ALE SoftPhone 8AL90653ENAA 1 enDocument36 pagesOxe Um ALE SoftPhone 8AL90653ENAA 1 enlocuras34No ratings yet
- Prediction of Graduate Admission IEEE - 2020Document6 pagesPrediction of Graduate Admission IEEE - 2020Anu RamanujamNo ratings yet
- Chapter Test 2nd Quarter.Document5 pagesChapter Test 2nd Quarter.Roziel MontalbanNo ratings yet
- TCL CommandsDocument52 pagesTCL Commandssurya_gaddeNo ratings yet
- Simultaneous Equations - Word ProblemsDocument27 pagesSimultaneous Equations - Word ProblemsSandy Wong0% (1)
- Change ManDocument17 pagesChange Mansrikanth9gannuNo ratings yet
- Hana Table PartitioningDocument12 pagesHana Table PartitioningGowri Prasanth Chaduvula0% (1)
- Atomic Structure ActivityDocument4 pagesAtomic Structure ActivityClarisse BonaobraNo ratings yet
- Upflow Anaerobic Sludge Blanket-Hollow Centered Packed Bed (UASB-HCPB) Reactor For Thermophilic Palm Oil Mill Effluent (POME) TreatmentDocument12 pagesUpflow Anaerobic Sludge Blanket-Hollow Centered Packed Bed (UASB-HCPB) Reactor For Thermophilic Palm Oil Mill Effluent (POME) TreatmentAgung Ariefat LubisNo ratings yet
- Case StudyDocument6 pagesCase Studyzaid bin shafiNo ratings yet
- Mathematics (0580/13) October/November 2019Document12 pagesMathematics (0580/13) October/November 2019kdebipershadNo ratings yet
- Calculation of Section Modulus PDFDocument4 pagesCalculation of Section Modulus PDFAnthony Gravagne40% (5)
- 13 Years BITSAT Past PapersDocument304 pages13 Years BITSAT Past PapersEdu VsatNo ratings yet
- Lab Guide #2 Coulombs LawDocument3 pagesLab Guide #2 Coulombs LawJoriel CruzNo ratings yet
- Automotive Solutions: Setting The Pace For InnovationDocument36 pagesAutomotive Solutions: Setting The Pace For InnovationAda TopanNo ratings yet
- Hard Disk Drive Specification HGST Travelstar Z7K500Document173 pagesHard Disk Drive Specification HGST Travelstar Z7K500OmegalexNo ratings yet
- Eaton Xeffect Industrial Switchgear Range Catalog Ca003002en en UsDocument379 pagesEaton Xeffect Industrial Switchgear Range Catalog Ca003002en en UsMAURIZIO MARININo ratings yet
- 435W 450W Astrotwins: Enjoy The Energy of The UniverseDocument2 pages435W 450W Astrotwins: Enjoy The Energy of The UniverseMiro MiroNo ratings yet
- UntitledDocument33 pagesUntitledapi-235198167No ratings yet
- Panasonic MINAS A5Document478 pagesPanasonic MINAS A5Vaikuntam Ramamurthy100% (1)