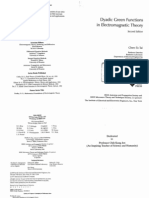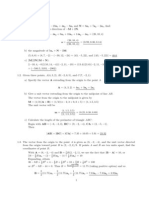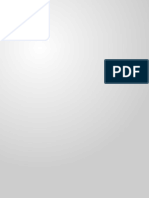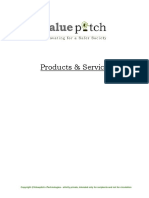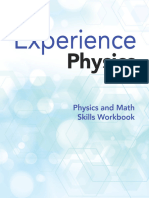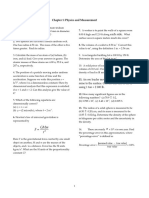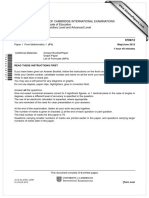Professional Documents
Culture Documents
Object Face Detection System User Guide
Uploaded by
Matt JensenOriginal Description:
Copyright
Available Formats
Share this document
Did you find this document useful?
Is this content inappropriate?
Report this DocumentCopyright:
Available Formats
Object Face Detection System User Guide
Uploaded by
Matt JensenCopyright:
Available Formats
The Object Face Detection system is a universal system that scans for the closest object to the desired
object that the script is attached to. The system is tailored to your games needs with full control and customization over where and how you want to scan an objects faces. It a solution to give your game the creativity it needs. If your game needs unique cover systems like Gears of War or parkour systems like Assassins Creed ,or even basic FPS functions like ladder climbing and object hopping then this is the script for you. The system continuously scans the closest object for near edges and corners of the intersected object, and returns detailed information about the relationship between the object that is scanning and the object being intersected. All angles and distances to the desired object are calculated as the system scans the objects face. You will have control over how accurate the system is, where you want to scan for objects, and what faces get scanned or not. The script may be used both ridged and non-ridged bodies. Please open up the example scene to get a feel for what is happening and how the system can be controlled to you desire. The included, Character Control , script is a quick look at a basic use that the system can provide for a game. During the example scene game play, use WASD to move and V to snap to a face.
How to set up
(*transform refers to the object the detection script is attached to)
1. Place script on object of choice that you want to do the scanning. 2. Create a layer that you want the object to detect and set the objects layer to a different one so no interference occurs. Or just the transforms layer to one other than default. 3. Turn on the show gizmos option in the upper right hand corner of the play screen. 4. Make sure that your global up coordinate is in the positive Y direction. 5. For common face detection set these variables to these values in the inspector:
6. Move you object close to other object to see results. (You should see something like in the picture below. This mean that you object is close enough to interact and collect data with other objects). 7. make sure the game is on PLAY and not PAUSED or STOPED to visually see any adjustments made to the variables.
Variables and Data
Data:
Shortest Point global point of the center green ray Highest Point global point of the blue ray Lowest Point global point of the cyan ray Right Most Point global point of the yellow ray Left Most Point global point of the purple ray Shortest Vector local direction of the center green ray Highest Vector local direction of the blue ray Lowest Vector local direction of the cyan ray Right Most Vector local direction of the yellow ray Left Most Vector local direction of the purple ray
Ray Length adjust to desired collision detection radius Shortest Ray Distance The closest distance between colliding object and transform (length of the green ray). Distance From Closest Point The closest point on the colliding object to transform Distance From Closest Point To Highest Point distance between closest point and highest point Highest Ray Distance length of the blue ray Angle To Top angle between closest point and highest point in reference to transform Distance From Closest Point To Right Most Point distance between closest point and right most point Right Most Ray Distance length of the yellow ray Angle To Right angle between closest point and highest point in reference to transform Distance From Closest Point To Left Most Point distance between closest point and highest point Left Most Ray Distance length of the purple ray Angle To Left angle between closest point and left most point in reference to transform Distance From Closest Point To lowest Point distance between closest point and lowestmost point
Lowest Ray Distance length of the cyan ray Angle To Bottem angle between closest point and lowest point in reference to transform Corner At Left true if system detects an open corner Corner At Right true if system detects an open corner Corner At Top true if system detects an open corner Corner At Bottem true if system detects an open corner
Variables:
Corner Distance Check set this distance to a value of how accurate you want the corner check. This value will adjust the green rays that point to the top, left, right, and bottem when a corner is detected. Setting this value to high or low may attract unwanted results. Detectable Environment - select a layer that you want to system to detect(set the transforms to a different layer!) Check Face Min / Check Face Max - set these values to the range of face normal you would like the system to can for. For example, setting the Min Y to -1 and the Max Y to .5 will cut out any floor detection and setting the Min X & Min Z to -1, Max X & Max Z to 1, will allow to system to scan the walls of the intersected object. Current Hit Normal this shows the face normal values of the current face being scanned. This is helpful for understanding what CheckFaceMin/CheckFaceMax values will be best fit for you.
Show All Rays check this to see where you are scanning(*have game running to see rays) Show All Rays Colliding check this to see all rays grabing info about the faces Scan Top check this to scan for an upper corner/point Scan Bottem check this to scan for a lower corner/point Scan Left check this to scan for a left corner/point Scan Right check this to scan for a right corner/point Umax adjust this value from between 0 and 3.14 to scan along the Y axis Umin adjust this value from between 0 and 3.14 to scan along the Y axis Vmax adjust this value to scan along the XZ axis Vmin adjust this value to scan along the XZ axis XZ_Acurracy lower this value to have more points scanning the field along the XZ axis Y_Acuracy lower this value to have more points scanning the field along the Y axis
Octent This is the region that the system sees the closest face in relation to the transform
Current Colliding Game Object this is the current object being detected
full accuracy , with Show All Rays checked on, and a full U & V range
You might also like
- The Yellow House: A Memoir (2019 National Book Award Winner)From EverandThe Yellow House: A Memoir (2019 National Book Award Winner)Rating: 4 out of 5 stars4/5 (98)
- Practice Problems Set1Document21 pagesPractice Problems Set1Adalric LeungNo ratings yet
- Hidden Figures: The American Dream and the Untold Story of the Black Women Mathematicians Who Helped Win the Space RaceFrom EverandHidden Figures: The American Dream and the Untold Story of the Black Women Mathematicians Who Helped Win the Space RaceRating: 4 out of 5 stars4/5 (895)
- Dyadic Green Functions in EM TheroyDocument179 pagesDyadic Green Functions in EM TheroyLeonardo Marcelino100% (3)
- The Subtle Art of Not Giving a F*ck: A Counterintuitive Approach to Living a Good LifeFrom EverandThe Subtle Art of Not Giving a F*ck: A Counterintuitive Approach to Living a Good LifeRating: 4 out of 5 stars4/5 (5794)
- Helicopter StabilityDocument13 pagesHelicopter Stabilitymanikandan_murugaiahNo ratings yet
- The Little Book of Hygge: Danish Secrets to Happy LivingFrom EverandThe Little Book of Hygge: Danish Secrets to Happy LivingRating: 3.5 out of 5 stars3.5/5 (400)
- Algorithmic Sketchbook - Ornella - Altobelli PDFDocument107 pagesAlgorithmic Sketchbook - Ornella - Altobelli PDFKishan Kumar100% (6)
- Devil in the Grove: Thurgood Marshall, the Groveland Boys, and the Dawn of a New AmericaFrom EverandDevil in the Grove: Thurgood Marshall, the Groveland Boys, and the Dawn of a New AmericaRating: 4.5 out of 5 stars4.5/5 (266)
- CH1 SaDocument12 pagesCH1 Sashinmyoungju100% (1)
- Shoe Dog: A Memoir by the Creator of NikeFrom EverandShoe Dog: A Memoir by the Creator of NikeRating: 4.5 out of 5 stars4.5/5 (537)
- Solutions To The Second HomeworkDocument5 pagesSolutions To The Second HomeworkEmmanuel OlowosuluNo ratings yet
- Elon Musk: Tesla, SpaceX, and the Quest for a Fantastic FutureFrom EverandElon Musk: Tesla, SpaceX, and the Quest for a Fantastic FutureRating: 4.5 out of 5 stars4.5/5 (474)
- Om en A: F in Ite D Iffe Ren Ce-B Ase DN Um Eri Ca L M Eth Od SDocument426 pagesOm en A: F in Ite D Iffe Ren Ce-B Ase DN Um Eri Ca L M Eth Od SPrateek Kumar PandeyNo ratings yet
- Never Split the Difference: Negotiating As If Your Life Depended On ItFrom EverandNever Split the Difference: Negotiating As If Your Life Depended On ItRating: 4.5 out of 5 stars4.5/5 (838)
- The Journal of Mathematical Behavior Volume 17 Issue 2 1998 - Lobo Mesquita - On Conceptual Obstacles Linked With External Representation in GeomeDocument13 pagesThe Journal of Mathematical Behavior Volume 17 Issue 2 1998 - Lobo Mesquita - On Conceptual Obstacles Linked With External Representation in GeomeJota Morales PemmussNo ratings yet
- Grit: The Power of Passion and PerseveranceFrom EverandGrit: The Power of Passion and PerseveranceRating: 4 out of 5 stars4/5 (588)
- Vector and Tensor AnalysisDocument5 pagesVector and Tensor Analysismir shifayatNo ratings yet
- A Heartbreaking Work Of Staggering Genius: A Memoir Based on a True StoryFrom EverandA Heartbreaking Work Of Staggering Genius: A Memoir Based on a True StoryRating: 3.5 out of 5 stars3.5/5 (231)
- 7 ZZ 3 WN 5 ZPCGQDW FPDocument11 pages7 ZZ 3 WN 5 ZPCGQDW FPAstird queenNo ratings yet
- Practical Fatigue Calculation For Offshore Structures Based On Efficient Wave Spectrum InputsDocument16 pagesPractical Fatigue Calculation For Offshore Structures Based On Efficient Wave Spectrum Inputsjagathees3No ratings yet
- The Emperor of All Maladies: A Biography of CancerFrom EverandThe Emperor of All Maladies: A Biography of CancerRating: 4.5 out of 5 stars4.5/5 (271)
- Products & Services - ValuepitchDocument17 pagesProducts & Services - Valuepitchtiger SNo ratings yet
- 4 6021360109643367463 PDFDocument265 pages4 6021360109643367463 PDFEndayenewMollaNo ratings yet
- The World Is Flat 3.0: A Brief History of the Twenty-first CenturyFrom EverandThe World Is Flat 3.0: A Brief History of the Twenty-first CenturyRating: 3.5 out of 5 stars3.5/5 (2259)
- IJIRAE::Design and DMU Kinematic Analysis of Slider Crank Mechanism Using CATIA and MATLABDocument6 pagesIJIRAE::Design and DMU Kinematic Analysis of Slider Crank Mechanism Using CATIA and MATLABIJIRAE- International Journal of Innovative Research in Advanced EngineeringNo ratings yet
- On Fire: The (Burning) Case for a Green New DealFrom EverandOn Fire: The (Burning) Case for a Green New DealRating: 4 out of 5 stars4/5 (73)
- Advanced Mechanics of Solids - Question SetDocument3 pagesAdvanced Mechanics of Solids - Question SetAshish ZachariahNo ratings yet
- The Hard Thing About Hard Things: Building a Business When There Are No Easy AnswersFrom EverandThe Hard Thing About Hard Things: Building a Business When There Are No Easy AnswersRating: 4.5 out of 5 stars4.5/5 (344)
- Kin ENGDocument25 pagesKin ENGLakshyaNo ratings yet
- A Method For The Assessment and Compensation of Positioning Errors inDocument14 pagesA Method For The Assessment and Compensation of Positioning Errors ingorka.sarabiaNo ratings yet
- Team of Rivals: The Political Genius of Abraham LincolnFrom EverandTeam of Rivals: The Political Genius of Abraham LincolnRating: 4.5 out of 5 stars4.5/5 (234)
- MRN Edexcel IGCSE PhysicsDocument10 pagesMRN Edexcel IGCSE PhysicsYousuf SiddiqueNo ratings yet
- Experience Physics Skills Workbook PDFDocument211 pagesExperience Physics Skills Workbook PDFmemi memiNo ratings yet
- Appendix K-SmartAnalyzer HandbookDocument166 pagesAppendix K-SmartAnalyzer HandbookFrancesNo ratings yet
- The Unwinding: An Inner History of the New AmericaFrom EverandThe Unwinding: An Inner History of the New AmericaRating: 4 out of 5 stars4/5 (45)
- Composition of ForceDocument14 pagesComposition of ForcePari GuptaNo ratings yet
- The Gifts of Imperfection: Let Go of Who You Think You're Supposed to Be and Embrace Who You AreFrom EverandThe Gifts of Imperfection: Let Go of Who You Think You're Supposed to Be and Embrace Who You AreRating: 4 out of 5 stars4/5 (1090)
- PHYF 115 Tutorial QuestionsDocument25 pagesPHYF 115 Tutorial QuestionsSattishZeeNo ratings yet
- Characteristics of Strong-Motion EarthquakesDocument13 pagesCharacteristics of Strong-Motion EarthquakeselimosyNo ratings yet
- Lecture 5, 6 Chapter 3 - Equilibrium 2D, 3DDocument52 pagesLecture 5, 6 Chapter 3 - Equilibrium 2D, 3Drobel metikuNo ratings yet
- 9709 w02 Ms 3Document6 pages9709 w02 Ms 3michael hengNo ratings yet
- Module 2-Vector and ScalarDocument19 pagesModule 2-Vector and Scalarnamjoon kimNo ratings yet
- Study Material Xii (Maths) 041 2023-24Document85 pagesStudy Material Xii (Maths) 041 2023-24AimbotNo ratings yet
- The Sympathizer: A Novel (Pulitzer Prize for Fiction)From EverandThe Sympathizer: A Novel (Pulitzer Prize for Fiction)Rating: 4.5 out of 5 stars4.5/5 (121)
- Peter Nickolas - Wavelets - A Student Guide-Cambridge University Press (2017)Document271 pagesPeter Nickolas - Wavelets - A Student Guide-Cambridge University Press (2017)johnnicholasrosettiNo ratings yet
- Unit 1 As Physics Oct. 2019 QPDocument28 pagesUnit 1 As Physics Oct. 2019 QPAkash j shahNo ratings yet
- 9709 s12 QP 12 PDFDocument4 pages9709 s12 QP 12 PDFFran LeeNo ratings yet
- Her Body and Other Parties: StoriesFrom EverandHer Body and Other Parties: StoriesRating: 4 out of 5 stars4/5 (821)