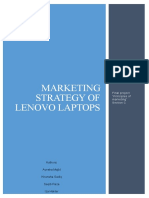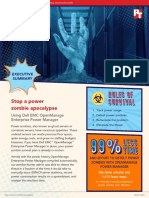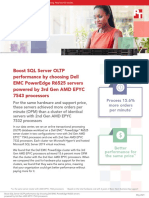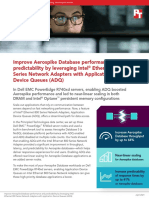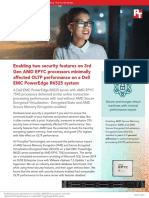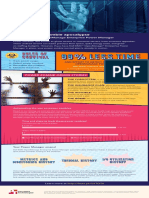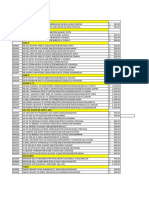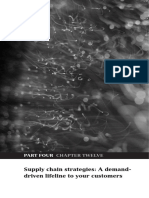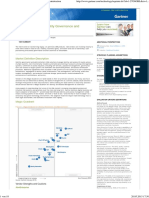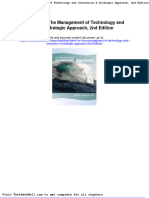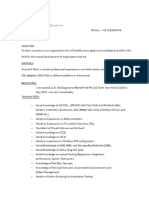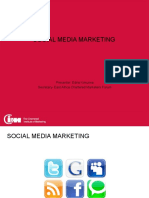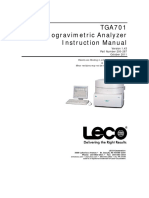Professional Documents
Culture Documents
Dell Active System 800 Converged Infrastructure Solution: VDI and Collaboration Performance
Uploaded by
Principled Technologies0 ratings0% found this document useful (0 votes)
18 views75 pagesWhen searching for a converged infrastructure solution to deploy to your data center, choosing a complete solution that can run a variety of simultaneous workloads is a must for your organization. An easy-to-deploy, predictable, highly scalable solution that has the ability to meet your workload requirements and provides administrators with flexibility is vital to running an efficient data center.
In our tests, the Dell Active System 800 provided ample performance to drive the needs of a 1,800-person organization using multiple collaboration applications, order-processing applications, and virtual desktop infrastructure. Adding more server and storage capacity to the system allows for reliable and predictable scalability that can be tailored to your organization’s specific needs. Expand your infrastructure only as much as you need; the Dell Active System 800 is able to perform well for all end-users while providing flexibility for administrators.
Original Title
Dell Active System 800 converged infrastructure solution: VDI and collaboration performance
Copyright
© Attribution Non-Commercial (BY-NC)
Available Formats
PDF, TXT or read online from Scribd
Share this document
Did you find this document useful?
Is this content inappropriate?
Report this DocumentWhen searching for a converged infrastructure solution to deploy to your data center, choosing a complete solution that can run a variety of simultaneous workloads is a must for your organization. An easy-to-deploy, predictable, highly scalable solution that has the ability to meet your workload requirements and provides administrators with flexibility is vital to running an efficient data center.
In our tests, the Dell Active System 800 provided ample performance to drive the needs of a 1,800-person organization using multiple collaboration applications, order-processing applications, and virtual desktop infrastructure. Adding more server and storage capacity to the system allows for reliable and predictable scalability that can be tailored to your organization’s specific needs. Expand your infrastructure only as much as you need; the Dell Active System 800 is able to perform well for all end-users while providing flexibility for administrators.
Copyright:
Attribution Non-Commercial (BY-NC)
Available Formats
Download as PDF, TXT or read online from Scribd
0 ratings0% found this document useful (0 votes)
18 views75 pagesDell Active System 800 Converged Infrastructure Solution: VDI and Collaboration Performance
Uploaded by
Principled TechnologiesWhen searching for a converged infrastructure solution to deploy to your data center, choosing a complete solution that can run a variety of simultaneous workloads is a must for your organization. An easy-to-deploy, predictable, highly scalable solution that has the ability to meet your workload requirements and provides administrators with flexibility is vital to running an efficient data center.
In our tests, the Dell Active System 800 provided ample performance to drive the needs of a 1,800-person organization using multiple collaboration applications, order-processing applications, and virtual desktop infrastructure. Adding more server and storage capacity to the system allows for reliable and predictable scalability that can be tailored to your organization’s specific needs. Expand your infrastructure only as much as you need; the Dell Active System 800 is able to perform well for all end-users while providing flexibility for administrators.
Copyright:
Attribution Non-Commercial (BY-NC)
Available Formats
Download as PDF, TXT or read online from Scribd
You are on page 1of 75
DELL ACTIVE SYSTEM 800 CONVERGED INFRASTRUCTURE SOLUTION:
VDI AND COLLABORATION PERFORMANCE
JANUARY 2013
A PRINCIPLED TECHNOLOGIES TEST REPORT
Commissioned by Dell Inc.
Businesses require infrastructure that is flexible, rapid to deploy, and predictably
scalable, while servicing end users running a wide variety of applications with high performance.
Enterprises that consolidate multiple workloads onto a single infrastructure solution face the
challenges of resource management and scalability how well will the system handle the
application needs of your users? The new Dell converged infrastructure solution, the Dell Active
System 800 featuring Intel Xeon processors, provides a pre-configured, pre-integrated,
compatibility-tested solution, complete with compute, storage, and networking in a ready-to-
deploy package that can run your enterprises heterogeneous workloads.
In Principled Technologies lab tests, we found that using just eight Dell PowerEdge
M620 servers, the Dell Active System 800 supported up to 900 simultaneous users running five
types of applications VDI, email, Web collaboration, user collaboration, and order processing.
We also analyzed the potential for growth in two scenarios; adding two servers and a storage
array scaled perfectly to support 1,150 users, and doubling the server count to 16 and adding a
third storage array scaled perfectly to support 1,800 users.
These tests demonstrate two fundamental findings. First, the Intel Xeon processor-
powered, eight-server configuration of the Dell Active System 800 is ready and capable of
supporting enterprises of up to 900 users. Second, the performance scalability of the Dell Active
System 800 is predictable and stable. Being able to count on this scalability is a key element in
future-proofing your infrastructure.
A Principled Technologies test report 2
Dell Active System 800 converged infrastructure solution: VDI and
collaboration performance
FLEXIBLE CONVERGENCE WITH POWER
Deploying a successful and efficient blade infrastructure can be a daunting task. Thats
why Dell created the Dell Active System 800 converged infrastructure solution a tested,
complete, Intel-powered solution that is designed to provide you with the performance you
need to support your workloads today and scale to meet your future needs. Dell preconfigures
the Dell Active System 800 solution with 2 to 32 Dell PowerEdge M620 blade servers, one or two
Dell PowerEdge M1000e blade enclosures, Dell EqualLogic storage arrays, Dell Force10
switches, and Dell PowerEdge M I/O aggregators. For organizations that require performance on
a larger scale, the Active System 800 scales far beyond this base configuration to accommodate
a larger number of server nodes and storage arrays. For more information about the solution we
tested, see Appendix B.
Power and stability for mixed workloads
In our tests, eight Dell PowerEdge M620 blade servers and two Dell EqualLogic PS6100
series arrays in a Dell Active System 800 configuration supported up to 900 collaboration and
order-processing users (Microsoft Exchange Server 2010, Microsoft SharePoint Server 2010,
Microsoft Lync Server 2010, and Microsoft SQL Server 2012), while simultaneously supporting
900 VMware View virtual desktop users. See Appendix L for more details on the specifics of
each test.
Figure 1 provides detailed information on our tests and the results from each
benchmark for the 8-blade configuration.
Workload Metric
Order-processing workload 5,458 orders per minute
Microsoft Exchange 1.78 messages per second
Microsoft SharePoint 8.22 requests per second
Microsoft Lync Server 7.73 IMs per second
VMware View VDI 900 task workers
Figure 1: Eight-blade AS800 configuration test results from running collaboration, order-processing, and virtual desktop
workloads.
When our simulated enterprise experienced a 25 percent increase in workload needs,
we scaled the environment with no issues. We added two compute nodes and one storage
array. In these tests, the 10 Dell PowerEdge M620 blade servers and three Dell EqualLogic
PS6100 series arrays in our Dell Active System 800 configuration supported up to 1,150
collaboration and order-processing users while simultaneously supporting 1,150 virtual desktop
users. Figure 2 provides detailed information on our tests and the results from each benchmark
for the 10- blade configuration.
A Principled Technologies test report 3
Dell Active System 800 converged infrastructure solution: VDI and
collaboration performance
Workload Metric
Order-processing workload 6,207 orders per minute
Microsoft Exchange 3.43 messages per second
Microsoft SharePoint 10.51 requests per second
Microsoft Lync Server 8.72 IMs per second
VMware View VDI 1,150 task workers
Figure 2: Ten-blade AS800 configuration test results from running collaboration, order-processing, and virtual desktop workloads.
Even with 100 percent growth from 900 users to 1,800 users, the Dell Active System
800s scalability gave us the flexibility we needed to expand our capacity by adding six more Dell
PowerEdge M620 compute nodes to the PowerEdge M1000e chassis. In those tests, our Dell
Active System 800 configuration supported up to 1,800 collaboration and order-processing users
while simultaneously supporting 1,800 virtual desktop users. Figure 3 provides the detailed
information on our tests and the results from each benchmark for the16-blade configuration.
Workload Metric
Order-processing workload 9,646 orders per minute
Microsoft Exchange 6.28 messages per second
Microsoft SharePoint 19.15 requests per second
Microsoft Lync Server 14.20 IMs per second
VMware View VDI 1,800 task workers
Figure 3: Sixteen-blade AS800 configuration test results using collaboration, order-processing, and virtual desktop workloads.
What does this mean for data center managers? The Dell Active System 800 is designed
to support many mixed applications and many users, and our tests confirmed that an
Active System 800 configuration with just sixteen servers could support 1,800 users and
five mixed applications. The Active System 800 offers data center managers a converged
platform to consolidate multi-user multi-application workloads, which has the potential
to reduce data center costs as the number of servers, network fabrics, and storage
arrays decrease. Platform scalability allows for future expansion for more users and
more applications the Active System 800 supports up to 32 blade servers and multiple
storage arrays.
What does this mean for the end user? The Dell Active System 800 is designed to
support excellent application throughput in a multi-user multi-application environment.
Our tests confirmed that an Active System 800 with 8 Dell PowerEdge M620 blade
servers can support up to 900 concurrent task workers using three collaboration
applications and a typical order-processing application with excellent response times
and sufficient headroom. A 25 percent increase in workload required only a 25 percent
increase in number of servers; by adding just two servers we increased the number of
A Principled Technologies test report 4
Dell Active System 800 converged infrastructure solution: VDI and
collaboration performance
supported users to 1,150. We further confirmed the liner performance scalability of
Active System 800 by adding six more blades for a total of 16 Dell PowerEdge M620
servers and increasing the supported user count to 1,800 users.
Predictable scalability
In our tests, the Dell Active System 800 configured with eight Dell PowerEdge M620
servers supported 900 mixed-use end users. With the simple addition of two Dell PowerEdge
M620 servers and one Dell EqualLogic PS array, the Dell Active System 800 was capable of
supporting 1,150 mixed-use end users. With a fully populated blade chassis, the Dell Active
System 800 configured with 16 Dell PowerEdge M620 servers and three Dell EqualLogic PS
arrays supported a total of 1,800 mixed-use end users. The ability to predictably grow as your
business needs increase is a critical factor in budgetary and infrastructure planning.
What does this mean for data center managers? Predictable scalabilityadding
resources and seeing linear increases in capacitylets you better plan for infrastructure
growth and budgetary needs, even as your business continues to grow. For example, if
your Microsoft Exchange or Microsoft SharePoint needs increase, you can add
additional virtual compute resources on the Active System 800 nodes on which you have
available resources, or add physical servers to the configuration. If you must grow your
infrastructure to accommodate demand, you can do so in a predictable, converged
manner.
What does this mean for the end user? Resource contention on back-end data center
infrastructure should never create response time, throughput, or availability problems
for the end user. In our tests, the Active System 800 had the ability to run five
simultaneous mixed applications with exceptional output using 8, 10, or 16 servers for
900, 1,150, or 1,800 users. This means that our simulated users could complete daily
collaboration tasks and use their virtual desktop sessions without sacrificing
performance or resource availability.
Excellent performance even with growth
When adding resources to your infrastructure to accommodate user growth, the
performance of existing applications should not suffer. To show that the Active System 800
could easily handle additional users, we added additional application load to our original
configuration to simulate a growth in business need. For the 1,150-user scenario, we increased
the application demands of each workload by roughly 25 percent. (For the specific application
load increase method we used for each benchmark, see the methodology appendices.) Because
the simulated increase in users from 900 to 1,150 would require extra compute and storage
resources, we added two Dell PowerEdge M620 servers and a single Dell EqualLogic PS6110XS
array. We found that there was a corresponding throughput increase for all workloads. To test
more intense performance requirements, we increased the servers available to the Active
A Principled Technologies test report 5
Dell Active System 800 converged infrastructure solution: VDI and
collaboration performance
System 800 to 16, and increased the workload demands to target 1,800 simulated users. We
again found that all workloads increased their throughput appropriately to handle the increase
in user demand.
Workload
8-blade
configuration
10-blade
configuration
16-blade
configuration
Percentage
increase from
scaling from 8
blades to 10 blades
Percentage
increase from
scaling from 8
blades to 16 blades
Order-processing
workload
5,458 orders
per minute
6,207 orders per
minute
9,646 orders per
minute
13.7% 76.73%
Microsoft
Exchange
1.78 messages
per second
3.43 messages
per second
6.28 messages
per second
92.7% 252.97%
Microsoft
SharePoint
8.22 requests
per second
10.51 requests
per second
19.15 requests
per second
27.9% 133.01%
Microsoft Lync
Server
7.73 IMs per
second
8.72 IMs per
second
14.20 IMs per
second
12.8% 83.70%
VMware View
VDI
900 task
workers
1,150 task
workers
1,800 task
workers
27.8% 100.00%
Figure 4: Results from our testing of collaboration, order-processing, and virtual desktop workloads.
What does this mean for data center managers? These tests show that even under
increased application demand, the scalable design of the Active System 800 enabled
greater throughput in our applications as we scaled our performance requirements.
What does this mean for the end user? The increased capacity of the solution after
servers were added means that as long as additional resources are added, our simulated
end users had no performance degradation.
ABOUT THE ACTIVE SYSTEM 800
A member of the Active Infrastructure converged infrastructure framework family, the
Active System 800 is designed to be a comprehensive solution for rapid deployment of a pre-
integrated enterprise data center solution. Available in a number of configurations, Dell aims for
the Active System 800 to be simple to purchase, configure, and maintain, as well as expand to
meet additional requirements in the future. The solution features the following:
Unified management, via Dell Active System Manager software
Converged LAN/SAN fabrics, using Dell Force10 S4810 top-of-rack switches and Dell M
I/O Aggregators
Industry-standard Data Center Bridging (DCB) protocols for interoperability with third-
party infrastructure, which maximizes traffic performance for protocols such as iSCSI
Flexible scalability using the Dell PowerEdge M1000e blade chassis
Enhanced top-of-rack (TOR) switch functionality and coordination with Dell PowerEdge
M I/O Aggregators
A Principled Technologies test report 6
Dell Active System 800 converged infrastructure solution: VDI and
collaboration performance
Dell PowerEdge M620 servers for compute
Dell EqualLogic PS6110 storage
Support for VMware-based enterprise virtualization
Active System 800 base specifications
Dell PowerEdge M1000e blade chassis (1 or 2)
Dell PowerEdge M620 blade server (2 to 32)
o Intel Xeon processors E5-2660 (Upgradeable)
o 128GB RAM (Upgradeable) (256 GB Tested)
Dell Force10 S4810 TOR switch (2)
Dell Force10 S55 management switch
EqualLogic PS6110
PowerEdge M I/O Aggregator
Active System Manager
Active System Manager aims to provide centralized hardware deployment mechanisms for the
solution, through the following:
Template-based configuration for provisioning and management
Wizard-based discovery, inventory, and deployment of blade and chassis infrastructure
Guided user workflows, multi-level views of I/O topology
About the Dell PowerEdge M620 blade server
The Dell PowerEdge M620 is a half-height two-socket blade server powered by the Intel
Xeon processor E5-2600 series that can hold up to 768 GB of RAM in 24 DIMM slots. The
PowerEdge M620 comes standard with several management features, including iDRAC7 Express
with Lifecycle Controller for Blades, which allow administrators to manage environments locally
or remotely. Along with other members of the M-series PowerEdge server line, the PowerEdge
M620 integrates with the power-efficient Dell PowerEdge M1000e blade enclosure.
About the Intel Xeon processor E5 family
The Intel Xeon processor E5 family, which comes standard in new Dell PowerEdge
servers and in the Active System 800, incorporates new technology and features to meet the
computing demands of the present and future. The Intel Xeon processor E5 family delivers
intelligent and adaptive performance using such features as Intel Turbo Boost Technology 2.0,
Intel Advanced Vector Extension, Intel Integrated I/O, and Intel Data Direct I/O Technology.
These new processors also feature Intel Trusted Execution Technology (Intel TXT) and utilize
Intel Advance Encryption Standard New Instructions (Intel AES-NI) to help keep your data safe.
For more information about the Intel Xeon processor E5 family, visit
http://www.intel.com.
A Principled Technologies test report 7
Dell Active System 800 converged infrastructure solution: VDI and
collaboration performance
Features of the PowerEdge M I/O Aggregator
The PowerEdge M I/O Aggregator enables the PowerEdge M1000e blade enclosure to
communicate with other devices on your network using fewer physical connections. The
PowerEdge M I/O Aggregators also enable administrators to push complex network
requirements to the top-of-rack switch.
Features of the Dell EqualLogic PS6110
The Dell EqualLogic PS6110 10GbE iSCSI family provides rack storage, capable of
supplying both the I/O and storage needed to run a high-end virtualized data center
environment. Its benefits include the following:
Reliability. Potential options include hot-swap, incremental expansion, dual power and
network controllers, and port sharing for failover scenarios.
Connectivity. Connect via 10GbE SFP+ module or cost-effective 10GBASE-T copper.
Capacity. Each array supports a variety of drive configurations.
Performance. Each backplane provides top-of-the-line disk I/O, while 10GbE technology
maximizes throughput to and from the array.
Management. EqualLogic Host Software and Host Integration Tools provide
configuration and monitoring capabilities.
Features of the Dell Force10 S4810P top-of-rack switch
The Dell Force10 S4810P High-Performance 10/40 GbE Switch enables high-bandwidth,
low-latency communications for the demanding conditions of a modern performance-driven
server environment. Its benefits include the following:
Performance. Capable of 1.28Tbps, full-duplex, L2 and L3 forwarding through a full-
duplex, non-blocking, cut-through switching architecture..
Capacity. Occupying only a single rack unit, the S4810 provides 48 dual-speed 1/10GbE
(SFP+) ports and 4 x 40GbE (QSFP+) uplink ports. Breakout cables enable the uplink
ports to deliver 64 x 10GbE ports.
Reliability. Dell has engineered the modular Dell Force10 operating system for stability,
advanced monitoring, and serviceability, while redundant power supplies and fans
mitigate risk for single-point-of-failure issues on the hardware.
Features of the PowerEdge M1000e and Fabric
The Dell PowerEdge M1000e blade chassis and its fabric interconnects are designed for
large-scale consolidation and enterprise infrastructure. Features of the PowerEdge M1000e
include:
Management. Provides a secure centralized management interface for the chassis and
blades within, using proven Web (SSL-encrypted) and CLI (SSH/Telnet) technologies.
A Principled Technologies test report 8
Dell Active System 800 converged infrastructure solution: VDI and
collaboration performance
Simplified configuration. The Chassis Management Controller allows administrators to
control up to nine enclosures and 144 server blades, including BIOS/firmware change
management and updates, thermal monitoring, and power threshold configuration.
Flexible I/O. Six interconnect sockets with the capability to support three fully-
redundant fabrics, a passive midplane with more than 8Tbps in I/O bandwidth capacity,
and FlexIO support provides a number of connectivity options for your servers.
Reliability and efficiency. Six power supplies and nine fans, all hot-swappable, allowing
for maintenance of key chassis components. Components have many power-tuning
options to allow administrators to adjust for power efficiencies in their data center.
TESTING ENVIRONMENT
Testing virtual desktop performance
Login Virtual Session Indexer (Login VSI) 3.6 is a tool that helps assess the virtual
desktop performance, capacity, and scalability of a server. After all desktops are idle, Login VSI
incrementally logs users into virtual desktop sessions and begins workloads on each. Login VSI
measures the total response times of seven typical office operations from each session and
calculates the VSI Index Average by taking the average response times and dropping the highest
and lowest 2 percent.
As more sessions begin to consume system resources, response times degrade and the
VSI index increases until it is above the Dynamic VSImax. When this condition is met, the
benchmark records a Login VSImax, which is the maximum number of sessions that the platform
can support.
The newest version of Login VSI, Login VSI 3.6, includes client side performance testing
that test character response, large text response, mouse-click feedback, and image quality and
loading times on clients to ensure good end-user performance. In our tests, we did not use the
client-side testing portion of Login VSI, but instead used the tool to determine how many virtual
desktops the servers could support and to run the Medium workload to tax the servers. For
more information about Login VSI 3.6, see http://www.loginvsi.com/product-overview.
Testing SQL Server performance
SQL Server 2012 is the latest release of Microsofts database management platform.
Microsoft has added new features to enhance performance, security, and management.
We used the DVD Store 2.1 (DS2) benchmark to simulate a heavy load on SQL Server
2012. For each user, we sent an average of six operations per minute, or a database request
every 10 seconds. DS2 reports results in the number of orders per minute (OPM) the server was
able to process.
A Principled Technologies test report 9
Dell Active System 800 converged infrastructure solution: VDI and
collaboration performance
Testing Exchange Server performance
Microsoft Exchange Server 2010 SP2 is a communications platform that provides users
anywhere access.
To assess performance, we used Microsoft Exchange Load Generator (LoadGen), an
industry-standard tool for benchmarking Microsoft Exchange Server 2003, 2007, or 2010 mail
servers. LoadGen simulates standard mail activity from a set number of users. When the
workload finishes, LoadGen calculates the number of milliseconds necessary to complete its
predefined tasks and reports these response times. LoadGen measures the impact that mail
clients using the MAPI, OWA, IMAP, POP, and SMTP protocols have on Exchange servers. We
can test how effectively a server or guest running Exchange responds to email loads. The
simulator, running on a client machine, generates mail load by sending multiple requests from
many users to the Exchange server.
Testing SharePoint performance
Microsoft SharePoint Server 2010 SP1 is the latest version of Microsofts collaboration
software, which allows users to create collaborative Web sites and to create and manage their
own workspaces.
To simulate the traffic load on SharePoint 2010, we used a customized version of the
WSSDW 1.0.0.0 Beta test. This test creates sample data, populates the server with it, and
simulates SharePoint Server users completing everyday tasks. We used Visual Studio 2010 to
execute the test workload, and generated a realistic user workload where each of the simulated
users performed a task approximately every minute.
Testing Lync Server performance
Microsoft Lync Server 2010, the latest in collaborative communication software, brings
voice, video, application sharing, instant messaging (IM), and Web conferencing together into a
single unified platform.
To measure the performance of this application suite, we used the Microsoft Lync
Server 2010 Stress and Performance Tool package, which can be used to prepare, define, and
validate performance targets of user scenarios offered by a Lync Server 2010 deployment. The
package includes a set of tools that can simulate simultaneous users on one or more Lync
Servers and simplifies the capacity planning for Microsoft Lync Server 2010 communications
software. For our testing, we chose to utilize three commonly used modules: instant messaging
(IM), audio/video conferencing, and address book queries.
IN CONCLUSION
When searching for a converged infrastructure solution to deploy to your data center,
choosing a complete solution that can run a variety of simultaneous workloads is a must for
A Principled Technologies test report 10
Dell Active System 800 converged infrastructure solution: VDI and
collaboration performance
your organization. An easy-to-deploy, predictable, highly scalable solution that has the ability to
meet your workload requirements and provides administrators with flexibility is vital to running
an efficient data center.
In our tests, the Dell Active System 800 provided ample performance to drive the needs
of a 1,800-person organization using multiple collaboration applications, order-processing
applications, and virtual desktop infrastructure. Adding more server and storage capacity to the
system allows for reliable and predictable scalability that can be tailored to your organizations
specific needs. Expand your infrastructure only as much as you need; the Dell Active System 800
is able to perform well for all end-users while providing flexibility for administrators.
A Principled Technologies test report 11
Dell Active System 800 converged infrastructure solution: VDI and
collaboration performance
APPENDIX A DETAILED TEST MEASUREMENTS
Below we provide more specific test measurements relating to storage, power usage, and the virtual desktop
response times.
Metrics 8-blade configuration 10-blade configuration 16-blade configuration
IOPS - First PS6110XS
storage array
6,605 6,671 6,673
IOPS - Second PS6110XS
storage array
N/A 3,263 6,605
IOPS - PS6110X storage
array
1,989 2,536 3,494
Storage Latency ms - First
PS6110XS storage array
1.31 1.48 1.28
Storage Latency ms - Second
PS6110XS storage array
N/A <1.00 1.10
Storage Latency ms -
PS6110X storage array
3.14 3.24 2.22
Figure 5: Storage measurements during the test scenarios.
Power (W) 8-blade configuration 10-blade configuration
16-blade configuration
M1000e Chassis 2,857 3,242 5,206
Force10 switches 306 305 306
First PS6110XS storage array 394 389 397
Second PS6110XS storage
array
N/A 362 399
PS6110X storage array 388 390 396
Watts - total solution 3,944 4,688 6,705
Watts per user 4.38 4.08 2.89
Figure 6: Power measurements during the test scenarios.
VDI-specific results
Figures 7 through 11 show the VSI index average and average response times for all active sessions recorded
during the tests during the 8-blade, 10-blade, and 16-blade tests. For the 10-blade configuration, we added 125 task
workers per blade to blades 7 and 8, and that response time is shown in Figure 9. For the 16-blade configuration, we
assigned 125 task workers per blade for blades 1 through 7 and 9 through 15 and 25 task workers per blade for blades 8
and 16. As the figures show, the average response time for the active sessions never exceeded the VSI index average,
indicating an acceptable score from Login VSI.
A Principled Technologies test report 12
Dell Active System 800 converged infrastructure solution: VDI and
collaboration performance
Figure 7: VDI
response time
compared with VSI
Index Average,
blades 1 through
8, for the 8-blade,
900-task worker
scenario.
0
200
400
600
800
1,000
1,200
1,400
1,600
1,800
2,000
40 293 408 470 526 582 642 703 759 820 878
M
i
l
l
i
s
e
c
o
n
d
s
Number of users
Response times for virtual desktops on the Dell Active System 800 using 8 Dell
PowerEdge M620 Blade Servers
VSI Index Average Average Response
Figure 8: VDI
response time
compared with VSI
Index Average,
blades 1 through
8, for the 10-
blade, 1,150-task
worker scenario.
0
500
1,000
1,500
2,000
2,500
3,000
47 296 408 463 523 581 650 708 772 832
M
i
l
l
i
s
e
c
o
n
d
s
Number of Users
Response times for virtual desktops on the Dell Active System 800 using 10
Dell PowerEdge M620 Blade Servers (First Node)
VSI Index Average Average Response
A Principled Technologies test report 13
Dell Active System 800 converged infrastructure solution: VDI and
collaboration performance
Figure 9: VDI
response time
compared with VSI
Index Average,
blades 9 and 10,
for the 10-blade,
1,150-task worker
scenario.
0
500
1,000
1,500
2,000
2,500
3,000
16 53 92 134 172 213 248
M
i
l
l
i
s
e
c
o
n
d
s
Number of Users
Response times for virtual desktops on the Dell Active System 800 using 10
Dell PowerEdge M620 Blade Servers (Second Node)
VSI Index Average Average Response
Figure 10: VDI
response time
compared with VSI
Index Average,
blades 1 through
8, for the 16-
blade, 1,800-task
worker scenario.
0
500
1,000
1,500
2,000
2,500
53 319 410 482 543 603 666 725 783 841 898
M
i
l
l
i
s
e
c
o
n
d
s
Number of Users
Response times for virtual desktops on the Dell Active System 800 using 16
Dell PowerEdge M620 Blade Servers (First Node)
VSI Index Average Average Response
A Principled Technologies test report 14
Dell Active System 800 converged infrastructure solution: VDI and
collaboration performance
Figure 11: VDI
response time
compared with VSI
Index Average,
blades 9 through
16, for the 16-
blade, 1,800-task
worker scenario.
0
500
1,000
1,500
2,000
2,500
52 324 423 488 555 616 677 739 798 853
M
i
l
l
i
s
e
c
o
n
d
s
Number of Users
Response times for virtual desktops on the Dell Active System 800 using 16
Dell PowerEdge M620 Blade Servers (Second Node)
VSI Index Average Average Response
A Principled Technologies test report 15
Dell Active System 800 converged infrastructure solution: VDI and
collaboration performance
APPENDIX B - DETAILED CONFIGURATION INFORMATION
Figure 12 provides detailed configuration information about the test server blades and chassis.
Server Dell PowerEdge M620
Enclosure
Blade enclosure Dell PowerEdge M1000e
General dimension information of blade enclosure
Height (inches) 17.25
Width (inches) 19.00
Depth (inches) 29.50
U size in server rack (U) 10
Power supplies of blade enclosure
Total number 6
Wattage of each power supply (W) 2,700
Cooling fans of blade enclosure
Total number 9
Dimensions (h x w) of each 3-1/4 x 3-1/4
Voltage (V) 12
Amps (A) 5
General processor setup
Number of processor packages 2
Number of cores per processor package 8
Number of hardware threads per core 2
System power management policy Max Performance
CPU
Vendor Intel
Name Xeon E5-2660
Stepping C2
Socket type Socket 2011 LGA
Core frequency (GHz) 2.20
Bus frequency 8 GT/s
L1 cache 32 KB + 32 KB (per core)
L2 cache 256 KB (per core)
L3 cache 20 MB (shared)
Platform
Vendor and model number Dell PowerEdge M620
Motherboard model number 0GVN4C
Motherboard chipset Intel ID3C00 Rev. 07
BIOS name and version Phoenix ROM BIOS PLUS Version 1.10 1.2.6
1
BIOS settings System Profile set to Max Performance
1
The BIOS for the 1,800-user scenario was 1.4.9.
A Principled Technologies test report 16
Dell Active System 800 converged infrastructure solution: VDI and
collaboration performance
Server Dell PowerEdge M620
Memory modules
Total RAM in system (GB) 256
Vendor and model number Hynix HMT42GR7MFR4C-PB
Type PC3-12800
Speed (MHz) 1,600
Speed in the system currently running @ (MHz) 1,066
Timing/latency (tCL-tRCD-iRP-tRASmin) 11-11-11-35
Size (GB) 16
Number of RAM modules 8
Chip organization Double-sided
RAID controller
Vendor and model number PERC H710 Mini
Firmware version 21.0.1-0132
Cache size 1 GB
Hard disk
Vendor and model number Seagate ST9146853SS
Number of disks in system 2
Size (GB) 146
Buffer size (MB) 64
RPM 15,000
Type 6Gb SAS
Operating system
Name VMware vSphere 5.1
Build number 799733
File system VMFS
Language English
Network card/subsystem
Vendor and model number Broadcom NetXtreme II 10 Gb Ethernet BCM57810
Type Onboard
Figure 12: Detailed configuration information for the ten Dell PowerEdge M620 blades we used in our tests.
A Principled Technologies test report 17
Dell Active System 800 converged infrastructure solution: VDI and
collaboration performance
APPENDIX C - TEST STORAGE INFORMATION
Figures 13 and 14 provide detailed information for the test storage. We used two of each of the storage arrays
for the test configuration.
Storage array Dell EqualLogic PS-6110X
Number of storage controllers per array 2
RAID level 10
Number of drives per array 24 (22 active data drives, 2 spares)
Drive vendor and model number Seagate ST9900805SS
Drive size (GB) 900
Drive buffer size (MB) 64
Drive RPM 10,000
Drive type 6Gb SAS
Figure 13: Detailed configuration information for the Dell EqualLogic PS-6110X storage array.
Storage array Dell EqualLogic PS-6110XS (2)
Number of storage controllers per array 2
RAID level 6 (accelerated)
Number of drive types per array 2
First type of drive in array
Number of drives per array 7
Drive vendor and model number Pliant LB 400M
Drive size (GB) 400
Drive buffer size (MB) None
Drive RPM Not applicable
Drive type 3Gb SAS
Second type of drive in array
Number of drives per array 17 (16 active data drives, 1 spare)
Drive vendor and model number Seagate ST9600205SS
Drive size (GB) 900
Drive buffer size (MB) 64
Drive RPM 10,000
Drive type 6Gb SAS
Figure 14: Detailed configuration information for the two Dell EqualLogic PS-6110XS storage arrays.
A Principled Technologies test report 18
Dell Active System 800 converged infrastructure solution: VDI and
collaboration performance
APPENDIX D - STORAGE CONFIGURATION FOR PERFORMANCE TESTING
We used one Dell EqualLogic PS6110X array and one Dell EqualLogic PS6110XS array for the 8-blade, 900-user
scenario, configured in a single group. We added one additional Dell EqualLogic PS6110XS array to support the 10-blade,
1,150-user and 16-blade, 1,800-user scenarios. Each array was cabled to both of the Dell Force10 S4810 TOR switches
via 10Gb network cables. On the group, we configured three storage pools (one per array), each containing all volumes
responsible for a specific part of the testing infrastructure.
We configured our Storage pools and volumes as follows.
Storage Pool 1 on the Dell EqualLogic PS6110X storage array held the volumes for our collaboration servers.
o Lync Server 100 GB
o Exchange Data 2 TB
o Exchange Log 50 GB
o Exchange OS 100 GB
o SharePoint Data 250 GB
o SharePoint OS 100 GB
o SQL Data 300 GB
o SQL Logs 200 GB
o SQL OS 200 GB
Storage Pool 2 on the first Dell EqualLogic PS6110XS storage array held the volumes for our first VMware View
pool.
o VMware View Replica 100 GB
o vDT-01 600 GB
o vDT-02 600 GB
o vDT-03 600 GB
o vDT-04 600 GB
To support the 1,150- and 1,800-user scenarios, we added a second Dell EqualLogic PS6110XS array to the
group, and added an additional storage pool for this tray to hold the volumes for our second VMware View pool.
o VMware View Replica 100 GB
o vDT2-01 600 GB
o vDT2-02 600 GB
o vDT2-03 600 GB
o vDT2-04 600 GB
Setting up the Dell EqualLogic PS6110X storage array
Connect to the storage array using serial port and terminal utility and complete the following steps:
1. Power on the array and enter the login credentials.
2. When prompted to configure the array, type y.
3. When asked Do you want to proceed?, type Yes.
4. Enter a member name and press Enter. For our testing we chose tray1.
5. Press Enter for the eth0 network interface.
6. Enter an IP address, and press Enter. For our testing, we chose 192.10.11.11.
A Principled Technologies test report 19
Dell Active System 800 converged infrastructure solution: VDI and
collaboration performance
7. Leave the default netmask, and press Enter.
8. Leave the default gateway, and press Enter.
9. Enter a group name and press Enter. For our testing, we chose group.
10. Enter an IP address for the group, and press Enter. For our testing, we chose 192.10.11.1.
11. Enter a password for this group, and press Enter.
12. Confirm all configurations and finish the group creation.
13. Repeat these steps for both of the PS6110XS storage arrays. Enter applicable IP address information and
credentials.
Configuring the EqualLogic arrays
1. Log into EqualLogic Web interface using a Web browser.
2. Enter the EqualLogic storage group IP address into a Web browser and use the administrator credentials to
log in to the EqualLogic Group Manager.
3. Select the storage group, and expand the members (arrays) in the left pane.
4. Create two pools in addition to the default pool.
5. Select the first member (tray1, PS6110X), which will show as unconfigured, and click Yes to configure the
RAID.
6. At the General Settings screen, change the default name, leave the default storage pool assignment, and
click Next.
7. At the RAID configuration screen, select RAID 10, and click Next.
8. At the Summary screen, click Finish.
9. Select the second member (tray2, PS6110XS), which will show as unconfigured, and click Yes to configure
the RAID.
10. At the General Settings screen, change the default name, place in the appropriate second pool, and click
Next.
11. At the RAID configuration screen, select RAID 6 (accelerated), and click Next.
12. At the Summary screen, click Finish.
13. Select the third member (tray3, PS6110XS), which will show as unconfigured, and click Yes to configure the
RAID.
14. At the General Settings screen, change the default name, place in the appropriate third pool, and click Next.
15. At the RAID configuration screen, select RAID 6 (accelerated), and click Next.
16. At the Summary screen, click Finish.
Creating volumes
1. In the left pane, click Volumes, and, in the adjacent pane, click Create volume.
2. Name the volume, select the appropriate storage pool assignment, and click Next.
3. Enter the appropriate volume size, and click Next.
4. On the Step 3 iSCSI Access screen, check the Limit access to iSCSI initiator name checkbox, and enter the
appropriate iSCSI initiator names.
5. Click Finish.
6. Repeat steps 1 5 to create all of the additional volumes as necessary. The replica volumes for VMware
View must be created first on storage pools 2 and 3.
A Principled Technologies test report 20
Dell Active System 800 converged infrastructure solution: VDI and
collaboration performance
APPENDIX E NETWORK CONFIGURATION FOR PERFORMANCE TESTING
We configured the network cabling of the hardware as shown in Figure 15. We used components in an Active
System 800 configuration for our network. Auxiliary machines for testing, such as client machines, Active Directory
server, and vCenter Server, ran on the LAN.
Figure 15: Physical cabling we used in testing. We added a second Dell EqualLogic PS6110XS storage array to support the 10- and
16-blade- scenarios. Note in full Active System 800 configuration, further redundancy would be configured.
Configuring power settings on the Dell M1000e chassis
1. Log into Dell Chassis Management Controller Web interface using a Web browser.
2. Click on the Power tab and select configuration.
3. Set the System Input Power Cap to 100%.
4. Set the Redundancy Policy to AC Redundancy.
5. Enable Dynamic Power Supply Engagement.
Dell Force10 S4810P switch configuration
For our testing, we used switch firmware version 8.3.12.0. Connect to each switch with a serial cable and
terminal utility, but do not connect the switches with each other, and complete the steps below:
A Principled Technologies test report 21
Dell Active System 800 converged infrastructure solution: VDI and
collaboration performance
Setting up the stack configuration
1. Once connected through the terminal to the first switch, which will become the master, type enable and
press Enter.
2. Type delete startup-config and press Enter. When asked to confirm, type yes and press Enter.
3. Type reload and press Enter, and if asked to save the system configuration, type no and press Enter.
4. When asked to proceed with the reload, type yes and press Enter.
5. When the switch finishes rebooting, type enable and press Enter.
6. Type config and press Enter.
7. Type stack-unit 0 priority 2 and press Enter.
8. Type exit and press Enter.
9. Type stack-unit 0 stack-group 14 and press Enter.
10. Type stack-unit 0 stack-group 15 and press Enter.
11. Type copy run start and press Enter.
12. Connect to the second switch in the terminal.
13. Type enable and press Enter.
14. Type delete startup-config and press Enter. When asked to confirm, type yes and press Enter.
15. Type reload and press Enter, and if asked to save the system configuration, type no and press Enter.
16. When asked to proceed with the reload, type yes and press Enter.
17. When the switch finishes rebooting, type enable and press Enter.
18. Type stack-unit 0 renumber 1 and press Enter.
19. Type config and press Enter.
20. Type stack-unit 1 priority 1 and press Enter.
21. Type exit and press Enter.
22. Type stack-unit 1 stack-group 14 and press Enter.
23. Type stack-unit 1 stack-group 15 and press Enter.
24. Type copy run start and press Enter.
25. Connect the switches with QSFP cables, from ports 56 and 60 in the first switch to the opposite ports in the
second switch (port 56 in the first switch to port 60 in the second, etc.).
26. Connect to the first switch through the terminal, type reload and press Enter. Type yes and press Enter
when asked to proceed with the reload.
27. Wait for the first switch to finish rebooting.
28. Connect to the second switch through the terminal.
29. Type reload and press Enter. Type yes and press Enter when asked to proceed with the reload.
30. Wait for the second switch to finish rebooting.
31. Connect to the first switch through the terminal.
32. To ensure that the stack has been set up, type show redundancy and press Enter.
33. If configuration was successful, the LED labeled MASTER will have a steady green light for the master switch
(the first switch) and will show blinking green light for the standby switch (the second switch).
Configuring the out-of-band management port
1. In the first switchs terminal, type enable and press Enter.
A Principled Technologies test report 22
Dell Active System 800 converged infrastructure solution: VDI and
collaboration performance
2. Type config and press Enter.
3. Type interface ManagementEthernet 0/0 and press Enter.
4. Type shutdown and press Enter.
5. Type IP address 192.168.11.254 255.255.255.0 and press Enter.
6. Type no shutdown and press Enter.
7. Type exit and press Enter.
Configuring login credentials
1. Type username admin privilege 15 password 0 password and press Enter, where
password is the password you wish to set.
2. Type enable password level 15 0 password and press Enter.
Configuring the remaining ports
1. Type interface range tengigabitethernet 0/0 47 , tengigabitethernet 1/0
47 and press Enter.
2. Type no ip address and press Enter.
3. Type mtu 12000 and press Enter.
4. Type portmode hybrid and press Enter.
5. Type switchport and press Enter.
6. Type no flowcontrol rx on tx off and press Enter.
7. Type no shutdown and press Enter.
8. Type exit and press Enter.
Configuring port channels for LAG
1. Type interface port-channel 1 and press Enter.
2. Type no ip address and press Enter.
3. Type mtu 12000 and press Enter.
4. Type portmode hybrid and press Enter.
5. Type switchport and press Enter.
6. Type no shutdown and press Enter.
7. Type exit and press Enter.
8. Type interface port-channel 2 and press Enter.
9. Type no ip address and press Enter.
10. Type mtu 12000 and press Enter.
11. Type portmode hybrid and press Enter.
12. Type switchport and press Enter.
13. Type no shutdown and press Enter.
14. Type exit and press Enter.
15. Type interface range tengigabitethernet 0/0 1 , tengigabitethernet 1/0
1 and press Enter.
16. Type no ip address and press Enter.
17. Type no switchport and press Enter.
18. Type shutdown and press Enter.
A Principled Technologies test report 23
Dell Active System 800 converged infrastructure solution: VDI and
collaboration performance
19. Type port-channel-protocol lacp and press Enter.
20. Type port-channel 1 mode active and press Enter.
21. Type no shutdown and press Enter.
22. Type exit and press Enter.
23. Type interface range tengigabitethernet 0/2 3 , tengigabitethernet 1/2
3 and press Enter.
24. Type no ip address and press Enter.
25. Type no switchport and press Enter.
26. Type shutdown and press Enter.
27. Type port-channel-protocol lacp and press Enter.
28. Type port-channel 2 mode active and press Enter.
29. Type no shutdown and press Enter.
30. Type exit and press Enter.
Configuring iSCSI optimization
1. Type iscsi enable and press Enter.
Configuring Data Center Bridging (DCB)
1. Type dcb-input pfc and press Enter.
2. Type pfc priority 4 and press Enter.
3. Type exit and press Enter.
4. Type priority-group iSCSI and press Enter.
5. Type priority-list 4 and press Enter.
6. Type set-pgid 1 and press Enter.
7. Type exit and press Enter.
8. Type priority-group OTHER and press Enter.
9. Type priority-list 0-3,5-7 and press Enter.
10. Type set-pgid 2 and press Enter.
11. Type exit and press Enter.
12. Type dcb-output ets and press Enter.
13. Type priority-group iSCSI qos-policy iSCSI and press Enter.
14. Type priority-group OTHER qos-policy OTHER and press Enter.
15. Type exit and press Enter.
16. Type service-class dynamic dot1p and press Enter.
17. Type interface range tengigabitethernet 0/0 47 , tengigabitethernet 1/0
47 and press Enter.
18. Type dcb-policy input pfc and press Enter.
19. Type dcb-policy output ets and press Enter.
20. Type protocol lldp and press Enter.
21. Type exit and press Enter.
22. Type exit and press Enter.
23. Type qos-policy-output iSCSI ets and press Enter.
A Principled Technologies test report 24
Dell Active System 800 converged infrastructure solution: VDI and
collaboration performance
24. Type bandwidth-percentage 50 and press Enter.
25. Type exit and press Enter.
26. Type qos-policy-output OTHER ets and press Enter.
27. Type bandwidth-percentage 50 and press Enter.
28. Type exit and press Enter.
29. Type dcb-policy input stack-unit all stack-ports all pfc and press Enter.
30. Type dcb-policy output stack-unit all stack-ports all ets and press Enter.
31. Type dcb enable and press Enter.
32. Type exit and press Enter.
33. To save these settings, type copy run start and press Enter.
34. To apply these settings, type reload and press Enter. When asked if you want to proceed with the reload,
type yes and press Enter. After the switches reboot, the settings will have all taken effect.
A Principled Technologies test report 25
Dell Active System 800 converged infrastructure solution: VDI and
collaboration performance
APPENDIX F SERVER INSTALLATION, GENERAL CONFIGURATION, AND GUEST
OPERATING SYSTEM INSTALLATION
We installed all PowerEdge M620 servers with VMware vSphere 5.1 build 799733 from the Dell Recovery CD,
available from Dell at http://www.dell.com/support/drivers/us/en/04/DriverDetails/Product/poweredge-
m620?driverId=XWYR5&osCode=XI51&fileId=3005015335. We installed vSphere to each servers internal SD card. We
configured these servers to host virtual desktops for VMware View 5.1 in addition to hosting the Lync, Exchange,
SharePoint, and SQL Server applications.
We configured a Dell PowerEdge R620 server with VMware vSphere (ESXi) 5.1 to host all VMware View
infrastructure components for VMware View 5.1, the Active Directory server, and the VMware vCenter Server.
Setting up the infrastructure server (infra) and the virtual desktop hosts (vDT-hosts)
BIOS settings
We used the latest BIOS updates. We adjusted the default BIOS settings to ensure Virtualization Technology was
enabled, and set the performance profile to maximum performance.
Installing VMware vSphere 5.1 (ESXi) on the PowerEdge R620 (infra) and all PowerEdge M620s (vDT-Hosts)
1. Insert the ESXi 5.1 7disk, and select Boot from disk.
2. On the Welcome screen, press Enter.
3. On the End User License Agreement (EULA) screen, press F11.
4. On the Select a Disk to install or Upgrade Screen, select the relevant volume to install ESXi on, and press
Enter. On the Dell PowerEdge M620 servers we installed to the internal SD card, while on the Dell
PowerEdge R620 server we installed to internal storage.
5. On the Please Select a Keyboard Layout screen, press Enter.
6. On the Enter a Root Password Screen, assign a root password, and confirm the password by entering it
again. Press Enter to continue.
7. On the Confirm Install Screen, press F11 to install.
8. On the Installation complete screen, press Enter to reboot.
Configuring ESXi after installation
1. On the ESXi 5.1 screen, press F2, enter the root password, and press Enter.
2. On the System Customization screen, select Troubleshooting Options, and press Enter.
3. On the Troubleshooting Mode Options screen, select enable ESXi Shell, and press Enter.
4. Select Enable SSH, press Enter, and press Esc.
5. On the System Customization screen, select Configure Management Network.
6. On the Configure Management Network screen, select IP Configuration.
7. On the IP Configuration screen, select Set static IP; enter an IP address, subnet mask, and default gateway;
and press Enter.
8. On the Configure Management Network screen, press Esc. When asked if you want to apply the changes,
press Y.
9. Log into infra as root with the vSphere client.
A Principled Technologies test report 26
Dell Active System 800 converged infrastructure solution: VDI and
collaboration performance
10. Select the Configuration tab, and click Networking.
11. Click Add Networking
12. Create a virtual machine network called PRIV-NET and select the appropriate adapters.
13. Click OK.
14. Select the Configuration tab, and click Time configuration.
15. Select Properties, and click Options.
16. In the General settings, select Start automatically if any ports are open, and Stop when all ports are closed.
17. In the NTP settings, add a reliable NTP server. We used the Active Directory domain controller.
18. Close NTP settings.
19. Select the Configuration tab, and click DNS and routing.
20. Type infra for name, and test.local for domain.
21. Enter the IP of 172.0.0.10 for preferred DNS.
22. Close DNS.
Creating the ESXi datastores
1. Log into infra as root with the vSphere client.
2. Click Configuration tabStorage AdaptersAdd
3. Select Add Software iSCSI Adapter, and click OK.
4. Select the iSCSI adapter and click on Properties
5. Select the Dynamic Discovery tab and click on Add
6. Enter the iSCSI Server IP and click OK.
7. Select Rescan All
8. Select the newly discovered volume.
9. For Datastore name, type LUN1 and click Next.
10. For Capacity, select Maximum Available Space, and click Next.
11. Click Finish to create the datastore.
12. Repeat steps 8 through 11 to create additional datastores as necessary.
Setting up a VM to host Microsoft Windows Active Directory server (DC1) on (infra) server
1. In your Web browser, connect to the vCenter Server, and browse to the ESXi host hosting the management
VMs.
2. Right-click on the ESXi host, and choose New Virtual Machine.
3. Choose Create a new virtual machine, and click Next.
4. Assign the name DC1 to the virtual machine, and click Next.
5. Select infra LUN for the storage, and click Next.
6. Select ESX 5.1 and later compatibility and click Next.
7. Choose Windows, and choose Microsoft Windows Server 2008 R2, and click Next.
8. Choose the VMs virtual hardware options, and click Next (see each VMs section below for additional VM
configuration data).
o Select one virtual processor socket, and 2 cores per virtual socket
o 4GB RAM
o Select VMXNET3 for the NIC interface, connect to the PRIV-NET network
A Principled Technologies test report 27
Dell Active System 800 converged infrastructure solution: VDI and
collaboration performance
9. Choose to create a new virtual disk, and click Next.
10. Make the OS virtual disk size 100 GB, choose thin-provisioned, specify external storage, and click Next.
11. Keep the default virtual device node (0:0), and click Next.
12. Click Finish.
13. Right-click the VM, and choose Edit Settings.
14. Click the Resources tab, and click Memory.
15. Select Reserve all guest memory, and click OK.
16. Connect the VM virtual CD-ROM to the Microsoft Windows Server 2008 R2 installation disk.
17. Start the VM.
Installing the Microsoft Windows Server 2008 R2 operating system on the domain controller VM
1. Choose the language, time and currency, and keyboard input. Click Next.
2. Click Install Now.
3. Choose Windows Server 2008 R2 Enterprise (Full Installation), and click Next.
4. Accept the license terms, and click Next.
5. Click Custom.
6. Click the Disk, and click Drive options (advanced).
7. Click NewApplyFormat, and click Next.
8. After the installation completes, click OK to set the Administrator password.
9. Enter the administrator password twice, and click OK.
10. Connect the machine to the Internet, and install all available Windows updates. Restart as necessary.
11. Enable remote desktop access.
12. Change the hostname to DC1 and reboot when prompted.
13. Run diskmgmt.msc.
14. Select the 15 GB secondary volume, name it profiles format it NTFS, and assign it drive letter E.
15. Select the 50 GB secondary volume, name it share format it NTFS, and assign it drive letter F.
16. Set up networking for the data network:
a. Click StartControl Panel, right-click Network Connections, and choose Open.
b. Right-click the VM traffic NIC, and choose Properties.
c. Uncheck TCP/IP (v6).
d. Select TCP/IP (v4), and choose Properties.
e. Set the IP address as 172.0.1.10/255.255.252.0
17. Install VMware Tools. For more information, see
http://kb.vmware.com/selfservice/microsites/search.do?language=en_US&cmd=displayKC&externalId=340
18. Reboot.
Installing Active Directory and DNS services on DC1
1. Click StartRun, type dcpromo and click OK.
2. At the Active Directory Domain Services Installation Wizard welcome screen, check the Use advanced mode
installation option, and click Next.
3. In the Choose a Deployment Configuration dialog box, select Create a new domain in a new forest, and click
Next.
A Principled Technologies test report 28
Dell Active System 800 converged infrastructure solution: VDI and
collaboration performance
4. At the FQDN page, type test.local and click Next.
5. At the NetBIOS name prompt, change the name to test, and click Next.
6. At the Forest Functionality level, select Windows Server 2008 R2, and click Next.
7. At the additional Domain Controller Options, leave DNS server selected, and click Next.
8. At the System Folder Location screen, change to E:\ leave the default options, and click Next.
9. Assign a Directory Services Restore Mode Administrator account password, and click Next.
10. At the Summary screen, review your selections, and click Next.
11. Once Active Directory Domain Services finishes installing, click Finish, and restart the system.
12. Run dnsmgmt.msc.
13. Create a reverse lookup zone for DC1.
14. Create static entries for all vSphere hosts.
15. Close DNS manager.
16. Open Windows Explorer, and create a folder called C:\profiles.
17. Right click and create a folder called share.
18. Right click the folder and select properties.
19. Click sharing tab and click Advanced Sharing
20. Check the box next to Share this folder, and type share, and click permissions.
21. Click on the box for Full control for the Everyone group, click add.
22. Type system and click OK.
23. Click Full control and click add.
24. Type administrators and click OK.
25. Click Full control and click OK.
26. In the Advanced sharing box, click Caching.
27. Click the button next to No files or programs from the share are available offline, and click OK.
28. Open Explorer and browse to C:\.
29. Repeat steps 16-30 to create three more shares called share2, profiles, and folders on C:\.
Configuring the Windows time service on DC1
To ensure reliable time, we pointed our Active Directory server to a physical NTP server.
1. Open a command prompt.
2. Type the following:
W32tm /config /syncfromflags:manual /manualpeerlist:"<IP address of a NTP
server>"
W32tm /config /reliable:yes
W32tm /config /update
W32tm /resync
Net stop w32time
Net start w32time
A Principled Technologies test report 29
Dell Active System 800 converged infrastructure solution: VDI and
collaboration performance
Setting up DHCP services on DC1
1. Click StartAdministrative ToolsServer ManagerAdd Roles.
2. Select DHCP Server, and click Next.
3. At the Introduction to DHCP Server screen, click Next.
4. At the Specify IPv4 DNS Settings screen, type test.local for the parent domain.
5. Type the preferred DNS server IPv4 address, and click Next.
6. At the Specify IPv4 WINS Server Settings screen, select WINS is not required for applications on the network,
and click Next.
7. At the Add or Edit DHCP Scopes screen, click Add.
8. At the Add Scope screen, enter the Name DHCP Scope name.
9. In the next box, set the following values, and click OK.
a. Start IP address=192.168.151.1
b. End IP address=192.168.254.254
c. Subnet mask=255.255.128.0
10. Check the Activate This Scope box.
11. At the Add or Edit DHCP Scopes screen, click Next.
12. Click the Enable DHCP v6 Stateless Mode radio button, and click Next.
13. Leave the default IPv6 DNS Settings, and click Next.
14. At the Authorize DHCP server dialog box, select Use current credentials.
15. At the Confirm Installation Selections screen, click Next. If the installation is set up correctly, a screen
displays saying that DHCP server install succeeded.
16. Open DHCPdc1.test.localIPv4Server Options.
17. Right-click Server Options, and select Configure options for DNS
18. Add the DNS server and router information, Click OK.
19. Click Close.
Prepping Active Directory for Lync Server testing
A number of steps must be performed on the Active Directory server for Lync Server testing. We cover these in
detail below.
Prepping Schema
1. Insert the installation DVD for Lync Server 2010 into the DVD drive.
2. Double-click the CD-DVD drive in Windows to start the installation wizard.
3. Click Yes on the prompt to install the Visual C++ Redistributable Package.
4. When prompted, click Install to start the Deployment Wizard.
5. Accept the terms in the license agreement, and click OK.
6. Click Prepare Active Directory.
7. Click Run for Step 1: Prep Schema.
8. Click Next on the wizard welcome screen.
9. Click Finish.
A Principled Technologies test report 30
Dell Active System 800 converged infrastructure solution: VDI and
collaboration performance
Prepping Forest
1. On the Active Directory Preparation window, click Run for Step 3: Prep Forest.
2. Click Next on the Wizard welcome window.
3. Leave the local domain selected on the Universal Group Location window, and click Next.
4. Click Finish.
Verifying Replication
1. On the domain controller, click StartAdministrative ToolsActive Directory Users and Computers.
2. Expand the domain name and click Users.
3. In the right pane, confirm that there are nine CS groups (shown below) within the Users to verify that the
replication of the Forest Preparation was successful.
CSAdministrator
CSArchivingAdministrator
CSHelpDesk
CSLocationAdministrator
CSResponseGroupAdministrator
CSServerAdministrator
CSUserAdministrator
CSViewOnlyAdministrator
CSVoiceAdministrator
Prepping the current domain
1. Back on the Active Directory Preparation window, click Run for Step 5: Prep Current Domain.
2. Click Next on the Wizard welcome window.
3. Click Finish.
Providing administrative access to the Lync Server Control Panel
1. Click StartAdministrative ToolsActive Directory Users and Computers.
2. Expand Forest, and select Users.
3. Right-click CSAdministrator, and select Properties.
4. Select the Members tab and add user from Domain that needs rights to make changes on the Lync Server.
(i.e., administrator). Click OK.
5. Click OK and close the window.
Modifying password complexity
1. Click StartRun.
2. Type gpmc.msc and click OK.
3. Expand the Forest and Domain Tabs.
4. Click your domain.
5. In the right pane, under the Linked Group Policy Objects, right-click the Default Domain Policy, and click Edit.
6. Expand PoliciesWindows SettingsSecurity Settings, and click Account Policies.
7. Right-click Password Policy, and click Open.
A Principled Technologies test report 31
Dell Active System 800 converged infrastructure solution: VDI and
collaboration performance
8. Right-click Password must meet complexity requirements, and click Properties.
9. Change the properties to Disabled, and click OK.
10. Close the Management Editor.
Installing IIS on Active Directory server
1. Click StartAdministrative ToolsServer Manager.
2. Click RolesAdd Roles.
3. At the Before You Begin screen, click Next.
4. Check Web Server (IIS), click Next.
5. At the Introduction screen, click Next.
6. At the Select Role Services screen, click Next.
7. Click Install.
8. Click Close.
Installing Certificate Services on Active Directory server
1. Click StartAdministrative ToolsServer Manager.
2. Click RolesAdd Roles.
3. Click Next on the Before You Begin window.
4. Check Active Directory Certificate Services, and click Next.
5. Click Next on the Introduction window.
6. Check Certification Authority and Certification Authority Web Enrollment, and click Add Required Role
Services on the pop-up window. Click Next.
7. Choose Enterprise, and click Next.
8. Choose Root CA, and click Next.
9. Choose Create a new private key, and click Next.
10. Leave defaults on the Configure Cryptography for CA window, and click Next.
11. Leave defaults on the Configure CA Name window, and click Next.
12. Leave defaults on the Set Validity Period, and click Next.
13. Leave defaults on the Configure Certificate Database window, and click Next.
14. Click Next on the Web Server (IIS) window.
15. Leave defaults on the Select Role Services window, and click Next.
16. Click Install.
17. Click Close.
Prepping Active Directory for VDI testing
To run VDI testing, we created 1,150 users, enabled folder redirection via GPO, and AD roaming profiles.
Create Login VSI users, OUs and GPOs
1. Log on to DC1 as Administrator
2. Open the login VSI install media and run ADSetup.exe
3. Change the number of users to 1,150 and click Start.
Creating roaming profiles for users
1. Open Active Directory Users and Computers.
A Principled Technologies test report 32
Dell Active System 800 converged infrastructure solution: VDI and
collaboration performance
2. Browse to test.localLogin_VSIUsersTarget.
3. Select all Login VSI users, and right-click Properties.
4. Click the Profiles tab.
5. Check the Profile path box, and type \\dc1\profiles\%username%
6. Click OK.
Configuring folder redirection
1. Log into DC1 as administrator
2. Open the Group Policy editor.
3. Open forestdomainstest.localright click group Policy Objects, and select new.
4. Type folder redirection, leave source starter GPO as none and click OK.
5. Right-click the folder redirection GPO and click edit.
6. Browse user ConfigurationPoliciesWindows SettingsFolder Redirection, right click AppData(roaming)
7. In the AppData (roaming) Properties, target tab select the following:
a. Setting= select Basic- Redirect everyones folders to the same location
b. Target folder location= Create a folder for each user under the root path
c. Root Path= \\DC1\folders
8. In the AppData (roaming) Properties setting tab, remove the checkbox for Grant the user exclusive right to
AppData (Roaming) and click OK.
9. Repeat steps 6-8 for all subfolders in the folder redirection tree.
10. Close the folder redirection group policy.
11. In the group policy editor, right-click the folder redirection policy and select GPO statusComputer
Configuration Settings Disabled.
12. In the group policy editor, drag the folder redirect GPO to
ForestDomainstest.localLogin_VSIUsersTarget
13. Logout of DC1.
A Principled Technologies test report 33
Dell Active System 800 converged infrastructure solution: VDI and
collaboration performance
APPENDIX G VDI INFRASTRUCTURE INSTALLATION AND CONFIGURATION
We installed and configured a VMware vCenter Server VM and a VMware View 5 connection server. We
installed VMware View Composer to deploy linked clone virtual desktop pools. We created a Microsoft Windows 7
Enterprise (x86) gold image and deployed two virtual desktop pools for testing. We created a Microsoft Windows 7
Enterprise (x64) Login VSI launcher template and deployed 50 launcher VMs from template. We deployed virtual
desktop VMs to blades one through eight for our 8-blade, 900-user scenario, additional desktop VMs to blades nine and
ten for our 10-blade, 1,150-user scenario.
Setting up a VM to host the vCenter server
1. Using vSphere client logon to the infra host
2. Right-click on the ESXi host, and choose New Virtual Machine.
3. Choose Create a new virtual machine, and click Next.
4. Assign the name vCenter to the virtual machine, and click Next.
5. Select infra LUN for the storage, and click Next.
6. Select ESX 5.0 and later compatibility, and click Next.
7. Choose Windows, and choose Microsoft Windows Server 2008 R2, and click Next.
8. Choose the VMs virtual hardware options, and click Next (see each VMs section below for additional VM
configuration data).
o Select one virtual processor socket, and 4 cores per virtual socket
o 4GB RAM
o Select VMXNET3 for the NIC interface, connect to the testing network
9. Choose to create a new virtual disk, and click Next.
10. Make the OS virtual disk size 100 GB, choose thin provisioned, specify the OS datastore on the external
storage, and click Next.
11. Keep the default virtual device node (0:0), and click Next.
12. Connect the VM virtual CD-ROM to the Microsoft Windows 2008 R2 installation disk.
13. Click Finish.
14. Right-click the vCenter VM, and click Edit settings.
15. Click the Resources tab, click Memory, check the Reserve all guest memory checkbox, and click OK.
16. Start the VM.
Installing the Microsoft Windows Server 2008 R2 operating system on the VM
1. Choose the language, time and currency, and keyboard input. Click Next.
2. Click Install Now.
3. Choose Windows Server 2008 R2 Enterprise (Full Installation), and click Next.
4. Accept the license terms, and click Next.
5. Click Custom.
6. Click the Disk, and click Drive options (advanced).
7. Click NewApplyFormat, and click Next.
8. After the installation completes, click OK to set the Administrator password.
9. Enter the Administrator password twice, and click OK.
A Principled Technologies test report 34
Dell Active System 800 converged infrastructure solution: VDI and
collaboration performance
10. Connect the machine to the Internet, and install all available Windows updates. Restart as necessary.
11. Enable remote desktop access.
12. Change the hostname to vCenter and reboot when prompted.
13. Set up networking for the data network:
a. Click Start, Control Panel, right-click Network Connections, and choose Open.
b. Right-click the VM traffic NIC, and choose Properties.
c. Uncheck TCP/IP (v6).
d. Select TCP/IP (v4), and choose Properties.
e. Set the IP address, subnet, gateway, and DNS server.
14. Join the test.local domain.
15. Reboot the system.
16. Install VMware Tools. For more information, see
http://kb.vmware.com/selfservice/microsites/search.do?language=en_US&cmd=displayKC&externalId=340.
17. Reboot.
Install SQL Server on the vCenter VM
1. Log into the vCenter VM as test\administrator.
2. On the Microsoft SQL server 2008 R2 media Click Run SETUP.EXE
3. If the installer prompts you with a .NET installation dialog, click Yes to enable the .NET Framework Core role.
4. In the left pane, click Installation.
5. Click New installation or add features to an existing installation.
6. At the Setup Support Rules screen, wait for the check to complete. If there are no failures or relevant
warnings, click OK.
7. Select the Enter the product key radio button, and enter the product key. Click Next.
8. Click the checkbox to accept the license terms, and click Next.
9. Click Install to install the setup support files.
10. If no failures are displayed, click Next. If you see a Computer domain controller warning and a Windows
Firewall warning, ignore them for now.
11. At the Setup Role screen, choose SQL Server Feature Installation.
12. At the Feature Selection screen, select Database Engine Services, Full-Text Search, Client Tools Connectivity,
Client Tools Backwards Compatibility, Management Tools Basic, and Management Tools Complete. Click
Next.
13. At the Installation Rules screen, click Next when the check completes.
14. At the Instance configuration screen, leave the default selection of default instance, and click Next.
15. At the Disk space requirements screen, click Next.
16. At the Server configuration screen, choose NT AUTHORITY\SYSTEM for SQL Server Agent, and choose NT
AUTHORITY\SYSTEM for SQL Server Database Engine. Click Next.
17. At the Database Engine Configuration screen, select Mixed Mode.
18. Enter and confirm a password for the system administrator account.
19. Click Add Current user. This may take several seconds.
A Principled Technologies test report 35
Dell Active System 800 converged infrastructure solution: VDI and
collaboration performance
20. Click Next.
21. At the Error and usage reporting screen, click Next.
22. At the Installation Configuration rules screen, check that there are no failures or relevant warnings, and click
Next.
23. At the Ready to Install screen, click Install.
24. After installation completes, click Next.
25. Click Close.
26. Click StartAll ProgramsMicrosoft SQL Server 2008 R2Configuration Tools, and click SQL Server
Configuration Manager.
27. Expand SQL Server Network Configuration, and click Protocols for MSSQLSERVER.
28. Right-click TCP/IP, and select Enable.
29. Close the SQL Server Configuration Manager.
30. Click StartAll ProgramsMicrosoft SQL Server 2008 R2SQL Server Management Studio. Choose to
connect to the instance.
31. Right-click Databases, click new Database.
32. Type vCenter.
33. Right click vCenter database and click properties.
34. Click files and change owner to test.local\administrator
35. Click OK.
36. Repeat steps 32-35 to create a composer database.
Configuring SQL ODBC data source for vCenter and composer
1. Log into the vCenter Server as view5/administrator
2. Select StartRunodbcad32.exe.
3. Click the system DSN tab.
4. Click Add.
5. Click SQL Server native client 10.0, and click Finish.
6. In the Create a New Data Source to SQL Server text box, enter the connection name type: vCenter
7. For Server, select vCenter, and click Next.
8. Leave authentication as default, click next twice, and click Finish.
9. Click OK to create the vCenter ODBC connection.
10. Repeat steps 2-8 to create a composer ODBC connection.
Installing VMware vCenter Server 5.1
1. Log onto the vCenter as test\administrator
2. From the VMware vCenter 5.1 install media, click Autorun.
3. Select VMware vCenter Simple Install, and click install.
4. At the Install wizard welcome screen, click Next.
5. Agree to the license agreement, and click Next.
6. Enter a vCenter Single Sign on Password for admin@system-Domain, and click Next.
7. Select the option to use an existing SQL Server instance, and click Next.
A Principled Technologies test report 36
Dell Active System 800 converged infrastructure solution: VDI and
collaboration performance
8. Leave the default FQDN, and click Next.
9. Select the system account for the vCenter Server service account, and click Next.
10. Keep the installation directory as C:\Program Files\VMware\Infrastructure\, and click Next.
11. Keep the default port for single sign-on (7444), and click Next.
12. Click Next to complete the Single sign-on install.
13. Enter user information and a license key, and click Next.
14. Select Exiting SQL database, and browse to vCenter, vCenter Database, Next.
15. Use the SYSTEM account, and click Next.
16. Leave ports at defaults, and click Next.
17. Select 2048 MB for the JVM memory, and click Next.
18. Click Install.
19. When the vCenter install is complete, select the VMware vSphere Web client, and click Install.
20. Click Next.
21. Click I agree to the terms of the license agreement, and click Next.
22. Leave the install directory as default, and click Next.
23. Leave the default ports, and click Next.
24. Enter the single sign-on credentials, and click Next.
25. Click Install to finish the Web client installation.
26. When the installation completes, restart the server.
27. Using the vSphere Web client, log in to vCenter as test\administrator
28. Right-click the root of vCenter, and click New Data center.
29. Name the New datacenter DataCenter.
30. Right-click the root Datacenter, and select new cluster
31. Name the cluster vDT1, do not enable HA or DRS. Click OK.
32. Right-click the root Datacenter, and select new cluster.
33. Name the cluster vDT2, do not enable HA or DRS. Click OK.
34. Add esxi18 to vDT1.
35. Add esxi9 and esxi10 to vDT2 for the 1,150-user configuration.
Setting up VMware View Composer
1. Open the View5 media folder, and run the file names VMware-viewcomposer-.3.0.0-691993.exe.
2. At the Welcome screen and the Patents screen, click Next.
3. Accept the VMware end user license agreement, and click Next.
4. Leave the Destination folder as default, and click Next.
5. In the Database information box, for the source name, type composer, for user name type
test\Administrator, type the password, and click Next.
6. Leave the default SOAP port, and click Next.
7. Click Install, and click Finish.
Installing the VMware View 5 connection server
1. Log into the server named View-CS as test\administrator.
2. Click Install Media for View Connection Server.
3. To begin the install wizard, click Next.
A Principled Technologies test report 37
Dell Active System 800 converged infrastructure solution: VDI and
collaboration performance
4. Agree to the license agreement, and click Next.
5. Keep the destination directory as C:\Program Files\VMware View\Server\, and click Next.
6. Select View Standard Server, and click Next.
7. Allow View Server to configure the firewall, and click Next.
8. Click Next.
9. Click Finish.
10. Open a command window, and type gpupdate /force
11. Reboot the View-CS server.
Configuring the VMware View Connection Server
1. Open a Web browser to <the view server ipaddress>/admin.
2. Log in as administrator
3. Open View ConfigurationServers.
4. In the vCenter Servers tab, click Add
5. In the Add vCenter Server settings, add vCenter, and enable View Composer. Click OK.
6. Set the Host Cache setting to 2048MB.
7. Open View ConfigurationProduct Licensing and Usage.
8. Click Edit license
9. Enter a valid license serial number, and click OK.
10. Close the View Administrator.
Installing the Windows 7 Enterprise (x86) base image VM
We also created a single optimized Windows 7 Enterprise x86 VM on the vDT1 cluster as the gold image for
VMware View 5 linked clone deployment.
1. Log into the vCenter.
2. In the vSphere client, connect to the vCenter Server, and browse to the infra host.
3. Click the Virtual Machines tab.
4. Right-click, and choose New Virtual Machine.
5. Choose Custom, and click Next.
6. Assign the name as win7_gold and click Next.
7. Select infra for the host, and click Next.
8. Select vDT1.
9. Choose the default virtual machine version, and click Next.
10. Choose Windows, choose Microsoft Windows 7 (32-bit), and click Next.
11. For CPUs, select one virtual processor socket and one core per virtual socket, and click Next.
12. Choose 1GB RAM, and click Next.
13. Click 1 for the number of NICs, select VMX, and click Next.
14. Leave the default virtual storage controller, and click Next.
15. Choose to create a new virtual disk, and click Next.
16. Make the OS virtual disk size 20 GB, choose thick-provisioned lazy-zeroed, specify the OS datastore on the
external storage, and click Next.
17. Keep the default virtual device node (0:0), and click Next.
A Principled Technologies test report 38
Dell Active System 800 converged infrastructure solution: VDI and
collaboration performance
18. Click Finish.
19. Click Finish, and click OK.
20. Right-click the win7-temp VM, and click Edit settings.
21. Click the Resources tab, click Memory, and check the Reserve all guest memory checkbox.
22. Click the Hardware tab, CD/DVD Drive, and Connect the VM virtual CD-ROM to the Microsoft Windows 7 x86
installation disk.
23. Click OK.
Installing the Windows 7 Enterprise (x86) on the base image VM
1. When the installation prompts you, press any key to begin setup.
2. Enter your language preferences, and click Next.
3. Click Install.
4. Accept the license terms, and click Next.
5. Select Custom, and select the drive that will contain the OS.
6. Click Install, and the setup begins.
7. Type user for the username and change the computer name, and click Next.
8. Enter no password, and click Next.
9. For system protection, select Use recommended settings, and click Next.
10. Enter your time zone, and click Next.
11. Select the Work Network setting, and click Next.
12. Use Windows Update to patch the Windows 7 installation.
13. Install VMware Tools from
http://kb.vmware.com/selfservice/microsites/search.do?language=en_US&cmd=displayKC&externalId=340.
14. Reboot.
15. Join the test.local domain.
16. Reboot.
Installing Windows 7 Enterprise (x86), optimizing Windows 7
Adjusting page file
1. Log in as test\administrator
2. Right-click ComputerPropertiesChange settingsAdvancedPerformanceSettings.
3. In Performance settings, select the Advanced tab, and select Change for Virtual Memory.
4. Deselect automatically manage page file.
5. Select Custom size, type 1024 for both values, and select Set.
Disabling Windows Firewall
The domain GPO automatically disables the Windows Firewall.
Installing Office 2010 Professional
1. From the Office 2010 media, run Setup.
2. Enter the product key for Office 2010, and click Continue.
3. Accept the licensing agreement.
A Principled Technologies test report 39
Dell Active System 800 converged infrastructure solution: VDI and
collaboration performance
4. Select Install Now.
5. Reboot the system.
Installing Login VSI target software on win7_gold
1. Log into the win7_gold VM as test\administrator
2. Browse to \vsi-install\Target setup.
3. Run setup.exe.
4. In the Target Setup wizard, specify the VSI share \\dc1\share
5. Click Start.
6. At the security warnings, click OK.
7. Reboot the system.
Installing the View 5 agent on win7_gold
1. Browse to the VMware View 5 media, and run the VMware-viewagent-x86_64-5.1.0-704644.exe file.
2. Click Run.
3. At the Welcome screen, click Next.
4. Accept the VMware end user license agreement, and click Next.
5. Select defaults, and click Next.
6. Enter the server name of the View Connection Server, and click Next.
7. Click Install.
Configuring Regedit for Quick prep (kb.vmware.com/kb/1026556)
1. Click StartRun, and type regedit
2. Browse to HKEY_LOCAL_MACHINE\SYSTEM\CurrentControlSet\Services\vmware-viewcomposer-ga.
3. Right-click SkipLicenseActivation, and click Modify
4. Change the value from 0 to 1.
Installing the VMware View client
1. Browse to the VMware View 5.1 media, and run the VMware-viewclient-x86_64-5.1.0-704644.exe file.
2. Click Run.
3. At the Welcome screen, click Next.
4. At the Patents screen, click Next.
5. Accept the VMware end user license agreement, and click Next.
6. Select defaults, and click Next.
7. Click Install.
8. Shutdown the VM.
Creating two virtual desktop pools and adding entitlements for Login VSI users
We set up a VMware pool of 900 users on cluster vDT1, and 250 more on vDT2 for the 1,150-user configuration.
After deployment, we moved desktop VMs and ensured that each vSphere server hosted no more than 125 vDTs.
Create the desktop pools
1. Open the View Administrator.
A Principled Technologies test report 40
Dell Active System 800 converged infrastructure solution: VDI and
collaboration performance
2. Log in as test\administrator
3. Click Pools, and in the right window, click Add
4. Select Automatic pool, and click Next.
5. Select Floating, and click Next.
6. Select View Composer Linked clones, and click Next.
7. Use the vCenter(administrator) as the source, and click Next.
8. Type pool1 for the pool ID and display name, and click Next.
9. Leave the pool settings as defaults, and click Next.
10. Edit the disposable disk size as 2048, and click Next.
11. Type a naming pattern of vDT- {n:fixed=3} and type 900 for both max number of desktops, and
number of spares.
12. Enter the virtual machine settings as follows:
a. Default image as: win7_gold
b. VM folder: /Datastore/
c. Host or cluster: /datastore/vDT1
d. Resource pool: /datastore/vDT1
e. Linked clone Datastores: EQL_vDT14
f. Replica disk Datastore: EQL_replica1
13. Choose the AD container OU=Computers,OU=Login_VSI, and use quickprep.
14. Click Finish to create the pool.
15. Highlight the pool named Pool, and click Entitlements.
16. Click Add, select test\login_VSI_TS, and click OK.
17. Ensure all 900 desktops have a status of ready.
Moving to the 10-blade, 1,150-user configuration
We created a second VMware View desktop pool on cluster vDT2.
1. Open the View Administrator.
2. Log in as test\administrator
3. Click Pools, and in the right window, click Add
4. Select Automatic pool, and click Next.
5. Select Floating, and click Next.
6. Select View Composer Linked clones, and click Next.
7. Use the vCenter(administrator) as the source, and click Next.
8. Type pool2 for the pool ID and display name, and click Next.
9. Leave the pool settings as defaults, and click Next.
10. Edit the disposable disk size as 2048, and click Next.
11. Type a naming pattern of VDT2- {n:fixed=4} and type 250 for both max number of desktops, and
number of spares.
12. Enter the virtual machine settings as follows:
a. Default image as: win7_gold
b. VM folder: /Datastore/
A Principled Technologies test report 41
Dell Active System 800 converged infrastructure solution: VDI and
collaboration performance
c. Host or cluster: /datastore/vDT2
d. Resource pool: /datastore/vDT2
e. Linked clone Datastores: EQL_vDT21vDT22
f. Replica disk Datastore: EQL_replica2
13. Choose the AD container OU=Computers,OU=Login_VSI, and use quickprep.
14. Click Finish to create the pool.
15. Highlight the pool named Pool, and click Entitlements.
16. Click Add, select test\login_VSI_TS, and click OK.
17. Ensure all 250 desktops have a status of ready.
Setting up Windows 7 Enterprise x64 image VSI Launchers
On three enterprise-class, two-socket servers and two arrays of external storage, we hosted 50 launcher VMs for
testing. Using the vSphere client, we created a Windows 7 Enterprise x64 VM with the Login VSI launcher software, and
cloned it to create 50 Login VSI launchers. We evenly distributed the launcher VMs so each vSphere host in the launcher
cluster hosted no more than 18 launchers.
Installing the Windows 7 Enterprise (x64) Login VSI launcher
1. Log into the vCenter.
2. In the vSphere client, connect to vCenter, and browse to the ESXi host named Launcher.
3. Click the Virtual Machines tab.
4. Right-click, and choose New Virtual Machine.
5. Choose Custom, and click Next.
6. Assign the name Launcher to the virtual machine, and click Next.
7. Select the launchers datastore, and click Next.
8. Choose the default virtual machine version, and click Next.
9. Choose Windows, choose Microsoft Windows 7 (64-bit), and click Next.
10. Choose two virtual processors, and click Next.
11. Choose 10GB RAM, and click Next.
12. Click 1 for the number of NICs, select E1000 and VDI-NET, and click Next.
13. Leave the default virtual storage controller, and click Next.
14. Choose to create a new virtual disk, and click Next.
15. Make the OS virtual disk size 24 GB, choose thick-provisioned lazy zeroed, and click Next.
16. Keep the default virtual device node (0:0), and click Next.
17. Click Finish.
18. Click Finish, and click OK.
19. Click the Resources tab, and click Memory.
20. Connect the VM virtual CD-ROM to the Microsoft Windows 7 x64 installation disk.
21. Start the VM.
22. When the installation prompts you, press any key to begin setup.
23. Enter your language preferences, and click Next.
24. Click Install.
25. Accept the license terms, and click Next.
A Principled Technologies test report 42
Dell Active System 800 converged infrastructure solution: VDI and
collaboration performance
26. Select Custom, and select the drive that will contain the OS.
27. Click Install, and the setup begins.
28. Type user for the username and change the computer name, and click Next.
29. Enter a password, and click Next.
30. For system protection, select Use recommended settings, and click Next.
31. Enter your time zone, and click Next.
32. Select the Work Network setting, and click Next.
33. Use Windows Update to patch the Windows 7 installation.
34. Install VMware Tools. For more information, see
http://kb.vmware.com/selfservice/microsites/search.do?language=en_US&cmd=displayKC&externalId=340
35. Reboot.
36. Join the test.local domain, and reboot.
Adjusting page file on the launcher VMs
1. Log in as administrator.
2. Right-click ComputerPropertiesChange settingsAdvancedPerformanceSettings.
3. In Performance settings, select the Advanced tab, and select Change for Virtual Memory.
4. Deselect Automatically manage page file.
5. Select Custom size, type 10480 for both values, and select Set.
Disabling Windows Firewall
The domain GPO automatically disables the Windows Firewall.
Installing Login VSI target software on the launcher
1. Browse to VSIinstall media\setups\Launcher\
2. Run the setup.exe.
3. In the Target Setup wizard, specify the VSI share (\\dc1\share).
4. Click Start.
5. Reboot the system.
Installing Virtual Audio Cables
By default, the virtual launchers cannot render audio so we installed Virtual Audio Cables version 4.10. The
software can be downloaded from http://software.muzychenko.net/eng/vac.htm
1. Download and extract the media.
2. Click Setup.
3. Click Yes to begin the install.
4. Click I accept to accept the software license agreement.
5. Click Install.
A Principled Technologies test report 43
Dell Active System 800 converged infrastructure solution: VDI and
collaboration performance
Clone the launcher
We created a template from the VM named launcher and deployed 50 launchers with the sysprep functionality
built into vCenter. For more information on how to clone virtual machines in VMware vCenter, please read
http://www.vmware.com/support/pubs/vsphere-esxi-vcenter-server-pubs.html.
Moving to the 16-blade, 1,800-user configuration
For the 16-blade, 1,800-user scenario we deployed virtual desktop VMs to all 16 blades, with 125 per blade on
blades 1-7 and 9-15, and 25 per blade on blades 8 and 16. In addition, we deployed an additional enterprise-class, two-
socket server to the launcher cluster to host 18 additional Login VSI launchers.
We reconfigured our user data shares and login VSI log shares to support the large increase to the number of
users. The following changes were made to our existing VDI deployment :
To host the VDI user data, we created two new Windows 2008 R2 VMs named file-1 and file-2.
Two new shares called folders and profiles were created on both VMs.
A new Login VSI OU called target2 was created.
Login_VSI0901 Login_VSI1800 from the OU named target were moved into this new OU.
A new GPO was created on the OU target to redirect folders \\file-1\folders.
A new GPO was created on the OU target2 to redirect folders \\file-2\folders.
In Active Directory users and computers, roaming profiles for login_VSI0001 login_VSI0900 were
changed to \\file-1\profiles\%username%, and for login_VSI0901 login_VSI1800 they were changed to
\\file-2\profiles\%username%
To host the Login VSI activity logs, we created two new Windows 2008 R2 VMs named file-3 and file-4.
A new share called share was created on both VMs.
The Login VSI target software was reconfigured for all desktops in cluster 1 to use \\file-3\share and in
cluster 2 to use \\file-4\share.
The corresponding launchers for cluster 1 and 2 were reconfigured to use \\file-3\share and \\file4-
share respectively.
A Principled Technologies test report 44
Dell Active System 800 converged infrastructure solution: VDI and
collaboration performance
APPENDIX H MICROSOFT LYNC SERVER INSTALLATION AND CONFIGURATION
We installed Microsoft Lync Server 2010 on VM residing on blade number 7 for the 8- and 10-blade
configurations and on blade number 16 for the 16-blade configuration.
Configuring the Lync Server VM
After cloning, modify the Lync Server VM to contain the following settings:
Memory: 8GB
Virtual processors: 4
Joining the domain
1. Power on the VM.
2. Click StartControl PanelNetwork ConnectionsLocal Area Connection.
3. Click Properties.
4. Highlight Internet Protocol (TCP/IP), and click Properties.
5. Select the Use the following IP address radio button, and enter the desired IP for your VM.
6. Select the Use the following DNS server addresses radio button, and enter the IP of the DNS server in the
Preferred DNS server field. Click OK.
7. Right-click My Computer, and select Properties.
8. Under the Computer Name tab, click Change.
9. In the Computer Name Changes screen, under Computer name, type exchange as your computer name.
10. In the Computer Name Changes screen, under the Member of section, select the Domain radio button, and
type test.local
11. Select OK to start joining the domain.
12. When the screen appears asking for a person qualified on the domain, type administrator as the
username and Password1 as the password.
13. At the Welcome pop-up window and the window warning that you must reset the computer for the changes
to take effect, click OK.
14. At the System Properties screen, click OK.
15. When a pop-up appears asking if you want to restart now, click Yes to restart your VM.
Installing Web Server (IIS)
1. Click StartAdministrative ToolsServer Manager.
2. Click Roles, scroll to Web Server (IIS), and click Add Role Services
3. Select the following:
Windows Authentication
IIS 6 Management Compatibility
ASP.NET
Client Certificate Mapping Authentication
IIS Management Scripts and Tools with any required services they need, and Click Next.
4. Click Install.
5. Click Close.
A Principled Technologies test report 45
Dell Active System 800 converged infrastructure solution: VDI and
collaboration performance
Adding Desktop Experience
1. Click StartAdministrative ToolsServer Manager.
2. Click FeaturesAdd Features.
3. Select Desktop Experience, add the required role services, and click Next.
4. Click Install.
5. Reboot when prompted
6. Click Close after rebooting.
Adding Directory Service Integration
1. Click StartAdministrative ToolsServer Manager.
2. Click FeaturesAdd Features.
3. Expand Message Queuing, expand Message Queuing Services, and check Directory Service Integration and
HTTP Support.
4. Click Add Required Features on the pop-up windows.
5. Click Next.
6. Click Next on the IIS introduction window.
7. Click Next on the Role selection window.
8. Click Install.
9. Reboot when prompted.
10. Close Server Manager.
Installing .NET Framework 3.5.1 Features
1. Click StartAdministrative ToolsServer Manager.
2. Click Features.
3. Click Add Features.
4. At the Select Features screen, select .NET Framework 3.5.1 Features, and add the required features when
prompted. Click Next.
5. Click Install.
6. Click Close.
Starting the Lync Server Pre-installation menu
1. Mount the Microsoft Lync Server 2010 ISO to the VM.
2. Double-click the CD-DVD drive in Windows to start the installation wizard.
3. Click Yes on the prompt to install the Visual C++ Redistributable Package.
4. Leave the default Installation Location, and click Install.
5. Accept the terms of the License Agreement, and click OK.
Preparing the single Standard Edition Server
1. In the Lync Server 2010 Deployment Wizard menu, click Prepare first Standard Edition server.
2. Click Next to start installation.
3. Click Finish.
Creating a share for the topology
1. Go to My ComputerC:
2. Right-click and select NewFolder.
A Principled Technologies test report 46
Dell Active System 800 converged infrastructure solution: VDI and
collaboration performance
3. Name the folder share.
4. Right-click the newly created folder, and select Share with Specific people
5. Enter Everyone, and click Add.
6. Change the permission level for Everyone to Read/Write.
7. Click Share.
8. Click Done.
Installing the Topology Builder and preparing the topology
1. Install Topology Builder, and click Next.
2. Click Start All ProgramsMicrosoft Lync Server 2010, and launch Lync Server Topology Builder.
3. Select New Topology, and click OK.
4. Name file, and choose location to save file.
5. Enter primary SIP domain, and click Next.
6. At the Specify additional supported domains screen, click Next.
7. In Define First site, enter site name, and click Next.
8. At the Specify site details screen, click Next.
9. Click Finish, leaving the Open the New Front End Wizard when this wizard closes box checked.
10. At the Define the New Front End pool, click Next.
11. Enter FQDN, select Standard Edition Server, and click Next.
12. At the Select Features screen, Check Conferencing, which includes audio, video and application sharing.
13. Click Next.
14. At the Select co-located server roles screen, accept the default selection, and click Next.
15. At the Associate server roles with this Front End pool screen accept defaults, and click Next.
16. At the Define the SQL store screen, click Next.
17. At the Define the file share screen, leave the defaults, and click Next.
18. At the Specify the Web Services URL, leave the default, and click Finish.
19. Right-click Lync Server 2010 and select Edit Properties.
20. Enter URL for administrative access, select the Central Management Server, and click OK.
21. Right-click Lync Server 2010 and select Publish Topology.
22. Click Next on Publish the topology screen.
23. On the Select Central Management Server screen, click Next.
24. When publishing is completed, click Finish, and close the Lync Server Topology builder application.
Installing Lync Server
1. Back in the Deployment wizard, click Install or Update Lync Server System to launch the Lync Server
deployment wizard.
2. Click Run on Step 1 Install Local Configuration Store.
3. On Configure Local Replica or Central Management Store screen, keep defaults and click Next.
4. When installation is complete, click Finish.
5. Click Run on Step 2 Setup or Remove Lync Server Components.
6. Click Next.
7. When installation is complete, click Finish.
A Principled Technologies test report 47
Dell Active System 800 converged infrastructure solution: VDI and
collaboration performance
8. Click Run on Step 3 Request, Install, or Assign Certificates.
9. Keep defaults, and click Request.
10. At the Certificate Request screen, click Next.
11. On Delayed or Immediate Request screen, accept the default and click Next.
12. Leave the default selection in the Choose a Certification Authority (CA) screen, and click Next.
13. At the Certification Authority Account, click Next.
14. At the Specify Alternate Certificate Template screen, click Next.
15. Enter a name for your certificate, and click Next.
16. On the Organization Information screen enter organizational information, and click Next.
17. Enter Geographical information on Geographical Information screen, and click Next.
18. Accept defaults on Subject Name/Subject Alternate Names screen, and click Next.
19. At the SIP Domain setting on Subject Alternate Names (SANs) screen, select the SIP domain, and click Next.
20. At the Configure additional Subject Alternate Names screen, click Next.
21. On the Certificate Request Summary screen, click Next.
22. When request for certificates has completed, click Next.
23. Click Finish.
24. At the Certificate Assignment screen, click Next.
25. At the Certificate Assignment Summary screen, click Next.
26. Click Finish.
27. At the Certificate Wizard screen, click Close.
28. Click Run on Step 4 Start Services.
29. At the Start Services screen, click Next.
30. After services are started, click Finish.
31. Click Exit to close the Deployment Wizard.
Configuring Web Component certificate
1. Click StartAdministrative ToolsServer Manager.
2. Expand Roles, expand Web Server (IIS) and click Internet Information Services.
3. Expand your server list and the sites folder, and click Default Web Site.
4. Under IIS, click Authentication.
5. Under the actions menu on the right, choose Bindings
6. Click Add
7. Change the Type to HTTPS.
8. Choose the certificate you made in the last section from the SSL certificate drop-down menu, and click OK.
9. Click Close.
10. Close the Server Manager window.
Installing Lync Stress and Performance tool
1. Download the stress and performance tool here
http://www.microsoft.com/download/en/details.aspx?id=25005
2. Double-click the .msi file, and click Run.
3. Click Next on the Welcome window.
4. Accept the license agreement, and click Next.
A Principled Technologies test report 48
Dell Active System 800 converged infrastructure solution: VDI and
collaboration performance
5. Keep the default location, and click Next.
6. Leave defaults to install all features, and click Next.
7. Click Next on the Confirmation window.
8. Click Close.
Running the stress configuration
1. Navigate to C:\Program Files\Microsoft Lync Server2010\LyncStressAndPerfTool\StressConfig.
2. Double-click the StressConfig application.
3. Click Load Configuration File.
4. Choose the SampleData files, and click Open.
5. On the Server tab, enter your FQDN, and your Lync server name in the SQL BE Machine field.
6. On the General Settings tab, change the number of users to 1,000. We chose this number because it
matched the Exchange database user size and was over 900. For the 1,150-user configuration, see the
Moving to the 1,150-user configuration section below. For the 1,800-user configuration, see the Moving
to the 1,800-user configuration section below.
7. On the General Settings tab, enter your domain in the SIPDomain for users URI and User account domain
fields.
8. On the General Settings tab, change the Max number of contacts per user to 500.
9. On the VoIP tab, enter your Area Code, and change the UC Policy to Default Policy.
10. On the Users Tab, click Create Users.
11. On the Contacts Tab, click Create Contacts.
12. Click OK.
13. On the distribution list, type 2,000 in the DistributionListNumber field, MyDL in the DistributionListPrefix
field, and OCSUsers in the DistributionListOU field.
14. Click Create Distribution Lists.
15. Click Save & Exit.
Generating test scripts
1. Navigate to C:\Program Files\Microsoft Lync Server2010\LyncStressAndPerfTool\LyncStress.
2. Double-click User Profile Generator.
3. Make the following changes on the Common Configuration tab:
4. Set Client Machine Settings to 1.
5. Type OCSUser in the Prefix for User Names field.
6. Change Number of users to 1000. We chose this number because it matched the Exchange database user
size and was over 900. For the 1,150-user configuration, see the Moving to the 1,150-user configuration
section below. For the 1,800-user configuration, see the Moving to the 1,800-user configuration section
below.
7. Enter your domain in the User and Account domain fields.
8. Enter the FQDN of your server in the Access Proxy or Pool FQDN field.
9. On the General Scenarios tab, change the following fields from None to High:
a. Instant Messaging
b. Audio Conferencing
c. Address Book Web Query
A Principled Technologies test report 49
Dell Active System 800 converged infrastructure solution: VDI and
collaboration performance
10. Leave defaults on the Voice Scenarios tab.
11. Click Generate Files on the Summary tab.
12. Choose where the generated files should be saved, and click OK.
13. Click OK.
14. Click Exit, and click Yes on the prompt to save the form.
15. Enter a name, and click Save.
16. Copy the generated files to the appropriate client machine.
Moving to the 10-blade, 1,150-user configuration
Before doing the following to change to this configuration, connect to your Active Directory VM and delete the
entire sub-tree for OCSUsers in Users and Computers under your testing domain.
Running the stress configuration
1. Navigate to C:\Program Files\Microsoft Lync Server2010\LyncStressAndPerfTool\StressConfig.
2. Double-click the StressConfig application.
3. Click Load Configuration File.
4. Choose the SampleData files, and click Open.
5. On the Server tab, enter your FQDN, and your Lync server name in the SQL BE Machine field.
6. On the General Settings tab, change the number of users to 1,150.
7. On the General Settings tab, enter your domain in the SIPDomain for users URI and User account domain
fields.
8. On the General Settings tab, change the Max number of contacts per user to 500.
9. On the VoIP tab, enter your Area Code, and change the UC Policy to Default Policy.
10. On the Users Tab, click Delete Users and wait for it to finish.
11. On the Users Tab, click Create Users.
12. On the Contacts Tab, click Delete Contacts and wait for it to finish.
13. On the Contacts Tab, click Create Contacts.
14. Click OK.
15. On the distribution list, type 2,000 in the DistributionListNumber field, MyDL in the DistributionListPrefix
field, and OCSUsers in the DistributionListOU field.
16. Click Delete Distribution Lists and wait for it to finish.
17. Click Create Distribution Lists.
18. Click Save & Exit.
Generating test scripts
1. Navigate to C:\Program Files\Microsoft Lync Server2010\LyncStressAndPerfTool\LyncStress.
2. Double-click User Profile Generator.
3. Make the following changes on the Common Configuration tab:
4. Set Client Machine Settings to 1.
5. Type OCSUser in the Prefix for User Names field.
6. Change Number of users to 1,150.
7. Enter your domain in the User and Account domain fields.
8. Enter the FQDN of your server in the Access Proxy or Pool FQDN field.
A Principled Technologies test report 50
Dell Active System 800 converged infrastructure solution: VDI and
collaboration performance
9. On the General Scenarios tab, change the following fields from None to High:
a. Instant Messaging
b. Audio Conferencing
c. Address Book Web Query
10. Leave defaults on the Voice Scenarios tab.
11. Click Generate Files on the Summary tab.
12. Choose where the generated files should be saved, and click OK.
13. Click OK.
14. Click Exit, and click Yes on the prompt to save the form.
15. Enter a name, and click Save.
16. Copy the generated files to the appropriate client machine.
Moving to the 16-blade, 1,800-user configuration
Before doing the following to change to this configuration, connect to your Active Directory VM and delete the
entire sub-tree for OCSUsers in Users and Computers under your testing domain.
Running the stress configuration
19. Navigate to C:\Program Files\Microsoft Lync Server2010\LyncStressAndPerfTool\StressConfig.
20. Double-click the StressConfig application.
21. Click Load Configuration File.
22. Choose the SampleData files, and click Open.
23. On the Server tab, enter your FQDN, and your Lync server name in the SQL BE Machine field.
24. On the General Settings tab, change the number of users to 1,800.
25. On the General Settings tab, enter your domain in the SIPDomain for users URI and User account domain
fields.
26. On the General Settings tab, change the Max number of contacts per user to 500.
27. On the VoIP tab, enter your Area Code, and change the UC Policy to Default Policy.
28. On the Users Tab, click Delete Users and wait for it to finish.
29. On the Users Tab, click Create Users.
30. On the Contacts Tab, click Delete Contacts and wait for it to finish.
31. On the Contacts Tab, click Create Contacts.
32. Click OK.
33. On the distribution list, type 2,000 in the DistributionListNumber field, MyDL in the DistributionListPrefix
field, and OCSUsers in the DistributionListOU field.
34. Click Delete Distribution Lists and wait for it to finish.
35. Click Create Distribution Lists.
36. Click Save & Exit.
Generating test scripts
17. Navigate to C:\Program Files\Microsoft Lync Server2010\LyncStressAndPerfTool\LyncStress.
18. Double-click User Profile Generator.
19. Make the following changes on the Common Configuration tab:
20. Set Client Machine Settings to 1.
A Principled Technologies test report 51
Dell Active System 800 converged infrastructure solution: VDI and
collaboration performance
21. Type OCSUser in the Prefix for User Names field.
22. Change Number of users to 1,800.
23. Enter your domain in the User and Account domain fields.
24. Enter the FQDN of your server in the Access Proxy or Pool FQDN field.
25. On the General Scenarios tab, change the following fields from None to High:
a. Instant Messaging
b. Audio Conferencing
c. Address Book Web Query
26. Leave defaults on the Voice Scenarios tab.
27. Click Generate Files on the Summary tab.
28. Choose where the generated files should be saved, and click OK.
29. Click OK.
30. Click Exit, and click Yes on the prompt to save the form.
31. Enter a name, and click Save.
32. Copy the generated files to the appropriate client machine.
Configuring Microsoft Lync Client
For our testing, we used one physical client machine for the Microsoft Lync Server client. To create this client,
we installed Windows Server 2008 R2 SP1 and several other software components. We followed this process for the
configuration:
Joining the domain
1. Select StartControl PanelNetwork ConnectionsLocal Area Connection.
2. Click Properties.
3. Highlight Internet Protocol (TCP/IP), and click Properties.
4. Select the Use the following IP address radio button, and enter the desired IP for your VM.
5. Select the Use the following DNS server addresses radio button, and enter the IP of the DNS server in the
Preferred DNS server field. Click OK.
6. Right-click My Computer, and select Properties.
7. Under the Computer Name tab, click Change.
8. In the Computer Name Changes screen, under Computer name, type lyncclient as your computer
name.
9. In the Computer Name Changes screen, under the Member of section, select the Domain radio button, and
type test.local
10. Select OK to start joining the domain.
11. When the screen appears asking for a person qualified on the domain, type administrator as the
username and Password1 as the password.
12. At the Welcome pop-up window, and the window warning that you must reset the computer for the
changes to take effect, click OK.
13. At the System Properties screen, click OK.
14. When a pop-up appears asking if you want to restart now, click Yes to restart your computer.
A Principled Technologies test report 52
Dell Active System 800 converged infrastructure solution: VDI and
collaboration performance
Installing .NET
1. Open Server Manager.
2. Click FeaturesAdd Features.
3. Check .NET 3.5 and accept the required features. Click Next.
4. Click Next on the welcome window.
5. Click Next on Select Role Services.
6. Click Install.
7. Click Close.
Enabling Desktop Experience
1. Open Server Manager.
2. Click FeaturesAdd Features.
3. Check Desktop Experience, and click Next.
4. Click Install.
5. Click Close.
6. Click Yes on the prompt to reboot.
7. When the installation finishes, click Close.
Installing Microsoft Visual C++ Redistributable Package
1. Download the Microsoft Visual C++ Redistributable Package here:
http://www.microsoft.com/download/en/confirmation.aspx?id=15336
2. Double-click the application to start the install.
3. Click Run.
4. Click Next on the Welcome window.
5. Accept the license agreement, and click Install.
6. Click Finish.
Installing Lync Server Stress and Performance Tool
1. Download the stress and performance tool here
http://www.microsoft.com/download/en/details.aspx?id=25005
2. Double-click the .msi file, and click Run.
3. Click Next on the Welcome window.
4. Accept the license agreement, and click Next.
5. Keep the default location, and click Next.
6. Leave defaults to install all features, and click Next.
7. Click Next on the Confirmation window.
8. Click Close.
Running MaxUserPorts
1. Navigate to Microsoft Lync Server 2010LyncStressAndPerfToolLyncStress.
2. Double-click MaxUserPorts.
3. Click Yes on the Registry Editor warning.
4. Click OK.
A Principled Technologies test report 53
Dell Active System 800 converged infrastructure solution: VDI and
collaboration performance
Registering the perfmon counters
1. Open a command window, and navigate to the LyncStress folder.
2. Type regsvr32 /i /n LyncPerfToolPerf.dll, and press Enter.
3. Click OK on the confirmation popup window.
4. Type regsvr32 /i /n S4Perf.dll, and press Enter.
5. Click OK on the confirmation popup window.
6. Close the command window.
A Principled Technologies test report 54
Dell Active System 800 converged infrastructure solution: VDI and
collaboration performance
APPENDIX I MICROSOFT EXCHANGE INSTALLATION AND CONFIGURATION
We installed Microsoft Exchange 2010 SP2 on a VM residing on blade number 8 for all user configurations.
Configuring the Exchange 2010 VM
After cloning, modify the Exchange 2010 VM to contain the following settings:
Memory: 32GB
Virtual Processors: 4
Additional virtual disks:
o 1 x 2 TB virtual disk for mailbox storage (Thick-provision, lazy-zeroed)
o 1 x 30 GB virtual disk for mailbox logs (Thick-provision, lazy-zeroed)
Joining the domain
1. Power-on the VM.
2. Select StartControl PanelNetwork ConnectionsLocal Area Connection.
3. Click Properties.
4. Highlight Internet Protocol (TCP/IP), and click Properties.
5. Select the Use the following IP address radio button, and enter the desired IP for your VM.
6. Select the Use the following DNS server addresses radio button, and enter the IP of the DNS server in the
Preferred DNS server field. Click OK.
7. Right-click My Computer, and select Properties.
8. Under the Computer Name tab, click Change.
9. In the Computer Name Changes screen, under Computer name, type exchange as your computer name.
10. In the Computer Name Changes screen, under the Member of section, select the Domain radio button, and
type test.local
11. Select OK to start joining the domain.
12. When the screen appears asking for a person qualified on the domain, type administrator as the
username and Password1 as the password.
13. At the Welcome pop-up window and the window warning that you must restart the computer for the
changes to take effect, click OK.
14. At the System Properties screen, click OK.
15. When a pop-up appears asking if you want to restart now, click Yes to restart your VM.
Installing .NET Framework 3.5.1 Features and Internet Information Services
1. Select StartAdministrative ToolsServer Manager.
2. Click Features.
3. Click Add Features.
4. Select .NET Framework 3.5.1 Features
5. Click Add Required Role Services.
6. Click Next.
7. Click Next.
A Principled Technologies test report 55
Dell Active System 800 converged infrastructure solution: VDI and
collaboration performance
8. At the Select Role Services screen, select the IIS 6 Metabase Compatibility, IIS 6 Management Console, Basic
Authentication, Windows Authentication, Digest Authentication, Static content compression, and Dynamic
content Compression checkboxes, and click Next.
9. At the Confirm Installation Selections screen, click Install.
10. At the Installation Results screen, click Close.
Installing Microsoft Filter Pack 2.0
1. Download the Microsoft Filter Pack 2.0.
(http://www.microsoft.com/downloads/en/details.aspx?FamilyID=5cd4dcd7-d3e6-4970-875e-
aba93459fbee)
2. Run FilterPackx64.EXE.
3. Click Next.
4. Click I accept the terms in the License Agreement, and click Next.
5. When the installation is complete, click OK.
Installing Exchange Server 2010
1. Click Start, type services.msc and press Enter.
2. Right-click the Net.Tcp Port Sharing service, and click Properties.
3. Change the Net.Tcp Port Sharing startup type to Automatic, and click OK.
4. Open command prompt and type ServerManagerCmd i RSAT-ADDS, and press Enter.
5. Reboot the VM.
6. Mount the installation ISO to the VM and click Setup.EXE when prompted.
7. The installer should consider steps 1 and 2 complete, and gray them out.
8. Click the link for Step 3: Choose Exchange Language Option.
9. Click Install only languages from the DVD.
10. Click the link for Step 4: Install Microsoft Exchange Server 2010 SP1.
11. Click Next to go past the introduction screen.
12. Accept the license agreement, and click Next.
13. Select No for error reporting, and click Next.
14. Select Typical Exchange Server Installation, and click Next.
15. Leave the organization name at default (First Organization), and click Next.
16. At the question about client computers running Outlook 2003 and earlier, select Yes, and click Next.
17. Click Next to accept defaults for Configure Client Access server external domain.
18. At the Customer Experience Improvement Program screen, select I dont want to join the program at this
time, and click Next.
19. If a warning about a lack of SMTP appears after the check finishes, ignore it.
20. Click Install to start the installation process.
21. Once installation is complete, click Finish.
22. Click OK when prompted to reboot.
23. Click Close.
24. Click Yes to confirm exit.
25. Reboot the VM.
A Principled Technologies test report 56
Dell Active System 800 converged infrastructure solution: VDI and
collaboration performance
Installing SP2 for Microsoft Exchange 2010
1. Download Service Pack 2 for Microsoft Exchange 2010 (Exchange2010-SP2-x64.exe) from
http://www.microsoft.com/download/en/details.aspx?id=28190 to c:\SP2 on the VM.
2. Double-click the downloaded file to extract the installation files.
3. Click OK to accept the destination directory for the extracted files.
4. Double-click setup.exe to launch the installer.
5. Click Install Microsoft Exchange Server upgrade.
6. At the Introduction screen, click Next.
7. Accept the terms in the license agreement, and click Next. The Readiness Checks will now run.
8. Install any roles in Server Manager that the Readiness Checks prompt you to install.
9. When the checks successfully complete, click Upgrade.
10. Click Finish, and reboot the VM.
Configuring Exchange Server 2010 connector
1. In the VM, Select StartAll ProgramsMicrosoft Exchange Server 2010Exchange Management Console.
2. In the left pane, click Microsoft Exchange On-Premises.
3. In the left pane, expand Organization Configuration, and select Hub Transport.
4. In the action pane on the far right, select New Send Connector.
5. Name the send connector SMTP, select the intended use as Internet, and click Next.
6. In the Address space screen, click Add.
7. In the SMTP Address Space screen, type * as the address, ensure that the installer has checked Include all
subdomains, and click OK.
8. Click Next.
9. Accept defaults for the next two pages by clicking Next.
10. At the New Connector page, click New to create the connector.
11. Click Finish to close the New SMTP Send Connector wizard.
Configuring the Exchange Server 2010 Mailbox role
1. Select StartAll ProgramsMicrosoft Exchange Server 2010Exchange Management Console.
2. In the left pane, expand Organization Configuration, and click Mailbox.
3. Click the Database Management tab.
4. Right-click Mailbox Database, and select Properties.
5. Select the Maintenance tab.
6. Check the Enable circular logging box.
7. Check the box beside This database can be overwritten by a restore.
8. Next to Maintenance interval, click Customize.
9. Remove all blue from the boxes so the system will not perform maintenance, and click OK.
10. Click OK.
11. Click OK to any warnings about circular logging being applied after the database is remounted.
12. On the far right panel, click Move Databases.
13. Change the Database file and Log folder path locations to point to the two additional attached virtual disks,
and click Move.
14. If the application prompts you to dismount, click Yes.
A Principled Technologies test report 57
Dell Active System 800 converged infrastructure solution: VDI and
collaboration performance
15. Click Finish.
16. Right-click Public Folder Database, and select Properties.
17. Check the Enable circular logging checkbox and uncheck the ESE scanning checkbox.
18. Click Customize next to Maintenance interval.
19. Remove all blue from the boxes so the system will not perform maintenance, and click OK.
20. Click OK.
21. On any warnings about circular logging being applied after the database is remounted, click OK.
22. Click Move Database on the far right panel.
23. Change the Database file and Log folder path locations to point to the two additional attached virtual disks
respectively, and click Move.
24. If the application prompts you to dismount, click Yes.
25. Click Finish.
Installing and configuring the Exchange 2010 mail test client (LoadGen)
For our testing, we used one physical client machine for the LoadGen workload. To create this client, we
installed Windows Server 2008 R2 SP1 and several other software components. We followed this process for the
configuration:
Joining the domain
1. Select StartControl PanelNetwork ConnectionsLocal Area Connection.
2. Click Properties.
3. Highlight Internet Protocol (TCP/IP), and click Properties.
4. Select the Use the following IP address radio button, and enter the desired IP for your VM.
5. Select the Use the following DNS server addresses radio button, and enter the IP of the DNS server in the
Preferred DNS server field. Click OK.
6. Right-click My Computer, and select Properties.
7. Under the Computer Name tab, click Change.
8. In the Computer Name Changes screen, under Computer name, type loadgen as your computer name.
9. In the Computer Name Changes screen, under the Member of section, select the Domain radio button, and
type test.local.
10. Select OK to start joining the domain.
11. When the screen appears asking for a person qualified on the domain, type administrator as the
username and Password1 as the password.
12. At the Welcome pop-up window and the window warning that you must reset the computer for the changes
to take effect, click OK.
13. At the System Properties screen, click OK.
14. When a pop-up appears asking if you want to restart now, click Yes to restart your computer.
Installing Internet Information Services
1. Click StartAdministrative ToolsServer Manager.
2. On the left pane, click Roles.
3. Click Add Roles.
4. Click the Application Server checkbox.
A Principled Technologies test report 58
Dell Active System 800 converged infrastructure solution: VDI and
collaboration performance
5. When the Add features required for Application Server? screen appears, click Add Required Features.
6. Click Next.
7. Click Next.
8. At the Select Role Services page for Application Server, click the Web Server (IIS) Support checkbox.
9. Click Add Required Support Role Services.
10. Click Next.
11. Click Next.
12. At the Select Role Services page for Web Server (IIS), click IIS 6 Management Compatibility, ASP, and CGI
checkboxes; and click Next.
13. Click Install.
14. Click Close.
Installing Load Generator 2010
Download and install Load Generator 2010 using all defaults.
Preparing Load Generator
1. Log into the mail client using the tester account.
2. Select StartAll ProgramsMicrosoft ExchangeExchange Load Generator 2010.
3. When the Load Generator screen appears, select Start a new test.
4. Select Create a new test configuration, and click Continue.
5. Change the total length of simulation to 1 hour.
6. In the Specify test settings screen, type Password1 as the Directory Access Password and Mailbox Account
Master Password, and click Continue with recipient management.
7. Make 1,000 users in the Mailbox Database, and click Continue. For the 900-user configuration we chose to
use 1,000 users Average profile.
8. To accept defaults for Advanced recipient settings, click Continue.
9. In the Specify test user groups screen, select the plus sign to add a user group.
10. Change the Client Type to Outlook 2007 Cached, the Action Profile to Average, and the Mailbox size to 250
MB.
11. In Remote configurations, click Continue.
12. Click Save the configuration file as, and name it testcfg.xml
13. After saving the configuration file and click Start the initialization phase (recommended before running the
test).
Moving to the 10-blade, 1,150-user configuration
For the 10-blade, 1,150-user configuration we chose to use the existing 1,000-user Exchange database, but
instead of the Average profile, we increased the workload by modifying the profile to Heavy.
Moving to the 16-blade, 1,800-user configuration
For the 16-blade, 1,800-user configuration we chose to add users to the existing 1,000-user Exchange database
and the heavy workload profile. We used the following steps.
1. Log into the mail client using the tester account.
A Principled Technologies test report 59
Dell Active System 800 converged infrastructure solution: VDI and
collaboration performance
2. Select StartAll ProgramsMicrosoft ExchangeExchange Load Generator 2010.
3. When the Load Generator screen appears, select Start a new test.
4. Select User the following saved configuration profile:, browse to the previously created testcfg.xml,
and click Continue..
5. In the Specify test settings screen, keep the existing values, and click Continue with recipient management.
6. Make 1,800 users in the Mailbox Database, and click Continue.
7. Accept the existing values for Advanced recipient settings, click Continue.
8. In the Specify test user groups screen, click Continue.
9. In Remote configurations, click Continue.
10. Click Save the configuration file as, and name it testcfg-1800.xml
11. After saving the configuration file click Start the initialization phase (recommended before running the test).
A Principled Technologies test report 60
Dell Active System 800 converged infrastructure solution: VDI and
collaboration performance
APPENDIX J MICROSOFT SHAREPOINT INSTALLATION AND CONFIGURATION
We installed Microsoft SharePoint 2010 on a VM residing on blade number 7 for the 900- and 1,150-user
configurations and on blade number 16 for the 1,800-user configuration.
Configuring the SharePoint VM
After cloning, modify the SharePoint VM to contain the following settings:
Memory: 8GB
Virtual Processors: 4
Additional virtual disks:
o 1 x 250GB virtual disks for database storage (Thick provision lazy zeroed)
Joining the domain
1. Select StartControl PanelNetwork ConnectionsLocal Area Connection.
2. Click Properties.
3. Highlight Internet Protocol (TCP/IP), and click Properties.
4. Select the Use the following IP address radio button, and enter the desired IP for your VM.
5. Select the Use the following DNS server addresses radio button, and enter the IP of the DNS server in the
Preferred DNS server field. Click OK.
6. Right-click My Computer, and select Properties.
7. Under the Computer Name tab, click Change.
8. In the Computer Name Changes screen, under Computer name, type sharepointvm as your computer
name.
9. In the Computer Name Changes screen, under the Member of section, select the Domain radio button, and
type test.local.
10. Select OK to start joining the domain.
11. When the screen appears asking for a person qualified on the domain, type administrator as the
username and Password1 as the password.
12. At the Welcome pop-up window and the window warning that you must reset the computer for the changes
to take effect, click OK.
13. At the System Properties screen, click OK.
14. When a pop-up appears asking if you want to restart now, click Yes to restart your computer.
Installing Microsoft SQL Server 2012
1. Mount the installation ISO to the VM.
2. Click Run SETUP.EXE. If Autoplay does not begin the installation, navigate to the SQL Server 2012 DVD, and
double-click.
3. If the installer prompts you with a .NET installation prompt, click Yes to enable the .NET Framework Core
role.
4. In the left pane, click Installation.
5. Click New SQL Server stand-alone installation or add features to an existing installation.
6. At the Setup Support Rules screen, wait for the rule check to complete. If there are no failures or relevant
warnings, click OK.
A Principled Technologies test report 61
Dell Active System 800 converged infrastructure solution: VDI and
collaboration performance
7. Select the Specify a free edition and select Evaluation from the drop-down menu. Click Next.
8. Click the checkbox to accept the license terms, and click Next.
9. If no failures are displayed after the setup support files are installed, click Next.
10. At the Setup Role screen, choose SQL Server Feature Installation.
11. At the Feature Selection screen, select Database Engine Services, Full-Text and Semantic Extractions for
Search, Client Tools Connectivity, Client Tools Backwards Compatibility, Management Tools Basic, and
Management Tools Complete. Click Next.
12. At the Installation Rules screen, click Next after the check completes.
13. At the Instance configuration screen, leave the default selection of default instance, and click Next.
14. At the Disk Space Requirements screen, click Next.
15. At the Server Configuration screen, check that NT AUTHORITY\SYSTEM is selected for SQL Server Agent and
SQL Server Database Engine. Click Next.
16. Assuming there are no failures, click Next.
17. At the Database Engine Configuration screen, select Mixed Mode.
18. Enter and confirm a password for the system administrator account.
19. Click Add Current user. This may take several seconds.
20. Click the Data Directories tab and enter the appropriate drive and folder to which you eventually deploy the
SharePoint databases.
21. Click Next.
22. At the Error and usage reporting screen, click Next.
23. At the Installation Configuration Rules screen, check that there are no failures or relevant warnings, and click
Next.
24. At the Ready to Install screen, click Install.
25. After installation completes, click Close.
26. Close the installation window.
Installing Microsoft SharePoint Server 2010
1. Mount the installation media to the VM.
2. Launch setup.exe, and click Install software prerequisites.
3. Review the list of software, and click Next.
4. Accept the EULA, and click Next.
5. When the prerequisites finish installing, click Finish.
6. On the main SharePoint installation menu, click Install SharePoint Server.
7. Enter your product license key, and click Continue.
8. Accept the EULA, and click Continue.
9. Choose the Complete server type, and click Install.
10. When the installation finishes, check the box for Run the SharePoint Products Configuration Wizard now,
and click Close.
11. On the Welcome to SharePoint Products screen, click Next.
12. On the pop-up warning about services that will need to be restarted during the configuration, click Yes.
13. Choose Create a new server farm, and click Next.
14. Enter the name of your existing database instance on the same application server.
A Principled Technologies test report 62
Dell Active System 800 converged infrastructure solution: VDI and
collaboration performance
15. Specify a username and password, and click Next.
16. Enter a passphrase into the Passphrase and Confirm Passphrase fields, and click Next.
17. Leave the default settings on the Configure SharePoint Central Administration Web Application screen, and
click Next.
18. Verify your settings, and click Next.
19. When the wizard has completed the configuration, click Finish.
20. Choose Run the farm configuration wizard on the Central Administration site.
21. Choose the services you wish to include in your server farm, and click Next.
22. Enter the specifications for the new site, and click OK.
23. Click Finish.
Preparing the SharePoint test client
For our testing, we used one physical client machine for the SharePoint client. To create this client, we installed
Windows Server 2008 R2 SP1, joined the client to the domain, and installed several other software components. We
followed this process for the configuration:
Installing Microsoft Visual Studio 2010 Ultimate Edition
1. Download vs_ultimateweb.exe from www.microsoft.com/download/en/details.aspx?id=12752
2. Double-click vs_ultimateweb.exe to run the installer.
3. Uncheck the box beside Yes, send information about my computer, and click Next.
4. If you see a pop-up requiring a Windows Imaging component, click the Windows Imaging Component is
Required link.
5. Click Download on the appropriate Imaging component, and choose Run.
6. Accept the EULA, and click Next.
7. Close the pop-up window.
8. Click Next.
9. Accept the EULA, review the components to be installed, and click Next.
10. Choose the Full installation and location for the install, and click Install.
11. Click Finish.
12. Reboot the machine.
13. Click StartAll ProgramsMicrosoft Visual Studio 2010Microsoft Visual Studio 2010.
14. When prompted, select General Development Settings and click Start Visual Studio.
Setting up and running WSSDW 1.0.0.0 Beta
1. Complete the following steps on the Domain Controller machine:
a. Click StartAdministrative ToolsActive Directory Users and Computers.
b. Right-click the domain name and select NewGroup.
c. Enter testdomaingroup1 for the group name.
d. Repeat steps a through c and create another group named testdomaingroup2
2. Download the following from http://sptdatapop.codeplex.com/releases/view/1141
To the SharePoint 2010 VM
o WSS Data Population Tool RunTime.zip
A Principled Technologies test report 63
Dell Active System 800 converged infrastructure solution: VDI and
collaboration performance
o WSS Data Population Tool.chm
o WSS Data Population Tool Sample.zip
To the SharePoint 2010 test client
o WSS Performance Load Tests
3. Perform the following steps on the SharePoint 2010 VM:
a. Extract the contents of WSS Data Population Tool RunTime.zip and WSS Data Population Tool
Sample.zip.
b. Copy the contents of both extracted .zip folders (WSS Data Population Tool Run Time and WSS Data
Population Tool Sample) into the root of C:
4. Download SharePtServerDeployment.doc from:
http://www.microsoft.com/en-us/download/details.aspx?id=10009 and place it into the c:\wssdw folder.
a. Rename WSS Data Population Sample File.xml to WSS_Data_Population_Sample_File.xml so that
there are no spaces in the name. This allows the script to execute from the command prompt.
b. Right-click WSS_Data_Population_Sample_File.xml and click Edit to open the document in Notepad.
Scroll down to line 55 and remove .txt from the document name in the destfile parameter. Then,
change any applicable parameters to match the following:
<setproperty NumberOfSiteCollections="100" />
<setproperty SiteNameBase="testsite" />
<setproperty NumberOfGroups="2" />
<setproperty GroupNameBase="testgroup" />
<setproperty TargetDomain="test.local" />
<setproperty DomainGroupRoot="testdomaingroup" />
<setproperty DomainUserName="administrator" />
<setproperty DomainUserPassword="Password1" />
<setproperty DesignerGroup="design" AdminGroup="full control" />
<setproperty NumberOfDocumentLibraries="5" />
<setproperty DocumentLibraryNameBase1="testdoclib_A" />
<setproperty NumberOfDocuments="10" />
<setproperty SourceFileLocation="c:\wssdw\SharePtServerDeployment.doc" />
<setproperty DestFile="test" />
<setproperty NumberOfFileVersions="3" />
<setproperty DocumentLibraryNameBase2="testdoclib_B" />
<setproperty NumberOfLists="10" />
<setproperty ListNameBase="testlist" />
<setproperty NumberOfListItems="20" />
<setproperty webpartpath="webpartpagesfolder" />
c. Open the command prompt and execute the script:
C:\>WSSDW.exe WSS_Data_Population_Sample_File.xml
A Principled Technologies test report 64
Dell Active System 800 converged infrastructure solution: VDI and
collaboration performance
5. Complete the following steps on the SharePoint 2010 test client:
a. Extract the contents of WSS Performance Load Test to C: drive on the SharePoint test client.
b. On the SharePoint test client, open the WSSTransactions folder, right-clickEdit, and modify the
following files as follows:
users.csv
Under username,password enter test.local\administrator,Password1 and
remove the remaining entries.
serverUrl.csv
Under serverUrl replace http://server with http://spserver to match the server
name of the SharePoint 2010 VM.
HierarchyManagerUsers.csv
Under username,password replace domain\username,password with
test.local\administrator,Password1
c. Open the WssTestProject.sln file in Visual Studio 2010 Ultimate.
d. When prompted, click Next.
e. Click Finish.
f. When prompted, leave the Retarget the project to .NET Framework 4. After the project opens, you
can retarget it to another Framework or Profile radio button selected, and click OK.
g. Click Close.
h. In the Solution Explorer pane, scroll to WSSDispForm, and double-click it.
i. Expand the top menu under WSSDispForm in the left pane, expand Validation rules, and delete the
FindText entry that references mysite.aspx.
j. Click Save.
k. Repeat steps h through j for WSSHomePage and WSSSmallDocLibAllItems.
l. Click ProjectAdd Load Test.
m. At the Welcome to the Create New Load Test Wizard, click Next.
n. Enter Test for the load test scenario name, change the think time between test iterations to 8
seconds, and click Next.
o. At the Load pattern settings for a load test scenario screen, select Constant load, enter 67 for the
User Count, and click Next.
p. Click Next at the Select a test mix model for the load test.
q. At the Add test to a load test scenario and edit the test mix, click Add and select the following tests
from the list below. Additionally, modify the distribution as follows:
WSSDispForm 10%
WSSDocHTTPFetch 30%
WSSHomePage 20%
WSSSmallDocLibAllItems 30%
WSSPutDocumentCoded 10%
r. Click OK.
s. At the Network types screen, select LAN, and click Next.
t. At the Browser screen, click Next.
A Principled Technologies test report 65
Dell Active System 800 converged infrastructure solution: VDI and
collaboration performance
u. At the Specify computers to monitor with counters sets during load test run screen, click Next.
v. At the Review and edit run settings for load test screen, enter 15 minutes for the Warm-up duration,
enter 30 minutes for Run duration, 15 minutes for the Cool down duration, and click Finish.
6. To ensure that the WSSDW workload evenly selects different SharePoint sites at random, create .csv lists of
a number of categories within each test and addthe following parameters to each:
WSSD WSSDispForm: Site name, list name, and list IDs.
WSSDocHTTPFetch: Site name, doc revision, document library name, and document name.
WSSHomePage: Site name
WSSSmallDocLibAllItems: Site name, and document library name
WSSPutDocumentCoded: Site name
Add the following lines of code to the WSSPutDocumentCoded test:
[DeploymentItem("officeservertransactions\\siteNames.csv",
"officeservertransactions")]
[DataSource("Sites", "Microsoft.VisualStudio.TestTools.DataSource.CSV",
"|DataDirectory|\\officeservertransactions\\siteNames.csv",
Microsoft.VisualStudio.TestTools.WebTesting.DataBindingAccessMethod.Random,
Microsoft.VisualStudio.TestTools.WebTesting.DataBindingSelectColumns.SelectO
nlyBoundColumns, "siteNames#csv")]
[DataBinding("Sites", "siteNames#csv", "siteName",
"Sites.siteNames#csv.siteName")]
7. At the "WebTestRequest request1" line, add:
+ this.Context["Sites.siteNames#csv.siteName"].ToString() +
Moving to the 10-blade, 1,150-user configuration
1. Open the WssTestProject.sln file in Visual Studio 2010 Ultimate.
2. In the Solution Explorer pane, scroll to LoadTest1.loadtest, and double-click it.
3. In the main window pane titled LoadTest1.loadtest, select Test under the Scenarios branch.
4. In the Properties pane under the Explorer Pane, expand the Options branch, and change Think Time
Between Test Iterations from 8 to 6.
5. Save the project and exit Visual Studio 2010 Ultimate.
Moving to the 16-blade, 1,800-user configuration
1. Open the WssTestProject.sln file in Visual Studio 2010 Ultimate.
2. In the Solution Explorer pane, scroll to LoadTest1.loadtest, and double-click it.
A Principled Technologies test report 66
Dell Active System 800 converged infrastructure solution: VDI and
collaboration performance
3. In the main window pane titled LoadTest1.loadtest, select Test under the Scenarios branch.
4. In the Properties pane under the Explorer Pane, expand the Options branch, and change Think Time
Between Test Iterations from 6 to 3.
5. Save the project and exit Visual Studio 2010 Ultimate.
A Principled Technologies test report 67
Dell Active System 800 converged infrastructure solution: VDI and
collaboration performance
APPENDIX K INSTALLING AND CONFIGURING THE DATABASE WORKLOAD
We installed Microsoft SQL Server 2012 on a VM residing on blade number 7 for the 8- and 10-blade
configurations and on blade number 16 for the 16-blade configuration.
Configuring the SQL Server VM
After cloning, modify the SQL VM to contain the following settings:
Memory: 48GB
Virtual Processors: 8
Additional virtual disks:
o 1 x 295GB virtual disks for SQL database data (Thick provision lazy zeroed)
o 1 x 195GB virtual disks for SQL log data (Thick provision lazy zeroed)
Installing SQL Server 2012
1. Open the console for the VM or connect to the VM with RDP.
2. Mount the installation ISO to the VM.
3. Click Run SETUP.EXE. If Autoplay does not begin the installation, navigate to the SQL Server 2012 DVD, and
double-click.
4. If the installer prompts you with a .NET installation prompt, click Yes to enable the .NET Framework Core
role.
5. In the left pane, click Installation.
6. Click New SQL Server stand-alone installation or add features to an existing installation.
7. At the Setup Support Rules screen, wait for the rule check to complete. If there are no failures or relevant
warnings, click OK.
8. Select the Specify a free edition and select Evaluation from the drop-down menu. Click Next.
9. Click the checkbox to accept the license terms, and click Next.
10. If no failures are displayed after the setup support files are installed, click Next.
11. At the Setup Role screen, choose SQL Server Feature Installation.
12. At the Feature Selection screen, select Database Engine Services, Full-Text and Semantic Extractions for
Search, Client Tools Connectivity, Client Tools Backwards Compatibility, Management Tools Basic, and
Management Tools Complete. Click Next.
13. At the Installation Rules screen, click Next after the check completes.
14. At the Instance configuration screen, leave the default selection of default instance, and click Next.
15. At the Disk Space Requirements screen, click Next.
16. At the Server Configuration screen, check that NT AUTHORITY\SYSTEM is selected for SQL Server Agent and
SQL Server Database Engine. Click Next.
17. Assuming there are no failures, click Next.
18. At the Database Engine Configuration screen, select Mixed Mode.
19. Enter and confirm a password for the system administrator account.
20. Click Add Current user. This may take several seconds.
21. Click the Data Directories tab and enter the appropriate drive and folders for database and logs.
22. Click Next.
A Principled Technologies test report 68
Dell Active System 800 converged infrastructure solution: VDI and
collaboration performance
23. At the Error and usage reporting screen, click Next.
24. At the Installation Configuration Rules screen, check that there are no failures or relevant warnings, and click
Next.
25. At the Ready to Install screen, click Install.
26. After installation completes, click Close.
27. Create a SQL Server login for the ds2user (see the Configuring the database (Data generation overview)
section for the specific script to use).
28. Copy the pre-created DVD Store backup to the specified backup volume.
29. Download and install any available updates for Microsoft SQL Server 2012.
Configuring database workload client
For our testing, we used client machines for the Microsoft SQL Server client. To create these clients, we installed
Windows Server 2008 R2 SP1, assigned a static IP address, and installed .NET 3.5.
Configuring the database
Data generation overview
We generated the data using the Install.pl script included with DVD Store version 2.1 (DS2), providing the
parameters for our 40GB database size and the database platform on which we ran: Microsoft SQL Server. We ran the
Install.pl script on a utility system running Linux. The database schema was also generated by the Install.pl script.
After processing the data generation, we transferred the data files and schema creation files to a Windows-
based system running SQL Server 2012. We built the 40GB database in SQL Server 2012, and then performed a full
backup, storing the backup file on the C: drive for quick access. We used that backup file to restore the server between
test runs.
The only modification we made to the schema creation scripts were the specified file sizes for our database. We
explicitly set the file sizes higher than necessary to ensure that no file-growth activity would affect the outputs of the
test. Besides this file size modification, the database schema was created and loaded according to the DVD Store
documentation. Specifically, we followed the steps below:
1. We generated the data and created the database and file structure using database creation scripts in the
DS2 download. We made size modifications specific to our 40GB database and the appropriate changes to
drive letters.
2. We transferred the files from our Linux data generation system to a Windows system running SQL Server.
3. We created database tables, stored procedures, and objects using the provided DVD Store scripts.
4. We set the database recovery model to bulk-logged to prevent excess logging.
5. We loaded the data we generated into the database. For data loading, we used the import wizard in SQL
Server Management Studio. Where necessary, we retained options from the original scripts, such as Enable
Identity Insert.
6. We created indices, full-text catalogs, primary keys, and foreign keys using the database-creation scripts.
7. We updated statistics on each table according to database-creation scripts, which sample 18 percent of the
table data.
A Principled Technologies test report 69
Dell Active System 800 converged infrastructure solution: VDI and
collaboration performance
8. On the SQL Server instance, we created a ds2user SQL Server login using the following Transact SQL (TSQL)
script:
USE [master]
GO
CREATE LOGIN [ds2user] WITH PASSWORD=N,
DEFAULT_DATABASE=[master],
DEFAULT_LANGUAGE=[us_english],
CHECK_EXPIRATION=OFF,
CHECK_POLICY=OFF
GO
9. We set the database recovery model back to full.
10. We created the necessary full text index using SQL Server Management Studio.
11. We created a database user and mapped this user to the SQL Server login.
12. We then performed a full backup of the database. This backup allowed us to restore the databases to a
pristine state relatively quickly between tests.
Figure 16 shows our initial file size modifications.
Logical name Filegroup Initial size (MB)
Database files
primary PRIMARY 2
cust1 DS_CUST_FG 12,288
cust2 DS_CUST_FG 12,288
cust3 DS_CUST_FG 12,288
cust4 DS_CUST_FG 12,288
ind1 DS_IND_FG 5,355
ind2 DS_IND_FG 5,355
ind3 DS_IND_FG 5,355
ind4 DS_IND_FG 5,355
ds_misc DS_MISC_FG 200
orders1 DS_ORDERS 6,144
orders2 DS_ORDERS 6,144
orders3 DS_ORDERS 6,144
orders4 DS_ORDERS 6,144
Log files
ds_log Not Applicable 20,480
Figure 16: Our initial file size modifications.
A Principled Technologies test report 70
Dell Active System 800 converged infrastructure solution: VDI and
collaboration performance
APPENDIX L RUNNING THE TEST
To run the test, we configured a 30 minute test window, allowing each benchmark 15 minutes to warm up prior
to this measurement window for performance and latency on each of the solutions.
1. Shut down all VMs, and using the EqualLogic management interface, create a snapshot of each volume.
These snapshots were used to restore to a pre-test state so additional identical runs could be performed.
2. Start the Login VSI Benchmark testing. We set Login VSI to a 30 minute login storm, 30 minute peak time,
and 15 minute logout time.
3. Begin running the LoadGen benchmark 15 minutes into the Login VSI login storm. LoadGen was set to run
for 1 hour, with a 15-minute allotted warm-up period, 30-minute performance measurement window, and
15-minute cool-down period.
4. Immediately after beginning the LoadGen benchmark, start the WSSDW workload. This workload was set to
run for 1 hour, with a 15-minute warm up period, 30-minute run period and measurement window, and 15-
minute cool-down period.
5. Immediately after beginning the WSSDW workload, start the three LyncPerfTool workloads using the
generated script. These workloads were set to have a 15 minute warmup time and then run for 30 minutes
of recorded performance.
6. Immediately after beginning all three LyncPerfTool workloads, start the DVD Store benchmark. DVD Store
was set to warm up for 15 minutes, and then run for 30 minutes of recorded performance.
7. On completion of all of the test loads, collect the test results for each test and shut down all of the VMs.
8. Using the EqualLogic management interface, revert to the snapshot of each volume taken before the test
started to restore all databases and workloads to an initial state.
About running the Login VSI benchmark
We used up to 68 launchers configured in parallel to run a light workload of 900 task workers, 1,150 task
workers, and 1,800 task workers on two VMware View 5 pools. For more information on how to run a Login VSI test,
see: http://www.loginvsi.com/en/admin-guide/performing-tests.
Launcher.ini (for pool1)
[Launcher]
Servername=
Username=
Password=
Domain=
CommandPassword=
ConnectionType="Custom with CSV file"
ConnectionNumber=User
CCL=c:\program files\VMware\VMWare View\Client\bin\wswc.exe -serverURL
http://view -username %CSV_User% -password Password1 -domainname test -
desktopname pool -Standalone -logInAsCurrentUser False -connectUSBOnStartup False
A Principled Technologies test report 71
Dell Active System 800 converged infrastructure solution: VDI and
collaboration performance
CSV=\\ad-server\share\csv\user.csv
Launchmode=Parallel
PreTestScript=
PostTestScript=
ParallelDelay=10
ParallelTimeframe=1800
InitialStartNumber=1
NumberOfSessions=900
SequentialInterval=20
Fancy_number=1
Autologoff=1
LogoffTimeOut=1200
CreateProfile=0
UseLocalLauncher=0
Launcher.ini (for pool2) used for the 10-blade, 1,150-user configuration
[Launcher]
Servername=
Username=
Password=
Domain=
CommandPassword=
ConnectionType="Custom with CSV file"
ConnectionNumber=User
CCL=c:\program files\VMware\VMWare View\Client\bin\wswc.exe -serverURL
http://view -username %CSV_User% -password Password1 -domainname test -
desktopname pool2 -Standalone -logInAsCurrentUser False -connectUSBOnStartup
False
CSV=\\ad-server\share\csv\user.csv
Launchmode=Parallel
PreTestScript=
PostTestScript=
ParallelDelay=10
ParallelTimeframe=1800
InitialStartNumber=1
NumberOfSessions=250
SequentialInterval=20
Fancy_number=1
Autologoff=1
LogoffTimeOut=1200
CreateProfile=0
UseLocalLauncher=0
A Principled Technologies test report 72
Dell Active System 800 converged infrastructure solution: VDI and
collaboration performance
Launcher.ini (for pool2) used for the 16-blade, 1,800-user configuration
[Launcher]
Servername=
Username=
Password=
Domain=
CommandPassword=
ConnectionType="Custom with CSV file"
ConnectionNumber=User
CCL=c:\program files\VMware\VMWare View\Client\bin\wswc.exe -serverURL
http://view -username %CSV_User% -password Password1 -domainname test -
desktopname pool2 -Standalone -logInAsCurrentUser False -connectUSBOnStartup
False
CSV=\\ad-server\share\csv\user.csv
Launchmode=Parallel
PreTestScript=
PostTestScript=
ParallelDelay=10
ParallelTimeframe=1800
InitialStartNumber=1
NumberOfSessions=900
SequentialInterval=20
Fancy_number=1
Autologoff=1
LogoffTimeOut=1200
CreateProfile=0
UseLocalLauncher=0
Worklaod_Global.ini
[VSI]
Office_Version=14
View5-user.csv
User
login_vsi1
login_vsi2
login_vsi3 (*)
(*) continue until you reach target user count
A Principled Technologies test report 73
Dell Active System 800 converged infrastructure solution: VDI and
collaboration performance
About running the LoadGen test
For the 8-blade, 900-user scenario, to run the test, we installed the LoadGen client and server components and
simulated 1,000 Exchange users targeting the Exchange VM using LoadGens Average Workload profile. To simulate the
increase to 1,150 Exchange users, we switched to using LoadGens Heavy Workload profile. For the 16-blade, 1,800-user
scenario, we created a new mailbox database with 1,800 users using LoadGens Heavy Workload profile. We ran the
LoadGen benchmark for 60 minutes, and beginning at the 15 minute mark, we used a 30 minute measurement window
for performance monitoring.
For more details about LoadGen, see
http://www.microsoft.com/download/en/details.aspx?displaylang=en&id=14060.
About running the SharePoint Server test
To simulate the traffic of 900, 1,150, and 1,800 SharePoint Server 2010 users, we set the number of simulated
users for the WSSDW 1.0.0.0 Beta to 90, and modified the think time, or time between operations, for each scenario.
Our initial think time for 900 users was set to 8 seconds, we moved to 6 seconds to simulate 1,150 users, and finally we
set the think time to 3 to simulate the load from 1,800 users. The load test was 45 minutes long, consisting of a 15-
minute warm-up time and a 30-minute measurement window. While the test was running, we recorded CPU utilization
and total requests per second on our SharePoint server using Windows Performance Monitor. We also recorded latency
using the Web Page Response Time counter in Visual Studio load test parameters.
About running the Lync Server test
We ran a load test composed of three commonly used tasks that Lync provides: IM messaging, Audio/Video
conferencing, and Address Book Search functionality. We ran with 1,000, 1,150, and 1,800 users with 96 percent of users
dedicated to instant messaging, 3 percent of users dedicated to Audio/Video conferencing, and 1 percent of users
dedicated to searching. This was the default user allocation by the Lync Server Stress and Performance Tool generator.
We ran the test for 45 minutes and calculated the total number of actions completed for each task using the 30-minute
block of time coinciding with the other tests. We used Windows Performance Monitor to record results using the Lync
counters provided by the testing software. Where appropriate, we divided the number of tasks by the 1,800-second run
time to get a task/second score.
About running the DVD Store tests
We created a series of batch files, SQL scripts, and shell scripts to automate the complete test cycle. DVD Store
outputs an orders-per-minute metric, which is a running average calculated through the test. In this report, we report
the last OPM reported by each client/target pair.
Each complete test cycle consisted of the general steps listed below.
1. Clean up prior outputs from the host system and all client driver systems.
2. Drop all databases from all target VMs.
3. Restore all databases on all target VMs.
4. Shut down all VMs.
A Principled Technologies test report 74
Dell Active System 800 converged infrastructure solution: VDI and
collaboration performance
5. Reboot the host system and all client systems.
6. Wait for a ping response from the server under test (the hypervisor system), all client systems, and all VMs.
7. Let the test server idle for 20 minutes.
8. Start the DVD Store driver on all respective clients.
We used the following DVD Store parameters for testing the virtual machine in this 900-user scenario:
ds2sqlserverdriver.exe --target=<target_IP> --ramp_rate=10 --run_time=30 --
n_threads=30 --db_size=40GB --think_time=0.3 --detailed_view=Y --
warmup_time=15
To change to the 1,150-user configuration, we changed the starting parameters to the following :
ds2sqlserverdriver.exe --target=<target_IP> --ramp_rate=10 --run_time=30 --
n_threads=35 --db_size=40GB --think_time=0.3 --detailed_view=Y --
warmup_time=15
To change to the 1,800-user configuration, we changed the starting parameters to the following :
ds2sqlserverdriver.exe --target=<target_IP> --ramp_rate=10 --run_time=30 --
n_threads=55 --db_size=40GB --think_time=0.3 --detailed_view=Y --
warmup_time=15
A Principled Technologies test report 75
Dell Active System 800 converged infrastructure solution: VDI and
collaboration performance
ABOUT PRINCIPLED TECHNOLOGIES
Principled Technologies, Inc.
1007 Slater Road, Suite 300
Durham, NC, 27703
www.principledtechnologies.com
We provide industry-leading technology assessment and fact-based
marketing services. We bring to every assignment extensive experience
with and expertise in all aspects of technology testing and analysis, from
researching new technologies, to developing new methodologies, to
testing with existing and new tools.
When the assessment is complete, we know how to present the results to
a broad range of target audiences. We provide our clients with the
materials they need, from market-focused data to use in their own
collateral to custom sales aids, such as test reports, performance
assessments, and white papers. Every document reflects the results of
our trusted independent analysis.
We provide customized services that focus on our clients individual
requirements. Whether the technology involves hardware, software, Web
sites, or services, we offer the experience, expertise, and tools to help our
clients assess how it will fare against its competition, its performance, its
market readiness, and its quality and reliability.
Our founders, Mark L. Van Name and Bill Catchings, have worked
together in technology assessment for over 20 years. As journalists, they
published over a thousand articles on a wide array of technology subjects.
They created and led the Ziff-Davis Benchmark Operation, which
developed such industry-standard benchmarks as Ziff Davis Medias
Winstone and WebBench. They founded and led eTesting Labs, and after
the acquisition of that company by Lionbridge Technologies were the
head and CTO of VeriTest.
Principled Technologies is a registered trademark of Principled Technologies, Inc.
All other product names are the trademarks of their respective owners.
Disclaimer of Warranties; Limitation of Liability:
PRINCIPLED TECHNOLOGIES, INC. HAS MADE REASONABLE EFFORTS TO ENSURE THE ACCURACY AND VALIDITY OF ITS TESTING, HOWEVER,
PRINCIPLED TECHNOLOGIES, INC. SPECIFICALLY DISCLAIMS ANY WARRANTY, EXPRESSED OR IMPLIED, RELATING TO THE TEST RESULTS AND
ANALYSIS, THEIR ACCURACY, COMPLETENESS OR QUALITY, INCLUDING ANY IMPLIED WARRANTY OF FITNESS FOR ANY PARTICULAR PURPOSE.
ALL PERSONS OR ENTITIES RELYING ON THE RESULTS OF ANY TESTING DO SO AT THEIR OWN RISK, AND AGREE THAT PRINCIPLED
TECHNOLOGIES, INC., ITS EMPLOYEES AND ITS SUBCONTRACTORS SHALL HAVE NO LIABILITY WHATSOEVER FROM ANY CLAIM OF LOSS OR
DAMAGE ON ACCOUNT OF ANY ALLEGED ERROR OR DEFECT IN ANY TESTING PROCEDURE OR RESULT.
IN NO EVENT SHALL PRINCIPLED TECHNOLOGIES, INC. BE LIABLE FOR INDIRECT, SPECIAL, INCIDENTAL, OR CONSEQUENTIAL DAMAGES IN
CONNECTION WITH ITS TESTING, EVEN IF ADVISED OF THE POSSIBILITY OF SUCH DAMAGES. IN NO EVENT SHALL PRINCIPLED TECHNOLOGIES,
INC.S LIABILITY, INCLUDING FOR DIRECT DAMAGES, EXCEED THE AMOUNTS PAID IN CONNECTION WITH PRINCIPLED TECHNOLOGIES, INC.S
TESTING. CUSTOMERS SOLE AND EXCLUSIVE REMEDIES ARE AS SET FORTH HEREIN.
You might also like
- The Subtle Art of Not Giving a F*ck: A Counterintuitive Approach to Living a Good LifeFrom EverandThe Subtle Art of Not Giving a F*ck: A Counterintuitive Approach to Living a Good LifeRating: 4 out of 5 stars4/5 (5794)
- The Gifts of Imperfection: Let Go of Who You Think You're Supposed to Be and Embrace Who You AreFrom EverandThe Gifts of Imperfection: Let Go of Who You Think You're Supposed to Be and Embrace Who You AreRating: 4 out of 5 stars4/5 (1090)
- Never Split the Difference: Negotiating As If Your Life Depended On ItFrom EverandNever Split the Difference: Negotiating As If Your Life Depended On ItRating: 4.5 out of 5 stars4.5/5 (838)
- Hidden Figures: The American Dream and the Untold Story of the Black Women Mathematicians Who Helped Win the Space RaceFrom EverandHidden Figures: The American Dream and the Untold Story of the Black Women Mathematicians Who Helped Win the Space RaceRating: 4 out of 5 stars4/5 (895)
- Grit: The Power of Passion and PerseveranceFrom EverandGrit: The Power of Passion and PerseveranceRating: 4 out of 5 stars4/5 (588)
- Shoe Dog: A Memoir by the Creator of NikeFrom EverandShoe Dog: A Memoir by the Creator of NikeRating: 4.5 out of 5 stars4.5/5 (537)
- The Hard Thing About Hard Things: Building a Business When There Are No Easy AnswersFrom EverandThe Hard Thing About Hard Things: Building a Business When There Are No Easy AnswersRating: 4.5 out of 5 stars4.5/5 (344)
- Elon Musk: Tesla, SpaceX, and the Quest for a Fantastic FutureFrom EverandElon Musk: Tesla, SpaceX, and the Quest for a Fantastic FutureRating: 4.5 out of 5 stars4.5/5 (474)
- Her Body and Other Parties: StoriesFrom EverandHer Body and Other Parties: StoriesRating: 4 out of 5 stars4/5 (821)
- The Sympathizer: A Novel (Pulitzer Prize for Fiction)From EverandThe Sympathizer: A Novel (Pulitzer Prize for Fiction)Rating: 4.5 out of 5 stars4.5/5 (121)
- The Emperor of All Maladies: A Biography of CancerFrom EverandThe Emperor of All Maladies: A Biography of CancerRating: 4.5 out of 5 stars4.5/5 (271)
- The Little Book of Hygge: Danish Secrets to Happy LivingFrom EverandThe Little Book of Hygge: Danish Secrets to Happy LivingRating: 3.5 out of 5 stars3.5/5 (400)
- The World Is Flat 3.0: A Brief History of the Twenty-first CenturyFrom EverandThe World Is Flat 3.0: A Brief History of the Twenty-first CenturyRating: 3.5 out of 5 stars3.5/5 (2259)
- The Yellow House: A Memoir (2019 National Book Award Winner)From EverandThe Yellow House: A Memoir (2019 National Book Award Winner)Rating: 4 out of 5 stars4/5 (98)
- Devil in the Grove: Thurgood Marshall, the Groveland Boys, and the Dawn of a New AmericaFrom EverandDevil in the Grove: Thurgood Marshall, the Groveland Boys, and the Dawn of a New AmericaRating: 4.5 out of 5 stars4.5/5 (266)
- A Heartbreaking Work Of Staggering Genius: A Memoir Based on a True StoryFrom EverandA Heartbreaking Work Of Staggering Genius: A Memoir Based on a True StoryRating: 3.5 out of 5 stars3.5/5 (231)
- Team of Rivals: The Political Genius of Abraham LincolnFrom EverandTeam of Rivals: The Political Genius of Abraham LincolnRating: 4.5 out of 5 stars4.5/5 (234)
- On Fire: The (Burning) Case for a Green New DealFrom EverandOn Fire: The (Burning) Case for a Green New DealRating: 4 out of 5 stars4/5 (74)
- The Unwinding: An Inner History of the New AmericaFrom EverandThe Unwinding: An Inner History of the New AmericaRating: 4 out of 5 stars4/5 (45)
- Marketing Strategy of Lenovo LaptopsDocument39 pagesMarketing Strategy of Lenovo LaptopsNelson Yap100% (2)
- Kubernetes On VMware Vsphere vs. Bare Metal: Which Delivered Better Density and Performance?Document9 pagesKubernetes On VMware Vsphere vs. Bare Metal: Which Delivered Better Density and Performance?Principled TechnologiesNo ratings yet
- HCL Beanstalk Case StudyDocument15 pagesHCL Beanstalk Case Studydebarpan100% (1)
- DEA 41T1 Associate PowerEdge ExamDocument4 pagesDEA 41T1 Associate PowerEdge Examtio adiNo ratings yet
- Organizational Structure of Dell IncDocument20 pagesOrganizational Structure of Dell IncNoel Paul40% (5)
- Discussion Ch04Document4 pagesDiscussion Ch04anujkathuria1188% (8)
- Use VMware vSAN HCI Mesh To Manage Your vSAN Storage Resources and Share Them Across Server Clusters - InfographicDocument1 pageUse VMware vSAN HCI Mesh To Manage Your vSAN Storage Resources and Share Them Across Server Clusters - InfographicPrincipled TechnologiesNo ratings yet
- Dell EMC PowerEdge R650 Servers Running VMware Vsphere 7.0 Update 2 Can Boost Transactional Database Performance To Help You Become Future ReadyDocument5 pagesDell EMC PowerEdge R650 Servers Running VMware Vsphere 7.0 Update 2 Can Boost Transactional Database Performance To Help You Become Future ReadyPrincipled TechnologiesNo ratings yet
- Support A Range of Student Activities With An Acer Chromebook 712 Powered by Intel ProcessorsDocument13 pagesSupport A Range of Student Activities With An Acer Chromebook 712 Powered by Intel ProcessorsPrincipled TechnologiesNo ratings yet
- Analyze More Data, Faster, by Upgrading To Latest-Generation Dell EMC PowerEdge R750 ServersDocument5 pagesAnalyze More Data, Faster, by Upgrading To Latest-Generation Dell EMC PowerEdge R750 ServersPrincipled TechnologiesNo ratings yet
- Choose Dell EMC Servers Powered by 3rd Gen AMD EPYC Processors For Better Performance On Multiple Workloads - InfographicDocument1 pageChoose Dell EMC Servers Powered by 3rd Gen AMD EPYC Processors For Better Performance On Multiple Workloads - InfographicPrincipled TechnologiesNo ratings yet
- Prepare Images in Kubernetes For Machine Learning Faster With A Dell EMC Cluster Powered by AMD EPYC 7543 ProcessorsDocument7 pagesPrepare Images in Kubernetes For Machine Learning Faster With A Dell EMC Cluster Powered by AMD EPYC 7543 ProcessorsPrincipled TechnologiesNo ratings yet
- Use VMware vSAN HCI Mesh To Manage Your vSAN Storage Resources and Share Them Across Server ClustersDocument10 pagesUse VMware vSAN HCI Mesh To Manage Your vSAN Storage Resources and Share Them Across Server ClustersPrincipled TechnologiesNo ratings yet
- Add Next-Generation Dell EMC PowerEdge MX Servers To Your VMware Cloud Foundation Infrastructure With Ease - InfographicDocument1 pageAdd Next-Generation Dell EMC PowerEdge MX Servers To Your VMware Cloud Foundation Infrastructure With Ease - InfographicPrincipled TechnologiesNo ratings yet
- Stop A Power Zombie Apocalypse Using Dell EMC OpenManage Enterprise Power Manager - SummaryDocument2 pagesStop A Power Zombie Apocalypse Using Dell EMC OpenManage Enterprise Power Manager - SummaryPrincipled TechnologiesNo ratings yet
- Gain More K-Means Clustering Data Analysis Performance Per Dollar With 3rd Gen AMD EPYC 75F3 Processor-Powered Dell EMC PowerEdge R6525 ServersDocument6 pagesGain More K-Means Clustering Data Analysis Performance Per Dollar With 3rd Gen AMD EPYC 75F3 Processor-Powered Dell EMC PowerEdge R6525 ServersPrincipled TechnologiesNo ratings yet
- Boost SQL Server OLTP Performance by Choosing Dell EMC PowerEdge R6525 Servers Powered by 3rd Gen AMD EPYC 7543 ProcessorsDocument5 pagesBoost SQL Server OLTP Performance by Choosing Dell EMC PowerEdge R6525 Servers Powered by 3rd Gen AMD EPYC 7543 ProcessorsPrincipled TechnologiesNo ratings yet
- Working With Dell Rugged Devices in Real-World SituationsDocument11 pagesWorking With Dell Rugged Devices in Real-World SituationsPrincipled TechnologiesNo ratings yet
- Improve Aerospike Database Performance and Predictability by Leveraging Intel® Ethernet 800 Series Network Adapters With Application Device Queues (ADQ)Document8 pagesImprove Aerospike Database Performance and Predictability by Leveraging Intel® Ethernet 800 Series Network Adapters With Application Device Queues (ADQ)Principled TechnologiesNo ratings yet
- Hadle More Web App Users On Kubernetes Clusters With Microsoft Azure VMs Featuring 2nd Generation Intel Xeon Scalable ProcessorsDocument6 pagesHadle More Web App Users On Kubernetes Clusters With Microsoft Azure VMs Featuring 2nd Generation Intel Xeon Scalable ProcessorsPrincipled TechnologiesNo ratings yet
- A Dell Latitude 5320 Business Laptop With An Intel Core I5-1145g7 Vpro Processor Delivered Better Benchmark Performance and Battery LifeDocument13 pagesA Dell Latitude 5320 Business Laptop With An Intel Core I5-1145g7 Vpro Processor Delivered Better Benchmark Performance and Battery LifePrincipled TechnologiesNo ratings yet
- A Dell Latitude 7420 Business Laptop With An Intel Core I7-1185g7 Vpro Processor Received Better Marks For Performance and Battery LifeDocument13 pagesA Dell Latitude 7420 Business Laptop With An Intel Core I7-1185g7 Vpro Processor Received Better Marks For Performance and Battery LifePrincipled TechnologiesNo ratings yet
- Make Kubernetes Containers On Dell EMC PowerEdge R740xd Servers Easier To Manage With VMware Tanzu - InfographicDocument1 pageMake Kubernetes Containers On Dell EMC PowerEdge R740xd Servers Easier To Manage With VMware Tanzu - InfographicPrincipled TechnologiesNo ratings yet
- Accelerate I/O With NVMe Drives On The New Dell EMC PowerEdge R650 Server - InfographicDocument1 pageAccelerate I/O With NVMe Drives On The New Dell EMC PowerEdge R650 Server - InfographicPrincipled TechnologiesNo ratings yet
- The Evolution of Dell EMC PowerEdge Server Systems ManagementDocument1 pageThe Evolution of Dell EMC PowerEdge Server Systems ManagementPrincipled TechnologiesNo ratings yet
- Make Kubernetes Containers On Dell EMC PowerEdge R740xd Servers Easier To Manage With VMware TanzuDocument10 pagesMake Kubernetes Containers On Dell EMC PowerEdge R740xd Servers Easier To Manage With VMware TanzuPrincipled TechnologiesNo ratings yet
- Workstation Users Can Get Increased Performance and Value With The Dell Precision 3640 Tower - InfographicDocument1 pageWorkstation Users Can Get Increased Performance and Value With The Dell Precision 3640 Tower - InfographicPrincipled TechnologiesNo ratings yet
- Automate High-Touch Server Lifecycle Management Tasks - SummaryDocument2 pagesAutomate High-Touch Server Lifecycle Management Tasks - SummaryPrincipled TechnologiesNo ratings yet
- Get MongoDB Database-Driven Insights For Less With Dell EMC PowerEdge R6515 Servers Powered by 3rd Gen AMD EPYC 75F3 ProcessorsDocument6 pagesGet MongoDB Database-Driven Insights For Less With Dell EMC PowerEdge R6515 Servers Powered by 3rd Gen AMD EPYC 75F3 ProcessorsPrincipled TechnologiesNo ratings yet
- Get Improved Performance and New Features From Dell EMC PowerEdge Servers With 3rd Gen AMD EPYC Processors - InfographicDocument1 pageGet Improved Performance and New Features From Dell EMC PowerEdge Servers With 3rd Gen AMD EPYC Processors - InfographicPrincipled TechnologiesNo ratings yet
- Enabling Two Security Features On 3rd Gen AMD EPYC Processors Minimally Affected OLTP Performance On A Dell EMC PowerEdge R6525 SystemDocument5 pagesEnabling Two Security Features On 3rd Gen AMD EPYC Processors Minimally Affected OLTP Performance On A Dell EMC PowerEdge R6525 SystemPrincipled TechnologiesNo ratings yet
- Stop A Power Zombie Apocalypse - Using Dell EMC OpenManage Enterprise Power Manager - InfographicDocument1 pageStop A Power Zombie Apocalypse - Using Dell EMC OpenManage Enterprise Power Manager - InfographicPrincipled TechnologiesNo ratings yet
- Stop A Power Zombie Apocalypse Using Dell EMC OpenManage Enterprise Power ManagerDocument5 pagesStop A Power Zombie Apocalypse Using Dell EMC OpenManage Enterprise Power ManagerPrincipled TechnologiesNo ratings yet
- Get MongoDB Database-Driven Insights For Less With Dell EMC PowerEdge R6515 Servers Powered by 3rd Gen AMD EPYC 75F3 Processors - SummaryDocument2 pagesGet MongoDB Database-Driven Insights For Less With Dell EMC PowerEdge R6515 Servers Powered by 3rd Gen AMD EPYC 75F3 Processors - SummaryPrincipled TechnologiesNo ratings yet
- Support More Vdi Users With A Dell Emc Poweredge R7515 Server Powered by An Amd Epyc 75F3 ProcessorDocument5 pagesSupport More Vdi Users With A Dell Emc Poweredge R7515 Server Powered by An Amd Epyc 75F3 ProcessorPrincipled TechnologiesNo ratings yet
- Erof - 84901116514 PDFDocument1 pageErof - 84901116514 PDFAr Aniket GowariNo ratings yet
- HP Five PorterDocument5 pagesHP Five PorterAmir AfshinNo ratings yet
- h15093 Dell Emc Unity Best Practices GuideDocument18 pagesh15093 Dell Emc Unity Best Practices GuidedipeshNo ratings yet
- PCS Lista Laptops Febrero 2021Document1 pagePCS Lista Laptops Febrero 2021Pedro EspinozaNo ratings yet
- E-Marketing Dell Case StudyDocument21 pagesE-Marketing Dell Case StudykingjanuariusNo ratings yet
- Just in TimeDocument6 pagesJust in TimeSantosh konduskarNo ratings yet
- Manager's Guide To Competitive Marketing Strategies .12Document20 pagesManager's Guide To Competitive Marketing Strategies .12Ameya KambleNo ratings yet
- HR ComparisonDocument4 pagesHR ComparisonNobiaWahabNo ratings yet
- Magic Quadrant For Identity Governance and AdministrationDocument18 pagesMagic Quadrant For Identity Governance and AdministrationmilosvblNo ratings yet
- Test Bank For The Management of Technology and Innovation A Strategic Approach 2nd Edition DownloadDocument2 pagesTest Bank For The Management of Technology and Innovation A Strategic Approach 2nd Edition Downloadryanbrownkwdngzxjfc100% (14)
- Windows 7 OEM SLP Key CollectionDocument13 pagesWindows 7 OEM SLP Key CollectionanilperfectNo ratings yet
- Dell Premier Multi-Device Wireless Keyboard and Mouse KM7321WDocument37 pagesDell Premier Multi-Device Wireless Keyboard and Mouse KM7321Wbvladimirov85No ratings yet
- Anjali ShankarappaDocument4 pagesAnjali Shankarappashantibhushan.saleNo ratings yet
- CIM Social Media MarketingDocument19 pagesCIM Social Media MarketingICT AUTHORITYNo ratings yet
- Latitude 7220 Rugged Extreme Spec SheetDocument5 pagesLatitude 7220 Rugged Extreme Spec SheetDocumasNo ratings yet
- Building Brand Architecture Sample ReportDocument1 pageBuilding Brand Architecture Sample ReportAnto Rufus50% (2)
- TGA701 (원료분석기)Document322 pagesTGA701 (원료분석기)AhmadGhozaliNo ratings yet
- Case Study On Lenovo and Ibm Lenovo Mergers and AcquisitionsDocument28 pagesCase Study On Lenovo and Ibm Lenovo Mergers and AcquisitionsLê Trần CảnhNo ratings yet
- TNT Data Migrations Technicians Guidev1.8-Italy - Last - Review - 30 - 05 - 2020Document47 pagesTNT Data Migrations Technicians Guidev1.8-Italy - Last - Review - 30 - 05 - 2020Umer FarooqNo ratings yet
- Items Seized Pursuant To Federal Search Warrant at Offices of Kamaaina Termite and Pest Control, July 2020.Document31 pagesItems Seized Pursuant To Federal Search Warrant at Offices of Kamaaina Termite and Pest Control, July 2020.Ian LindNo ratings yet
- Design of Products and Services: Discussion QuestionsDocument15 pagesDesign of Products and Services: Discussion QuestionsTTNo ratings yet
- SparkLabs Global Technology and Internet Market Bi-Monthly Review 1109 2015Document12 pagesSparkLabs Global Technology and Internet Market Bi-Monthly Review 1109 2015SparkLabs Global VenturesNo ratings yet
- Dell M6500 SpecsDocument3 pagesDell M6500 SpecskaroachNo ratings yet
- SWOT Analysis Hewlett PackardDocument3 pagesSWOT Analysis Hewlett PackardAbu MohammadNo ratings yet