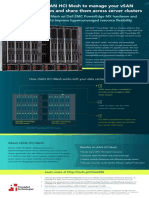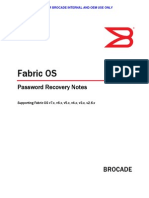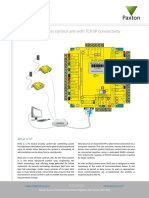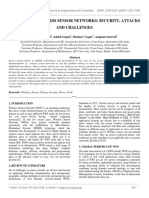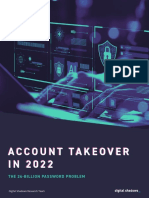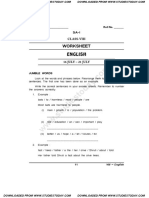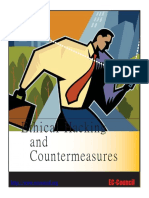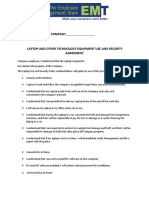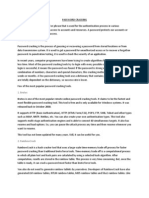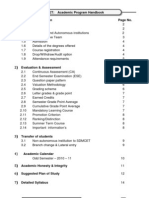Professional Documents
Culture Documents
Increase Density and Performance With Upgrades From Intel and Microsoft
Uploaded by
Principled Technologies0 ratings0% found this document useful (0 votes)
21 views33 pagesAs the needs of your business grow, so must the power of your server infrastructure. Rather than purchasing replacement servers with base configurations, consider upgrading key components to ensure you get the performance you need.
In our tests, we found that upgrading a server with the new Intel Xeon processor E5-2697v2, Microsoft Windows Server 2012 operating system, Intel SSD DC S3700 series drive, and Intel Ethernet CNA X520 series adapters supported 3.5 times more VMs than the legacy server we tested, which also meant 3.5 times the database performance and Exchange user mailboxes. Upgrading components piece by piece can improve your server capacity, but upgrading the processor, OS, storage, and network configuration together provided the biggest increase in our tests. By investing in upgraded components from Intel and Microsoft, you can get the most out of your server infrastructure both now and in the future.
As the needs of your business grow, so must the power of your server infrastructure. Rather than purchasing replacement servers with base configurations, consider upgrading key components to ensure you get the performance you need.
In our tests, we found that upgrading a server with the new Intel Xeon processor E5-2697v2, Microsoft Windows Server 2012 operating system, Intel SSD DC S3700 series drive, and Intel Ethernet CNA X520 series adapters supported 3.5 times more VMs than the legacy server we tested, which also meant 3.5 times the database performance and Exchange user mailboxes. Upgrading components piece by piece can improve your server capacity, but upgrading the processor, OS, storage, and network configuration together provided the biggest increase in our tests. By investing in upgraded components from Intel and Microsoft, you can get the most out of your server infrastructure both now and in the future.
Original Title
Increase density and performance with upgrades from Intel and Microsoft
Copyright
© Attribution Non-Commercial (BY-NC)
Available Formats
PDF, TXT or read online from Scribd
Share this document
Did you find this document useful?
Is this content inappropriate?
Report this DocumentAs the needs of your business grow, so must the power of your server infrastructure. Rather than purchasing replacement servers with base configurations, consider upgrading key components to ensure you get the performance you need.
In our tests, we found that upgrading a server with the new Intel Xeon processor E5-2697v2, Microsoft Windows Server 2012 operating system, Intel SSD DC S3700 series drive, and Intel Ethernet CNA X520 series adapters supported 3.5 times more VMs than the legacy server we tested, which also meant 3.5 times the database performance and Exchange user mailboxes. Upgrading components piece by piece can improve your server capacity, but upgrading the processor, OS, storage, and network configuration together provided the biggest increase in our tests. By investing in upgraded components from Intel and Microsoft, you can get the most out of your server infrastructure both now and in the future.
As the needs of your business grow, so must the power of your server infrastructure. Rather than purchasing replacement servers with base configurations, consider upgrading key components to ensure you get the performance you need.
In our tests, we found that upgrading a server with the new Intel Xeon processor E5-2697v2, Microsoft Windows Server 2012 operating system, Intel SSD DC S3700 series drive, and Intel Ethernet CNA X520 series adapters supported 3.5 times more VMs than the legacy server we tested, which also meant 3.5 times the database performance and Exchange user mailboxes. Upgrading components piece by piece can improve your server capacity, but upgrading the processor, OS, storage, and network configuration together provided the biggest increase in our tests. By investing in upgraded components from Intel and Microsoft, you can get the most out of your server infrastructure both now and in the future.
Copyright:
Attribution Non-Commercial (BY-NC)
Available Formats
Download as PDF, TXT or read online from Scribd
0 ratings0% found this document useful (0 votes)
21 views33 pagesIncrease Density and Performance With Upgrades From Intel and Microsoft
Uploaded by
Principled TechnologiesAs the needs of your business grow, so must the power of your server infrastructure. Rather than purchasing replacement servers with base configurations, consider upgrading key components to ensure you get the performance you need.
In our tests, we found that upgrading a server with the new Intel Xeon processor E5-2697v2, Microsoft Windows Server 2012 operating system, Intel SSD DC S3700 series drive, and Intel Ethernet CNA X520 series adapters supported 3.5 times more VMs than the legacy server we tested, which also meant 3.5 times the database performance and Exchange user mailboxes. Upgrading components piece by piece can improve your server capacity, but upgrading the processor, OS, storage, and network configuration together provided the biggest increase in our tests. By investing in upgraded components from Intel and Microsoft, you can get the most out of your server infrastructure both now and in the future.
As the needs of your business grow, so must the power of your server infrastructure. Rather than purchasing replacement servers with base configurations, consider upgrading key components to ensure you get the performance you need.
In our tests, we found that upgrading a server with the new Intel Xeon processor E5-2697v2, Microsoft Windows Server 2012 operating system, Intel SSD DC S3700 series drive, and Intel Ethernet CNA X520 series adapters supported 3.5 times more VMs than the legacy server we tested, which also meant 3.5 times the database performance and Exchange user mailboxes. Upgrading components piece by piece can improve your server capacity, but upgrading the processor, OS, storage, and network configuration together provided the biggest increase in our tests. By investing in upgraded components from Intel and Microsoft, you can get the most out of your server infrastructure both now and in the future.
Copyright:
Attribution Non-Commercial (BY-NC)
Available Formats
Download as PDF, TXT or read online from Scribd
You are on page 1of 33
INCREASE DENSITY AND PERFORMANCE WITH UPGRADES FROM
INTEL AND MICROSOFT
SEPTEMBER 2013
A PRINCIPLED TECHNOLOGIES TEST REPORT
Commissioned by Intel, Inc.
4
Replacing older servers in your datacenter with new, upgraded ones can go a
long way to getting you the performance you need as your business grows. When
selecting replacement hardware for your legacy systems, you can go with a basic
configuration, upgrade some components as part of the new purchase, or upgrade all
the components. Typically, these upgradeable components include the processor,
operating system, drive type, and network card.
In the Principled Technologies labs, we first measured typical performance of an
example legacy server and legacy storage server, and then tested new server and
storage server in multiple upgrade configurations to show the performance increases
that come with upgrading these various components. We found in our tests that a new
server and storage upgraded with the new Intel Xeon processor E5-2697v2,
Microsoft Windows Server 2012 operating system, Intel SSD DC S3700 series drive,
and Intel Ethernet CNA X520 series adapters supported 3.5 times more VMs than the
legacy server did. While upgrading all four components maximized performance, we
also found that each individual component upgrade significantly increased the number
of users, database orders, and VMs that the server could support.
When you purchase a server, upgrading components from a basic configuration
can help your infrastructure support your growing business for years to come.
A Principled Technologies test report 2
Increase density and performance with upgrades from Intel and Microsoft
UPGRADES MATTER FOR PERFORMANCE
Any new server purchase will include new technology, so even the base model
will likely outperform the servers you currently use. However, investing a bit more in
component upgrades could further boost performance. In planning the specifications of
your server purchase, consider the impact of not upgrading these components. For
example, if a server has upgraded processors but its workload is limited on storage IOPs,
then the customer may end up using too little processor. If the processor and storage
are upgraded but the workload is network limited, then again, the system may run sub-
optimally.
To demonstrate this effect, we tested a legacy configuration and a new
configuration. In both cases, the goal was to use 60 percent of CPU power. On the
legacy system, we achieved approximately 60 percent CPU usage with eight VMs. On
the new configuration, we performed a baseline test and a series of system upgrades to
demonstrate what happens when certain constraints are overcome with upgraded
components.
First, we ran the system with the new Intel Xeon processor E5-2697v2 and
Windows Server 2012, while the other subsystems the external storage and the 1Gb
NIC, remained constant. In doing this, we achieved an immediate boost in VM count
from the processor, hardware platform, and new operating system, but CPU usage
sagged to just 37 percent due to the hard disk storage being constrained. Next, we
upgraded the storage to use Intel SSD storage. This upgrade elevated performance and
CPU utilization, but then capped out our NIC utilization. Finally, we upgraded the NIC to
an Intel X520 10Gb NIC, and we were able to reach our optimal 60 percent CPU power
target on the new system.
RETURN ON INVESTMENT
Businesses are often caught in difficult situations where they need to upgrade
aging hardware but must also maximize every dollar spent and aim for a quick return on
investment (ROI). In our new configuration, we were able to run 3.5 times more VMs on
a single physical server than the legacy configuration, essentially showing the potential
reduction in physical server count from four to one. Although the new server and
accessories would result in an initial CAPEX outlay, the resulting OPEX savings
potentially could be significant. Each physical server that is in your infrastructure
represents another management endpoint, another hardware maintenance target,
additional required software licensing, and another source of consumed power, all of
which cost OPEX dollars. If you upgrade components for optimal system utilization, and
thereby increase VM counts on your new servers, you reduce the number of physical
servers required, which contributes to a reduction in OPEX dollars and could provide a
quicker ROI.
A Principled Technologies test report 3
Increase density and performance with upgrades from Intel and Microsoft
OUR TEST SPECIFICS
We set up a base server with older Intel Xeon E5550 processors to run both
Microsoft SQL Server 2012 database VMs and Microsoft Exchange Server 2010 VMs, as a
typical business is likely to do. We also set up a separate server that acted as our storage
server, presenting our backend storage via iSCSI. We ran our VMs on the first server,
and stored the virtual hard drives from the VMs on the storage server. Each of our
database VMs needed to deliver 25,000 orders per minute (OPM) on average and each
Exchange VM had to support 500 mail users with acceptable latency. Again, we targeted
a realistic 60 percent CPU utilization on the legacy hypervisor server. Note this study
was meant to show the linear scaling advantages of these upgrades and may not reflect
the maximum users each VM can support.
Using these parameters, this baseline configuration could host eight Microsoft
Hyper-V VMs running Microsoft Windows Server 2008 R2, four running database
workloads and four hosting Exchange mailboxes.
Next, we configured a new server and storage and replaced various
components. Doing this increased the number of VMs the new server could host and
improved database and mail performance. Each configuration included the upgrades in
the previous configuration.
As Figure 1 shows, making component upgrades on the new server dramatically
increased the number of VMs the server could host up to 3.5 times the number of the
baseline legacy configuration to which we compared it.
A Principled Technologies test report 4
Increase density and performance with upgrades from Intel and Microsoft
A
s
t
h
e
r
e
s
u
l
t
s
U
The new server came with the new Intel Xeon processor E5-2697v2 and ran
Microsoft Windows Server 2012. Using this configuration, the number of VMs increased
from eight to 18. In doing so, however, the new servers processor and operating system
were now powerful enough to make the workloads experience disk contention, and
brought the CPU utilization to a less optimized 37 percent. To alleviate this contention,
we then upgraded the storage configuration with Intel SSDs. This increased VM density
to three times what the original legacy configuration supported. This alleviated the disk
contention but then caused storage network contention on our baseline 1Gb
connections. We then made our final component upgrade, replacing the 1Gb NIC with a
new 10Gb Intel Ethernet CNA X520 series adapter for iSCSI traffic. We found with all
upgrades installed, the VM density increased from the original legacy configuration by
3.5x.
These capacity advantages could translate to savings for your businessfewer
servers you need to purchase now and a longer lifespan for these servers as your
business continues to grow. A server with all these upgrades can also consolidate more
workloads than an older server or a basic new server, which has a positive impact on
your bottom line.
Figure 2 presents an overview of the components we upgraded along with their
performance results. Along with increasing VM density, the upgraded components also
8
18
24
28
0
5
10
15
20
25
30
Base configuration Upgraded
CPU + OS
Upgraded
CPU + OS
+ drive
Upgraded
CPU + OS
+ drive + NIC
T
o
t
a
l
n
u
m
b
e
r
o
f
V
M
s
s
u
p
p
o
r
t
e
d
VM density increases with component upgrades
3x
3.5x
2.3x
Figure 1: Upgrading processors, operating system, drives, and NICs increased VM density up to 3.5x.
A Principled Technologies test report 5
Increase density and performance with upgrades from Intel and Microsoft
improved database performance and the number of mailbox users in a predictable
linear fashion. While each upgrade increased performance steadily, upgrading all
components at once provided the best performance, most VMs, and most users.
Configuration Legacy system
New system -
Upgraded
CPU + OS
New system -
Upgraded
CPU + OS
+ drive
New system -
Upgraded
CPU + OS
+ drive + NIC
Processor Intel Xeon E5550
Intel Xeon
E5-2697v2
Intel Xeon
E5-2697v2
Intel Xeon
E5-2697v2
Host Operating
system
Windows Server 2008 R2 Windows Server 2012 Windows Server 2012 Windows Server 2012
Drive type HDD HDD SSD SSD
Network
connection
1 Gb 1 Gb 1 Gb 10 Gb
Results
Total VMs 8 18 24 28
CPU utilization 60% 37% 50% 62%
iSCSI network
utilization (Mb/s)
362 763 883 1,197
Database VMs 4 9 12 14
Total orders per
minute (OPM)
116,585 235,597 329,055 363,034
OPMs/VM 29,146 26,177 27,421 25,931
Exchange VMs 4 9 12 14
Exchange users 2,000 4,500 6,000 7,000
Exchange latency
(milliseconds
lower numbers
are better)
11.9 8.2 8.0 1.6
Figure 2: Overall results of our upgrade testing. Target system utilization was 60 percent.
The cumulative upgrades we performed not only increased the number of users
the server could support in our testing configurationthey also improved the day-to-
day experience of mailbox users as we added each new component. Latency refers to
the amount of time the server takes to respond to email requests, so lower numbers are
better as they mean less wait time for users. As Figure 3 shows, each upgraded
component reduced Exchange latency, improving the user experience, even as the
number of users more than tripled.
A Principled Technologies test report 6
Increase density and performance with upgrades from Intel and Microsoft
F
i
g
u
r
e
2
s
h
o
w
s
In the sections that follow, we break down the performance that each
configuration achieved and briefly discuss the components we upgraded. To look at the
detailed specifications of our test hardware, see Appendix A. For the detailed steps we
followed for our testing, see Appendix B.
UPGRADING TO MICROSOFT WINDOWS SERVER 2012 AND THE INTEL
XEON PROCESSOR E5-2600V2 SERIES
First, our new systems, both the hypervisor server and the storage server,
included the upgraded OS - from Microsoft Windows Server 2008 R2 to Microsoft
Windows Server 2012. Additionally it included the processors from older Intel Xeon
E5550 processors to two Intel Xeon processors E5-2697v2. This would be a reasonable
upgrade, as new hardware will include new processor technology and the latest
operating system.
And, the results of the upgrade are
Simply having the new Intel Xeon processor E5-2600v2 series and the Microsoft
Windows Server 2012 OS on the new systems more than doubled the number of VMs
the new server could support (from eight to 18) over the legacy server and doubled
database performance (from 116,585 OPM to 235,597 OPM). These upgrades also
increased the number of mailbox users the server could support by 2.3xfrom 2,000
Exchange users to 4,500. Figure 4 shows the impact that acquiring these components in
a new system had on capacity and performance.
11.9
8.2
8
1.6
0
2
4
6
8
10
12
14
Base configuration Upgraded
CPU + OS
Upgraded
CPU + OS
+ drive
Upgraded
CPU + OS
+ drive + NIC
A
v
e
r
a
g
e
E
x
c
h
a
n
g
e
l
a
t
e
n
c
y
(
m
s
)
Average Exchange latency decreases
even as the number of users increases
2,000
users
4,500
users
6,000
users
7,000
users
Figure 3: Upgrading components from Intel and Microsoft lowered Exchange latency for a better mail experience.
A Principled Technologies test report 7
Increase density and performance with upgrades from Intel and Microsoft
VM 1
VM 1
VM 2
VM 2
VM 3
VM 3
VM 4
VM 4
VM 5
VM 6
VM 7
VM 8
VM 9
VM 1 VM 1
VM 2 VM 2
VM 3 VM 3
VM 4 VM 4
VM 5
VM 6
VM 7
VM 8
VM 9
0
500
1,000
1,500
2,000
2,500
3,000
3,500
4,000
4,500
5,000
0
50,000
100,000
150,000
200,000
250,000
Base
configuration
Upgraded
CPU + OS
Base
configuration
Upgraded
CPU + OS
SQL Server OPM Exchange Server users
E
x
c
h
a
n
g
e
u
s
e
r
s
O
P
M
Impact of upgrading to Intel Xeon processor E5-2697v2 and
Microsoft Windows Server 2012
Figure 4: Upgrading to the Intel Xeon processor E5-2600v2 series and Microsoft Windows Server 2012
increased database performance, mail users, and VM density.
As with our baseline legacy test, we targeted a realistic 60 percent processor
utilization, but were unable to do so because the disk subsystem experienced
contention that prevented the addition of further VMs and users. Processor utilization
during the test of this upgrade was at only 37 percent, which means that upgrading
other components such as the disk drives would allow for far greater performance.
A Principled Technologies test report 8
Increase density and performance with upgrades from Intel and Microsoft
About Microsoft Windows Server 2012
Windows Server 2012, the latest release of this server OS from Microsoft,
includes many new features and enhancements. According to Microsoft, Windows
Server 2012 focuses on four core areas:
Beyond virtualization. Windows Server 2012 provides a robust and
dynamic virtualization platform through Hyper-V, and includes new
features that provide flexible options for delivering cloud services.
The power of many servers, the simplicity of one. Windows Server
2012 offers improvements in its features that allow for better-than-ever
high availability and ease of management for multiple-server
infrastructures.
Every app, any cloud. Windows Server 2012 delivers a scalable and
flexible Web and application platform by providing a consistent and
open set of tools and frameworks that apply to applications on-
premises, in the cloud, or in a hybrid environment.
Modern work style, enabled. Microsoft Windows Server 2012
empowers users and IT staff with remote access to data, applications,
and simpler management tools while strengthening security and
compliance.
About the Intel Xeon processor E5-2600v2 series
The Intel Xeon processor E5-2600v2 series, also known as Intel Ivy Bridge, builds
on the E5-2600 product family for even stronger processors. The new product family
features increased core counts (up to 12 cores/24 threads) and up to 30M cache. Intel
Xeon E5-2600v2 processors support larger memory DIMMS, up to 64GB, and faster
memory, up to 1,866 MHz.
This processor series also introduce new features to help protect your important
data: Intel Secure Key, which provides faster and more secure encryption, and Intel OS
Guard, which improves protection against malware. The Intel Xeon processor E5-2600v2
series also features Advance Programmable Interrupt Controller virtualization (APICv),
which can help improve virtualization performance.
For more information on the Intel Xeon processor E5-2600v2 series, visit
www.intel.com.
A Principled Technologies test report 9
Increase density and performance with upgrades from Intel and Microsoft
REPLACING TRADITIONAL SAS HARD DISK DRIVES WITH SOLID-STATE
DRIVES
After we upgraded the configuration, which included a new processor and
operating system, we upgraded the SAS hard disk drives (HDDs) on our external storage
array to Intel SSD DC S3700 series SSDs to remove the performance bottleneck and
show the potential improvement in performance.
And, the results of the upgrade are
Replacing the HDDs with Intel SSDs increased performance even more.
Upgrading to Intel SSDs in the storage array (in addition to processors and OS) tripled
the number of VMs the legacy server and storage could support (from eight to 24) and
delivered 182.2 percent more database performance (from 116,585 OPM to 329,055
OPM). These upgrades also increased the number of mailbox users the server could
support by 3xfrom 2,000 Exchange users to 6,000. Figure 5 shows the impact that
upgrading these components had on capacity and performance. Again, we were unable
to reach our target 60 percent processor utilization because the 1Gb iSCSI storage
network connection was saturated.
VM 1 VM 1
VM 2
VM 2
VM 3
VM 3
VM 4
VM 4
VM 5
VM 6
VM 7
VM 8
VM 9
VM 10
VM 11
VM 12
VM 1 VM 1
VM 2 VM 2
VM 3 VM 3
VM 4 VM 4
VM 5
VM 6
VM 7
VM 8
VM 9
VM 10
VM 11
VM 12
0
1,000
2,000
3,000
4,000
5,000
6,000
7,000
0
50,000
100,000
150,000
200,000
250,000
300,000
350,000
Base
configuration
Upgraded
CPU + OS
+ drive
Base
configuration
Upgraded
CPU + OS
+ drive
SQL Server OPM Exchange Server users
E
x
c
h
a
n
g
e
u
s
e
r
s
O
P
M
Impact of upgrading to Intel Xeon processor E5-2697v2,
Microsoft Windows Server 2012, and SSDs
Figure 5: Upgrading to Intel SSDs along with the Intel Xeon processor E5-2600v2 series and Microsoft
Windows Server 2012 increased database performance, mail users, and VM density.
A Principled Technologies test report 10
Increase density and performance with upgrades from Intel and Microsoft
About the Intel SSD DC S3700 series
Solid-state drives from the Intel SSD DC S3700 series are designed for fast
response times and lower power consumption. These SSDs provide 4 KB random read
performance and up to 75,000 IOPS. Intel SSDs also include error correction
technologies to ensure that data stays safe. For more information about Intel SSD DC
S3700 series, visit http://www.intel.com/content/www/us/en/solid-state-drives/solid-
state-drives-dc-s3700-series.html.
UPGRADING TO A 10GB NETWORK CONNECTION
After upgrading processors, operating system, and disk drives, another potential
obstacle to even greater performance is your network connection, in our case the
storage network connection. We upgraded the servers iSCSI connection from a 1Gb
network connection to a 10Gb network connection using the Intel Ethernet CAN X520
series on both the hypervisor server and storage server, and found that adding it in
addition to the other upgrades maximized performance, users, and VM density.
And, the results of the upgrade are
Upgrading to a 10Gb iSCSI network connection with the Intel Ethernet CAN
X520-DA2 to our already upgraded configuration increased performance even more.
This final upgrade (in addition to processors, OS, and SSDs) more than tripled the
number of VMs the baseline server could support (from eight to 28) and delivered 211.4
percent more database performance (from 116,585 OPM to 363,034 OPM). Together,
these four upgrades also increased the number of mailbox users the server could
support by 3.5xfrom 2,000 Exchange users to 7,000.
Figure 6 shows the impact that upgrading all of the components had on capacity
and performance. This configuration, with upgraded processor, operating system, disk
drives, and network connection, provided the greatest performance and capacity. We
were then able to achieve our target 60 percent processor utilization on the new server,
as all the upgrades prevented performance bottlenecks.
A Principled Technologies test report 11
Increase density and performance with upgrades from Intel and Microsoft
VM 1 VM 1
VM 2
VM 2
VM 3
VM 3
VM 4
VM 4
VM 5
VM 6
VM 7
VM 8
VM 9
VM 10
VM 11
VM 12
VM 13
VM 14
VM 1 VM 1
VM 2 VM 2
VM 3 VM 3
VM 4 VM 4
VM 5
VM 6
VM 7
VM 8
VM 9
VM 10
VM 11
VM 12
VM 13
VM 14
0
1,000
2,000
3,000
4,000
5,000
6,000
7,000
8,000
0
50,000
100,000
150,000
200,000
250,000
300,000
350,000
400,000
Base
configuration
Upgraded
CPU + OS
+ drive + NIC
Base
configuration
Upgraded
CPU + OS
+ drive + NIC
SQL Server OPM Exchange Server users
E
x
c
h
a
n
g
e
u
s
e
r
s
O
P
M
Impact of upgrading to Intel Xeon processor E5-2697v2, Microsoft
Windows Server 2012, SSDs, and 10Gb NIC
Figure 6: Upgrading to a 10Gb iSCSI network connection with Intel Ethernet CNAs along with Intel SSDs,
the Intel Xeon processor E5-2600v2 series, and Microsoft Windows Server 2012, had the maximum
impact on database performance, number of mail users, and VM density.
About the Intel Ethernet CNA X520 series
According to Intel, Intels new family of Intel Ethernet Converged Network
Adapter X520 are the most flexible and scalable Ethernet adapters for todays
demanding data center and cloud environments.
The Intel Ethernet Converged Network Adapter X520 family addresses the
demanding needs of the next-generation data center by providing unmatched features
for virtualization, flexibility for LAN and storage area network (SAN) networking, and
proven, reliable performance.
For more information, visit www.intel.com/content/www/us/en/network-
adapters/converged-network-adapters/ethernet-x520.html.
A Principled Technologies test report 12
Increase density and performance with upgrades from Intel and Microsoft
SUMMARY
As the needs of your business grow, so must the power of your server
infrastructure. Rather than purchasing replacement servers with base configurations,
consider upgrading key components to ensure you get the performance you need.
In our tests, we found that upgrading a server with the new Intel Xeon
processor E5-2697v2, Microsoft Windows Server 2012 operating system, Intel SSD DC
S3700 series drive, and Intel Ethernet CNA X520 series adapters supported 3.5 times
more VMs than the legacy server we tested, which also meant 3.5 times the database
performance and Exchange user mailboxes. Upgrading components piece by piece can
improve your server capacity, but upgrading the processor, OS, storage, and network
configuration together provided the biggest increase in our tests. By investing in
upgraded components from Intel and Microsoft, you can get the most out of your server
infrastructure both now and in the future.
A Principled Technologies test report 13
Increase density and performance with upgrades from Intel and Microsoft
APPENDIX A TEST HARDWARE CONFIGURATION
Figure 7 provides detailed configuration information about the baseline test servers. The hard disk and disk
controller shown are for internal disk for the host operating system. The disks used for all VMs are shown in figure 9.
System Legacy system under test Legacy storage server
Power supplies
Total number 2 2
Maximum wattage of each (W) 870 870
Cooling fans
Total number 5 5
Dimensions (h x w) of each 2.5" x 2.5" 2.5" x 2.5"
General
Number of processor packages 2 2
Number of cores per processor 4 4
Number of hardware threads per
core
2 2
CPU
Vendor Intel Intel
Name Xeon Xeon
Model number E5540 E5540
Stepping D0 D0
Socket type FCLGA1366 FCLGA1366
Core frequency (GHz) 2.53 2.53
Bus frequency (GT/s) 6.4 GT/s 6.4 GT/s
L1 cache 32 KB + 32 KB (per core) 32 KB + 32 KB (per core)
L2 cache 256 KB (per core) 256 KB (per core)
L3 cache (MB) 8 8
Platform
Vendor and model number Dell PowerEdge R710 Dell PowerEdge R710
Motherboard model number 0N0H4P 0N0H4P
BIOS name and version Dell 6.3.0 Dell 6.3.0
BIOS settings Default Default
Memory module(s)
Total RAM in system (GB) 96 GB 48 GB
Vendor and model number Samsung M393B1K70BH1-CH9 Samsung M393B1K70BH1-CH9
Type PC3-10600R PC3-10600R
Speed (MHz) 1,333 1,333
Speed running in the system
(MHz)
1,333 1,333
Size (GB) 8 8
Number of RAM module(s) 12 6
Rank Dual Dual
Chip organization Double-sided Double-sided
A Principled Technologies test report 14
Increase density and performance with upgrades from Intel and Microsoft
System Legacy system under test Legacy storage server
Hard disk
Vendor and model number Dell WD3000BKHG-18A29V0 Dell WD3000BKHG-18A29V0
Number of disks in system 2 2
Size (GB) 300 300
Buffer size (MB) 32 32
RPM 10,000 10,000
Type SAS SAS
Controller Dell PERC 6/i Integrated RAID Controller Dell PERC 6/i Integrated RAID Controller
Network adapter
Vendor and model number
Intel PRO/1000 PT Dual Port Server
Adapter
Intel PRO/1000 PT Dual Port Server
Adapter
Type PCI-E PCI-E
Figure 7: Detailed configuration information for the servers.
A Principled Technologies test report 15
Increase density and performance with upgrades from Intel and Microsoft
Figure 8 provides detailed configuration information about the upgraded test servers. The hard disks and disk
controller shown are for internal disks for the host operating system. The disks used for all VMs are shown in figure 9.
System Upgraded system under test Upgraded storage server
Power supplies
Total number 2 2
Maximum wattage of each (W) 750 750
Cooling fans
Total number 5 5
Dimensions (h x w) of each 2.5" x 2.5" 2.5" x 2.5"
General
Number of processor packages 2 2
Number of cores per processor 12 12
Number of hardware threads per
core
2 2
CPU
Vendor Intel Intel
Name Xeon Xeon
Model number E5-2697 v2 E5-2697 v2
Stepping C1 C1
Socket type FCLGA2011 FCLGA2011
Core frequency (GHz) 2.7 2.7
Bus frequency (GT/s) 8 8
L1 cache 32 KB + 32 KB (per core) 32 KB + 32 KB (per core)
L2 cache 256 KB (per core) 256 KB (per core)
L3 cache (MB) 30 30
Platform
Vendor and model number Intel S2600P Intel S2600P
Motherboard model number PBA E99552-563 PBA E99552-563
BIOS name and version
American Megatrends
RMLSDP.86I.R2.28.D690.1306271008
American Megatrends
RMLSDP.86I.R2.28.D690.1306271008
BIOS settings Default Default
Memory module(s)
Total RAM in system (GB) 256 64
Vendor and model number Hynix HMT42GR7MFR4C-PB Samsung M393B1K70DH0-CMA
Type PC3-12800R PC3-14900R
Speed (MHz) 1,666 1,866
Speed running in the system
(MHz)
1,666 1,866
Size (GB) 16 8
Number of RAM module(s) 16 8
Rank Dual Dual
Chip organization Double-sided Double-sided
Hard disk
Vendor and model number Hitachi Ultrastar HUA721010KLA330 Western Digital WD1002FAEX
A Principled Technologies test report 16
Increase density and performance with upgrades from Intel and Microsoft
System Upgraded system under test Upgraded storage server
Number of disks in system 1 1
Size (GB) 1,000 1,000
Buffer size (MB) 32 64
RPM 7,200 7,200
Type SATA SATA
Controller
Intel C600 series Chipset SATA AHCI
Controller
Intel C600 series Chipset SATA AHCI
Controller
Network adapter
1Gb network (1Gb scenarios)
Vendor and model number Intel I350 Gigabit Network Connection Intel I350 Gigabit Network Connection
Type Integrated Integrated
10Gb network (10Gb scenarios)
Vendor and model number Intel Ethernet CNA X520-DA2 Intel Ethernet CNA X520-DA2
Type Integrated Integrated
Figure 8: Detailed configuration information for the servers.
Figure 9 provides detailed configuration information about the external storage used in our testing.
Drive types Hard disk drive Solid state drive
Storage array
Vendor and model number EliteSTOR ES224X6+B EliteSTOR ES224X6+B
Drive
Vendor and model number Dell Savvio 15k.3 SED Intel SSD DC S370 Series
Number of disks in system 24 24
Size (GB) 300 200
Buffer size (MB) 64 32
RPM 15,000 N/A
Type SAS SAS
Controller Dell PERC H800 Dell PERC H800
Figure 9: Detailed configuration information for the storage array and disks.
A Principled Technologies test report 17
Increase density and performance with upgrades from Intel and Microsoft
APPENDIX B - HOW WE TESTED
To quantify the performance advantages of upgrading each component, we started with a legacy Intel Xeon
E5550-based server running Windows Server 2008 R2 with Hyper-V running SQL Server 2012 and Exchange Server 2010
VMs. We used a second legacy server with a 24-disk SAS storage array connected running Microsoft iSCSI Software
target 3.3 to hold all the SQL Server 2012 and Exchange Server 2010 VMs.
For testing, we used DVD Store to stress the SQL 2012 VMs and LoadGen 2010 to stress the Exchange VMs. We
used a one-to-one approach for the SQL Server and Exchange VMs so we ran an equal number of SQL Server and
Exchange VMs. We identify the total number of supported VMs based on the DVD Store results with an average of
25,000 orders per minute across all VMs. We added VMs until the server achieved a processor utilization around 60
percent for a real-world approach.
After using the above approach to find the baseline servers total supported VMs, we performed incremental
upgrades to a Intel Xeon processor E5-2697v2-based server running Windows Server 2012, with Intel 200GB SSD drives
and Intel X520 network adapter recording the total supported VMs at each upgrade.
About DVD Store Version 2.1
To create our real-world ecommerce workload, we used the DVD Store Version 2.1 benchmarking tool. DS2
models an online DVD store, where customers log in, search for movies, and make purchases. DS2 reports these actions
in orders per minute that the system could handle, to show what kind of performance you could expect for your
customers. The DS2 workload also performs other actions, such as adding new customers, to exercise the wide range of
database functions you would need to run your ecommerce environment.
For more details about the DS2 tool, see www.delltechcenter.com/page/DVD+Store.
About Microsoft Load Generator 2010
To test the solutions mail server performance, we used the Microsoft Load Generator 2010 (LoadGen)
benchmark, performing tasks to simulate an Average user generating mail activity. For our workloads, we used the
following settings:
Number of users: 500
Mailbox Profile: 100MB mailboxes
Action Profile: Outlook 2007 cached
For more details about LoadGen, see www.microsoft.com/downloads/details.aspx?FamilyId=DDEC1642-F6E3-
4D66-A82F- 8D3062C6FA98&displaylang=en.
Test bed configuration
Figure 10 shows a diagram of our test bed. The baseline server used a 1Gb iSCSI connection between the test
server and storage server. The upgraded server used both 1Gb and 10Gb iSCSI between the servers depending on the
configuration under test.
A Principled Technologies test report 18
Increase density and performance with upgrades from Intel and Microsoft
Configuring the test bed
We configured a pair of identical servers, one to act as the storage host with an additional RAID controller, and
the other to act as the system under test with additional memory to support multiple VMs. The storage host connected
to a JBOD tray of 24 SAS drives.
Installing the Microsoft Windows Server 2008 R2 operating system on the baseline systems
1. Choose the language, time and currency, and keyboard input. Click Next.
2. Click Install Now.
3. Select Windows Server 2008 R2 Enterprise (Full Installation), and click Next.
4. Accept the license terms, and click Next.
5. Click Custom.
6. Click the Disk, and click Next.
7. After the installation completes, click OK.
8. Enter the administrator password twice, and press Enter.
Figure 10: Test bed diagram.
A Principled Technologies test report 19
Increase density and performance with upgrades from Intel and Microsoft
9. Click OK.
Installing the Microsoft Windows Server 2012 operating system on the upgrade systems
1. Choose the language, time and currency, and keyboard input. Click Next.
2. Click Install Now.
3. Select Windows Server 2012 Datacenter, and click Next.
4. Accept the license terms, and click Next.
5. Click Custom.
6. Click the Disk, and click Next.
7. After the installation completes, enter the administrator password twice, and click Finish.
Configuring the Microsoft Windows Server operating systems
1. Install all available Windows updates. Restart as necessary.
2. Enable remote desktop access.
3. Change the hostname, and reboot when the installer prompts you.
4. Set up networking for the management network:
a. Click StartControl Panel, right-click Network Connections, and select Open.
b. Right-click the management traffic NIC, and select Properties.
c. Select TCP/IP (v4), and select Properties.
d. Set the IP address and subnet for the NIC, which will handle management traffic, and click OK.
e. Click OK, and click Close.
5. Set up networking for the VM traffic network:
a. Click StartControl Panel, right-click Network Connections, and select Open.
b. Right-click the VM traffic NIC, and select Properties.
c. Select TCP/IP (v4), and select Properties.
d. Set the IP address and subnet for the NIC, which will handle VM traffic, and click OK.
e. Click OK, and click Close.
6. Set up networking for the iSCSI network:
a. Click StartControl Panel, right-click Network Connections, and select Open.
b. Right-click the iSCSI traffic NIC, and select Properties.
c. Click Configure
d. Select the Advanced tab, select Jumbo Packet from the Properties list, change the value to 9014 bytes,
and click OK.
e. Right-click the iSCSI traffic NIC, and select Properties.
f. Select TCP/IP (v4), and select Properties.
g. Set the IP address and subnet for the NIC, which will handle iSCSI traffic, and click OK.
h. Click OK, and click Close.
A Principled Technologies test report 20
Increase density and performance with upgrades from Intel and Microsoft
Setting up the storage host
For our testing, we used an identical system to host the storage, adding a RAID controller. The RAID controller
connected to a generic tray of SAS storage. The OS matched the system under test in all test cases along with several
other software components.
Setting up the external storage tray
1. Verify the JBOD storage tray is powered on and connected to the RAID controller.
2. Turn on the storage host, and press CTRL + R when prompted by the RAID controller during boot.
3. Select the RAID controller, press F2, and select Create New Virtual Disk.
4. Set the RAID type to RAID10, type 4 for the number of disks per array, select all disks from the JBOD storage
tray, and click OK.
5. For the SSD scenarios, additionally select Advanced Settings, and select Write-Through.
6. Select the newly created virtual disk, press F2, select Initialize, and select Full Initialization.
7. Once initialization is complete, exit the RAID utility and press CTRL + ALT + DEL to restart.
8. Log into Windows using the appropriate credentials.
9. Open the start menu, type Hard Disk Partitions, on the right, select Settings, and click the displayed
tile.
10. Right-click the newly added disk, and select Online.
11. Right-click the disk, select Initialize Disk, and click Ok.
12. Right-click the volume space, and select Create Simple Volume.
13. At the Specify Volume Size window, leave the default selection, and click Next.
14. At the Assign Drive Letter or Path window, choose a drive letter, and click Next.
15. At the Format Partition window, choose NTFS, and click Next.
16. At the Completing the New Simple Volume Wizard window, click Finish.
Installing Microsoft iSCSI Software Target for Windows Server 2008 R2
We used Microsoft iSCSI Software Target 3.3 to create an iSCSI target on the Windows Server 2008 R2 storage
host. iSCSI Software Target is an optional Windows Server component that provides centralized, software-based and
hardware-independent iSCSI disk subsystems in storage area networks (SANs). For more information, see
www.microsoft.com/en-us/download/details.aspx?id=19867.
1. Run the package downloaded from the above link.
2. Select the location to extract the installation files, and click OK.
3. Open the folder named x64, and run iscsitarget_public.msi.
4. At the welcome screen, click Next.
5. Accept the terms of the license agreement, and click Next.
6. Keep the default installation directory, and click Next.
7. Click Next to accept defaults for the Customer Experience Improvement Program.
8. Click Next to accept defaults for Microsoft Update settings.
9. Click Install.
10. Once the installation is finished, click Finished.
A Principled Technologies test report 21
Increase density and performance with upgrades from Intel and Microsoft
Configuring Microsoft iSCSI Software Target for Windows Server 2008 R2
1. Click StartAdministrative ToolsMicrosoft iSCSI Software Target.
2. Right-click Microsoft iSCSI Software Target and select Properties.
3. Under Network, ensure that only the desired network IP is selected, and click OK.
4. Right-click iSCSI Targets, and select Create iSCSI Target.
5. At the welcome screen, click Next.
6. Input an iSCSI target name, and click Next.
7. At the iSCSI Initiators Identifiers screen, click Advanced
8. Click the Add button, select IP as the Identifier Type, enter the IP for the iSCSI network on the host system, and
click OK twice.
9. Click Next, and then click Finish.
10. Right-click the iSCSI target, and select Create Virtual Disk for iSCSI Target.
11. At the welcome screen, click Next.
12. Enter the path to your new VHD on the external storage, and click Next.
13. Enter the size of the VHD in MB, and click Next.
14. Click Next, and click Finish.
Installing iSCSI Target in Windows Server 2012
1. Open Server Manager, and click ManageAdd Roles and Features.
2. At the Before You Begin screen, click Next.
3. At the Installation Type screen, click Next.
4. At the Server Selection screen, click Next.
5. At the Server Roles screen, expand File And Storage ServicesFile and iSCSI Services, and select iSCSI Target
Server. At the prerequisite pop-up, click Add Features. Click Next.
6. At the Features screen, click Next.
7. At the Confirmation screen, check the box to automatically restart the server after installation, and click Install.
Configuring iSCSI Target in Windows Server 2012
1. Open Server Manager, and click File and Storage ServicesiSCSI.
2. Click To create an iSCSI virtual disk, and start the New iSCSI Virtual Disk Wizard.
3. At the iSCSI Virtual Disk Location screen, select the target volume, and click Next.
4. At the iSCSI Virtual Disk Name screen, enter a name for the virtual disk, and click Next.
5. At the iSCSI Virtual Disk Size, enter the size displayed as free space, and click Next.
6. At the iSCSI Target screen, click Next.
7. At the Target Name and Access screen, enter a name for the target, and click Next.
8. At the Access Servers screen, click Add...
9. On the Add initiator ID window, select Enter a value for the selected type, select IP Address from the dropdown
menu, enter the IP address of the system under tests iSCSI connection, and click OK.
10. Verify the IP address is listed, and click Next.
11. At the Enable authentication server screen, click Next.
12. At the Confirmation screen, click Create.
A Principled Technologies test report 22
Increase density and performance with upgrades from Intel and Microsoft
Configuring the iSCSI initiators on the system under test
1. Log into Windows using the appropriate credentials.
2. Right-click the network icon in the task bar, and select Open Network and Sharing Center.
3. Click on Change adapter settings at the left of the window.
4. Right-click the iSCSI network adapter, and click Properties.
5. Highlight Internet Protocol Version 4 (TCP/IP), and click Properties.
6. Select Use the following IP address, enter the desired IP for your iSCSI network, and click OK.
7. Click OK, and click Close.
8. Open the start menu, type iSCSI Initiator, and press Enter.
9. If it asks you to start the service, click OK.
10. In the Quick Connect Target field, enter the iSCSI IP assigned to the storage host, and click Quick Connect
11. Select the desired target, select Enable Multi-pathing, and click Connect.
12. Select the discovered target, and click Properties
13. Click Add session, select Enable Multi-pathing, and click OK.
14. Select the Volumes and Devices tab.
15. Click the Auto Configure button, and click OK.
16. Open the start menu, type Hard Disk Partitions, select Settings, and click the displayed tile.
17. Right-click the newly added disk, and select Online.
18. Right-click the disk, select Initialize Disk, and click Ok.
19. Right-click the volume space, and select Create Simple Volume.
20. At the Specify Volume Size window, leave the default selection, and click Next.
21. At the Assign Drive Letter or Path window, choose a drive letter, and click Next.
22. At the Format Partition window, choose NTFS, and click Next.
23. At the Completing the New Simple Volume Wizard window, click Finish.
Installing the Hyper-V role on the system under test
1. Open Server Manager, and click ManageAdd Roles and Features.
2. At the Before You Begin screen, click Next.
3. At the Installation Type screen, click Next.
4. At the Server Selection screen, select one of the servers in the failover cluster.
5. At the Server Roles screen, check the Hyper-V checkbox. At the prerequisite pop-up, click Add Features. Click
Next.
6. At the Features screen, click Next.
7. At the Hyper-V screen, click Next.
8. At the Virtual Switches screen, click Next.
9. At the Migration screen, click Next.
10. At the Default Stores screen, enter the iSCSI storage location. Click Next.
11. At the Confirmation screen, check the box to automatically restart the server after installation, and click Install.
A Principled Technologies test report 23
Increase density and performance with upgrades from Intel and Microsoft
Creating the VM
1. Click Start, type Hyper-V Manager, and press Enter.
2. In the right pane, click Virtual MachinesNew Virtual Machine.
3. Select a node on which to install the VM, and click OK.
4. At the Before You Begin screen, click Next.
5. At the Specify Name and Location screen, verify that the location is on iSCSI storage. Give the VM a name, and
click Next.
6. At the Assign Memory screen, type 8 GB, and click Next.
7. At the Configure Networking screen, use the drop-down menu to select the virtual switch, and click Next.
8. At the Connect Virtual Hard Disk screen, create a new disk, enter a size appropriate for the server role, and click
Finish. We sized every VHD at 30 GB.
9. At the Summary screen, click Finish.
Installing the VM operating system on the first VM
1. From the VM console, connect to the ISO image of the installation DVD for Windows Server 2012 Datacenter. If
the ISO image is not stored on the host, start the VM, and connect to the ISO image.
2. Start the VM.
3. At the Language Selection Screen, click Next.
4. Click Install Now.
5. Select Windows Server 2012 Enterprise (Full Installation), and click Next.
6. Click the I accept the license terms checkbox, and click Next.
7. Click Custom.
8. Click Next.
9. At the Users password must be changed before logging on warning screen, click OK.
10. Enter the desired password for the administrator in both fields, and click the arrow to continue.
11. At the Your password has been changed screen, click OK.
12. Install the latest Host Integration Tools package on the VM. Restart as necessary.
13. Connect the machine to the Internet, and install all available Windows updates. Restart as necessary.
14. Enable remote desktop access.
15. Change the hostname, and reboot when prompted.
16. Create a shared folder to store test script files. Set permissions as needed.
17. Set up networking:
a. Click StartControl Panel, right-click Network Connections, and choose Open.
b. Right-click the VM traffic NIC, and choose Properties.
c. Select TCP/IP (v4), and choose Properties.
d. Assign the VM a static IP address.
Installing and configuring Microsoft Exchange Server
We installed Microsoft Exchange 2010 SP3 on a VM with Windows Server 2012 residing on the system under
test.
A Principled Technologies test report 24
Increase density and performance with upgrades from Intel and Microsoft
Creating the Exchange 2010 VM
After cloning, modify the Exchange 2010 VM to contain the following settings:
Memory: 8GB
Virtual Processors: 1
Additional virtual disks:
o 1 x 750 GB virtual disk for mailbox storage and logs (Thick-provisioned, eager-zeroed)
Configuring the Exchange 2010 VM
1. Log into Windows using the appropriate credentials.
2. Select StartControl PanelNetwork ConnectionsEthernet 2.
3. Click Properties.
4. Highlight Internet Protocol (TCP/IP), and click Properties.
5. Select the Use the following IP address radio button, and enter the desired IP for your iSCSI network.
6. Click OK.
7. Open the start menu, type iSCSI Initiator and select the displayed tile.
8. If the installation asks you to start the service, click OK.
9. In the Quick Connect Target field, enter the IP assigned to the HP RAID Controller, and click Quick Connect
10. Select the desired target, and click Connect.
11. Select the Volumes and Devices tab.
12. Click the Auto Configure button.
13. Click OK.
14. Open the start menu, type Hard Disk Partitions, from the right side, select Settings, and click the
displayed tile.
15. Right-click the disk sized 698.49 GB, and select Online.
16. Right-click the disk, select Initialize Disk, and click OK.
17. Right-click the volume space, and select Create Simple Volume.
18. Click Next four times to accept all defaults, and click Finish.
Installing Active Directory and DNS services
1. On the VM, open Server Manager.
2. On the Welcome screen, click 2, and click Add roles and features.
3. At the initial Before you begin screen, click Next three times.
4. At the Server Roles screen, select Active Directory Domain Services.
5. On the pop-up window, click Add Features.
6. Click Next three times.
7. Verify the desired role is being installed, and click Install.
8. Once installation has finished, close the Add roles and features wizard.
9. In Server Manager, click the flag at the top, and select the Promote this server to a domain controller link.
10. Select Add a new forest, type a root domain name of test.local, and click Next.
11. On the Domain Controller Options window, enter a password, and click Next.
12. On the DNS Options screen, click Next.
A Principled Technologies test report 25
Increase density and performance with upgrades from Intel and Microsoft
13. On the Additional Options screen, click Next.
14. On the Review Options screen, click Next.
15. On the Prerequisites screen, verify all prerequisites have passed, and click Install.
16. Once Active Directory Domain Services finishes installing, click Finish, and restart the system.
Installing .NET Framework 3.5.1 Features and Internet Information Services
1. Select StartAdministrative ToolsServer Manager.
2. Click Features.
3. Click Add Features.
4. Select .NET Framework 3.5.1 Features
5. Click Add Required Role Services.
6. Click Next.
7. Click Next.
8. At the Select Role Services screen, select the IIS 6 Metabase Compatibility, IIS 6 Management Console, Basic
Authentication, Windows Authentication, Digest Authentication, Static content compression, and Dynamic
content Compression checkboxes, and click Next.
9. At the Confirm Installation Selections screen, click Install.
10. At the Installation Results screen, click Close.
Installing Microsoft Filter Pack 2.0
1. Download the Microsoft Filter Pack 2.0 from
www.microsoft.com/downloads/en/details.aspx?FamilyID=5cd4dcd7-d3e6-4970-875e-aba93459fbee.
2. Run FilterPackx64.EXE.
3. Click Next.
4. Click I accept the terms in the License Agreement, and click Next.
5. When the installation is complete, click OK.
Installing Exchange Server 2010
1. Click Start, type services.msc, and press Enter.
2. Right-click the Net.Tcp Port Sharing service, and click Properties.
3. Change the Net.Tcp Port Sharing startup type to Automatic, and click OK.
4. Open command prompt and type ServerManagerCmd i RSAT-ADDS, and press Enter.
5. Reboot the VM.
6. Mount the installation ISO to the VM, and click Setup.EXE when prompted.
7. The installer should consider steps 1 and 2 complete, and gray them out.
8. Click Step 3: Choose Exchange Language Option.
9. Click Install only languages from the DVD.
10. Click Step 4: Install Microsoft Exchange Server 2010 SP1.
11. To go past the introduction screen, click Next.
12. Accept the license agreement, and click Next.
13. Select No for error reporting, and click Next.
A Principled Technologies test report 26
Increase density and performance with upgrades from Intel and Microsoft
14. Select Typical Exchange Server Installation, and click Next.
15. Leave the organization name at default (First Organization), and click Next.
16. At the question about client computers running Outlook 2003 and earlier, select Yes, and click Next.
17. Click Next to accept defaults for Configure Client Access server external domain.
18. At the Customer Experience Improvement Program screen, select I dont want to join the program at this time,
and click Next.
19. If a warning about a lack of SMTP appears after the check finishes, ignore it.
20. To start the installation process, click Install.
21. Once installation is complete, click Finish.
22. Click OK when prompted to reboot.
23. Click Close.
24. To confirm exit, click Yes.
25. Reboot the VM.
Installing SP3 for Microsoft Exchange 2010
1. Download Service Pack 3 for Microsoft Exchange 2010 (Exchange2010-SP3-x64.exe) from
www.microsoft.com/en-us/download/details.aspx?id=36768 to c:\SP3 on the VM.
2. To extract the installation files, double-click the downloaded file.
3. To accept the destination directory for the extracted files, click OK.
4. To launch the installer, double-click setup.exe.
5. Click Install Microsoft Exchange Server upgrade.
6. At the Introduction screen, click Next.
7. Accept the terms in the license agreement, and click Next. The Readiness Checks should begin.
8. Install any roles in Server Manager that the Readiness Checks prompt you to install.
9. When the checks successfully complete, click Upgrade.
10. Click Finish, and reboot the VM.
Configuring Exchange Server 2010 connector
1. In the VM, Select StartAll ProgramsMicrosoft Exchange Server 2010Exchange Management Console.
2. In the left pane, click Microsoft Exchange On-Premises.
3. In the left pane, expand Organization Configuration, and select Hub Transport.
4. In the action pane on the far right, select New Send Connector.
5. Name the send connector SMTP, select the intended use as Internet, and click Next.
6. In the Address space screen, click Add.
7. In the SMTP Address Space screen, type * as the address, ensure that the installer has checked Include all
subdomains, and click OK.
8. Click Next.
9. To accept defaults for the next two pages, click Next.
10. At the New Connector page, click New to create the connector.
11. To close the New SMTP Send Connector wizard, click Finish.
A Principled Technologies test report 27
Increase density and performance with upgrades from Intel and Microsoft
Configuring the Exchange Server 2010 Mailbox role
1. Select StartAll ProgramsMicrosoft Exchange Server 2010Exchange Management Console.
2. In the left pane, expand Organization Configuration, and click Mailbox.
3. Click the Database Management tab.
4. Right-click Mailbox Database, and select Properties.
5. Select the Maintenance tab.
6. Check the Enable circular logging box.
7. Check the box beside This database can be overwritten by a restore.
8. Next to Maintenance interval, click Customize.
9. Remove all blue from the boxes so the system will not perform maintenance, and click OK.
10. Click OK.
11. Click OK to any warnings about circular logging being applied after the database is remounted.
12. On the far right pane, click Move Databases.
13. Change the Database file and Log folder path locations to point to the additional attached virtual disk, and click
Move.
14. If the application prompts you to dismount, click Yes.
15. Click Finish.
16. Right-click Public Folder Database, and select Properties.
17. Check the Enable circular logging checkbox, and uncheck the ESE scanning checkbox.
18. Next to Maintenance interval, click Customize.
19. Remove all blue from the boxes so the system will not perform maintenance, and click OK.
20. Click OK.
21. On any warnings about circular logging being applied after the database is remounted, click OK.
22. On the far right pane, click Move Database.
23. Change the Database file and Log folder path locations to point to the additional attached virtual disk, and click
Move.
24. If the application prompts you to dismount, click Yes.
25. Click Finish.
Installing and configuring the Exchange 2010 mail test client (LoadGen)
For our testing, we used a virtual client for the LoadGen workload. To create this client, we installed Windows
Server 2008 R2 and several other software components. We followed this process for the configuration:
Joining the domain
1. Select StartControl PanelNetwork ConnectionsLocal Area Connection.
2. Click Properties.
3. Highlight Internet Protocol (TCP/IP), and click Properties.
4. Select Use the following IP address, and enter the desired IP for your VM.
5. Select Use the following DNS server addresses, and enter the IP of the AD server in the Preferred DNS server
field. Click OK.
A Principled Technologies test report 28
Increase density and performance with upgrades from Intel and Microsoft
6. Right-click My Computer, and select Properties.
7. Under the Computer Name tab, click Change.
8. In the Computer Name Changes screen, under Computer name, type loadgen as your computer name.
9. In the Computer Name Changes screen, under the Member of section, select Domain, and type test.local
10. To join the domain, select OK.
11. When the screen appears asking for a person qualified on the domain, type administrator as the username
and Password1 as the password.
12. At the Welcome pop-up and the window warning that you must reset the computer for the changes to take
effect, click OK.
13. At the System Properties screen, click OK.
14. When a pop-up appears asking if you want to restart now, click Yes to restart your computer.
Installing Internet Information Services
1. Click StartAdministrative ToolsServer Manager.
2. On the left pane, click Roles.
3. Click Add Roles.
4. Click the Application Server checkbox.
5. When the Add features required for Application Server? screen appears, click Add Required Features.
6. Click Next.
7. Click Next.
8. At the Select Role Services page for Application Server, click the Web Server (IIS) Support checkbox.
9. Click Add Required Support Role Services.
10. Click Next.
11. Click Next.
12. At the Select Role Services page for Web Server (IIS), click IIS 6 Management Compatibility, ASP, and CGI
checkboxes; and click Next.
13. Click Install.
14. Click Close.
Installing Load Generator 2010
1. Download and install Load Generator 2010 using all defaults.
Preparing Load Generator
1. Log into the mail client using the tester account.
2. Select StartAll ProgramsMicrosoft ExchangeExchange Load Generator 2010.
3. When the Load Generator screen appears, select Start a new test.
4. Select Create a new test configuration, and click Continue.
5. Change the total length of simulation to 45 minutes.
6. In the Specify test settings screen, type Password1 as the Directory Access Password and Mailbox Account
Master Password, and click Continue with recipient management.
7. Make 500 users in the Mailbox Database, and click Continue.
A Principled Technologies test report 29
Increase density and performance with upgrades from Intel and Microsoft
8. To accept defaults for Advanced recipient settings, click Continue.
9. In the Specify test user groups screen, select the plus sign to add a user group.
10. Change the Client Type to Outlook 2007 Cached, the Action Profile to Exchange_200, and the Mailbox size to
100 MB.
11. In Remote configurations, click Continue.
12. Click Save the configuration file as, and name it testcfg.xml
13. After saving the configuration file, click Start the initialization phase (recommended before running the test).
Installing and configuring Microsoft SQL Server 2012
We installed Microsoft SQL Server 2012 on a VM residing on the system under test.
Configuring the SQL Server VM
After cloning, modify the SQL VM to contain the following settings:
Memory: 8GB
Virtual Processors: 2
Additional virtual disks:
o 2 x 15GB virtual disks for SQL database and log data (Thick provisioned, eager-zeroed)
In the VM, configure the VM storage:
1. In the taskbar, click the Server Manager icon.
2. In the left pane, expand Storage, and click Disk Management.
3. Right-click the first volume, and choose Initialize Disk.
4. In the right pane, right-click the volume, and choose New Simple VoIume
5. At the welcome window, click Next.
6. At the Specify Volume Size window, leave the default selection, and click Next.
7. At the Assign Drive Letter or Path window, choose a drive letter, and click Next.
8. At the Format Partition window, choose NTFS, and click Next.
9. At the Completing the New Simple Volume Wizard window, click Finish.
Installing SQL Server 2012
1. Open the console for the VM or connect to the VM with RDP.
2. Mount the installation ISO to the VM.
3. Click Run SETUP.EXE. If Autoplay does not begin the installation, navigate to the SQL Server 2012 DVD, and
double-click.
4. If the installer prompts you with a .NET installation prompt, click Yes to enable the .NET Framework Core role.
5. In the left pane, click Installation.
6. Click New SQL Server stand-alone installation or add features to an existing installation.
7. At the Setup Support Rules screen, wait for the rule check to complete. If there are no failures or relevant
warnings, click OK.
8. Select the Specify a free edition and from the drop-down menu, and select Evaluation. Click Next.
9. Click the checkbox to accept the license terms, and click Next.
10. If no failures are displayed after the setup support files are installed, click Next.
A Principled Technologies test report 30
Increase density and performance with upgrades from Intel and Microsoft
11. At the Setup Role screen, choose SQL Server Feature Installation.
12. At the Feature Selection screen, select Database Engine Services, Full-Text and Semantic Extractions for Search,
Client Tools Connectivity, Client Tools Backwards Compatibility, Management Tools Basic, and Management
Tools Complete. Click Next.
13. At the Installation Rules screen, click Next after the check completes.
14. At the Instance configuration screen, leave the default selection of default instance, and click Next.
15. At the Disk Space Requirements screen, click Next.
16. At the Server Configuration screen, check that NT AUTHORITY\SYSTEM is selected for SQL Server Agent and SQL
Server Database Engine. Click Next.
17. Assuming there are no failures, click Next.
18. At the Database Engine Configuration screen, select Mixed Mode.
19. Enter and confirm a password for the system administrator account.
20. Click Add Current user. This may take several seconds.
21. Click the Data Directories tab, and enter the appropriate drive and folders for database and logs.
22. Click Next.
23. At the Error and usage reporting screen, click Next.
24. At the Installation Configuration Rules screen, check that there are no failures or relevant warnings, and click
Next.
25. At the Ready to Install screen, click Install.
26. After installation completes, click Close.
27. Create a SQL Server login for the ds2user (see the Configuring the database (Data generation overview) section
for the specific script to use).
28. Copy the pre-created DVD Store backup to the specified backup volume.
29. Download and install any available updates for Microsoft SQL Server 2012. We installed SQL Server 2012 SP1
and CU5.
Configuring the database workload client
For our testing, we used a virtual client for the Microsoft SQL Server client. To create this client, we installed
Windows Server 2008 R2, assigned a static IP address, and installed .NET 3.5.
Configuring the database
Data generation overview
We generated the data using the Install.pl script included with DVD Store version 2.1 (DS2), providing the
parameters for our 5GB database size and the database platform on which we ran: Microsoft SQL Server. We ran the
Install.pl script on a utility system running Linux. The database schema was also generated by the Install.pl script.
After processing the data generation, we transferred the data files and schema creation files to a Windows-
based system running SQL Server 2012. We built the 5GB database in SQL Server 2012, and then performed a full
backup, storing the backup file on the C: drive for quick access. We used that backup file to restore the server between
test runs.
A Principled Technologies test report 31
Increase density and performance with upgrades from Intel and Microsoft
The only modification we made to the schema creation scripts were the specified file sizes for our database. We
explicitly set the file sizes higher than necessary to ensure that no file-growth activity would affect the outputs of the
test. Besides this file size modification, the database schema was created and loaded according to the DVD Store
documentation. Specifically, we followed the steps below:
1. We generated the data and created the database and file structure using database creation scripts in the DS2
download. We made size modifications specific to our 5GB database and the appropriate changes to drive
letters.
2. We transferred the files from our Linux data generation system to a Windows system running SQL Server.
3. We created database tables, stored procedures, and objects using the provided DVD Store scripts.
4. We set the database recovery model to bulk-logged to prevent excess logging.
5. We loaded the data we generated into the database. For data loading, we used the import wizard in SQL Server
Management Studio. Where necessary, we retained options from the original scripts, such as Enable Identity
Insert.
6. We created indices, full-text catalogs, primary keys, and foreign keys using the database-creation scripts.
7. We updated statistics on each table according to database-creation scripts, which sample 18 percent of the
table data.
8. On the SQL Server instance, we created a ds2user SQL Server login using the following Transact SQL (TSQL)
script:
USE [master]
GO
CREATE LOGIN [ds2user] WITH PASSWORD=N,
DEFAULT_DATABASE=[master],
DEFAULT_LANGUAGE=[us_english],
CHECK_EXPIRATION=OFF,
CHECK_POLICY=OFF
GO
1. We set the database recovery model back to full.
2. We created the necessary full text index using SQL Server Management Studio.
3. We created a database user and mapped this user to the SQL Server login.
4. We then performed a full backup of the database. This backup allowed us to restore the databases to a pristine
state relatively quickly between tests.
Figure 11 shows our initial file size modifications.
Logical name Filegroup Initial size (MB)
Database files
primary PRIMARY 4
cust1 DS_CUST_FG 2,560
cust2 DS_CUST_FG 2,560
ind1 DS_IND_FG 1,536
A Principled Technologies test report 32
Increase density and performance with upgrades from Intel and Microsoft
ind2 DS_IND_FG 1,536
ds_misc DS_MISC_FG 1,536
orders1 DS_ORDERS 1,536
orders2 DS_ORDERS 1,536
Log files
ds_log Not applicable 10,240
Figure 11: Our initial file size modifications.
Running the test
Test start and run times
We ran all workloads concurrently in order to start and record all performance counters for this report. The
specific testing parameters we used for each benchmark are included in the setup sections, and specifics for launching
these tests are described below.
About running the LoadGen test
To run the test, we installed the LoadGen client and server components and simulated 500 Exchange users
targeting the Exchange VM using LoadGens Outlook 2007 cached Workload profile. We ran the LoadGen benchmark for
45 minutes, and beginning at the 15-minute mark, we used a 30-minute measurement window for performance
monitoring.
For more details about LoadGen, see www.microsoft.com/download/en/details.aspx?displaylang=en&id=14060.
About running the DVD Store tests
We created a series of batch files, SQL scripts, and shell scripts to automate the complete test cycle. DVD Store
outputs an orders-per-minute metric, which is a running average calculated through the test. In this report, we report
the last OPM reported by each client/target pair.
Each complete test cycle consisted of the general steps listed below.
1. Clean up prior outputs from the target system and the client driver system.
2. Drop the database from the target.
3. Restore the database on the target.
4. Shut down the target.
5. Reboot the host and client system.
6. Wait for a ping response from the server under test (the hypervisor system), the client system, and the target.
7. Let the test server idle for 20 minutes.
8. Start the DVD Store driver on the client.
We used the following DVD Store parameters for testing:
ds2sqlserverdriver.exe --target=<target_IP> --ramp_rate=10 --run_time=30 --
n_threads=32 --db_size=5GB --think_time=0 --detailed_view=Y --warmup_time=15
--report_rate=1 --csv_output=<drive path>
A Principled Technologies test report 33
Increase density and performance with upgrades from Intel and Microsoft
ABOUT PRINCIPLED TECHNOLOGIES
Principled Technologies, Inc.
1007 Slater Road, Suite 300
Durham, NC, 27703
www.principledtechnologies.com
We provide industry-leading technology assessment and fact-based
marketing services. We bring to every assignment extensive experience
with and expertise in all aspects of technology testing and analysis, from
researching new technologies, to developing new methodologies, to
testing with existing and new tools.
When the assessment is complete, we know how to present the results to
a broad range of target audiences. We provide our clients with the
materials they need, from market-focused data to use in their own
collateral to custom sales aids, such as test reports, performance
assessments, and white papers. Every document reflects the results of
our trusted independent analysis.
We provide customized services that focus on our clients individual
requirements. Whether the technology involves hardware, software, Web
sites, or services, we offer the experience, expertise, and tools to help our
clients assess how it will fare against its competition, its performance, its
market readiness, and its quality and reliability.
Our founders, Mark L. Van Name and Bill Catchings, have worked
together in technology assessment for over 20 years. As journalists, they
published over a thousand articles on a wide array of technology subjects.
They created and led the Ziff-Davis Benchmark Operation, which
developed such industry-standard benchmarks as Ziff Davis Medias
Winstone and WebBench. They founded and led eTesting Labs, and after
the acquisition of that company by Lionbridge Technologies were the
head and CTO of VeriTest.
Principled Technologies is a registered trademark of Principled Technologies, Inc.
All other product names are the trademarks of their respective owners.
Disclaimer of Warranties; Limitation of Liability:
PRINCIPLED TECHNOLOGIES, INC. HAS MADE REASONABLE EFFORTS TO ENSURE THE ACCURACY AND VALIDITY OF ITS TESTING, HOWEVER,
PRINCIPLED TECHNOLOGIES, INC. SPECIFICALLY DISCLAIMS ANY WARRANTY, EXPRESSED OR IMPLIED, RELATING TO THE TEST RESULTS AND
ANALYSIS, THEIR ACCURACY, COMPLETENESS OR QUALITY, INCLUDING ANY IMPLIED WARRANTY OF FITNESS FOR ANY PARTICULAR PURPOSE.
ALL PERSONS OR ENTITIES RELYING ON THE RESULTS OF ANY TESTING DO SO AT THEIR OWN RISK, AND AGREE THAT PRINCIPLED
TECHNOLOGIES, INC., ITS EMPLOYEES AND ITS SUBCONTRACTORS SHALL HAVE NO LIABILITY WHATSOEVER FROM ANY CLAIM OF LOSS OR
DAMAGE ON ACCOUNT OF ANY ALLEGED ERROR OR DEFECT IN ANY TESTING PROCEDURE OR RESULT.
IN NO EVENT SHALL PRINCIPLED TECHNOLOGIES, INC. BE LIABLE FOR INDIRECT, SPECIAL, INCIDENTAL, OR CONSEQUENTIAL DAMAGES IN
CONNECTION WITH ITS TESTING, EVEN IF ADVISED OF THE POSSIBILITY OF SUCH DAMAGES. IN NO EVENT SHALL PRINCIPLED TECHNOLOGIES,
INC.S LIABILITY, INCLUDING FOR DIRECT DAMAGES, EXCEED THE AMOUNTS PAID IN CONNECTION WITH PRINCIPLED TECHNOLOGIES, INC.S
TESTING. CUSTOMERS SOLE AND EXCLUSIVE REMEDIES ARE AS SET FORTH HEREIN.
You might also like
- Hidden Figures: The American Dream and the Untold Story of the Black Women Mathematicians Who Helped Win the Space RaceFrom EverandHidden Figures: The American Dream and the Untold Story of the Black Women Mathematicians Who Helped Win the Space RaceRating: 4 out of 5 stars4/5 (895)
- Never Split the Difference: Negotiating As If Your Life Depended On ItFrom EverandNever Split the Difference: Negotiating As If Your Life Depended On ItRating: 4.5 out of 5 stars4.5/5 (838)
- Dell EMC PowerEdge R650 Servers Running VMware Vsphere 7.0 Update 2 Can Boost Transactional Database Performance To Help You Become Future ReadyDocument5 pagesDell EMC PowerEdge R650 Servers Running VMware Vsphere 7.0 Update 2 Can Boost Transactional Database Performance To Help You Become Future ReadyPrincipled TechnologiesNo ratings yet
- Use VMware vSAN HCI Mesh To Manage Your vSAN Storage Resources and Share Them Across Server Clusters - InfographicDocument1 pageUse VMware vSAN HCI Mesh To Manage Your vSAN Storage Resources and Share Them Across Server Clusters - InfographicPrincipled TechnologiesNo ratings yet
- Support A Range of Student Activities With An Acer Chromebook 712 Powered by Intel ProcessorsDocument13 pagesSupport A Range of Student Activities With An Acer Chromebook 712 Powered by Intel ProcessorsPrincipled TechnologiesNo ratings yet
- Analyze More Data, Faster, by Upgrading To Latest-Generation Dell EMC PowerEdge R750 ServersDocument5 pagesAnalyze More Data, Faster, by Upgrading To Latest-Generation Dell EMC PowerEdge R750 ServersPrincipled TechnologiesNo ratings yet
- Use VMware vSAN HCI Mesh To Manage Your vSAN Storage Resources and Share Them Across Server ClustersDocument10 pagesUse VMware vSAN HCI Mesh To Manage Your vSAN Storage Resources and Share Them Across Server ClustersPrincipled TechnologiesNo ratings yet
- Hadle More Web App Users On Kubernetes Clusters With Microsoft Azure VMs Featuring 2nd Generation Intel Xeon Scalable ProcessorsDocument6 pagesHadle More Web App Users On Kubernetes Clusters With Microsoft Azure VMs Featuring 2nd Generation Intel Xeon Scalable ProcessorsPrincipled TechnologiesNo ratings yet
- Accelerate I/O With NVMe Drives On The New Dell EMC PowerEdge R650 Server - InfographicDocument1 pageAccelerate I/O With NVMe Drives On The New Dell EMC PowerEdge R650 Server - InfographicPrincipled TechnologiesNo ratings yet
- A Dell Latitude 7420 Business Laptop With An Intel Core I7-1185g7 Vpro Processor Received Better Marks For Performance and Battery LifeDocument13 pagesA Dell Latitude 7420 Business Laptop With An Intel Core I7-1185g7 Vpro Processor Received Better Marks For Performance and Battery LifePrincipled TechnologiesNo ratings yet
- Make Kubernetes Containers On Dell EMC PowerEdge R740xd Servers Easier To Manage With VMware Tanzu - InfographicDocument1 pageMake Kubernetes Containers On Dell EMC PowerEdge R740xd Servers Easier To Manage With VMware Tanzu - InfographicPrincipled TechnologiesNo ratings yet
- Workstation Users Can Get Increased Performance and Value With The Dell Precision 3640 Tower - InfographicDocument1 pageWorkstation Users Can Get Increased Performance and Value With The Dell Precision 3640 Tower - InfographicPrincipled TechnologiesNo ratings yet
- Stop A Power Zombie Apocalypse Using Dell EMC OpenManage Enterprise Power ManagerDocument5 pagesStop A Power Zombie Apocalypse Using Dell EMC OpenManage Enterprise Power ManagerPrincipled TechnologiesNo ratings yet
- Support More Vdi Users With A Dell Emc Poweredge R7515 Server Powered by An Amd Epyc 75F3 ProcessorDocument5 pagesSupport More Vdi Users With A Dell Emc Poweredge R7515 Server Powered by An Amd Epyc 75F3 ProcessorPrincipled TechnologiesNo ratings yet
- Stop A Power Zombie Apocalypse Using Dell EMC OpenManage Enterprise Power Manager - SummaryDocument2 pagesStop A Power Zombie Apocalypse Using Dell EMC OpenManage Enterprise Power Manager - SummaryPrincipled TechnologiesNo ratings yet
- Get MongoDB Database-Driven Insights For Less With Dell EMC PowerEdge R6515 Servers Powered by 3rd Gen AMD EPYC 75F3 ProcessorsDocument6 pagesGet MongoDB Database-Driven Insights For Less With Dell EMC PowerEdge R6515 Servers Powered by 3rd Gen AMD EPYC 75F3 ProcessorsPrincipled TechnologiesNo ratings yet
- The Yellow House: A Memoir (2019 National Book Award Winner)From EverandThe Yellow House: A Memoir (2019 National Book Award Winner)Rating: 4 out of 5 stars4/5 (98)
- The Subtle Art of Not Giving a F*ck: A Counterintuitive Approach to Living a Good LifeFrom EverandThe Subtle Art of Not Giving a F*ck: A Counterintuitive Approach to Living a Good LifeRating: 4 out of 5 stars4/5 (5794)
- Shoe Dog: A Memoir by the Creator of NikeFrom EverandShoe Dog: A Memoir by the Creator of NikeRating: 4.5 out of 5 stars4.5/5 (537)
- Devil in the Grove: Thurgood Marshall, the Groveland Boys, and the Dawn of a New AmericaFrom EverandDevil in the Grove: Thurgood Marshall, the Groveland Boys, and the Dawn of a New AmericaRating: 4.5 out of 5 stars4.5/5 (266)
- The Little Book of Hygge: Danish Secrets to Happy LivingFrom EverandThe Little Book of Hygge: Danish Secrets to Happy LivingRating: 3.5 out of 5 stars3.5/5 (400)
- Elon Musk: Tesla, SpaceX, and the Quest for a Fantastic FutureFrom EverandElon Musk: Tesla, SpaceX, and the Quest for a Fantastic FutureRating: 4.5 out of 5 stars4.5/5 (474)
- A Heartbreaking Work Of Staggering Genius: A Memoir Based on a True StoryFrom EverandA Heartbreaking Work Of Staggering Genius: A Memoir Based on a True StoryRating: 3.5 out of 5 stars3.5/5 (231)
- Grit: The Power of Passion and PerseveranceFrom EverandGrit: The Power of Passion and PerseveranceRating: 4 out of 5 stars4/5 (588)
- The Emperor of All Maladies: A Biography of CancerFrom EverandThe Emperor of All Maladies: A Biography of CancerRating: 4.5 out of 5 stars4.5/5 (271)
- The Unwinding: An Inner History of the New AmericaFrom EverandThe Unwinding: An Inner History of the New AmericaRating: 4 out of 5 stars4/5 (45)
- On Fire: The (Burning) Case for a Green New DealFrom EverandOn Fire: The (Burning) Case for a Green New DealRating: 4 out of 5 stars4/5 (74)
- The Hard Thing About Hard Things: Building a Business When There Are No Easy AnswersFrom EverandThe Hard Thing About Hard Things: Building a Business When There Are No Easy AnswersRating: 4.5 out of 5 stars4.5/5 (345)
- Team of Rivals: The Political Genius of Abraham LincolnFrom EverandTeam of Rivals: The Political Genius of Abraham LincolnRating: 4.5 out of 5 stars4.5/5 (234)
- The Gifts of Imperfection: Let Go of Who You Think You're Supposed to Be and Embrace Who You AreFrom EverandThe Gifts of Imperfection: Let Go of Who You Think You're Supposed to Be and Embrace Who You AreRating: 4 out of 5 stars4/5 (1090)
- The World Is Flat 3.0: A Brief History of the Twenty-first CenturyFrom EverandThe World Is Flat 3.0: A Brief History of the Twenty-first CenturyRating: 3.5 out of 5 stars3.5/5 (2259)
- The Sympathizer: A Novel (Pulitzer Prize for Fiction)From EverandThe Sympathizer: A Novel (Pulitzer Prize for Fiction)Rating: 4.5 out of 5 stars4.5/5 (121)
- Her Body and Other Parties: StoriesFrom EverandHer Body and Other Parties: StoriesRating: 4 out of 5 stars4/5 (821)
- MODULE 7 (Media and Globalization)Document5 pagesMODULE 7 (Media and Globalization)Jayse SanNo ratings yet
- FOS Password Recovery Notes v71xDocument24 pagesFOS Password Recovery Notes v71xdavid0young_2No ratings yet
- Manual de Servicio SONY KDL-55HX857Document53 pagesManual de Servicio SONY KDL-55HX857paelocom8550100% (1)
- Net2 Plus: An Advanced Access Control Unit With TCP/IP ConnectivityDocument2 pagesNet2 Plus: An Advanced Access Control Unit With TCP/IP Connectivityosmanovic2020No ratings yet
- Delta Airlines Style Guide 2009Document127 pagesDelta Airlines Style Guide 2009dktakahashi25% (4)
- Manual of Ethernet NetworkingDocument28 pagesManual of Ethernet Networkingnik_deshmukhNo ratings yet
- 3 Implement and Extend: 3.1 ObjectiveDocument28 pages3 Implement and Extend: 3.1 Objective林摳博No ratings yet
- Analysis of Wireless Sensor NetworksDocument5 pagesAnalysis of Wireless Sensor NetworksesatjournalsNo ratings yet
- How Feds Partnered With Universities To Silence Free SpeechDocument104 pagesHow Feds Partnered With Universities To Silence Free SpeechGregory Price100% (3)
- Capacity Planning Guide For Weblogic Portal 10.3.2Document24 pagesCapacity Planning Guide For Weblogic Portal 10.3.2docphongm41No ratings yet
- Mav Sharepoint 01Document29 pagesMav Sharepoint 01Marcos AmaralNo ratings yet
- Account Takeover in 2022Document29 pagesAccount Takeover in 2022Alexgasp GasparNo ratings yet
- The Study of Impact On Digital Marketing On Amazo1Document8 pagesThe Study of Impact On Digital Marketing On Amazo1Saurabh VihwakarmaNo ratings yet
- CBSE Class 8 English Worksheet 9Document2 pagesCBSE Class 8 English Worksheet 9Gomathy LoganathanNo ratings yet
- Process-to-Process Delivery: Udp and TCP: (Chapter 23)Document41 pagesProcess-to-Process Delivery: Udp and TCP: (Chapter 23)Giri Tharan RockNo ratings yet
- Essay: "Mobile Phone "Document4 pagesEssay: "Mobile Phone "AjNo ratings yet
- Ethical Hacking and Countermeasures: EC-CouncilDocument199 pagesEthical Hacking and Countermeasures: EC-CouncilAbraham R DanielNo ratings yet
- ICT Vs ITDocument7 pagesICT Vs ITkyle jezreel RubicaNo ratings yet
- Employee Laptop UsageDocument2 pagesEmployee Laptop UsageEssam AlsharabiNo ratings yet
- Password CrackingDocument6 pagesPassword CrackingRitesh KumarNo ratings yet
- Telnet DslamDocument9 pagesTelnet DslamDEANDRA NINJANo ratings yet
- Filipino Teenager SpendingDocument10 pagesFilipino Teenager SpendingLauriz Dillumas MachonNo ratings yet
- Survey Management System-Revamped VersionDocument10 pagesSurvey Management System-Revamped VersionNeetika AgarwalNo ratings yet
- DFL-260E+860E A1 QIG v1.00 PDFDocument32 pagesDFL-260E+860E A1 QIG v1.00 PDFFurio91No ratings yet
- IMS Presentation V0.3 2008-10-28Document73 pagesIMS Presentation V0.3 2008-10-28Mohammed AnwarNo ratings yet
- Green Onions Booker T and The MG S Tablature Guitar ProDocument2 pagesGreen Onions Booker T and The MG S Tablature Guitar ProLouis GNo ratings yet
- durustyle.com.txtDocument7 pagesdurustyle.com.txtKelebek EtkisiNo ratings yet
- SDMCET: Academic Program Handbook General Information Page NoDocument32 pagesSDMCET: Academic Program Handbook General Information Page NoanuprkNo ratings yet
- Digital Ship - 128 - February 2018Document36 pagesDigital Ship - 128 - February 2018Clarence PieterszNo ratings yet
- Class NotesDocument14 pagesClass NotesKaone TNo ratings yet