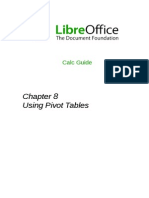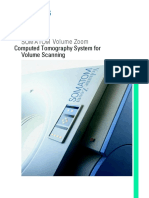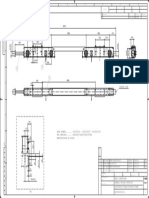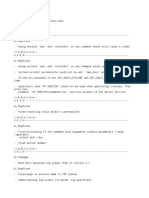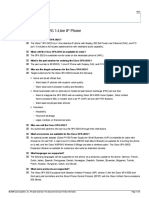Professional Documents
Culture Documents
Sfu Ee Intro Jam
Uploaded by
joopCopyright
Available Formats
Share this document
Did you find this document useful?
Is this content inappropriate?
Report this DocumentCopyright:
Available Formats
Sfu Ee Intro Jam
Uploaded by
joopCopyright:
Available Formats
Quick Reference Guide
NOTE: This QRG provides a representative view of the features and functionality you will see when working
within the system. Your view may vary based upon your organizations confguration and your permissions.
SuccessFactors Confdential. For internal use by licensed SuccessFactors customers only.
2012 SuccessFactors Incorporated. All rights reserved. SuccessFactors, and the SuccessFactors
logo are registered trademarks of SuccessFactors Incorporated in the United States.
Success Academy
Jam is a company-wide social networking tool that can help you become more
effcient in your day-to-day tasks by providing improved communication and
collaboration with your team and other groups in the company.
1
Getting Started
Select Jam from the drop-down navigation menu. Jam will open in a new
window.
2
Home
From the Home tab, you can post comments on your Wall, create and share
information with others, and monitor Jam activities of your followers (manager,
direct reports, colleagues) and information of interest.
3
Post Comments
To post a comment to your Wall, enter details into the comment feld and click
. Posting options include:
Adding a URL link
Recording a sequence of your web browser
Uploading a document
4
My Follows Feed
My Follows Feed includes all the feed items from people and groups you
are following (e.g., Requests @Notifcations, posts you are following, and
comments). You can customize the contents by clicking and clicking the
Settings link.
5
Search
Use the Search feld to search for users, tasks, and documents by relevance,
date, views, and likes to fnd information and connect with expertise.
6
Profile
The Profle tab is used to manage your social network profle, add new posts
to your Wall, and assign tasks to group members. You can also track who you
are following, who is following you, and your wiki pages.
7
Groups
The Groups tab acts as a virtual space for teams to collaborate on a project,
gather feedback on documents, and share status updates, links, and best
practices around a specifc topic.
8
Explore
The Explore tab provides a list of the most liked, most viewed, featured, and
tagged posts in Jam during a specifed date range.
9
Company
The Company tab provides an organization view of the social network. Use
the directory to locate individuals. You can also review all the documents
posted and available activities on Jam.
Spotlight: Home Menu Bar
Introduction: JAM
3
7
5
4
Use the menu bar on the left side of the Home tab to take these actions:
Inbox: View your messages.
@ Notifcations: Receive @Notifcations when a member of a group selects to send
a post specifcally to you.
Replies: View your replies to messages.
Tasks: Assign action items to group members.
My Bookmarks: Bookmarks act as placeholders for particular posts you wish to
save.
My Content History: Displays a record of items you have recently visited on Jam.
My Teams Usage: Displays a weekly usage report for your team. You can see how
your usage compares with your peers usage of Jam.
My Follows Feed: Displays your Follows Feed.
1
2 6 8 9
Quick Reference Guide
NOTE: This QRG provides a representative view of the features and functionality you will see when working
within the system. Your view may vary based upon your organizations confguration and your permissions.
SuccessFactors Confdential. For internal use by licensed SuccessFactors customers only.
2012 SuccessFactors Incorporated. All rights reserved. SuccessFactors, and the SuccessFactors
logo are registered trademarks of SuccessFactors Incorporated in the United States.
Success Academy
Groups
The Groups tab acts as a virtual space for teams to collaborate on a project, gather feedback on
documents, and share status updates, links, and best practices around a specifc topic.
1 Click on the Groups tab to create a workspace to interact with others on a
specifc topic or with a limited group of people. A new window opens.
2 Click the General tab to enter the group name, provide a description, and identify if the group
is public or private.
3 Click the Setup tab to create a welcome message for users to see on the group wall and
upload a photo.
4
Click the Participation tab to set permissions on who can edit, post, comment, like, and view
group content and who can upload content.
5 Click to create the group. When a group is created, you will be asked to
invite members. If you are the group admin you can view the list of invitees by clicking the
group title link.
Profile
The Profle tab displays Jam activity for you and your followers.
1
To add content to your Wall, select an option from the Add Content drop-down menu:
Blog Post: Post a blog entry
Link: Add a web link
Poll: Create a poll
Record: Screen capture your active workspace
Task: Assign action items
Term to Track: Keep track of a saved term
Upload: Select a fle to upload
Wiki Page: Add a new wiki page
2
Click the Groups link to view the groups you created.
3
Click the Info link to update your personal information in Jam including job information,
contact information, org chart, and offce information.
4
Click Links to view a list of all the links you and your followers have posted in Jam.
5
Click the Social Graph link to view a list of people who are following you, who you are
following, and the wiki pages you are following.
6
Click the Wiki Pages link to add a wiki page (i.e., a web page that is easy for everyone to
edit). Because wiki pages are easy to edit, information stays current and provides a great
way to organize your most important company resources.
Step by Step: Working with Profile and Groups
1
1
5
5
6
2 3 4
2
3
4
You might also like
- Grit: The Power of Passion and PerseveranceFrom EverandGrit: The Power of Passion and PerseveranceRating: 4 out of 5 stars4/5 (588)
- Reset Epson L365 With Adjustment Program (Solve A Printer's Ink Pad Is at The End of Its Service Life)Document3 pagesReset Epson L365 With Adjustment Program (Solve A Printer's Ink Pad Is at The End of Its Service Life)Robert KuharNo ratings yet
- The Yellow House: A Memoir (2019 National Book Award Winner)From EverandThe Yellow House: A Memoir (2019 National Book Award Winner)Rating: 4 out of 5 stars4/5 (98)
- descriptive Comment #Include Using Namespace STD Int Main (Statementsequence )Document61 pagesdescriptive Comment #Include Using Namespace STD Int Main (Statementsequence )RianNo ratings yet
- The Subtle Art of Not Giving a F*ck: A Counterintuitive Approach to Living a Good LifeFrom EverandThe Subtle Art of Not Giving a F*ck: A Counterintuitive Approach to Living a Good LifeRating: 4 out of 5 stars4/5 (5795)
- PivotTables TutorialDocument26 pagesPivotTables TutorialBogdan ZahariaNo ratings yet
- Never Split the Difference: Negotiating As If Your Life Depended On ItFrom EverandNever Split the Difference: Negotiating As If Your Life Depended On ItRating: 4.5 out of 5 stars4.5/5 (838)
- Página 1 de 2 928G Wheel Loader and IT28G Integrated Toolcarrier DJD00001-UP (MACHINE) PO..Document2 pagesPágina 1 de 2 928G Wheel Loader and IT28G Integrated Toolcarrier DJD00001-UP (MACHINE) PO..David MusanNo ratings yet
- Hidden Figures: The American Dream and the Untold Story of the Black Women Mathematicians Who Helped Win the Space RaceFrom EverandHidden Figures: The American Dream and the Untold Story of the Black Women Mathematicians Who Helped Win the Space RaceRating: 4 out of 5 stars4/5 (895)
- CPM - PertDocument48 pagesCPM - Pertrocklife008No ratings yet
- The Hard Thing About Hard Things: Building a Business When There Are No Easy AnswersFrom EverandThe Hard Thing About Hard Things: Building a Business When There Are No Easy AnswersRating: 4.5 out of 5 stars4.5/5 (345)
- Embedded SystemDocument44 pagesEmbedded SystemPriyanka MoreNo ratings yet
- Shoe Dog: A Memoir by the Creator of NikeFrom EverandShoe Dog: A Memoir by the Creator of NikeRating: 4.5 out of 5 stars4.5/5 (537)
- UnpublishedDocument19 pagesUnpublishedScribd Government DocsNo ratings yet
- SIEMENS CT VOLUME VZ Datasheet 08-00Document16 pagesSIEMENS CT VOLUME VZ Datasheet 08-00CompuWan PolancoNo ratings yet
- The Little Book of Hygge: Danish Secrets to Happy LivingFrom EverandThe Little Book of Hygge: Danish Secrets to Happy LivingRating: 3.5 out of 5 stars3.5/5 (400)
- A Short Study On The Current Status of Web Applications Security in Africa and Across The WorldDocument10 pagesA Short Study On The Current Status of Web Applications Security in Africa and Across The WorldGlobal Research and Development ServicesNo ratings yet
- Elon Musk: Tesla, SpaceX, and the Quest for a Fantastic FutureFrom EverandElon Musk: Tesla, SpaceX, and the Quest for a Fantastic FutureRating: 4.5 out of 5 stars4.5/5 (474)
- DS056832 A 1 PDFDocument1 pageDS056832 A 1 PDFjesus juarezNo ratings yet
- A Heartbreaking Work Of Staggering Genius: A Memoir Based on a True StoryFrom EverandA Heartbreaking Work Of Staggering Genius: A Memoir Based on a True StoryRating: 3.5 out of 5 stars3.5/5 (231)
- 20090209-Seurat - White Paper Precision Marketing-David Gybels PDFDocument20 pages20090209-Seurat - White Paper Precision Marketing-David Gybels PDFvidhiNo ratings yet
- On Fire: The (Burning) Case for a Green New DealFrom EverandOn Fire: The (Burning) Case for a Green New DealRating: 4 out of 5 stars4/5 (74)
- A Familiar Way To Build Web Apps With Java: VaadinDocument6 pagesA Familiar Way To Build Web Apps With Java: Vaadinbilisim28No ratings yet
- The Emperor of All Maladies: A Biography of CancerFrom EverandThe Emperor of All Maladies: A Biography of CancerRating: 4.5 out of 5 stars4.5/5 (271)
- SetACL Release NotesDocument3 pagesSetACL Release NotesAchmadDamiriNo ratings yet
- Socket ProgrammingDocument15 pagesSocket Programmingshubhamg_38No ratings yet
- Vantagens Do UNM2000Document49 pagesVantagens Do UNM2000Stuart RaphaelNo ratings yet
- Devil in the Grove: Thurgood Marshall, the Groveland Boys, and the Dawn of a New AmericaFrom EverandDevil in the Grove: Thurgood Marshall, the Groveland Boys, and the Dawn of a New AmericaRating: 4.5 out of 5 stars4.5/5 (266)
- Paper SCM - PsaDocument8 pagesPaper SCM - PsaRiaNo ratings yet
- The Unwinding: An Inner History of the New AmericaFrom EverandThe Unwinding: An Inner History of the New AmericaRating: 4 out of 5 stars4/5 (45)
- LogDocument9 pagesLogWIDIA NUR AzizahNo ratings yet
- Team of Rivals: The Political Genius of Abraham LincolnFrom EverandTeam of Rivals: The Political Genius of Abraham LincolnRating: 4.5 out of 5 stars4.5/5 (234)
- Clickshare Barco R5900025 - 06 - UserGuideDocument52 pagesClickshare Barco R5900025 - 06 - UserGuideJeromeNo ratings yet
- Embedded Vision DemoDocument10 pagesEmbedded Vision Demosandeep pinnintiNo ratings yet
- NETVOLC (Version 1.1) : User ManualDocument11 pagesNETVOLC (Version 1.1) : User ManualJS AbadiaNo ratings yet
- The World Is Flat 3.0: A Brief History of the Twenty-first CenturyFrom EverandThe World Is Flat 3.0: A Brief History of the Twenty-first CenturyRating: 3.5 out of 5 stars3.5/5 (2259)
- Honeywell Sixct Step by Step Instructions For InstallationDocument16 pagesHoneywell Sixct Step by Step Instructions For InstallationAlarmClubNo ratings yet
- The Gifts of Imperfection: Let Go of Who You Think You're Supposed to Be and Embrace Who You AreFrom EverandThe Gifts of Imperfection: Let Go of Who You Think You're Supposed to Be and Embrace Who You AreRating: 4 out of 5 stars4/5 (1091)
- Manual de Serviço - KDL-32CX525 - KDL-40CX525 - KDL-46CX525 BR Chassis AZ2-F PDFDocument64 pagesManual de Serviço - KDL-32CX525 - KDL-40CX525 - KDL-46CX525 BR Chassis AZ2-F PDFMarco KersulNo ratings yet
- Running VMware Apps On Public Cloud With Nested VIrtualization - 1494007248687001ULAbDocument18 pagesRunning VMware Apps On Public Cloud With Nested VIrtualization - 1494007248687001ULAbnikhil_805No ratings yet
- Online Realtime Chat1Document36 pagesOnline Realtime Chat1PRINCENo ratings yet
- Golay CodeDocument6 pagesGolay CodeTony FrancisNo ratings yet
- Cisco SPA 502G 1-Line IP PhoneDocument5 pagesCisco SPA 502G 1-Line IP PhonemastrNo ratings yet
- Trimble CFX-750 UserGuide 4A POR CMDocument218 pagesTrimble CFX-750 UserGuide 4A POR CMValter MortaguaNo ratings yet
- Infotec Ai 1000 Program-hcia-Ai Lab GuideDocument82 pagesInfotec Ai 1000 Program-hcia-Ai Lab Guidemicke juarezNo ratings yet
- The Sympathizer: A Novel (Pulitzer Prize for Fiction)From EverandThe Sympathizer: A Novel (Pulitzer Prize for Fiction)Rating: 4.5 out of 5 stars4.5/5 (121)
- Graphing Software: Computers For Mathematics Instruction (CMI) ProjectDocument61 pagesGraphing Software: Computers For Mathematics Instruction (CMI) ProjectWahid Choirul AnaNo ratings yet
- ICT 9: Computer Hardware Servicing: Basic Concepts of ElectricityDocument44 pagesICT 9: Computer Hardware Servicing: Basic Concepts of ElectricityJian Patrick SantosNo ratings yet
- Her Body and Other Parties: StoriesFrom EverandHer Body and Other Parties: StoriesRating: 4 out of 5 stars4/5 (821)