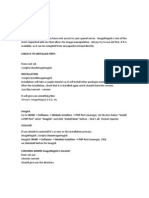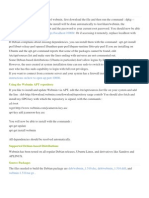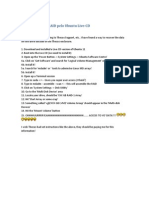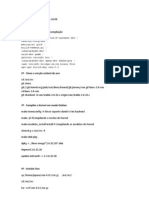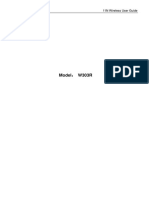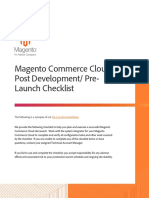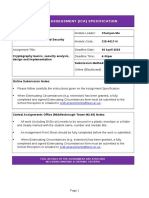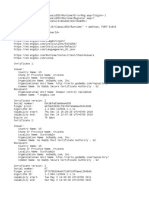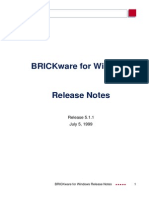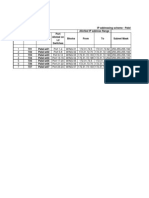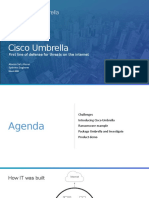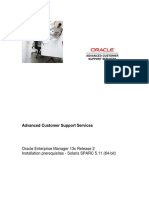Professional Documents
Culture Documents
Manual CPE OverTek OT-2618a
Uploaded by
Jeferson PadilhaOriginal Description:
Copyright
Available Formats
Share this document
Did you find this document useful?
Is this content inappropriate?
Report this DocumentCopyright:
Available Formats
Manual CPE OverTek OT-2618a
Uploaded by
Jeferson PadilhaCopyright:
Available Formats
Wireless 802.
11a CPE User Manual
Wireless 802.11a CPE User Manual
NOTICE
Changes or modifications to the equipment, which are not approved by the party responsible for compliance, could affect the user's authority to operate the equipment. Company has an on-going policy of upgrading its products and it may be possible that information in this document is not up-to-date. Please check with your local distributors for the latest information.
COPYRIGHT
2009 All Rights Reserved. No part of this document can be copied or reproduced in any form without written consent from the company.
Trademarks:
All trade names and trademarks are the properties of their respective companies.
REVISION HISTORY
Rev. 0.1 Initial release Changes Date August 28, 2009
Page 2 of 36
Wireless 802.11a CPE User Manual
1. GETTING STARTED
The WLAN Broadband CPE is delivered with the following factory default parameters on the Ethernet LAN interfaces. Default IP Address: 10.10.10.254 Default IP subnet mask: 255.255.255.0 WEB login User Name: admin WEB login Password: admin The device has four operation modes (Bridge /Gateway/WISP /AP Client). The default IP addresses for the device are 10.10.10.254, so you need to make sure the IP address of your PC is in the same subnet as the device, such as 10.10.10.X. It will take about 25 seconds to complete the boot up sequence after power on.
Prepare your PC to configure the WLAN Broadband CPE
For OS of Microsoft Windows 95/ 98/ Me: 1. Click the Start button and select Settings, then click Control Panel. The Control Panel window will appear. Note: Windows Me users may not see the Network control panel. If so, select View all Control Panel options on the left side of the window. 2. Move mouse and double-click the right button on Network icon. The Network window will appear. 3. Check the installed list of Network Components. If TCP/IP is not installed, click the Add button to install it; otherwise go to step 6. 4. Select Protocol in the Network Component Type dialog box and click Add button 5. Select TCP/IP in Microsoft of Select Network Protocol dialog box then click OK button to install the TCP/IP protocol, it may need the Microsoft Windows CD to complete the installation. Close and go back to Network dialog box after the TCP/IP installation. 6. Select TCP/IP and click the properties button on the Network dialog box. 7. Select Specify an IP address and type in values as following example. IP Address: 10.10.10.1, (any IP address within 10.10.10.1 to 10.10.10.253 is good to connect the Wireless LAN Access Point). IP Subnet Mask: 255.255.255.0 8. Click OK and reboot your PC after completes the IP parameters setting For OS of Microsoft Windows 2000, XP: 1. Click the Start button and select Settings, then click Control Panel. The Control Panel window will appear. 2. Move mouse and double-click the right button on Network and Dial-up Connections icon. Move mouse and double-click the Local Area Connection icon. The Local Area Connection window will appear. Click Properties button in the Local Area Connection window 3. Check the installed list of Network Components. If TCP/IP is not installed, click the Add button to install it; otherwise go to step 6. 4. Select Protocol in the Network Component Type dialog box and click Add button. Page 3 of 36
Wireless 802.11a CPE User Manual 5. Select TCP/IP in Microsoft of Select Network Protocol dialog box then click OK button to install the TCP/IP protocol, it may need the Microsoft Windows CD to complete the installation. Close and go back to Network dialog box after the TCP/IP installation. Select TCP/IP and click the properties button on the Network dialog box. Select Specify an IP address and type in values as following example. IP Address: 10.10.10.1, (any IP address within 10.10.10.1 to 10.10.10.253 is good to connect the Wireless LAN Access Point). IP Subnet Mask: 255.255.255.0. Click OK to complete the IP parameters setting.
6. 7.
8.
For OS of Microsoft Windows NT: 1. Click the Start button and select Settings, then click Control Panel. The Control Panel window will appear. 2. Move mouse and double-click the right button on Network icon. The Network window will appear. Click Protocol tab from the Network window. 3. Check the installed list of Network Protocol window. If TCP/IP is not installed, click the Add button to install it; otherwise go to step 6. 4. Select Protocol in the Network Component Type dialog box and click Add button. 5. Select TCP/IP in Microsoft of Select Network Protocol dialog box then click OK button to install the TCP/IP protocol, it may need the Microsoft Windows CD to complete the installation. Close and go back to Network dialog box after the TCP/IP installation. 6. Select TCP/IP and click the properties button on the Network dialog box. 7. Select Specify an IP address and type in values as following example. IP Address: 10.10.10.1, any IP address within 10.10.10.1 to 10.10.10.253 is good to connect the Wireless LAN Access Point. IP Subnet Mask: 255.255.255.0 8. Click OK to complete the IP parameters setting
Page 4 of 36
Wireless 802.11a CPE User Manual
2. CONFIGURATION OF WEB UTILITY
The Wireless CPE implements a Web utility allowing user to manage the operation via a user friendly interface. This Utility provides comprehensive system management scheme, including system configuration, performance monitoring, system maintenance and administration.
2.1. Access Web Utility
To access the Web Utility, you have to launch your Internet Browser. (i.e., MS. IE 5.0 or later, Netscape Navigator 4.7 or later). Step1: Enter Wireless Routers default IP address as http://10.10.10.254 in the Address field then press Enter. Step2: Login dialog box will appear, enter admin as Administrator Name and admin as default administrator password, and then click Login to access configuration utility.
Page 5 of 36
Wireless 802.11a CPE User Manual Step3: After log in, you can see the Main menu as below.
Page 6 of 36
Wireless 802.11a CPE User Manual
2.1.1. Operation Mode
In this option, you can configure the operation mode which suitable for your environment. The default setting is WISP. There have four modes is provided:
Bridge: All Ethernet and wireless interfaces are bridged into a single bridge interface. When Bridge mode is applied, there have some functions change in Internet Settings section. As you can see in below, Internet Settings section only has LAN, DHCP Client, VPN Pass-through, DNS, and Advanced Routing for Bridge Modes configuration.
Gateway: The first Ethernet port is treated as WAN port. The other Ethernet ports and the
wireless interface are bridge together and are treated as LAN ports.
WISP: The wireless interface is treated as WAN port and the Ethernet ports are LAN ports. After Ethernet Converter mode is applied, the WAN will change from Ethernet type to wireless type. There will be five LAN ports and one wireless WAN port. User must configure wireless encryption connection and set the necessary protocols. AP Client: The wireless client interface is treated as WAN port, and the wireless AP
interface and the Ethernet ports are LAN ports.
Page 7 of 36
Wireless 802.11a CPE User Manual
2.2. Wireless Settings
2.2.1. Profile
The Station Profile page shows the settings and current operation status of the station.
Page 8 of 36
Wireless 802.11a CPE User Manual
2.2.2. Link Status
The Station Link Status page shows the settings and current operation status of the Station.
Page 9 of 36
Wireless 802.11a CPE User Manual
2.2.3. Site Survey
Station Site Survey page can shows information of APs nearby, you can choose one of these APs connecting or adding it to profile.
Page 10 of 36
Wireless 802.11a CPE User Manual For adding a profile, choose one AP and click Add Profile. And you will see the below screen for AP profile configuration. Enter the necessary information and apply the settings.
Page 11 of 36
Wireless 802.11a CPE User Manual
2.2.4.
Statistics
The Station Statistics page shows the settings and current operation status of the Station.
Page 12 of 36
Wireless 802.11a CPE User Manual
2.2.5. Advance
The Station Advanced Configuration page shows the settings and current operation status of the station.
Wireless Mode: Select wireless mode. 802.11A Only, 802.11 AN mix mode are supported. Country Region Code: This field displays the region of operation for which the wireless
interface is intended.
B/G Protection: User can choose from Auto, On, and Off Auto: STA will dynamically change as AP announcement ON: Always send frame with protection. Off: Always send frame without protection. TX Rate: Manually force the Transmit using selected rate. Default is auto. TX Burst: Frame burst mode. HT Physical Mode: Configure HT Status in use, containing HT(MM or GF), BW(20 or Auto), GI(Long or Auto), and MCS(0~15, 32, or Auto) settings.
Page 13 of 36
Wireless 802.11a CPE User Manual
2.2.6. QoS
The QoS configuration page can allow you to configure WMM and Direct Link settings
(1) QoS Configuration WMM: Enable Wi-Fi Multi-Media. WMM Power Saving: Enable WMM Power Save. PS Mode: Select which ACs you want to enable. Direct Link Setup: Enable DLS (direct Link Setup). (2) Direct Link Setup MAC Address: Fill in the blanks of Direct Link with MAC address of STA. Connect with the same AP that supports DLS features Timeout Value: Timeout Value represent that it disconnect automatically after some seconds. The value is integer. The integer must be between 0~65535. It represents that it always connects if the value is zero. (3) DLS Status After configuring DLS successfully, show MAC address of the opposite side and Timeout Value of setting in DLS Status. In DLS Status of the opposite side, it shows MAC address of itself and Timeout Value of setting.
Page 14 of 36
Wireless 802.11a CPE User Manual
2.2.7. 11n Configurations
The Station 11n Configurations page shows the settings and current operation status of the station.
MPDU Aggregation: MPDU stands for MAC Protocol Data Unit. MPDUs are the fragmented units of MSDU, also called MAC frames, encapsulate the higher layer protocol data or contain MAC management messages. MPDU Density: Select 0~7 to configure the MPDU density. Aggregation MDSU (A-MSDU): A-MSDU stands for Aggregate MAC service data unit. This option allows aggregation of multiple MSDU in one MPDU. The MSDU is that unit of data that is received from the LLC sub-layer which lies above the MAC sub-layer in a protocol stack. The LLC and MAC sub-layers are collectively referred to as the DLL.
Page 15 of 36
Wireless 802.11a CPE User Manual
2.2.8. About
The About page shows driver version and MAC address.
Page 16 of 36
Wireless 802.11a CPE User Manual
2.2.9. WPS
You can setup security easily by choosing PIN or PBC method to do Wi-Fi Protected setup.
WPS AP Site Survey: Display the information of surrounding APs with WPS IE from last scan result. List information includes SSID, BSSID, RSSI, Channel, ID (Device Password ID), Auth., Encrypt, Ver., and Status. Refresh: Issue a rescan command to wireless NIC to update information on surrounding wireless network. Mode: Our station role-playing as an Enrollee or an external Registrar. PIN: 8-digit numbers. It is required to enter PIN Code into Registrar using PIN method. Each NIC Wireless has only one PIN Code of Enrollee. PIN Start: Start to add to Registrar using PIN configuration method. IF STA Registrar, remember that enter PIN Code read from you Enrollee before starting PIN. PBC Start: Start to add to AP using PBC configuration method. WPS Status: Display the current status of the WPS function.
Page 17 of 36
Wireless 802.11a CPE User Manual
2.3. Internet Settings
2.3.1. WAN
The WAN port is the connection of the 802.11n AP Router module to existing broadband device such as Cable modem or ADSL CPE. Click WAN on Internet Setting, below screen will prompt for WAN setting.
This AP Router supports 5 methods of obtaining the WAN IP Address: Static IP (fixed IP): Use static IP address to access Network. Your ISP will provide a static IP address. DHCP (Auto Config): Automatic gets IP address from your ISP. PPPoE (ADSL): PPPoE is a common connection type used for xDSL. PPTP: PPP Tunneling Protocol can support multi-protocol Virtual Private Network (VPN). L2TP: Layer 2 Tunneling Protocol can support multi-protocol Virtual Private Networks (VPN)
2.3.2. LAN
When the module operates in the Gateway mode, it supports the NAT (NAPT) feature. It means the WAN and LAN interfaces are located in different network segments and therefore the date traffic needs to be routed between the two interfaces. To communicate with 802.11n router properly, must assign an IP address to the LAN port of the users PC. There are two ways to assign a proper IP address to the user PCs LAN port: Manual configuration of the user PC: This required if the user configures the 802.11n router WAN port with a static IP address. Dynamic IP assignment with DHCP: 802.11n router can act as a DHCP server which dynamically assigns an IP address to users PC located in the LAN-side network. Click LAN on Internet Settings, below screen will prompt for LAN setting.
Page 18 of 36
Wireless 802.11a CPE User Manual
LAN IP Address: The LAN IP address. Default: 192.168.1.1 Subnet Mask: The LAN net-mask. Default: 255.255.255.0
Page 19 of 36
Wireless 802.11a CPE User Manual DHCP Type: Select Disable to disable this Router to distribute IP address. Select Server to enable this Router to distribute IP addresses (DHCP server). And the following field will be activated for you to enter this starting IP address. Start IP address: Specify the starting IP address of the IP address pool. Default Start IP: 192.168.1.100. End IP address: Specify the ending IP address of the IP address pool. Default End IP: 192.168.1.250. Lease Time: Specify the time duration for which the settings will be in effect. Default: 86400 seconds. 802.1d Spanning Tree: Default: Disable. LLTD: Default: Disable. IGMP Proxy: Default: Disable. UPnP: UPuP is architecture for pervasive peer-to-peer network connectivity of PCs and intelligent devices or appliances, particularly within the home. UPnP builds on Internet standards and technologies, such as TCP/IP, HTTP, and XML, to enable these devices automatically connect with one another and work together to make networking particularly home networking possible for more people. Default: Disable. Router Advertisement: Default: Disable. PPPoE Relay: Default: Disable. DNS Proxy: Enable the DNS Proxy that will relay users/clients DNS requests to a real DNS server IP address. Users no need to specify real DNS server IP address. Default: Enabled.
2.3.3. DHCP Clients
DHCP client computers connected to the device will have their information displayed in the DHCP Client List table. The table will show the MAC Address, IP Address and Expired in of the DHCP lease for each client computer.
MAC Address: Shows the client MAC address information. IP address: Shows the client IP address information. Expires in: Shows the expired time of the client.
Page 20 of 36
Wireless 802.11a CPE User Manual
2.3.4. Advanced Routing
Static routes are special routes that the network administrator manually enters into the router configuration. The route table allows the user to configure and define all the static routes supported by the router. You may add and remote custom Internet routing rules, and/or enable dynamic routing exchange protocol here.
Page 21 of 36
Wireless 802.11a CPE User Manual [Add a routing rule] Destination: Defines the base IP address (Network Number) that will be compared with the destination IP address (after an AND with NetMask) to see if this is the target route. Range: select the range from drop down list Gateway: Enter IP address of the next hop router that will be used to route traffic for this route If this route is local (defines the locally connected hosts and Type = Host) then this IP address MUST be the IP Address of the router. Interface: Select the interface mode from drop down list. Comment: Enter the comment for this static route. [Current Routing table in the system] To see the detail settings of current routing table in the system. [Dynamic Routing Setting] RIP: RIP can be used to cache routes learned by routing protocols, thus allowing the automation of static routing maintenance. The router, using the RIP (Routing Information Protocol) protocol, determines the network packets route based on the fewest number of hops between the source and the destination. In this case, you could automatically adjust to physical changes in the network layout. Default is Disable.
Page 22 of 36
Wireless 802.11a CPE User Manual
2.3.5. QoS
QoS (Quality of Service) is a different priority bandwidth control; this function could help to separate the packet to different priority to WAN connection. This option will provide better service of selected network traffic over various technologies. Deploying QoS management to guarantee that all application receive the service levels required and sufficient bandwidth to meet performance expectations is indeed one important aspect of modem enterprise network.
2.4. Firewall
The Firewall contains the following sections: MAC/IP/Port Filtering, Port Forwarding, DMZ, System Security Setting, Content Filtering, and Port Trigger
2.4.1. MAC/IP/Port Filtering Settings
You can setup firewall rules to protect your network from virus, worm and malicious activity on the internet. Filters are used to deny or allow LAN computers from access the Internet. Within the local area network, the unit can be setup to deny Internet access to computers using the assigned IP or MAC addresses. The unit can also block users from accessing restricted web site.
Page 23 of 36
Wireless 802.11a CPE User Manual
MAC/IP/Port Filtering: Enable this function, all list from the filtering will be deny the internet access. Default Policy: There have 2 options, Dropped and Accepted. MAC Address: The MAC address of the computer in the LAN (Local Area Network) to be used in the MAC filter table. Enter the MAC address of LAN port, e.g. 00:00:27:88:81:18 Dest IP Address: The IP address that will be denied to access. Source IP Address: The IP address that will be denied access to the Internet. Page 24 of 36
Wireless 802.11a CPE User Manual Protocol: This is the protocol type that will be used with the Port that will be blocked. Destination Port Range: The single port or port range that will be denied to access. If no port is specified, all ports will be denied access. Source Port Range: The single port or port range that will be denied access to the Internet. If no port is specified, all ports will be denied access.
2.4.2. Port Forwarding
You may setup virtual servers to provide service on internet.
Virtual Server Setting: Enable/Disable the port forward. IP Address: This is the port number on the WAN side that will be used to access the application. You may define a single port or a range of ports. You can use a comma to add multiple ports or port ranges. Port Range: This is the port used to forward the application. It can be either a single port or a range of ports. For the TCP and UDP services enter the beginning of the range of port numbers used by the service. If the service uses a single port number, enter it in both the start and finish fields. Protocol: Select the protocol (TCP, UDP, or TCP & UDP) used to the remote system or service. Comment: You may key in a description for the IP address.
Page 25 of 36
Wireless 802.11a CPE User Manual
2.4.3. DMZ
You may setup a De-Militarized Zone (DMZ) to separate internet network and internet.
DMZ Setting: If the DMZ Host Function is enabled, it means that you set up DMZ host at a particular computer to be exposed to the Internet so that some applications/software, especially Internet/Online game can have two-way connections. Select Enable or Disable from the pull-down menu. DMZ IP Address: Enter the IP address of a particular host in your LAN that will receive all the packets originally going to the WAN port/Public IP address above. Note: You need to give your LAN PC clients a fixed/static IP address for DMZ to work properly.
Page 26 of 36
Wireless 802.11a CPE User Manual
2.4.4. System Security Settings
You may configure the system firewall to protect AP/Router itself from attacking.
Page 27 of 36
Wireless 802.11a CPE User Manual
2.4.5. Content Filtering
You can setup content filter to restrict the improper content access.
Page 28 of 36
Wireless 802.11a CPE User Manual
Content Filter Setting: There have three options for this filter Proxy, Java, and ActiveX.When those options are checked, the content filter will deny computer from access to the internet by contented those options. Web URL Filter Setting: With security reason, the URL Filter provides the enterprise to manage and restrict employee access to non-business or undesirable content on the Internet. URL Filter is a web solution that blocks web-sites access according the URL Filter String no matter the URL string is found full or partial matched with a keyword. Web Host Filter Settings: Web Host Filter is a web solution that blocks web-sites access according the Web Host name or partial matched with a keyword.
Page 29 of 36
Wireless 802.11a CPE User Manual
2.5. Administration
The Administration contains the following sections: Administration, Upload Firmware, Setting Management, Status, Statistics, System Command, and System Log
2.5.1. Management
You may configure administrator account and password, NTP settings, and Dynamic DNS settings here.
Page 30 of 36
Wireless 802.11a CPE User Manual
2.5.2. Upload Firmware
Firmware is the main software image, which the AP Router needs to perform all tasks in real time. Firmware upgrades are required for adding new features or to resolves bugs. It takes about 1 minute to upload/upgrade flash and be patient please. Caution: A corrupted image will hang up the system.
Page 31 of 36
Wireless 802.11a CPE User Manual
2.5.3. Setting Management
You might save system settings by exporting them to configuration file, restore them by import the file, or reset them to factory default.
Page 32 of 36
Wireless 802.11a CPE User Manual
2.5.4. Status
In this section, you can look at the status of this wireless 11n Router, such as System Info, Internet Configurations, and Local Networketc.
Page 33 of 36
Wireless 802.11a CPE User Manual
2.5.5. Statistics
In this section, you can look at the statistics of this wireless 11n Router, such as Memory statistics, WAN/LANs Rx & Tx packets, and all interface statisticsetc
Page 34 of 36
Wireless 802.11a CPE User Manual
2.5.6. System Command
In this section, you can run a system command as root.
Page 35 of 36
Wireless 802.11a CPE User Manual
2.5.7. System Log
This 802.11n Router supports sending system log (sending UDP packets and keeping log messages in Log Server. Click Refresh on Administration, below screen will prompt for System Log information
Page 36 of 36
You might also like
- Geradores TermovoltaicosDocument9 pagesGeradores TermovoltaicosJeferson PadilhaNo ratings yet
- Check If Its Installed First:: Version: Imagemagick 6.4.8, EtcDocument1 pageCheck If Its Installed First:: Version: Imagemagick 6.4.8, EtcJeferson PadilhaNo ratings yet
- Installing Webmin On Debian and UbuntuDocument2 pagesInstalling Webmin On Debian and UbuntuJeferson PadilhaNo ratings yet
- Montar Unidade RAID Pelo Ubuntu LiveDocument1 pageMontar Unidade RAID Pelo Ubuntu LiveJeferson PadilhaNo ratings yet
- Instalando Xen No Ubuntu Server 10 - 04Document2 pagesInstalando Xen No Ubuntu Server 10 - 04Jeferson PadilhaNo ratings yet
- Montar Unidade RAID Pelo Ubuntu LiveDocument1 pageMontar Unidade RAID Pelo Ubuntu LiveJeferson PadilhaNo ratings yet
- Youtube Videos On ShellDocument4 pagesYoutube Videos On ShellJeferson PadilhaNo ratings yet
- The Yellow House: A Memoir (2019 National Book Award Winner)From EverandThe Yellow House: A Memoir (2019 National Book Award Winner)Rating: 4 out of 5 stars4/5 (98)
- Hidden Figures: The American Dream and the Untold Story of the Black Women Mathematicians Who Helped Win the Space RaceFrom EverandHidden Figures: The American Dream and the Untold Story of the Black Women Mathematicians Who Helped Win the Space RaceRating: 4 out of 5 stars4/5 (895)
- The Subtle Art of Not Giving a F*ck: A Counterintuitive Approach to Living a Good LifeFrom EverandThe Subtle Art of Not Giving a F*ck: A Counterintuitive Approach to Living a Good LifeRating: 4 out of 5 stars4/5 (5794)
- The Little Book of Hygge: Danish Secrets to Happy LivingFrom EverandThe Little Book of Hygge: Danish Secrets to Happy LivingRating: 3.5 out of 5 stars3.5/5 (400)
- Devil in the Grove: Thurgood Marshall, the Groveland Boys, and the Dawn of a New AmericaFrom EverandDevil in the Grove: Thurgood Marshall, the Groveland Boys, and the Dawn of a New AmericaRating: 4.5 out of 5 stars4.5/5 (266)
- Shoe Dog: A Memoir by the Creator of NikeFrom EverandShoe Dog: A Memoir by the Creator of NikeRating: 4.5 out of 5 stars4.5/5 (537)
- Elon Musk: Tesla, SpaceX, and the Quest for a Fantastic FutureFrom EverandElon Musk: Tesla, SpaceX, and the Quest for a Fantastic FutureRating: 4.5 out of 5 stars4.5/5 (474)
- Never Split the Difference: Negotiating As If Your Life Depended On ItFrom EverandNever Split the Difference: Negotiating As If Your Life Depended On ItRating: 4.5 out of 5 stars4.5/5 (838)
- Grit: The Power of Passion and PerseveranceFrom EverandGrit: The Power of Passion and PerseveranceRating: 4 out of 5 stars4/5 (588)
- A Heartbreaking Work Of Staggering Genius: A Memoir Based on a True StoryFrom EverandA Heartbreaking Work Of Staggering Genius: A Memoir Based on a True StoryRating: 3.5 out of 5 stars3.5/5 (231)
- The Emperor of All Maladies: A Biography of CancerFrom EverandThe Emperor of All Maladies: A Biography of CancerRating: 4.5 out of 5 stars4.5/5 (271)
- The World Is Flat 3.0: A Brief History of the Twenty-first CenturyFrom EverandThe World Is Flat 3.0: A Brief History of the Twenty-first CenturyRating: 3.5 out of 5 stars3.5/5 (2259)
- On Fire: The (Burning) Case for a Green New DealFrom EverandOn Fire: The (Burning) Case for a Green New DealRating: 4 out of 5 stars4/5 (73)
- The Hard Thing About Hard Things: Building a Business When There Are No Easy AnswersFrom EverandThe Hard Thing About Hard Things: Building a Business When There Are No Easy AnswersRating: 4.5 out of 5 stars4.5/5 (344)
- Team of Rivals: The Political Genius of Abraham LincolnFrom EverandTeam of Rivals: The Political Genius of Abraham LincolnRating: 4.5 out of 5 stars4.5/5 (234)
- The Unwinding: An Inner History of the New AmericaFrom EverandThe Unwinding: An Inner History of the New AmericaRating: 4 out of 5 stars4/5 (45)
- The Gifts of Imperfection: Let Go of Who You Think You're Supposed to Be and Embrace Who You AreFrom EverandThe Gifts of Imperfection: Let Go of Who You Think You're Supposed to Be and Embrace Who You AreRating: 4 out of 5 stars4/5 (1090)
- The Sympathizer: A Novel (Pulitzer Prize for Fiction)From EverandThe Sympathizer: A Novel (Pulitzer Prize for Fiction)Rating: 4.5 out of 5 stars4.5/5 (121)
- Her Body and Other Parties: StoriesFrom EverandHer Body and Other Parties: StoriesRating: 4 out of 5 stars4/5 (821)
- 10 Linux Nslookup Command Examples For DNS LookupDocument5 pages10 Linux Nslookup Command Examples For DNS LookupmauromaurolaraNo ratings yet
- User-Manual-1587358 Tenda W303Document66 pagesUser-Manual-1587358 Tenda W303wasiuddinNo ratings yet
- SecurityDocument446 pagesSecuritysmisatNo ratings yet
- 0 - Glossary - VNX GlossaryDocument108 pages0 - Glossary - VNX GlossaryBelorgey NicolasNo ratings yet
- Read Only Domain Controller in Windows Server 2008, RODC, Read Only DCDocument6 pagesRead Only Domain Controller in Windows Server 2008, RODC, Read Only DCRajesh PushparajNo ratings yet
- Magento Commerce Cloud Post Development/ Pre-Launch ChecklistDocument7 pagesMagento Commerce Cloud Post Development/ Pre-Launch ChecklistSrinivas KaranamNo ratings yet
- In-Course Assessment (Ica) Specification: Chunyan Mu CIS-4017-N 30 April 2020 4:00pm Submission MethodDocument7 pagesIn-Course Assessment (Ica) Specification: Chunyan Mu CIS-4017-N 30 April 2020 4:00pm Submission MethodImranNo ratings yet
- Compatible With Insite GOLD and SWAN ServerDocument2 pagesCompatible With Insite GOLD and SWAN ServerJose Luis Marcano FerrerNo ratings yet
- Building Correlation Searches With Splunk Enterprise Security Exercise GuideDocument6 pagesBuilding Correlation Searches With Splunk Enterprise Security Exercise Guideshahbaz ahmedNo ratings yet
- Computer Network Lab Viva QuestionsDocument11 pagesComputer Network Lab Viva QuestionsVivek Chand80% (25)
- OkDocument2 pagesOkYudha Ardi FirmansahNo ratings yet
- Lks Nasional 2017 - Itnsa - Modula - ActualDocument12 pagesLks Nasional 2017 - Itnsa - Modula - ActualEnny Tridha RahminaNo ratings yet
- Pan-Os 7.1 Administrators Guide PDFDocument914 pagesPan-Os 7.1 Administrators Guide PDFZoranZasovskiNo ratings yet
- Brickware For Windows: Release 5.1.1 July 5, 1999Document12 pagesBrickware For Windows: Release 5.1.1 July 5, 1999niko67No ratings yet
- Exchange 2007 Lab ManualDocument126 pagesExchange 2007 Lab Manualdattatrayin2002No ratings yet
- Bizhub c287 c227 - Additional Information - en - 3 1 0Document30 pagesBizhub c287 c227 - Additional Information - en - 3 1 0gnormaNo ratings yet
- Cisco ACI Initial Deployment Cookbook 1Document213 pagesCisco ACI Initial Deployment Cookbook 1scribdmax404No ratings yet
- X8-2 Deployment and User's Guide For Linux x86-64: 1 Oracle Database Appliance ChecklistsDocument9 pagesX8-2 Deployment and User's Guide For Linux x86-64: 1 Oracle Database Appliance ChecklistsAmr MohammedNo ratings yet
- Networking Handbook 5.6.3Document293 pagesNetworking Handbook 5.6.3ZackyHidayatullahNo ratings yet
- MNNIT - IP Addressing SchemeDocument42 pagesMNNIT - IP Addressing SchemeRahul JalanNo ratings yet
- Vapp Deployment and Configuration Guide: Vcenter Operations Manager 5.6Document38 pagesVapp Deployment and Configuration Guide: Vcenter Operations Manager 5.6Juan Pablo Zamora G.No ratings yet
- Cisco Router MBSSDocument36 pagesCisco Router MBSSSuresh Rao J100% (1)
- Cisco UmbrellaDocument39 pagesCisco UmbrellaReynaldo Syr Valdizán100% (1)
- Zimbra Mail Server PDFDocument19 pagesZimbra Mail Server PDFAndi Haerul AnwarNo ratings yet
- Mist ManagementDocument130 pagesMist Managementfazedy HustlerNo ratings yet
- Deciso About OPNsense Latest PDFDocument18 pagesDeciso About OPNsense Latest PDFMohd Syamsuri Che MudNo ratings yet
- OEM Installation Prereqs - Solaris SPARC 5.11Document13 pagesOEM Installation Prereqs - Solaris SPARC 5.11rashidNo ratings yet
- Dcuci50 SG Vol2Document292 pagesDcuci50 SG Vol2kayudo80No ratings yet
- Fortigate Ipv6 54Document64 pagesFortigate Ipv6 54Fredy Gualdron VargasNo ratings yet
- Unit 1Document112 pagesUnit 1gemerb505No ratings yet