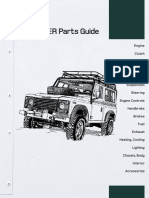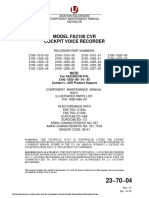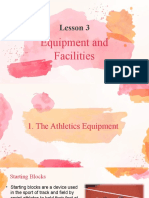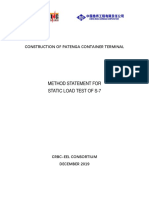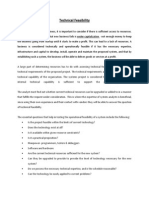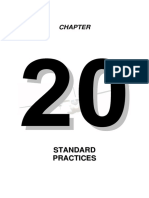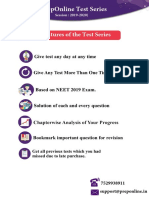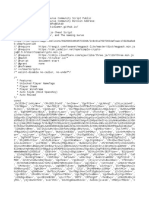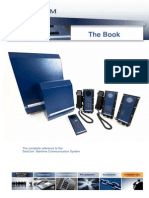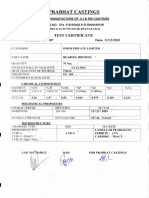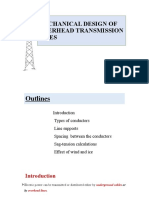Professional Documents
Culture Documents
Cadence Tutorial
Uploaded by
Vishal MehtaCopyright
Available Formats
Share this document
Did you find this document useful?
Is this content inappropriate?
Report this DocumentCopyright:
Available Formats
Cadence Tutorial
Uploaded by
Vishal MehtaCopyright:
Available Formats
The University of Texas at Dallas
Setting up Cadence
1. First log on to the UNIX workstation using your user ID and password 2. Once logged in, open a Console window ,create a directory called ncsu1.3 from your home directory; >md ncsu1.3 3. Create a subdirectory under ncsu1.3 called local;~ncsu1.3>md local 4. Copy file .501 to /local: cp /home/cad/ee6326/ncsu1.3/local/.501 .501 Note: . Indicates a UNIX command. 5. Copy file .cdsinit to /local; cp /home/cad/ee6326/ncsu1.3/local/.cdsinit .cdsinit 6. Copy file cds.lib to /local: cp /home/cad/ee6326/ncsu1.3/local/cds.lib cds.lib 7. Copy folder cdssetup to /local/: cp R /home/cad/ee6326/ncsu1.3/local/cdssetup cdssetup or use file manager to open /home/cad/ee6326/ncsu1.3/local/, click folder cdssetup, then click toolbar Selected, chose copy to. A File manager-copy object window will pop up, change the destination folder to ~ncsu1.3/local/, then click ok. 8. Copy .cdsplotinit to local: cp /home/cad/ee6326/ncsu1.3/local/.cdsplotinit .cdsplotinit
The University of Texas at Dallas
Schematic Tutorial in Cadence
1. Starting Cadence
1. Once the setup is complete, type source .501 at your prompt. Then use the command icfb& to start Cadence.
You will see the line Loading NCSU SKILL routines in your command interpreter window (CIW).
2. Go to Tools in CIW and click on Library Manager.
The University of Texas at Dallas
2. Creating a Library
1. Go to File in Library Manager -> New -> Library. 2. Enter the name of your library. Then chose Attach to existing tech library and then select the option TSMC 0.4u CMOS035 (4M, 2P, HV FET). Then click OK.
3. Making a Schematic
1. Click on the library you created and go to File and choose Cell View.
2. Type in your cell view name and click OK.
Check & Save
Save
Zoom in by 2
Zoom out by 2
The University of Texas at Dallas
Stretch
Copy
Delete
Undo
Property
Component
Wire (narrow)
Wire (wide)
Wire name
Pin
The University of Texas at Dallas
3. In the Composer-Schematic Editing Window, click on the Component button to open the Add Instance window. As you open this, in the Component Browser select the desired device.
The University of Texas at Dallas
4. Once you select this, in the Add Instance window, you can modify the parameters of your device. 5. Further devices can be added by clicking on Browse and choosing the desired components. 6. For the design of the inverter, we will be using the following components: nmos4, pmos4, vdd, gnd, vdc, vpulse. 7. Once placed in the schematic window, connect the devices using the Wire (narrow) button in the Schematic window. You can move the devices by clicking m and clicking on the device to move it. 8. Pressing ESC will quit the current operation and you can click on Property to change the parameters of the selected component.
The University of Texas at Dallas
9. Click on Check and Save button to save the schematic. Now you have finished your schematic and ready to run a simulation.
The University of Texas at Dallas
Circuit Simulation using Spectre
In order to do circuit simulation in Cadence, we need to setup Analog Artist first. 1. Go to Tools in Composer-Schematic menu and choose Analog Environment to open Analog Environment.
2. Go to Setup option in Analog Environment and choose the option Model Libraries and enter the following lines and click Add: /home/cad/ee6326/ncsul1.3/local/models/spectre/nom/tsmc35P.m.n88y /home/cad/ee6326/ncsul1.3/local/models/spectre/nom/tsmc35N.m.n88y
The University of Texas at Dallas
A. Transient Analysis
1. In the Analog Environment Window go to Setup and select Design and the Design window opens.
3. Once this is done choose the type of analysis you wish to perform. In this case now we are going to do a Transient Analysis i.e. plotting a time-voltage curve. Click on Analyses in the Analog Environment.
4. In the Choosing Analyses Window, select tran and enter the stop time as 1e -7 . Choose conservative under Accuracy Defaults. Make sure Enabled is ON. Then click on options.
The University of Texas at Dallas
5. Under this input the start time as 0 and the step time equal to 1e-9. This means that the transient analysis will start from time t=0 and go until t=100ns having a step time of 1ns.Click OK in the Transient Options window and finally click OK for the Choosing Analyses window. These values can be fixed according to your requirements. 6. In the Analog Environment Window go to Outputs and select Save All. To plot select signals to output , and select allpub and click OK. This will save the voltage values of all the nets. However this is not advisable for a big design since the simulation would consume a lot of time just deselect allpub and choose selected. Then select only those node voltages and branch currents which you require. 7. In order to observe the voltage at particular node, go to select Output, to be saved Select on schematic, and then click on the particular wire. The wire will be highlighted to indicate that it is selected. In order to plot the current, select the drain node.
The University of Texas at Dallas
8. Then to Analog Environment Simulation Window, select Output, to be plotted, Select on Schematic, and then select the output node in your schematic. The voltage node will be highlighted and the current node will be denoted by a circle as in the earlier case above. 9. Once this is done, go to Simulation on the Analog Environment Window and select Netlist and Run. 10. Wait for a few seconds and after the simulation is finished, a waveform window will automatically appear. NOTE: In case if the designed circuit is huge and if the no. of outputs to be plotted is large, the simulation might take some time. Also sometimes it might appear that
10
The University of Texas at Dallas
there is no output waveform appears .This means that there is a problem in your circuit you designed or you have made a fundamental mistake or short circuited some node. So always check twice before running your simulation. 11. Another way of opening the Waveform Window is going to the Results, and select Plot Outputs and choose Transient.
11
The University of Texas at Dallas
B. DC Analysis
1. In order carry out a DC Analysis, go to Choose in the Analog Environment Window and in the Choosing Analyses Window, select dc . DC analysis can be carried out for a number of parameters. Under the Sweep Variable select Component Parameter .Then click on Select Component and go to the schematic and click the component whose parameter you want to sweep. Select what sort of parameter you want to sweep. Then under the Sweep Range enter the initial and final values of the sweeping range. Then in Sweep Type select Linear and under step size enter a suitable step size or simulation. Then click OK.
12
The University of Texas at Dallas
2. Once this is done, go to the Analog Environment window and follow the same procedure for plotting as you did for Transient Analysis.
3. Then go to Simulation in Analog Environment window and under Simulation choose Netlist and Run. 4. A waveform will automatically appear showing the DC response of the circuit. We can separate all the graphs by clicking on Switch Axes mode on the Waveform window to the left. Also in order to combine two graphs just select one of them and place them over the other. 5. A plot of the DC characteristic curve of the inverter is shown and the drain current Id is shown. On the Waveform window g o to Markers and click on Marker A. The marker can be useful to observe values at a particula r point on the graph.
13
The University of Texas at Dallas
14
The University of Texas at Dallas
C. AC Analysis
In order to conduct an AC Analyses, we will make use of a n inverter circuit. Draw it in the schematic window with the specifications given below. Some of the components we will be using will be a sinusoidal source (vsin). In the Composer window go to Instance and choose vsin.
1. Follow the same steps as above and invoke the Analog Environment window. 2. Then go to Choose in the Analog Environment window and select AC. 3. In Choosing Analyses window, under Sweep Variable select Frequency. In the Sweep Range, enter in Start as 1 and in Stop as 1G . Then in Sweep Type , choose Logarithmic and select Points per Decade enter 10. 4. Click OK, choose the outputs you want to see and run the simulation. 5. The output is as shown in the waveform in the fig below. 6. Also perform a transient analysis and observe the differential inputs.
15
The University of Texas at Dallas
In order to learn Cadence much more, try out your own circuits and simulate them and observe their response. Also to learn about Cadence and Analog Environment, go to Help and view Openbook Main Menu.
16
You might also like
- A Heartbreaking Work Of Staggering Genius: A Memoir Based on a True StoryFrom EverandA Heartbreaking Work Of Staggering Genius: A Memoir Based on a True StoryRating: 3.5 out of 5 stars3.5/5 (231)
- The Sympathizer: A Novel (Pulitzer Prize for Fiction)From EverandThe Sympathizer: A Novel (Pulitzer Prize for Fiction)Rating: 4.5 out of 5 stars4.5/5 (121)
- Grit: The Power of Passion and PerseveranceFrom EverandGrit: The Power of Passion and PerseveranceRating: 4 out of 5 stars4/5 (588)
- Never Split the Difference: Negotiating As If Your Life Depended On ItFrom EverandNever Split the Difference: Negotiating As If Your Life Depended On ItRating: 4.5 out of 5 stars4.5/5 (838)
- The Little Book of Hygge: Danish Secrets to Happy LivingFrom EverandThe Little Book of Hygge: Danish Secrets to Happy LivingRating: 3.5 out of 5 stars3.5/5 (400)
- Devil in the Grove: Thurgood Marshall, the Groveland Boys, and the Dawn of a New AmericaFrom EverandDevil in the Grove: Thurgood Marshall, the Groveland Boys, and the Dawn of a New AmericaRating: 4.5 out of 5 stars4.5/5 (266)
- The Subtle Art of Not Giving a F*ck: A Counterintuitive Approach to Living a Good LifeFrom EverandThe Subtle Art of Not Giving a F*ck: A Counterintuitive Approach to Living a Good LifeRating: 4 out of 5 stars4/5 (5795)
- Her Body and Other Parties: StoriesFrom EverandHer Body and Other Parties: StoriesRating: 4 out of 5 stars4/5 (821)
- The Gifts of Imperfection: Let Go of Who You Think You're Supposed to Be and Embrace Who You AreFrom EverandThe Gifts of Imperfection: Let Go of Who You Think You're Supposed to Be and Embrace Who You AreRating: 4 out of 5 stars4/5 (1091)
- The World Is Flat 3.0: A Brief History of the Twenty-first CenturyFrom EverandThe World Is Flat 3.0: A Brief History of the Twenty-first CenturyRating: 3.5 out of 5 stars3.5/5 (2259)
- The Hard Thing About Hard Things: Building a Business When There Are No Easy AnswersFrom EverandThe Hard Thing About Hard Things: Building a Business When There Are No Easy AnswersRating: 4.5 out of 5 stars4.5/5 (345)
- Shoe Dog: A Memoir by the Creator of NikeFrom EverandShoe Dog: A Memoir by the Creator of NikeRating: 4.5 out of 5 stars4.5/5 (537)
- The Emperor of All Maladies: A Biography of CancerFrom EverandThe Emperor of All Maladies: A Biography of CancerRating: 4.5 out of 5 stars4.5/5 (271)
- Team of Rivals: The Political Genius of Abraham LincolnFrom EverandTeam of Rivals: The Political Genius of Abraham LincolnRating: 4.5 out of 5 stars4.5/5 (234)
- Hidden Figures: The American Dream and the Untold Story of the Black Women Mathematicians Who Helped Win the Space RaceFrom EverandHidden Figures: The American Dream and the Untold Story of the Black Women Mathematicians Who Helped Win the Space RaceRating: 4 out of 5 stars4/5 (895)
- Elon Musk: Tesla, SpaceX, and the Quest for a Fantastic FutureFrom EverandElon Musk: Tesla, SpaceX, and the Quest for a Fantastic FutureRating: 4.5 out of 5 stars4.5/5 (474)
- On Fire: The (Burning) Case for a Green New DealFrom EverandOn Fire: The (Burning) Case for a Green New DealRating: 4 out of 5 stars4/5 (74)
- The Yellow House: A Memoir (2019 National Book Award Winner)From EverandThe Yellow House: A Memoir (2019 National Book Award Winner)Rating: 4 out of 5 stars4/5 (98)
- Land Rover Popular PartsDocument25 pagesLand Rover Popular Partseleanor shelbyNo ratings yet
- The Unwinding: An Inner History of the New AmericaFrom EverandThe Unwinding: An Inner History of the New AmericaRating: 4 out of 5 stars4/5 (45)
- CMM 23-70-04 CVR Fa2100 L3Document334 pagesCMM 23-70-04 CVR Fa2100 L3Romain ANGUELU100% (1)
- L11-Leak Off Test, Kick Tolerance & Kick Circulation MethodsDocument45 pagesL11-Leak Off Test, Kick Tolerance & Kick Circulation MethodsLaxmi Kant PrasadNo ratings yet
- CHAPTER 8 Hazop StudyDocument7 pagesCHAPTER 8 Hazop StudyNethiyaa50% (2)
- Biogas Presentation PDFDocument44 pagesBiogas Presentation PDFAli Aamir100% (1)
- Lesson 3 - Equipment and FacilitiesDocument15 pagesLesson 3 - Equipment and FacilitiesRishiel Dimple BalonesNo ratings yet
- ArChine-Food-Grade-Lubricants - eDocument53 pagesArChine-Food-Grade-Lubricants - enghiaNo ratings yet
- Tunnels and Suport SystemsDocument33 pagesTunnels and Suport SystemsShella Marie Nartatez-NiroNo ratings yet
- LibertyFileIntroduction PDFDocument8 pagesLibertyFileIntroduction PDFVishal MehtaNo ratings yet
- 1 Vlsicad Intro AnnotatedDocument13 pages1 Vlsicad Intro AnnotatedVishal MehtaNo ratings yet
- EE (CE) 6304 Computer Architecture Lecture #2 (8/28/13)Document35 pagesEE (CE) 6304 Computer Architecture Lecture #2 (8/28/13)Vishal MehtaNo ratings yet
- HW 3Document10 pagesHW 3Vishal MehtaNo ratings yet
- Methodology - Static Load Test PDFDocument5 pagesMethodology - Static Load Test PDFEngr. MahmudNo ratings yet
- Huawei Antenna and Antenna Line Products Catalogue (General Version) 2014 01 (20131228)Document380 pagesHuawei Antenna and Antenna Line Products Catalogue (General Version) 2014 01 (20131228)Rizky JuliadiNo ratings yet
- CilindarDocument44 pagesCilindardjoko123No ratings yet
- A2 Accu-Flo Clamped Metal Pump: Engineering Operation MaintenanceDocument28 pagesA2 Accu-Flo Clamped Metal Pump: Engineering Operation MaintenanceThanh Nghị BùiNo ratings yet
- Harsh's ResumeDocument1 pageHarsh's ResumeNavin J PomsonNo ratings yet
- 1531 Colibasi H Th1 en Rev 2Document35 pages1531 Colibasi H Th1 en Rev 2iahim87No ratings yet
- Masterfill 300Document2 pagesMasterfill 300Anonymous DVtgSEpMVNo ratings yet
- Technical FeasibilityDocument5 pagesTechnical FeasibilityMelody ArgenteraNo ratings yet
- Chapter 020Document140 pagesChapter 020Gims BuafNo ratings yet
- HSD Area Security GuardDocument2 pagesHSD Area Security GuardSavita matNo ratings yet
- PreponlineDocument8 pagesPreponlineGeeth SagarNo ratings yet
- Understanding The 808Document3 pagesUnderstanding The 808Israel LuRuvalNo ratings yet
- BioStrength ServiceExcite Loader Manual - 8.0Document10 pagesBioStrength ServiceExcite Loader Manual - 8.0powerliftermiloNo ratings yet
- Organic Chemistry 4th Edition Gorzynski Test BankDocument17 pagesOrganic Chemistry 4th Edition Gorzynski Test Bankdigonousconcrewh2zxi100% (31)
- Sony Walkman GuideDocument39 pagesSony Walkman Guideapi-3797085No ratings yet
- Krunker ModMenuDocument10 pagesKrunker ModMenuCody Kartavya0% (1)
- DWL-G120: Before You BeginDocument12 pagesDWL-G120: Before You BeginMark TeaterNo ratings yet
- SeaCom System Manual Rev 0401Document149 pagesSeaCom System Manual Rev 0401maselo100% (1)
- Omfb MTC 11.12.23Document2 pagesOmfb MTC 11.12.23obviousplatinum2No ratings yet
- Battery Technical SpecificationsDocument16 pagesBattery Technical SpecificationsLeela Krishna VegiNo ratings yet
- Mechanical Design of Overhead Transmission LinesDocument35 pagesMechanical Design of Overhead Transmission LinesElias BeyeneNo ratings yet
- Dyeing Machines: By: Ambika Udaikumar Ankita Singh Dhara Parmar Monali Wani Sonal MarwahDocument15 pagesDyeing Machines: By: Ambika Udaikumar Ankita Singh Dhara Parmar Monali Wani Sonal MarwahMohammed Atiqul Hoque ChowdhuryNo ratings yet