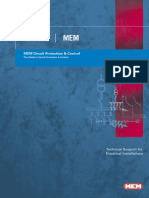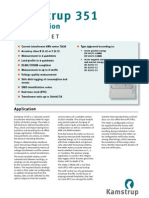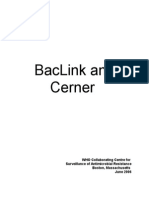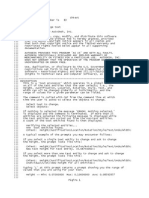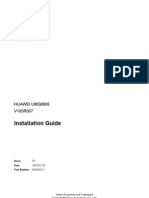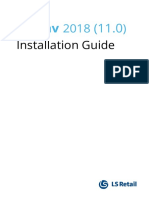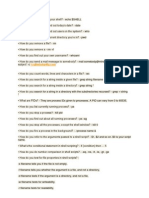Professional Documents
Culture Documents
Create 3DObjects From 2DObjects
Uploaded by
Robert Stefan GheorgheCopyright
Available Formats
Share this document
Did you find this document useful?
Is this content inappropriate?
Report this DocumentCopyright:
Available Formats
Create 3DObjects From 2DObjects
Uploaded by
Robert Stefan GheorgheCopyright:
Available Formats
Create 3D Objects from 2D Objects
This tutorial outlines the procedures to create 3D solids and surfaces from 2D objects with solid modeling and editing methods. Audience: Users new to 3D modeling in AutoCAD Prerequisites: Working knowledge of 2D drafting Time to complete: 15 minutes
Objectives
Loft 2D objects (profiles) to create 3D objects Sweep 2D objects (profiles) along a path to create 3D objects
Revolve 2D objects (profiles) around an axis to create 3D objects
Tutorial Files
All necessary files for this tutorial are located at http://www.autodesk.com/autocad-tutorials. Recommended: Before starting the tutorials 1 Download the create_3DObjects_from_2DObjects.zip from http://www.autodesk.com/autocad-tutorials/. 2 Unzip create_3DObjects_from_2DObjects to C:\My Documents\Tutorials.
Before Starting This Tutorial
To switch to the 3D Modeling Workspace 1 On the status bar, at the bottom of the drawing area, click the Workspace Switching button.
2 On the Workspace menu, click 3D Modeling.
The 3D Modeling workspace is displayed. The Workspaces icon in the status bar indicates that you are now in the 3D Modeling workspace. In this workspace, you can access the various commands and tools needed for creating 3D drawings.
2 | Create 3D Objects from 2D Objects
Lesson 1: Loft 2D Objects and Shell a 3D Solid
In this lesson, you create 3D objects from 2D objects by lofting. Then you modify and edit the lofted 3D object by shelling. You can create a 3D solid or surface between cross sections (2D profiles) of the object. Lofting creates a solid or surface object that flows through other objects that define its shape. The cross sections that you use when lofting must be open to create a surface or all closed to create a solid. You cannot use a selection set that includes both open and closed objects. To create a surface by lofting a 2D open object (arc)
1 Click
Open.
2 In the Select File dialog box, browse to C:\ My Documents\Tutorials and select sheet.dwg. 3 Click Open. 4 On the ribbon, click Home tab Modeling panel Solid Creation drop-down Loft.
Lesson 1: Loft 2D Objects and Shell a 3D Solid | 3
5 Select the two arcs in the drawing and press Enter.
6 At the prompt, enter C for cross section and press Enter.
4 | Create 3D Objects from 2D Objects
7 In the Loft Settings dialog box, under Surface Control At Cross Sections, select Draft Angles. 8 In the Start Angle and End Angle boxes, make sure that it is 315. 9 Click OK.
You have created a surface object that represents a sheet.
Lesson 1: Loft 2D Objects and Shell a 3D Solid | 5
10 On the ViewCube, located at the upper-right corner of the drawing window, click Top and Front to navigate around the sheet.
NOTE For more information on ViewCube, see the AutoCAD User's Guide or refer to the AutoCAD 2009 tutorial: Navigating a model with ViewCube.
11 To close the drawing without saving, click
Close.
To create a cup by lofting 2D closed objects (circles)
1 Click
Open.
2 In the Select File dialog box, browse to C:/My Documents/Tutorials and select Create_cup.dwg. 3 Click Open. 4 On the ribbon, click Home tab Modeling panel Solid Creation drop-down Loft.
6 | Create 3D Objects from 2D Objects
5 Select the two largest circles as shown in the drawing and press Enter.
6 At the prompt, select Cross sections only.
Lesson 1: Loft 2D Objects and Shell a 3D Solid | 7
7 In the Loft Settings dialog box, under Surface Control At Cross Sections, select Draft Angles. 8 Then, in the Start Angle and End Angle boxes, enter 90. 9 Click OK.
The Draft Angles option controls the magnitude of the first and last cross sections of the lofted solid or surface. The draft angle is the beginning direction of the surface. 10 On the ViewCube, located at the upper-right corner of the drawing window, click Top, Front, and Right to navigate around the 3D solid object.
8 | Create 3D Objects from 2D Objects
11 ToClick
Save to keep your changes.
To edit the cup by shelling to create a hollow A 3D solid object can be hollowed with the Shell option of the SOLIDEDIT command. When you shell a 3D solid object, new faces are created by offsetting existing faces inside or outside from their original positions. Using Create_cup.dwg from the previous lesson, you will hollow the cup by shelling the lofted 3D solid object you created.
1 On the ribbon, click Home tab Solid Editing panel Solid Editing drop-down Shell.
Lesson 1: Loft 2D Objects and Shell a 3D Solid | 9
2 Select the lofted 3D solid object.
3 Select the top face of the 3D solid object and press Enter.
10 | Create 3D Objects from 2D Objects
4 At the prompt, enter 0.5 as the shell offset distance. Press Enter. 5 At the prompt, select eXit to exit the body editing option.
6 At the prompt, select eXit to exit the solid editing option.
Lesson 1: Loft 2D Objects and Shell a 3D Solid | 11
You have shelled the 3D solid object to create a hollow cup. 7 At the prompt, enter FACETRES and press Enter. This command controls the smoothness of 3D solids. 8 At the prompt, Enter new value for facetres, enter 10 as the new value for facetres. Press Enter. Valid values are from 0.01 to 10.0. 9 On the ViewCube, located at the upper-right corner of the drawing window, click Top, Front, Right, and Left areas to navigate around the hollow cup.
Summary: In this lesson, you learned to
Loft 2D open and closed objects to create a 3D surface and 3D solid object Hollow a 3D solid object with the Shell solid editing option
Lesson 2: Sweep 2D Objects Along a Path
In this lesson, you create 3D objects by sweeping 2D objects along a path. You can create a 3D solid or surface by sweeping a 2D object, also known as a profile, along a 2D or 3D path. You can sweep more than one profile at a time, but they all must lie on the same plane.
12 | Create 3D Objects from 2D Objects
To create a handle by sweeping a circle along a path
Using the same drawing file that you used in the previous tutorial, Create_cup.dwg, you will sweep a circle along a path to create the handle of the cup. 1 At the Command prompt, enter delobj. Press Enter. 2 At the prompt, enter 1 to retain the defining geometry. Press Enter. 3 On the ribbon, click Home tab Modeling panel Solid Creation drop-down Sweep.
4 Select the circle and press Enter.
Lesson 2: Sweep 2D Objects Along a Path | 13
5 Select the arc to specify the sweep path.
You have created a handle for the cup.
14 | Create 3D Objects from 2D Objects
6 Click
Save.
To create a surface by sweeping
1 Click
Open.
2 In the Select File dialog box, browse to C:/My Documents/Tutorials and select mold.dwg. 3 Click Open. 4 On the ribbon, click Home tab Modeling panel Solid Creation drop-down Sweep.
Lesson 2: Sweep 2D Objects Along a Path | 15
5 Click the three lines as shown in the illustration and press Enter..
6 Select the arc to specify the sweep path.
16 | Create 3D Objects from 2D Objects
You have created the surface of a mold.
Summary: In this lesson, you learned how to sweep 2D open and closed objects along a path to create 3D surfaces and solids.
Lesson 3: Revolve 2D Objects Around an Axis
In this lesson, you revolve 2D objects around an axis to create 3D solids and surfaces. A 3D solid or surface can be created by revolving a closed or open planar curve about an axis at a specified angle. Objects that can be revolved are 2D solids, 3D faces, arcs, circles, ellipses, elliptical arcs, lines, 2D polylines, regions, 3D solids faces, 2D splines, 3D surfaces-planar faces, and traces.
Lesson 3: Revolve 2D Objects Around an Axis | 17
NOTE While revolving a wide polyline, the width of a polyline is ignored and the revolution takes place from the center of the polyline. Polylines that have crossing or self-intersecting segments cannot be revolved. To create a 3D solid model by revolving
1 Click
Open.
2 In the Select File dialog box, browse to C:/My Documents/Tutorials and select Rim.dwg. 3 Click Open. 4 On the status bar, click the Object Snap button to enable object snap mode.
5 Right-click the Object Snap button and click Endpoint to turn it on. The Endpoint option should now have a box around its icon which indicates the object snap is enabled.
6 On the ribbon, click Home tab Modeling panel Solid Creation drop-down Revolve.
18 | Create 3D Objects from 2D Objects
7 Select the object shown in the illustration and press Enter.
8 Select the left endpoint of the red line to specify the axis start point.
Lesson 3: Revolve 2D Objects Around an Axis | 19
9 Select the right endpoint of the red line to specify the axis end point.
NOTE The red line will be used as the axis of revolution. 10 At the Command prompt, enter 30 as the angle of revolution. Press Enter.
20 | Create 3D Objects from 2D Objects
11 To remove the reference path, on the ribbon, right-click any panel on the Home tab. 12 On the ribbon, right-click any panel on the Home tab and click Panels Layers.
13 Click the Layer drop-down list. 14 Click the Light Bulb icon next to the 00 REFERENCE layer to turn it off. You have revolved the 2D object around its axis to create a rim.
Lesson 3: Revolve 2D Objects Around an Axis | 21
To revolve an object around an internal point to create a glass
1 Click
Open.
2 In the Select File dialog box, browse to C:/My Documents/Tutorials and select Glass.dwg. 3 Click Open. 4 On the ribbon, click Home tab Modeling panel Solid Creation drop-down Revolve.
22 | Create 3D Objects from 2D Objects
5 Select the glass section in the drawing and press Enter. 6 Select the top endpoint of the glass step as shown in the illustration. This selection specifies the axis end point..
7 Select the top endpoint of the glass step as shown in the illustration to specify the axis end point..
Lesson 3: Revolve 2D Objects Around an Axis | 23
8 At the prompt, enter 360 as the angle of revolution. Press Enter
You have created a glass.
24 | Create 3D Objects from 2D Objects
9 At the prompt, enter -shademode and press Enter. This gives the glass a smooth, realistic appearance. 10 At the Command prompt, enter g (for Gouraud) and press Enter.
Gouraud shades the objects and smooths the edges between polygon faces.
Lesson 3: Revolve 2D Objects Around an Axis | 25
To create a 3D surface by revolving
1 Click
Open
2 In the Select File dialog box, browse to C:/My Documents/Tutorials and select vessel.dwg. 3 Click Open. 4 On the left half of the status bar, click Ortho Mode to restrict cursor movements to a horizontal or vertical axis.
5 On the ribbon, click Home tab Modeling panel Solid Creation drop-down Revolve.
6 Select the arc and press Enter.
26 | Create 3D Objects from 2D Objects
7 At the prompt, enter O for Object and press Enter.
8 Select the line as the object. 9 At the prompt, enter 360 as the angle of revolution and press Enter.
Lesson 3: Revolve 2D Objects Around an Axis | 27
You have created a 3D surface that represents an open surface 10 On the ribbon, click Home tab View panel Visual Styles drop-down Visual Styles Manger.
11 On the Visual Styles Manager palette, under Available Visual Styles In Drawing, select Conceptual. 12 Under Face Settings , click the Opacity button. 13 Enter 50.
28 | Create 3D Objects from 2D Objects
The vessel is now transparent.
Lesson 3: Revolve 2D Objects Around an Axis | 29
14 On the ViewCube located at the upper-right corner of the drawing window, click Top, Front, Right, and Left to navigate around the vessel. Summary: In this lesson, you learned how to create 3D solid and surface objects by revolving 2D closed and open objects around an axis. Congratulations! You have created 3D objects from 2D objects (profiles) For more information, see the AutoCAD Users Guide .
30 | Create 3D Objects from 2D Objects
You might also like
- Shoe Dog: A Memoir by the Creator of NikeFrom EverandShoe Dog: A Memoir by the Creator of NikeRating: 4.5 out of 5 stars4.5/5 (537)
- Grit: The Power of Passion and PerseveranceFrom EverandGrit: The Power of Passion and PerseveranceRating: 4 out of 5 stars4/5 (587)
- Control The Workplane: ObjectivesDocument26 pagesControl The Workplane: ObjectivesiswantmachooNo ratings yet
- Eaton Guide To Circuit Protection & ControlDocument72 pagesEaton Guide To Circuit Protection & ControlGuruxyzNo ratings yet
- Citect v72 Quick Start TutorialDocument114 pagesCitect v72 Quick Start Tutorialjunk2283100% (1)
- KMPSTRUPDocument16 pagesKMPSTRUPRobert Stefan GheorgheNo ratings yet
- Hidden Figures: The American Dream and the Untold Story of the Black Women Mathematicians Who Helped Win the Space RaceFrom EverandHidden Figures: The American Dream and the Untold Story of the Black Women Mathematicians Who Helped Win the Space RaceRating: 4 out of 5 stars4/5 (890)
- The Yellow House: A Memoir (2019 National Book Award Winner)From EverandThe Yellow House: A Memoir (2019 National Book Award Winner)Rating: 4 out of 5 stars4/5 (98)
- The Little Book of Hygge: Danish Secrets to Happy LivingFrom EverandThe Little Book of Hygge: Danish Secrets to Happy LivingRating: 3.5 out of 5 stars3.5/5 (399)
- On Fire: The (Burning) Case for a Green New DealFrom EverandOn Fire: The (Burning) Case for a Green New DealRating: 4 out of 5 stars4/5 (73)
- The Subtle Art of Not Giving a F*ck: A Counterintuitive Approach to Living a Good LifeFrom EverandThe Subtle Art of Not Giving a F*ck: A Counterintuitive Approach to Living a Good LifeRating: 4 out of 5 stars4/5 (5794)
- Never Split the Difference: Negotiating As If Your Life Depended On ItFrom EverandNever Split the Difference: Negotiating As If Your Life Depended On ItRating: 4.5 out of 5 stars4.5/5 (838)
- Elon Musk: Tesla, SpaceX, and the Quest for a Fantastic FutureFrom EverandElon Musk: Tesla, SpaceX, and the Quest for a Fantastic FutureRating: 4.5 out of 5 stars4.5/5 (474)
- A Heartbreaking Work Of Staggering Genius: A Memoir Based on a True StoryFrom EverandA Heartbreaking Work Of Staggering Genius: A Memoir Based on a True StoryRating: 3.5 out of 5 stars3.5/5 (231)
- The Emperor of All Maladies: A Biography of CancerFrom EverandThe Emperor of All Maladies: A Biography of CancerRating: 4.5 out of 5 stars4.5/5 (271)
- The Gifts of Imperfection: Let Go of Who You Think You're Supposed to Be and Embrace Who You AreFrom EverandThe Gifts of Imperfection: Let Go of Who You Think You're Supposed to Be and Embrace Who You AreRating: 4 out of 5 stars4/5 (1090)
- The World Is Flat 3.0: A Brief History of the Twenty-first CenturyFrom EverandThe World Is Flat 3.0: A Brief History of the Twenty-first CenturyRating: 3.5 out of 5 stars3.5/5 (2219)
- Team of Rivals: The Political Genius of Abraham LincolnFrom EverandTeam of Rivals: The Political Genius of Abraham LincolnRating: 4.5 out of 5 stars4.5/5 (234)
- The Hard Thing About Hard Things: Building a Business When There Are No Easy AnswersFrom EverandThe Hard Thing About Hard Things: Building a Business When There Are No Easy AnswersRating: 4.5 out of 5 stars4.5/5 (344)
- Devil in the Grove: Thurgood Marshall, the Groveland Boys, and the Dawn of a New AmericaFrom EverandDevil in the Grove: Thurgood Marshall, the Groveland Boys, and the Dawn of a New AmericaRating: 4.5 out of 5 stars4.5/5 (265)
- The Unwinding: An Inner History of the New AmericaFrom EverandThe Unwinding: An Inner History of the New AmericaRating: 4 out of 5 stars4/5 (45)
- The Sympathizer: A Novel (Pulitzer Prize for Fiction)From EverandThe Sympathizer: A Novel (Pulitzer Prize for Fiction)Rating: 4.5 out of 5 stars4.5/5 (119)
- Her Body and Other Parties: StoriesFrom EverandHer Body and Other Parties: StoriesRating: 4 out of 5 stars4/5 (821)
- BacLink 4.LIS Cerner ClassicDocument12 pagesBacLink 4.LIS Cerner Classicvn_ny84bio021666No ratings yet
- ODI-1Z0-482 (Oracle Data Integrator Essentials 11G)Document24 pagesODI-1Z0-482 (Oracle Data Integrator Essentials 11G)Sanchit AggarwalNo ratings yet
- HP Compaq 8100 Elite Small Form Factor BIOS Q&ADocument25 pagesHP Compaq 8100 Elite Small Form Factor BIOS Q&Acarlosnporras11370% (1)
- ESC POS Programming GuideDocument679 pagesESC POS Programming GuidemoderncrusadesNo ratings yet
- NN43001-611 03.18 Administration Software Input Output RefDocument1,278 pagesNN43001-611 03.18 Administration Software Input Output RefHussienNo ratings yet
- KaleidaGraph Manual Version 3.6Document325 pagesKaleidaGraph Manual Version 3.6aNIGRO131No ratings yet
- OpenAM 13 Admin GuideDocument615 pagesOpenAM 13 Admin Guidedonna.nix100% (1)
- User - Guide - Manager Telephony System PDFDocument25 pagesUser - Guide - Manager Telephony System PDFHardvinder SinghNo ratings yet
- How To Reset Cisco 2960Document2 pagesHow To Reset Cisco 2960bryan pereiraNo ratings yet
- Chtext - Rotina Lisp para Mudar o TextoDocument11 pagesChtext - Rotina Lisp para Mudar o TextopaulixNo ratings yet
- 00392311-Installation Guide (V100R007 - 02, Mini) PDFDocument441 pages00392311-Installation Guide (V100R007 - 02, Mini) PDFtotopgNo ratings yet
- Access and use Ericsson ENMDocument28 pagesAccess and use Ericsson ENMBaudelaire CREPPY100% (2)
- Netbackup 8.0 Blueprint OracleDocument100 pagesNetbackup 8.0 Blueprint Oraclealireza1023No ratings yet
- CVF PGDocument867 pagesCVF PGThiago VelosoNo ratings yet
- DCA6101-Unit 12-Operating System ConceptsDocument19 pagesDCA6101-Unit 12-Operating System ConceptsJust SaaNo ratings yet
- Fiery Hot FoldersDocument36 pagesFiery Hot FoldersMuc ChavapaNo ratings yet
- Lambda DGDocument980 pagesLambda DGteo2005No ratings yet
- Personas Java ScriptDocument8 pagesPersonas Java ScriptSohail HamidNo ratings yet
- CGminer BFGminerDocument11 pagesCGminer BFGminerWilly Zulfi PahleviNo ratings yet
- TOPEX EoneS OAM enDocument122 pagesTOPEX EoneS OAM enVictor PetrescuNo ratings yet
- SAP HANA Studio Installation and Update Guide: Linux, Microsoft Windows, Mac OSDocument56 pagesSAP HANA Studio Installation and Update Guide: Linux, Microsoft Windows, Mac OSSolomon Dayakar GNo ratings yet
- Interface Tank Intergraph 2014Document25 pagesInterface Tank Intergraph 2014Miguel EspinozaNo ratings yet
- Ugi Uxloader - MDG EamDocument30 pagesUgi Uxloader - MDG Eamsudhakar lankapothuNo ratings yet
- Installation Guide LS Nav 2018 (11.0)Document25 pagesInstallation Guide LS Nav 2018 (11.0)Thiyagarajan T.No ratings yet
- Edu en Vve Lab SeDocument72 pagesEdu en Vve Lab SeRichie BallyearsNo ratings yet
- Python Tutorial PDFDocument28 pagesPython Tutorial PDFDurga Ramesh KNo ratings yet
- Unix Interview QuestionDocument14 pagesUnix Interview QuestionAbhishek Singh100% (2)
- Building Expert System in PrologDocument45 pagesBuilding Expert System in PrologjayasutejaNo ratings yet
- Micro Focus Fortify Webinspect: User GuideDocument482 pagesMicro Focus Fortify Webinspect: User GuideZildjian Xavier LlagasNo ratings yet
- Release Crifstools eDocument3 pagesRelease Crifstools eAxel GarcíaNo ratings yet