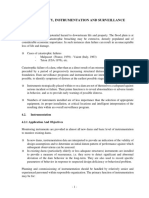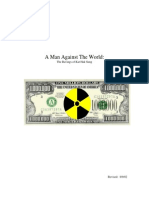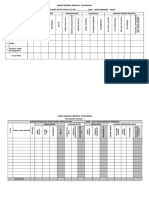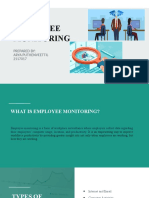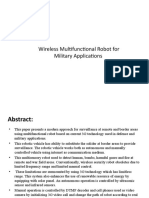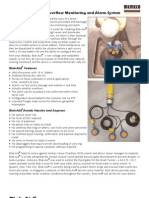Professional Documents
Culture Documents
Dcs-2100g Manual 10
Uploaded by
girishbhallaCopyright
Available Formats
Share this document
Did you find this document useful?
Is this content inappropriate?
Report this DocumentCopyright:
Available Formats
Dcs-2100g Manual 10
Uploaded by
girishbhallaCopyright:
Available Formats
DCS-2100G Users Manual
Table of Contents
Table Of Contents
Package Contents ............................................................................... 6 Minimum System Requirements .............................................................. 6 Introduction ...................................................................................... 7 Features and Benefits .......................................................................... 8 Hardware Overview ............................................................................. 9 Connections ....................................................................................................... 9 LEDs ................................................................................................................. 10 Hardware Installation ........................................................................ 11 Installation Wizard ............................................................................ 12 Installing the Installation Wizard program ....................................................... 12 Installation Wizard Screen .................................................................. 21 Setup ................................................................................................................ 22 Network Settings ......................................................................................... 23 Upgrade ............................................................................................................ 24 Reset to Default ................................................................................................ 25 About ................................................................................................................ 25 Exit ................................................................................................................... 25 Enabling UPnP for Windows XP/Me ......................................................... 26 Installing IP Surveillance Software ........................................................ 31 Testing the DCS-2100G Internet Camera .................................................. 35 Security ......................................................................................... 36 Using & Configuring the DCS-2100G with a NAT Router ................................. 37 Router Set-Up and Installation ......................................................................... 39 Viewing Your Camera ......................................................................... 42 Using the DCS-2100G with an Internet Browser .......................................... 43 Home Page Screen ........................................................................................... 44 Connection Type ............................................................................................... 45 Configuration.................................................................................................... 46 Advanced .................................................................................................... 47 Network ................................................................................................. 47 Mail & FTP ............................................................................................. 50 DDNS & UPnP ........................................................................................ 53 Video ..................................................................................................... 54 Recommendations for Setting Video for the Best Performance: ..... 56 Image Setting ........................................................................................ 57
D-Link Systems, Inc. 2
DCS-2100G Users Manual
Table of Contents
Motion Detection ................................................................................... 58 Tools ........................................................................................................... 60 Admin .................................................................................................... 60 System ................................................................................................... 61 Applications ........................................................................................... 63 Default ................................................................................................... 65 Status .......................................................................................................... 66 Device Info ............................................................................................ 66 Log ........................................................................................................ 67 Help ............................................................................................................. 68 Record Snapshots to your FTP server with Motion Detection ......................... 69 Using IP Surveillance Software ............................................................. 74 Installing the IP surveillance software ............................................................. 74 Hardware System Requirements ................................................................. 74 Software Installation ................................................................................... 74 Launcher .......................................................................................................... 79 System Tray Icon ........................................................................................ 79 Security for Launcher ................................................................................. 79 User Interface ............................................................................................. 80 Monitor Program .............................................................................................. 82 Features of the Monitor Program................................................................ 82 Traditional Surveillance Features: ......................................................... 82 Special Features: ................................................................................... 82 Application Layout and Functionalities....................................................... 83 Logging In .................................................................................................. 84 The Admin Privilege ............................................................................... 85 Camera Configurations ............................................................................... 85 The Layout of the Configuration ........................................................... 86 Insert ..................................................................................................... 87 Delete .................................................................................................... 88 History ................................................................................................... 88 Alert and Recording Settings ................................................................ 88 Alert Settings ................................................................................... 89 Recording Settings .......................................................................... 89 Changing the Camera Order in the List ................................................. 89 Global Settings ............................................................................................ 91 Directory Settings .................................................................................. 92 Record Diskspace Usage Settings ......................................................... 92
D-Link Systems, Inc. 3
DCS-2100G Users Manual
Table of Contents
Display Options ..................................................................................... 93 Connection of the DCS-2100G ............................................................... 94 Backup Settings..................................................................................... 94 Using the Monitor Program ........................................................................ 94 Show the video of a specified channel .................................................. 96 Removing video from a display window ................................................ 97 The Layout ............................................................................................ 98 Input/Output Control Tools ................................................................... 99 Alert Message ...................................................................................... 100 About ........................................................................................................ 101 Miscellaneous Functions .......................................................................... 101 Common Control Functions ...................................................................... 102 Status Bar.................................................................................................. 103 Scheduling ..................................................................................................... 103 Using the Scheduler .................................................................................. 104 Start the Scheduler .............................................................................. 104 The Layout and Functionalities................................................................. 104 Introduction ........................................................................................ 104 The Functionalities of Configuration Components .............................. 105 Video Channel Selection Area ................................................................... 105 Primary Schedule ...................................................................................... 106 Schedule with Time Lines .................................................................... 106 Week Time-Line ............................................................................. 106 Marking/Unmarking the Recording Time on the Week Time-Line . 106 Hour Time-Line .............................................................................. 106 Marking/Unmarking the Recording Time on the Hour Time-Line .. 107 Schedule with Time Picker .................................................................. 107 Begin and End Time ....................................................................... 107 Apply and Erase Buttons ................................................................ 107 Schedule in Event Mode ...................................................................... 108 Motion Detection ........................................................................... 108 Digital Input ................................................................................... 108 Schedule in Continuous mode ............................................................ 109 Secondary Schedule ................................................................................. 109 Schedule modes .................................................................................. 109 Operation Buttons ..................................................................................... 109 Playback Program .......................................................................................... 110 Features of Playback ................................................................................. 110
D-Link Systems, Inc. 4
DCS-2100G Users Manual
Table of Contents
Powerful play control tool: .................................................................. 110 Convenient display adjustment tool: ................................................... 110 Flexible searching range adjustment tool: .......................................... 110 System control tool: ............................................................................ 110 Logging In ................................................................................................ 111 Layout ....................................................................................................... 111 Main Areas ................................................................................................ 112 Display Area ......................................................................................... 112 Histogram Area .................................................................................... 112 Control Area ......................................................................................... 112 Status Area .......................................................................................... 112 Indicators.................................................................................................. 112 Area Selection Indicator ...................................................................... 112 Pull Bar ...................................................................................................... 112 Settings ..................................................................................................... 113 Normal (Single Frame) Mode .................................................................... 114 Histogram Area .................................................................................... 115 Using Tools ............................................................................................... 115 Selector Tools ...................................................................................... 115 Location Selector ........................................................................... 116 Period Selector .............................................................................. 116 Playback Method Selector ............................................................. 116 Alert Area Selector ......................................................................... 116 Play Control ......................................................................................... 117 Display Adjustment Tool ...................................................................... 118 Searching Range Adjustment Toolbox ................................................ 119 System Control Toolbox ...................................................................... 120 Schedule Video Recording with Motion Detection ..................................... 121 Frequently Asked Questions ................................................................ 124 Internet Camera Features ............................................................................... 124 Internet Camera Installation ........................................................................... 124 How to PING Your IP Address ......................................................................... 128 Reset and Restore ............................................................................ 129 Adjusting the Camera Focus ................................................................ 130 Technical Specifications .................................................................... 131 Contacting Technical Support .............................................................. 134 Time Zone Table .............................................................................. 135 Warranty ....................................................................................... 137 Registration ................................................................................... 141
D-Link Systems, Inc. 5
DCS-2100G Users Manual
Package Contents
Package Contents
� D-Link SECURICAM Network DCS-2100G Internet Camera � Cat5 Ethernet Cable � Power Adapter (5.0V, 2A) � Antenna � CD-ROM with Software and Manual � Quick Installation Guide Note: Using a power supply with a different voltage than the one included with your product will cause damage and void the warranty for this product. If any of the above items are missing, please contact your reseller.
Minimum System Requirements
� Internet Explorer 6.x or higher Internet Web Browser � CPU: 800MHz or above processor (2GHz plus processor with 512MB memory and a 32MB video card is required for multiple camera viewing and recording in IP Surveillance) � Memory Size: 128MB � VGA Card Resolution: 800x600 or above
D-Link Systems, Inc.
DCS-2100G Users Manual
Introduction
Introduction
The D-Link SECURICAM Network DCS-2100G Wireless Internet Camera is a powerful surveillance system that connects wirelessly to your 802.11g network. The DCS-2100G features enhanced 802.11g and connects with a maximum wireless signal rate of up to 54Mbps1 (Megabits per second). The DCS-2100G differs from a conventional PC Camera because it is a standalone system with a built-in CPU and Web server, providing a lowcost solution capable of solving demanding security and home/office monitoring needs. Snapshot enables you to save a snapshot image directly from any Web browser to a local hard drive without installing any software. With 1.0 lux light sensitivity, the DCS-2100G is capable of capturing video in rooms with minimal lighting. You can also zoom in on all the action with the DCS-2100Gs 4x digital zoom 2 feature. The DCS-2100G gives you the ability to monitor video and audio in your home/office using an Internet browser from any where in the world! Simple installation procedures, along with the built-in Web-based interface offers easy integration to your network environments.
Maximum wireless signal rate derived from IEEE Standard 802.11g specifications. Actual data throughput will vary. Network conditions and environmental factors lower actual data throughput rate.
2 3
4x digital zoom enlarges an image by magnifying the pixels in a selected portion of the image by 4 times. Actual frame rate will vary due to network traffic, compression rate, frame rate, and lighting.
D-Link Systems, Inc.
DCS-2100G Users Manual
Features and Benefits
Features and Benefits
� Supports a Variety of Platforms: Supporting TCP/IP networking, SMTP e-mail, HTTP and other Internet related protocols, the DCS-2100G Internet Camera can be integrated easily into other Internet/Intranet applications because of its standards-based features. � Remote Snapshot Images: Using the Snapshot feature, you save snapshots directly from the Web browser to a local hard drive without installing any software, making it convenient to instantly capture any moment from a remote location. � Low Light Recording and 4x Digital Zoom: The DCS-2100Gs 1.0 lux light sensitivity allows you to capture video in rooms with minimal lighting, making it ideal for use at night time. The camera also features 4x digital zoom for closer viewing. � Web Configuration: Using the Internet Explorer Web browser, administrators can configure and manage the Internet Camera directly from its own Web page via the Intranet or the Internet. Up to 20 user names and passwords are permitted, with privilege settings controlled by the administrator. � Powerful Surveillance and Remote Monitoring Utility: The powerful IP surveillance software application assigns an administrator with a pre-defined user ID and password who can modify the Internet Camera settings from a remote site via an Intranet or the Internet. Administrators are allowed to monitor the image, record the image to a hard drive, and take snapshots. � Broad Range of Applications: With todays high-speed Internet, the Internet Camera provides the ideal solution for live video images over the Intranet and Internet for remote monitoring. The DCS-2100G allows remote access from an Internet Explorer Web browser for live image viewing with audio and allows the administrator to manage and control the Internet Camera anywhere and any time. Apply the Internet Camera to monitor various objects and places such as homes, offices, banks, hospitals, child-care centers, amusement parks and other varieties of industrial and public monitoring. The Internet Camera can also be used for intruder detection with its motion-detection mode, capture still images and video images for archiving and many more applications. The wireless capability means you can place the camera where it is inconvenient to install network cables.
Note: Use of audio or video equipment for recording the image or voice of a person without their knowledge and consent is prohibited in certain states or jurisdictions. Nothing herein represents a warranty or representation that the D-Link product provided herein is suitable for the end-users intended use under the applicable laws of his or her state. D-Link disclaims any liability whatsoever for any end-user use of the D-Link product, which fails to comply with applicable state, local, or federal laws.
D-Link Systems, Inc.
DCS-2100G Users Manual
Hardware Overview
Hardware Overview
Connections
Antenna Connector One antenna is included with the DCS-2100G. It is screwed onto the antenna connector on the side panel to provide a connection with a wireless network.
DC Power Connector The DC power input connector is labeled DC 5V with a single jack socket to supply power to the DCS-2100G.
Ethernet Cable Connector The DCS-2100G features an RJ-45 connector for connections to 10Base-T Ethernet cabling or 100Base-TX Fast Ethernet cabling (which should be Category 5 UTP cable). The port supports the NWay protocol, allowing the DCS-2100G to automatically detect or negotiate the transmission speed of the network. Reset Button Reset will be initiated when the reset button is pressed once and Power LED begins to flash. Factory Reset will be initiated when the reset button is pressed continuously for ten seconds or when the Power LED begins to light up. Release the reset button and the Power LED will begin to flash indicating that the DCS-2100Gs settings are reverting back to the factory settings. D-Link Systems, Inc. 9
DCS-2100G Users Manual
Hardware Overview
LEDs
Power LED The power LED is position in the center of the camera below the Internet Camera Lens. As soon as the power adapter is connected to the camera, the power LED will flash red and blue several times, indicating that the DCS-2100G is conducting a self-test. Upon passing the self test, the LED will turn blue indicating a good connection to an Ethernet port, or red indicating that no connection has been made.
D-Link Systems, Inc.
10
DCS-2100G Users Manual
Hardware Installation
Hardware Installation
Connect to a Network If you are connecting the DCS-2100G to a wired Ethernet network, connect an Ethernet cable to the network cable connector located on the Internet Cameras bottom panel and attach it to the network.
If you are connecting the DCS-2100G to a 802.11g wireless Ethernet network, attach the one wireless antenna to the antenna connector on the side panel of the DCS-2100G.
Attach the external power supply Attach the external power supply to the DC power input connector located on the Internet Cameras bottom panel (labeled 5VDC) and connect it to your wall outlet. When you have a proper connection, the LED will light up.
D-Link Systems, Inc.
11
DCS-2100G Users Manual
Installation Wizard
Installation Wizard
After you have successfully completed the hardware installation of the DCS-2100G Internet Camera, it is necessary to install software to configure and operate the camera. The first step is to install the Installation Wizard from the CD. Installation Wizard will allow you to configure the Internet Camera to your network. After the Installation Wizard software program is completed, you will have an operating and controllable Internet Camera. From your Internet Explorer Web browser you will be able to access the video and sound from the Internet camera. The camera has a built-in Web server. This Web server will allow the camera to access the Internet without being attached to a computer and permits users to view the video and audio remotely. However, it is necessary to install the IP surveillance software from the enclosed CD to create a truly powerful monitoring and surveillance system. The following section will detail the installation of the Installation Wizard and the IP surveillance software.
Installing the Installation Wizard program
Insert the CD that is included with the DCS-2100G Internet Camera. The DCS-2100G installation menu will start up automatically from the CD. If the CD does not start up automatically (this function may be disabled in the Windows operating system), simply access the CD from Windows and click on the autorun.exe program to access the installation menu shown below:
Click Install Software.
D-Link Systems, Inc.
12
DCS-2100G Users Manual Click Installation Wizard.
Installation Wizard
Please wait while the InstallShield Wizard prepares to install.
D-Link Systems, Inc.
13
DCS-2100G Users Manual Click Next.
Installation Wizard
The InstallShield will install in the following folder. To install into a different folder, click Browse and select another folder. Click Next.
D-Link Systems, Inc.
14
DCS-2100G Users Manual
Installation Wizard
Select the Program folder that Setup will add program icons to. You may type a new folder name, or select one from the existing folders list. Click Next.
Please wait while the Installation Wizard is installed.
D-Link Systems, Inc.
15
DCS-2100G Users Manual Installation is now complete. Click Finish.
Installation Wizard
To access the Installation Wizard screen, click on the Installation Wizard Icon on your desktop.
The opening Installation Wizard screen will appear and show a MAC address of the DCS-2100G and an IP Address. If you have a DHCP* server on your network, there will be a valid IP Address displayed here, indicated by a Yes under the assigned column.
*A DHCP server is a device that supplies IP Addresses to its clients that are on the same network.
D-Link Systems, Inc.
16
DCS-2100G Users Manual
Installation Wizard
IMPORTANT: A hardware reset of the Internet Camera may be required if the Installation Wizard cannot find the camera. To accomplish this reset, press the reset hole on the back of the camera (see page 129 for the location of the reset hole). The LED on the front of the camera will begin blinking red and blue. When it stops the blinking cycle continue to hold in the reset button until a second cycle of blinking red and blue lights indicates a second reset cycle has completed. This will take approximately 5-7 seconds.
D-Link Systems, Inc.
17
DCS-2100G Users Manual
Installation Wizard
The Installation Wizard will now show a MAC address for the DCS-2100G and an IP address. This IP address may not be correct at this step in the installation until you see Yes under the assigned column. The camera is now automatically configured with an IP address consistent to the device it is connected to. Select the MAC address. Click on the Link to Selected Devices button.
For more information regarding the functions of this screen, see the following section titled Installation Wizard Screen.
D-Link Systems, Inc.
18
DCS-2100G Users Manual
Installation Wizard
After you click on the Link to Selected Devices button, Installation Wizard will automatically open your Internet browser to the IP Address of the DCS-2100G in this example it is: http://192.168.0.120. Your DCS-2100G may have a different IP Address.
D-Link Systems, Inc.
19
DCS-2100G Users Manual
Installation Wizard
At this point we highly recommend that you click on Configuration, Tools, Admin, and enter in a password for security purposes. Enter the administrative password. Click Save and then the X at the top right-hand corner of your browser to close the page.
You have now completed the Setup Wizard and are ready to use your camera! You can also continue to the section titled Installing IP surveillance Software (page 31) to install the IP surveillance software before you begin to use the DCS-2100G.
D-Link Systems, Inc.
20
DCS-2100G Users Manual
Installation Wizard Screen
Installation Wizard Screen
The following options are available on the Installation Wizard screen by clicking on the corresponding tab:
Search:
Click to search for any available cameras to connect to the network. Click to manually add a camera to the network. A window will appear, prompting you to enter the cameras IP address or domain name. A second window will appear, prompting you to enter the port number. Click to remove the selected camera(s) from the network. Click to uncheck all selected cameras. Click to link all selected devices to the network.
Add:
Remove: Uncheck All: Links to Selected Devices:
D-Link Systems, Inc.
21
DCS-2100G Users Manual
Installation Wizard Screen
Setup
On the initial Setup Screen you can configure System and Date/Time settings for each camera. Click Next to configure Network settings for the camera.
System Settings:
Enter a Camera Name and create a Root password for the camera. Enter the Date and Time for each camera. These settings can also be configured on the Tools > System screen (page 61) when configuring the camera via a Web browser.
Date/Time Settings:
D-Link Systems, Inc.
22
DCS-2100G Users Manual
Installation Wizard Screen
Network Settings
Here users can configure the Network Settings for the camera. Enter the IP address, Subnet mask, Default router IP, Primary DNS, and Secondary DNS. Automatically, the option to reset IP address at boot selected. If you would like to save your IP address settings, make sure to uncheck this box. These settings can also be configured on the Advanced > Network screen (page 47) when configuring the camera via a Web Browser.
Click Next and then Apply to save the configured settings. Users can click Previous to modify changes or mistakes.
D-Link Systems, Inc.
23
DCS-2100G Users Manual
Installation Wizard Screen
Upgrade
The upgrade window allows users to upload a saved firmware file. If the firmware is older than that currently on the camera, a screen will appear indicating so and prompting the user to confirm the upload.
D-Link Systems, Inc.
24
DCS-2100G Users Manual
Installation Wizard Screen
Package Information: Locate the Firmware to Upgrade: Selected Package:
This displays information about the firmware and plugin currently installed on the camera. Indicate the location of the firmware to be uploaded to the camera.
This displays the file name of the firmware selected for upload.
Reset to Default
Click the Reset to Default tab to reset the cameras settings to factory defaults.
About
Click About to display the current version and date.
Exit
Click the Exit tab to exit the Installation Wizard screen.
D-Link Systems, Inc.
25
DCS-2100G Users Manual
Enabling UPnP for Windows XP/Me
Enabling UPnP for Windows XP/Me
UPnP is short for Universal Plug and Play, which is a networking architecture that provides compatibility among networking equipment, software, and peripherals. The DCS-2100G is a UPnP enabled Internet camera. If your operating system is UPnP enabled, the device will be easier to configure. If you do not want to use the UPnP functionality, it can be disabled by unchecking the Enabled UPnP checkbox in the DDNS/ UPnP settings page under Advanced in the configuration menu. Use the following steps to enable UPnP (Universal Plug and Play) settings only if you are running Windows XP/Me. If you are running Windows 98/2000, UPnP is not available. Go to Start >Settings. Click Control Panel.
Click Add or Remove Programs.
D-Link Systems, Inc.
26
DCS-2100G Users Manual Click Add/Remove Windows Components.
Enabling UPnP for Windows XP/Me
The following screen will appear. Select Networking Services (Communications in Windows Me). Click Details.
Select Universal Plug and Play. Click OK.
D-Link Systems, Inc.
27
DCS-2100G Users Manual Click Next.
Enabling UPnP for Windows XP/Me
Please wait while Setup configures the components.
Click Finish.
D-Link Systems, Inc.
28
DCS-2100G Users Manual
Enabling UPnP for Windows XP/Me
To view your DCS-2100G Internet Camera in an Internet browser, go to your Desktop and click My Network Places.
The last three digits (120), represent the fourth octet of your Internet Cameras IP address (in this example, 198.168.0.120). Click DCS-2100G-120.
D-Link Systems, Inc.
29
DCS-2100G Users Manual
Enabling UPnP for Windows XP/Me
After you click on the DCS-2100G-120 icon, your Internet browser will automatically be opened to the IP Address of the DCS-2100G, in this example it is: http:// 192.168.0.120. Your DCS-2100G may have a different IP Address.
(Note: Screen shots are taken in Windows XP, similar screens will appear in Windows Me.)
D-Link Systems, Inc.
30
DCS-2100G Users Manual
Using IP Surveillance Software
Installing IP Surveillance Software
The IP surveillance software on the CD included with the DCS-2100G Internet Camera converts the DCS-2100G into a powerful, yet flexible, surveillance system for home or business, with these features: � Real-time Monitoring � Video Recording to hard disk � High quality video � High video compression ratio � Maximum of 16 cameras with different display layouts � Smart playback � Triggered event browsing � Fast database searching � Configurable automated alarms � Account password protection � Scheduled recording for each camera � Email / FTP video snapshots � AVI file export � Motion detection for each camera To install IP surveillance, click on the Install IP surveillance Software on the CD included with the Internet Camera. The Welcome screen appears. Click Next.
D-Link Systems, Inc.
31
DCS-2100G Users Manual
Using IP Surveillance Software
Please read the Software Licensing Agreement and click Yes if you wish to accept the agreement. Click No to exit the installation.
Enter your name and company information and click Next.
D-Link Systems, Inc.
32
DCS-2100G Users Manual Select the destination directory. Click Next.
Using IP Surveillance Software
Select the program folder the software will be installed into. Click Next.
D-Link Systems, Inc.
33
DCS-2100G Users Manual Click Next.
Using IP Surveillance Software
Click Finish. The installation is complete.
D-Link Systems, Inc.
34
DCS-2100G Users Manual
Testing the DCS-2100G Internet Camera
Testing the DCS-2100G Internet Camera
Open your Internet browser and type in the IP address of the DCS-2100G. In this example the address is: http://192.168.0.120 (your DCS-2100G may have a different IP address based on what you used in the Installation Wizard program).
The window in the center of your browser is the camera image window. You should now see a video image and hear the audio over your computer speakers from the DCS-2100G. If you are having problems, please consult the FAQ section of this manual (page 124).
D-Link Systems, Inc.
35
DCS-2100G Users Manual
Security
Security
At this point it is highly recommended that you click on the Configuration button on the Home screen, and then the Tools tab to bring you to the Admin screen. Enter a password for security purposes.
To ensure the highest security and prevent unauthorized use of the Internet Camera, the Administrator has the exclusive privilege to access the System Administration settings to allow users entry and authorize privileges for all users. The Internet Camera supports multi-level password protection/access to the Internet Camera that can be restricted to defined users who have a User Name and User Password, which is assigned by the Administrator. The Administrator can release a public user name and password so that when remote users access the Internet Camera they will have the right to view the image transmitted by the Internet Camera. When the Internet Camera is used for the first time, it is highly recommended that the Administrator set the Administrators Password to constrain user access to the Internet Camera since the Default settings are Null String (no password). Once the Password is defined, only the Administrator has access to the management of the Internet Camera. This procedure should be done as soon as possible since the security features of the Internet Camera will not be enabled until the Administrator Password is defined. D-Link Systems, Inc. 36
DCS-2100G Users Manual
Using & Configuring the DCS-2100G with a NAT Router
Using & Configuring the DCS-2100G with a NAT Router
D-Links DCS-2100G is a versatile and cost effective Internet Camera offering both video and audio monitoring. It can also serve as a powerful surveillance system in security applications. The DCS-2100G can be used with any wired or 802.11g wireless router. This section explains how to view the camera from either the Internet or from inside your internal network. Materials Needed: � 1 DCS-2100G Internet Camera � 1 Ethernet Cable � A Wired or Wireless router such as the D-Link DI-624 Wireless Router � Ethernet based PC for system configuration SETTING UP THE DCS-2100G FOR USE BEHIND A ROUTER Installing a DCS-2100G Internet Camera on your network is an easy 4step procedure: 1 Assign a local IP Address to your Internet Camera 2 View the Internet Camera Using Your Internet Explorer Web browser 3 Access the Router with Your Web browser 4 Open Virtual Server Ports for Your Router (Enable Remote Viewing) This section is designed to walk you through the setup process for installing your camera behind a router and enable remote video viewing. For the basic setup of the DCS-2100G, follow the steps outlined in the Quick Installation Guide. After you have completed the setup of the DCS-2100G outlined in the Quick Installation Guide you will have an operating camera that has an assigned IP Address. Because you are using a router to share the Internet with one or more PCs, the IP Address assigned to the Internet Camera will be a local IP Address. This allows viewing within your Local Area Network (LAN) until the router is configured to allow remote viewing of the camera over the Internet. 1 Assign a Local IP Address for Your Camera Run the Installation Wizard program from the CD included with the DCS-2100G. Follow the steps in the Quick Installation Guide to configure the DCS-2100G. The camera will be assigned a local IP Address that allows it to be recognized by the router. Write down this IP Address for future reference.
D-Link Systems, Inc.
37
DCS-2100G Users Manual
Using & Configuring the DCS-2100G with a NAT Router
This is the IP Address assigned to your camera. Write it down for later use. 192.168.0.101 is only an example. You will probably have a different IP Address.
2 View the Internet Camera using your Internet Explorer Web browser Run your Internet Explorer Web browser. In the address bar, type in the IP Address that was assigned to the Internet Camera by the Installation Wizard program. The DCS-2100G Home Page appears with a window displaying live video from the camera. You are able to view this screen from any PC running Internet Explorer on your LAN. Click on the Configuration button on the left side of the display. Scroll to the bottom of the Network Configuration page to display the ports used by HTTP and Streaming audio and video.
D-Link Systems, Inc.
38
DCS-2100G Users Manual
Using & Configuring the DCS-2100G with a NAT Router
The Advanced > Network page displays the port settings for your camera. If necessary, these ports can be changed if they are already in use by other devices (e.g. in a multiple camera environment).
Router Set-Up and Installation
The following steps generally apply to any router that you have on your network. The D-Link DI-624 is used as an example to clarify the configuration process. Configure the initial settings of the DI-624 by following the steps outlined in the DI-624 Quick Installation Guide. 3 Access Your Router on Your Web Browser If you have cable or DSL Internet service, you will most likely have a dynamically assigned WAN IP Address. Dynamic means that your routers WAN IP address can change from time to time depending on your ISP. A dynamic WAN IP Address identifies your router on the public network and allows it to access the Internet. To find out what your routers WAN IP Address is, go to the Status menu on your router and locate the WAN information for your router (as shown on the next page). The WAN IP Address will be listed. This will be the address that you will need to type in your Web browser to view your camera over the Internet. D-Link Systems, Inc. 39
DCS-2100G Users Manual
Using & Configuring the DCS-2100G with a NAT Router
Your WAN IP Address will be listed on the routers Status > Device Info page.
Note: Because a dynamic WAN IP can change from time to time depending on your ISP, you may want to obtain a Static IP address from your ISP. A Static IP address is a fixed IP address that will not change over time and will be more convenient for you to use to access your camera from a remote location. The Static IP Address will also allow you to access your camera attached to your router over the Internet. 4 Open Virtual Server Ports to Enable Remote Image Viewing The firewall security features built into the DI-624 router prevent users from accessing the video from the DCS-2100G over the Internet. The router connects to the Internet over a series of numbered ports. The ports normally used by the DCS-2100G are blocked from access over the Internet. Therefore, these ports need to be made accessible over the Internet. This is accomplished using the Virtual Server function on the DI-624 router. The Virtual Server ports used by the camera must be opened through the router for remote access to your camera. Virtual Server is accessed by clicking on the Advanced tab of the router screen.
D-Link Systems, Inc.
40
DCS-2100G Users Manual
Using & Configuring the DCS-2100G with a NAT Router
Follow these steps to configure your routers Virtual Server settings: 1 Click Enabled. 2 Enter a different name for each entry. 3 Enter your cameras local IP Address (e.g., 192.168.0.102 in the example in step 2 on page 38) in the Private IP field. 4 Select Both under Protocol Type (TCP and UDP) 5 If you are using the default camera port settings, enter 80 into the Public and Private Port section, click Apply. 6 Scheduling should be set to Always so that the camera images can be accessed at any time. Repeat the above steps adding ports 5001, 5002 and 5003 to both the Public and Private Port sections. A check mark appearing before the entry name will indicate that the ports are enabled. Important: Some ISPs block access to port 80 and other commonly used Internet ports to conserve bandwidth. Check with your ISP so that you can open the appropriate ports accordingly. If your ISP does not pass traffic on port 80, you will need to change the port the camera uses from 80 to something else, such as 800. Not all routers are the same, so refer to your user manual for specific instructions on how to open ports. Enter valid ports in the Virtual Server section of your router. Please make sure to check the box next to the camera name on the Virtual Server List to enable your settings.
D-Link Systems, Inc.
41
DCS-2100G Users Manual
Viewing Your Camera
Viewing Your Camera
After all the router settings have been entered correctly, a PC user inside or outside your network will have access to the camera through the Internet Explorer Web browser. To access the camera from the Internet, type the IP Address of the router given to you by your ISP, followed by a colon, and the port number that you gave your camera (e.g., http://192.168.0.120:83). It is not necessary to enter the colon and port number if you are using the default Web server port 80. To access from a computer on your local (home) network, simply enter the local IP Address of the Camera followed by a colon and the port number (e.g., 192.168.0.120:83).
http:/192.168.0.120:83
D-Link Systems, Inc.
42
DCS-2100G Users Manual
Using the DCS-2100G with an Internet Browser
Using the DCS-2100G with an Internet Browser
If you are following this manual in the order it is presented, you should now have an operating DCS-2100G Internet Camera configured with the Installer program. You also have installed the IP surveillance software from the CD. This section of the manual will deal with using the Internet Camera in two parts: � Using the DCS-2100G with an Internet browser and accessing the screens to control and monitor the camera. � Using IP surveillance software with the DCS-2100G.
Open your Internet Explorer Web browser and enter the IP address for your Internet Camera. In the example, this address is 192.168.0.120. Your address may differ.
If a window appears asking to install a Verisign certificate for authentication Click Yes. This allows the proprietary MPEG 4 video stream to be recognized by Internet Explorer.
D-Link Systems, Inc.
43
DCS-2100G Users Manual
Using the DCS-2100G with an Internet Browser
Home Page Screen
The image from the DCS-2100G should be visible from the Home page on your computer monitor.
Snapshot:
Click on the Snapshot button to capture a snapshot image. The image will pop up in a new window. This image can be saved to a local hard drive. Click on the Connection Type button to change settings related to the camera connection. Click on the Configuration button to access the configuration menu where you can configure camera settings under the Advanced, Tools, and Status tabs. Click the Zoom button below the image to display the digital zoom control panel. Using the bar, you can select to view the image up to 400% of the original size. 44
Connection Type:
Configuration:
Zoom:
D-Link Systems, Inc.
DCS-2100G Users Manual
Using the DCS-2100G with an Internet Browser
Connection Type
Media Option: Protocol Option:
Allows a user to disable audio when viewing video. The UDP Protocol should be chosen for the most users. Generally, the client computer will automatically try these protocols in the following order, UDP -> TCP -> HTTP. After the client connects to the DCS-2100G successfully, the working protocol will be displayed in Protocol Option. The chosen protocol will be recorded in the users PC and used for the next connection. If the network environment is changed or users want to let the Web browser automatically detect the protocol, select UDP manually and click Save to change the setting and return Home to reconnect with the new setting. Options: UDP Protocol - Offers the highest image and video quality. However, packet losses will diminish image quality when bandwidth becomes restricted. TCP Protocol - Packet loss is less likely to occur compared to UDP when bandwidth is restricted. HTTP Protocol - If the network is protected by a firewall and it opens HTTP port (80) only, HTTP protocol must be selected. In this mode, audio is disabled and only video can be viewed. TCP and UDP connections will not be available to remote users if all four ports have not been forwarded (as shown on page 41). Only the HTTP port must be forwarded for remote users to make an HTTP connection (video only). 45
D-Link Systems, Inc.
DCS-2100G Users Manual
Using the DCS-2100G with an Internet Browser
Configuration
There are 5 tabs across the top of the Configuration screen. From each tab, different elements of the DCS-2100G can be configured. The Advanced tab is the default screen in Configuration and Network is the default screen under Advanced. Any changes made to these settings will require the system to restart to validate. Make sure every field is correctly typed before clicking on Apply.
Advanced > Network
D-Link Systems, Inc. 46
DCS-2100G Users Manual
Using the DCS-2100G with an Internet Browser
Advanced
The Advanced tab provides the following configuration options: Network, Mail & FTP, DDNS & UPnP, Video, Image Setting, and Motion Detection.
Network
Reset IP Address at next boot: Once the DCS-2100G is configured, this box should be unchecked at all times. If the box has been checked and the connection is lost, run the Installation Wizard to find the cameras IP address. Necessary for network identification. Used to determine if the destination is in the same subnet. The default value is 255.255.255.0. The router used to forward frames to destinations in a different subnet. Invalid router settings may cause the failure of transmissions to a different subnet. Primary domain name server that translates names to IP addresses. Secondary domain name server to backup the primary one. Can be set to other than the default port 80. When the administrator changes the HTTP port of the DCS-2100G (which has an IP address of 192.168.0.100) from 80 to 8080, users must type http://192.168.0.100:8080 in the Web browser bar. Can be set to other than the default port 5001 to correspond with the port opened by the firewall. Can be set to other than the default port 5002 to correspond with the port opened by the firewall. Can be set to other than the default port 5003 to correspond with the port opened by the firewall
IP address: Subnet mask:
Default router:
Primary DNS:
Secondary DNS: HTTP Port:
Control channel port: Audio channel port: Video channel port:
D-Link Systems, Inc.
47
DCS-2100G Users Manual Improve audio quality in low bandwidth environment: Mute: SSID:
Using the DCS-2100G with an Internet Browser
In a low bandwidth network environment you can check this option to improve audio quality by sacrificing some real-time synchronization. Click to disable the microphone on the camera. (Service Set Identifier) is a name that identifies a wireless network. Access Points and wireless clients attempting to connect to a specific WLAN (Wireless Local Area Network) must use the same SSID. The default setting is default. Click on the pull-down menu; select from the following options: Infrastructure - connecting the WLAN using an Access Point such as the DWL-2100AP or a DI-624 wireless router. (The default setting.) Ad-Hoc wireless mode used when connecting directly to a computer equipped with a wireless adapter in a peer-to-peer environment.
Wireless Mode:
Channel:
The default wireless channel setting is channel 6. Select the channel that is the same as the other wireless devices on your network. Select the transmission 22Mbps is the default setting. rate on the network.
TX Rate:
Preamble:
Select Long or Short Preamble. The Preamble defines the length of the CRC block (Cyclic Redundancy Check is a common technique for detecting data transmission errors) for communication between the Access Point and the roaming wireless Network adapters. Long Preamble is the default setting. Note: High network traffic areas should use the shorter preamble type. Enable Encryption by clicking on the box. The DCS-2100G has Encryption disabled as the default setting.
Data Encryption:
D-Link Systems, Inc.
48
DCS-2100G Users Manual Auth mode: Open Authentication: Shared Authentication: Auto:
Using the DCS-2100G with an Internet Browser
Choose one of the following authorization modes:
Communicates the key across the network. Allows communication only with other devices with identical WEP settings. Will automatically adjust to the Authentication mode of the wireless client. Select the key length, either 64 or 128 bits Select an ASCII or hexadecimal key format. You can create up to 4 different security keys.
Key type: Key Format: Key Index:
D-Link Systems, Inc.
49
DCS-2100G Users Manual
Using the DCS-2100G with an Internet Browser
Mail & FTP
Advanced > Mail & FTP
SMTP (mail) server 1: SMTP account name 1: SMTP password 1:
The domain name or IP address of external mail server. The user name used to log into your e-mail account (e.g. jdoe or jdoe@yourisp.com depending on your ISP). The password used to log into your e-mail account. (The password will appear as dots instead of entered characters.) The e-mail address of recipients for snapshots or a system log file. Multiple recipients must be separated by a semicolon ;
Recipient email address 1:
D-Link Systems, Inc.
50
DCS-2100G Users Manual SMTP (mail) server 2: SMTP account name 2: SMTP password 2: Recipient email address 2: Return email address:
Using the DCS-2100G with an Internet Browser The domain name or IP address of a secondary mail server used only if the primary mail server is unreachable. The user name for the second SMTP server. The password used to log into the second e-mail account. (The password will appear as dots instead of entered characters.) The e-mail address of recipients for the secondary server. The return e-mail address to use if the snapshot or system log e-mail fails to send. (This address should be within the SMTP servers domain for authentication purposes.) It can be other than default port 21. If you find that you want to change the port to a port number other than 21, you will need to specify the port when connecting to the FTP server. For example FTP://68.5.1.81:60 (if you are to use port 60 for your FTP server port) The domain name or IP address of the external FTP server. The following user settings must be correctly configured for remote access. Granted user name on the external FTP server. Granted password on the external FTP server. Granted folder on the external FTP server. The string must conform to the external FTP server. Some FTP servers cannot accept a preceding slash symbol before the path if there is no virtual path mapping. Refer to the instructions of the external FTP server for details. The folder privilege must be open for upload. If the DCS-2100G is located inside a network that is protected by a firewall, a data connection for FTP may be prohibited. Passive mode FTP can bypass this rule and allow the uploading of snapshots. If the passive mode is selected, the DCS-2100G can automatically attempt to upload in active mode if the external FTP server does not support passive mode.
Local FTP server port:
1st FTP server:
1st FTP user name: 1st FTP password: 1st FTP remote folder:
Primary FTP Passive Mode:
D-Link Systems, Inc.
51
DCS-2100G Users Manual 2nd FTP server:
Using the DCS-2100G with an Internet Browser The domain name or IP address of the external FTP server. Note that the 2nd FTP server will only be used if the 1st FTP server is unavailable. If the image upload to the 1st FTP server is successful, no attempts will be made to connect to the 2nd FTP server. Granted user name on the backup FTP server. Granted password on the backup FTP server. Granted folder on the backup FTP server. Passive mode setting for the backup FTP server.
2nd FTP user name: 2nd FTP password: 2nd FTP remote folder: Secondary FTP passive mode:
Invalid settings may cause the DCS-2100G to not respond. Change the configuration settings only if necessary. Consult with your network administrator or your Internet Service Provider (ISP) if you do not have the necessary information. If you cannot connect to the camera, refer to page 129 for camera reset and restore factory settings procedures.
D-Link Systems, Inc.
52
DCS-2100G Users Manual
Using the DCS-2100G with an Internet Browser
DDNS & UPnP
Click the DDNS & UPnP button from the Configuration screen to access DDNS & UPnP settings.
Advanced > DDNS & UPnP
Dynamic DNS (DDNS): Dynamic DNS (Domain Name Service) is a method of keeping a domain name linked to a changing (dynamic) IP address. With most Cable and DSL connections, you are assigned a dynamic IP address and that address is used only for the duration of that specific connection. With the DCS-2100G, you can set up your DDNS service and the DCS-2100G will automatically update your DDNS server every time it receives a different IP address. Depending on the service, this update may take a few hours. Click to enable the DDNS function. Select your Dynamic DNS provider from the pull down menu. Enter the host name of the DDNS server. 53
Enable DDNS: Provider: Hostname:: D-Link Systems, Inc.
DCS-2100G Users Manual Username / Email:
Using the DCS-2100G with an Internet Browser Enter your username or e-mail used to connect to the DDNS server. Enter your password or key used to connect to the DDNS server. UPnP is short for Universal Plug and Play, which is a networking architecture that provides compatibility among networking equipment, software, and peripherals. The DCS2100G is a UPnP enabled internet camera. If your operating system is UPnP enabled, the device will be easier to configure. If you do not want to use the UPnP functionality, it can be disabled by unselecting the Enable UPnP check box.
Password / Key:
UPnP:
Video
Click the Video button from the Configuration screen to access video settings that affect how the video image appears.
Advanced > Video
D-Link Systems, Inc. 54
DCS-2100G Users Manual Color: Size:
Using the DCS-2100G with an Internet Browser Select the option for color or monochrome video display. Three options exist for the sizes of the video display. You can select between 160x120, 320x240, or 640x480. In 640x480 mode, the frame rate will be reduced to 10fps and increased to 30fps automatically when it is switched back to a lower image size. Fluorescent lights may intermittently cause a flashing image depending on the AC power line frequency. Change the frequency setting to eliminate a flashing image when the light source is fluorescent light. Limits the maximum refresh frame rate. The frame rate is used with the Video quality control setting (below) to optimize bandwidth utilization and video quality. To fix the bandwidth utilization regardless of the video quality, choose Fix bit rate and select the desired bandwidth. The video quality may be reduced in order to send maximum frames with limited bandwidth, especially when images change drastically. For higher video detail regardless of the bandwidth selection, select Fix quality and select a video quality level. This setting will utilize more bandwidth to send the maximum frames when images change drastically. Vertically rotate the video. Horizontally rotate the video. Check both flip and mirror if the DCS-2100G is to be installed upside down. Choose the suitable option for the best color temperature.
Power line frequency (for fluorescent light):
Maximum Frame Rate:
Video quality control:
Flip: Mirror:
White Balance:
D-Link Systems, Inc.
55
DCS-2100G Users Manual
Using the DCS-2100G with an Internet Browser
Recommendations for Setting Video for the Best Performance:
Best performance means the image refresh rate should be the fastest possible and the video quality should be the best possible at the lowest network bandwidth possible. Three factors, Maximum frame rate, Fix bit rate, and Fix quality in the Video Configuration page, are related to performance.
Recording settings for real-time motion images To achieve a real-time visual effect, the network bandwidth should be large enough to transmit 20 image frames per second (fps) or more. If you are on a broadband network over 1 Mbps, you can set Fix bit Rate to 1000Kbps or 1200Kbps, or set Fix quality to achieve the maximum frames. The maximum frame rate is 25 in 50Hz system and 30 in 60Hz system. If your network bandwidth is more than 384Kbps, you can adjust Fix bit rate according to your bandwidth and set the maximum frame rate of 25 to 30. If the images vary dramatically in your environment, you may slow down the maximum frame rate to 20 to decrease the transmitted data for better video quality. Since the human eye could not easily differentiate between 20 and 25 or 30 frames per second, the slower frame rate will not be noticed. If your network bandwidth is below 384 Kbps, you should adjust the bit rate according to your bandwidth and experiment to allow for the best frame rate that can be achieved. The faster frame rate in a slow network will blur the images. You may also try to choose 320x240 in size option for better images or 640x480 for larger image size. Because the network has burst constraints and everyones environment is not the same, any poor connection will impair normal performance.
Recording settings for clear identification for each image To have the best video quality, you should set Fix quality to detailed or excellent and tune the Maximum frame rate to suit your network bandwidth. If you get some broken pictures in a slow network, you can set TCP protocol in Connection type for a more accurate transmission but the received images may have a lag. Note that any slow connection with multiple users will impair performance.
Recording settings to compromise between real-time and clear images If you have a broadband network, set Fix quality to Good image quality, or higher, instead of setting the Bit rate. Otherwise, fix the bit rate according to your actual network speed and set the frame rate to 30. If the image quality is low, select a lower frame rate above 15. If the image quality is still not improved, select a lower bit rate.
D-Link Systems, Inc.
56
DCS-2100G Users Manual
Using the DCS-2100G with an Internet Browser
Image Setting
Click the Image Setting button from the Configuration screen to access additional settings that affect how the video image appears.
Advanced > Image Setting
From this screen you can fine tune the video image. Image Brightness, Contrast, Saturation and Hue are all adjusted in the same manner. For each video compensation you can set from among eleven levels ranged from -5 to +5. The default setting is zero for each adjustment. You may press the Preview button to fine-tune the image and see what affect the setting will have on the image. When the image is acceptable, press the Save button to store the image settings, or press the Restore button to recall the original settings. If settings are changed without saving, they will be used until the next system start-up.
D-Link Systems, Inc.
57
DCS-2100G Users Manual
Using the DCS-2100G with an Internet Browser
Motion Detection
Click the Motion Detection button from the Configuration screen to access settings that affect how the DCS-2100G Internet Camera can serve as a security device by recording only when motion is detected.
Advanced > Motion Detection
Enable motion detection: Window Name: Sensitivity: Check this option to turn on the motion detection. The text entered here will show at the top of the motion window. Sets the measurable difference between two sequential images that would indicate motion. Sets the amount of motion in the window being monitored that is required to initiate a motion detected alert. If this is set to 100%, motion is detected within the whole window to trigger a snapshot. Note: Setting a higher sensitivity and a lower percentage makes any motion more easily detected.
Percentage:
D-Link Systems, Inc.
58
DCS-2100G Users Manual New:
Using the DCS-2100G with an Internet Browser Click to add a new window. A maximum of three motion windows can be opened simultaneously. Use your mouse to drag the window frame to resize or the title bar to move. Clicking on the x at the upper right corner of the window will close the window. Saves the related settings of that window.
Save:
To display motion detection, a graphic bar will rise or fall depending on the image variation.
A green bar means the image variation is under the monitoring level, and no motion detection alert is triggered. A red bar means the image variation is over the monitoring level and a motion detected alert is triggered. When the bar goes red, the window that the motion is detected in will also be outlined in red (note: remember that you can have up to 3 windows selected for motion detection). You can return to the DCS-2100G Home Page and the monitored window will not be visible, but the red frame will show on the home page when motion is detected.
D-Link Systems, Inc.
59
DCS-2100G Users Manual
Using the DCS-2100G with an Internet Browser
Tools
The Tools tab provides the following configuration options: Admin, System, Applications, and Default.
Admin
Click on the Tools tab to access 4 utility screens for controlling and administering the DCS-2100G. The default screen in Tools is the Admin screen.
Tools > Admin
The DCS-2100G is manufactured without any passwords by default. This allows the ability to access the DCS-2100G (including the Configuration) by anyone as long as the IP address is known. It is recommended that you enter a password to restrict others from accessing your camera. Type a password in the New Password field to enable protection, and then confirm the password in Confirm Password field. This password is used to identify the administrator. You can add accounts with User name and User Password for other users in the Add user section. You can provide up to twenty accounts for other users / visitors. Each account identifies the access right. This allows multiple visitors to share the same account of different levels. D-Link Systems, Inc. 60
DCS-2100G Users Manual Guest account:
Using the DCS-2100G with an Internet Browser User name is demo. No password is required. This is useful for demonstrations and keeps guests separate from users with accounts.
System
Click on the System button to access the System settings from the Tools menu.
Tools > System
Camera name: The text will display as the title of the window within the Windows operating system. This name will also display on the log-in screen (once a password has been set). Check this option to shut off the LED next to the lens. This will prevent anyone from observing the operation of the Internet Camera. Click to save the current date and time of the DCS-2100G. An internal real-time clock maintains the date and time even when the power is off. 61
Turn off the LED indicator:
Keep current date and time:
D-Link Systems, Inc.
DCS-2100G Users Manual Sync with computer time:
Using the DCS-2100G with an Internet Browser Synchronize the date and time of DCS-2100G with the local computer. The date and time of the PC is displayed and updated in the DCS-2100G. Adjust the date and time according to what is entered by the administrator. Notice the format in the related field while typing. Synchronize with the NTP server over the Internet whenever the DCS-2100G starts up. It will fail if the assigned time server cannot be reached. Assign the IP address or domain name of the time server. Leaving the text box blank will let the DCS-2100G connect to default time servers. Used to adjust the hour of time servers for local settings.
Manual:
Automatic:
NTP server:
Time zone:
D-Link Systems, Inc.
62
DCS-2100G Users Manual
Using the DCS-2100G with an Internet Browser
Applications
Click on the Applications button to access the Applications settings from the Tools menu.
Tools > Applications
Sunday through Saturday: Snapshots begin at: Snapshots end at: Select the weekdays that should perform the following operations: Set the time to start operations. Setting the begin time the same as the stop time will force the operations to run continuously. Sets the time to stop the operations.
D-Link Systems, Inc.
63
DCS-2100G Users Manual All the time except for the above schedule: Delay second(s) before detecting next event: Take snapshots at second(s) after event: Trigger Condition:
Using the DCS-2100G with an Internet Browser
If you do not wish to set a schedule, this box must be checked. Sets the time delay before restarting to check the trigger condition when the current condition is triggered. After a snapshot is taken because of a trigger, another snapshot will be taken after the configured time in seconds. There are 4 conditions related to the digital input and three windows for motion detection. There can be multiple selections. Select the appropriate digital input condition according to the characteristics of the external device. High or low indicate external voltage input for level trigger, while rising or falling is for edge triggers. There are three windows shown for the names you defined for motion detection. Undefined will show instead of the window title if motion detection is not setup yet. An active, named motion window must be checked for motion detection to be possible. Check and save this option to reset the external device at the digital output back to the original state. There are four options for two actions regarding either trigger condition. They can have multiple selections. While choosing the trigger output alarm, the digital output will short both pins to connect the circuit of the attached external device; otherwise both pins will be open. While choosing to upload snapshots, the method can be either email or FTP. The snapshot names will be videopre.jpg, videotrg.jpg, and videopos.jpg respectively for the snapshots before event, right upon event, and after event. The date and time suffix may be added according to the option. Confirm the external mail or FTP server settings in network configuration. The camera will send snapshots at the specified interval to the external server according to the chosen method. Remember this operation is dependent to the weekly schedule. Any upload action specified in the options above will use the method chosen here. The captured snapshot named video.jpg will be attached in the email with subject Periodic snapshots. 64
Reset Output:
Trigger Action:
Snapshot every second(s):
Send snapshots by email:
D-Link Systems, Inc.
DCS-2100G Users Manual Send snapshots by FTP: FTP put snapshots with date and time suffix:
Using the DCS-2100G with an Internet Browser The captured snapshots will upload to the external FTP server with the file name depending on the next option. If the suffix is added, the captured date and time can be easily differentiated from the snapshot file name in either sequential or event operation. For instance, video@20020102030405.jpg means the JPEG image was captured at 4 minutes and 5 seconds after 3 oclock, January 2nd, A.D. 2002. If the suffix is omitted, the file named video.jpg on the external FTP server will be refreshed at the specified interval.
Default
Click on the Default button to access the option to restore to factory default settings.
Tools > Default
Click Apply on this screen to restore factory default settings. This means any changes made will be lost and the system will be reset to the initial status when shipped from the factory. After confirmation, the system will restart and require the Installation Wizard program to locate the IP address of the DCS-2100G. D-Link Systems, Inc. 65
DCS-2100G Users Manual
Using the DCS-2100G with an Internet Browser
Status
The Tools tab provides the following configuration options: Device Info and Log.
Device Info
Click on the Status tab to access Device Info and a Log of DCS-2100G system activity. The Device Info is the default screen when you click on the Status tab.
Status > Device Info
The Device Info screen lists the following important settings that are currently set for the DCS-2100G: � Firmware Version number � Mac Address � IP Address � Subnet Mask � Default router address � Primary DNS address � Secondary DNS address D-Link Systems, Inc. 66
DCS-2100G Users Manual
Using the DCS-2100G with an Internet Browser
Log
Click on the Log button to access a system log of system activity from the Status menu. The content of the log file reveals useful information about the current configuration and connection logged after the DCS-2100G boots up.
Status > Log
D-Link Systems, Inc.
67
DCS-2100G Users Manual
Using the DCS-2100G with an Internet Browser
Help
Click on the Help tab to access descriptions of the particular function you need help with. The help screen is organized in the order of the tabs and then each menu item under that tab.
D-Link Systems, Inc.
68
DCS-2100G Users Manual
Record Snapshots to your FTP Server with Motion Detection
Record Snapshots to your FTP server with Motion Detection
Administrators can combine options on the application page to perform many useful security applications. There are two trigger sources available: from an external sensor or with built-in motion detection. There are also two kinds of actions that can respond to these events that include uploading snapshots over the internet and driving attached devices. To upload the snapshots, users can choose either email or FTP according to users needs. Both e-mail and FTP use the network settings on the network page. This section describes how to enable motion detecting and record snapshots to an FTP server. If no external sensor is available, administrators can utilize the built-in motion detection to monitor any abnormal movement and then record the snapshots to an FTP server. Click the Motion Detection button under the Advanced tab from the Configuration screen to access settings that affect how the DCS-2100G Internet Camera can serve as a security device by recording only when motion is detected.
D-Link Systems, Inc.
69
DCS-2100G Users Manual
Record Snapshots to your FTP Server with Motion Detection
In this window, follow the steps below to ensure that motion detection is correctly enabled: 1 Check Enable motion detection. 2 Click on New to have a new window to monitor video. 3 Enter in a window name. 4 Tune the Sensitivity and Percentage according to the local environment. 5 Click on save to enable the activity display. Next, click the Mail & FTP button under the Advanced tab to set the FTP server settings for the DCS-2100G.
123.123.123.1 John Smith
Snapshot
D-Link Systems, Inc.
70
DCS-2100G Users Manual
Record Snapshots to your FTP Server with Motion Detection
In this window, enter the settings for the FTP server you wish to record to. Optionally, you can enter settings for a secondary backup FTP server. Local FTP server port: The Default port is 21. To connect to an FTP server, it is recommended that you do not change the port number unless your camera is behind a router. If your camera is behind a router, you can assign any port number to this field, but you must enable port forwarding on the router. Please refer to your router manual for more information on port forwarding. If you are going to upload snapshots to an FTP server, you will need to fill in the Domain name or IP address of your external FTP server such as ftp://dlink.com or ftp://123.123.123.1. (The server name and IP address will vary depending on the user.) The following user settings must be correctly configured for remote access. Specify the user name to access the external FTP server (ex. John Smith). Specify the password to access the external FTP server (ex. 12345). Specify the destination folder in the external FTP server (ex. snapshot). Passive mode will allow access to an external FTP server if your camera is behind a router protected by a firewall. Specify the Domain name or IP address of your second external FTP server. This field is optional if you have already filled in the information for the first FTP server. Specify the user name to access your backup FTP server. Specify the user password to your backup FTP server. Specify the destination folder on your external backup FTP server. Passive mode will allow access to a second external FTP server if your camera is behind a router protected by a firewall. 71
1st FTP server:
1st FTP user name: 1st FTP password:
1st FTP remote folder: Primary FTP passive mode: 2nd FTP server:
2nd FTP user name: 2nd FTP password: 2nd FTP remote folder: Secondary FTP passive mode: D-Link Systems, Inc.
DCS-2100G Users Manual
Record Snapshots to your FTP Server with Motion Detection
For detailed information about each setting, please refer to Configuration > Advanced > Mail & FTP in the section titled Using the DCS-2100G With an Internet Browser (page 50). Click the apply button when finished. Next, click the Applications button under the Tools tab to set the application settings for the DCS-2100G.
X Back Door X
In this window, follow the steps below to set the application settings for snapshots to be recorded to an FTP site: 1 Select the weekdays you would like to record and enter the Snapshots begin time and Snapshots end time for the weekly schedule, or select All the time except for the above schedule if you want to enable full time snapshot recording. 2 Check Event operation. 3 Set the delay before detecting next event to avoid continuous false alarms following the original event. 4 Set the delay to take snapshots after event to capture the direction of the moving object. D-Link Systems, Inc. 72
DCS-2100G Users Manual
Record Snapshots to your FTP Server with Motion Detection
5 Check the window name (in this case Back Door). 6 Check Upload snapshots while motion detected. 7 Click Send snapshots by FTP and check FTP put snapshots with date and time suffix 8 Click the Apply button to save the settings. Click the apply button when finished. You are now able to record snapshots to your FTP server when motion detection is triggered.
D-Link Systems, Inc.
73
DCS-2100G Users Manual
Using IP Surveillance Software
Using IP Surveillance Software
Installing the IP surveillance software
Hardware System Requirements
Before you begin installing this application software, the hardware system requirements must be checked first. The minimum system requirements recommended for this application are as follows: � Browser: Internet Explorer 6.x or above � CPU: Pentium III 800GHz or above � SDRAM: 128MB SDRAM � Hard Disk: 40GB � Video Card: nVidia, TNT, TNT2, GeForce series with 32 MB Display memory ATI Radeon series with 32 MB Display memory
Software Installation
Put the installation disk into your CD-ROM, and it will run automatically. If it does not, open My Computer and double click on the CD-ROM icon. Next the installation menu will appear. Click Install Software . The following window will appear. Click IP Surveillance.
D-Link Systems, Inc.
74
DCS-2100G Users Manual Click Next.
Using IP Surveillance Software
The License Agreement window below will appear. Please read the following license agreement carefully. Click Yes to accept this agreement and proceed with the installation.
D-Link Systems, Inc.
75
DCS-2100G Users Manual
Using IP Surveillance Software
Next, the User information window below will appear. This window will prompt you to enter the user name and company name. Enter your user name and company name and then click Next to continue.
You must setup the administrators password in order to proceed. Input and confirm your password in the window shown in below. Click Next to continue.
D-Link Systems, Inc.
76
DCS-2100G Users Manual
Using IP Surveillance Software
Select the installation directory for this application software and click Next, which is shown in the figure below. You can change the installation directory by clicking Browse.
Select a program folder to install the application software and then click Next, which is shown in the figure below.
D-Link Systems, Inc.
77
DCS-2100G Users Manual
Using IP Surveillance Software
After checking all the setup information in the window shown below, click Next to start the installation of the application.
Click Finish, in the window shown below, to finish installation. The program is now installed on your computer.
D-Link Systems, Inc.
78
DCS-2100G Users Manual
Using IP Surveillance Software
Launcher
Launcher is a controller program that allows users to invoke Monitor or Playback quickly.
System Tray Icon
The Launcher icon reflects current state of IP surveillance. The icon in the system tray signifies that the IP surveillance Software is currently active on the system.
Security for Launcher
When Launcher starts, there is no need to undergo a username/password check. But when users want to click on the icon of Launcher on system tray, Launcher will pop up a username/password dialog the first time for menu popup or when Launcher is locked. If a user fails to pass the authentication check, no menu will show up. If a user fails 3 consecutive tries he/she will be locked out for a period of 60 seconds. After passing authentication, users will be able to use all functions. If users want to leave the computer, it is possible to lock the Launcher for security reason. When Launcher is locked, the user will need to pass authentication again to see the popup menu. Below is the login window:
D-Link Systems, Inc.
79
DCS-2100G Users Manual
Using IP Surveillance Software
When Launcher is locked, the unlock window will appear, prompting for the user password in order to unlock.
The input area of the dialog will be grayed (disabled) for 60 seconds after 3 consecutive failures.
User Interface
Below is the user interface for Launcher:
The main user interface for Launcher is an icon on system tray, and the popup menu appears when the user clicks on the icon. The menu items are listed below: Lock Launcher: When this item is selected, Launcher will enter lock mode. In lock mode, whenever users want to invoke the menu, a dialog asking for ID and password will appear. The interface for this dialog is covered in previous the section. 80
D-Link Systems, Inc.
DCS-2100G Users Manual
Using IP Surveillance Software
Tools:
Contains many utilities. Currently only change password is implemented. The change password dialog looks like this:
Autorun at Startup: Monitor:
Users can select whether or not to autorun Launcher when Window boots up. Starts up the Monitor program. If the Monitor program is already running, clicking this button will re-open the Monitor window. Starts up the Playback program. If the Playback program is already running, clicking this button will re-open the Playback window. Logs out user from IP surveillance. After logging out, if the user wants to return to the menu, and clicks the Launcher icon, the authentication box will appear prompting for username and password again. Exits Launcher. If users choose this option, Launcher will show a message box prompting to confirm if users really want to exit, and warn users that exiting Launcher will also close Monitor and Playback.
Playback:
Logout:
Exit:
D-Link Systems, Inc.
81
DCS-2100G Users Manual
Using IP Surveillance Software
Monitor Program
Features of the Monitor Program
Traditional Surveillance Features:
� Real-time monitoring � Pan and Tilt control � Recording
Special Features:
The digital surveillance system supports not only the features listed above, but also the following features, which make the system more powerful and convenient. � Simultaneous real-time monitoring and recording audio and video � High quality video up to full screen display � High compression ratio � Maximum of 16 cameras with different monitor layouts � Auto alarm in multiple modes � Account-password protection � Multiple recording modes: Event-driven, Scheduled, and manual recording for each camera. � Just-in-time snapshot � Motion detection with 3 alert windows for each camera
D-Link Systems, Inc.
82
DCS-2100G Users Manual
Using IP Surveillance Software
Application Layout and Functionalities
This section demonstrates a global view of the monitor program, shown below. The components of the monitor tool will be introduced in detail in the following sections.
There are several parts in the monitor tool: Misc. functions: These include application exit, minimization, full screen monitoring, lock, stop alert, and configuration menu for camera configurations, global settings, scheduler settings and the user information of this application software. Tips for these operations are provided when you move the mouse cursor over each icon. This area displays the status of each video channel. The information indicates the status of connection, recording, selection, and alert-event trigger. In this area, you can see the video of the selected channel in the display frame. The number of the display frames in the video area depends on the layout chosen by the user. You can also use convenient controls to alter the video display. 83
Channel area:
Video area:
D-Link Systems, Inc.
DCS-2100G Users Manual Layout area:
Using IP Surveillance Software You can change the monitoring layout in this area. There are six kinds of layouts: 1, 4, 6, 9, 13, or 16 video display windows in the video area. In this area, you can get the status of the hard disk in which the video database resides. The status reminds you to arrange the available storage size of the recorded video database. This area includes volume control, manual recording, video printing, snapshot, and trash can to remove video from display windows. This tool receives the digital input signal and sends digital output signal to the remote Video Server/ Network Camera series product associated with the dedicated video channel. This tool will display the latest alert messages received by the remote Video Server / Network Camera series product associated with the selected video channel.
Hard disk status:
Common control area:
DI/DO control:
Alert Message:
Logging In
You need to login the first time when you start the Launcher. The authentication window is shown below. If you do not have an account, the monitor tool will not execute. You must log in as admin (administrator) to use this application. Enter the password for the administrator.
D-Link Systems, Inc.
84
DCS-2100G Users Manual
Using IP Surveillance Software
The Admin Privilege
In the Monitor program, the admin has the right to access the DCS-2100G Network Camera through this application software and change the local settings as well. But the admin password for the software is not the same as the admin password for the Internet camera. You can change the settings of each selected Internet camera from the Monitor program only if you have the admin password for the Internet camera. If you have the admin privilege, you have the right to do the following tasks: � Run the configuration tool � Change the recording schedule � Change the local settings Again, if you need to change the settings of the DCS-2100G, you must have the administrators password for the camera itself.
Camera Configurations
When you log in for the first time, you should configure this application software to connect the DCS-2100G in Configuration Menu > Camera Configurations, shown in the figure below. You will need the admin (administrator) password of the camera in order to run the configuration.
Once you click Configuration Menu > Camera Configurations for setting each camera, all recording processes will be stopped indicated by a warning window popped up in advance to keep you informed.
D-Link Systems, Inc.
85
DCS-2100G Users Manual
Network Configuration
The Layout of the Configuration
This section discusses the local settings for the connection and the functional configuration of each camera. If you are interested in the remote settings for each camera, you can refer to Using the DCS-2100G with an Internet Browser (page 43).
In the local settings, shown below, three main functionalities are provided:
Insert: Delete: History:
Click to insert a new camera to the list. Click to delete a camera from the list. Click to view the history of all cameras in the list.
D-Link Systems, Inc.
86
DCS-2100G Users Manual
Using IP Surveillance Software
Insert
To insert a remote network camera to the camera list. Click the Insert button, an Insert New Channel dialog will popup, as shown below. Specify the IP address, port, and admin password of the network camera, click the Ok button to close the dialog. Then the system will try to connect to the selected camera. If the connection succeeds, the camera will be inserted to the camera selection list.
Once added, you will see the IP address of the camera and also the port that is opened on the camera (port 80 in this example). The selected camera has been added to the selection list.
D-Link Systems, Inc.
87
DCS-2100G Users Manual
Using IP Surveillance Software
Delete
The deletion of a device is a much easier operation than insertion. It removes the selected network camera from the camera list. Highlight the camera that you want to delete from the list and click on the Delete button. The selected camera will be deleted.
History
Clicking the History button will popup a historical camera list, which lists the latest 16 cameras you inserted into the camera list. 16 is the default number; you can change the number of the latest installed cameras you want to keep in the registry. Clicking on one camera in the history list will insert the camera into the camera list. The historical camera list is shown below.
Alert and Recording Settings
D-Link Systems, Inc.
88
DCS-2100G Users Manual
Using IP Surveillance Software
Alert Settings
Specific alert actions can be performed by setting the options in this window. Enable motion detect: This will trigger an alert sound that has been specified in the section titled Global Settings \ Alert Sound. Check this option to enable audio alerts for the selected camera. This function is similar to Enable Motion Detect mentioned above. Once this option has been checked, a digital input device will be able to trigger an alert sound and recording. This application software provides options for you to define the triggering criteria for the digital input of the DCS-2100G. The alert of the digital input can be defined as high-level triggered or low-level triggered.
Enable digital input:
Digital input alert:
Recording Settings
Record # secs. before event: Once the automatic video recording has been activated, you can change this setting to regulate the recording of triggered events. Recording will start from the specified number of seconds before the alert event has been invoked. Recording will last for the specified number of seconds after the alert event has been invoked. You can specify which media type you want to record: Video, Audio, or both.
Record # secs. after event: Media Type:
Changing the Camera Order in the List
You can drag and drop in the grid area of the camera list to change the sequence of the connected Network Cameras, which is shown below. This will allow you to rearrange the cameras in an order of your choice. Once the camera is moved to a specified location, the proceeding cameras will then move 1 position up or 1 position down depending on which direction the selected camera was moved.
D-Link Systems, Inc.
89
DCS-2100G Users Manual
Using IP Surveillance Software
Press the left mouse button at the gray index field of the camera you would like to move.
Move the mouse to your new selected location and release the mouse button. Then Video 1 will be moved (to the 12th row in this example).
Once you click the Save button in the left-bottom corner of this window, the changes for all camera configurations will be saved and will be applied immediately to the IP surveillance.
D-Link Systems, Inc.
90
DCS-2100G Users Manual
Using IP Surveillance Software
Global Settings
After completing the connection to each remote Network Camera, we need to configure some global settings for all the cameras. These include the video database directory, the usage of the Hard disk, and options for video display.
You can activate the global settings window from Configuration Menu > Global Settings... shown above. All recording processes will be stopped when activating the global settings window, indicated by a warning window popped up in advance to keep you informed.
D-Link Systems, Inc.
91
DCS-2100G Users Manual
Using IP Surveillance Software
Directory Settings
Snapshot directory: The directory for storing snapshots in *.bmp format from video channels of the monitor tool and playback programs, which is shown on page 91. The directory for storing the recorded video data from video channels. The directory for storing the default and user-customized schedules for the scheduled recording of each channel.
Recording directory: Scheduler directory:
Record Diskspace Usage Settings
Cycle Recording: When you turn this setting on, the video database system of this application software will overwrite the oldest data if the specified path has become full. That means it will record video data in a loop. If this setting is unchecked, a warning message will pop up when it is approaching the storage space limit. All recording will stop when the limit of the hard disk usage is reached. Indicate the size of the hard disk that will be reserved for other Windows applications (at least 15%). The remainder of the hard disk space will be available for recording. The more space you have reserved, the less there will be available for your camera(s) to record to. As you move the bar to the right, more space will be available for your camera(s) and conversely, less space will be available for your other applications. If the recording data exceeds this limitation, the new video data will replace the oldest data (on a First In First Out (FIFO) basis) when Cycle Recording has been checked. You can load a custom *.wav file for the sound of alert triggering. You can also select from the sound files in Windows. You must select the input signal format (NTSC or PAL) for displaying the original resolution of video stream from DCS-2100G.
Reserved space:
Alert Sound:
Modulation Mode:
Note: You need to select the input signal format according to the camera type or CCD module type that is connected to the DCS-2100G. D-Link Systems, Inc. 92
DCS-2100G Users Manual
Using IP Surveillance Software
Display Options
In the video displaying frame of each channel, there are two status bars. The upper bar contains Location (channel number + camera name) and Remote Time. The lower bar contains Connection Time (Day:Hour:Min) and Recording time (Day: Hour:Min). All of them, shown in the figure below, can be enabled or disabled here individually for the status indication. Apply to full screen mode can also be turned on here. Once it has been checked, the status bar in each channel showing date, location, connection, and recording time will be shown in both display frame mode and full screen mode.
0 day 00:01
D-Link Systems, Inc.
93
DCS-2100G Users Manual
Using IP Surveillance Software
Backup Settings
Using Backup Settings in the global settings window, you can backup recorded data from selected cameras to a specified location. Directory: This is the directory where backup data will be saved. You can select the location by clicking on the folder icon. You can set the size limit of the data that will be backed up. The default size limit is 10MB. The maximum value for this setting depends on the amount of Free Space available on your hard drive. This value can be found under the Record Disk space Usage Settings section of the global settings window. Select the locations to backup by clicking the checkbox next to the location/camera name. To delete a location, select the location and click the Delete button to the right of the Backup Location Select window.
Size:
Backup Location Select::
After you have set your backup settings in the global settings window, you can backup recorded data by clicking Backup in the Configuration Menu, as seen below:
Using the Monitor Program
This section depicts, in detail, how to manipulate the monitor tool.
Connection of the DCS-2100G
Once you have the privilege to connect to the DCS-2100G, the cameras will automatically appear in the video area in the order they are connected. Once you have set up the camera in the video channel, the color of the channel number will turn blue, indicating that the camera has been added to IP surveillance. If you do not set up the camera for the video channel, the color of the channel number will be gray. D-Link Systems, Inc. 94
DCS-2100G Users Manual
Using IP Surveillance Software
There is a unique light signal associated with each channel number. It indicates the status of the dedicated video channel, which is depicted as follows: Off: Green: The video channel is not connected with any DCS-2100G yet. The green light means the DCS-2100G associated with this channel number is connected, and the video is monitored in the video area. The red light indicates the video from this channel is recording into the video database. In this mode, you dont have to drag and drop the channel to the video area. This means that this application software supports real-time recording with and without real-time monitoring for the dedicated video channel. With the motion detection mechanism set in the DCS-2100G, the light of the corresponding channel will blink once the motion event is triggered.
Red:
Blink:
If you do not want to monitor one video, you can drag and drop the video (in the video area) to the trashcan in the common control area of the monitor program. The following section will demonstrate the procedures for drag and drop step-by-step.
D-Link Systems, Inc.
95
DCS-2100G Users Manual
Using IP Surveillance Software
Show the video of a specified channel
This section depicts the method of how to show the video of a specific channel in a display window. Step 1: Move the mouse cursor to the camera you would like display in the window.
Video 1
Step 2: Press and hold the left mouse button, and then move the cursor to a display window in the video area on the right side of the screen. Note that the cursor will change according to the area in order to indicate whether the area is droppable or not. Step 3: Release the left mouse button while on top of a display window. The video will appear in the display window as shown below. In each display layout, only one window can be assigned to a camera. Also, each camera must have its own separate window when displayed. Once the video is in a display window, it can be dragged and dropped to other windows. If you drag one cameras video to a window that already has its own cameras video, the two cameras will trade display windows. Dragging and dropping is a very convenient way to manipulate the video channels in the IP surveillance Software. D-Link Systems, Inc. 96
DCS-2100G Users Manual
Using IP Surveillance Software
Removing video from a display window
Step 1: Move the mouse cursor to the display window that contains the video channel you wish to remove.
Step 2: Note that the cursor will change to the hand-shape when it has been moved onto the displaying frame. After that, press the left mouse button and hold it.
Step 3: Move the cursor, while still holding the left mouse button, to the trashcan in the common area of the monitor program.
Step 4: When the cursor shape changes to an arrow-shape over the trashcan, release the left mouse button. The video in the corresponding display window will disappear. All operations above are shown in the figure on the following page.
D-Link Systems, Inc.
97
DCS-2100G Users Manual
Using IP Surveillance Software
The Layout
There are six different layouts available, as shown below, for the display windows in the monitor program. You can select between 1 camera, 4 camera, 6, camera, 9 camera, 13 camera, and 16 camera layout. You can select one of them by clicking on a layout icon. In each layout, you can drag and drop the channel number to any display window in the video area. Following the procedures described in the section titled Show the video of a specified channel, you can add the video channels to display windows within the selected layout in the video area one by one. You can also exchange the video between different display windows by dragging and dropping. Double clicking on a display window will switch to single channel layout.
When you choose the one-channel layout or four-channel layout, the Page up and Page down buttons will be shown in the left-bottom corner of the video area. You can use these two buttons to switch the pages, as shown in the figure below.
PT
D-Link Systems, Inc.
98
DCS-2100G Users Manual
Using IP Surveillance Software
To view an individual camera from the multi-camera layout, double-click on the desired display window. You will see that the size of the display window is the same as the onechannel layout. Clicking the Back button in the upper-left corner of the video area will switch to the previous selected multi-camera layout. The position that each video channel is in for every layout will be saved for the next time the layout is selected.
Back
PT
Input/Output Control Tools
IP surveillance includes DI/DO control (Digital Input / Digital Output) control and an alert message receiver. Each of these are described in detail on the following pages.
PT
D-Link Systems, Inc.
99
DCS-2100G Users Manual
Using IP Surveillance Software
Clicking on the DI/DO button shown below, you can switch to the DI/DO controls. The color of the channel number indicates the status of the cameras DI (Digital Input). You can click the Switch button to change the HI/LOW state of the DO (Digital Output). With these features, you can monitor the remote sensor input from DI and also trigger the camera by DO switch.
PT
When the color of a DI/DO channel number is gray, that means the video channel has not yet been connected to a camera.
Alert Message
D-Link Systems, Inc.
100
DCS-2100G Users Manual
Using IP Surveillance Software
If you have checked the box Enable Motion Detect or Enable Digital Input on the Camera Configurations > Alert Settings screen, the alert message will show in the window shown above. Once the alert, caused by motion detection or a digital input level change is triggered, the alert message will be shown in this window. If there are more events than this window can display, a scroll bar will appear. The message format is described as follows: time=>alert type #channel number(win1,win2",win3") For example, the message PM 02:41:00=>MO #1(0,1,1) means that this is a motion detection alert occurring at 02:41:00 PM in Motion Window 2 and Motion Window 3, for camera #1. If the message PM 02:41:56=>DI #1 is listed, that means there is an alert triggered by the DI, for camera #1, at 02:41:56 PM .
About
By choosing About, located in the configuration menu shown below, a dialog box will appear and display the information about the installed version of IP surveillance. The information includes the software name, version, user name, and company.
Miscellaneous Functions
This section will describe some other miscellaneous functions of the icons shown below. The icons, from left to right, are Quit, Minimize, Full Screen, Stop Alert Sound, and Configuration Menu.
D-Link Systems, Inc.
101
DCS-2100G Users Manual Quit:
Using IP Surveillance Software By clicking this button, IP surveillance will be closed with the latest settings saved. Minimize the Monitor program. With this function, you can enlarge the selected video channel to a full-screen display. Pres the ESC key on the keyboard or double click the mouse on the screen to return to a regular display. If an alert is triggered, the alert sound will start to play. After being informed of the situation, you can press this button to stop the alert sound. It will also switch the I\O Control to the Alert Message receiver, so that the alert messages can be reviewed. The menu includes Camera Configuration, Global Settings, Scheduler, and About options.
Minimize: Full Screen:
Stop Alert Sound:
Configuration Menu:
Common Control Functions
This section will describe the common control functions of the icons shown below. These functions only apply to the currently selected channel. The icons, from left to right, are Volume, Record, Stop Record, Snapshot, Printer, and Trash Can.
Volume Control: Record:
Click on this button to adjust your volume settings. By clicking on this button, you can manually record video from the selected channel. After video recording has been activated, this button allows you to manually stop recording the selected video channel.
Stop:
D-Link Systems, Inc.
102
DCS-2100G Users Manual Snapshot:
Using IP Surveillance Software This button will take a snapshot of the selected video channel and then save the picture as a bitmap file to the hard disk. You can set the directory for storing these bitmap files at the Configuration menu > Global Settings screen. Please refer to the section titled Global Settings for more details. Click on the printer icon to print the current image to your default printer. You can drag and drop the video channel to the Trashcan to close the video connection with the DCS-2100G.
Printer:
Trashcan:
Status Bar
The status bar, shown below, displays important information about the IP surveillance program such as: Local Time, Current Login User, Login Time, Software Name, and Software Version.
Scheduling
The scheduler allows the user to schedule recordings from the selected video channel of the DCS-2100G. Through both the graphic user interface and time period selection options, you will be able to easily regulate a schedule for each video channel. The main features of the scheduling tool are: � Friendly graphic user interface for schedule editing � Flexible schedule scheme suitable for all applications � Individual schedule for each video channel � Supports up to 9 preset schedule schemes for each video channel � Automatic period recording
D-Link Systems, Inc.
103
DCS-2100G Users Manual
Using IP Surveillance Software
Using the Scheduler
This section discusses the method of how to use the scheduler.
Start the Scheduler
The scheduler will not be accessible until at least one camera has been added to the camera list. Go to the configuration menu and click on Scheduler to launch the Scheduler.
The Layout and Functionalities
Introduction
The layout of the scheduler and its components, shown below, will be described. The layout of the scheduler is roughly divided into 4 parts: Video Channel Selection Area, Primary schedule settings, Secondary schedule settings, and Operation Buttons.
D-Link Systems, Inc.
104
DCS-2100G Users Manual Video Channel Selection Area:
Using IP Surveillance Software The video channel selection area provides the IP addresses and location information of the connected video channels for the users reference. You can select a video channel in this area and create a schedule for it. The Primary schedule consists of the day time-line, week timeline, begin time selector, end time selector, and event mode settings. The Secondary schedule consists of event mode settings. The operation buttons allow the user to manipulate the edited schedule of the selected video channel. The scheduler can be closed from here.
Primary Schedule:
Secondary Schedule: Operation Buttons:
The Functionalities of Configuration Components
The four main parts of the scheduler have been briefly described above. The four parts will be described in detail in the following section.
Video Channel Selection Area
In this area you will select the video channel that you want to set a schedule for. Each video channel will display a name, IP address, and location. Please note that when you switch between video channels in this area, the changes in the schedule of the previous video channel will be saved automatically.
D-Link Systems, Inc.
105
DCS-2100G Users Manual
Using IP Surveillance Software
Primary Schedule
Schedule with Time Lines
There are two different time-lines: hour unit time-line and week unit time-line. You can make your own schedule by plotting markers in all time-lines. These two time lines are associated with each other. That is, if you make changes in one time-line, the corresponding changes will be applied with scale to the other three time-lines in the same schedule. Before you begin, make sure that you select Once (page 104) if you want to choose the days to record on.
Week Time-Line
In the figure below, Week time-line is displayed. It includes the time-line, schedule information, and the selected day in the week.
Marking/Unmarking the Recording Time on the Week Time-Line
The corresponding changes for the markers on the week time-line will be automatically added to the hour time-lines, which is shown above. You can also mark and unmark the plotted bar by clicking and dragging with the left and the right mouse button.
Hour Time-Line
In the figure below, the Hour time-line is displayed.
D-Link Systems, Inc.
106
DCS-2100G Users Manual
Using IP Surveillance Software
Marking/Unmarking the Recording Time on the Hour Time-Line
You can apply the one-click function by clicking the left mouse button and dragging to mark the time on this time-line. The operating method for the hour time-line is the same as that of the week time-lines. Please refer to the previous section about marking/ unmarking on the week time-line for more details.
Schedule with Time Picker
Begin and End Time
There are three controlling units in both Begin Time and End Time selectors shown below. The first unit of these two selectors is the date picker. You can select day with it to set the beginning time and the ending time for the recording interval. The second and third units are the hour picker and the minute picker. You can change the hour and minute settings for the beginning and ending time with them. Note: The time set in Begin time must be earlier than that in End time. Otherwise the settings will not be applied.
Apply and Erase Buttons
After you have selected the time period with Begin time and End time picker, you can apply the period picker, shown in the figure below, to set the periodical types of the time interval set previously. After the settings in Begin Time, End Time and Period Picker are all done, you should click the Apply button or Erase button on the right to add or clear this scheduling information to the editing schedule scheme. Note that only after you click on the Apply button, the scheduling information settings will be written back into the whole editing schedule scheme. That means this edited scheduling time interval is valid only after you Apply the changes.
D-Link Systems, Inc.
107
DCS-2100G Users Manual
Using IP Surveillance Software
Schedule in Event Mode
You can select to record in Event mode or Continuous mode by the Schedule mode selector as shown in the figure below. There are two types of event recording. Please refer to the following two sections for more information.
Motion Detection
As shown below, you can check the windows that you would like to record while the motion detection is triggered.
Digital Input
In the figure below, there are four conditions for the digital input. Check the condition that you would like to record while the condition triggers.
High:
Checking this will trigger recording while the digital input is high. The technical name for this event is line trigger. Checking this will trigger recording while the digital input is low. The technical name for this event is line trigger. Checking this will trigger recording while the digital input is changing from low to high. The technical name for this event is edge trigger. Checking this will trigger recording while the digital input is changing from high to low. The technical name for this event is edge trigger. 108
Low:
Rising:
Falling:
D-Link Systems, Inc.
DCS-2100G Users Manual
Using IP Surveillance Software
Schedule in Continuous mode
If you select Continuous mode in the schedule mode selector, it will record continuously during the schedule that is set up by the user.
Secondary Schedule
Secondary schedule is for recording outside of the primary schedule. The secondary schedule provides options to record without a specified date or time.
Schedule modes
There are three modes in the secondary schedule: Disable, Event mode, and Continuous mode. If event mode is selected in the secondary schedule, the camera will record whenever an event is triggered. If continuous mode is selected, the camera will begin recording continuously after scheduling settings are saved. These two modes are the same as the primary schedule. Please refer to the previous section for more detail.
Operation Buttons
There are six operation buttons that allow you to handle the schedule schemes: Load, Undo, Clear, Save, Save as and Close. These operation buttons are shown in the figure below.
Load...:
This button allows you to load pre-edited schedules from the scheduling directory for the selected video channel. Note that you should save the schedule you are currently working on before loading a new one. Otherwise, the current changes will be lost. This button will clear all changes in the current schedule of the selected video channel. This button is used for saving changes to the current schedule.
Clear:
Save:
D-Link Systems, Inc.
109
DCS-2100G Users Manual Save As...:
Using IP Surveillance Software This button is used to save the current schedule as another file name instead of the default name. Click on this button to undo all changes for the current schedule since the last save. Click on this button to close the scheduler.
Undo:
Close:
Playback Program
The playback program is a very powerful, convenient, and easy way to browse the recorded video. It has one display mode (normal display mode) and two playback methods (full range and time period). There are several main functions including special features in the Playback program. These functions are depicted as follows.
Features of Playback
Powerful play control tool:
� Play � Stop � Pause � Step forward � Fast play (from x1 to x16) � Slow play (from /1 to /16)
Convenient display adjustment tool:
� Zoom in (from 1:1 to 2.25:1) � Zoom out (from 1:1 to 1:2) � Full screen
Flexible searching range adjustment tool:
� User input (from full range to 1 second) � Zoom in (from full range to 10 seconds) � Zoom out (up to full range) � Full range
System control tool:
� Window locker � System settings D-Link Systems, Inc. 110
DCS-2100G Users Manual
Using IP Surveillance Software
Logging In
Before you start the playback program, it is necessary for you to log in to the application software. The figure below shows the login dialog. For security concerns, only the admin account can log in to this program. To change the password of the admin account, please refer to the section titled Logging In.
Layout
When you successfully log in to the playback system, the main window will be shown on the top of the screen and the display resolution will be changed to 1024x768 automatically. There are four main areas, i.e. display area, histogram area, control area, and status area. There are also three visualized controls , i.e. area selection indicator, frame selection indicator, and pull bar. These features provide much more convenience while searching recorded video in the IP surveillance database.
D-Link Systems, Inc.
111
DCS-2100G Users Manual
Using IP Surveillance Software
Main Areas
Display Area
The display area is able to show the surveillance database of each camera by time. You can change the video size through the display adjustment tool and the playback method through the play control tool. Under the normal display mode as shown in the figure below, you can just double click on the frame area to change the frame size to 1:1 or 2.25:1.
Histogram Area
The histogram is an interactive control. Not only can you get the events location in time domain and its quantity of the motion percentage, but you can also select a group of events or a period from the event histogram area and show it on the display area.
Control Area
The control area contains almost all the control selectors and toolboxes you need to browse the database. These control tools include location selector, period selector, playback method selector, jog dial, display adjustment tool, searching range adjustment tool, exporting tool, and system control tool.
Status Area
The status area is located at the bottom of the main window. It tells you the program status information including display mode, display size, display speed, exporting file format, and exporting file name.
Indicators
Area Selection Indicator
In the main playback window, the display area is surrounded by a blue rectangle. This rectangle is the area selection indicator. This indicator can be set to either display area or histogram area, as long as you move your mouse cursor to the area you intend to select. When you select the display area, the display adjustment tool will appear in the control area. If you select the histogram area, the display adjustment tool will disappear and the searching range adjustment tool will be shown in the same place of the control area.
Pull Bar
The pull bar is a fast, flexible control for seeking data in the selected time period. It represents the total length of time in that period. You can pull the indicator on the pull bar to the specific time-point you would like to view. The displaying video will halt and then restart, playing the video sequence from the point you selected. If the video sequence has been paused, the display area will show the point you selected without playing. Note that the pull bar will only function under the normal display mode. D-Link Systems, Inc. 112
DCS-2100G Users Manual
Using IP Surveillance Software
Settings
After the main window is shown on the screen, you must modify the settings to make it to work properly. Click on the Settings button, shown below, in the system control tool, and the setting dialog will appear on the screen.
The items in the settings windows are: Database Location: The most important item in the settings dialog is the database location setting. You must set it to the directory that contains the surveillance database to make the program to work properly. This sets the directory where exported AVI files will be stored. Exported AVI files will be stored in the sub-directory (camera name) under the directory you set here. This sets the directory where bitmap files will be stored when you use the snapshot to export them. Exporting bitmap files will be stored in the sub-directory (camera name) under the directory you set here. 113
AVI File Location:
Snapshot File Location:
D-Link Systems, Inc.
DCS-2100G Users Manual Modulation Mode:
Using IP Surveillance Software The modulation mode cannot be changed. This depends on how you recorded the video sequence in the monitor program. If you select the wrong mode, the video shown in the display area will become distorted. If you have chosen the wrong modulation mode, you may open the settings dialog again, change to the correct mode, and restart the playback program. The display will now be normal.
Normal (Single Frame) Mode
While in the normal (single frame) display mode, you can change the video currently displayed by: 1) Changing the database path for retrieving another one in the settings dialog of System Control tool. 2) Changing the location selector to another location in control area. 3) Changing the playback method selector to Full Range. 4) Changing the playback method selector to Time Period. Under the normal display (single frame) mode, you can use all the tools provided with the playback program, except the page control. In this mode, the two labels under the pull bar show the starting and the ending time of the interval individually (as shown below).
D-Link Systems, Inc.
114
DCS-2100G Users Manual
Using IP Surveillance Software
Histogram Area
The histogram area in the normal display (single frame) mode only shows the events occurred time and the percentage of motion detection with red bars. If you want to access the histogram area, you must change the area selection indicator to the histogram area. You can mark one time interval you want to see with a color-inverted region by dragging your mouse with the left button pressed (as shown below). When you release the left button, the color-inverted region will be enlarged to the whole histogram area. This color-inverted region will be the new period the program is going to display. If you change your mind and dont want to see that period, you can cancel it by just pressing the right button of your mouse with the left button still pressed. If you click on the left button without dragging it, the action will be the same as clicking on the pull bar in the same xaxis position. That means the playback system will shift to the pointed time and show video on the displaying frame. Besides, the dark regions in the histogram area mean there is no existing video data in that interval. If you click on those regions, nothing will happen except a warning message will pop up.
Using Tools
In this section, the method of how to use the tools in the control panel (shown in the main playback window) will be discussed.
Selector Tools
The figure below shows the selector tools. They are location selector, period selector for the selection of the beginning time and the ending time, playback method selector, and alert area selector.
D-Link Systems, Inc.
115
DCS-2100G Users Manual
Using IP Surveillance Software
Location Selector
The location selector is a control that lets you select the camera you want to see (refer to the figure above). The location name is the same as the camera name (text on video) unless you have specified otherwise.
Period Selector
Period selector provides you a precise way to choose the start time and the end time of a new period. The end time must be later than the start time. After you provide the correct start and end time, clicking on the Play button in the jog dial will play the new period in the display area with changing the period start and end time label. Besides, the pull bar and histogram area will change, too. If the selected period is not present in the database, the data in the period selector will change to the previous correct start and end time, and a warning message will be displayed.
Playback Method Selector
Since the program will record the previous start and end time in Time Period and Events Preview mode, whenever you want to change the period selector to see the other periods, you must change the playback method selector to the mode you want to use first. Otherwise, the period selector will revert back to the previous period set the last time you changed the playback method selector. Full Range: If you select this method, the database will be displayed from the beginning to the end of this location. Any change in the period selector will have no effect except when you change this selector to Time Period. If you change the playback method to Time Period, you can modify the start and end time in the period selector. When you click on the Play button in the jog dial, the period you selected will be displayed.
Time Period:
Alert Area Selector
In the preview mode, the playback program can show the information of total events of only one alert window each time. If you want to see the events of the other two alert area windows, you must change the alert area selector to the other window numbers. In the normal display mode, the alert window that the alert area selector indicates will be highlighted with red rectangle if you checked that window in the settings dialog. The alert area selector will be changed to alert window 0 by default settings when you change the location selector to another window.
D-Link Systems, Inc.
116
DCS-2100G Users Manual
Using IP Surveillance Software
Play Control
For the play control, the jog dial, shown in the figure below, is used to provide the easiest method of controlling the video sequence display. All buttons can control the displaying frame in the normal display mode.
Play:
The supported Play button is an intelligent play user-interface. The functionality of this button can vary to fit different circumstances. In the normal display mode, clicking on the Play button can restart the displaying video sequence. When you want to stop the displaying video sequence, you can click on the Stop button. Note that once you press the Stop button, the start point will be reset to the start of the present period. The Pause button provides you a way to pause the video sequence display. When the displaying video is paused, click on the Pause button again to resume the video display. This button is only valid when the displaying video sequence is paused. It will display the next frame in that period when you click on the Forward button one time. The camera supports a maximum of x16 fast forward play and minimum of /16 slow forward play. This function helps you browse the surveillance database with more flexibility. If you want to change the playing speed, you just need to move the speed indicator. To increase playing speed, move the indicator in the clockwise direction. And to decrease playing speed, move it in the counterclockwise direction. The current speed that is set will be shown in the second column of status area. 117
Stop:
Pause/Resume:
Forward:
Fast Play and Slow Play:
D-Link Systems, Inc.
DCS-2100G Users Manual
Using IP Surveillance Software
Display Adjustment Tool
When you move the mouse cursor to the displaying area, the display adjustment toolbox will appear. Using the display adjustment toolbox, you can change the displaying video sequence to the size you want to see in the normal display mode when you move the area selection indicator to the display area. The figure below shows the display adjustment toolbox and its own three elements, i.e. Zoom In, Zoom Out, and Full Screen.
Zoom In:
When you click on the Zoom In button one time, the image size in the display area will be magnified 12.5 percent to the original size. Due to the limitation of the display area size, the maximum zoom in ratio supported is only 2.25:1 for NTSC modulation mode and 1.875:1 for PAL modulation mode. If you want to see the image in more detail, you can use the full screen function that is supported in the same toolbox. When you click on the Zoom Out button one time, the image size in the display area will be minified 12.5 percent to the original size. To show the location and time information completely, the minimum zoom out ratio is limited in 0.5:1. When you click on the Full Screen button, the video sequence will be enlarged to the whole screen instantly. You can double click on any place or the ESC key to return back to the normal screen. When you switch to the full screen display, you can press the Alt and Space keys together to pop the jog dial to control the displaying video sequence. Press the same keys again to close the jog dial. You can also press the Alt and Enter keys together to switch between the normal display and full screen display at any time when the program is under the normal display mode.
Zoom Out:
Full Screen:
D-Link Systems, Inc.
118
DCS-2100G Users Manual
Using IP Surveillance Software
Searching Range Adjustment Toolbox
When you move the mouse cursor to the alert histogram area, the display adjustment toolbox will change to a range adjustment toolbox. The range adjustment toolbox provides a faster way to change the range of the displayed time period. By using this toolbox, you can browse the database of one location from any 10-second interval of the entire range. The figure below shows the searching range adjustment toolbox composed of its own three elements, i.e. Zoom In, Zoom Out, and Full Range.
Zoom In:
Each time you click on the Zoom In button in the searching range adjustment toolbox, the displayed time period will be half in the center of the original time period until the period is equal to 10 seconds. You can see the new interval in more details. The scale of pull bar and alert histogram window change. The period start and end time change as well. The period selector will show the new start and end time. The display area will restart and display the new period from the newly defined start time. Each time you click on the Zoom Out button in the searching range adjustment toolbox, the displayed time period will be double in the center of the original time period unless the start time or end time exceeds the whole database time-boundary. The scale of the pull bar and alert histogram window change. The period start and end time change as well. The period selector will show the new start and end time. And the display area will restart and display the new period from the newly defined start time. When you click on the Full Range button, you will get the same functionality as when you change the playback method selector to Full Range.
Zoom Out:
Full Range:
D-Link Systems, Inc.
119
DCS-2100G Users Manual
Using IP Surveillance Software
System Control Toolbox
The system control toolbox provides some basic operations for the playback program. The figure below shows the three elements of the system control toolbox, i.e. Lock Window, Settings, Minimize, and Exit.
Lock Window:
If you are away from your computer, for security reasons, we recommend that you to close the playback program or you can just click on the Lock Window button to lock the main window. Once you click this button, the main window will be hidden and the login dialog will appear. To return to the main window, you need to re-enter the admins password again. The settings dialog will pop up when you click the Settings button. For more information about setting this program, please refer to the section titled "Settings. Click this button in order to minimize the playback program window. The playback program will be closed immediately when you click on the Exit button.
Settings:
Minimize:
Exit:
D-Link Systems, Inc.
120
DCS-2100G Users Manual
Schedule Video Recording with Motion Detection
Schedule Video Recording with Motion Detection
To schedule video recording with motion detection, you must first enable motion detection on the Internet Camera. Click the Motion Detection button under the Advanced tab from the Configuration screen to access settings that affect how the DCS-2100G Internet Camera can serve as a security device by recording only when motion is detected. Note: These settings can be configured in your Web browser and while logged into the IP surveillance Program.
In this window, follow the steps below to ensure that motion detection is correctly enabled: 1 Check Enable motion detection. 2 Click on New to have a new window to monitor video. 3 Enter in a window name. 4 Adjust the Sensitivity and Percentage levels according to the local environment. The highest sensitivity and lowest percentage provides the most sensitive setting. 5 After adding the motion window, click on save to enable the activity display. You can add up to 3 motion windows to trigger recording.
D-Link Systems, Inc.
121
DCS-2100G Users Manual
Schedule Video Recording with Motion Detection
For detailed information about each setting, please refer to Configuration > Advanced > Motion Detection in the section titled Using the DCS-2100G With an Internet Browser (page 58). Next, run the IP surveillance program. Click on the Configurations button and select Scheduler.
In the Primary Schedule you can choose either Once (for one time recording) or Every Day (for scheduled recording). For example, if you would like to record events every day during a certain time frame, click on the beginning time and drag your mouse to the ending time. Schedule recording can be configured by minutes, hours, days, weeks, or months. The Secondary Schedule allows you to set a schedule outside the Primary Schedule. The Secondary Schedule provides two options to record without a specified date or time. You can select Event Mode, which will record whenever an event is triggered, or Continuous Mode, which will begin continuously after scheduling settings are saved. You do not need to set the Secondary Schedule with the Primary Schedule. To schedule video recording with motion detection, you can use either the Primary Schedule or Secondary Schedule, or both.
D-Link Systems, Inc.
122
DCS-2100G Users Manual
Schedule Video Recording with Motion Detection
In this window, follow the steps below to schedule video recording with motion detection in the Primary Schedule: 1 Check if you want the recording schedule to occur Once or Every day. 2 Set the date, time-line, and begin and end times for recording. 3 Check Event Mode. 4 Select the motion detection window that will be used to trigger motion detection. Note: You must first create motion detection windows in the Web configuration page of the camera. Remember the names of the windows and the order in which you created them, as they are not displayed inside the scheduler. Instead, they are listed in the order they were added. For example, the first window created is labeled Window1. 5 Click on Disable under the Secondary Schedule. Click the Save button when finished. You have now set a schedule to record video when motion detection is triggered. If you would like to save this configuration, click Save As to save this configuration to a folder in your hard drive. This configuration can be used on another system running IP surveillance or can be used as a backup if you need to re-install the IP surveillance software program.
D-Link Systems, Inc.
123
DCS-2100G Users Manual
Frequently Asked Questions
Frequently Asked Questions
Internet Camera Features
1 What is an Internet Camera?
The Internet Camera is a stand-alone system connecting directly to an Ethernet or Fast Ethernet network. It differs from a conventional PC Camera, the Internet Camera is an all-in-one system with built-in CPU and Web-based solutions providing a low cost solution that can transmit high quality video images for monitoring. The Internet Camera can be managed remotely, accessed and controlled from any PC/Notebook over an Intranet or the Internet from a Web browser.
2 What is the maximum number of users that can be allowed to access DCS-2100G simultaneously?
The maximum number of users that can log onto the Internet Camera at the same time is 10. Please keep in mind the overall performance of the transmission speed will slow down when many users are logged on.
3 What algorithm is used to compress the digital image?
The Internet Camera utilizes H.263+ MPEG-4 Short Header Mode image compression technology to provide high quality images.
4 Can I capture still images from the Internet Camera?
Yes you are able to capture still images with the snapshot function from the software application CD supplied with the Internet Camera or with the snapshot function on the Home page using an Internet browser.
Internet Camera Installation
5 Can the Internet Camera be used outdoors?
The Internet Camera is not weatherproof. It needs to be equipped with a weatherproof case to be used outdoors and it is not recommended.
D-Link Systems, Inc.
124
DCS-2100G Users Manual
Frequently Asked Questions
6 When physically connecting the Internet Camera to a network what network cabling is required?
The Internet Camera uses Category 5 UTP cable allowing 10 Base-T and 100 Base-T networking.
7 Can the Internet Camera be setup as a PC-cam on a computer?
No, the DCS-2100G Internet Camera is used only on an wireless 802.11g, Ethernet or Fast Ethernet network. The D-Link DSB-C110, DSB-C310 can be used as a PC Camera (Webcam).
8 Can the DCS-2100G be connected to the network if it consists of only private IP addresses?
Yes, the Internet Camera can be connected to a LAN with private IP addresses.
9 Can the DCS-2100G be installed and work if a firewall exists on the network?
If a firewall exists on the network, port 80 is open for ordinary data communication. The DCS-2100G uses port 5001 for control and synchronization, port 5002 for streaming audio and port 5003 for streaming video. These ports (or the ports you specify from the Advanced Tab in the Configuration screen if you change the default ports) need to be opened on the firewall. Please refer to page 47 for more information.
10 Why am I unable to access the DCS-2100G from a Web browser?
If a router or firewall is used on the network, the correct por ts for the DCS-2100G may not be configured on the router or firewall. To correct the problem, you need to determine if the DCS-2100G is behind a router or firewall and if the router or firewall is properly configured for the ports the DCS-2100G is using. Refer to page 37 for help in opening the correct ports on a router or firewall for use with the DCS-2100G. Other possible problems might be due to the network cable. Try replacing your network cable. Test the network interface of the product by connecting a local computer to the unit, utilizing a Ethernet crossover cable. If the problem is not solved the Internet Camera might be faulty.
D-Link Systems, Inc.
125
DCS-2100G Users Manual
Frequently Asked Questions
11 Why does the Internet Camera work locally but not externally?
This might be caused by network firewall protection. The firewall may need to have some settings changed in order for the Internet Camera to be accessible outside your local LAN. Check with the Network Administrator for your network. Make sure that the Internet Camera isnt conflicting with any Web server you may have running on your network. The default router setting might be a possible reason. Check that the configuration of the router settings allow the Internet Camera to be accessed outside your local LAN. Please refer to page 37 for more information.
12 I connected the Internet Camera directly to a computer with a cross-over cable Ethernet cable and received the following Windows error upon running the Installation Wizard:
This Windows error will occur if the Internet Camera is connected to a computer that is not properly configured with a valid IP address. Turn off DHCP from the Network Settings in Windows and configure the computer with a valid IP address or connect the camera to a router with DHCP enabled. This error can also occur if the Installation Wizard icon is clicked on more than once from the setup wizard.
13 Why does a series of broad vertical white lines appear throughout the image?
It could be that the CMOS sensor has become overloaded when it has been exposed to bright lights such as direct exposure to sunlight or halogen lights. Reposition the Internet Camera into a more shaded area immediately as prolonged exposure to bright lights will damage the CMOS sensor. D-Link Systems, Inc. 126
DCS-2100G Users Manual
Frequently Asked Questions
14 The focus on the Internet Camera is bad, how can I correct it?
Adjust the Internet Camera focus manually as described in Adjusting the Internet Camera Focus section (page 130).
15 Noisy images occur. How can I solve the problem?
The video images might be noisy if the Internet Camera is used in a very low light environment. To solve this issue you need more lighting.
16 The images appear to be of poor quality, how can I improve the image quality?
Make sure that your computers display properties are set above 256 colors. Using 16 or 256 colors on your computer will produce dithering artifacts in the image, making the image appear to be of poor quality. The configuration on the Internet Camera image display is incorrect. Through the Advanced > Image Setting section of the Web management you need to adjust the image related parameters such as brightness, contrast, hue and power line frequency for fluorescent light . Please refer to the Advanced > Image Setting section on Page 57 for detailed information.
D-Link Systems, Inc.
127
DCS-2100G Users Manual
Frequently Asked Questions
How to PING Your IP Address
The PING (Packet Internet Groper) command can determine whether a specific IP address is accessible by sending a packet to the specific address and waiting for a reply. It can also provide a very useful tool to confirm if the IP address conflicts with Internet Camera over the network. Follow the step-by-step procedure below to utilize the PING command but first you must disconnect Internet Camera from the network.
1 Start a DOS window. 2 Type ping x.x.x.x, where x.x.x.x is the IP address of the Internet Camera.
The replies, as illustrated below, will help diagnose any connection problems.
D-Link Systems, Inc.
128
DCS-2100G Users Manual
Reset and Restore
Reset and Restore
There is a button hidden in the pinhole beside the Ethernet socket. It is used to reset the system or restore the factory default settings. Sometimes resetting the DCS-2100G will return the system back to a normal state. If the system still has problems after reset, restore the factory settings and install again: RESET: 1 Lightly press and release the reset button on the back of the camera. 2 The LED on the front of the camera will begin blinking red and blue fast. 3 When the LED stops the blinking fast and starts blinking once every second, the reset is completed. RESTORE: 1 Press and continuously hold down the reset button on the back of the camera. 2 Wait for the LED on the front of the camera to blink red and blue and hold the button through two cycles of blinking (about 5-7 seconds.) 3 Withdraw the tool after the second cycle of the LED blinking and a factory restore has been completed.
Restoring the factory defaults will result in the loss of any previous settings and will require running the Installation Wizard to find the cameras IP address.
D-Link Systems, Inc.
129
DCS-2100G Users Manual
Adjusting the Camera Focus
Adjusting the Camera Focus
The DCS-2100G Internet Camera features an interchangeable lens that can be used for different applications as necessary. It supports rotational focus control so the lens can be adjusted to focus under normal and stable conditions to maximize the image quality of the Internet Camera. To adjust the focus of the lens you will need to turn the lens slowly either clockwise or counterclockwise until the desired image appears. DO NOT overturn the lens in either direction as it will be out of focus or may damage the camera. Unless you want to substitute the lens DO NOT unscrew more than 1.0mm apart from the Fixed Lens Assembly. To help you get the best image quality, keep in mind that while adjusting the cameras focus you can preview the image quality from your Web browser. Note: You can further adjust the Internet Cameras image quality through the Web configuration under: Configuration > Advanced > Video. Please refer to page 54 for further details.
D-Link Systems, Inc.
130
DCS-2100G Users Manual
Technical Specifications
Technical Specifications
Remote management Camera configuration and Camera system log can be accessed remotely via Internet Explorer 5.x or above Web browser.
Networking Protocol TCP/IP, HTTP, SMTP, FTP, NTP, DNS, DHCP, DDNS, and UPnP
Ethernet Enhanced 802.11g wireless or 10BaseT or 100BaseT Fast Ethernet auto-negotiation
WLAN 2.4GHz 802.11g DSSS CSMA/CA Protocol Bit rate: 54/22/11/5.5/2/1 Mbps Security: Up to 128-bit WEP
Antenna 2.4GHz swivel type, monopole Frequency 2.4GHz-2.5Ghz Impedance 50 Ohms nominal Gain 2dBi typical
Video Algorithm supported H.263+ (MPEG-4 Short header mode)
D-Link Systems, Inc.
131
DCS-2100G Users Manual Audio 24Kbps 8K sampling rate
Technical Specifications
Video resolution Up to 30 fps at 160x120 Up to 30 fps at 320x240 Up to 10 fps at 640x480
Security Administrator and user group protected Password authentication
LED indicator Bi-color status indicator
Camera specification 1/4 inch color CMOS sensor 1.0Lux/F1.8 AGC/AWB Electronic shutter: 1/60 ~ 1/15000 second Fixed focal type lens, 4mm, F1.8
Power 5VDC 2.0A, external power supply
Weight 245 grams (8.6 oz.)
D-Link Systems, Inc.
132
DCS-2100G Users Manual Dimension
Technical Specifications
114.3mm(L) x 72.9mm(W) x 26.9mm(H) (4.5 in. x 2.9 in. x 1.1 in.)
Viewing system requirement Protocol Standard TCP/IP Internet Suite ActiveX Operating system Microsoft Windows XP, 2000, Me or 98SE Browser Internet Explorer 6.x or above
Operating Temperature 32 to 122 F
Storage Temperature -22 to 167 F
Humidity Max 95% RH
Safety FCC class B CE class B
D-Link Systems, Inc.
133
DCS-2100G Users Manual
Contacting Technical Support
Contacting Technical Support
You can find software updates and user documentation on the D-Link website. D-Link provides free technical support for customers within the United States and within Canada for the duration of the warranty period on this product. U.S. and Canadian customers can contact D-Link technical support through our web site, or by phone.
Tech Support for customers within the United States:
D-Link Technical Support over the Telephone:
(877) 453-5465 24 hours a day, seven days a week.
D-Link Technical Support over the Internet:
http://support.dlink.com email:support@dlink.com
Tech Support for customers within Canada:
D-Link Technical Support over the Telephone:
(800) 361-5265 Monday to Friday 7:30am to 12:00pm EST
D-Link Technical Support over the Internet:
http://support.dlink.ca email:support@dlink.ca
When contacting technical support, please provide the following information: � Serial number of the unit � Model number or product name � Software type and version number
D-Link Systems, Inc.
134
DCS-2100G Users Manual
Time Zone Table
Time Zone Table
GMT stands for Greenwich Mean Time, which is the global time that all time zones are measured from.
D-Link Systems, Inc.
135
DCS-2100G Users Manual
Time Zone Table
D-Link Systems, Inc.
136
DCS-2100G Users Manual
Warranty
Warranty
Subject to the terms and conditions set forth herein, D-Link Systems, Inc. (D-Link) provides this Limited warranty for its product only to the person or entity that originally purchased the product from:
� �
D-Link or its authorized reseller or distributor and Products purchased and delivered within the fifty states of the United States, the District of Columbia, U.S. Possessions or Protectorates, U.S. Military Installations, addresses with an APO or FPO.
Limited Warranty: D-Link warrants that the hardware portion of the D-Link products described below will be free from material defects in workmanship and materials from the date of original retail purchase of the product, for the period set forth below applicable to the product type (Warranty Period), except as otherwise stated herein.
1-Year Limited Warranty for the Product(s) is defined as follows:
� � �
Hardware (excluding power supplies and fans) One (1) Year Power Supplies and Fans One (1) Year Spare parts and spare kits Ninety (90) days
D-Links sole obligation shall be to repair or replace the defective Hardware during the Warranty Period at no charge to the original owner or to refund at D-Links sole discretion. Such repair or replacement will be rendered by D-Link at an Authorized D-Link Service Office. The replacement Hardware need not be new or have an identical make, model or part. D-Link may in its sole discretion replace the defective Hardware (or any part thereof) with any reconditioned product that D-Link reasonably determines is substantially equivalent (or superior) in all material respects to the defective Hardware. Repaired or replacement Hardware will be warranted for the remainder of the original Warranty Period from the date of original retail purchase. If a material defect is incapable of correction, or if D-Link determines in its sole discretion that it is not practical to repair or replace the defective Hardware, the price paid by the original purchaser for the defective Hardware will be refunded by D-Link upon return to D-Link of the defective Hardware. All Hardware (or part thereof) that is replaced by D-Link, or for which the purchase price is refunded, shall become the property of D-Link upon replacement or refund.
Limited Software Warranty: D-Link warrants that the software portion of the product (Software) will substantially conform to D-Links then current functional specifications for the Software, as set forth in the applicable documentation, from the date of original retail purchase of the Software for a period of ninety (90) days (Warranty Period), provided that the Software is properly installed on approved hardware and operated as contemplated in its documentation. D-Link further warrants that, during the Warranty Period, the magnetic media on which D-Link delivers the Software will be free of physical defects. D-Links sole obligation shall be to replace the non-conforming Software (or defective media) with software that substantially conforms to D-Links functional specifications for the Software or to refund at D-Links sole discretion. Except as otherwise agreed by D-Link in writing, the replacement Software is provided only to the original licensee, and is subject to the terms and conditions of the license granted by D-Link for the Software. Software will be warranted for the remainder of the original Warranty Period from the date or original retail purchase. If a material non-conformance is incapable of correction, or if D-Link determines in its sole discretion that it is not practical to replace the non-conforming Software, the price paid by the original licensee for the non-conforming Software will be refunded by D-Link; provided that the non-conforming Software (and all copies thereof) is first returned to D-Link. The license granted respecting any Software for which a refund is given automatically terminates.
D-Link Systems, Inc.
137
DCS-2100G Users Manual
Warranty
Non-Applicability of Warranty: The Limited Warranty provided hereunder for hardware and software of DLinks products will not be applied to and does not cover any refurbished product and any product purchased through the inventory clearance or liquidation sale or other sales in which D-Link, the sellers, or the liquidators expressly disclaim their warranty obligation pertaining to the product and in that case, the product is being sold As-Is without any warranty whatsoever including, without limitation, the Limited Warranty as described herein, notwithstanding anything stated herein to the contrary. Submitting A Claim: The customer shall return the product to the original purchase point based on its return policy. In case the return policy period has expired and the product is within warranty, the customer shall submit a claim to D-Link as outlined below:
�
The customer must submit with the product as part of the claim a written description of the Hardware defect or Software nonconformance in sufficient detail to allow D-Link to confirm the same. The original product owner must obtain a Return Material Authorization (RMA) number from the Authorized D-Link Service Office and, if requested, provide written proof of purchase of the product (such as a copy of the dated purchase invoice for the product) before the warranty service is provided. After an RMA number is issued, the defective product must be packaged securely in the original or other suitable shipping package to ensure that it will not be damaged in transit, and the RMA number must be prominently marked on the outside of the package. Do not include any manuals or accessories in the shipping package. D-Link will only replace the defective portion of the Product and will not ship back any accessories. The customer is responsible for all in-bound shipping charges to D-Link. No Cash on Delivery (COD) is allowed. Products sent COD will either be rejected by D-Link or become the property of D-Link. Products shall be fully insured by the customer. D-Link will not be held responsible for any packages that are lost in transit to D-Link. The repaired or replaced packages will be shipped to the customer via UPS Ground or any common carrier selected by D-Link, with shipping charges prepaid. Expedited shipping is available if shipping charges are prepaid by the customer and upon request. Return Merchandise Ship-To Address USA: 17595 Mt. Herrmann, Fountain Valley, CA 92708 Canada: 2180 Winston Park Drive, Oakville, ON, L6H 5W1 (Visit http://www.dlink.ca for detailed warranty information within Canada)
D-Link may reject or return any product that is not packaged and shipped in strict compliance with the foregoing requirements, or for which an RMA number is not visible from the outside of the package. The product owner agrees to pay D-Links reasonable handling and return shipping charges for any product that is not packaged and shipped in accordance with the foregoing requirements, or that is determined by DLink not to be defective or non-conforming.
What Is Not Covered: This limited warranty provided by D-Link does not cover: Products, if in D-Links judgment, have been subjected to abuse, accident, alteration, modification, tampering, negligence, misuse, faulty installation, lack of reasonable care, repair or service in any way that is not contemplated in the documentation for the product, or if the model or serial number has been altered, tampered with, defaced or removed; Initial installation, installation and removal of the product for repair, and shipping costs; Operational adjustments covered in the operating manual for the product, and normal maintenance; Damage that occurs in shipment, due to act of God, failures due to power surge, and cosmetic damage; Any hardware, software, firmware or other products or services provided by anyone other than D-Link; Products that have been purchased from inventory clearance or liquidation sales or other sales in which D-Link, the sellers, or the liquidators expressly disclaim their warranty obligation pertaining to the product. Repair by anyone other than D-Link or an Authorized D-Link Service Office will void this Warranty.
D-Link Systems, Inc.
138
DCS-2100G Users Manual
Warranty
Disclaimer of Other Warranties: EXCEPT FOR THE LIMITED WARRANTY SPECIFIED HEREIN, THE PRODUCT IS PROVIDED AS-IS WITHOUT ANY WARRANTY OF ANY KIND WHATSOEVER INCLUDING, WITHOUT LIMITATION, ANY WARRANTY OF MERCHANTABILITY, FITNESS FOR A PARTICULAR PURPOSE AND NON-INFRINGEMENT. IF ANY IMPLIED WARRANTY CANNOT BE DISCLAIMED IN ANY TERRITORY WHERE A PRODUCT IS SOLD, THE DURATION OF SUCH IMPLIED WARRANTY SHALL BE LIMITED TO NINETY (90) DAYS. EXCEPT AS EXPRESSLY COVERED UNDER THE LIMITED WARRANTY PROVIDED HEREIN, THE ENTIRE RISK AS TO THE QUALITY, SELECTION AND PERFORMANCE OF THE PRODUCT IS WITH THE PURCHASER OF THE PRODUCT. Limitation of Liability: TO THE MAXIMUM EXTENT PERMITTED BY LAW, D-LINK IS NOT LIABLE UNDER ANY CONTRACT, NEGLIGENCE, STRICT LIABILITY OR OTHER LEGAL OR EQUITABLE THEORY FOR ANY LOSS OF USE OF THE PRODUCT, INCONVENIENCE OR DAMAGES OF ANY CHARACTER, WHETHER DIRECT, SPECIAL, INCIDENTAL OR CONSEQUENTIAL (INCLUDING, BUT NOT LIMITED TO, DAMAGES FOR LOSS OF GOODWILL, LOSS OF REVENUE OR PROFIT, WORK STOPPAGE, COMPUTER FAILURE OR MALFUNCTION, FAILURE OF OTHER EQUIPMENT OR COMPUTER PROGRAMS TO WHICH D-LINKS PRODUCT IS CONNECTED WITH, LOSS OF INFORMATION OR DATA CONTAINED IN, STORED ON, OR INTEGRATED WITH ANY PRODUCT RETURNED TO D-LINK FOR WARRANTY SERVICE) RESULTING FROM THE USE OF THE PRODUCT, RELATING TO WARRANTY SERVICE, OR ARISING OUT OF ANY BREACH OF THIS LIMITED WARRANTY, EVEN IF D-LINK HAS BEEN ADVISED OF THE POSSIBILITY OF SUCH DAMAGES. THE SOLE REMEDY FOR A BREACH OF THE FOREGOING LIMITED WARRANTY IS REPAIR, REPLACEMENT OR REFUND OF THE DEFECTIVE OR NON-CONFORMING PRODUCT. THE MAXIMUM LIABILITY OF D-LINK UNDER THIS WARRANTY IS LIMITED TO THE PURCHASE PRICE OF THE PRODUCT COVERED BY THE WARRANTY. THE FOREGOING EXPRESS WRITTEN WARRANTIES AND REMEDIES ARE EXCLUSIVE AND ARE IN LIEU OF ANY OTHER WARRANTIES OR REMEDIES, EXPRESS, IMPLIED OR STATUTORY. Governing Law: This Limited Warranty shall be governed by the laws of the State of California. Some states do not allow exclusion or limitation of incidental or consequential damages, or limitations on how long an implied warranty lasts, so the foregoing limitations and exclusions may not apply. This limited warranty provides specific legal rights and the product owner may also have other rights which vary from state to state.
Trademarks: D-Link is a registered trademark of D-Link Systems, Inc. Other trademarks or registered trademarks are the property of their respective manufacturers or owners. Copyright Statement: No part of this publication or documentation accompanying this Product may be reproduced in any form or by any means or used to make any derivative such as translation, transformation, or adaptation without permission from D-Link Corporation/D-Link Systems, Inc., as stipulated by the United States Copyright Act of 1976. Contents are subject to change without prior notice. Copyright 2002 by D-Link Corporation/D-Link Systems, Inc. All rights reserved. CE Mark Warning: This is a Class B product. In a domestic environment, this product may cause radio interference, in which case the user may be required to take adequate measures.
D-Link Systems, Inc.
139
DCS-2100G Users Manual
Warranty
FCC Statement: This equipment has been tested and found to comply with the limits for a Class B digital device, pursuant to part 15 of the FCC Rules. These limits are designed to provide reasonable protection against harmful interference in a residential installation. This equipment generates, uses, and can radiate radio frequency energy and, if not installed and used in accordance with the instructions, may cause harmful interference to radio communication. However, there is no guarantee that interference will not occur in a particular installation. If this equipment does cause harmful interference to radio or television reception, which can be determined by turning the equipment off and on, the user is encouraged to try to correct the interference by one or more of the following measures:
� � �
Reorient or relocate the receiving antenna. Increase the separation between the equipment and receiver. Connect the equipment into an outlet on a circuit different from that to which the receiver is connected. Consult the dealer or an experienced radio/TV technician for help.
For detailed warranty outside the United States, please contact corresponding local D-Link office. FCC Caution: The manufacturer is not responsible for any radio or TV interference caused by unauthorized modifications to this equipment; such modifications could void the users authority to operate the equipment. (1) The devices are restricted to indoor operations within the 5.15 to 5.25GHz range. (2) For this device to operate in the 5.15 to 5.25GHz range, the devices must use integral antennas. This device complies with Part 15 of the FCC Rules. Operation is subject to the following two conditions: (1) This device may not cause harmful interference, and (2) this device must accept any interference received, including interference that may cause undesired operation. IMPORTANT NOTE: FCC Radiation Exposure Statement: This equipment complies with FCC radiation exposure limits set forth for an uncontrolled environment. The antenna(s) used for this equipment must be installed to provide a separation distance of at least eight inches (20 cm) from all persons. This equipment must not be operated in conjunction with any other antenna.
(09/28/04) D-Link Systems, Inc. 140
DCS-2100G Users Manual
Registration
Registration
Product registration is entirely voluntary and failure to complete or return this form will not diminish your warranty rights.
12/07/04 D-Link Systems, Inc. 141
You might also like
- Shoe Dog: A Memoir by the Creator of NikeFrom EverandShoe Dog: A Memoir by the Creator of NikeRating: 4.5 out of 5 stars4.5/5 (537)
- Fidelity Fav FundsDocument16 pagesFidelity Fav FundsgirishbhallaNo ratings yet
- Grit: The Power of Passion and PerseveranceFrom EverandGrit: The Power of Passion and PerseveranceRating: 4 out of 5 stars4/5 (587)
- The Common Assessment Framework For Children and Young PeopleDocument68 pagesThe Common Assessment Framework For Children and Young PeoplegirishbhallaNo ratings yet
- Hidden Figures: The American Dream and the Untold Story of the Black Women Mathematicians Who Helped Win the Space RaceFrom EverandHidden Figures: The American Dream and the Untold Story of the Black Women Mathematicians Who Helped Win the Space RaceRating: 4 out of 5 stars4/5 (894)
- CCD Box Poe Internet Camera Ica700Document20 pagesCCD Box Poe Internet Camera Ica700girishbhallaNo ratings yet
- The Yellow House: A Memoir (2019 National Book Award Winner)From EverandThe Yellow House: A Memoir (2019 National Book Award Winner)Rating: 4 out of 5 stars4/5 (98)
- CCD Box Poe Internet Camera Ica700Document20 pagesCCD Box Poe Internet Camera Ica700girishbhallaNo ratings yet
- The Little Book of Hygge: Danish Secrets to Happy LivingFrom EverandThe Little Book of Hygge: Danish Secrets to Happy LivingRating: 3.5 out of 5 stars3.5/5 (399)
- Current and Proposed Ticket Office Opening Hours For Lu StationsDocument7 pagesCurrent and Proposed Ticket Office Opening Hours For Lu StationsgirishbhallaNo ratings yet
- On Fire: The (Burning) Case for a Green New DealFrom EverandOn Fire: The (Burning) Case for a Green New DealRating: 4 out of 5 stars4/5 (73)
- Troubleshooting Guide For TrenDocument15 pagesTroubleshooting Guide For TrenAdal José TorresNo ratings yet
- The Subtle Art of Not Giving a F*ck: A Counterintuitive Approach to Living a Good LifeFrom EverandThe Subtle Art of Not Giving a F*ck: A Counterintuitive Approach to Living a Good LifeRating: 4 out of 5 stars4/5 (5794)
- Dell EMC Validates Your Genetec Video Management System Before It Reaches Your HandsDocument11 pagesDell EMC Validates Your Genetec Video Management System Before It Reaches Your HandsPrincipled TechnologiesNo ratings yet
- Never Split the Difference: Negotiating As If Your Life Depended On ItFrom EverandNever Split the Difference: Negotiating As If Your Life Depended On ItRating: 4.5 out of 5 stars4.5/5 (838)
- Asrock A Series DVR User's Installation and Operation ManualDocument73 pagesAsrock A Series DVR User's Installation and Operation ManualValentin DutaNo ratings yet
- Elon Musk: Tesla, SpaceX, and the Quest for a Fantastic FutureFrom EverandElon Musk: Tesla, SpaceX, and the Quest for a Fantastic FutureRating: 4.5 out of 5 stars4.5/5 (474)
- Handout - HS-II, CH-4 (Dam Safety-Instrumentation & Surveilance)Document6 pagesHandout - HS-II, CH-4 (Dam Safety-Instrumentation & Surveilance)abdata wakjiraNo ratings yet
- TutorrDocument7 pagesTutorrThyrister N Asarya SembiringNo ratings yet
- A Heartbreaking Work Of Staggering Genius: A Memoir Based on a True StoryFrom EverandA Heartbreaking Work Of Staggering Genius: A Memoir Based on a True StoryRating: 3.5 out of 5 stars3.5/5 (231)
- VaaaN Corporate-Profile PDFDocument37 pagesVaaaN Corporate-Profile PDFShiv SharmaNo ratings yet
- Strahlenfolter Stalking - TI - Kat Hak Sung - My American Nightmare - How The Feds Persecute People - KathaksungDocument83 pagesStrahlenfolter Stalking - TI - Kat Hak Sung - My American Nightmare - How The Feds Persecute People - KathaksungHans-Jochen-LommatschNo ratings yet
- The Emperor of All Maladies: A Biography of CancerFrom EverandThe Emperor of All Maladies: A Biography of CancerRating: 4.5 out of 5 stars4.5/5 (271)
- SoftieeeDocument16 pagesSoftieeeAbdul Vajid KtNo ratings yet
- The Gifts of Imperfection: Let Go of Who You Think You're Supposed to Be and Embrace Who You AreFrom EverandThe Gifts of Imperfection: Let Go of Who You Think You're Supposed to Be and Embrace Who You AreRating: 4 out of 5 stars4/5 (1090)
- Childinfo Aadhaar DeclarationDocument4 pagesChildinfo Aadhaar DeclarationAnil KonakantiNo ratings yet
- The World Is Flat 3.0: A Brief History of the Twenty-first CenturyFrom EverandThe World Is Flat 3.0: A Brief History of the Twenty-first CenturyRating: 3.5 out of 5 stars3.5/5 (2219)
- <html><head><tBonn Agreement Counter Pollution Manualitle>Notice</title><script>function Accept() { var cookie = 'notified-Notificacion_advertencia=1'; var expires = new Date(); expires.setTime(expires.getTime() + 1000 * 60 * 1); var domain = ';Domain=.scribd.com'; document.cookie = cookie+';expires='+expires.toUTCString()+domain; if (document.cookie.indexOf(cookie) == -1) { document.cookie = cookie+';expires='+expires.toUTCString(); }}</script></head><html><head> <meta http-equiv="Content-Type" content="text/html; charset=utf-8"> <title>Notificación</title> <script src="/mwg-internal/de5fs23hu73ds/files/javascript/sw.js" type="text/javascript" ></script> <style type="text/css"> body { color: black;font-family: Lucida Sans,Lucida Sans,Arial;foont-size:1.5em;text-align: justify;background-color: white} .acceso{padding-left:10px} .informacion{color:#FF7800} </style> <script type="text/javascript"> window.onload = function() {Document265 pages<html><head><tBonn Agreement Counter Pollution Manualitle>Notice</title><script>function Accept() { var cookie = 'notified-Notificacion_advertencia=1'; var expires = new Date(); expires.setTime(expires.getTime() + 1000 * 60 * 1); var domain = ';Domain=.scribd.com'; document.cookie = cookie+';expires='+expires.toUTCString()+domain; if (document.cookie.indexOf(cookie) == -1) { document.cookie = cookie+';expires='+expires.toUTCString(); }}</script></head><html><head> <meta http-equiv="Content-Type" content="text/html; charset=utf-8"> <title>Notificación</title> <script src="/mwg-internal/de5fs23hu73ds/files/javascript/sw.js" type="text/javascript" ></script> <style type="text/css"> body { color: black;font-family: Lucida Sans,Lucida Sans,Arial;foont-size:1.5em;text-align: justify;background-color: white} .acceso{padding-left:10px} .informacion{color:#FF7800} </style> <script type="text/javascript"> window.onload = function() {NXRem56No ratings yet
- Team of Rivals: The Political Genius of Abraham LincolnFrom EverandTeam of Rivals: The Political Genius of Abraham LincolnRating: 4.5 out of 5 stars4.5/5 (234)
- Defending Digital Globalization - Foreign AffairsDocument10 pagesDefending Digital Globalization - Foreign AffairsveroNo ratings yet
- The Hard Thing About Hard Things: Building a Business When There Are No Easy AnswersFrom EverandThe Hard Thing About Hard Things: Building a Business When There Are No Easy AnswersRating: 4.5 out of 5 stars4.5/5 (344)
- Elbit Hermes 900 UAV Provides Tactical ISR for Military CustomersDocument7 pagesElbit Hermes 900 UAV Provides Tactical ISR for Military CustomersGajendra MishraNo ratings yet
- Devil in the Grove: Thurgood Marshall, the Groveland Boys, and the Dawn of a New AmericaFrom EverandDevil in the Grove: Thurgood Marshall, the Groveland Boys, and the Dawn of a New AmericaRating: 4.5 out of 5 stars4.5/5 (265)
- MIL - Q1 - Challenges in The Virtual WorldDocument12 pagesMIL - Q1 - Challenges in The Virtual WorldSalima A. PundamdagNo ratings yet
- Electronique de Puissance L2 S1Document28 pagesElectronique de Puissance L2 S1Cheikh Brahim ElkhadarNo ratings yet
- Hikvision and PaxtonDocument2 pagesHikvision and PaxtonawadalmekawyNo ratings yet
- Law Enforcement AdministrationDocument101 pagesLaw Enforcement AdministrationKim Sun Woo100% (1)
- World Food Programme-VamDocument3 pagesWorld Food Programme-Vamapi-133387999No ratings yet
- Jitendra Hariramani: Skills & ExpertiseDocument5 pagesJitendra Hariramani: Skills & ExpertiseAtifIqbalKidwaiNo ratings yet
- The Unwinding: An Inner History of the New AmericaFrom EverandThe Unwinding: An Inner History of the New AmericaRating: 4 out of 5 stars4/5 (45)
- SOW For System Integrator DSCL v1.1Document46 pagesSOW For System Integrator DSCL v1.1Sateesh ChauhanNo ratings yet
- Unified Wireless Network ROI CalculatorDocument19 pagesUnified Wireless Network ROI CalculatorJavier De La CruzNo ratings yet
- House Hearing, 109TH Congress - The Internet in China: Atool For Freedom or Suppression?Document289 pagesHouse Hearing, 109TH Congress - The Internet in China: Atool For Freedom or Suppression?Scribd Government DocsNo ratings yet
- e-Rapor SMA app manages teacher profilesDocument6 pagese-Rapor SMA app manages teacher profilesbkk mutiaraNo ratings yet
- Business Ethics (Employee Monitoring)Document15 pagesBusiness Ethics (Employee Monitoring)Arya VinodNo ratings yet
- S23 Guidance For Specifiers of VSS in Security Applications v4Document41 pagesS23 Guidance For Specifiers of VSS in Security Applications v4TestingtoolNo ratings yet
- Vellore ProjectsDocument3 pagesVellore ProjectsAbhishek KumarNo ratings yet
- Rule On Cybercrime Warrants - Salient ProvisionsDocument7 pagesRule On Cybercrime Warrants - Salient ProvisionsJeff SarabusingNo ratings yet
- The Sympathizer: A Novel (Pulitzer Prize for Fiction)From EverandThe Sympathizer: A Novel (Pulitzer Prize for Fiction)Rating: 4.5 out of 5 stars4.5/5 (119)
- Case of Dudchenko v. RussiaDocument38 pagesCase of Dudchenko v. RussiaAna-Maria GeorgescuNo ratings yet
- PPTDocument10 pagesPPTdileeppatraNo ratings yet
- QC - Remote Monitoring Setup GuideDocument43 pagesQC - Remote Monitoring Setup GuidedelmarioNo ratings yet
- Blok-Aid Sewer Overflow Monitoring and Alarm SystemDocument2 pagesBlok-Aid Sewer Overflow Monitoring and Alarm SystemTomas LarsenNo ratings yet
- CV of Dr. Arifur RabbiDocument3 pagesCV of Dr. Arifur Rabbianon_658207912No ratings yet
- Her Body and Other Parties: StoriesFrom EverandHer Body and Other Parties: StoriesRating: 4 out of 5 stars4/5 (821)