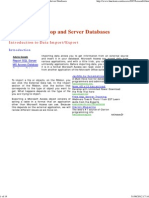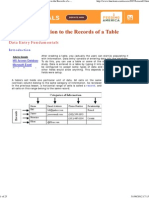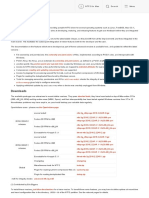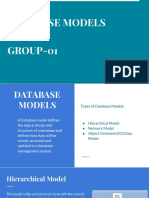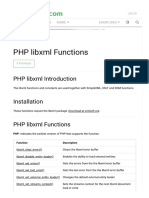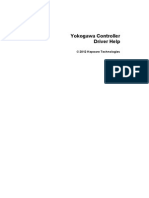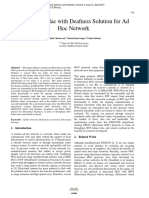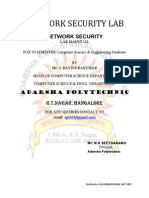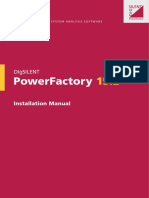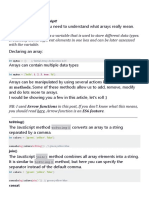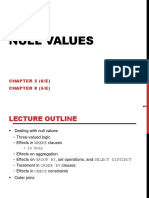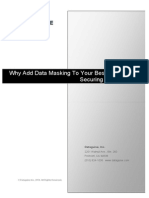Professional Documents
Culture Documents
Lesson01 - IntroductionToMicrosoftAccess
Uploaded by
the_worm_2515Original Title
Copyright
Available Formats
Share this document
Did you find this document useful?
Is this content inappropriate?
Report this DocumentCopyright:
Available Formats
Lesson01 - IntroductionToMicrosoftAccess
Uploaded by
the_worm_2515Copyright:
Available Formats
Microsoft Access - Lesson 1: Introduction to Microsoft Access
http://www.functionx.com/access2007/Lesson01.htm
Starting Microsoft Access
Introduction
Ads by Google
Microsoft Access is a computer application used to create and manage
computer-based databases on desktop computers and/or on Database Software connected computers (a network). Microsoft Access can be used for MS Access Database personal information management (PIM), in a small business to
dL
organize and manage data, or in an enterprise to communicate with servers.
Like any other computer application, in order to use Microsoft Access, you must first install it. After installing Microsoft Access, then you can open it. There are various ways you can open Microsoft Access. It gets launched like the usual products you have probably been using. As such, to start this program, you could click Start -> (All) Programs -> Microsoft Office -> Microsoft Office Access 2007. You can also launch it from Windows Explorer or My Computer. To do this, locate its shortcut in Windows Explorer or My Computer. By default, Microsoft Access 2007 is located in C:\Program Files\Microsoft Office\Office12 and its shortcut is called MSACCESS.EXE. Once you have located it, you can then double-click it. From now on, that is, for the rest of the lessons, the expression "Microsoft Access" means Microsoft Office Access 2007. If you have a Microsoft Access database such as an E-Mail attachment, a file on a floppy disk, on the network, or in any other means, once you see its icon, you can double-click it. Not only will this action launch Microsoft Access, but also it will open the file. You can also launch Microsoft Access from a shortcut. If you happen to use the software on a regular basis, you can create a shortcut on your desktop or on the Quick Launch area. If you are working on a network of related computers, your database may be located in another computer. In this case the network or database administrator would create a link or shortcut to the drive that is hosting the database. You can then click or double-click this link or shortcut to open the database and, as a result, launch Microsoft Access.
1 of 20
31/08/2012 17:13
Microsoft Access - Lesson 1: Introduction to Microsoft Access
http://www.functionx.com/access2007/Lesson01.htm
Practical Learning: Starting Microsoft Access
Start Microsoft Access
Microsoft Access Shortcuts
Whenever you find out that you are using a particular program or file most regularly, you should have an icon on the desktop that can lead you to it quickly. This icon is called a shortcut. There are various techniques used to create a shortcut. Probably the first thing you should find out is where your application is located. You can find out by doing a search on the computer. You can create a shortcut from the Programs menu. To create a shortcut from Windows Explorer or My Computer, you can right-click the MSACCESS.EXE icon, position your mouse on Send To -> Desktop (Create Shortcut).
The Office Button
When Microsoft Access opens, it displays an interface divided in various sections. The top section displays a long bar also called the title bar.
The title bar starts on the left side with the Office Button it, a tool tip would appear:
. If you position the mouse on Complete Database For Desktop, CS, and Web Download the Free Trial here
www.4d.com/trial
OPC To Sql Easily store OPC to databases. Easy to use, Free to try.
www.MatrikonOPC.com/OPCDa
When clicked, the Office Button displays a menu:
Eclipse Dbase Explorer Comprehensive Dbase explorer Only $29.95 Free Trail for DBAs
www.myeclipseide.com
HP Envy 14 Spectre Tough, scratch resistant,20mm thin & under 4 pounds. Buy today!
www.hp.com/th
PowerPivot Training Access Videos, Articles and More. Join the SSWUG.ORG Community Today!
www.sswug.org
As you can see, the menu of the Office Button allows you to perform the routine Windows operations of a regular application, including creating a new database, opening an existing database, saving an object, etc. We will see these operations in future lessons.
2 of 20
31/08/2012 17:13
Microsoft Access - Lesson 1: Introduction to Microsoft Access
http://www.functionx.com/access2007/Lesson01.htm
The Quick Access Toolbar
3 of 20
31/08/2012 17:13
Microsoft Access - Lesson 1: Introduction to Microsoft Access
http://www.functionx.com/access2007/Lesson01.htm
To add a command, click it in the middle list and click Add. Once you have selected the desired options, click OK. The main or middle area of the top section displays the name of the application: Microsoft Access. On the right side of the title bar, there are three system buttons that allow you to minimize, maximize, restore, or close Microsoft Access. Under the title bar, there is another bar with a Help button on the right side.
The Work Area
The main area of the Microsoft Access interface is divided in three sections. The left side displays a column of various links with the top labeled Online Templates. The middle section itself is made of two sides. The top part allows you to create a database. The bottom section displays some promotional information from Microsoft. The right side displays as a column with the top title labeled Open Recent Database with a More button under it. By default, the area under the More button is empty:
4 of 20
31/08/2012 17:13
Microsoft Access - Lesson 1: Introduction to Microsoft Access
http://www.functionx.com/access2007/Lesson01.htm
The bottom section of the Microsoft Access interface displays a status bar.
A Microsoft Access Database File
The Database as a File
A Microsoft Access database is primarily a Windows file. It must have a location, also called a path, which indicates how the file can be retrieved and made available. Although you can create a database on the root directory such as the C: drive, it is usually a good idea to create your files, including your databases, in an easily recognizable folder. When you installed the computer (or when it was installed), it (the operating system) might have created a folder called My Documents that provides a convenient place for you to create your files. If various people use the same computer, there is a different My Documents folder for each one. When you log in, the computer (the operating system) locates your corresponding My Documents folder and makes it available.
Creating a Database
In our lessons, we will learn different techniques of creating a database. For now, a database is first of all a Windows file. It is mainly created from Microsoft Access. If you have just started Microsoft Access, to create a database, you can use one of the links in the main (middle section of the interface). You can proceed from one of these options. Like every file in the computer, a database must have a name that identifies it. This name must be specified when creating the database. In our description of the Microsoft Access interface, we saw that the right section displayed an empty area. If you start creating a database as we will see in the next sections and lessons, the right side gets filled with some options, such as prompting you to name your database.
The Database Wizard
Many techniques allow you to create a database, the fastest of which consists of using one of the provided templates. To create a database using one of the samples, in the left section, first click Local Templates, then, in the main section, select one of the samples under Local Templates:
5 of 20
31/08/2012 17:13
Microsoft Access - Lesson 1: Introduction to Microsoft Access
http://www.functionx.com/access2007/Lesson01.htm
The templates are organized in categories. To access a sample by category, in the left section, you can click Business, Personal, or Education. When you click a category, its templates display under Local Templates and you can choose one. After selecting a template, in the right section, you must give a name to your new database in the File Name text box. By default, Microsoft Access suggests a name you can use. If you do not like it, you can provide your own. Also, by default, Microsoft Access suggests that the database be created in the My Documents folder. If you want it . This would open the File New located in another folder, you can click the Browse button Database dialog box where you can select an existing folder or create a new one using the Create New Folder button . Display the folder in the Save In combo box and click OK. Once you have specified the name of the database and its location, you can click Create.
Practical Learning: Creating a Database From a Template
1. Start Microsoft Access 2. Under Template Categories, click Local Templates 3. To create a new database, in the middle section under Local Templates, click Projects 4. In the right section of the screen, set the File Name to Rockville Technologies 5. Click Create
Database Management
Introduction
Unlike some other programming environments, Microsoft Access considers a database as a single Windows file with a name. We will eventually learn that this file can contain various objects that actually make up a database. Therefore, a Microsoft Access database is opened as a normal file. After you have created a database, as a computer file, it becomes part of what are known in Microsoft Windows as the most recently used (MRU) documents. As such, when you click the Office Button, the right side of the menu shows a list of MRUs. Here is an example of clicking the Office Button after a few databases have been created:
6 of 20
31/08/2012 17:13
Microsoft Access - Lesson 1: Introduction to Microsoft Access
http://www.functionx.com/access2007/Lesson01.htm
The number of files that the right column can display can be decreased as low as 1 or increase as high as 9. To change this number, access the Options dialog box by clicking the Office Button and clicking Access Options. In the left frame, click Advanced. In the right frame and in the Display section, change the value of the Show This Number Of Recent Documents:
Database Properties
Whether you work alone or in a group, communication and documentation are important. Your database project has its own properties that you can use to find out some details about your file, to enter some notes about the project, or to give directives to other people who have access to the database. This can be done using a dialog box called the Database Properties. To access it, you can click the Office Button -> Manage -> Database Properties.
Practical Learning: Using Microsoft Access
1. Click the Office Button , position the mouse on Manage and click Database Properties
2. From the Properties dialog, click the General tab. Examine the various sections. Notice the size of the current database 3. Click the Summary tab
7 of 20
31/08/2012 17:13
Microsoft Access - Lesson 1: Introduction to Microsoft Access
http://www.functionx.com/access2007/Lesson01.htm
4. Make sure the Title is set to Rockville Technologies (otherwise, set it). Click the Subject text box and type Business Regular Activities 5. Click the Author text box and type Lucien Durand 6. Click the Manager text box and type Christine Lotts 7. Click the Company text box and type Rockville Technologies, Inc. 8. Click the Category text box and type Project Management 9. Click the Keyword text box and type project, budget, management 10. Click the Comments text box and type: This software product is used by the company to manage a project used to build a computer network for a corporate customer. For more information, contact Lucien Durand or Christine Lotts. You can also refer to the web site. 11. Click the Hyperlink Base text box and type http://www.rockvilletechnologies.com
12. Click the Statistics, Contents, and Custom property pages and review their contents The Statistics tab gives you statistics about your database and its summary access The Contents tab shows a list of the components that are part of your database The Custom tab shows, and allows you to customize, the field names associated with your database 13. When you have finished working with the database Properties, click OK (if you click Cancel, any change you have made will be discarded)
Opening a Database
To open a database, you can click the Office Button. If you see your intended database in the right column, you can click it to open it. In our description of the Microsoft Access interface, we saw that, at times, the right section is empty, at other times, such as when creating a new database, it is filled with some other options. Also, when you open Microsoft Access, the right side displays a list of MRUs. Here is an example:
8 of 20
31/08/2012 17:13
Microsoft Access - Lesson 1: Introduction to Microsoft Access
http://www.functionx.com/access2007/Lesson01.htm
Based on this, to open a database, if you are just starting Microsoft Access, on the right side under Open Recent Database, if you see the name of an existing database, you can click it. If you locate a database in Windows Explorer, My Computer, My Documents, or any other window that displays the Microsoft Access file icon, you can just double-click the icon and open the database. If you received a database as an email attachment, you can also open the attachment and consequently open the database file.
Deleting a Database
If you have a database you do not need anymore, you can delete it. To delete a database, in My Documents, in Windows Explorer or another file management application: You can click it to select it and press Delete You can right-click it and click Delete A warning message would be presented to you to confirm what you want to do. After you have deleted a database, it doesn't disappear from the MRU lists of Microsoft Access. This means that, after a database has been deleted, you may still see it in the right column menu of the Office Button or in the list under the Open Recent Database column. If you try opening such a database, you would receive an error. Here is an example from trying to open a database named Things To Do after it had been deleted (although it still appears under Open Recent Database):
If a database has been deleted and you want to remove it from the MRU lists, open the Registry (Start -> Run: regedit, Enter). Open the following key: HKEY_CURRENT_USER - Software - Microsoft - Office - 12 - Access
9 of 20
31/08/2012 17:13
Microsoft Access - Lesson 1: Introduction to Microsoft Access
http://www.functionx.com/access2007/Lesson01.htm
- Settings Locate the deleted database and delete its key.
The Size of a Database
A database is primarily a computer file, just like those created with other applications. As such, it occupies an amount of space in the computer memory. In some circumstances, you should know how much space a database is using. This can be important when you need to back it up or when it is time to distribute it. Also, when adding and deleting objects from your database, its file can grow or shrink without your direct intervention. Like any other computer file, to know the size of a database, you can right-click it in Windows Explorer or My Computer and click Properties. If you are already using the database, to check its size, you can click the Office Button, position the mouse on Manage and click Database Properties. In the Properties dialog box, click General and check the Size label.
Practical Learning: Checking the Size of a Database File
1. From the resources that accompany these lessons, open the Altair Realtors1 database 2. To check its size, click the Office Button, position the mouse on Manage, and click Database Properties 3. In the Properties dialog box, click the General tab and notice the value on the right side of the Size label 4. Click Cancel to close the Properties dialog box
Compacting and Repairing a Database
As mentioned already, once you have created a database file, it occupies a certain amount of memory space that can grow or shrink without your direct intervention:
When you add an object to the database, the database's file grows as needed. When you remove an object, the memory space it was occupying is left empty. This also applies when you keep removing objects:
The computer is supposed to recuperate the space those previous objects were using. Unfortunately, that is not always the case. Most of the time, that space is left empty but cannot be accessed by the computer. This means that the memory space cannot be made available to other applications. To recover this memory space, you can compact the database. When this is done, the file is shrunk to occupy only the necessary amount of space and free the unused sections:
To compact a database, you have two options. To compact and repair the database that is currently opened, and to compact it only once, click the Office Button, position the mouse on
10 of 20
31/08/2012 17:13
Microsoft Access - Lesson 1: Introduction to Microsoft Access
http://www.functionx.com/access2007/Lesson01.htm
Manage, and click Compact and Repair Database. The database would be compacted behind the scenes. To compact a database every time you close it, click the Office Button, and click Access Options. In the Access Options, in the left list, click Current Database. In the right list, click the Compact on Close check box:
And click OK.
Practical Learning: Compacting a Database
1. The Altair Realtors1 database should still be opened. Click the Office Button, position the mouse on Manage, and click Database Properties 2. Notice the size of the database. Again, click the Office Button, position the mouse on Manage, and click Compact and Repair Database 3. When the operation has been completed, lick the Office Button, position the mouse on Manage, and click Database Properties Notice that the database size has been reduced. Click Cancel to close the Properties dialog box.
The Ribbon
Under the title bar, Microsoft Access displays a long bar called the ribbon:
If the Ribbon is taking too much space on your screen, you can reduce its size. To do this, click the arrow of the Quick Access button and click Minimize Ribbon:
11 of 20
31/08/2012 17:13
Microsoft Access - Lesson 1: Introduction to Microsoft Access
http://www.functionx.com/access2007/Lesson01.htm
The ribbon is a type of property sheet made of various property pages. Each page is represented with a tab. To access a tab: You can click its label or button, such as Home or Create You can press Alt or F10. This would display the access key of each tab:
To access a tab, you can press its corresponding letter on the keyboard. For example, when the access keys display, if you press Home, the Home tab would display If your mouse has a wheel, you can position the mouse anywhere on the ribbon, and role the wheel. If you role the wheel down, the next tab on the right side would be selected. If you role the wheel up, the previous tab on the left would be selected. You can keep rolling the wheel until the desired tab is selected To identify each tab of the ribbon, we will refer to them by their names. Inside of a tab of the ribbon, the property page is divided in various sections, each delimited by visible borders of vertical lines on the left and right. Each section displays a title in its bottom side. In our lessons, we will refer to each section by that title. For example, if the title displays Font, we will call that section, "The Font Section". Some sections of the Ribbon display a button would open a dialog box or a window. . If you see such a button, you can click it. This
When Microsoft Access is occupying a big area or the whole area of the monitor, most buttons of the Ribbon appear with text. Sometimes you may need to use only part of the screen. That is, you may need to narrow the Microsoft Access interface. If you do, some of the buttons may display part of their appearance and some would display only an icon. Consider the difference in the following three screenshots:
12 of 20
31/08/2012 17:13
Microsoft Access - Lesson 1: Introduction to Microsoft Access
http://www.functionx.com/access2007/Lesson01.htm
In this case, when you need to access an object, you can still click it or click its arrow. If the item is supposed to have many objects, a new window may appear and display those objects: From this:
To this:
13 of 20
31/08/2012 17:13
Microsoft Access - Lesson 1: Introduction to Microsoft Access
http://www.functionx.com/access2007/Lesson01.htm
The Navigation Pane
Introduction
After creating or opening a database, unless the product is setup otherwise, the left section is occupied by a rectangular object called the Navigation Pane. The Navigation Pane is the central point of a database. It allows you to review the objects that are part of a database. You also use it to change the way the objects display, whether the objects should appear in categories, and what categories. By default, the Navigation Pane appears as a rectangular box with a title on top, a yellow down-pointing button and a Shutter Bar Open/Close Button . If you want to minimize the . If you click it, the
Navigation button, you can click the Shutter Bar Open/Close Button Shutter Bar Open/Close Button changes
and the Navigation Pane becomes a vertical bar:
To expand the Navigation Pane again, you can click the Shutter Bar Open/Close Button you can click the bar itself.
or
Tables and Objects in the Navigation Pane
The top section of the Navigation Pane displays an All Tables label:
When you create a table, a section gets created for that table. The top section of the table holds its name. The name of a table is followed by a colon and Table:
14 of 20
31/08/2012 17:13
Microsoft Access - Lesson 1: Introduction to Microsoft Access
http://www.functionx.com/access2007/Lesson01.htm
In the same way, as you create more tables, each gets its own section in the Navigation Pane:
In Lesson 3, we will learn that you can create two types of forms. A form can be associated with a table or a form can be independent of any table. When a form is associated to a table, the name of the form appears under the name of the table. When a form is independent of any table, it appears in a section labeled Unrelated Objects. Here are examples:
In the same way, you can create many forms associated with a table and you can create many unrelated forms.
Managing a Category
When you create the tables, they are added to the Navigation Pane in the order you create them. When you create forms associated with a table, by default, the objects inside a category are arranged in alphabetical order. If you want, you can make them display in reverse alphabetical order. To decide on the order you want, you can right-click the name of a section, position the mouse on Sort By, and decide:
By default, when you create the objects that are associated with a table, the objects of the category display. This means the category is expanded. If you want to minimize a section, which is referred to as collapsing, you can click its bar. If you want to hide a category, right-click its category header and click Hide. To hide all categories except a particular one, right-click the section header of that category and click the Show Only option. To select what categories to hide or what categories to reveal, right-click an empty area in
15 of 20
31/08/2012 17:13
Microsoft Access - Lesson 1: Introduction to Microsoft Access
http://www.functionx.com/access2007/Lesson01.htm
the Navigation Pane and click Category Options. Then use the check boxes to decide.
Managing the Categories in the Navigation Pane
We saw that you could expand or collapse a category in the Navigation Pane. If you want to expand all categories at once, you can right-click any section header and click Expand All. In the same way, if you want to collapse all categories, right-click any section header and click Collapse All. The Navigation Pane gives you ample flexibility on how the objects appear in it and how the categories are organized. For example, you can show the tables only, the forms only, or all objects. One way you can decide is to right-click an empty area of the Navigation Pane and click Navigation Options. This would open the Navigation Options dialog box:
The Navigation Options dialog box allows you to do many things. For example, to decide what categories to show or hide, put or remove check marks next to their name in the right list. The dialog box also allows you to create new categories.
Microsoft Access Help
Introduction
Help consists of requesting or getting assistance while working on a database. There are various types of assistance you can get in Microsoft Access. One of the ways you can get help is by clicking the Help button Microsoft Access interface: on the right side of the Ribbon and close to the right border of the
Tool Tips
16 of 20
31/08/2012 17:13
Microsoft Access - Lesson 1: Introduction to Microsoft Access
http://www.functionx.com/access2007/Lesson01.htm
One of the types rectangles display Ribbon, for a few button and a short
of help you can get is through small boxes called tool tips. These small when you position the mouse on a certain item, such as a button on the seconds. In the following example, the mouse is positioned on the Portrait description appears:
When you move the mouse away, the small box disappears (or closes itself)
Context-Sensitive Help
Context-sensitive help refers to help provided on a specific dialog box on the screen. Such help is provided for objects that are part of Microsoft Access. Context-sensitive help is also referred to as Whats This?. To get context-sensitive help, press Shift + F1. This would call a help window that can describe or explain the object that is displaying. Another type of context sensitive help is provided in various dialog boxes. They display a button with a question mark on the left of the system Close button. To use this type of help, click the question mark button or .
Practical Learning: Using Context-Sensitive Help
1. Click the Office Button -> Access Options 2. Click Advanced 3. Press Shift + F1
4. Close the Access Help window 5. In the left frame, click Datasheet 6. To get context-sensitive help on a dialog box, on the Options dialog box, click the
17 of 20
31/08/2012 17:13
Microsoft Access - Lesson 1: Introduction to Microsoft Access
http://www.functionx.com/access2007/Lesson01.htm
Whats This button 7. Close the Access Help window 8. To close the Access Options dialog box, click Cancel
Help On This Error
Probably no matter how careful and meticulous you are, sooner or later, you will get errors on something you are working on. These errors display a square box with an exclamation mark:
If you position the mouse on it, a down pointing arrow is added to the right side of the button and if you click the button or its down pointing arrow, a menu would appear. One of the options on the menu is labeled Help on This Error:
You can then click Help on This Error to get some information on how to fix the error.
Topical Help
In various sections of our lessons, we will use an object called the Properties window, which allows you to change the characteristics of a control:
Some options of the Properties window could be difficult to figure out, especially if they are not explicit and if you are not familiar with them. Fortunately, to get help for any item of the Properties window, click it and press F1. The Help window would come up and would display one or more options on the topic you had clicked. If you see a link with the same name of the item you clicked, you can click that link and its explanation would display.
Online Help
Online help is a program that provides help on Microsoft Access. There are two main types of
18 of 20
31/08/2012 17:13
Microsoft Access - Lesson 1: Introduction to Microsoft Access
http://www.functionx.com/access2007/Lesson01.htm
online help: Microsoft Access ships with a help system. To use it, simply press F1 If you have access to a Microsoft Developer Network (MSDN) CD-ROM or DVD, which is the help system provided to programmers who use Microsoft technologies (such as Microsoft Visual Studio), it includes a section on Microsoft Office
Practical Learning: Using the Office Assistant
1. Press F1 2. In the Access Help window and on the left side of Search, type Create Table 3. Click Search
4. On the list that appears, click Create tables in a database 5. On the Access Help window that appears, read the text, scroll down, and click Create A New Table 6. After reading it, on the toolbar of the Access Help window, click the Back button 7. Close the Access Help window
Internet Help
Although help on the Internet tends to be disparate, it is still the widest form of help available. This is provided in web sites, web pages, newsgroups, support groups, etc. As the publisher of the database environment, it is only natural to refer to Microsoft corporate web site first for help. The Microsoft web site is divided in categories. A web site is dedicated to Microsoft Access at http://www.microsoft.com/access. You can get help at http://support.microsoft.com. Probably the most visited site of Microsoft for developers of all Microsoft products is http://msdn.microsoft.com. This last site provides a tree list that presents items in categories (like the MSDN CD-ROM or a DVD).
Microsoft Access Exit
Since Microsoft Access shares the same functionality you are probably familiar with from using other applications, you can close it easily. To close Microsoft Access, you can click the Office Button and then click Exit Accecss To close Microsoft Access from its title bar, you can click its Close button To close Microsoft Access like any regular window of the Microsoft Windows applications, you can press Alt + F4 To close Microsoft Access using mnemonics, you can press Alt, F, X.
Practical Learning: Closing Microsoft Access
19 of 20
31/08/2012 17:13
Microsoft Access - Lesson 1: Introduction to Microsoft Access
http://www.functionx.com/access2007/Lesson01.htm
To close Microsoft Access, click the Close button on the top right corner of the window
Lesson Summary
MCAS: Using Microsoft Office Access 2007 Topics
C1 D1 D2 Create databases Perform routine database operations Manage databases
Exercise World Statistics
1. Create a blank database named World Statistics1 2. Close the default table without saving it
Home
Copyright 2008-2012 FunctionX
Next
20 of 20
31/08/2012 17:13
You might also like
- Lesson 04 - Desktop and Server DatabasesDocument19 pagesLesson 04 - Desktop and Server Databasesthe_worm_2515No ratings yet
- Access 97 For DummiesDocument196 pagesAccess 97 For Dummiesthe_worm_2515No ratings yet
- Lesson 03 - IntroductionToTheRecordsOfATableDocument23 pagesLesson 03 - IntroductionToTheRecordsOfATablethe_worm_2515No ratings yet
- How to add a second data series in Excel 2013Document2 pagesHow to add a second data series in Excel 2013the_worm_2515No ratings yet
- Lesson 02 - TheTablesOfADatabaseDocument14 pagesLesson 02 - TheTablesOfADatabasethe_worm_2515No ratings yet
- Pivot Table IntroductionDocument13 pagesPivot Table Introductionapi-3823177100% (1)
- The Subtle Art of Not Giving a F*ck: A Counterintuitive Approach to Living a Good LifeFrom EverandThe Subtle Art of Not Giving a F*ck: A Counterintuitive Approach to Living a Good LifeRating: 4 out of 5 stars4/5 (5783)
- The Yellow House: A Memoir (2019 National Book Award Winner)From EverandThe Yellow House: A Memoir (2019 National Book Award Winner)Rating: 4 out of 5 stars4/5 (98)
- Never Split the Difference: Negotiating As If Your Life Depended On ItFrom EverandNever Split the Difference: Negotiating As If Your Life Depended On ItRating: 4.5 out of 5 stars4.5/5 (838)
- Shoe Dog: A Memoir by the Creator of NikeFrom EverandShoe Dog: A Memoir by the Creator of NikeRating: 4.5 out of 5 stars4.5/5 (537)
- The Emperor of All Maladies: A Biography of CancerFrom EverandThe Emperor of All Maladies: A Biography of CancerRating: 4.5 out of 5 stars4.5/5 (271)
- Hidden Figures: The American Dream and the Untold Story of the Black Women Mathematicians Who Helped Win the Space RaceFrom EverandHidden Figures: The American Dream and the Untold Story of the Black Women Mathematicians Who Helped Win the Space RaceRating: 4 out of 5 stars4/5 (890)
- The Little Book of Hygge: Danish Secrets to Happy LivingFrom EverandThe Little Book of Hygge: Danish Secrets to Happy LivingRating: 3.5 out of 5 stars3.5/5 (399)
- Team of Rivals: The Political Genius of Abraham LincolnFrom EverandTeam of Rivals: The Political Genius of Abraham LincolnRating: 4.5 out of 5 stars4.5/5 (234)
- Grit: The Power of Passion and PerseveranceFrom EverandGrit: The Power of Passion and PerseveranceRating: 4 out of 5 stars4/5 (587)
- Devil in the Grove: Thurgood Marshall, the Groveland Boys, and the Dawn of a New AmericaFrom EverandDevil in the Grove: Thurgood Marshall, the Groveland Boys, and the Dawn of a New AmericaRating: 4.5 out of 5 stars4.5/5 (265)
- A Heartbreaking Work Of Staggering Genius: A Memoir Based on a True StoryFrom EverandA Heartbreaking Work Of Staggering Genius: A Memoir Based on a True StoryRating: 3.5 out of 5 stars3.5/5 (231)
- On Fire: The (Burning) Case for a Green New DealFrom EverandOn Fire: The (Burning) Case for a Green New DealRating: 4 out of 5 stars4/5 (72)
- Elon Musk: Tesla, SpaceX, and the Quest for a Fantastic FutureFrom EverandElon Musk: Tesla, SpaceX, and the Quest for a Fantastic FutureRating: 4.5 out of 5 stars4.5/5 (474)
- The Hard Thing About Hard Things: Building a Business When There Are No Easy AnswersFrom EverandThe Hard Thing About Hard Things: Building a Business When There Are No Easy AnswersRating: 4.5 out of 5 stars4.5/5 (344)
- The Unwinding: An Inner History of the New AmericaFrom EverandThe Unwinding: An Inner History of the New AmericaRating: 4 out of 5 stars4/5 (45)
- The World Is Flat 3.0: A Brief History of the Twenty-first CenturyFrom EverandThe World Is Flat 3.0: A Brief History of the Twenty-first CenturyRating: 3.5 out of 5 stars3.5/5 (2219)
- The Gifts of Imperfection: Let Go of Who You Think You're Supposed to Be and Embrace Who You AreFrom EverandThe Gifts of Imperfection: Let Go of Who You Think You're Supposed to Be and Embrace Who You AreRating: 4 out of 5 stars4/5 (1090)
- The Sympathizer: A Novel (Pulitzer Prize for Fiction)From EverandThe Sympathizer: A Novel (Pulitzer Prize for Fiction)Rating: 4.5 out of 5 stars4.5/5 (119)
- Her Body and Other Parties: StoriesFrom EverandHer Body and Other Parties: StoriesRating: 4 out of 5 stars4/5 (821)
- Ntfs 3g AdvancedDocument2 pagesNtfs 3g AdvancedVIC RODNo ratings yet
- Dbms PPTDocument18 pagesDbms PPTSanchit KaushalNo ratings yet
- PHP Libxml FunctionsDocument3 pagesPHP Libxml FunctionsThant ThantNo ratings yet
- Yokogawa-Controller-Manual - Controlador Yokogawa UT 37 y Más.Document278 pagesYokogawa-Controller-Manual - Controlador Yokogawa UT 37 y Más.Xavi X QunqiNo ratings yet
- T24 MODEL BANK STBIB IntakeDocument21 pagesT24 MODEL BANK STBIB Intakepankaj aggarwalNo ratings yet
- Weblogic Password Change-FINALDocument9 pagesWeblogic Password Change-FINALSuresh KakaNo ratings yet
- NetBackup 7.0.1/7.1 Media Server Error 193 FixDocument3 pagesNetBackup 7.0.1/7.1 Media Server Error 193 Fixjeetmajum007No ratings yet
- MB MS-7204Document36 pagesMB MS-7204fabiluxNo ratings yet
- c5 SPD Excel Data Analysis 2021-2022Document19 pagesc5 SPD Excel Data Analysis 2021-2022Rony GălbenușNo ratings yet
- XML namespaces, XSLT commands, XML Schema data typesDocument5 pagesXML namespaces, XSLT commands, XML Schema data typesamukhopadhyayNo ratings yet
- Ricoh Error-CodesDocument7 pagesRicoh Error-CodesxeroxkarajNo ratings yet
- Directional Mac With Deafness Solution For Ad Hoc NetworkDocument6 pagesDirectional Mac With Deafness Solution For Ad Hoc Networkashish chaturvediNo ratings yet
- NetworkSecurity LABManualDocument33 pagesNetworkSecurity LABManualvenkatdhanNo ratings yet
- Masking Engine User GuideDocument220 pagesMasking Engine User Guidepap apNo ratings yet
- Working With PowerCenter Repository Using Shell ScriptDocument7 pagesWorking With PowerCenter Repository Using Shell ScriptydanandNo ratings yet
- Installation Manual 15.2 enDocument105 pagesInstallation Manual 15.2 enPrixtona VargasNo ratings yet
- Fast-Start Failover Best Practices for Automatic Failover Using Oracle Data Guard 10g Release 2Document55 pagesFast-Start Failover Best Practices for Automatic Failover Using Oracle Data Guard 10g Release 2venu_dbaNo ratings yet
- What Are Arrays in JavaScriptDocument9 pagesWhat Are Arrays in JavaScriptMiguel LoureiroNo ratings yet
- MUM - Kathmandu, Nepal June 2 2017Document47 pagesMUM - Kathmandu, Nepal June 2 2017luisNo ratings yet
- Garbage CollectionDocument10 pagesGarbage CollectionDaljeet Kaur DhaliwalNo ratings yet
- Null Values: CHAPTER 5 (6/E) CHAPTER 8 (5/E)Document13 pagesNull Values: CHAPTER 5 (6/E) CHAPTER 8 (5/E)MNaveedsdkNo ratings yet
- MIS 310 TutorialDocument31 pagesMIS 310 TutorialShàhríàrõ Dã RàkínskìNo ratings yet
- Dataguise WP Why Add Masking PDFDocument8 pagesDataguise WP Why Add Masking PDFdubillasNo ratings yet
- HCIA-openGauss V1.0 Lab GuideDocument138 pagesHCIA-openGauss V1.0 Lab GuideRush OunzaNo ratings yet
- Understanding Full Page Cache Concept in MagentoDocument25 pagesUnderstanding Full Page Cache Concept in MagentoSantosh KumarNo ratings yet
- XML Sitemap GeneratorDocument96 pagesXML Sitemap Generatorharis abbasNo ratings yet
- MP Lab ManualDocument50 pagesMP Lab Manualhemavathiparmeshwarn parmeshwaran nairNo ratings yet
- (SPC) Oracle Exadata 운영자교육 v1.3Document167 pages(SPC) Oracle Exadata 운영자교육 v1.3:D밍갱No ratings yet
- Big Data in Construction Industry ReviewDocument42 pagesBig Data in Construction Industry ReviewCatalina Maria Vlad100% (3)
- Profinet Sample Project User Manual: Programmed With TIA Portal V13Document46 pagesProfinet Sample Project User Manual: Programmed With TIA Portal V13Foe AungNo ratings yet