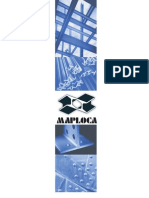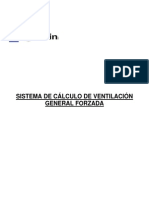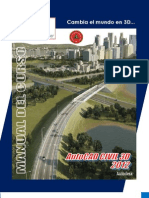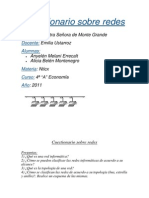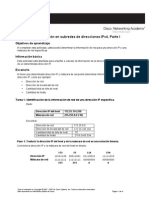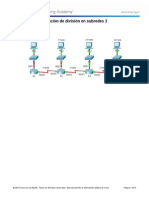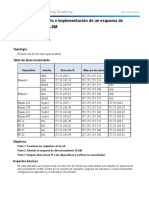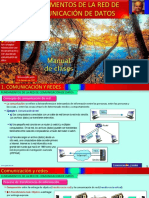Professional Documents
Culture Documents
Como Conectar Dos Ordenadores Con Un Cable Cruzado y Ambos Con Conexión A Internet, Usando Windows 7
Uploaded by
naufrago69aOriginal Title
Copyright
Available Formats
Share this document
Did you find this document useful?
Is this content inappropriate?
Report this DocumentCopyright:
Available Formats
Como Conectar Dos Ordenadores Con Un Cable Cruzado y Ambos Con Conexión A Internet, Usando Windows 7
Uploaded by
naufrago69aCopyright:
Available Formats
Cmo Conectar Dos Ordenadores con un Cable Cruzado y Ambos con Conexin a Internet, Usando Windows 7
Lo primero que hay que hacer es interconectar ambos ordenadores por medio de un cable de red cruzado. A efectos de este tutorial se considerar que el ordenador que est conectado a Internet, por medio de una conexin WiFi, es el Ordenador Nmero 1 y el ordenador que se conectar al mismo ser el Ordenador Nmero 2. Seguidamente, en el Ordenador Nmero 1, se har un clic sobre el botn Iniciar y se elegir la opcin Panel de control. Dentro del Panel de control se har un clic sobre el icono Centro de redes y recursos compartidos, con lo que aparecer una imagen similar a la de la Figura 1, en la que se har un clic sobre la opcin Cambiar configuracin del adaptador, en el men del lateral izquierdo.
Figura 1 Con ello aparecer la imagen de la Figura 2, en la que puede apreciarse que la nica conexin que est habilitada es la de la conexin WiFi.
Figura 2 En este tutorial se han cambiado los nombres originales de las distintas conexiones, a fin de hacerlos ms cortos. Asimismo, hay que hacer constar que ambos ordenadores tienen dos adaptadores de red por cable, de los que se usar el denominado Conexin LAN 1. Ahora hay que hacer un clic con el botn derecho del ratn sobre el rea de la Conexin LAN 1, como se indica en la Figura 3 de la pgina siguiente.
1 de 10
Figura 3 Aparecer el men mostrado en la Figura 4, donde se elegir la opcin Propiedades.
Figura 4 Se abrir la ventana denominada Propiedades de Conexin LAN 1, como se muestra en la Figura 5
Figura 5
2 de 10
Dentro de esa ventana se seleccionar la lnea donde dice Protocolo de Internet versin 4 (TCP/IPv4), haciendo despus un clic sobre el botn Propiedades. En la ventana de la Figura 6 se elegir la opcin Usar la siguiente direccin IP: y se escribir una Direccin IP en la casilla correspondiente, as como una Mscara de red. (lo ms prctico es poner la mscara de red por defecto, o sea, la que aparece en la ya citada Figura 6). Eso no es estrictamente necesario, pero es la nica manera que hay para que aparezca una pantalla de aviso que nos orienta sobre la forma de proceder, como ya se ver ms adelante.
Figura 6 Una vez hecho esto, pulsar el botn Aceptar y en la ventana de la Figura 5 pulsar tambin el botn Aceptar. Ahora hay que volver a hacer un clic con el botn derecho del ratn sobre el rea de la Conexin LAN 1 y, en el men que se abre, seleccionar la opcin Activar. Figura 7.
Figura 7 3 de 10
Ahora hacer un clic con el botn derecho del ratn sobre el rea de la Conexin WiFi y elegir la opcin Propiedades, segn se indica en la Figura 8.
Figura 8 Se abrir la ventana de la Figura 9, donde se har un clic sobre la pestaa Uso compartido.
Figura 9
4 de 10
Aparecer la ventana de la Figura 10, donde se marcar la casilla Permitir que los usuarios de otras redes se conecten a travs de la conexin a Internet de este equipo.
Figura 10 A continuacin hacer un clic sobre el botn Aceptar, con lo que aparecer la ventana mostrada en la Figura 11.
Figura 11 Esta es, precisamente, la pantalla de aviso que slo aparece si se ha introducido una direccin IP en las propiedades de la conexin LAN. Como en ese mensaje se indica, la Direccin IP que hayamos introducido ser cambiada por la de 192.168.137.1, y la Mscara de red por la de 255.255.255.0, si hubiramos puesto otra, como puede apreciarse en la Figura 12. 5 de 10
Figura 12 Volviendo al Centro de redes y recursos compartidos, se podr apreciar que su apariencia ha cambiado, donde antes haba el icono de la conexin WiFi, ahora hay un icono con la leyenda Varias redes. Ver la Figura 13. (Comparar con la Figura 1).
Figura 13 Aqu termina la configuracin del Ordenador Nmero 1, slo resta configurar la conexin del Ordenador Nmero 2. A travs de la secuencia Iniciar > Panel de control > Centro de redes y recursos compartidos > Cambiar configuracin del adaptador, se llegar a una ventana similar a la de la Figura 14, en la pgina siguiente, donde se har un clic con el botn derecho del ratn sobre la Conexin LAN adecuada, en este tutorial la Conexin LAN 1.
6 de 10
Figura 14 Aparecer el men mostrado en la Figura 15, donde se har un clic sobre la opcin Propiedades.
Figura 15 Se abrir la ventana mostrada en la Figura 16, donde se marcar la lnea Protocolo de Internet versin 4 (TCP/IPv4), y se pulsar el botn Propiedades. (Ver la pgina siguiente).
7 de 10
Figura 16 Se abrir la ventana mostrada en la Figura 17, donde se marcarn las opciones Obtener una direccin IP automticamente y Obtener la direccin del servidor DNS automticamente.
Figura 17 Esto no es necesariamente imprescindible, puesto que podemos asignar manualmente una Direccin IP, la Mscara de subred, la Puerta de enlace predeterminada y las 8 de 10
direcciones de los Servidores DNS. La Direccin IP que se elija deber estar dentro de la subred establecida por el Sistema Operativo (por ejemplo 192.168.137.2), la Mscara de subred ser la 255.255.255.0 y la Puerta de enlace predeterminada ser la direccin IP que el Sistema Operativo asign automticamente a la Conexin de red del Ordenador Nmero 1, o sea, 192.168.137.1. Las direcciones IP de los Servidores de DNS las puede designar el usuario segn sus preferencias, pero no pueden omitirse si se quiere tener conexin a Internet desde el Ordenador Nmero 2. Un ejemplo de esta configuracin queda reflejada en la Figura 18.
Figura 18 Seguidamente pulsar el botn Aceptar. Aparecer nuevamente la ventana de la Figura 16, donde tambin se pulsar el botn Aceptar. De vuelta a la ventana de Conexiones de red, se volver a hacer un clic con el botn derecho del ratn sobre el rea de la Conexin LAN 1 y, en el men que se abre, elegir la opcin Activar. Ver la Figura 19 de la pgina siguiente.
9 de 10
Figura 19 Aqu finalizan las configuraciones, slo queda esperar a que la nueva red sea reconocida por el Sistema Operativo.
Motsoft, 2 de Julio de 2011
10 de 10
You might also like
- 4.8.2 Lab - Configure NAT For IPv4Document9 pages4.8.2 Lab - Configure NAT For IPv4Jhonatan canchos espejoNo ratings yet
- Ventilador Industrial para GalponesDocument2 pagesVentilador Industrial para Galponesnaufrago69aNo ratings yet
- Sensoren Broschuere Es BV08 MDocument20 pagesSensoren Broschuere Es BV08 Mnaufrago69aNo ratings yet
- Electric Id Ad Tecnicas de Alta TensionDocument265 pagesElectric Id Ad Tecnicas de Alta Tensionbabichem100% (5)
- R Los Textos 5Document13 pagesR Los Textos 5Roberto VarelaNo ratings yet
- WEG Esto Es Weg 50019482 Catalogo EspanolDocument8 pagesWEG Esto Es Weg 50019482 Catalogo Espanolnaufrago69aNo ratings yet
- Serie 300Document8 pagesSerie 300naufrago69aNo ratings yet
- Aire Comprimido #60Document13 pagesAire Comprimido #60Yoko GoldingNo ratings yet
- Datos Tecnicos Perfiles de Acero MaplocaDocument75 pagesDatos Tecnicos Perfiles de Acero MaplocaMasssaiNo ratings yet
- TAB y TADDocument14 pagesTAB y TADnaufrago69aNo ratings yet
- Bustamante HDocument103 pagesBustamante Hclerksulca573898No ratings yet
- FESTO - Ahorro de Enrgía - MejorasDocument60 pagesFESTO - Ahorro de Enrgía - MejorasjuanetieNo ratings yet
- Aluminio DesnudoDocument16 pagesAluminio DesnudoOrlando Enrique Fajardo OcarizNo ratings yet
- Compresores ZR - ZT 55-90-Ff & ZR - ZT 75-90 VSD-FFDocument22 pagesCompresores ZR - ZT 55-90-Ff & ZR - ZT 75-90 VSD-FFJonathanGonzalezDiazNo ratings yet
- Dimensionamiento de Un Sistema de Aire ComprimidoDocument23 pagesDimensionamiento de Un Sistema de Aire ComprimidomauriciomcmNo ratings yet
- Anexo 12.1 Ventilacion Aguasin Calculos y Disenos NUEVO 4Document11 pagesAnexo 12.1 Ventilacion Aguasin Calculos y Disenos NUEVO 4Javier Mollo RossellNo ratings yet
- Ventilador Industrial para GalponesDocument2 pagesVentilador Industrial para Galponesnaufrago69aNo ratings yet
- Rejillas NacionalesDocument33 pagesRejillas NacionalesHermann Casique50% (2)
- Renovaciones Por Hora - SodecaDocument9 pagesRenovaciones Por Hora - SodecaDiana Andreina Linarez ContrerasNo ratings yet
- Secador de Aire Serie - CD25 - Atlas CopcoDocument14 pagesSecador de Aire Serie - CD25 - Atlas CopcoMonty MathewsNo ratings yet
- Capitulo 01-Elementos Geometria y TrigoDocument50 pagesCapitulo 01-Elementos Geometria y TrigofecarixxNo ratings yet
- Realización de Acometida de Una Longitud de 2000 MtsDocument3 pagesRealización de Acometida de Una Longitud de 2000 Mtsnaufrago69aNo ratings yet
- 1753-06 Concreto Armado ActualizadoDocument335 pages1753-06 Concreto Armado ActualizadoGregori SuarezNo ratings yet
- Manual Civil 3d 2010 Cip - CompletoDocument78 pagesManual Civil 3d 2010 Cip - CompletoJeands TriveñoNo ratings yet
- Manual de Practicas de TopografiaDocument120 pagesManual de Practicas de TopografiaDavid Garrido Luna88% (8)
- Detalles Libro de EnelvenDocument121 pagesDetalles Libro de EnelvenPedro MalpicaNo ratings yet
- Manual Civil 3D 2012Document92 pagesManual Civil 3D 2012Marvin Jairo López Larrea100% (3)
- Manual Civil 3D 2012Document92 pagesManual Civil 3D 2012Marvin Jairo López Larrea100% (3)
- Cables de Control e InstrumentacionDocument20 pagesCables de Control e InstrumentacionLuis GonzalezNo ratings yet
- Manual Civil 3d 2010 Cip - CompletoDocument78 pagesManual Civil 3d 2010 Cip - CompletoJeands TriveñoNo ratings yet
- Marco Teorico Puesta A Tierra PDFDocument206 pagesMarco Teorico Puesta A Tierra PDFJatniel BermudezNo ratings yet
- 7.2.3.6 Lab - Troubleshooting Basic EIGRP For IPv4 and IPv6Document14 pages7.2.3.6 Lab - Troubleshooting Basic EIGRP For IPv4 and IPv6DAMARIS NIZARINDANI DAVALOS ILLANNo ratings yet
- Cuestionario Sobre RedesDocument7 pagesCuestionario Sobre RedesAlonso Castro MurciaNo ratings yet
- Practicas de Cisco Resueltas2Document37 pagesPracticas de Cisco Resueltas2rodorulz100% (1)
- Cuestionario 7Document2 pagesCuestionario 7Ireniss MarquezNo ratings yet
- Articulo Ore Flores Milton VictorDocument5 pagesArticulo Ore Flores Milton VictorKevin Anthony Oré MaldonadoNo ratings yet
- Normativa de Cableado EstructuradoDocument22 pagesNormativa de Cableado EstructuradoJorge Puga DelaCruzNo ratings yet
- Enrutamiento Estático y DinamicoDocument5 pagesEnrutamiento Estático y Dinamicoaaraon_franco0% (1)
- STCM 04 2019 Daf FTDocument194 pagesSTCM 04 2019 Daf FTjose ramirezNo ratings yet
- 9.1.4.7 Packet Tracer Subnetting Scenario 2 InstructionsDocument5 pages9.1.4.7 Packet Tracer Subnetting Scenario 2 InstructionscerespuertocNo ratings yet
- Manual Sobre Como Configurar SubnettingDocument5 pagesManual Sobre Como Configurar SubnettingWalterSchwemmlerNo ratings yet
- 8.2.1.4 Packet Tracer Designing and Implementing A VLSM Addressing SchemeDocument5 pages8.2.1.4 Packet Tracer Designing and Implementing A VLSM Addressing SchemeAlex RevloNo ratings yet
- Conceptos Basicos de RedesDocument14 pagesConceptos Basicos de RedesJavier Gonzalez IzquierdoNo ratings yet
- P 11 2 3b ACL Extendidas DMZ SencillasDocument10 pagesP 11 2 3b ACL Extendidas DMZ SencillasLuis Rolando Camana Vega100% (1)
- 88 - ¿Cómo Poner Mi Radio en Línea - Radios LibresDocument53 pages88 - ¿Cómo Poner Mi Radio en Línea - Radios LibresJohan David ZambranoNo ratings yet
- 1.-Calculo de Red-RAISA SOTO CHANGDocument14 pages1.-Calculo de Red-RAISA SOTO CHANGRAISA MICHELLE SOTO CHANGNo ratings yet
- Internet de Las Cosas y Biga Data en El Mundo Del Transporte y La Logistica - Instituto Del Transporte - Haydee - Lordi - 2018Document80 pagesInternet de Las Cosas y Biga Data en El Mundo Del Transporte y La Logistica - Instituto Del Transporte - Haydee - Lordi - 2018Marco PongoNo ratings yet
- La Utilidad de Línea de Comandos Netsh PDFDocument10 pagesLa Utilidad de Línea de Comandos Netsh PDFprofeguaraNo ratings yet
- Manual de Cyber PlanetDocument260 pagesManual de Cyber PlanetUlises CamachoNo ratings yet
- Ataques y Prevención en Capa OsiDocument26 pagesAtaques y Prevención en Capa OsiCarlos SanchezNo ratings yet
- Lazo Vallejos Marcelo AndresDocument169 pagesLazo Vallejos Marcelo AndresNahum BlancoNo ratings yet
- Resumen Primer Parcial - Tic 2023Document49 pagesResumen Primer Parcial - Tic 2023zorrillacamilaaNo ratings yet
- Taller - Transmision de DatosDocument15 pagesTaller - Transmision de DatosAdrianaNo ratings yet
- Informe Laboratorio #2Document11 pagesInforme Laboratorio #2jessicacevedoNo ratings yet
- SS-201 SS-211 Manual ENDocument128 pagesSS-201 SS-211 Manual ENSergio Prado CañadasNo ratings yet
- 2019 Tema 2. Práctica 2. Arquitectura de RedesDocument4 pages2019 Tema 2. Práctica 2. Arquitectura de RedesJose Manuel Gonzales SotoNo ratings yet
- RedesDocument58 pagesRedesSergio M iNo ratings yet
- Fundamentos de La Red de Comunicación de Datos.Document23 pagesFundamentos de La Red de Comunicación de Datos.BRYAN ALEJANDRO GONZALES CAMPOSNo ratings yet
- 14.3.5 Packet Tracer - Basic Router Configuration Review - ILMDocument19 pages14.3.5 Packet Tracer - Basic Router Configuration Review - ILMANI mangaNo ratings yet
- Metodología de Diseño e Implementación de Soluciones VoIPDocument4 pagesMetodología de Diseño e Implementación de Soluciones VoIPJuancarlos Santana DominguezNo ratings yet