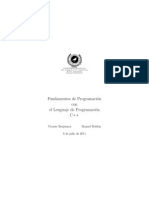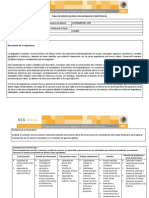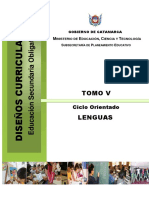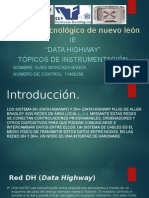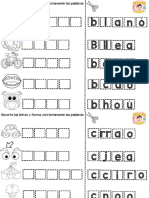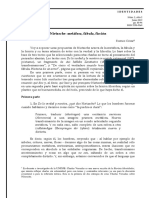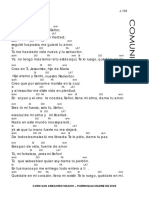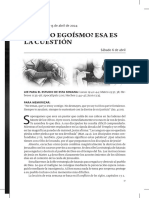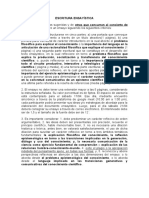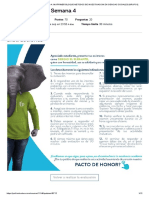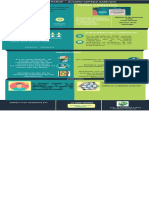Professional Documents
Culture Documents
cap1OOimpress Primeros Pasos
Uploaded by
pops3Original Title
Copyright
Available Formats
Share this document
Did you find this document useful?
Is this content inappropriate?
Report this DocumentCopyright:
Available Formats
cap1OOimpress Primeros Pasos
Uploaded by
pops3Copyright:
Available Formats
Manual de OpenOffice Impress. Captulo 1.
Primeros pasos
Manual de OpenOffice Impress
Captulo 1: Primeros pasos
Este material es una adaptacin del curso sobre OpenOffice que se encuentra en http://www.guadalinex.org/cursos/
Reconocimiento-NoComercial-CompartirIgual 2.5 spa!a
Reali"ado por:
Julio Ruiz almero !"ni#ersidad de $%laga& 'ulioruiz(uma.es Jos) *%nchez Rodr+guez !"ni#ersidad de $%laga& 'osesanchez(uma.es Juan ,lberto ,rgote $art+n: 'aargote(wanadoo.es Rafael alomo -pez: rafaelpalomo(wanadoo.es
#sted es li$re de:
copiar. distribuir / comunicar p0blicamente la obra hacer obras deri#adas
%a&o las condiciones siguientes:
Reconocimiento - No comercial - Compartir igual: El material creado por un artista puede ser distribuido. copiado / exhibido por terceros si se muestra en los cr)ditos. 1o se puede obtener ning0n beneficio comercial / las obras deri#adas tienen que estar ba'o los mismos t)rminos de licencia que el traba'o original.
Manual de OpenOffice Impress. Captulo 1. Primeros pasos
1. APROXIMNDONOS A OPENOFFICE
1.1. POR QU OPENOFFICE?
2iene un puesto laboral en el que necesita utilizar un paquete ofim%tico / est% cansado de buscar por distintas #+as #ersiones piratas que pueden estar incompletas. contener #irus. etc. or otra parte. se acaba de comprar un ordenador que no tiene instalado ning0n paquete ofim%tico. *e anima a pedir precios de algunas de estas aplicaciones / se da cuenta que resultan bastante caras para sus posibilidades econmicas. "n amigo le habla que existen aplicaciones que se distribu/en gratuitamente. que puedes obtener de su p%gina 3eb sin costo alguno. En principio desconf+a. pero ese amigo le ense4a la aplicacin. /a que la tiene instalada en su equipo. 5... le resulta familiar. comprueba que responde a sus necesidades. -as cosas que usted hace con otro paquete ofim%tico comprueba que con )ste tambi)n se pueden hacer. *igue preguntando / le indican que existe #ersin para di#ersos sistemas operati#os. por lo que si tenemos que cambiar de equipo !por di#ersas cuestiones: traba'o. #ia'e. etc.& es casi seguro que podamos utilizar este mismo programa en el sistema operati#o que tenga instalado el equipo que utilicemos !/a que existe #ersin de paquete. que se llama OpenOffice. para 61"/-inux. $ac / 3indows&. 2ambi)n existe la posibilidad de lle#ar instalado 67$ en su #ersin portable en una memoria "*8. por lo que podremos hacer uso de )l en cualquier equipo sin necesidad de instalarlo !http://portableapps.com/&. or 0ltimo !/ no por ello menos importante& se trata de una aplicacin con licencia 6 - ! General Public License&. que nos da a los usuarios #arias libertades b%sicas. entre ellas la posibilidad de hacer las copias que queramos/necesitemos del programa. de poder intercambiarlo con nuestros conocidos sin que esto nos pueda traer ning0n problema. de poder instalarlo en los equipos que necesitemos sin pedir permiso a nadie.. Este hecho resulta doblemente con#eniente si estamos en el mundo de la ense4anza. /a que podemos utilizar con nuestros alumnos esta aplicacin / distribuirla para que la instalen en sus domicilios !si no tienen conexin a 7nternet& con ob'eto que puedan traba'ar con la misma aplicacin que se usa en los centros educati#os. 2ambi)n no ha/ que ol#idar que di#ersas administraciones con competencias en educacin !primero fue Extremadura. luego ,ndaluc+a. despu)s 9astilla:-a $ancha. $adrid. ;alencia. 9atalu4a. 9antabria. etc.& han apostado por el software libre / est%n dotando a los centros con equipos inform%ticos que tienen una distribucin 61":-inux !-inex. 6uadalinex. $ax. $olinux. etc.&. las cuales tienen OpenOffice como paquete ofim%tico. 5 por 0ltimo. no por ello menos importante. utiliza un formato de archi#o est%ndar: el formato opendocument: !http://es.wi<ipedia.org/wi<i/Open=>ocument&. 5 todo esto ha resultado un descubrimiento porque es un paquete ofim%tico completamente funcional. que continuamente se renue#a con nue#as #ersiones !las cuales no tardan a4os en aparecer&. etc. 9on OpenOffice se pueden crear documentos de texto. ho'as de c%lculo. presentaciones. dibu'os. bases de datos. etc.
Manual de OpenOffice Impress. Captulo 1. Primeros pasos
OpenOffice consta de #arios mdulos que comparten un interfaz de usuario? com0n. lo que facilita el intercambio de informacin entre ellos. / a los que se pueden acceder indi#idualmente. Estos componentes son el procesador de textos 3riter. la ho'a de c%lculos 9alc. la aplicacin para presentaciones 7mpress. el programa de dibu'o >raw. el editor de frmulas $ath / la base de datos 8ase.
1.2.
OBTENER OPENOFFICE
@9mo se puede conseguirA -a obtencin e instalacin de una aplicacin de software libre debe hacerse siempre desde la p%gina 3eb del programa. /a que est%n saliendo #ersiones / actualizaciones continuamente / el hacerlo desde una recopilacin !por e'emplo un 9> o >;> de una re#ista& no nos asegura que instalemos la 0ltima #ersin. -a 3eb para descargarlo en espa4ol es http://es.openoffice.org. >ebemos tener en cuenta que este proceso puede ser lento dependiendo del tipo de conexin que tengamos. /a que el archi#o de instalacin es un archi#o de gran tama4o !la #ersin B tiene ?BC megas&. *i queremos obtener la aplicacin en otros idiomas accedemos a la 3eb oficial: http://www.openoffice.org/. ,bra el na#egador / escriba la direccin http://es.openoffice.org/ en la barra de direccin. -uego pulse 7ntro. inche en el botn 'esc(rgalo )*ora
-a 3eb comprueba desde qu) sistema operati#o realiza la peticin. por lo que en el cuadro de di%logo posterior podemos descargar la #ersin para nuestro sistema operati#o: a& *i utiliza el na#egador Direfox pulse en el botn +uardar arc*i,o. -a descarga del mismo se har% en el escritorio si no ha cambiado la configuracin.
b& *i utiliza Explorer pulse en el botn +uardar / eli'a !por e'emplo& el escritorio como lugar de descarga.
*lo queda esperar a que se complete la descarga.
? 2odos los elementos del programa como men0s. botones. etc. que permiten al usuario comunicarse con el programa.
Manual de OpenOffice Impress. Captulo 1. Primeros pasos
1.3.
INSTALACIN DE OPENOFFICE
5a tenemos OpenOffice en nuestro ordenador !en nuestro caso hemos descargado en el escritorio el archi#o de instalacin& as+ que el siguiente paso ser% instalarlo. Es sencillo.
En primer lugar hacemos doble clic sobre el archi#o Ooo-.././-0in.2Intel-install-12R -es !este nombre es significati#o acerca de la #ersin de OpenOffice :B.E.E: / el idioma :es:&. con lo que aparecer% el asistente de instalacin que nos guiar% durante todo el proceso. 9omenzaremos con las opciones de configuracin de la instalacin. -a primera #entana que le aparecer%. despu)s de iniciar la aplicacin de instalacin. es un mensa'e de bien#enida en el que se nos indica que se #a a proceder a descomprimir / a instalar el programa. >ebe pulsar el botn 3iguiente. El di%logo siguiente interroga al usuario sobre la carpeta en la que desea realizar una descompresin de archi#os pre#ia a la instalacin. inche en el botn 'escomprimir.
9omenzar% la descompresin !en nuestro caso en el escritorio& / la aplicacin realizar% una serie de comprobaciones. asar% una serie de cuadros de di%logoF responda a los datos que en ellos se solicita /. por 0ltimo. en el botn 4inali"ar.
Manual de OpenOffice Impress. Captulo 1. Primeros pasos
"na #ez instalado OpenOffice la carpeta de instalacin que se ha creado en el escritorio !titulada OpenOffice.org B.E !es& 7nstallation Diles& puede eliminarla de su equipo.
2. VISUALIZANDO PRESENTACIONES
9omo nunca antes has realizado una presentacin. decides pedir al compa4ero que te recomend OpenOffice que te de'e alguna que ha/a hecho )l para su traba'o. ,s+. piensas. podr%s familiarizarte con el programa / aclarar tus ideas sobre qu) poner en tu presentacin. 2e pasa una presentacin /. en cuanto llegas a casa. la guardas en tu directorio personal de documentos. / piensas en #oz alta... @cmo abro la presentacinA
2.1.
ABRIENDO IMPRESS
-os iconos para iniciar las aplicaciones de OpenOffice.org se a4aden al men0 7nicio de 3indows. por lo que podemos acceder a )stos a tra#)s de Inicio 5 6odos los programas. >e forma que slo hemos de seguir esta ruta / elegir la aplicacin deseada. en este caso ser+a. dentro del grupo OpenOffice.org ../ la opcin OpenOffice.org Impress.
>urante el proceso de instalacin se ha a4adido un icono en es escritorio. ,l hacer doble clic sobre )l podremos acceder a la aplicacin de OpenOffice que se desee. as+ como abrir una plantilla o un documento en concreto pre#iamente guardado.
Manual de OpenOffice Impress. Captulo 1. Primeros pasos
2.2.
ABRIENDO PRESENTACIONES EXISTENTES
,prenderemos a abrir presentaciones pre#iamente guardadas en nuestro computador. tanto desde el piloto autom%tico como desde el men0 del programa. El piloto autom%tico consta de #arios pasos. En el primero. nos pedir% elegir qu) queremos hacer. odremos elegir entre crear una presentacin #ac+a. crear una presentacin de plantilla o abrir una presentacin existente.
*eleccionaremos )$rir una presentaci7n e8istente. / el piloto nos mostrar% una lista de presentaciones abiertas recientemente !en nuestro caso. la primera #ez que accedemos. no habr% ninguna& mas una l+nea que lee Otra posici7n. / que nos permite elegir la presentacin del %rbol de directorios. Garemos doble clic sobre Otra posicin / se nos abrir% el cuadro de di%logo )$rir del sistema operati#o. desde el que na#egar / elegir el archi#o de presentacin que deseamos. pulsando )$rir para #ol#er al piloto con el archi#o elegido / abrir la presentacin autom%ticamente. http://tecnologiaedu.uma.es/materiales/impress/capturas/?.htm
Manual de OpenOffice Impress. Captulo 1. Primeros pasos
7mpress puede abrir no slo archi#os creados pre#iamente con OpenOffice 7mpress. sino tambi)n presentaciones creadas con ower oint !de $icrosoft Office&. / *tar7mpress !la herramienta de presentaciones de *tarOffice&. *i la casilla Pre,isuali"aci7n del piloto autom%tico est% marcada. se nos mostrar% una imagen de la presentacin seleccionada en el piloto. 2ambi)n podemos abrir presentaciones desde los men0s de acceso a OpenOffice / desde el inicio r%pido seleccionando )$rir documento. que nos mostrar% directamente el cuadro de di%logo )$rir del sistema operati#o desde el que elegir el archi#o. *i /a tenemos abierto 7mpress. podemos acceder a abrir otra presentacin desde el men0 )rc*i,o 9 )$rir. odemos tener m%s de un documento abierto al mismo tiempo. /a que se abren en #entanas distintas. 9ada #entana aparece en la barra de inicio. ara pasar de una a otra. slo tenemos que pulsar en el icono de la #entana minimizada.
2ambi)n podemos pasar de un documento de OpenOffice a otro a tra#)s del men0 :entana / pulsando sobre el nombre del documento que queramos #isualizar. Recuerda que aquel documento precedido por un punto negro es el documento en el que nos encontramos.
ara cerrar una presentacin #isualizada. pulsaremos sobre el aspa a la derecha en la #entana de Impress. ulsando sobre el aspa en la barra superior. cerraremos tanto el documento como la aplicacin. 2ambi)n podemos cerrar una presentacin pulsando Cerrar en el men0 )rc*i,o. *i el archi#o que estamos #isualizando no es un archi#o original de Impress !es decir. si hemos abierto una presentacin creada con ower oint o *tar7mpress&. se nos ad#ertir% que pueden perderse datos. odemos ignorar este mensa'e sin problemas.
2.3.
NAVEGANDO POR LA PRESENTACIN
;eremos cmo mo#ernos por la presentacin. cmo #isualizarla de distintos modos. / cmo cambiar la escala de la misma. ,dem%s echaremos un #istazo a los elementos m%s importantes de Impress. "na #ez dentro nos encontraremos con una #entana que contiene los siguientes elementos:
Manual de OpenOffice Impress. Captulo 1. Primeros pasos
"
En la $arra de ttulo. nos aparecer% el nombre de nuestro documento. >eba'o. aparecen el men; principal. una $arra de funciones con los s+mbolos de las funciones m%s habituales de uso / una $arra de o$&etos cu/os s+mbolos depender%n del ob'eto sobre el que se encuentra el cursor !texto. lista. tabla. dibu'o...&. ,dem%s tenemos una "ona de tra$a&o donde escribiremos el contenido de nuestro documento. con pesta!as arriba. que nos proporciona informacin acerca del estado de lo que se est% #iendo en la #entana del documento. -a ma/or+a de estas $arras de sm$olos las podemos hacer #isibles o no desde el men0 :er de la barra de %arra de *erramientas. Esta forma de #er las diapositi#as. una a una. se denomina Modo 'i$u&o. Es la #ista m%s com0n para traba'ar con Impress. /a que en )sta se te muestran las barras de herramientas necesarias para a4adir / modificar las diapositi#as. El Modo Clasificador de diapositi,as te da una #isin completa de la presentacin. mostrando todas las diapositi#as en peque4o en la pantalla. permiti)ndote cambiar la escala. ara modificar la escala a la que #emos las diapositi#as. podemos utilizar el botn scala. localizado en #arias barras / en distintas #istas. o. desde el men0 :er seleccionando scala. ,l pulsar sobre el botn scala. manteniendo el ratn pulsado unos segundos. aparecer% una barra flotante de scala. En ella. podremos seleccionar di#ersas opciones. entre ellas. la de aumentar / disminuir la escala. ,l pulsar cualquiera de
Manual de OpenOffice Impress. Captulo 1. Primeros pasos
estos botones. el puntero cambiar% para mostrar una lupa con un H o un : indicando en qu) sentido se est% escalando. ara aplicar la escala. pulsaremos sobre la zona de traba'o. 2odas los botones con la punta de flecha #erde se comportan igual: al pulsar unos segundo con el ratn sobre ellos. despliegan todas las funciones que esconden en un men0 emergente. que desaparecer% al elegir una de las herramientas dentro de )l. ,l seleccionar una de esas herramientas. el s+mbolo mostrado en la barra de herramientas cambiar% para mostrar la funcin elegida. ,s+. podemos utilizar la misma funcin repetidas #eces sin tener que #ol#er a seleccionar. En el men0 contextual. seleccionaremos el radio botn con la escala que deseamos. o la a'ustaremos manualmente escribiendo el porcenta'e deseado en la casilla :aria$le.
http://tecnologiaedu.uma.es/materiales/impress/capturas/I.htm
2.4.
GUARDANDO PRESENTACIONES
;eremos cmo guardar una presentacin tras modificarla. / tambi)n cmo guardar presentaciones con nombres / formatos distintos para no modificar el original. -as herramientas para abrir. guardar / cerrar est%n todas ba'o el men0 )rc*i,o de la barra de men0. ,l igual que utiliz%bamos )rc*i,o 9 )$rir para abrir un documento existente. podemos utilizar #arias opciones para guardar una presentacin que ha/amos editado. Otros modos de abrir archi#os son: utilizando la combinacin de teclas Ctrl. H O. o pulsando el botn )$rir arc*i,o en la barra de funciones. *i intentamos cerrar con el botn Cerrar un archi#o que hemos modificado. nos preguntar% si deseamos guardar los cambios. ara proceder a guardar los cambios. pulsaremos +uardar. / para cerrar el archi#o sin modificaciones. elegiremos Rec*a"ar. Cancelar nos de#ol#er% al documento sin realizar ninguna accin. ara guardar un documento que hemos modificado. pulsaremos +uardar. Jsto guardar% en la misma carpeta / con el mismo nombre. es decir. sobrescribir% el archi#o de presentacin original. 9uando pulsamos +uardar para un documento nue#o !que no se ha guardado nunca&. se nos abrir% autom%ticamente el cuadro de di%logo +uardar como para ubicarlo / proporcionarle un nombre.
Manual de OpenOffice Impress. Captulo 1. Primeros pasos
1$
*i lo que pretendemos es guardarlo en otra carpeta o con un nombre diferente. utilizaremos +uardar como. asegur%ndonos adem%s de que el original no se #er% modificado en absoluto. Esta opcin tambi)n nos permitir% guardar el archi#o en #arios formatos. inclu/endo ower oint / *tar7mpress. El cuadro de di%logo para +uardar como es el predeterminado del sistema operati#o. 1a#egaremos hasta el directorio en el que queremos guardar una copia de la presentacin / escribiremos el nombre con el que queremos guardar el archi#o. 2ras pulsar +uardar en este cuadro de di%logo. el archi#o con la presentacin se guardar% en una nue#a localizacin.
*i antes de pulsar +uardar en este cuadro de di%logo desplegamos la lista 6ipo. podremos #er los formatos en los que se puede guardar el archi#o. / elegir el que m%s nos con#enga. odemos tener en el mismo directorio #arios archi#os con el mismo nombre !por e'emplo seminario internacional...% / distintos formatos !uno ppt para ower oint. otro odp para OpenOffice. etc.& sin que se sobrescriban. Esta es una de las grandes #enta'as de OpenOffice. al ser capaz de abrir. modificar / guardar documentos de mu/ di#ersas aplicaciones.
Manual de OpenOffice Impress. Captulo 1. Primeros pasos
11
9uando tenemos m%s de un documento abierto en OpenOffice. podremos utilizar +uardar todo para guardar todos los archi#os abiertos con una sola accin. En el caso de tener un solo archi#o abierto. la opcin aparecer% inacti#o. Otro modo de abrir. guardar / cerrar documentos de una forma m%s r%pida es a tra#)s de los botones situados en la %arra de funciones. odremos cerrar todos los documentos abiertos en OpenOffice de una #ez. adem%s de cerrar la aplicacin. pulsando 6erminar en el men0 )rc*i,o o utilizando la combinacin de teclas Ctrl<=. *i los documentos contienen modificaciones que no se han guardado. el sistema nos lo recordar%. d%ndonos la posibilidad de guardarlos
You might also like
- Gobierno CorporativoDocument33 pagesGobierno Corporativopops3No ratings yet
- Calendario Escolar 2014Document3 pagesCalendario Escolar 2014pops3No ratings yet
- Fundamentos de Programacion C++Document338 pagesFundamentos de Programacion C++Teresa Giraldo Garrón100% (1)
- Que Es UMLDocument22 pagesQue Es UMLpops3No ratings yet
- Qué Se Necesita para Configurar Una Red Doméstica - Ayuda de Microsoft WindowsDocument5 pagesQué Se Necesita para Configurar Una Red Doméstica - Ayuda de Microsoft Windowspops3No ratings yet
- Instalar Una ImpresoraDocument1 pageInstalar Una Impresorapops3No ratings yet
- AerosolesDocument79 pagesAerosolespops3No ratings yet
- Contenido General de Un ManualDocument1 pageContenido General de Un Manualpops3No ratings yet
- Analisis de RiesgoDocument8 pagesAnalisis de Riesgopops3No ratings yet
- Proceso Administrativo en Ing OpinionDocument1 pageProceso Administrativo en Ing Opinionpops3No ratings yet
- Documento 1 Antecedentes Generales Sobre MembranasDocument26 pagesDocumento 1 Antecedentes Generales Sobre MembranasFily BadilloNo ratings yet
- Unidad 1 Actividad 2Document3 pagesUnidad 1 Actividad 2pops3No ratings yet
- Actividad 4 Unidad 3 DHDocument1 pageActividad 4 Unidad 3 DHpops3No ratings yet
- Guia Examen UbicacionDocument14 pagesGuia Examen Ubicacionpops3No ratings yet
- Historia de La Termodinamica PDFDocument11 pagesHistoria de La Termodinamica PDFMiguel Angel Otiniano ParedesNo ratings yet
- Estabilidad MedicamentoDocument15 pagesEstabilidad Medicamentopineda8No ratings yet
- Nom 059 Ssa 12013Document56 pagesNom 059 Ssa 12013pops3No ratings yet
- ManualOOCalc Cap4Document22 pagesManualOOCalc Cap4pops3No ratings yet
- 48 72 1 SMDocument8 pages48 72 1 SMAaron Quispe ChambiNo ratings yet
- Tinciones BacterianasDocument4 pagesTinciones Bacterianaspops3No ratings yet
- Te 01 CSM 270511Document9 pagesTe 01 CSM 270511Hector Eduardo BravoNo ratings yet
- Estadistica en La ClinicaDocument11 pagesEstadistica en La Clinicapops3No ratings yet
- Elisa Viromedica PorfirioDocument44 pagesElisa Viromedica Porfiriopops3No ratings yet
- Elisa Viromedica PorfirioDocument44 pagesElisa Viromedica Porfiriopops3No ratings yet
- 2004 Estilos Parentales y Bienestar Psicológico Durante La NiñezDocument4 pages2004 Estilos Parentales y Bienestar Psicológico Durante La NiñezalexpalazuelosNo ratings yet
- Mujeres Inolvidables 30-06-22Document34 pagesMujeres Inolvidables 30-06-22SILVIA VERÓNICA ILLICACHI GUALLINo ratings yet
- Silvia Chalco-Anexo para Analizar Segun El Formato Imryd-Semana 11Document2 pagesSilvia Chalco-Anexo para Analizar Segun El Formato Imryd-Semana 11SILVIA ROSARIO CHALCO MENDOZA100% (1)
- 10 SesionDocument30 pages10 SesionMaribel DuranNo ratings yet
- La Interculturalidad en El Peru en El Siglo XXL CompletoDocument7 pagesLa Interculturalidad en El Peru en El Siglo XXL CompletoCristhian Argollo SapacayoNo ratings yet
- Estudios de Publico Síntesis Teorica de ReferenciaDocument13 pagesEstudios de Publico Síntesis Teorica de ReferenciaJorge ValdiviaNo ratings yet
- Tomo 08 - Artes DanzaDocument294 pagesTomo 08 - Artes DanzaJuan Ramon OgasNo ratings yet
- Data HighwayDocument11 pagesData HighwayCuajinais Waste BandaNo ratings yet
- Uncion para La Multiplicacion Parte 1Document2 pagesUncion para La Multiplicacion Parte 1Obed ArriazaNo ratings yet
- Mateo 26 Pedro Niega A Jesus, Confesar Nuestros Pecados Delante de DIosDocument3 pagesMateo 26 Pedro Niega A Jesus, Confesar Nuestros Pecados Delante de DIosProfe JohanNo ratings yet
- Manual de Señalizacion AeroportuariaDocument414 pagesManual de Señalizacion AeroportuariaHerrera Roberto100% (2)
- Libro Espiritualidad AhoraDocument212 pagesLibro Espiritualidad AhoraOliver GonzalezNo ratings yet
- Martín Fierro (Guía de Lectura)Document4 pagesMartín Fierro (Guía de Lectura)Bettina Baima100% (1)
- Recortar y Formar Palabras PDFDocument13 pagesRecortar y Formar Palabras PDFDaniela Elizabeth Leviante Mansilla100% (1)
- 2° Modulo de Educación Religiosa Tercero de SecundariaDocument4 pages2° Modulo de Educación Religiosa Tercero de SecundariaCarlos ReyesNo ratings yet
- Fabula Ni Pag 11Document15 pagesFabula Ni Pag 11ivonne arizaNo ratings yet
- J-103 Eres Tú Mi Vida - Pierangelo Sequeri (Guitarra)Document1 pageJ-103 Eres Tú Mi Vida - Pierangelo Sequeri (Guitarra)romeabquiNo ratings yet
- Unidad Didáctica N°7 Del Mes de SeptiembreDocument5 pagesUnidad Didáctica N°7 Del Mes de SeptiembreDaniel Carlos Quispe DávilaNo ratings yet
- Leccion 02 Segundo Trimestre 2024Document7 pagesLeccion 02 Segundo Trimestre 2024ferchu_2009No ratings yet
- Competencia LinguisticaDocument243 pagesCompetencia Linguisticaaquaman2001100% (1)
- Escritura EnsayísticaDocument1 pageEscritura EnsayísticasrNo ratings yet
- Aprende Las Reglas de Pronunciación en InglésDocument5 pagesAprende Las Reglas de Pronunciación en InglésAdrián PaúlNo ratings yet
- DFULSTACK Ue0wFmst8VlNp04f5jkDocument8 pagesDFULSTACK Ue0wFmst8VlNp04f5jkJoey MontanaNo ratings yet
- Antropologia CristianaDocument28 pagesAntropologia CristianaSebastián CarpioNo ratings yet
- Examen Parcial - Semana 4 - INV - PRIMER BLOQUE-METODOS DE INVESTIGACION EN CIENCIAS SOCIALES - (GRUPO1) PDFDocument12 pagesExamen Parcial - Semana 4 - INV - PRIMER BLOQUE-METODOS DE INVESTIGACION EN CIENCIAS SOCIALES - (GRUPO1) PDFAngi Curubo67% (3)
- RRPP 5 (Unidad IV)Document9 pagesRRPP 5 (Unidad IV)gabriel pradoNo ratings yet
- Gesto Verbal y Poetica Gestual Los PrincDocument30 pagesGesto Verbal y Poetica Gestual Los PrincAZAHAR MONTES MARTÍNNo ratings yet
- Y Renueva Un Espíritu RectoDocument5 pagesY Renueva Un Espíritu RectodalenielriveraNo ratings yet
- Formato - Reporte de HorasDocument14 pagesFormato - Reporte de HoraslouisadderlinNo ratings yet
- Infografía La Casa GrandeDocument1 pageInfografía La Casa GrandeAlejandra Sofía Daza ArandaNo ratings yet