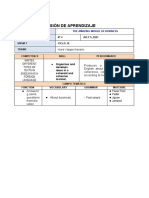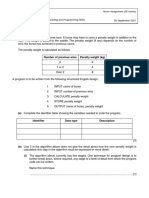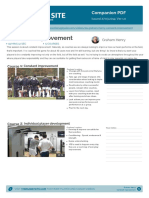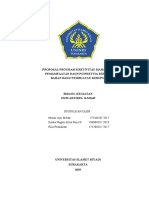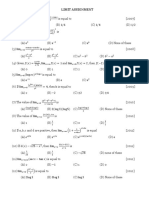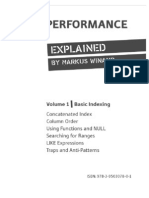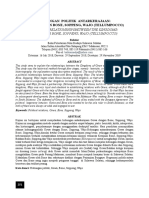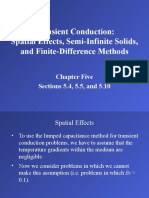Professional Documents
Culture Documents
Cross Root Install Certificados On Windows Servers
Uploaded by
jakitoonlineOriginal Description:
Original Title
Copyright
Available Formats
Share this document
Did you find this document useful?
Is this content inappropriate?
Report this DocumentCopyright:
Available Formats
Cross Root Install Certificados On Windows Servers
Uploaded by
jakitoonlineCopyright:
Available Formats
24/1/2014
GeoTrust Cross Root Install on Windows Servers
GeoTrust Cross Root Install on Windows Servers Problem:
Your Android mobile device returns this error when attempting to establish a secure connection with Android Mobile phones prior to version 2.2 "This certificate is not from a trusted authority"
Cause:
Android mobile phones that are pre version 2.2 appear to only contain a limited number of CA root certificates for VeriSign, Thawte and GeoTrust.
Resolution:
Google is aware of this issue for Android mobile devices (pre 2.2 version) with limited number of CA root certificates for VeriSign, Thawte and GeoTrust. According to Google's forum, additional VeriSign, Thawte and GeoTrust roots will be included in a future release of the Android OS. GeoTrust offers a cross root ca that is available below. The GeoTrust cross root cert allows your issued SSL server certificate to chain up to the old "Equifax Secure Certificate Authority" root which is already included in Android OS mobile devices. To resolve this issue on mobile devices, perform the following steps.
Step 1: Obtain GeoTrust Cross Root CA
1. Copy the GeoTrust Cross Root below and past it into a text editor such as notepad. DO NOT use Microsoft Word 2. B E G I NC E R T I F I C A T E M I I D f T C C A u a g A w I B A g I D E r v m M A 0 G C S q G S I b 3 D Q E B B Q U A M E 4 x C z A J B g N V B A Y T A l V T M R A w D g Y D V Q Q K E w d F c X V p Z m F 4 M S 0 w K w Y D V Q Q L E y R F c X V p Z m F 4 I F N l Y 3 V y Z S B D Z X J 0 a W Z p Y 2 F 0 Z S B B d X R o b 3 J p d H k w H h c N M D I w N T I x M D Q w M D A w W h c N M T g w O D I x M D Q w M D A w W j B C M Q s w C Q Y D V Q Q G E w J V U z E W M B Q G A 1 U E C h M N R 2 V v V H J 1 c 3 Q g S W 5 j L j E b M B k G A 1 U E A x M S R 2 V v V H J 1 c 3 Q g R 2 x v Y m F s I E N B M I I B I j A N B g k q h k i G 9 w 0 B A Q E F A A O C A Q 8 A M I I B C g K C A Q E A 2 s w Y Y z D 9 9 B c j G l Z + W 9 8 8 b D j k c b d 4 k d S 8 o d h M + K h D t g P p T S E H C I j a W C 9 m O S m 9 B X i L n T j o B b d q f n G k 5 s R g p r D v g O S J K A + e J d b t g / O t p p H H m M l C G D U U n a 2 Y R p I u T 8 r x h 0 P B F p V X L V D v i S 2 A e l e t 8 u 5 f a 9 I A j b k U + B Q V N d n A R q N 7 c s i R v 8 l V K 8 3 Q l z 6 c J m T M 3 8 6 D G X H K T u b U 1 X u p G c 1 V 3 s j s 0 l 4 4 U + V c T 4 w t / l A j N v x m 5 s u O p D k Z A L e V A j m R C w 7 + O C 7 R H Q W a 9 k 0 + b w 8 H H a 8 s H o 9 g O e L 6 N l M T O d R e J i v b P a g U v T L r G A M o U g R x 5 a s z P e E 4 u w c 2 h G K c e e o W M P R f w C v o c W v k + Q I D A Q A B o 4 H w M I H t M B 8 G A 1 U d I w Q Y M B a A F E j m a P k r 0 r K V 1 0 f Y I y A Q T z O Y k J / U M B 0 G A 1 U d D g Q W B B T A e p h o j Y n 7 q w V k D B F 9 q n 1 l u M r M T j A P B g N V H R M B A f 8 E B T A D A Q H / M A 4 G A 1 U d D w E B / w Q E A w I B B j A 6 B g N V H R 8 E M z A x M C + g L a A r h i l o d H R w O i 8 v Y 3 J s L m d l b 3 R y d X N 0 L m N v b S 9 j c m x z L 3 N l Y 3 V y Z W N h L m N y b D B O B g N V H S A E R z B F M E M G B F U d I A A w O z A 5 B g g r B g E F B Q c C A R Y t a H R 0 c H M 6 L y 9 3 d 3 c u Z 2 V v d H J 1 c 3 Q u Y 2 9 t L 3 J l c 2 9 1 c m N l c y 9 y Z X B v c 2 l 0 b 3 J 5 M A 0 G C S q G S I b 3 D Q E B B Q U A A 4 G B A H b h E m 5 O S x Y S h j A G s o E I z / A I x 8 d x f m b u w u 3 U O x / / 8 P D I T t Z D O L C 5 M H 0 Y 0 F W D o m r L N h G c 6 E h m o 2 1 / u B P U R / 6 L W l x z / K 7 Z G z I Z O K u X N B S q l t L r o x w U C E m 2 u + W R 7 4 M 2 6 x 1 W b 8 r a v H N j k O R / e z 4 i y z 0 H 7 V 8 4 d J z j A 1 B O o a + Y 7 m H y h D 8 S https://www.geocerts.com/support/cross_root
1/5
24/1/2014
GeoTrust Cross Root Install on Windows Servers b 8 r a v H N j k O R / e z 4 i y z 0 H 7 V 8 4 d J z j A 1 B O o a + Y 7 m H y h D 8 S E N DC E R T I F I C A T E -
3. Save the file as Cross_Root.cer on your server in a location you can remember.
Step 2: Adding the Certificates Snap-in MMC:
If you do not have Certificates snap-in installed in your server's Microsoft Management Console (MMC), you'll need to install it before proceeding. Follow the instructions here to install the Certificates snap-in in the MMC.
Step 3: Install the GeoTrust Cross Root CA Certificate
For Microsoft IIS 5.0, 6.0 and 7.0 1. Using the Console, double-click on Intermediate Certification Authorities from the right pane 2. Right-click on Certificates from the right pane and select All Tasks > Import to open the Certificate Import Wizard
Multi-domain SSL. It's Here!
3. Click Next 4. Specify the location of theCross_Root.crt file obtained from Step 1 by
https://www.geocerts.com/support/cross_root 2/5
24/1/2014
4. Specify the location of theCross_Root.crt file obtained from Step 1 by clicking Browse 5. Click Next 6. By default, it will place the certificate in the Intermediate Certification Authorities store. Keep this selection and click on the Next button. 7. Click Finish 8. A message will appear confirming the successful import of the certificate. Click OK 9. Keep the Console open Our Customers
GeoTrust Cross Root Install on Windows Servers
(see more)
Step 4: Check for and Disable the GeoTrust Global CA
1. Using the open Console, expand the Trusted Root Certification Authorities folder on the left and select the Certificates sub-folder. 2. Locate the following certificate: Issued to: GeoTrust Global CA Issued by: GeoTrust Global CA Valid from: 5/20/2002 to 5/20/2022 Serial number: 02 34 56
3. If this certificate is present, it must be disabled. Right click the certificate, select Properties. 4. In the Certificate purposes section, select Disable all purposes for this certificate, then click OK
https://www.geocerts.com/support/cross_root
3/5
24/1/2014
GeoTrust Cross Root Install on Windows Servers
5. Close MMC - there is no need to save console settings. 6. Once this is done restart your IIS service and the error message should be resolved when you access your website. Note: In some cases the changes may not take place after restarting IIS Services and a re-boot is needed.
Step 5: Verify certificate installation
1. Stop and start your Web server prior to any testing Note: In some cases the changes may not take place after restarting IIS Services and a re-boot is needed. 2. To verify the SSL certificate installation, use the GeoCerts Certificate Checker Note: There are times when even if the intermediate certificates are installed correctly and in the correctly certificates store, yet the Microsoft IIS Servers still are not sending the correct chaining to the client. If so, export the certificate from the MMC, personal store as a .pfx file. Choose to "include all certificates in the certification path" during the export. then reimport the .pfx file back into the personal store. Make sure to assign the certificate to the website in IIS again after the import. This would link all the required intermediates and root certificate and allow the server to send the correct chain.
https://www.geocerts.com/support/cross_root 4/5
24/1/2014
GeoTrust Cross Root Install on Windows Servers
https://www.geocerts.com/support/cross_root
5/5
You might also like
- Hidden Figures: The American Dream and the Untold Story of the Black Women Mathematicians Who Helped Win the Space RaceFrom EverandHidden Figures: The American Dream and the Untold Story of the Black Women Mathematicians Who Helped Win the Space RaceRating: 4 out of 5 stars4/5 (895)
- Never Split the Difference: Negotiating As If Your Life Depended On ItFrom EverandNever Split the Difference: Negotiating As If Your Life Depended On ItRating: 4.5 out of 5 stars4.5/5 (838)
- The Yellow House: A Memoir (2019 National Book Award Winner)From EverandThe Yellow House: A Memoir (2019 National Book Award Winner)Rating: 4 out of 5 stars4/5 (98)
- The Subtle Art of Not Giving a F*ck: A Counterintuitive Approach to Living a Good LifeFrom EverandThe Subtle Art of Not Giving a F*ck: A Counterintuitive Approach to Living a Good LifeRating: 4 out of 5 stars4/5 (5794)
- Shoe Dog: A Memoir by the Creator of NikeFrom EverandShoe Dog: A Memoir by the Creator of NikeRating: 4.5 out of 5 stars4.5/5 (537)
- Devil in the Grove: Thurgood Marshall, the Groveland Boys, and the Dawn of a New AmericaFrom EverandDevil in the Grove: Thurgood Marshall, the Groveland Boys, and the Dawn of a New AmericaRating: 4.5 out of 5 stars4.5/5 (266)
- The Little Book of Hygge: Danish Secrets to Happy LivingFrom EverandThe Little Book of Hygge: Danish Secrets to Happy LivingRating: 3.5 out of 5 stars3.5/5 (400)
- Elon Musk: Tesla, SpaceX, and the Quest for a Fantastic FutureFrom EverandElon Musk: Tesla, SpaceX, and the Quest for a Fantastic FutureRating: 4.5 out of 5 stars4.5/5 (474)
- A Heartbreaking Work Of Staggering Genius: A Memoir Based on a True StoryFrom EverandA Heartbreaking Work Of Staggering Genius: A Memoir Based on a True StoryRating: 3.5 out of 5 stars3.5/5 (231)
- Grit: The Power of Passion and PerseveranceFrom EverandGrit: The Power of Passion and PerseveranceRating: 4 out of 5 stars4/5 (588)
- The Emperor of All Maladies: A Biography of CancerFrom EverandThe Emperor of All Maladies: A Biography of CancerRating: 4.5 out of 5 stars4.5/5 (271)
- The Unwinding: An Inner History of the New AmericaFrom EverandThe Unwinding: An Inner History of the New AmericaRating: 4 out of 5 stars4/5 (45)
- On Fire: The (Burning) Case for a Green New DealFrom EverandOn Fire: The (Burning) Case for a Green New DealRating: 4 out of 5 stars4/5 (74)
- The Hard Thing About Hard Things: Building a Business When There Are No Easy AnswersFrom EverandThe Hard Thing About Hard Things: Building a Business When There Are No Easy AnswersRating: 4.5 out of 5 stars4.5/5 (344)
- Team of Rivals: The Political Genius of Abraham LincolnFrom EverandTeam of Rivals: The Political Genius of Abraham LincolnRating: 4.5 out of 5 stars4.5/5 (234)
- The Gifts of Imperfection: Let Go of Who You Think You're Supposed to Be and Embrace Who You AreFrom EverandThe Gifts of Imperfection: Let Go of Who You Think You're Supposed to Be and Embrace Who You AreRating: 4 out of 5 stars4/5 (1090)
- The World Is Flat 3.0: A Brief History of the Twenty-first CenturyFrom EverandThe World Is Flat 3.0: A Brief History of the Twenty-first CenturyRating: 3.5 out of 5 stars3.5/5 (2259)
- The Sympathizer: A Novel (Pulitzer Prize for Fiction)From EverandThe Sympathizer: A Novel (Pulitzer Prize for Fiction)Rating: 4.5 out of 5 stars4.5/5 (121)
- Her Body and Other Parties: StoriesFrom EverandHer Body and Other Parties: StoriesRating: 4 out of 5 stars4/5 (821)
- ITE7 Chp1Document66 pagesITE7 Chp1schools MashaelNo ratings yet
- CsharpDocument95 pagesCsharpmaherkamelNo ratings yet
- Objectives of The System For Autistic Children SchoolDocument5 pagesObjectives of The System For Autistic Children SchoolmoNo ratings yet
- Lesson Plan My FamilyDocument4 pagesLesson Plan My FamilyKiara NavarroNo ratings yet
- PIC18 Starter Kit User GuideDocument46 pagesPIC18 Starter Kit User GuideDamith Buddhika Sri WimalarathnaNo ratings yet
- Hema (2 6)Document2 pagesHema (2 6)Ashok ThiyagarajanNo ratings yet
- NEXTFLOW ProductBrochureWEBDocument2 pagesNEXTFLOW ProductBrochureWEBAnca GeaninaNo ratings yet
- Acts - Introduction: 1. AuthorDocument6 pagesActs - Introduction: 1. AuthorArt ScribblerNo ratings yet
- Genigraphics Poster Template 36x48aDocument1 pageGenigraphics Poster Template 36x48aMenrie Elle ArabosNo ratings yet
- Giving Directions - Exercises 4Document3 pagesGiving Directions - Exercises 4Zun HninNo ratings yet
- Computer Science, 9618 Home Assignment (35 Marks)Document5 pagesComputer Science, 9618 Home Assignment (35 Marks)Saurya PandeyNo ratings yet
- Palmers Penmanship BudgetDocument141 pagesPalmers Penmanship BudgetVianney Rivera100% (1)
- Worship: For The Leadership Podcast With Pastor Steve MurrellDocument1 pageWorship: For The Leadership Podcast With Pastor Steve MurrellRhegie SamonteNo ratings yet
- Arthur E. Waite - Elfin Music - An Anthology of English Fairy Poetry (1888)Document328 pagesArthur E. Waite - Elfin Music - An Anthology of English Fairy Poetry (1888)Raphael888No ratings yet
- Major Genres in Textual Studies Group 2Document41 pagesMajor Genres in Textual Studies Group 2Yna mae BonsolNo ratings yet
- PA3000 en Arch 1011122Document78 pagesPA3000 en Arch 1011122lifgarygarcia100% (1)
- Graham Henry Constant ImprovementDocument3 pagesGraham Henry Constant ImprovementJuan Martin CittaNo ratings yet
- LESSON 2-Japanese LiteratureDocument11 pagesLESSON 2-Japanese LiteratureArriane ReyesNo ratings yet
- Chapter One - Hashing PDFDocument30 pagesChapter One - Hashing PDFMebratu AsratNo ratings yet
- Working Memory BaddeleyDocument20 pagesWorking Memory BaddeleycyrtamoNo ratings yet
- Maths Ix BlueprintDocument1 pageMaths Ix BlueprintKavita RawatNo ratings yet
- Pkm-Ai-Daun PoinsetitaDocument13 pagesPkm-Ai-Daun PoinsetitaNIMASNo ratings yet
- Engaging The Moving Image Noel CarrolliDocument449 pagesEngaging The Moving Image Noel CarrolliSonny PrentNo ratings yet
- Limit Continuity AssignmentDocument6 pagesLimit Continuity Assignmentchetan temkarNo ratings yet
- Framework Development of FTP Programs Mini Project - ReportDocument13 pagesFramework Development of FTP Programs Mini Project - ReportBaburam KumaraswaranNo ratings yet
- SQL Performance ExplainedDocument122 pagesSQL Performance Explainedi070174862No ratings yet
- Hubungan Politik Antarkerajaan Gowa Deng 2362a3d1 PDFDocument17 pagesHubungan Politik Antarkerajaan Gowa Deng 2362a3d1 PDFAulya Meidiana WahdaNo ratings yet
- 5 Reasons The Catholic Church Is The True ChurchDocument31 pages5 Reasons The Catholic Church Is The True ChurchJj ArabitNo ratings yet
- Transient Conduction: Spatial Effects, Semi-Infinite Solids, and Finite-Difference MethodsDocument58 pagesTransient Conduction: Spatial Effects, Semi-Infinite Solids, and Finite-Difference MethodsJkun gamingNo ratings yet
- Focus2 2E Unit Test Vocabulary Grammar UoE Unit4 GroupADocument2 pagesFocus2 2E Unit Test Vocabulary Grammar UoE Unit4 GroupAКирилл ЗаболоцкийNo ratings yet