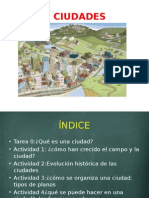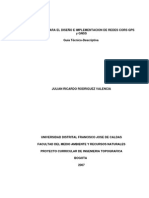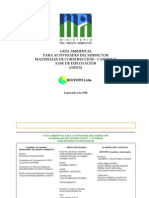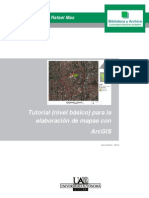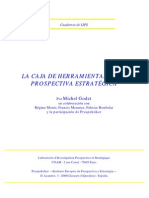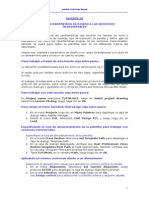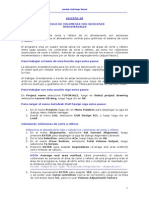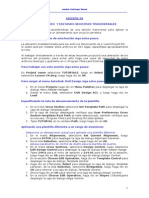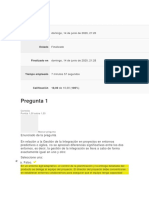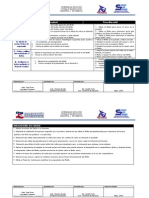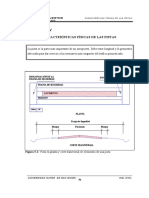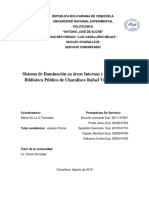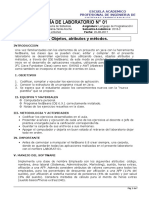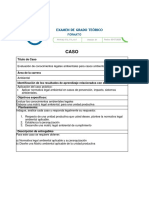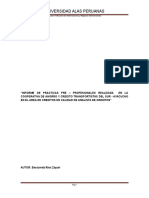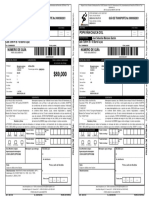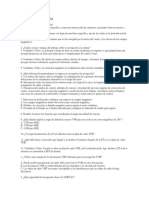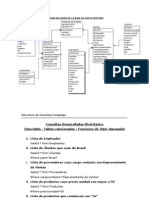Professional Documents
Culture Documents
Lecci N 9
Uploaded by
Katherine GonzalezOriginal Title
Copyright
Available Formats
Share this document
Did you find this document useful?
Is this content inappropriate?
Report this DocumentCopyright:
Available Formats
Lecci N 9
Uploaded by
Katherine GonzalezCopyright:
Available Formats
AutoCAD Land Development Desktop Tutorial
LECCIN 9
ETIQUETANDO LNEAS, CURVAS, ESPIRALES Y PUNTOS
Utilice lneas, curvas, espirales etiquetados de puntos para anotar en sus dibujos
informacin como direccin, distancia y radio.
Para trabajar a travs de esta leccin siga estos pasos
La ubicacin predeterminada para los archivos del proyecto es c:\Land Project R2.
Si usted opta por instalar estos archivos en otro lugar, especifique apropiadamente
la ruta.
Al trabajar directamente a travs de estas lecciones producir una alteracin de los
archivos del proyecto, para evitar esto haga una copia de seguridad de estos
archivos (backup) y gurdelos en c:\Program Files\Land Desktop R2\Landtut flder.
En Project name seleccione TUTORIAL1, luego en Select project drawing
seleccione Lesson-9.dwg, luego haga clic en OK.
Para cargar el menu de AutoCAD Land Development Desktop siga estos
pasos:
1. En el men Projects haga clic en Menu Palettes para desplegar la caja de
dialogo Menu Palette Manager.
2. Desde el menu List, seleccione Land Desktop R2i, y luego haga clic en
Load.
Cambiando los parmetros de configuracin de los etiquetados
Especifique parmetros de configuracin para etiquetados para lneas, curvas, y
puntos
1. Del men Labels, haga clic en Settings para desplegar la caja de dialogo
Label Settings.
2. Verificar que Update Labels When Objects Change este activado
mediante un check..
NOTA Se selecciona la opcin Update Labels When Objects Change, las
etiquetas dinmicas cambiaran para reflejar los cambios realizados a los
objetos asociados.
3. Haga clic en la pestaa Line labels, verifique que en la lista Current label
style se halle desplegado Direction above, distance bellow.
4. Ahora en la lista de la seccin Force bearing (rumbos forzados) seleccione
North.
5. Haga clic en la pestaa Curve labels (etiquetado de curvas), verifique que
en la lista Current label style se halle desplegado Stacked above radius,
lenght, tan, delta.
6. Haga clic en la pestaa Points labels (etiquetado de puntos), seleccione All
Point data, luego haga clic en OK.
1
AutoCAD Land Development Desktop Tutorial
Etiquetando lneas y puntos
Asle las capas Boundary y Pnt_control y el etiquetado de la polilinea contorno
1. Tipee LAI en la lnea de comandos, presione ENTER, luego seleccione un
punto sobre la polilinea azul y un punto de control (cualquiera de los 6
puntos desplegados en el dibujo), presione ENTER para desplegar la caja de
dialogo Layer(s) to isolate, luego haga clic en OK.
NOTA En pocas palabras bloquee todas las capas excepto las capas
Boundary y Pnt_control.
2. Active la capa Boundary-label y pngalo como capa actual.
3. En el men Labels, haga clic en Add Static Labels, ahora seleccione toda
la polilinea azul y los puntos de control, presione ENTER para terminar con
el comando.
4. En el menu View, haga clic en Named view, para desplegar la caja de
dialogo View, bajo Name, seleccione 2, clic en Set Current, luego clic en
OK.
Static Line Labels
NOTA Si usted etiqueta una polilinea con static labels (etiquetas estticas)
y luego explota la polilinea, las etiquetas permanecern en el dibujo. Si
usted etiqueta la polilinea con dynamic labels (etiquetas dinmicas) y
luego explota la polilinea, las etiquetas desaparecern.
Observe que las distancia estn en pies () aunque las unidades de dibujo
sean metros. Esto se debe a la definicin de estilo actual de etiquetado.
Usted puede revisar el estilo actual de etiquetado para reflejar las unidades
correctas. Los etiquetados Boundary y control point fueron creados sobre
la capa Boundary-label, desde que los estilos de etiquetado especificados
fueron creados sobre la capa actual.
5. Tipee LOA, y luego presione ENTER para activar las capas anteriores.
2
AutoCAD Land Development Desktop Tutorial
6. Tipee LAI, seleccione un punto sobre una lnea LOT (lotes, color blanco) y
luego presione ENTER para desplegar la caja de dialogo Layer(s) to
isolate, luego haga clic en OK.
7. Ahora active la capa Lot_label y pngala como actual.
Use la barra de dialogo de etiquetados Style Properties cambiar
rpidamente el estilo de etiquetado actual
8. En el men Labels, haga clic en Show dialog bar para desplegar la barra
de dialogo Style Properties
9. Haga clic en la pestaa Curve, luego de la lista desplegable Current Label
Style seleccione Lenght above, radius below.
10. En el menu View, haga clic en Named view, para desplegar la caja de
dialogo View, bajo Name, seleccione 3, clic en Set Current, luego clic en
OK.
11. En el menu Labels, haga clic en Add Dynamic Labels, luego seleccione
todas las lneas LOT en la vista actual.
NOTA Las lneas LOT son etiquetadas, quizs se necesiten manipular
algunos etiquetados para evitar que el texto sea cubierto.
Dynamic Line Labels
Trabajando con etiquetados estticos y dinmicos
Las Static labels (etiquetas estticas) no se actualizaran si los datos tomados del
objeto son cambiados, pero las etiquetas dinmicas no. Usted cambiara una
etiqueta dinmica a una esttica por disociacin del objeto.
1. Seleccione la lnea LOT (la lnea de color amarillo) para desplegar sus Grips.
2. Seleccione el Grip superior, y haciendo uso del comando Near del AutoCAD
arrstrelo hacia una nueva posicin, hacia atrs, a lo largo de la lnea
blanca.
3
AutoCAD Land Development Desktop Tutorial
Etiqueta dinamica actualizada
3. Utilice el comando Undo de AutoCAD para deshacer la orden.
4. Seleccione el etiquetado de texto, haga clic-derecho y clic en Edit Label
Properties.
5. Desactive el check de Dynamically Update Label Text, luego haga clic en
OK.
6. Seleccione la lnea LOT (la lnea de color amarillo) para desplegar sus Grips.
7. Seleccione el Grip superior, y haciendo uso del comando Near del AutoCAD
arrstrelo hacia una nueva posicin, hacia atrs, a lo largo de la lnea
blanca.
Non-Updated Dynamic Label
4
AutoCAD Land Development Desktop Tutorial
8. Presione dos veces ESC (escape) para desparecer los Grips de la lnea LOT.
9. Seleccione el etiquetado de texto, haga clic-derecho y clic en Edit Label
Properties.
10. Desactive el check de Dynamically Update Label Text, luego haga clic en
OK.
NOTA El etiquetado de la lnea LOT es automticamente actualizado.
11. Haciendo uso, dos veces, del Comando Undo de AutoCAD deshaga las dos
ltimas ordenes.
12. Seleccione la lnea LOT (la lnea de color amarillo), luego haga clic-derecho
y clic en Dis-Associate labels.
13. Seleccione la lnea LOT (la lnea de color amarillo) para desplegar sus Grips.
14. Seleccione el Grip superior, y haciendo uso del comando Near del AutoCAD
arrstrelo hacia una nueva posicin, hacia atrs, a lo largo de la lnea
blanca.
15. Seleccione la lnea LOT (la lnea de color amarillo), luego haga clic-derecho
y clic en Update Labels.
Disassociated Label
Cambiando el etiquetado asignado a un objeto
Cambie etiquetados intercambiando texto de un lado del objeto hacia otro y
modifique el estilo de etiquetado.
1. En el men Labels, haga clic en Swap Label Text, luego en la vista actual
escoja el etiquetado de la lnea LOT superior izquierda, luego presione
ENTER.
5
AutoCAD Land Development Desktop Tutorial
Swapped Label Text
Cambie el estilo de etiquetado de la lnea LOT.
2. Ahora en la barra de dialogo Style Propierties, haga clic en la pestaa Line,
y luego desde la lista desplegable Current Label Style, seleccione Stacked
below-direction, distance.
3. Seleccione la misma lnea LOT a modificar, haga clic-derecho y luego haga
clic en Delete Labels.
NOTA El comando Delete Labels elimina todas las etiquetas asociadas con el
objeto en cualquier capa.
4. En el men Labels, haga clic en Add Dynamic Labels, seleccione la misma
lnea LOT, luego presione ENTER.
6
AutoCAD Land Development Desktop Tutorial
New Dynamic Label Style
En esta leccin usted aprendi estilos de etiquetado y como etiquetar objetos.
7
You might also like
- Lectura de Conceptos de Geometria FinalDocument8 pagesLectura de Conceptos de Geometria FinalKatherine GonzalezNo ratings yet
- Estación TotalDocument41 pagesEstación TotalCésar Augusto Mendoza LinaresNo ratings yet
- LasciudadesDocument89 pagesLasciudadesKatherine GonzalezNo ratings yet
- Articulo BatimetricoDocument20 pagesArticulo BatimetricoKatherine GonzalezNo ratings yet
- Topografia MineraDocument132 pagesTopografia MineraVictor YucásNo ratings yet
- Manejo de Residuos SólidosDocument1 pageManejo de Residuos SólidosJuan Pablo RiverosNo ratings yet
- Coordenadas TopoDocument5 pagesCoordenadas TopoMilton IngTec TecnologiaNo ratings yet
- Diseño de Redes Con GpsDocument102 pagesDiseño de Redes Con GpsKatherine Gonzalez100% (1)
- Mde Teoria 2007Document86 pagesMde Teoria 2007Génesis Cu EspínolaNo ratings yet
- Tipos de AngulosDocument8 pagesTipos de AngulosKatherine GonzalezNo ratings yet
- TúnelesDocument15 pagesTúnelesKatherine GonzalezNo ratings yet
- TesisDocument69 pagesTesisKatherine GonzalezNo ratings yet
- Canteras Guia AmbientalDocument143 pagesCanteras Guia AmbientalKmilo AGNo ratings yet
- Cartografía - Submarina.by - JACS (Sonar, Nautica, Topografía, Carta, Mar, Sonda, Underwater, Cartography, SSS, Deep Tow) PDFDocument57 pagesCartografía - Submarina.by - JACS (Sonar, Nautica, Topografía, Carta, Mar, Sonda, Underwater, Cartography, SSS, Deep Tow) PDFcocotaso0% (1)
- Curso Sig Basico I PDFDocument48 pagesCurso Sig Basico I PDFadrixzaNo ratings yet
- Diseño y localización de víasDocument59 pagesDiseño y localización de víasFredy Corahua Peralta100% (2)
- Tesis MirarDocument124 pagesTesis MirarKatherine GonzalezNo ratings yet
- Alcantarillado Constr..Document54 pagesAlcantarillado Constr..Alessandra Olivares100% (2)
- La Caja de Herramientas de La Prospectiva Estratégica GodetDocument114 pagesLa Caja de Herramientas de La Prospectiva Estratégica Godetapi-3748205100% (7)
- Lecci N 32Document9 pagesLecci N 32Katherine GonzalezNo ratings yet
- Lecci N 28Document6 pagesLecci N 28Katherine GonzalezNo ratings yet
- Lecci N 31Document8 pagesLecci N 31Katherine GonzalezNo ratings yet
- Lecci N 25Document6 pagesLecci N 25Katherine GonzalezNo ratings yet
- Lecci N 30Document4 pagesLecci N 30Katherine GonzalezNo ratings yet
- Lecci N 27Document5 pagesLecci N 27Katherine GonzalezNo ratings yet
- Lecci N 22Document5 pagesLecci N 22Katherine GonzalezNo ratings yet
- Lecci N 29Document7 pagesLecci N 29Katherine GonzalezNo ratings yet
- Lecci N 26CDocument5 pagesLecci N 26CKatherine GonzalezNo ratings yet
- Lecci N 24Document4 pagesLecci N 24Katherine GonzalezNo ratings yet
- Lecci N 23Document8 pagesLecci N 23Katherine GonzalezNo ratings yet
- Presentacion Cepal Marco LogicoDocument43 pagesPresentacion Cepal Marco LogicohadrilkaNo ratings yet
- Conclusiones Logica CableadaDocument2 pagesConclusiones Logica CableadaJohn Alexander Hidalgo0% (2)
- Expoferia Universitaria Utb 2019Document4 pagesExpoferia Universitaria Utb 2019Wilson AcarapiNo ratings yet
- Contrato DocenteDocument9 pagesContrato DocenteMOISES CORDERONo ratings yet
- Taller 7 ProgramaciónDocument10 pagesTaller 7 ProgramaciónDiego Vargas100% (2)
- Examen C4Document8 pagesExamen C4VANESSA RENDON100% (1)
- Normas APA Modulo Fundamentacion TeoricaDocument57 pagesNormas APA Modulo Fundamentacion Teoricacmauriciohn100% (1)
- Proyecto Cabillas Huecas BCP SOP 21Document31 pagesProyecto Cabillas Huecas BCP SOP 21Rafael CoralesNo ratings yet
- Manejo Del RatonDocument3 pagesManejo Del Ratonjabel68No ratings yet
- Reglamentación panelaDocument37 pagesReglamentación panelaesmeralda gamboa florezNo ratings yet
- Nuevas Tendencias de La Administración Industria 4.0Document19 pagesNuevas Tendencias de La Administración Industria 4.0Oscar SaldañaNo ratings yet
- Capitulo 6 - Presupuesto Maestro y Contabilidad Por Áreas de Responsabilidad - HorngrenDocument5 pagesCapitulo 6 - Presupuesto Maestro y Contabilidad Por Áreas de Responsabilidad - HorngrenConstanza Maria Paderne100% (1)
- Deflexiones MDSOLIDSDocument28 pagesDeflexiones MDSOLIDSgapal5No ratings yet
- Capitulo 5Document9 pagesCapitulo 5Samuel Flores TapiaNo ratings yet
- H A G A M o S Cuadrados Magicos ActividadesDocument13 pagesH A G A M o S Cuadrados Magicos ActividadesMedardo Domínguez100% (1)
- Atenex Inicio Rapido Componentes Herramienta V4Document11 pagesAtenex Inicio Rapido Componentes Herramienta V4Andres NagosNo ratings yet
- Proyecto de Servicio Comunitario CDDocument37 pagesProyecto de Servicio Comunitario CDAbraham TupanoNo ratings yet
- Play ComicDocument7 pagesPlay ComicVictor AlcoNo ratings yet
- Almacén 01Document12 pagesAlmacén 01Froylan Agreda LozanoNo ratings yet
- Laboratorio 01Document7 pagesLaboratorio 01ROAMZNo ratings yet
- Higiene PosturalDocument6 pagesHigiene PosturalADRIANA RIVADENEIRANo ratings yet
- TAREA-Caso Practico 1 Ingeniería Ambiental Legislacion A EnviadoDocument2 pagesTAREA-Caso Practico 1 Ingeniería Ambiental Legislacion A EnviadoJulissa FeijooNo ratings yet
- Clasificacion y Especificiones de Las Unidades de AlbañileriaDocument27 pagesClasificacion y Especificiones de Las Unidades de AlbañileriajavierNo ratings yet
- 7 Norma de Medida 4Document95 pages7 Norma de Medida 4Diana Cristina QuinteroNo ratings yet
- Normas de Tomacorrientes CneDocument13 pagesNormas de Tomacorrientes CneLUISALBERTO06011985No ratings yet
- Informe Practicas PreDocument16 pagesInforme Practicas PreJessica Sanchez100% (1)
- Guia de Transporte Inter Rapidisimo Tudelirioplus 262 PDFDocument1 pageGuia de Transporte Inter Rapidisimo Tudelirioplus 262 PDFJuan Manuel CalvacheNo ratings yet
- VOLQUETA 4X4 OPERACIÓN Y MANTENIMIENTODocument128 pagesVOLQUETA 4X4 OPERACIÓN Y MANTENIMIENTOdchosgo2639No ratings yet
- Examen de Navegacion JeppesenDocument4 pagesExamen de Navegacion JeppesenCapitan HermesNo ratings yet
- Consultas Complejas - JOINDocument31 pagesConsultas Complejas - JOINSergio Palacios Chancafe33% (3)