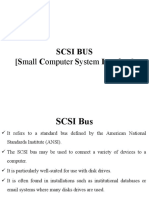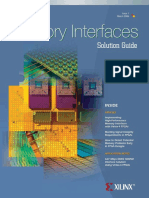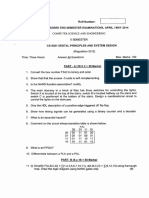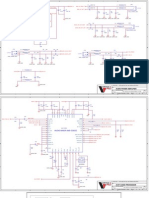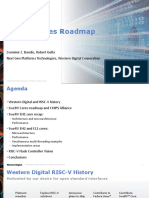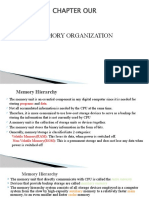Professional Documents
Culture Documents
Tutorial Fpga Spartan-3e
Uploaded by
Carlos Muñoz BacaOriginal Description:
Copyright
Available Formats
Share this document
Did you find this document useful?
Is this content inappropriate?
Report this DocumentCopyright:
Available Formats
Tutorial Fpga Spartan-3e
Uploaded by
Carlos Muñoz BacaCopyright:
Available Formats
QUT Digital Repository: http://eprints.qut.edu.
au/
This is the author version published as:
This is the accepted version of this article. To be published as :
This is the authors version published as: Banks,JasmineElizabeth(2011)TheSpartan3ETutorial1: IntroductiontoFPGAProgramming,Version1.0.[Tutorial Programme] Catalogue from Homo Faber 2007
Copyright2011QueenslandUniversityofTechnology
Tutorial 1: Introduction to FPGA Programming
The Spartan-3E Tutorial 1: Introduction to FPGA Programming
Version 1.0
Author: Jasmine Banks
2011, Queensland University of Technology
Xilinx Spartan-3E
Project Navigator Version 12.4
Tutorial 1: Introduction to FPGA Programming
Xilinx Spartan-3E
Project Navigator Version 12.4
Tutorial 1: Introduction to FPGA Programming
Acknowledgements
Parts of this tutorial are based on an earlier version written for Project Navigator version 9.2, written by Michael Bakker, Matthew Grace and Warwick Kilroy, as part of ENB345 Advanced Design in 2008.
Xilinx Spartan-3E
Project Navigator Version 12.4
Tutorial 1: Introduction to FPGA Programming
Xilinx Spartan-3E
Project Navigator Version 12.4
Tutorial 1: Introduction to FPGA Programming
Glossary
VHDL VHSIC VHSIC Hardware Description Language Very High Speed Integrated Circuit
Xilinx Spartan-3E
Project Navigator Version 12.4
Tutorial 1: Introduction to FPGA Programming
Xilinx Spartan-3E
Project Navigator Version 12.4
Tutorial 1: Introduction to FPGA Programming
Table of Contents
page Acknowledgements ........ Glossary ......... 1.0 Introduction ..... 1.1 Design Functionality ..... 1.2 Relevant Documentation ....... 1.3 Scope ..... 2.0 Equipment ....... 3.0 Procedure ........ 3.1 Startup ... 3.2 Additional Help ..... 3.3 Creating a New Project ..... 3.4 Adding a New VHDL Source ... 3.5 Editing the VHDL Source ..... 3.6 Syntax Checking ....... 3.7 Pin Assignment ..... 3.8 Synthesize, Translate, Map and Place & Route ............ 3.9 Download Design to Board ... 3.10 Running the Program on the Spartan-3E Board ...... 4.0 Further Information ..... 5.0 References ... 3 5 13 13 13 13 14 16 16 16 17 20 25 27 29 33 35 48 49 51
Xilinx Spartan-3E
Project Navigator Version 12.4
Tutorial 1: Introduction to FPGA Programming
Xilinx Spartan-3E
Project Navigator Version 12.4
Tutorial 1: Introduction to FPGA Programming
List of Figures
Page Figure 1: Project Navigator 12.4 initial startup window ....................... Figure 2: Spartan-3E Development Board ........................ Figure 3: Help Menu . Figure 4: New Project Wizard, Create New Project Page . Figure 5: New Project Wizard, Project Settings Page ... Figure 6: New Project Wizard, Project Summary Page .... Figure 7: Adding a new source file to the project ..... Figure 8: New Source Wizard, Select Source Type .. Figure 9: New Source Wizard, Define Module ..... Figure 10: New Source Wizard, Summary Figure 11: New source file top_level.vhd is now displayed in a tab . Figure 12: top_level.vhd, as displayed in Project Navigator, before editing .... Figure 13: top_level.vhd, as displayed in Project Navigator, after editing ... Figure 14: Portion of Project Navigator screen with Synthesize XST expanded ...... Figure 15: A green tick next to Check Syntax shows that no errors were found . Figure 16: A red cross next to Check Syntax indicates that an error was found ... Figure 17: Portion of Project Navigator screen, with User Constraints expanded Figure 18: Dialog Box asking if you wish to create a UCF File ... Figure 19: Initial appearance of PlanAhead window Figure 20: I/O Ports displayed in a separate window Figure 21: I/O Ports window with individual ports expanded .. Figure 22: I/O Ports window with values filled in .................................................................... Figure 23: Portion of Project Navigator screen, with Implement Design expanded . Figure 24: Portion of Project Navigator screen, with Implement Design expanded, after Translate, Map and Place & Route have successfully been run... 14 15 16 17 18 19 20 21 22 23 24 25 26 27 28 28 30 30 31 31 32 32 33
34
Xilinx Spartan-3E
Project Navigator Version 12.4
Tutorial 1: Introduction to FPGA Programming
10
Figure 25: Portion of Project Navigator screen, with Implement Design expanded ..... Figure 26: Portion of Project Navigator screen, after Generate Programming File has successfully been run ....... Figure 27: The initial iMPACT window ... Figure 28: iMPACT window, after double-clicking on Boundary Scan ...... Figure 29: iMPACT window, showing Initialize Chain selected ..... Figure 30: iMPACT window, assign configuration files .. Figure 31: iMPACT window, assigning the configuration file for the xc3e500e ..... Figure 32: iMPACT window, dialog box asking if we wish to attach an SPI or BPI PROM . Figure 33: iMPACT window, bypassing the xcf04s ..... Figure 34: iMPACT window, bypassing the xc2c64a ...... Figure 35: iMPACT window, Device Programming Properties dialog box ..... Figure 36: iMPACT window, showing the device chain .. Figure 37: iMPACT window, options which appear when right clicking on the xc3s500e Figure 38: iMPACT window, after the program has been successfully downloaded to the Spartan-3E board ..... Figure 39: The Spartan-3E board with the program running ....
35
36 37 38 39 40 41 42 43 44 45 46 46
47 48
Xilinx Spartan-3E
Project Navigator Version 12.4
Tutorial 1: Introduction to FPGA Programming
11
List of Tables
Page Table 1: Functionality implemented by this tutorial .. Table 2: Input/output ports of the top_level entity .... Table 3: Values to enter in the I/O Ports window....... 13 29 32
Xilinx Spartan-3E
Project Navigator Version 12.4
Tutorial 1: Introduction to FPGA Programming
12
Xilinx Spartan-3E
Project Navigator Version 12.4
Tutorial 1: Introduction to FPGA Programming
13
1.0 Introduction
This tutorial is designed to help new users become familiar with using the Spartan-3E board. The tutorial steps through the following: Writing a small program in VHDL which carries out simple combinational logic. Connecting the program inputs and outputs to the switches, buttons and LEDs on the Spartan3E board. Downloading the program to the Spartan-3E board using the Project Navigator software.
1.1 Design Functionality
The functionality that is implemented by this tutorial is summarised in Table 1. Essentially, four of the LEDs on the board are lit depending on various combinations of slider switches and push buttons that are on. LED0 ON when LED1 ON when LED2 ON when LED3 ON when SW0 OR SW1 SW2 OR SW3 ( SW0 OR SW1 ) AND ( SW2 OR SW3 ) Push Button 1 OR Push Button 2
Table 1: Functionality implemented by this tutorial.
1.2 Relevant Documentation
Before commencing the tutorial, it would be helpful to download the Spartan-3E FPGA Starter Kit Board User Guide [1]. This describes the pins of the FPGA chip and the settings required to connect them to the various input/output devices on the Spartan-3E board.
1.3 Scope
This tutorial is designed to help the user who is just starting to get into the Spartan-3E, by stepping through the process of creating a simple design and getting it running on the board. It is not designed to be a tutorial on VHDL for help with VHDL syntax, the user can consult with a number of textbooks on the subject, such as [2,3], or find help online.
Xilinx Spartan-3E
Project Navigator Version 12.4
Tutorial 1: Introduction to FPGA Programming
14
2.0 Equipment
The following are required to for working through this tutorial: The Xilinx ISE Project Navigator software, version 12.4, shown in Figure 1. The software can be downloaded for free from the Xilinx website, http://www.xilinx.com/.
Menu Design Summary Window Workspace Window
Sources Window
Processes Window
Tabs
Project Properties Window
Console Window Figure 1: Project Navigator 12.4 initial startup window.
Xilinx Spartan-3E
Project Navigator Version 12.4
Tutorial 1: Introduction to FPGA Programming
15
The Spartan 3 Start-up Kit, including the Spartan-3E Development Board, Power Cable, JTAG cable and USB cable for PC connection. The Spartan-3E Development board is shown in Figure 2.
Power JTAG ON/OFF Reset Button
FPGA
USB LCD
LEDs Push Buttons Figure 2: Spartan-3E Development Board. SW0-3
Xilinx Spartan-3E
Project Navigator Version 12.4
Tutorial 1: Introduction to FPGA Programming
16
3.0 Procedure
3.1 Startup
Start the Project Navigator software by going through the following directory by selecting: StartAll ProgramsXilinx ISE Design Suite 12.4ISE Design ToolsProject Navigator
3.2 Additional Help
As shown in Figure 3, help can be accessed through the Help menu in the Project Navigator software.
Figure 3: Help Menu. Documentation, software downloads and forums can be accessed at http://www.xilinx.com/support/. Further example designs using the Spartan-3E Starter Kit can be downloaded from http://www.xilinx.com/products/boards/s3estarter/reference_designs.htm [4].
Xilinx Spartan-3E
Project Navigator Version 12.4
Tutorial 1: Introduction to FPGA Programming
17
3.3 Creating a New Project
1. Select FileNew Project. The New Project Wizard will appear. 2. Type tutorial_1 in the Name: field. 3. Choose an appropriate Location: and Working Directory: for your project. 4. Verify that Top-level source type: is selected as HDL. 5. The properties should now be set as shown in Figure 4. Click Next to move to the Project Settings page.
Figure 4: New Project Wizard, Create New Project Page. 6. Fill in the properties as follows: Product Category: All Family: Spartan3E Device: XC3S500E
Xilinx Spartan-3E
Project Navigator Version 12.4
Tutorial 1: Introduction to FPGA Programming
18
Package: FG320 Speed Grade: -4 Top-Level Source Type: HDL Synthesis Tool: XST (VHDL/Verilog) Simulator: ISim (VHDL/Verilog) Preferred Language: VHDL Property Specification in Project File: Store All Values Manual Compile Order: unchecked VHDL Source Analysis Standard: VHDL-93 Enable Message Filtering: unchecked
The properties should now be filled in as shown in Figure 5.
Figure 5: New Project Wizard, Project Settings Page. 7. Click Next to move to the Project Summary page, which will appear as shown in Figure 6.
Xilinx Spartan-3E
Project Navigator Version 12.4
Tutorial 1: Introduction to FPGA Programming
19
Figure 6: New Project Wizard, Project Summary Page. 8. Click Finish to exit the New Project Wizard.
Xilinx Spartan-3E
Project Navigator Version 12.4
Tutorial 1: Introduction to FPGA Programming
20
3.4 Adding a New VHDL Source
1. Select ProjectNew Source as shown in Figure 7. The New Source Wizard will appear.
Figure 7: Adding a new source file to the project. 2. Select Source Type as VHDL Module. 3. Enter the file name as top_level, and enter the location of the file (same as the project location entered earlier. 4. Verify that the Add to project box is checked. shown in Figure 8. The New Source Wizard should now appear as
Xilinx Spartan-3E
Project Navigator Version 12.4
Tutorial 1: Introduction to FPGA Programming
21
Figure 8: New Source Wizard, Select Source Type. 5. Click Next to go to the Define Module window. 6. Define the ports (inputs and outputs of the design) by entering the information as shown in Figure 8. These ports are described as follows: SW0-3 will be single bit inputs, and will be connected with the slide switches on the Spartan-3E. PUSH_BUTTON will be an input consisting of two bits, and be connected with two of the push button switches on the Spartan 3E. Since this is a multiple bit input, make sure that the Bus check box is checked, MSB (most significant bit) is set to 1, and LSB (least significant bit) is set to 0. LEDs will be an output consisting of four bits, and will be connected with four of the LEDs on the Spartan-3E. Since this is a multiple bit output, make sure that the Bus check box is checked, MSB is set to 3, and LSB is set to 0.
7. The Define Module window will now appear as shown in Figure 9.
Xilinx Spartan-3E
Project Navigator Version 12.4
Tutorial 1: Introduction to FPGA Programming
22
Figure 9: New Source Wizard, Define Module. 8. Click Next to move to the Summary page, as shown in Figure 10.
Xilinx Spartan-3E
Project Navigator Version 12.4
Tutorial 1: Introduction to FPGA Programming
23
Figure 10: New Source Wizard, Summary.
9. Click Finish to exit the New Source Wizard. As shown in Figure 11, top_level will now appear in the Sources window. Double-clicking on top_level in the Sources window will display the file, top_level.vhd in a tab.
Xilinx Spartan-3E
Project Navigator Version 12.4
Tutorial 1: Introduction to FPGA Programming
24
top_level in Sources window
Source code for top_level.vhd appears in this tab
Figure 11: New source file top_level.vhd is now displayed in a tab.
Xilinx Spartan-3E
Project Navigator Version 12.4
Tutorial 1: Introduction to FPGA Programming
25
3.5 Editing the VHDL Source
In Section 3.4, a new VHDL source file, top_level.vhd was created. This is actually an ASCII text file that could be edited in any text file editor. However, it is convenient to edit the file using the Project Navigator software. The initial top_level.vhd, as displayed in Project Navigator, is shown in Figure 12.
entity
architecture
Figure 12: top_level.vhd, as displayed in Project Navigator, before editing. In Figure 12, it can be seen that Project Navigator colour codes the text of VDHL files, to make them easier to read. Comment lines, which start with - - are displayed in green. Reserved words of the VHDL language are displayed in blue, while VHDL types are displayed in red. Everything else is left as black. The code in Figure 12 contains an entity and an architecture section. The entity section defines the inputs and outputs of this hardware block. In this case these using the have been automatically added using the New Source Wizard. The inputs SW0, SW1, SW2 and SW3 are one bit inputs of type STD_LOGIC. The input PUSH_BUTTON is two bits in length, and is of type STD_LOGIC_VECTOR. The output LEDs is four bits in length, and is also of type STD_LOGIC_VECTOR. The architecture section contains code which implements what this hardware. It can be seen that this is initially empty. If this code were downloaded onto the FPGA, it would do nothing. We therefore need to add our own code between the begin and end statements in the architecture block.
Xilinx Spartan-3E
Project Navigator Version 12.4
Tutorial 1: Introduction to FPGA Programming
26
Code changes are to be made as follows: 1. Insert the code below between the begin and end statements in the architecture block. This will implement the functionality given in Table 1. LEDs(0) <= SW0 or SW1; LEDs(1) <= SW2 or SW3; LEDs(2) <= (SW0 or SW1) and (SW2 or SW3); LEDs(3) <= PUSH_BUTTON(0) or PUSH_BUTTON(1); 2. Save the file by selecting File Save from the main menu. After editing the top_level.vhd source file will appear as shown in Figure 13.
Figure 13: top_level.vhd, as displayed in Project Navigator, after editing.
Xilinx Spartan-3E
Project Navigator Version 12.4
Tutorial 1: Introduction to FPGA Programming
27
3.6 Syntax Checking
The next step is to do syntax checking, to check that the VHDL code has been entered correctly. The following steps refer to the Project Navigator screen of Figure 14. 1. Verify that the Implementation check box toward the top left of the screen has been selected. 2. Verify that the Design tab has been selected. 3. Click on the + next to Synthesize XST. This will expand out to show various items, including Check Syntax.
Implementation
Synthesize - XST
Check Syntax
Design tab
Figure 14: Portion of Project Navigator screen with Synthesize XST expanded. 4. Double-click on Check Syntax. After some time, a green tick should appear beside Check Syntax, as shown in Figure 15. If instead, a red cross appears, this means a syntax error has been found. Any errors should be fixed before proceeding. For example, in Figure 16, a syntax error
Xilinx Spartan-3E
Project Navigator Version 12.4
Tutorial 1: Introduction to FPGA Programming
28
has been purposely made, in that a space has been left between SW and 0 in SW0.If a syntax error has been found, an error message should appear in the Console Window, which should assist with diagnosing and fixing the problem (see Figure 16).
Green tick next to Check Syntax
Figure 15: A green tick next to Check Syntax shows that no errors were found. Red cross next to Check Syntax Error created by inserting a space between SW and 0.
Error Messages Figure 16: Example where an error was purposely introduced. A red cross next to Check Syntax indicates that an error was found.
Xilinx Spartan-3E
Project Navigator Version 12.4
Tutorial 1: Introduction to FPGA Programming
29
3.7 Pin Assignment
Recall that the VHDL code for the top_level entity is: entity top_level is Port ( SW0 : in STD_LOGIC; SW1 : in STD_LOGIC; SW2 : in STD_LOGIC; SW3 : in STD_LOGIC; PUSH_BUTTON : in STD_LOGIC_VECTOR (1 downto 0); LEDs : out STD_LOGIC_VECTOR (3 downto 0)); end top_level; We wish to connect the inputs and outputs of the top_level entity to the switches, buttons and LEDs on the Spartan-3E board. For example, we wish to get inputs SW0, SW1, SW2 and SW3 from the four slider switches. These are connected to pins L13, L14, H18 and N17 of the FPGA chip. Similarly, we wish to get inputs PUSH_BUTTON(0) and PUSH_BUTTON(1) from two of the push buttons on the board. In this case, we will use the North and East buttons, which are connected to pins V4 and H13 of the FPGA. Finally, we wish to connect the outputs LEDs(0), LEDs(1), LEDs(2) and LEDs(3) to four of the LEDs on the board. In this case we will use the four right-most LEDs, corresponding to pins F12, E12, E11 and F11 respectively. For each input and output port of the top_level entity, Table 1 lists the name of the device on the Spartan-3E board that we wish to connect the port to, a description of what it physically corresponds to (slider switch, push button or LED), and the FPGA pin number that it is connected to. This information comes from the Spartan-3E FPGA Starter Kit Board User Guide [1]. Port name Spartan-3E board device name SW0 SW0 SW1 SW1 SW2 SW2 SW3 SW3 PUSH_BUTTON(0) BTN_North PUSH_BUTTON(1) BTN_East LEDs(0) LD0 LEDs(1) LD1 LEDs(2) LD2 LEDs(3) LD3 Description Slider switch Slider switch Slider switch Slider switch Push button Push button LED LED LED LED FPGA pin L13 L14 H18 N17 V4 H13 F12 E12 E11 F11
Table 2: Input/output ports of the top_level entity; and the name, description and FPGA pin no. of the devices on the Spartan-3E board that the ports will be connected to. The following steps are used to connect the inputs and outputs to the switches, buttons and LEDs on the Spartan-3E board: 1. As shown in Figure 17, click on the + next to User Constraints. This will expand out to show various items, including I/O Pin Planning (PlanAhead) Pre-Synthesis.
Xilinx Spartan-3E
Project Navigator Version 12.4
Tutorial 1: Introduction to FPGA Programming
30
User Constraints
I/O Pin Planning (PlanAhead) Pre-Synthesis
Figure 17: Portion of Project Navigator screen, with User Constraints expanded.
2. Double-click on I/O Pin Planning (PlanAhead) Pre-Synthesis. The first time this is done, the window of Figure 18 will appear, asking whether it is OK to create a UCF file. Click Yes.
Figure 18: Dialog Box asking if you wish to create an Implementation Constraint File. 3. After clicking Yes in Figure 18, the PlanAhead window of Figure 19 will appear. Click on the I/O Ports tab, and then the float frame icon. This display the I/O Ports in a separate window, as shown in Figure 20.
Xilinx Spartan-3E
Project Navigator Version 12.4
Tutorial 1: Introduction to FPGA Programming
31
Save button
I/O Ports tab
Float Frame Icon
Figure 19: Initial appearance of PlanAhead window. 4. Click on the + next to LEDs(4), PUSH_BUTTON(2) and Scalar ports in Figure 20. This will display all individual input/outputs as shown in Figure 21.
Figure 20: I/O Ports displayed in a separate window.
Xilinx Spartan-3E
Project Navigator Version 12.4
Tutorial 1: Introduction to FPGA Programming
32
Figure 21: I/O Ports window with individual ports expanded. 5. Enter the Site, I/O Std, Drive Strength, Slew Type and Pull Type columns, with the values given in Table 3. The Bank and Vcco columns will be filled in automatically when the Site and I/O Std columns respectively are filled in. Port LEDs[0] LEDs[1] LEDs[2] LEDs[3] PUSH_BUTTON[0] PUSH_BUTTON[1] SW0 SW1 SW2 SW3 Site F12 E12 E11 F11 V4 H13 L13 L14 H18 N17 I/O Std LVTTL LVTTL LVTTL LVTTL LVTTL LVTTL LVTTL LVTTL LVTTL LVTTL Drive Strength 8 8 8 8 Slew Type SLOW SLOW SLOW SLOW Pull Type
PULLDOWN PULLDOWN PULLUP PULLUP PULLUP PULLUP
Table 3: Values to enter in the I/O Ports window. The I/O Ports window should now appear as shown in Figure 22.
Figure 22: I/O Ports window with values filled in. 6. Click the Save button in the PlanAhead window (location of Save button is shown in Figure 19), to save the entered pins. The PlanAhead window can be closed at this stage.
Xilinx Spartan-3E
Project Navigator Version 12.4
Tutorial 1: Introduction to FPGA Programming
33
3.8 Synthesize, Translate, Map, and Place & Route
The next stage involves going through the Synthesize, Translate, Map and Place and Route Steps. These steps are carried out by the Project Navigator software, and are briefly described as follows: Synthesize: generates netlists for each source file. Translate: merges multiple files into a single netlist. Map: the design is mapped to slices and I/O blocks. Place and Route: works out how the design is to be placed on the chip and components connected.
1. As shown in Figure 23, click on the + next to Implement Design. This will expand out to show the Translate, Map and Place & Route stages.
Synthesize - XST
Implement Design
Figure 23: Portion of Project Navigator screen, with Implement Design expanded.
2. Double-click on Implement Design. This will first cause Synthesize XST to run. Next, Translate, Map and Place & Route will run in turn. As each stage is completed, a green tick will appear next to it. After all three stages are complete, the Project Navigator screen will appear as shown in Figure 24.
Xilinx Spartan-3E
Project Navigator Version 12.4
Tutorial 1: Introduction to FPGA Programming
34
Figure 24: Portion of Project Navigator screen, with Implement Design expanded, after Translate, Map and Place & Route have successfully been run.
Xilinx Spartan-3E
Project Navigator Version 12.4
Tutorial 1: Introduction to FPGA Programming
35
3.9 Download Design to Board
The next steps involve generating the program file, and downloading it to the Spartan-3E board using iMPACT. 1. As shown in Figure 25, click on the + next to Configure Target Device. This will expand out to show the Manage Configuration Project (iMPACT) option.
Generate Programming File Configure Target Device Manage Configuration Project (iMPACT)
Figure 25: Portion of Project Navigator screen, with Implement Design expanded.
Xilinx Spartan-3E
Project Navigator Version 12.4
Tutorial 1: Introduction to FPGA Programming
36
2. Double-click on Generate Programming File. When this has successfully run, a green tick will appear next to Generate Programming File as shown in Figure 26. 3. Connect the power cable and the USB cable to the Spartan-3E board (refer to Figure 2 for locations of the power and USB plugs). Plug the USB cable from the Spartan-3E into the PC, and make sure the Sparan-3E board is switched on.
Figure 26: Portion of Project Navigator screen, after Generate Programming File has successfully been run.
Xilinx Spartan-3E
Project Navigator Version 12.4
Tutorial 1: Introduction to FPGA Programming
37
4. Double-click on Manage Configuration Project (iMPACT). The iMPACT window should appear as shown in Figure 27.
Figure 27: The initial iMPACT window.
Xilinx Spartan-3E
Project Navigator Version 12.4
Tutorial 1: Introduction to FPGA Programming
38
5. Double-click on Boundary Scan as shown in Figure 28. The message Right click to Add Device or Initialize JTAG Chain should appear to the right.
Boundary Scan
Message appears here
Figure 28: iMPACT window, after double-clicking on Boundary Scan.
Xilinx Spartan-3E
Project Navigator Version 12.4
Tutorial 1: Introduction to FPGA Programming
39
6. Right click on the text Right click to Add Device or Initialize JTAG Chain, and select Initialise Chain, as shown in Figure 29.
Figure 29: iMPACT window, showing Initialize Chain selected.
Xilinx Spartan-3E
Project Navigator Version 12.4
Tutorial 1: Introduction to FPGA Programming
40
7. After a while, a picture of a chain should appear, along with the message Identify Succeeded in a blue box (Figure 30). The first chip, the xc3s500e, is the FPGA chip that we wish to program. The other two, xcf04s and xc2c64a, are other chips on the board that will be bypassed. A dialog box, asking Do you wish to continue and select configuration file(s)? will appear, as shown in Figure 30. Click Yes.
Figure 30: iMPACT window, assign configuration files.
Xilinx Spartan-3E
Project Navigator Version 12.4
Tutorial 1: Introduction to FPGA Programming
41
8. The Assign New Configuration File window will appear (Figure 31). Select the file top_level.bit, and click Open. This associates the file top_level.bit with the xc3s500e.
Figure 31: iMPACT window, assigning the configuration file for the xc3e500e.
Xilinx Spartan-3E
Project Navigator Version 12.4
Tutorial 1: Introduction to FPGA Programming
42
9. A message stating This device supports attached flash PROMs. Do you want to attach an SPI or BPI PROM to this device? will appear (Figure 32). This is not needed for this design. Click No.
Figure 32: iMPACT window, dialog box asking if we wish to attach an SPI or BPI PROM.
Xilinx Spartan-3E
Project Navigator Version 12.4
Tutorial 1: Introduction to FPGA Programming
43
10. The Assign New Configuration File window will appear again (Figure 33). Bypass. This ensures that the xcf04s is bypassed.
In this case click
Figure 33: iMPACT window, bypassing the xcf04s.
Xilinx Spartan-3E
Project Navigator Version 12.4
Tutorial 1: Introduction to FPGA Programming
44
11. The Assign New Configuration File window will appear yet again (Figure 34). Bypass. This ensures that the xc2c64a is bypassed.
Again click
Figure 34: iMPACT window, bypassing the xc2c64a.
Xilinx Spartan-3E
Project Navigator Version 12.4
Tutorial 1: Introduction to FPGA Programming
45
12. A window entitled Device Programming Properties Device 1 Programming Properties will appear (Figure 35). Click OK.
Figure 35: iMPACT window, Device Programming Properties dialog box.
Xilinx Spartan-3E
Project Navigator Version 12.4
Tutorial 1: Introduction to FPGA Programming
46
13. The iMPACT window should now appear as shown in Figure 36. Right click on the xc3e500e chip (Figure 37) and select Program.
Figure 36: iMPACT window, showing the device chain.
Figure 37: iMPACT window, options which appear when right clicking on the xc3s500e.
Xilinx Spartan-3E
Project Navigator Version 12.4
Tutorial 1: Introduction to FPGA Programming
47
14. The program should now be downloaded to the Spartan-3E board. After the download is complete, the message Program Succeeded will appear in a blue box (Figure 38).
Figure 38: iMPACT window, after the program has been successfully downloaded to the Spartan-3E board.
Xilinx Spartan-3E
Project Navigator Version 12.4
Tutorial 1: Introduction to FPGA Programming
48
3.9 Running the Program on the Spartan-3E Board
The Spartan-3E board after downloading the program is shown in Figure 39. Note that the appearance of the LCD screen may differ from what is shown. The LCD screen will normally continue to display whatever was being displayed at the instant the new program was downloaded. In this case, the program that was running was the startup program that is shipped with the board, which displays a scrolling message on the LCD screen. The LCD screen is not used in this tutorial.
BTN_North
BTN_East
SW3,SW2,SW1,SW0
LD3,LD2,LD1,LD0
Figure 39: The Spartan-3E board with the program running. Now the program can be tested on the Spartan-3E. For the slider switches, SW0, SW1, SW2 and SW3, the switch in the UP position indicates that the switch is on. LD0 should switch on when either SW0 or SW1 are on. LD1 should switch on when either SW2 or SW3 are on. LD2 should switch on when ((SW0 or SW1) and (SW2 or SW3)) is true. Finally LD3 should switch on when either BTN_East or BTN_North are pressed.
Xilinx Spartan-3E
Project Navigator Version 12.4
Tutorial 1: Introduction to FPGA Programming
49
4.0 Further Information
For further information about this tutorial, please contact: Dr. Jasmine Banks School of Engineering Systems Queensland University of Technology GPO Box 2434, Brisbane 4001, AUSTRALIA Email: j.banks@qut.edu.au or jbanks@ieee.org.
Xilinx Spartan-3E
Project Navigator Version 12.4
Tutorial 1: Introduction to FPGA Programming
50
Xilinx Spartan-3E
Project Navigator Version 12.4
Tutorial 1: Introduction to FPGA Programming
51
5.0 References
[1] Spartan-3E FPGA Starter Kit Board User Guide, Online: http://www.xilinx.com/support/documentation/boards_and_kits/ug230.pdf, accessed 25 Jan 2011. [2] Roth, C. H., Digital Systems Design Using VHDL, PWS Publishing Company, 1998. [3] Roth, C. H. And Kinney, L. L., Fundamentals of Logic Design, 6th edition, CENGAGE Learning, 2010. [4] Spartan-3E FPGA Starter Kit Board Design Examples, Online: http://www.xilinx.com/products/boards/s3estarter/reference_designs.htm, accessed 25 Jan 2011.
Xilinx Spartan-3E
Project Navigator Version 12.4
Tutorial 1: Introduction to FPGA Programming
52
Xilinx Spartan-3E
Project Navigator Version 12.4
You might also like
- The Subtle Art of Not Giving a F*ck: A Counterintuitive Approach to Living a Good LifeFrom EverandThe Subtle Art of Not Giving a F*ck: A Counterintuitive Approach to Living a Good LifeRating: 4 out of 5 stars4/5 (5794)
- The Yellow House: A Memoir (2019 National Book Award Winner)From EverandThe Yellow House: A Memoir (2019 National Book Award Winner)Rating: 4 out of 5 stars4/5 (98)
- A Heartbreaking Work Of Staggering Genius: A Memoir Based on a True StoryFrom EverandA Heartbreaking Work Of Staggering Genius: A Memoir Based on a True StoryRating: 3.5 out of 5 stars3.5/5 (231)
- Hidden Figures: The American Dream and the Untold Story of the Black Women Mathematicians Who Helped Win the Space RaceFrom EverandHidden Figures: The American Dream and the Untold Story of the Black Women Mathematicians Who Helped Win the Space RaceRating: 4 out of 5 stars4/5 (895)
- The Little Book of Hygge: Danish Secrets to Happy LivingFrom EverandThe Little Book of Hygge: Danish Secrets to Happy LivingRating: 3.5 out of 5 stars3.5/5 (400)
- Shoe Dog: A Memoir by the Creator of NikeFrom EverandShoe Dog: A Memoir by the Creator of NikeRating: 4.5 out of 5 stars4.5/5 (537)
- Never Split the Difference: Negotiating As If Your Life Depended On ItFrom EverandNever Split the Difference: Negotiating As If Your Life Depended On ItRating: 4.5 out of 5 stars4.5/5 (838)
- Elon Musk: Tesla, SpaceX, and the Quest for a Fantastic FutureFrom EverandElon Musk: Tesla, SpaceX, and the Quest for a Fantastic FutureRating: 4.5 out of 5 stars4.5/5 (474)
- Grit: The Power of Passion and PerseveranceFrom EverandGrit: The Power of Passion and PerseveranceRating: 4 out of 5 stars4/5 (588)
- The Emperor of All Maladies: A Biography of CancerFrom EverandThe Emperor of All Maladies: A Biography of CancerRating: 4.5 out of 5 stars4.5/5 (271)
- On Fire: The (Burning) Case for a Green New DealFrom EverandOn Fire: The (Burning) Case for a Green New DealRating: 4 out of 5 stars4/5 (74)
- Team of Rivals: The Political Genius of Abraham LincolnFrom EverandTeam of Rivals: The Political Genius of Abraham LincolnRating: 4.5 out of 5 stars4.5/5 (234)
- Devil in the Grove: Thurgood Marshall, the Groveland Boys, and the Dawn of a New AmericaFrom EverandDevil in the Grove: Thurgood Marshall, the Groveland Boys, and the Dawn of a New AmericaRating: 4.5 out of 5 stars4.5/5 (266)
- The Hard Thing About Hard Things: Building a Business When There Are No Easy AnswersFrom EverandThe Hard Thing About Hard Things: Building a Business When There Are No Easy AnswersRating: 4.5 out of 5 stars4.5/5 (344)
- The World Is Flat 3.0: A Brief History of the Twenty-first CenturyFrom EverandThe World Is Flat 3.0: A Brief History of the Twenty-first CenturyRating: 3.5 out of 5 stars3.5/5 (2259)
- The Gifts of Imperfection: Let Go of Who You Think You're Supposed to Be and Embrace Who You AreFrom EverandThe Gifts of Imperfection: Let Go of Who You Think You're Supposed to Be and Embrace Who You AreRating: 4 out of 5 stars4/5 (1090)
- The Unwinding: An Inner History of the New AmericaFrom EverandThe Unwinding: An Inner History of the New AmericaRating: 4 out of 5 stars4/5 (45)
- The Sympathizer: A Novel (Pulitzer Prize for Fiction)From EverandThe Sympathizer: A Novel (Pulitzer Prize for Fiction)Rating: 4.5 out of 5 stars4.5/5 (121)
- Her Body and Other Parties: StoriesFrom EverandHer Body and Other Parties: StoriesRating: 4 out of 5 stars4/5 (821)
- The 8051 Microcontroller Instruction Set and Assembly ProgrammingDocument18 pagesThe 8051 Microcontroller Instruction Set and Assembly ProgrammingXzxz WahshNo ratings yet
- App Arm JtagDocument33 pagesApp Arm Jtagcarver_uaNo ratings yet
- Perfomrance Analysis - Image QualityDocument22 pagesPerfomrance Analysis - Image QualityYousef ElganzouryNo ratings yet
- Hughes 03Document22 pagesHughes 03A04-Apoorva PardhiNo ratings yet
- PIC18F2455/2550/4455/4550 Data SheetDocument110 pagesPIC18F2455/2550/4455/4550 Data Sheetmiguel lopezNo ratings yet
- Catapult High Level SynthesisDocument4 pagesCatapult High Level SynthesisLalit RanaNo ratings yet
- IV Sem - MicroprocessorDocument24 pagesIV Sem - MicroprocessorNoman KhanNo ratings yet
- 4.6.3 SCSI BusDocument15 pages4.6.3 SCSI Buskollavivek_534195858100% (1)
- Arm Cortex-M3 Processor DatasheetDocument10 pagesArm Cortex-M3 Processor DatasheetthuhienktvNo ratings yet
- DN CBM DP HardwareDocument41 pagesDN CBM DP Hardwarerogelio402rlNo ratings yet
- Layout and Synthesis - VLSI - Design - LabDocument115 pagesLayout and Synthesis - VLSI - Design - LabShanthini SridharNo ratings yet
- PLC IntroductionDocument51 pagesPLC IntroductionVinod KumbharNo ratings yet
- Logic Gates Practice QuestionsDocument5 pagesLogic Gates Practice QuestionsMakanaka SambureniNo ratings yet
- SRAM ArchitectureDocument35 pagesSRAM ArchitectureDr-Irfan Ahmad PindooNo ratings yet
- Special Projects 1984 SpringDocument100 pagesSpecial Projects 1984 SpringBenjamin Dover100% (1)
- Guess Paper of Computer Studies 9th Class Important Short QuestionsDocument3 pagesGuess Paper of Computer Studies 9th Class Important Short QuestionsMian Hidayat ShahNo ratings yet
- Xilinx ddr2 Memory Interfaces PDFDocument72 pagesXilinx ddr2 Memory Interfaces PDFJagadish BaluvuNo ratings yet
- The Xilinx VirtexDocument9 pagesThe Xilinx VirtexShreyas MaheshNo ratings yet
- Ainf280x SVDocument590 pagesAinf280x SVBeni SaputraNo ratings yet
- Nevion Sublime CP ManualDocument23 pagesNevion Sublime CP ManualkarkeraNo ratings yet
- C S 8201 Digital Principles and System Design PDFDocument3 pagesC S 8201 Digital Principles and System Design PDFFatima FayhaNo ratings yet
- PC Troubleshooting - Introducing To ProblemsDocument34 pagesPC Troubleshooting - Introducing To ProblemsMelvin LeyvaNo ratings yet
- GPS and GSM Enabled Embedded Vehicle Speed LimitinDocument6 pagesGPS and GSM Enabled Embedded Vehicle Speed LimitinHarika KollatiNo ratings yet
- Chapter 7-1 Power SupplyDocument7 pagesChapter 7-1 Power Supplyapi-3750451No ratings yet
- Vertex 2 Pro SchematicsDocument38 pagesVertex 2 Pro SchematicsSyed Hassan Raza Naqvi100% (1)
- Swerv Cores Roadmap: Zvonimir Z. Bandic, Robert Golla Next Gen Platforms Technologies, Western Digital CorporationDocument15 pagesSwerv Cores Roadmap: Zvonimir Z. Bandic, Robert Golla Next Gen Platforms Technologies, Western Digital CorporationPaulo D.No ratings yet
- ST 92195Document22 pagesST 92195tashi869No ratings yet
- 351 Touch Flat LaneDocument1 page351 Touch Flat LaneNathan BukoskiNo ratings yet
- ארכיטקטורה - הרצאה 6 - I-ODocument61 pagesארכיטקטורה - הרצאה 6 - I-ORonNo ratings yet
- Computer Architecture and Organization Chapter 4Document37 pagesComputer Architecture and Organization Chapter 4አኖኒ መስNo ratings yet