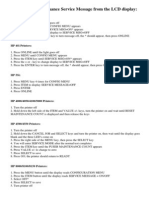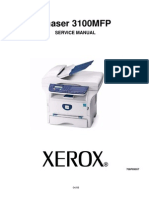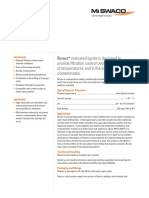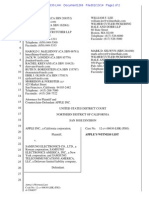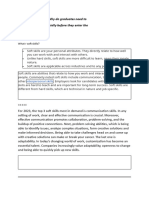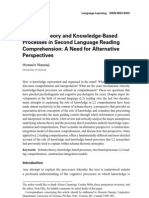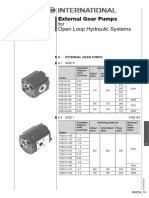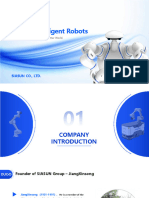Professional Documents
Culture Documents
Konica Minolta QMS Magicolor 6100 Manual
Uploaded by
RJOriginal Title
Copyright
Available Formats
Share this document
Did you find this document useful?
Is this content inappropriate?
Report this DocumentCopyright:
Available Formats
Konica Minolta QMS Magicolor 6100 Manual
Uploaded by
RJCopyright:
Available Formats
qH5 61uu
rrint 5ystem
operation
18uu567-uu1A
1rademarks
The following are trademarks or registered trademarks of their respective owners. Other product names
mentioned in this manual may also be trademarks or registered trademarks of their respective owners.
Registered trademarks are registered in the United States Patent and Trademark Office; some trademarks
may also be registered in other countries. QMS, ColorDepth, Crown, CrownAdmin, CrownCopy, CrownNet,
magicolor, the QMS logo, and the Crown seal are registered trademarks of QMS, Inc., and CrownView,
ImageServer, Multi-Res, PS Executive Series, QCOLOR, and QFORM are trademarks of QMS, Inc.
PostScript is a trademark of Adobe Systems Incorporated for a page description language and may be
registered in certain jurisdictions. Throughout this manual, PostScript Level 2 is used to refer to a set of
capabilities defined by Adobe Systems for its PostScript Level 2 page description language. These
capabilities, among others, are implemented in this product through a QMS-developed emulation that is
compatible with Adobe's PostScript Level 2 language. Adobe, Acrobat, the Acrobat logo/Adobe Systems
Incorporated. 3Com, 3+Open/3Com Corporation. 3M/3M. Agfa, Agfa ABS, Agfa Corporation. Aldus, Aldus
PageMaker, Aldus FreeHand/Aldus Corporation. Apple, AppleTalk, EtherTalk, LaserWriter, LocalTalk,
Macintosh, TrueType/Apple Computer, Inc. VINES/Banyan. Centronics/Centronics. Color Solutions,
ColorBlind/Color Solutions. DEC, DECnet, LN03, LN03 Plus, VMS/Digital Equipment Corporation.
PhoneNET/Farallon Computing, Inc. CompuServe /America Online, Inc. Hewlett-Packard, HP, PCL, HP-
GL, LaserJet/Hewlett-Packard Co. IBM, OS/2, Token-Ring/International Business Machines Corporation.
Intel/Intel Corporation. Iomega, Jaz, Zip/Iomega. Kodak CMS, Eastman Kodak Company. Microsoft, MS-
DOS/Microsoft Corporation. Novell and NetWare/Novell, Inc. Pantone, PANTONE/Pantone. PANTONE is
Pantone, Inc.s check-standard trademark for color reproduction and color reproduction materials. QuarkXPress/
Quark, Inc. TOPS/Sun Microsystems, Inc. UNIX/UNIX Systems Laboratories. SIMM/Wang Laboratories.
Ethernet, Xerox/Xerox Corporation. All other trademarks are the property of their respective owners.
Proprietary 5tatement
The digitally encoded software included with your QMS magicolor 6100 Print System is Copyrighted
1999 by QMS, Inc. All Rights Reserved. This software may not be reproduced, modified, displayed,
transferred, or copied in any form or in any manner or on any media, in whole or in part, without the
express written permission of QMS, Inc.
Copyrigbt Notice
This manual is Copyrighted 1999 by QMS, Inc., One Magnum Pass, Mobile, AL 36618. All Rights
Reserved. This manual may not be copied in whole or in part, nor transferred to any other media or
language, without the express written permission of QMS, Inc.
Contents
1 About Your Printer
Standard Product Documentation ................................................................. 1-2
Manuals on the CD-ROM 1-3
Using Adobe Acrobat Reader 1-4
Typographic Conventions 1-6
Getting Acquainted with Your Printer ........................................................... 1-7
Printer Components 1-7
The Control Panel ........................................................................................... 1-9
Message Window ............................................................................................ 1-9
Setting the Message Window Language 1-10
Control Panel Indicators ............................................................................... 1-10
Control Panel Keys ....................................................................................... 1-11
Online, Media, and Cancel Keys 1-11
Menu, Select, Previous, and Next Keys 1-12
qM5 magIcoIot 61uu Print 5ystem uperation ii
2 Everyday uperations and Printer
Care
Loading the Media Cassette ...........................................................................2-3
Paper Specifications 2-3
Prepare the Paper 2-4
Load the Cassette 2-4
Using Letterhead and Memo Media 2-5
Using Media Other Than Paper ......................................................................2-6
Using Envelopes 2-7
Using Glossy Stock 2-9
Using Labels 2-9
Using Thick Stock 2-11
Using Transfer Media 2-12
Using Transparencies 2-13
Using Toner Cartridges .................................................................................2-14
Toner Cartridge Life 2-14
Refilled Toner Cartridges 2-15
Ordering Toner Cartridges 2-15
Toner Cartridge Storage 2-15
Replacing a Toner Cartridge ........................................................................2-16
Replacing the OPC Belt Cartridge ...............................................................2-18
Replacing the Fuser Oil Bottle .....................................................................2-22
Replacing the Cleaning Roller ......................................................................2-23
Replacing the Waste Toner Bottle ...............................................................2-24
Replacing the Ozone Filter ..........................................................................2-26
Handling the Printer ......................................................................................2-26
Cleaning the Printer ......................................................................................2-27
Guidelines for Cleaning Inside the Printer 2-28
Cleaning the Transfer Unit 2-28
Cleaning the OPC Belt Cartridge 2-32
Cleaning the Laser Lens 2-33
Cleaning the Exterior of The Printer 2-35
Contents iii
Maintenance Schedule ................................................................................. 2-36
Cleaning Schedule 2-36
Preventive Maintenance Schedule 2-37
Replacement Schedule 2-38
3 Advanced Printer Features
High-Resolution Printing ............................................................................... 3-3
How Much Memory Do You Need? 3-3
Setting the Default Resolution 3-4
PDF File Printing ............................................................................................. 3-5
Adjusting Memory Clients for PDF Printing 3-5
Printing Preformatted Files Using CrownView 3-6
Cassette Chaining ........................................................................................... 3-6
Enabling/Disabling Cassette Chaining 3-6
Collating Output ............................................................................................. 3-7
Enabling/Disabling Collation 3-8
Working with Chunk Collation 3-8
Improving Collation Performance 3-9
Duplex (2-Sided) Printing ............................................................................. 3-10
Manual Duplexing 3-10
Auto Duplexing 3-10
Printing on Standard and Custom Media Sizes ......................................... 3-11
Working with Status Pages ......................................................................... 3-12
Identifying a Status Page Type 3-12
Printing a Status Page 3-13
Cancelling/Ending Print Jobs ...................................................................... 3-13
Cancelling a Print Job 3-14
Cancelling all Print Jobs 3-14
Ending a Print Job 3-14
Proof-Then-Print ............................................................................................ 3-15
Using Proof-Then-Print 3-15
CrownView ..................................................................................................... 3-17
qM5 magIcoIot 61uu Print 5ystem uperation iv
Setting up the Printer Web Page ..................................................................3-18
Determining the Printer Name 3-18
Setting Up Your Browser Software 3-18
Printer Home Page ........................................................................................3-22
Home 3-23
Operator Control 3-24
General Settings 3-26
Printer Jobs 3-33
Consumable Status 3-34
Accounting 3-36
Statistics 3-39
System Support Page 3-41
QMS, Inc. Page 3-43
Online Help Page 3-43
4 Color Printing
Color Management and Control 4-2
QMS QCOLOR Technology ............................................................................4-2
QMS QCOLOR Automatic Color Correction 4-3
Color Matching with QMS Advanced Level 2 4-5
Host-Based Color Matching 4-7
PANTONE Color Matching Tables 4-8
Color Calibration 4-9
Colorific 4-9
QMS ColorDepth Screening Technology 4-9
Agfa Balanced Screening (ABS) 4-10
Printer Drivers ................................................................................................4-10
Accessing Color Matching for Windows 95/98 4-11
Accessing Color Matching for Microsoft Windows NT 4.0 4-14
Accessing Color Matching for Microsoft Windows 3.1 4-16
Accessing Color Matching for Macintosh 4-17
Downloading Custom Profiles .....................................................................4-21
Profiling Your Printer 4-24
Contents v
5 Printer Jams and 1roublesbooting
Automatic Jam Recovery ............................................................................... 5-3
Preventing Media Jams ................................................................................. 5-3
Understanding the Media Path ...................................................................... 5-5
With Optional Duplexer 5-5
Understanding Media Jam Status Messages ............................................... 5-7
Removing Media Jams ................................................................................... 5-7
Misfeed Jams 5-8
Inner Jams, Outer and Drum Jams 5-8
Duplexer Jams 5-11
Other Jams 5-13
Installation Troubleshooting ....................................................................... 5-14
Status and Service Messages ...................................................................... 5-14
Status Messages 5-15
Service Messages 5-26
HP-GL Error Codes and PCL Error Codes .................................................. 5-28
Testing PC-Printer Communication ........................................................... 5-29
Creating the Test File 5-29
Sending the Test File 5-29
Testing Macintosh-Printer Communication ................................................ 5-37
Testing Macintosh Communication 5-37
Printer Problem Checklist ........................................................................... 5-37
OPC Belt Cartridge Problems ...................................................................... 5-39
Control Panel Problems ............................................................................... 5-39
Data Indicator Stays Lit 5-39
No Advanced Status Page 5-40
No Startup Page 5-40
Paper Jam Message Stays On 5-41
Printer Resets 5-41
PostScript Errors 5-42
Windows Driver Problems ............................................................................ 5-42
Printer Description Files 5-42
qM5 magIcoIot 61uu Print 5ystem uperation vi
CrownNet Problems ......................................................................................5-42
Output Problems ...........................................................................................5-45
600x600, 1200x1200 dpi Printing Unavailable at Rated Speed 5-45
Blank Pages 5-46
Not All Pages Print 5-46
Printer Pauses 5-46
Duplexer Problems ........................................................................................5-47
General 5-47
Print Quality Problems .................................................................................5-48
Image Defects ................................................................................................5-49
General 5-49
Specific 5-49
Blurred or Lightly Stained Background 5-50
Colored Bands, Horizontal Banding 5-50
Insufficient Gloss or Fusing 5-51
Irregular Print, Mottled Image 5-51
Missing Image at Edge 5-52
Mixed Color Image, Color Misregistration 5-52
Spotting 5-53
Too Dark 5-53
Too Light 5-54
Toner Smudges, Residual Images 5-54
Uneven Print Density 5-55
Vertical Streaking 5-55
Placing a Service Call ..................................................................................5-56
6 kepacking tbe Printer
Introduction ......................................................................................................6-2
What's Involved? 6-2
Remove Cables and Cassette(s) ....................................................................6-3
Remove the Toner Cartridges ........................................................................6-3
Remove the OPC Belt Cartridge ....................................................................6-3
Prepare the Fuser Unit ...................................................................................6-5
Change the Waste Toner Pack .......................................................................6-8
Contents vii
Remove the Duplexer Unit ............................................................................. 6-9
Remove the Lower Feeder Unit ................................................................... 6-11
Repack the Printer ........................................................................................ 6-13
A qM5 Customer 5upport
Sources of Support .........................................................................................A-2
Your QMS Vendor A-2
Your Application Vendor A-2
Internet A-2
QMS Customer Response Center (CRC) A-3
QMS World-wide Offices ................................................................................A-4
QMS United States and Latin America A-4
QMS Canada A-5
QMS Japan A-5
QMS EMEA A-5
lnde
About Your Printer
ln 1bis Cbapter . . .
Getting Acquainted with Your Printer on page 1-7
The Control Panel on page 1-9
Message Window on page 1-9
Control Panel Indicators on page 1-10
Control Panel Keys on page 1-11
5tandard Product
uocumentation
qM5 magIcoIot 61uu Print 5ystem uperation 1-2
lntroduction
This chapter provides information about your product documentation, your printer and
introduces the parts of the printer control panel.
5tandard Product uocumentation
QMS magicolor 6100
Print System
Installation Guide
This guide assists in getting the printer up and
running. It is to be used as a quick setup
reference only and should be used in
conjunction with the full manuals.
QMS magicolor 6100
Print System
Operation
Youre looking at this document right now. It
introduces the printer and documentation and
explains the control panel. This manual guides
you through the day-to-day operation of your
printer. It includes information on printing files,
adding print media, and replacing toner. It also
includes information on handling, cleaning,
and maintaining your printer; improving print
quality; and troubleshooting printer problems.
Connecting Your
QMS Print System
This manual guides you through connecting
your printer to a computer or a network and
configuring your printer for network printing.
QMS magicolor 6100
Print System
Options
Refer to this manual for information on
installing and using printer options:
emulations, security key, memory upgrades,
fonts, interfaces, hard disks, and system
software updates.
QMS magicolor 6100
Print System
Reference
Refer to this manual when you need to
change your printers configuration. It also
provides information on typefaces and fonts,
job accounting, printer memory, and other
advanced printer features.
magicolor 6100
Documentation
CD-ROM
+ ++ +
magicolor 6100
Documentation
CD-ROM
+ ++ +
magicolor 6100
Documentation
CD-ROM
magicolor 6100
Documentation
CD-ROM
magicolor 6100
Documentation
CD-ROM
5tandard Product
uocumentation
About Your Printer 1-3
Hanuals on the Cu-kuH
The manuals included on the QMS magicolor 6100 Print System Documentation and
QMS Software Utilities CD-ROMs are in Adobe Acrobat PDF format. Weve also pro-
vided the Acrobat Reader and QuickTime programs on both CD-ROMs. The CD-ROM
insert provides instructions on installing them.
About Adobe Acrobat Reader
Adobe Acrobat PDF-formatted manuals give you more flexibility and convenience
than do hardcopy manuals when you have to access information. Here are some of
the advantages PDF-formatted manuals provide:
You can store the PDF manuals in a central location for access by anyone on the
network.
You can view and print the manuals on Windows, Macintosh, and UNIX platforms.
You can view the manuals on web browsers using the Acrobat plug-in.
QMS Document
Options Commands
This manual lists and explains all QMS
Document Option Commands (DOCs),
software codes you insert in documents to
enable printer features that cant be accessed
by your application or page description
language. Printer-supported DOCs are listed
in appendix C, Document Option
Commands, of the Reference manual. In
most cases only advanced users or system
administrators need this information.
QMS Crown Network
Notes
Refer to this document for network tips. It
discusses 3Com 3+Open, Banyan VINES,
LAN Manager-based LANs, Novell NetWare,
TCP/IP, UNIX, DECnet, and VMS. In most
cases, only advanced network users and
system administrators need this information.
Colorific Users
Manual
Contains instructions for using Colorifics
monitor calibration software and helpful
information about color management, ICC
profiles and color matching.
QMS
Software Utilities
CD-ROM
QMS
Software Utilities
CD-ROM
QMS
Software Utilities
CD-ROM
5tandard Product
uocumentation
qM5 magIcoIot 61uu Print 5ystem uperation 1-4
You can view the manuals on-screen in different formats (side-by-side or two-up,
one page at a time, scrolling two-up, article flow, and zooming capability up to
800%).
You can conduct full-text searches through all of the manuals.
You can watch QuickTime video clips on Windows and Macintosh platforms that
enhance the text and illustrations for a number of commonly performed proce-
dures. (When installing the Reader, be sure to select the option to install Quick-
Time.)
You can print only the manual pages that you need.
The PDF-formatted manuals have been enhanced for on-screen viewing and nav-
igation. Throughout each manual are numerous hotlinks to cross-reference
points. The table of contents and the index are fully hotlinked to their respective
page references, and all World Wide Web addresses are linked to their respective
home pages.
We hope you enjoy using the Acrobat software to access the information in your man-
uals. Theyll never become dog-eared and yellowed or collect dust on some forgotten
shelf with quick online access. Your PDF-formatted manuals will empower you to take
full advantage of all the capabilities of your printer.
Using Adobe Acrobat keader
When you use Acrobat to view your manuals, keep the following tips in mind for using
some of the navigation features built into Acrobat and your manuals.
You may view the document in three different styles: page only, with bookmarks,
or with thumbnails. Try each to see which you like best. Viewing with bookmarks
will enable you to use a quick table of contents to move around the document.
The toolbar also gives you quick access to page navigation features. For exam-
ple, you may click a button to advance (>) or reverse (<) one page, go to the start
(|<) or end (>|) of the document, or use the history button (<<) to go to the previ-
ous pages you viewed. There are other buttons in the toolbar to change view or
magnification of the document.
As you browse through the document the open hand tool will sometimes turn into
a pointing hand. You have discovered an embedded link in the manual. You will
5tandard Product
uocumentation
About Your Printer 1-5
find these links in the table of contents, index, www addresses, and cross refer-
ences. Click on the link to jump to a new location.
You may discover a movie camera icon on Windows and Macintosh
platforms. Click the icon to play a QuickTime video clip of the procedure
described in the text.
Use the Acrobat Reader Online Help for a more complete explanation of these
features.
utber Reference 5ources
Dont forget that your application documentation, host operating system documenta-
tion, and network documentation all contain useful printing information. Further infor-
mation on QMS printers is available through the Internet. See appendix A, QMS Customer
Support for details.
5tandard Product
uocumentation
qM5 magIcoIot 61uu Print 5ystem uperation 1-6
1ypographic Conventions
The following typographic conventions are used in this manual:
Note: Notes contain tips, extra information, or important information that deserves
emphasis or reiteration.
Caution: Cautions present information that you need to know to avoid equipment
damage, process failure, or extreme annoyance.
WARNING! Warnings indicate the possibility of personal injury if a specific procedure
is not performed exactly as described in the manual.
ACHTUNG! Bitte halten Sie sich exakt an die im Handbuch beschriebene
Vorgehensweise, da sonst Verletzungsgefahr bestehen knnte.
Mixed-Case Courier Text you type, and messages and information displayed on the
screen
Mixed-Case Italic
Courier
Variable text you type; replace the italicized word(s) with information
specific to your printer or computer
UPPERCASE COURIER Information displayed in the printer message window
lowercase bold PostScript operators and DOS commands
lowercase italic Variable information in text
UPPERCASE File and utility names
Press the Enter key (PC) or Return key (Macintosh)
^ Press and hold down the Ctrl key (PC)
In Adobe Acrobat PDF versions of the manual, click to
play a QuickTime video clip of the procedure described in the text.
uetting Acquainted
witb Your Printer
About Your Printer 1-7
uetting Acquainted witb Your
Printer
Before operating the printer, you should become familiar with certain physical items,
as shown on the following pages.
Note: If youre using the Acrobat PDF version of this manual, the parts of the printer
identified on the next 2 pages are hotlinkedby clicking on that portion of the
illustration, you will go to the section in the Installation Guide or Operation manual that
pertains to that part.
Printer Components
|ccc: c.cc |o:c| |ccc: c.cc |o:c| |ccc: c.cc |o:c| |ccc: c.cc |o:c|
1c c.cc |o:c| 1c c.cc |o:c| 1c c.cc |o:c| 1c c.cc |o:c|
|ccc: c.cc |ccc: c.cc |ccc: c.cc |ccc: c.cc
|ccc: /|c. |ccc: /|c. |ccc: /|c. |ccc: /|c.
1c 1c 1c 1c
c.cc c.cc c.cc c.cc
|c.cc 5.|:c| |c.cc 5.|:c| |c.cc 5.|:c| |c.cc 5.|:c|
|cc|o |cc|o |cc|o |cc|o
o--c::c o--c::c o--c::c o--c::c
u:u: 1co u:u: 1co u:u: 1co u:u: 1co
cc:cc| |occ| cc:cc| |occ| cc:cc| |occ| cc:cc| |occ|
uetting Acquainted
witb Your Printer
qM5 magIcoIot 61uu Print 5ystem uperation 1-8
|coc /|c. |coc /|c. |coc /|c. |coc /|c.
cc:cc| cc:cc| cc:cc| cc:cc|
|occ| |occ| |occ| |occ|
^ |c.cc ^ |c.cc ^ |c.cc ^ |c.cc
ccccc:cc ccccc:cc ccccc:cc ccccc:cc
|coc |coc |coc |coc
c.cc c.cc c.cc c.cc
|c:ccocc |c:ccocc |c:ccocc |c:ccocc
|occ| |occ| |occ| |occ|
|ccc: /|c. .|:| |c.cc |ccccc Uc|: (||U) |ccc: /|c. .|:| |c.cc |ccccc Uc|: (||U) |ccc: /|c. .|:| |c.cc |ccccc Uc|: (||U) |ccc: /|c. .|:| |c.cc |ccccc Uc|: (||U)
||U ||U ||U ||U
1be Control Panel
About Your Printer 1-9
1be Control Panel
The control panel, located on the front of the printer, allows you to direct the printers
operation. In addition, it displays the current status of the printer, including any condi-
tion that needs your attention.
Message window
The control panel message window provides status and configuration information.
Status messages are listed in chapter 5, Printer Jams and Troubleshooting. Printer
configuration is explained in chapter 2, Printer Configuration, in the Reference man-
ual.
^ 2||cc, 'o ^ 2||cc, 'o ^ 2||cc, 'o ^ 2||cc, 'o
c|ococ:cc-/||cc, c|ococ:cc-/||cc, c|ococ:cc-/||cc, c|ococ:cc-/||cc,
cc--ojc .|ccc. cc--ojc .|ccc. cc--ojc .|ccc. cc--ojc .|ccc.
c|-|o- -:o:u- c|-|o- -:o:u- c|-|o- -:o:u- c|-|o- -:o:u-
occ ccc|juco:|cc occ ccc|juco:|cc occ ccc|juco:|cc occ ccc|juco:|cc
|cccco:|cc. |cccco:|cc. |cccco:|cc. |cccco:|cc.
- |cc|co:cc- - |cc|co:cc- - |cc|co:cc- - |cc|co:cc-
cc.|cc c|c:cc cc.|cc c|c:cc cc.|cc c|c:cc cc.|cc c|c:cc
-:o:u- -:o:u- -:o:u- -:o:u-
|cccco:|cc. |cccco:|cc. |cccco:|cc. |cccco:|cc.
|c- occc-- |c- occc-- |c- occc-- |c- occc--
ccqucc:| u-cc ccqucc:| u-cc ccqucc:| u-cc ccqucc:| u-cc
c|c:cc ucc:|cc-. c|c:cc ucc:|cc-. c|c:cc ucc:|cc-. c|c:cc ucc:|cc-.
- |c- occ u-cc - |c- occ u-cc - |c- occ u-cc - |c- occ u-cc
|c c|c:cc |c c|c:cc |c c|c:cc |c c|c:cc
ccc|juco:|cc ccc|juco:|cc ccc|juco:|cc ccc|juco:|cc
Control Panel
lndicators
qM5 magIcoIot 61uu Print 5ystem uperation 1-1u
5etting the Hessage window Language
Control Panel lndicators
Four indicators display printer status information.
Menu Administration/Miscellaneous/Keypad Language
Purpose Change the message window language.
Choices English, French, Italian, German, Spanish, Portuguese
Default English
Notes The printer must be restarted for changes to this menu to take effect. You can
either let the printer restart automatically after you save the change and exit
from the configuration menu, or you can wait for the change to take effect the
next time you manually turn on the printer.
Indicator Off On
The printer is not ready to print.
Note: When this indicator
is blinking, the printer is
warming up or is in Energy
Saver mode.
The printer has finished warming
up and is ready to print.
The printer is off line and not ready
to accept data.
The printer is on line and ready to
accept data.
No problem. The printer requires operator
attention (usually accompanied by
a status message in the message
window).
Control Panel Keys
About Your Printer 1-11
Control Panel Keys
unline, Hedia, and Cancel Keys
These keys access frequently used printer functions.
The printer is not receiving data. The printer is receiving or
processing data through one
or more of its simultaneous
interfaces (usually accompanied
by a status message in the
message window).
Key Function
The Online key switches the printer between on line and off line status.
When off line, the printer continues printing until it has finished all jobs
received, but it doesnt accept any new data. Although jobs continue to
compile and print using the data already received, a job may be interrupted.
If a remote console has taken the printer off line, pressing the Online key on
the control panel will not take effect until the remote console puts the printer
back on line.
Note: You must take the printer off line before using all other keys
except the Cancel and Media keys.
Use the Media key to set the media cassette to the correct media type when
switching between plain paper or transparencies (Automatic mode) and other
types such as envelopes, glossy stock, labels, transfer media, and thick
stock (Thick Stock mode).
Caution: Failure to set the Media key when switching media
types results in unsatisfactory printing results.
Note: The Media key on the Control Panel must be used in conjunction
with setting Thick Stock in the driver (Paper tab, Paper Type option) to
enable the proper toner adherence.
Indicator Off On
Control Panel Keys
qM5 magIcoIot 61uu Print 5ystem uperation 1-12
Henu, 5elect, Previous, and next Keys
The Menu, Select, Previous, and Next keys are used in printer configuration
(explained in detail in chapter 2, Printer Configuration, of the Reference manual).
Before using any of these keys, press the Online key to take the printer off line.
The Cancel key allows you to cancel one or all print jobs. (See chapter 3,
Advanced Printer Features, in the this manual for complete information.) It
also allows the user to end a job.
If the printer is on line, press the Cancel key to cancel the page currently
printing. To cancel the entire print job, use the printer driver.
If you press the Cancel key by mistake, or if you decide not to cancel a print
job after pressing this key, press the Menu key to cancel the Cancel keys
function.
Key Function
The Menu key provides access to the configuration menu. First press the
Online key to take the printer off line, and then press the Menu key to access
the configuration menu. When youre changing the printer configuration,
press this key to cancel a change (before pressing the Select keys), to return
to a previous menu, or to return to a previous character when entering
character information.
Press Select to access a menu or to choose a displayed menu option.
Press the Previous key to return to the previous selection or option for the
current menu. When changing character information, use this key to return to
the previous choice for the current input character.
Press the Next key to advance to the next selection or option in the current
menu. When changing character information, use this key to advance to the
next choice for the current input character.
Key Function
Control Panel Keys
About Your Printer 1-13
wbat's Net?
Now that youve become acquainted with your printer, refer to chapter 2, Everyday
Operations and Printer Care, for general use and care instructions.
Everyday uperations
and Printer Care
ln 1bis Cbapter . . .
Loading the Media Cassette on page 2-3
Using Media Other Than Paper on page 2-6
Using Toner Cartridges on page 2-14
Replacing the OPC Belt Cartridge on page 2-18
Replacing the Fuser Oil Bottle on page 2-22
Replacing the Cleaning Roller on page 2-23
Replacing the Waste Toner Bottle on page 2-24
Replacing the Ozone Filter on page 2-26
qM5 magIcoIot 61uu Print 5ystem uperation 2-2
Handling the Printer on page 2-26
Handling the Printer on page 2-26
Cleaning the Printer on page 2-27
Maintenance Schedule on page 2-36
Loading tbe Media
Cassette
Everyday uperations and Printer Care 2-3
lntroduction
This chapter covers basic printer operation, such as loading paper, transparencies,
labels, and envelopes; and how to replace a toner cartridge, the OPC belt cartridge,
the fuser oil bottle, the cleaning roller, and the waste toner pack.
Loading tbe Media Cassette
This section discusses loading the media cassette with paper. If youre using another
type of media, refer to Using Media Other Than Paper on page 2-6 for information.
Paper 5pecifications
Input Cassette Universal or optional Letter/A4
Capacity 250 sheets of 20 lb bond (75 g/m) paper; capacity for other
weights varies accordingly
Type Any standard or recycled office paper suitable for plain-paper laser
printers, such as
Hammermill Laser Print
Letterhead/memo paper
Weight Plain paper, 1624 lb bond (6090 g/m), thick stock 24-43 lb (90-160
g/m)
Print Mode Automatic (Plain Paper)
Duplexing Supported up to 28 lb bond (105 g/m). See Duplex (2-Sided)
Printing in chapter 3, Advanced Printer Features.
Notes We do not recommend using perforated or prepunched paper.
You should test any stock thicker than 24 lb bond (90 g/m) to ensure that
its performance is acceptable.
Loading tbe Media
Cassette
qM5 magIcoIot 61uu Print 5ystem uperation 2-4
Prepare the Paper
1 Take a stack of about 250 sheets (
ream).
Note: Dont unwrap the paper above the printer as this might cause paper
particles to fall into the printer.
2 Holding the stack with one hand, fan the paper with the other.
This gets air through the sheets and prevents static buildup.
3 Take off the top and bottom sheets.
Residual glue buildup on these sheets may cause media jams.
Load the Cassette
1 Remove the media cassette from the printer.
2 Adjust the media guides to fit the size paper youre loading.
Squeeze the retainers at the ends of the left guide and/or the center guide, move
the guide to the appropriate location (media sizes are listed on the cassette), and
release the retainers.
3 Push the media pressure plate down to lock it in position.
|c: ju|cc |c: ju|cc |c: ju|cc |c: ju|cc
cc:cc ju|cc cc:cc ju|cc cc:cc ju|cc cc:cc ju|cc
|cc|o |cc|o |cc|o |cc|o
cc--ucc |o:c cc--ucc |o:c cc--ucc |o:c cc--ucc |o:c
Loading tbe Media
Cassette
Everyday uperations and Printer Care 2-5
4 Load the paper.
A fill limit mark is provided on the inside left
side of the cassette. The media cassette
holds 250 sheets of 20 lb bond (75 g/m)
paper. (Paper is packed in reams of 500
sheets.) Do not overfill the cassette.
The printing side of the paper should face up.
An arrow on the paper package label indi-
cates the face-up side of the paper.
5 Slide the media cassette back into the
printer.
Using Letterhead and Hemo Hedia
Loading and Printing Letterbead and Hemo Hedia
1 In the printer driver (Paper tab, Paper Type option), select Automatic.
2 Remove the media cassette from the printer (and remove any media in the
cassette).
Formatting Format letterhead or memo data within your application. Try printing
your data on a plain sheet of paper first to check placement.
Input Cassette Universal or Letter/A4
Capacity Up to 250 sheets, depending on the thickness of the
media
Type Refer to Paper Specifications on page 2-3.
Weight Refer to Paper Specifications on page 2-3.
Print Mode Automatic
Notes Check your application documentation for other information about
printing on letterhead and memo media.
Using Media utber
1ban Paper
qM5 magIcoIot 61uu Print 5ystem uperation 2-6
3 Load the new media.
Note: If you are using the standard universal cassette and are printing simplex
(one-side per sheet), load the media printing-side up with the top of the media (the
letterhead or memo information) on the right side of the cassette. When printing
duplex (both sides of sheet) from the standard universal cassette, load the media
printing-side down with the top of the media on the right side of the cassette.
If youre using the optional Letter/A4 cassette and are printing simplex, load the media
printing-side up with the top of the media (the letterhead or memo information) toward
the back of the cassette. If you want to print duplex (both sides per sheet) from the
Letter/A4 cassette, load the media printing-side down with the top of the media
toward the back of the cassette.
4 Slide the media cassette back into the printer.
Using Media utber 1ban Paper
Caution: Although the QMS magicolor 6100 was designed for occasional printing on
a wide range of media types, it is not intended to print exclusively on a single media
type except plain paper. Continuous printing on media other than plain paper (such as
envelopes, glossy stock, labels, thick stock, transfer media, or transparencies) may
adversely affect print quality or reduce engine life.
5:occocc uc|.cc-o| co--c::c 5:occocc uc|.cc-o| co--c::c 5:occocc uc|.cc-o| co--c::c 5:occocc uc|.cc-o| co--c::c
Using Media utber
1ban Paper
Everyday uperations and Printer Care 2-7
Note: For media other than standard plain paper or transparencies, both the driver
(Paper tab, Paper Type option) and the Media key on the Control Panel need to be
selected to tell the printer that thick stock is loaded. It is important to use the Media
key to set the tray to the appropriate media type in order to obtain optimum printing
results and to enable the toner to adhere better.
Using Lnvelopes
Loading and Printing Envelopes
1 In the printer driver (Paper tab, Paper Type option), select Thick Stock.
2 On the control panel, press the Media key to select printing on thick stock.
Formatting Your printer receives the instructions to print on envelopes from your
application.
Print on the front side only. Some parts of the envelope consist of
three layers of paperthe front, back, and flap. Anything printed in
these layered regions may be lost or faded.
See your application documentation for specific information on
printing envelopes.
Input Cassette Universal or Letter/A4
Location Standard upper media cassette only
Capacity Up to 15, depending on the thickness of the envelopes
Type Use common office envelopes with diagonal joints, sharp folds and
edges, and ordinary gummed flaps, such as
Commercial #10: Columbian Recycled COR02
International DL: Auto Fil #01914
Print Mode Thick Stock
Notes You can print envelopes from the upper media cassette only.
Use envelopes approved for laser printing.
You can print only on the address side of the envelope.
Envelopes should be dry. Do not preseal envelopes.
Using Media utber
1ban Paper
qM5 magIcoIot 61uu Print 5ystem uperation 2-8
3 Place the envelopes on a flat surface, and flatten them by pressing down the
corners.
4 Flex the envelope stack (including the edges) to remove any stiffness.
5 Correct any dog-eared corners, and then
tap the envelopes on a flat surface to align
them.
6 Remove the upper media cassette from the
printer (and remove any media in the cas-
sette).
The envelope adapter can be installed only in
the upper media cassette.
7 Install the envelope adapter onto the cas-
sette as shown.
8 Adjust the media guides to the length and
width of the envelopes.
Note: Make sure the guides are snug enough
to keep the envelopes straight, but not so tight
that they buckle the envelopes.
9 Place the envelope stack into the cassette
with the printing-side up.
Note: Check your application documentation to determine if the flap should be
placed on the left or on the right. You can also print a single envelope to check the
orientation before printing multiple copies.
10 Slide the media cassette back into the printer.
The media cassette must be located in the upper position, not in the optional
lower input feeder.
11 Open the flap of each envelope immediately (before it cools) after the enve-
lope is delivered to the output tray.
Note: Because the envelopes pass through heated rollers, the gummed area
on the flaps may seal. Using envelopes with emulsion-based glue avoids this
problem.
Using Media utber
1ban Paper
Everyday uperations and Printer Care 2-9
Using ulossy 5tock
Loading and Printing ulossy 5tock
1 In the printer driver (Paper tab, Paper Type option), select Thick Stock.
2 On the control panel, press the Media key to select printing on thick stock.
3 Remove the upper media cassette from the printer (and remove any media
in the cassette).
4 Load the new media.
5 Slide the upper media cassette back into the printer.
Using Labels
Formatting Format the information to be printed on the glossy (book) stock within
your application. Try printing your data on a plain sheet of paper first to
check placement.
Input Cassette Standard upper media cassette only
Capacity Up to 50 sheets, depending on the thickness of the media
Weight 2442 lb (90157 g/m)
Print Mode Thick Stock
Formatting Format label data within your application. Try printing your data on a
plain sheet of paper first to check placement.
Input Cassette Standard upper cassette only
Capacity Up to 50 sheets, depending on the thickness of the labels
Type Use only labels recommended for laser printers, such as
Avery 5260.
Weight 2442 lb (90157 g/m)
Print Mode Thick Stock
Using Media utber
1ban Paper
qM5 magIcoIot 61uu Print 5ystem uperation 2-1u
Notes Avoid using labels with exposed adhesive; it may stick to the
transfer drum or the fixing roller, causing labels to peel off and
media jams to occur.
Use only labels recommended for laser printers, such as Avery
5260.
Adhesive label stock in sizes letter or A4.
A label consists of a face sheet (the printing surface), adhesive,
and a carrier sheet
The face sheet must follow to the plain paper specification listed
on Paper Specifications on page 2-3.
The face sheet surface must cover the entire carrier sheet, and
no adhesive should come through on the surface.
The adhesive and carrier sheet must withstand the fusing
temperature (392F/200C).
Check your application documentation for other information on
printing labels.
Using Media utber
1ban Paper
Everyday uperations and Printer Care 2-11
Loading and Printing Labels
1 In the printer driver (Paper tab, Paper Type option), select Thick Stock.
2 On the control panel, press the Media key to select printing on thick stock.
3 Remove the upper media cassette from the printer (and remove any media
in the cassette).
4 Load the new media.
Note: If your label stock has a top-of-page, place the top-of-page toward the right
side of the cassette.
5 Slide the upper media cassette back into the printer.
6 In the Operator Control/Media/For Upper Bin menu, select Thick Stock.
Using 1hick 5tock
Formatting Format the information to be printed on the thick stock within your
application. Try printing your data on a plain sheet of paper first to
check placement.
Input Cassette Standard upper media cassette
only
Capacity Up to 50 sheets, depending on
the thickness of the media
Type For information about thick stock media recommended for your
printer, see the QMS magicolor 6100 Answer Base through the
Internet at http://www.qms.com/support/index6100.html, or contact
the QMS Customer Response Center. See appendix A, QMS
Customer Support, for a complete listing of support telephone
numbers.
Weight Simplex: 24lb (90 g/m) to
43 lb (163 g/m)
Duplex: 24lb (90 g/m) to
28 lb (105 g/m)
Print Mode Thick Stock
Notes You should test the number of sheets of thick stock a media cassette
can hold to ensure that its performance is acceptable. Do not exceed
the fill level on the inside left side of the cassette.
Using Media utber
1ban Paper
qM5 magIcoIot 61uu Print 5ystem uperation 2-12
1 In the printer driver (Paper tab, Paper type option), select Thick Stock.
2 On the control panel, press the Media key to select printing on thick stock.
3 Remove the upper media cassette from the printer (and remove any media
in the cassette).
Caution: Do not mix thick stock with any other media in the same cassette, as
this will cause printer jamming.
4 Load the new media.
5 Slide the upper media cassette back into the printer.
Using 1ransfer Hedia
Loading and Printing 1ransfer Hedia
1 In the printer driver (Paper tab, Paper Type option), select Thick Stock.
2 On the control panel, press the Media key to select printing on thick stock.
3 Remove the upper media cassette from the printer (and remove any media
in the cassette).
4 Load the new media.
5 Reinsert the upper media cassette in the printer.
Formatting Format the information to be printed on the transfer media within your
application. Try printing your data on a plain sheet of paper first to
check placement.
Input Cassette Standard upper media cassette
Capacity Up to 50 sheets, depending on the thickness of the
transfer media.
Type For information about transfer media recommended for your printer,
see the QMS magicolor 6100 Answer Base through the Internet at
http://www.qms.com/support/index6100.html, or contact the QMS
Customer Response Center.
Weight Do not exceed the limits for thick stock, up to 43 lb bond (163 g/m).
Print Mode Thick Stock
Using Media utber
1ban Paper
Everyday uperations and Printer Care 2-13
Using 1ransparencies
Formatting Format the information to be printed on the transparencies within your
application. Try printing your data on a plain sheet of paper first to check
placement.
Input Cassette Standard upper media cassette only
Capacity Up to 50 sheets, depending on the thickness of the
transparencies
Note: If you have problems feeding 50 sheets, try loading
only 510 sheets at a time. Loading a large number of
transparencies at a time may cause static buildup, thus
causing feeding problems.
Type Use any transparencies (also known as OHP film) that meet normal
photocopier standards and that can withstand the fusing temperature
(392F/200C). We recommend
Xerox 3R5765
3M CG3710
Weight 2441.75 lb (90157 g/m)
Print Mode Automatic
Notes Xerox 3R5765 is placed in cassette as long-edge fed with non-striped
edge first and striped side down.
3M CG3710 is placed in cassette as short-edge fed with non-striped
edge first and striped side down.
Transparencies fed short-edge generally provide better print quality than
those fed long-edge.
Keep the media path clean. Transparencies are especially sensitive to a
dirty media path. If there are shadows on either the top or the bottom of
the sheets, see Cleaning the Printer on page 2-27 for instructions on
how to clean the printer.
Check your application documentation for other information about
printing on transparencies.
Using 1oner
Cartridges
qM5 magIcoIot 61uu Print 5ystem uperation 2-14
Loading and Printing 1ransparencies
1 In the printer driver (Paper tab, Paper Type option), select Automatic.
2 Remove the upper media cassette from the printer (and remove any media
in the cassette).
Caution: Do not leave paper in the cassette, or the printer will not automatically
sense that transparencies are present.
3 Load the new media.
4 Slide the upper media cassette back into the printer.
Using 1oner Cartridges
Characters and images are created in your laser printer through a process that
applies toner (made of carbon particles) to the photosensitive belt (which functions
like photographic film).
1oner Cartridge Life
A toner cartridge contains enough toner to print the following number of letter/A4-
size pages:
Note: Starter toner cartridges (1 each black,yellow, magenta, and cyan) at normal 5%
coverage will print 7,000 letter/A4-size pages, while the yellow, magenta, and cyan will
each print 4,250 pages.
When toner runs low in a cartridge, x Toner Low displays in the message window.
Its your option whether to continue printing; usually, parts of the page print lighter.
Color Rated life @ normal 5% page coverage
Black 14,000 pages
Yellow 8,500 pages
Magenta 8,500 pages
Cyan 8,500 pages
Using 1oner
Cartridges
Everyday uperations and Printer Care 2-15
When toner is low, its sometimes helpful to take the cartridge out of the printer and
redistribute the toner by gently rocking the cartridge horizontally side to side (as you
do for a new cartridge) five or six times. Then reinstall the cartridge. If the x Toner
Low message remains in the message window after you redistribute the toner, you
must replace the toner cartridge.
The printer stops approximately 100 pages after detecting that toner in a cartridge is
low. x toner Empty displays in the message window.
kefilled 1oner Cartridges
Refilled toner cartridges may produce variations in toner quality and reliability and
may reduce the print quality of your documents. Any damage to the printer caused by
refilled toner cartridge use will not be covered by warranty.
urdering 1oner Cartridges
Choosing the right consumables for your QMS magicolor 6100 printer will not only
increase its reliability and performance, but also minimize the risk of damage. Only
QMS toner cartridges are designed to meet the exact specifications of your QMS
printer, guaranteeing maximum performance, efficiency, and long life.
In the US, call 1 (800) 523-2696 for information on ordering toner cartridges and other
consumables. In other countries, see appendix A, QMS Customer Support, for the
telephone number of the QMS office nearest you.
1oner Cartridge 5torage
Keep toner cartridges in their packaging until youre ready to install them.
Store toner cartridges in a cool, dry location away from sunlight (due to heat). The
maximum storage temperature is 95 F (35 C) and the maximum storage humid-
ity is 80% without condensation.
Keep toner cartridges level during storage. Do not stand or store cartridge on their
ends or turn upside down; the toner inside the cartridges may become caked or
unequally distributed.
Keep toner cartridges away from salty air environments and corrosive gases such
as aerosols.
keplacing a 1oner
Cartridge
qM5 magIcoIot 61uu Print 5ystem uperation 2-16
Keep toner cartridges away from disk drives and floppy disks. The magnets in the
cartridge can damage stored data.
keplacing a 1oner Cartridge
Your printer uses four toner cartridges: black, yellow, magenta, and cyan.
1 Open the printers front cover.
Press the front cover latch on the upper right
side of the printer.
2 Remove and discard the empty toner car-
tridge.
Caution: Dispose the used toner cartridge
according to your local regulations. Do not
dispose of it by burning.
3 Remove the toner cartridge from its shipping carton.
Caution: Do not hold the toner cartridge vertically.
4 Remove the protective cover..
029amati.eps
|ccc: c.cc |ccc: c.cc |ccc: c.cc |ccc: c.cc
|o:c| |o:c| |o:c| |o:c|
keplacing a 1oner
Cartridge
Everyday uperations and Printer Care 2-17
Caution: Each toner cartridge has a colored label that corresponds to a colored
label to the right of the cartridge slots. Always install the toner cartridge in the slot
with a label of the same color. If a toner cartridge doesnt slide in easily, dont force
it.
5 Align the toner cartridge with the
cartridge guides, and gently push
the cartridge into the printer.
Note: While the cartridges may appear
not to be fully inserted, gently closing
the front cover will guide them to their
proper operating position.
6 Close the printers front cover.
c|cccc c|cccc c|cccc c|cccc
|occ|- |occ|- |occ|- |occ|-
keplacing tbe uPC
Belt Cartridge
qM5 magIcoIot 61uu Print 5ystem uperation 2-18
keplacing tbe uPC Belt Cartridge
Caution: The OPC belt is
extremely sensitive to bright light
and direct sunlight. Always leave it
in its protective bag until youre
ready to install it. Any exposure to
light should be limited to less than
two minutes, or permanent
damage could result. If you suspect
a belt is damaged due to exposure to light, put the belt in a dark place to recover.
Depending on the amount of exposure, recovery may take up to two hours. Recovery
time is dependent on the amount of exposure sustained, and recovery is not
guaranteed.
Also, handle the cartridge carefully. The belt is also extremely sensitive to hand oils
and scratches, both of which reduce print quality.
1 Open the printers top and
front covers.
Caution: Opening the front
cover pulls the toner cartridges
forward slightly to make room
for the OPC belt cartridge. You
could damage the OPC belt if
you dont do this.
keplacing tbe uPC
Belt Cartridge
Everyday uperations and Printer Care 2-19
2 Rotate up the two lock levers
(one on each side of the OPC
belt cartridge opening) to
prepare the opening for the
cartridge.
3 Remove the protective sheet
from the cartridge, and then
pull out the two orange ten-
sion-release pins (one on
each side of the cartridge).
|cc| |cc| |cc| |cc|
|c.cc- |c.cc- |c.cc- |c.cc-
keplacing tbe uPC
Belt Cartridge
qM5 magIcoIot 61uu Print 5ystem uperation 2-2u
4 Holding the cartridge above
the printer, align the guide
pins on the cartridge with
the guide slots in the lock
levers.
The green surface of the car-
tridge faces you.
Caution: When lowering the
cartridge into the guide slots,
the metal contact on the lower
left side of the cartridge should
be aligned outside of the left
guide slot.
5 Gently guide the cartridge
into the printer.
Caution: The cartridge should
slide easily into the printer.
Dont force it.
|c:o| ccc:oc: |c:o| ccc:oc: |c:o| ccc:oc: |c:o| ccc:oc:
keplacing tbe uPC
Belt Cartridge
Everyday uperations and Printer Care 2-21
6 Rotate the two lock levers to
secure the OPC belt car-
tridge in the printer.
7 Close the printers front and
top covers.
8 In the Operator Control/Con-
sumables/Item Replaced/
OPC Cartridge menu choose
Yes to reset the consum-
ables usage monitoring sys-
tem.
Note: You must manually reset
the consumables usage
monitoring system to ensure
accurate consumables
monitoring.
To access consumables usage
information, use the Operator
Control/Consumables/Print
Statistics menu or the Crown-
View printer web page.
keplacing tbe Fuser
uil Bottle
qM5 magIcoIot 61uu Print 5ystem uperation 2-22
keplacing tbe Fuser uil Bottle
1 Turn off the printer.
2 Open the top cover of the
printer.
3 Open the two bottle lock
levers.
4 Remove the empty oil bottle.
5 Install the new oil bottle.
6 Close the two bottle lock
levers.
7 Close the top cover and turn
on the printer.
8 In the Operator Control/Con-
sumables/Item Replaced/
Fuser Oil menu choose Yes
keplacing tbe
Cleaning koller
Everyday uperations and Printer Care 2-23
to reset the consumables usage monitoring system.
Note: You must manually reset the consumables usage monitoring system to
ensure accurate consumables monitoring.
To access consumables usage information, use the Operator Control/Consum-
ables/Print Statistics menu or the CrownView printer web page.
keplacing tbe Cleaning koller
WARNING! The fuser unit can become extremely hot and cause severe burns. Make
sure the unit is cool before handling it.
ACHTUNG! Die Fixiereinheit kann sehr hei werden, so da Verbrennungsgefahr
besteht. Bitte lassen Sie die Fixiereinheit einige Zeit abkhlen, bevor Sie diese
berhren.
1 Turn off the printer.
2 Open the top cover of the
printer.
3 Open the two cleaning roller
lock levers.
keplacing tbe waste
1oner Bottle
qM5 magIcoIot 61uu Print 5ystem uperation 2-24
4 Grasp the handle of the
cleaning roller and remove it.
5 Install the new cleaning
roller.
6 Close the two cleaning roller
lock levers.
7 Close the top cover and turn
on the printer.
8 In the Operator Control/Con-
sumables/Item Replaced/
Cleaning Roller menu
choose Yes to reset the con-
sumables usage monitoring system.
Note: You must manually reset the consumables usage monitoring system to
ensure accurate consumables monitoring.
To access consumables usage information, use the Operator Control/Consum-
ables/Print Statistics menu or the CrownView printer web page.
keplacing tbe waste 1oner Bottle
1 Open the front cover.
2 Take out the old waste toner
bottle.
|coc|cj cc||cc |coc|cj cc||cc |coc|cj cc||cc |coc|cj cc||cc
.o-:c :cccc cc::|c .o-:c :cccc cc::|c .o-:c :cccc cc::|c .o-:c :cccc cc::|c
keplacing tbe waste
1oner Bottle
Everyday uperations and Printer Care 2-25
3 Use the label on the side of
the old waste toner pack to
seal the opening, and then
dispose of the pack in accor-
dance with safety laws and
regulations in your area.
4 Prepare the new waste toner
bottle.
5 Set the new waste toner bot-
tle in the holder and close the cover.
6 In the Operator Control/Consumables/Item Replaced/Waste Toner Pack
menu choose Yes to reset the consumables monitoring system.
Note: When you replace the waste toner pack after a CHECK WASTE TONER
message displays in the message window, the engine automatically recovers.
However, you must manually reset the consumables usage monitoring system to
ensure accurate consumables monitoring.
7 To access consumables usage information, use the Operator Control/Con-
sumables/Print Statistics menu or the CrownView printer web page.
5co| :||- ccc|cj. 5co| :||- ccc|cj. 5co| :||- ccc|cj. 5co| :||- ccc|cj.
keplacing tbe uzone
Filter
qM5 magIcoIot 61uu Print 5ystem uperation 2-26
keplacing tbe uzone Filter
The ozone filter reduces exhausted ozone gas.
1 Remove the ozone filter case
on the left rear of the printer.
2 Remove the ozone filter from
the case.
3 Install a new ozone filter in
the case.
4 Reinstall the ozone filter
case.
5 Discard the old ozone filter.
nandling tbe Printer
Handle the printer with care to preserve its life. Abuse may cause damage. Keep the
following guidelines in mind:
Do not place anything on the top of the printer.
If you have an optional duplexer installed, always open the duplexers rear cover
before opening the printers top cover.
Avoid spraying cleaning solution directly on the printers surface; the spray could
penetrate through the air vents of the printer and damage the internal circuits.
Be careful when cleaning the inside or removing paper jams, as the fuser assem-
bly and other internal parts become very hot. Open the printer cover, and let the
interior of the printer cool before handling the inside of the printer.
Always close the printer covers gently. Never expose the printer to vibrations.
Do not cover the printer immediately after using it. Turn it off and wait until it cools
down.
zccc |||:cc o-c zccc |||:cc o-c zccc |||:cc o-c zccc |||:cc o-c
zccc |||:cc zccc |||:cc zccc |||:cc zccc |||:cc
Cleaning tbe Printer
Everyday uperations and Printer Care 2-27
Do not leave the printer open for any length of time, especially in well-lit places;
light may damage the OPC belt cartridge.
Do not open the printer during printing and do not tap paper stacks on the printer.
Do not tilt, lubricate, or disassemble the printer.
Do not touch the electrical contacts, gears, or laser beam devices. Doing so may
damage the printer and cause the print quality to deteriorate.
Keep media in the output tray at minimum level. If the media stacks too high, your
printer may experience media jams and excessive media curl.
Lift the printer from the bottom only, using the carrying grips under each side cor-
ner. Make sure two people are available to lift the printer when moving it. When
moving the printer, keep the printer level to avoid spillage of fuser oil. See chapter
6, Repacking the Printer, for printer shipping instructions.
Keep the following in mind when storing the printer for an extended period:
Unplug the printer.
Remove the toner and OPC belt cartridges from inside the printer. After remov-
ing the cartridges, return them to their original packaging. If the original pack-
aging is not available, protect the toner cartridges from spilling toner, and
protect the OPC belt cartridge from damage and light.
See appendix B, Technical Specifications, in the Reference manual for stor-
age specifications. See chapter 6, Repacking the Printer, for printer shipping
instructions.
Cleaning tbe Printer
Paper dust may accumulate inside the printer. Blurred or splotchy prints and paper
jams can result from dusty printer parts. Regular cleaning takes only a few minutes
Cleaning tbe Printer
qM5 magIcoIot 61uu Print 5ystem uperation 2-28
and helps ensure print quality. You need to clean both the inside and outside of the
printer.
WARNING! Turn off the printer, unplug the power cord, and disconnect all interface
cables before cleaning.
ACHTUNG! Ziehen Sie den Netzstecker aus der Steckdose bevor Sie den Drucker
reinigen.
uuidelines for Cleaning lnside the Printer
Either clean the printer before use, or allow a few minutes after unplugging it to
allow the fusing unit to cool down.
Turn off the printer, unplug the power cord, and disconnect all interface cables
before cleaning inside the printer.
Read all caution and warning labels carefully, making sure to follow any instruc-
tions contained in them. These labels are located on the inside of the printers
covers and the interior of the printer body.
Use only dry, lint-free cotton cloths or swabs.
If the printer has a duplexer installed, always open the duplexers top cover before
opening the printers top cover.
Make sure any parts removed during cleaning are replaced before you plug in the
power cord, reconnect the interface cables, and turn on the printer.
Cleaning the 1ransfer Unit
These items in the transfer unit require cleaning:
Registration rollers
Transfer roller
Paper discharge
Note: A dry cotton cloth and dry cotton swab are required for these procedures.
1 Turn off and unplug the printer.
Cleaning tbe Printer
Everyday uperations and Printer Care 2-29
2 Open the printers rear cover.
If your printer has a duplexer installed, you
can access the printers rear cover by
opening the duplexers rear cover and
paper guide.
|u|ccc ccoc cc.cc |u|ccc ccoc cc.cc |u|ccc ccoc cc.cc |u|ccc ccoc cc.cc
|u|ccc occ ju|cc |u|ccc occ ju|cc |u|ccc occ ju|cc |u|ccc occ ju|cc
Cleaning tbe Printer
qM5 magIcoIot 61uu Print 5ystem uperation 2-3u
3 Using a dry cotton cloth, clean any paper dust and toner buildup from the
registration rollers.
You can manu-
ally rotate the roll-
ers while cleaning
them by turning
the gear on the
left end of the
roller shaft.
4 Clean the trans-
fer roller.
a Remove the
transfer roller unit by lifting
the lock lever at the right
end of the transfer roller
unit until the unit is freed,
and then lifting the unit out.
Note: Because you cannot
see when the unit is
released, its best to lift the
unit and the lock lever at the
same time.
b Using a dry cotton cloth,
clean any paper dust and
toner buildup from the
transfer roller.
Note: Manually rotate the roller while cleaning it.
c Reinstall the transfer roller in the transfer unit.
Ccoc Ccoc Ccoc Ccoc
|cj|-:co:|cc |cj|-:co:|cc |cj|-:co:|cc |cj|-:co:|cc
|c||cc- |c||cc- |c||cc- |c||cc-
054 ti
1coc-cc |c||cc 1coc-cc |c||cc 1coc-cc |c||cc 1coc-cc |c||cc
|cc| |c.cc |cc| |c.cc |cc| |c.cc |cc| |c.cc
Cleaning tbe Printer
Everyday uperations and Printer Care 2-31
5 Clean the paper discharger.
a Remove the paper discharger by pushing it
to the right and then lifting it up and out of
the transfer unit. (It comes out after the tabs
on the charger have cleared their
retainers.)
b Using a dry cotton cloth, clean any paper
dust and toner buildup from the outside of
the paper discharger.
c Using a dry cotton swab, clean any paper
dust and toner buildup from the interior of
the paper discharger.
d Using a dry cotton swab, clean the paper
discharger wire.
e Reinstall the paper discharger in the transfer unit, and then push it down and
to the left to lock it in place.
6 Clean any paper dust and toner buildup found on the transfer unit itself.
7 Close the printers rear cover.
8 Plug in the printer, and turn it on.
Note: In compliance with UL guidelines, The appliance inlet is considered to be
the main disconnect device.
.|cc |c-|cc .|cc |c-|cc .|cc |c-|cc .|cc |c-|cc
Cleaning tbe Printer
qM5 magIcoIot 61uu Print 5ystem uperation 2-32
Cleaning the uPC Belt Cartridge
Caution: The OPC belt is extremely sensitive to touch. Always handle the cartridge so
you dont touch the surface of the belt. Any body oil left on the surface of the belt will
prevent toner from adhering to the belt which results in poor image quality. Also, keep
the cartridge away from anything that may scratch the surface of the belt. Any
scratches will show in the image produced.
The OPC belt is also extremely sensitive to bright light and direct sunlight. Always
leave it in its protective bag until you are ready to install it. Any exposure to light
should be limited to two minutes. If you suspect the belt is damaged due to exposure
to light, put the belt in a dark place to recover. Depending on the amount of exposure,
recovery may take up to two hours. Recovery time is dependent on the amount of
exposure sustained. Recovery is not guaranteed.
Note: A dry cotton cloth is required for this procedure.
1 Turn off and unplug the printer.
2 Open the top cover.
Note: The illustrations for step 3 and
step 4 show the printer without the
duplexer. However, the instructions are
the same for all models.
3 Open the printers front cover, release
the OPC belt cartridge lock levers, and
remove the OPC belt cartridge.
Cleaning tbe Printer
Everyday uperations and Printer Care 2-33
4 Clean the corona wire using the built-in wire cleaner attached to the corona
case.
While pinching the two tabs of the wire cleaner together, slide the wire cleaner to
both ends of the corona case.
Caution: Failure to return the wire cleaner to its home position (marked by an
arrow on the corona case), may degrade print quality.
5 Reinstall the OPC belt cartridge, and secure its lock levers.
6 Close the printers front and top covers.
Cleaning the Laser Lens
Its necessary to clean the laser lens only when you find vertical white or light-color
streaking in all primary colors on your printouts.
Note: A dry cotton cloth or dry cotton swab is required for this procedure.
1 Open the printers front cover.
2 Remove the four toner cartridges.
cccco co-c cccco co-c cccco co-c cccco co-c
.|cc |coccc .|cc |coccc .|cc |coccc .|cc |coccc
Cleaning tbe Printer
qM5 magIcoIot 61uu Print 5ystem uperation 2-34
3 Open the laser lens cover.
Release the two tabs on the front edge of the lens cover and rotate the hinged
lens cover toward the rear of the printer. This will allow enough access room to
clean the lens without the need of parts removal
4 Using a dry cotton cloth, wipe the lens.
5 Reinstall the laser lens cover.
The two tabs should snap back into place.
6 Reinstall the four toner cartridges.
7 Close the printers front cover.
1oc- 1oc- 1oc- 1oc-
Cleaning tbe Printer
Everyday uperations and Printer Care 2-35
Cleaning the Lxterior of 1he Printer
WARNING! Turn off the printer, unplug the power cord, and disconnect all interface
cables before cleaning. Do not spill water or detergent into the printer; otherwise the
printer will be damaged and an electric shock may occur.
ACHTUNG! Ziehen Sie den Netzstecker aus der Steckdose bevor Sie den Drucker
reinigen. Verschtten Sie kein Wasser oder andere Flssigkeiten auf dem Drucker, da
das Gert sonst beschdigt wird oder die Gefahr eines elektrischen Schlages besteht.
To protect your printer and maintain its appearance, clean the exterior regularly. Use
the following guidelines:
Use only a dry or slightly damp, lint-free, soft cloth moistened only with water or
mild detergent.
Never use cleaning solutions that contain solvents, such as alcohol and benzene.
Solvents may damage the printers finish.
Always test any cleaning solution on a small area of your printer to check the solu-
tion's performance.
Never use sharp or rough implements, such as wire or plastic cleaning pads.
Never spray a cleaning solution directly on the printer as the cleaning solution will
penetrate to the interior of the printer and cause damage.
Maintenance
5cbedule
qM5 magIcoIot 61uu Print 5ystem uperation 2-36
Maintenance 5cbedule
Cleaning 5chedule
You should perform a thorough cleaning every 30,000 single-sided pages or 12
months.
This item needs
cleaning...
After... By...
Corona wire (also known
as the OPC charge wire)
Every 30,000 single-sided
pages or 12 months, whichever
comes earlier (or whenever dark
vertical streaks appear on
printed pages).
User
See Cleaning the OPC
Belt Cartridge.
If you have the duplex
model, the duplex unit
paper guides
Every 30,000 single-sided
pages, or 12 months, whichever
comes earlier.
User
See information about
cleaning the duplexer.
If you have the duplex
model, the duplex unit
roller
Every 30,000 single-sided
pages, or 12 months, whichever
comes earlier.
User
See information about
cleaning the duplexer.
Laser lens Only when you find vertical
white or light-colored streaking
in all primary colors on your
printouts.
User
See Cleaning the Laser
Lens.
OPC belt cartridge Every 30,000 single-sided
pages, or 12 months, whichever
comes earlier.
User
See Cleaning the OPC
Belt Cartridge.
Paper discharger Every 30,000 single-sided
pages, or 12 months, whichever
comes earlier.
User
See Cleaning the Transfer
Unit.
Paper exit rollers (also
known as paper guides)
Every 30,000 single-sided
pages, or 12 months, whichever
comes earlier.
User
Maintenance
5cbedule
Everyday uperations and Printer Care 2-37
Preventive Haintenance 5chedule
Printer exterior As needed. User
See Cleaning the Exterior
of The Printer.
Printer interior Every 30,000 single-sided
pages, or 12 months, whichever
comes earlier.
User
See Guidelines for
Cleaning Inside the
Printer.
Registration roller Every 30,000 single-sided
pages, or 12 months, whichever
comes earlier.
User
See Cleaning the Transfer
Unit.
Transfer roller Every 30,000 single-sided
pages, or 12 months, whichever
comes earlier.
User
See Cleaning the Transfer
Unit.
This item needs
preventive
maintenance...
After... By...
Printer30,000-page
preventive maintenance
30,000 single-sided pages. User
See the standard Cleaning
Schedule
Printer240,000-page
preventive maintenance
Replace 240K kit displays in
the message window (after
240,000 single-sided pages).
QMS National Service or a
QMS-authorized service
provider
This item needs
cleaning...
After... By...
Maintenance
5cbedule
qM5 magIcoIot 61uu Print 5ystem uperation 2-38
keplacement 5chedule
This item needs
replacing...
After... By...
Cleaning roller Check fuser cleaning
roller or Replace
cleaning Roller
displays in the message
window (after 20,000
single-sided pages at 5%
coverage of each color).
User
See Replacing the Fuser
Oil Bottle and Cleaning
Roller.
Fuser oil bottle Check fuser oil &
cleaning roller
displays in the message
window (after approximately
12,000 single-sided pages;
however, fuser oil bottle life
is media dependent
coarser paper requires more
oil).
User
See Replacing the Fuser
Oil Bottle and Cleaning
Roller.
OPC belt cartridge Replace OPC displays in
the message window
(maximum life120,000
planes*, usually occurs with
continuous use; minimum
life 60,000 planes, may
occur with job sizes
averaging one page
although other factors also
affect cartridge life).
User
See Replacing the OPC
Belt Cartridge.
Ozone filter Every 12 months. User
See Replacing the Ozone
Filter.
Maintenance
5cbedule
Everyday uperations and Printer Care 2-39
Toner 14,000 single-sided
pagesblack; after 8,500
single-side pagesyellow,
magenta, cyan @ 5%
coverage of each color.
User
See Replacing a Toner
Cartridge.
Waste toner pack Check waste Toner
displays in the message
window (after 18,000
single-sided pages.
User
See Replacing the Waste
Toner Pack.
Drum cleaner 240,000 single-sided pages. QMS National Service or a
QMS-authorized service
provider.
Fuser unit Replace fuser displays
in the message window
(after 100,000 single-sided
pages maximum at an equal
mix of black and 4-color
pages, all with 5% coverage
of each color; however,
fuser unit life is media
dependent).
QMS National Service or a
QMS-authorized service
provider.
Paper discharger 240,000 single-sided pages
at 5% coverage of each
toner color.
QMS National Service or a
QMS-authorized service
provider.
Paper pickup roller and
Paper separation pad
120,000 single-sided pages. QMS National Service or a
QMS-authorized service
provider.
Transfer drum 600,000 single-sided pages. QMS National Service or a
QMS-authorized service
provider.
Transfer roller 240,000 single-sided pages
at 5% coverage of each
toner color.
QMS National Service or a
QMS-authorized service
provider.
This item needs
replacing...
After... By...
Maintenance
5cbedule
qM5 magIcoIot 61uu Print 5ystem uperation 2-4u
wbat's Net?
Chapter 3, Advanced Printer Features, describes many of the user-configurable
printer settings that allow for customized setups to meet most printing needs.
*A plane is a single pass of the OPC belt (one toner color). For example, a one-color, sin-
gle-sided (simplex) print job makes one pass (one plane), and a two-color print job makes
two passes (two planes). A single-sided color page (also called a face) consists of four
passes (or planes) of the OPC belt, since most color print jobs use all four toner colors. A
two-sided (also known as duplex or two-faced) color page may consist of up to eight
passes of the OPC belt, since most color print jobs use all four toner colors.
Consumable life is expressed in simplex Letter/A4 pages (1 face). A duplex page (2 faces)
is equivalent to two simplex pages.
Advanced Printer
reatures
ln 1bis Cbapter . . .
High-Resolution Printing on page 3-3
PDF File Printing on page 3-5
Cassette Chaining on page 3-6
Collating Output on page 3-7
Duplex (2-Sided) Printing on page 3-10
Printing on Standard and Custom Media Sizes on page 3-11
Working with Status Pages on page 3-12
Cancelling/Ending Print Jobs on page 3-13
qM5 magIcoIot 61uu Print 5ystem uperation 3-2
Proof-Then-Print on page 3-15
CrownView on page 3-17
Setting up the Printer Web Page on page 3-18
Printer Home Page on page 3-22
nigb-kesolution
Printing
Advanced Printer Features 3-3
lntroduction
This chapter describes changing print resolution, chaining paper cassettes, collating
output, printing a status page, cancelling a print job, and ending a print job.
nigb-kesolution Printing
QMS technology provides a print resolution for almost every application or budget.
The magicolor 6100 supports each of the following resolutions at up to rated engine
speed:
Note: The magicolor 6100 will print all print jobs at the highest resolution that the
installed memory will support.
now Huch Hemory uo You need?
Note: If a certain resolution is chosen and the minimum amount of memory is not
installed in the printer, the file is printed using the next lower resolution that can handle
the job. For example, if you attempt to print a 4-color image at 1200x1200 dpi
resolution on legal media, but the printer has only 96 MB of RAM instead of the
required 128 MB minimum, the file prints at 600x600 dpi.
300x300 This resolution has the fastest processing time for producing draft-quality
output. 300x300 dpi resolution is also required by some printer
emulations.
600x600 dpi The standard resolution in the magicolor 6100 is also the standard
resolution for business documents. 600x600 dpi resolution provides
excellent print quality for most business applications, such as letters,
proposals, and presentations.
1200x1200 dpi For improved halftone quality in graphics and images, 1200x1200 dpi
resolution is available for all media sizes on the magicolor 6100.
Additional memory may be required to support 1200x1200 dpi for some
models.
nigb-kesolution
Printing
qM5 magIcoIot 61uu Print 5ystem uperation 3-4
Hinimum 5ystem Hemory Requirements
You may also need additional memory (DIMMs) for the following:
To print complex graphics or complex PostScript documents
For increased collation performance
For increased spooling performance
5etting the uefault kesolution
Media Size 600x600 1200x1200
Mono 4-Color Duplex
Basic/Full Speed
Mono 4-Color Duplex
Basic/Full Speed
B5 (ISO)
B5 (JIS)
Executive
64 MB 64 MB 64/96 MB 64 MB 96 MB 160/288 MB
Letter, A4 64 MB 64 MB 64/96 MB 64 MB 96 MB 160/384 MB
Legal 64 MB 64 MB 64/64 MB 64 MB 128 MB 192/192 MB
B4 64 MB 64 MB 96/96 MB 64 MB 128 MB 192/192 MB
Ledger, A3 64 MB 64 MB 96/96 MB 64 MB 160 MB 288/288 MB
12"x18"
13"x18"
13"x19"
64 MB 64 MB 128/128 MB 64 MB 192 MB 384/384 MB
Menu Administration/Engine/Def Resolution
Choices 300 dpi300x300 dpi resolution
600 dpi600x600 dpi resolution
1200 dpi1200x1200 dpi resolution
PuF File Printing
Advanced Printer Features 3-5
PuF File Printing
Your magicolor 6100 has the ability to print PDF files directly just as it does for Post-
Script and PCL files. This can be a time-saving feature. Direct printing removes the
need to open the file in an application, such as Acrobat Reader, then print the file via a
Post-Script or PCL driver. Your printer supports PDF version 1.2 and below. The PDF
file can be sent to the printer using any method (lpr, ftp, etc.) that is normally used to
print PostScript or PCL files.
Adjusting Hemory Clients for Pur Printing
The unique structure of PDF files requires that you make some adjustments to your
printers default memory clients. All PDF files contain information at the end of the files
that is needed to correctly format them in the printer. Because of this, the entire file
must be spooled into the printer before it can be interpreted. In order to spool the
Default 300, 600 or 1200 dpiyour printers default is the highest resolution
available for the amount of RAM installed in the printer (see Minimum
System Memory Requirements on page 3-4 for more information).
Notes Whenever possible, set the print resolution through your application. If the
print resolution cant be set through the application, you can set it through
the configuration menu, the printer driver, or QMS Document Option
Commands (DOCs).
If you want the printer to use a lower default resolution when you restore
defaults, set this option to your choice (and make any other necessary
configuration settings), and then use the Administration/Miscellaneous/
Save Defaults menu to save your custom defaults. See Working with
Custom Configurations on page 3-12 in chapter 2 of the Reference
manual for more information.
In addition, after you lower the default resolution, you should reconfigure
the printer memory (Administration/Memory/Quick Config menu) to
distribute it better for that particular resolution. For example, if you set the
default resolution to 600 dpi when your printer has enough memory to print
at 1200 dpi, the frame buffer remains configured for 1200 dpi, which
means that printer memory that could be better used somewhere else is
being wasted.
Cassette Cbaining
qM5 magIcoIot 61uu Print 5ystem uperation 3-6
entire job into the printer, the Host Input (Spool) memory client may need to be
adjusted. To determine the required size for the Host Input memory client, you first
need to estimate the maximum file size of the PDF files that you will be printing. Once
you have determined the maximum file size, add 10% to this number and this
becomes your required Host Input memory size. In the event that you experience
problems, you may want to increase the Host Input memory size further. The maxi-
mum size of PDF files which may be printed on the magicolor 6100 is determined by
the amount of installed memory, including RAM and an internal hard disk. Adding
additional RAM memory or an internal hard disk will allow you to print larger PDF files.
However, we recommend an internal hard disk for optimum performance when print-
ing large PDF files. Refer to Memory, in chapter 3 of the Reference manual on how
to adjust the memory clients.
Printing Preformatted riles Using CrownView
Your magicolor 6100 also provides a utility via the CrownView web page for printing
PDF files directly from the host using the browser. Users will be presented with a
Browse button that, when selected, will enable a file chooser on the host. Users then
select the file that they want to send to the printer, and the file is transferred and
printed.
Cassette Cbaining
If you have one or two optional lower feeder units, you may choose to have the printer
automatically draw media from other cassettes (inputbin) when the current cassette
empties. This is called cassette chaining, and it provides a total media input capacity
of 1250 sheets.
LnablingJuisabling Cassette Chaining
There are several ways to enable/disable cassette chaining:
Use your application. (Check the documentation to see if your application includes
a specific procedure for using a dual-cassette printer.)
Select an alternate cassette for chaining in the QMS Advanced Level 2 Windows
printer driver.
Collating uutput
Advanced Printer Features 3-7
On a network, use CrownAdmin to select the media cassettes and/or the media
source.
Using CrownView via the CrownView operator control screen.
Configure the printer through the configuration menu.
Using tbe Configuration Henu
Collating uutput
You can print multiple copies of documents either as complete sets in numeric order
(collated) or as separate sheets. The following figure shows collated and uncollated
stacking for two copies of a four-page file.
Menu Operator Control/Chain Inputbins
Choices OnSwitches to the next cassette with the same size and type of media
when the default cassette is empty.
OffDoesnt switch cassettes; uses only the default cassette.
Default On
Notes Use the Operator Control/Inputbin menu to set the default inputbin.
- -- -
- -- -
' '' ' ' '' '
2 22 2
- -- -
' '' '
2 22 2
- -- -
' '' '
2 22 2
2 22 2
c||o:cc c||o:cc c||o:cc c||o:cc Uccc||o:cc Uccc||o:cc Uccc||o:cc Uccc||o:cc
Collating uutput
qM5 magIcoIot 61uu Print 5ystem uperation 3-8
The main advantage of collation is convenience and the time savings derived from not
having to separate and sort individual copies of a document. Each copy of the docu-
ment exists as a whole unless chunk collation has occurred.
LnablingJuisabling Collation
There are several ways to enable/disable collation:
Use your application. (Check the documentation to see if your application includes
a specific procedure for collating pages.)
Select collation in the driver or PPD.
On a network, use CrownAdmin to select collation.
Using CrownView via the CrownView operator control screen.
Configure the printer through the configuration menu.
Using tbe Configuration Henu
working with Chunk Collation
For a multiple copy document with collation On, there must be enough display list
memory to hold the display list blocks for all pages in the collation range. (For more
information on Display List blocks, see Display List on page 3-21 in chapter 3 of the
Reference manual.) If theres not enough memory, then a collation boundary is forced
after the last compiled page of the collation range.
Cbunk Collation
This mechanism of introducing a forced boundaryor breaking a document down into
several smaller, more manageable setsis known as chunk collation. For example, in
the following illustration, copies a and b of each set must be manually combined to
Menu Operator Control/Collation
Choices On, Off
Default Off
Collating uutput
Advanced Printer Features 3-9
create one collated document. The order of printing is copy 1(a), copy 2(a), copy 3(a),
copy 4(a), copy 1(b), copy 2(b), copy 3(b), and copy 4(b).
lmproving Collation Performance
To avoid chunk collation, your printer must have sufficient memory to store an entire
document before printing begins. Of course, this always depends on the complexity of
your print job versus the amount of available memory in your printer. To improve colla-
tion, increase the Display List memory client or reduce the resolution of the print job.
To improve collation performance, which allows you to collate longer and more com-
plex print jobs on your printer, you can do one of the following:
Add more printer memory, which automatically increases the display list clients
memory settings.
Take any memory not being used by other clients, and add it to the Administration/
Memory/Manual Config K Mem Display memory setting.
Caution: Use this option only if youre familiar with adjusting memory clients
values. (Refer to chapter 2, Printer Configuration, in the Reference manual for
information.) Incorrect use of this option could cause your system to operate
incorrectly.
If your printer has an optional hard disk, set the Administration/Memory/Enable
Disk Swap menu to On. This distributes any extra memory to all clients.
uuple {2-5ided)
Printing
qM5 magIcoIot 61uu Print 5ystem uperation 3-1u
Collate through your application.
Note: Collating through your application is more time consuming than collating
through the printer. The application sends the complete job the requested number
of times rather than sending it once and holding data in printer memory.
uuple {2-5ided) Printing
Hanual uuplexing
If you dont have an automatic duplexing option, you can duplex print manually: Print
on one side of the paper, reinsert the printed sheet(s) into the media cassette (blank
side up), and then print the second side.
Note: Media jams may occur if the printed sheet(s) reinserted in the media cassette
are not entirely flat.
Auto uuplexing
2-sided (duplex) printing can be done automatically with the optional duplexer
installed. There is no need to manually reinsert the paper.
Plain paper and limited thick stock up to 28 lb bond (105 g/m) can be auto duplexed.
For heavier weights, manual duplexing is recommended.
In the printer driver (Paper tab, Duplex option), select Short Edge (flipped vertically as
on a clipboard) or Long Edge (flipped horizontally as in a loose-leaf notebook).
Note: Duplexed letterhead must be loaded face-down.
Printing on 5tandard
and Custom Media
5izes
Advanced Printer Features 3-11
Printing on 5tandard and Custom
Media 5izes
The magicolor 6100 prints on a wide variety of media sizes. However, the input
source/location varies.
Media Media Size Input
Source/
Location*
Inches Millimeters
A3 11.7x8.3 297.0x420.0 U or L
A4 8.2x11.7 210.0x297.0 U or L or A
A5 5.8x8.3 148.0x210.0 U
B4 10.1x14.3 257.0x364.0 U or L
B5 (ISO) 6.9x9.8 176.0x250.0 U
B5 (JIS) 7.2x10.1 182.0x257.0 U or A
Com 10 4.1x9.5 105.0x241.3 U or A
DL Envelope 4.3x8.7 110.0x220.0 U or A
Executive 7.3x10.5 184.0x267.0 U or A
Legal 8.5x14.0 215.9x355.6 U or L
Letter 8.5x11.0 215.9x279.4 U or L or A
Ledger 11x17 279.4x432.0 U or L
Oversize 13x19 330.2x482.6 U
Oversize 13x18 330.2x457.2 U
Oversize 12x18 304.8x457.2 U
A4 Transparency (OHP) 8.2x11.7 208.3x297.2 U or A
Letter-Size Transparency
(OHP)
8.5x11 215.9x279.4 U or A
*
U = Upper (Standard) cassette (250 sheet)
L = Lower (optional) cassette (500 sheet)
A = Letter/A4 (250 sheet)
working witb 5tatus
Pages
qM5 magIcoIot 61uu Print 5ystem uperation 3-12
working witb 5tatus Pages
ldentifying a 5tatus Page 1ype
5tandard
This one-page document provides
Printer identification (the printers name, serial number, firmware information, and
number of sheets/faces printed during the life of the printer)
Note: The number of sheets/faces statistics differ from the number of sheets
printed statistics in CrownView and the consumables statistics page (Operator
Control/Consumables/Print Statistics), which refer to the number of sheets/faces
printed to date during the current consumables tracking period (Administration/
Consumables/Start Period menu).
Printer settings (printer setup options for paper handling)
Current memory configuration (printer memory settings)
Timeouts (printer timeout settings)
Communication settings and input buffer sizes (host-printer communication set-
tings, including spooling memory sizes)
Tickmarks in the lower-left corner for image alignment
Advanced
This multipage document provides
All the information from the standard status page
The configuration menu settings
A full list of fonts and downloaded emulations
Menu Administration/Special Pages/Status Page Type
Choices Standard, Advanced
Default Standard
CancellingJEnding
Print Jobs
Advanced Printer Features 3-13
Printing a 5tatus Page
CancellingJEnding Print Jobs
The Cancel key has three functions:
It cancels the oldest print job in the system.
It cancels all jobs with a printing, interpreting, terminating, or spooled status.
It allows you to send an end-of-job indicator to a currently compiling print job wait-
ing on incoming data.
You dont have to press the Online key before using the Cancel key.
Menu Administration/Special Pages/Print Status
Choices No, Yes
Default Yes
CancellingJEnding
Print Jobs
qM5 magIcoIot 61uu Print 5ystem uperation 3-14
Cancelling a Print Job
Cancelling all Print Jobs
Lnding a Print Job
Use this procedure when you are sure the job has finished being sent from the host
and the message window displays
WAITING ON INPUT
END JOB?
Note: This procedure does not end print jobs that are still receiving data. Its only
purpose is to provide an end-of-job indicator for a print job that does not have one.
You can identify an end-of-job indicator in the Administration/Communications/Parallel
and Administration/Communications/Serial menu. (Refer to chapter 3, Technical
Press this key... to... The message window
reads...
Cancel Access the Job Cancel menu. JOB CANCEL
CANCEL JOB
Cancel or Select Cancel the oldest job in the queue. CANCEL JOB
IS SELECTED
Press this key... to... The message window
reads...
Cancel Access the Job Cancel menu. JOB CANCEL
CANCEL JOB
Next (twice) Advances to the Cancel All Jobs
mode.
JOB CANCEL
CANCEL ALL JOBS
Cancel or
Select
Cancel all jobs with a printing,
interpreting, spooled, or terminating
status. The CANCEL ALL JOBS
message displays until all print jobs
are completely removed.
CANCEL ALL JOBS
IS SELECTED
Proof-1ben-Print
Advanced Printer Features 3-15
Information, in the Reference Manual for a complete discussion of End Job Mode.
Proof-1ben-Print
Note: This feature is available only on magicolor 6100 printers with an internal hard
disk installed.
Printing multiple, color copies can take a considerable bite out of your printing
resources both in printing time and in consumables used. To help you avoid unneces-
sary losses, any magicolor 6100 with an optional hard disk installed provides a
method that allows you to review a "proofing" copy of your print job prior to committing
to the entire print job copy quantity. This feature gives you the ability to set up
multi-copy print jobs that will print one copy for proofing and hold the remaining print
job order until you approve or cancel the job at the printers control panel.
Using Proof-1hen-Print
The Proof-Then-Print option can be selected through the QMS Windows 95/98 Post-
Script printer driver or through Remote Console. See the QMS CrownAdmin online
help for information on using Remote Console.
qH5 windows 95]98 Post5cript Printer uriver
1 From your applications print dialog windows select printer Setup and
printer Properties to access the QMS Windows 95/98 printer driver utility.
Press this key... to... The message window
reads...
Cancel Access the Job Cancel menu. JOB CANCEL
CANCEL JOB
Next (twice) Advance to the End Job mode. JOB CANCEL
END JOB
Cancel or Select Select End Job. END JOB
IS SELECTED
Proof-1ben-Print
qM5 magIcoIot 61uu Print 5ystem uperation 3-16
2 Select the Proof-Then-Print indicator located on the Job tab.
The Job Name text box will be activated and contain the default identification of
the current print job. You can leave the job name as it appears or change the job
name (maximum 16 characters).
Note: If the Proof-Then-Print indicator is disabled (grayed-out) and your printer
has a hard disk installed, open the Settings tab and select Fixed Disk Drive
Installed, then return to the Job tab and select Proof-Then-Print.
Note: The Uncollate setting is unavailable for Proof-Then-Print print jobs.
3 Choose the number of copies that are to be produced by the print job.
4 Click OK.
The QMS Windows 95/98 PostScript printer driver window closes.
5 Click OK.
The printer setup window will close.
6 Select Print from your applications print dialog window.
The printer will produce one copy of the print job for your review. After reviewing
the proof continue by making the following selections from your printers control
panel:
Press this key... to... The message window
reads...
Online take the printer offline to access the
menu.
IDLE
Menu advance to the Operator Control
menu selection
CONFIGURATION
OPERATOR CONTROL
Select select the Operator Control menu. OPERATOR CONTROL
COPIES
Arrow (left or right) advance to Proof-Then-Print menu
item.
OPERATOR CONTROL
PROOF THEN PRINT
Select select the Proof-Then-Print menu. [Job Name]
Arrow scroll through all Proof-Then-Print
print jobs currently stored in printer.
Note: Your printer can hold up to
50 Proof-Then-Print jobs.
[Job Name]
CrownView
Advanced Printer Features 3-17
CrownView
QMS CrownView is a printer-based application using your printers IP connection to
your network and the World Wide Web portion of the Internet as a framework for the
magicolor 6100 Print System. This feature allows you to monitor printer consumables
as well as access information that is normally available only by printing a status page.
Inside your new QMS printer resides an HTTP (Hyper-Text Transfer Protocol) based
web page that can be accessed from the most common web browser software, such
as Netscape Navigator and Microsoft Explorer. This web page gives you access to the
most frequently accessed printer configurations and gives you instant access to
printer status. Anyone on your company intranet can access the QMS printer through
their web browser software.
Note: The sample windows and dialog boxes shown in this chapter are as they
appear in Netscape Navigator and Internet Explorer, and coincide with the
step-by-step instructions provided.
The following sections provide you with details on
Setting up and using the web page
The different types of pages in the printer
Accessing the QMS web site and performance support
Select select the job [Job Name]
IS SELECTED
Arrow toggle between PRINT and DELETE
choices.
PRINT or DELETE
Select (if PRINT selected)
allow the remaining copies to be
printed.
(if DELETE selected)
delete the job
1 ACTIVE JOB
[Job Name]
Press this key... to... The message window
reads...
5etting up tbe
Printer web Page
qM5 magIcoIot 61uu Print 5ystem uperation 3-18
5etting up tbe Printer web Page
Setting up the printer web page to run on your intranet involves two basic steps:
Determining the name and address of your printer
Setting up the no proxy preferences in your browser software
uetermining the Printer name
The printer web page can be accessed only through the assigned name of the printer
or the IP address. It is more convenient for you to use a name than the address. The
name for the printer comes from the IP host table on the computer system and is usu-
ally assigned by the system administrator, for example, QMS magicolor 6100 Print
System.
5etting Up Your Browser 5oftware
Since your printer will reside on your intranet and will not be accessible beyond the
firewall of your network, you must set up the proper preferences in your browser
software. Your printer name or IP address must be added to the no proxy list in the
preferences dialog box of the browser.
Note: You need to do this procedure only once.
The sample screens in this chapter may be different from yours depending on your
version and platform in use.
5etting up tbe
Printer web Page
Advanced Printer Features 3-19
For Netscape
1 Start your web browser.
2 Access the Options menu and choose Network Preferences.
3 Select the Proxies tab in the dialog box.
4 Select the Manual Proxy Configuration radio button and press the View...
button.
5 In the No Proxy For: text box, type a comma after the last entry, and then
type the printer name or the IP address of your QMS magicolor 6100.
6 Choose OK.
7 Enter the printer name or IP address in the Go to: URL address box to
access the printer home page.
For lnternet Eplorer
1 Start your web browser.
2 Access the View menu and choose Options.
5etting up tbe
Printer web Page
qM5 magIcoIot 61uu Print 5ystem uperation 3-2u
3 Select the Connection tab on the dialog box.
4 Click the Settings button to display the Proxy Settings dialog box.
5etting up tbe
Printer web Page
Advanced Printer Features 3-21
5 In the Exceptions text box, type a comma after the last entry and then type
the IP address.
6 Click OK.
7 Now you should be able to enter the IP address in the URL address box to
access the printer home page.
xxx.xxx.xxx.xxx
http://xxx.xx.xxx
Printer nome Page
qM5 magIcoIot 61uu Print 5ystem uperation 3-22
Printer nome Page
The Home Page is the starting point for all access to the printer web pages. On this
page you will find hotlinks to all of the supporting web pages for your printer.
Note: The illustration below shows the printer without the duplexer.
The printer home page provides the following information.
Product Name Identifies the particular printer that you are browsing. This printer is
pictured in the graphic with all installed paper handling options.
Configuration Menu: No equivalent
|c|c:cc Cco||c |c|c:cc Cco||c |c|c:cc Cco||c |c|c:cc Cco||c
|c:||c|- |c:||c|- |c:||c|- |c:||c|-
|cccuc: occ |cccuc: occ |cccuc: occ |cccuc: occ
|c|c:cc Nocc |c|c:cc Nocc |c|c:cc Nocc |c|c:cc Nocc
cc|juco:|cc cc|juco:|cc cc|juco:|cc cc|juco:|cc
|cccco:|cc |cccco:|cc |cccco:|cc |cccco:|cc
Printer nome Page
Advanced Printer Features 3-23
nome
The Home hotlink simply returns you to the printer home page when it is selected.
Printer Name Shows the name you have assigned to your printer. The default printer
name is the same as the product name.
Configuration Menu: Administration/Communications/Networkx/
CrownNet/NetWare/Printer Name menu or the Administration/
Communications/Networkx/CrownNet/LanManager/Printer Name menu
Online Status Shows whether the printer is Offline or Online.
Configuration Menu: No equivalent
Current Status Echoes the status message in the printer control panel message window.
Configuration Menu: No equivalent
Resolution Identifies the resolution and halftone.
Configuration Menu: Administration/Engine/Def Resolution
Default Inputbin Identifies the input cassette or tray, the media size, and the percent filled
with media.
Configuration Menu: Operator Control/Inputbin
Sheets Printed Lists the number of sheets of media printed to date during the current
consumables tracking period (Administration/Consumables/Start Period
menu).
Note: This number differs from the number of sheets printed
statistics on the printers startup and status pages, which refer to the
total number of sheets of media printed during the life of the printer.
Configuration Menu: No equivalent
Faces Printed Lists the number of page faces printed to date.
Note: This number differs from the number of faces printed statistics
on the printers startup and status pages, which refer to the total
number of page faces printed during the life of the printer.
Configuration Menu: No equivalent
Hotlinks Take you to other pages of status, configurations, or help information.
Each of these hotlinks is fully explained in this chapter.
Configuration Menu: No equivalent
Printer nome Page
qM5 magIcoIot 61uu Print 5ystem uperation 3-24
uperator Control
The Operator Control hotlink on the home page jumps to the Operator Control page.
This page contains a form which allows you to configure settings in your printer.
After you make your choices, choose the Submit button to make them take effect.
The Operator Control page contains the following options. For complete information
on any options see chapter 2, Printer Configuration, of the Reference manual.
Copies Allows you to enter the number of copies to print.
Configuration Menu: Operator Control/Copies
Color Separation Allows you to turn color separations Off or On.
Configuration Menu: Operator Control/Color Separation
Color Model Allows you to select between full-color or monochrome mode.
Configuration Menu: Operator Control/Color Model
cc|juco:|cc |ccc cc|juco:|cc |ccc cc|juco:|cc |ccc cc|juco:|cc |ccc
Printer nome Page
Advanced Printer Features 3-25
Color Matching Allows you to turn color matching Off or On.
Configuration Menu: Operator Control/Color Matching
ICC RGB Source Allows you to select Apple RGB, Fujitsu ScanPar, Max Gamut, PrePress,
sRGB, Trin G1.8 D50, Disable Auto DL, or Disabled.
Configuration Menu: Operator Control/Color Matching/ICC RGB
Source
ICC Simulation Allows you to select Commercial, CMYK Display, Eurocolor, Inkjet
Proofer, SWOP, None, Disable Auto DL, or Disabled.
Configuration Menu: Operator Control/Color Matching/ICC Simulation
ICC PCL Source Allows you to select Disabled, Disable Auto DL, or sRGB.
Configuration Menu: Operator Control/Color Matching/ICC PCL Source
Link Quality Allows you to select Low, Med. or High link quality.
Configuration Menu: Operator Control/Color Matching/Link Quality
Sim. in RGB Links Allows you to select No or Yes to Sim in RGB LInks.
Configuration Menu: Operator Control/Color Matching/Sim. in RGB
Links
Duplex Allows you to turn duplexing Off, Short Edge, or Long Edge if you have
an duplexer installed.
Configuration Menu: Operator Control/Duplex
Collation Allows you to turn collation Off or On.
Configuration Menu: Operator Control/Collation
Orientation Allows you to select Portrait or Landscape orientation.
Configuration Menu: Operator Control/Orientation
Default Inputbin Allows you to choose Upper or Optional as the input source.
Configuration Menu: Operator Control/Inputbin
Chain Inputbins Allows you to set input bin chaining Off or On.
Configuration Menu: Operator Control/Chain Inputbins
Printer nome Page
qM5 magIcoIot 61uu Print 5ystem uperation 3-26
ueneral 5ettings
The General Settings hotlink takes you to the General Settings page.
This page provides hotlinks to several groups of printer configuration settings. Each is
described in more detail in the following pages:
Printer Settings on page 3-27
Communication Settings and Input Buffer Sizes on page 3-28
Upper Bin Media Allows you to specify the type of media in the upper (standard) cassette
so the printer can optimize output for that media type. The choices are
Automatic or Thick Stock.
Configuration Menu: Operator Control/Media/For Upper Bin
Upper Custom Tray Specifies the media size in the upper (standard) cassette if its something
other than A4, Legal, or Letter (the typical sizes the cassette expects).
Configuration Menu: Operator Control/Custom Bin/Upper
5c::|cj- ||c|- 5c::|cj- ||c|- 5c::|cj- ||c|- 5c::|cj- ||c|-
cccuc|co:|cc 5c::|cj- cccuc|co:|cc 5c::|cj- cccuc|co:|cc 5c::|cj- cccuc|co:|cc 5c::|cj-
Printer nome Page
Advanced Printer Features 3-27
Media Sources on page 3-29
Options on page 3-29
Current Memory Configuration on page 3-30
Hard Disk Status on page 3-31
Timeouts on page 3-32
You can view this information to see the status of the printer, but you can change it
only by accessing the printers configuration menu through the printer control panel, a
remote or local console, or CrownAdmin.
Printer 5ettings
This table provides you with data relative to the settings of the printer.
Compatibility Level Identifies the PostScript emulation level.
Configuration Menu: No equivalent
Do Startup Page Identifies whether the printer startup page is turned on or off.
Configuration Menu: Administration/Startup Options/Do Start Page
Do Error Handler Identifies whether the PostScript Error Handler is loaded into memory
when the printer is turned on. Error Handler is a diagnostic tool that
identifies PostScript errors encountered during a print job.
Configuration Menu: Administration/Startup Options/Do Error Handler
Do Sys/Start Identifies whether the printer controller checks the hard disk for a
PostScript file named Sys/Start and then executes the file. This file does
not print.
Configuration Menu: Administration/Startup Options/Do
Sys/Start
Is Password 0? Identifies whether the Administration menu password is set.
0=On
Configuration Menu: Installation/Use Admin Pwd
Duplex Identifies whether the duplex option is Off or On.
Configuration Menu: Operator Control/Duplex/Off
Printer nome Page
qM5 magIcoIot 61uu Print 5ystem uperation 3-28
Communication 5ettings and lnput Buffer 5izes
This hotlink displays a screen that shows the communications settings of the printer.
Default Chaining Identifies whether tray chaining is Off or On. Tray chaining allows the
printer to draw media from another input source with either the same or
any size of media (dependent on the choice selected) automatically
when the first input source empties.
Configuration Menu: Operator Control/Chain Inputbins
Default Paper
Tray
Tells you which input source is the default.
Configuration Menu: Operator Control/Inputbin
Number of Paper
Trays
Tells you the number of input sources available on your printer.
Configuration Menu: No equivalent.
Page Stack Order Tells you what order (e.g., face down) the page stack will be in.
Configuration Menu: No equivalent.
Left Margin Identifies the amount (in .01" increments) the image is adjusted
horizontally on the page.
Configuration Menu: Administration/Engine/Image Alignment/Horiz
Offset
Top Margin Identifies the amount (in .01" increments) the image is adjusted vertically
on the page.
Configuration Menu: Administration/Engine/Image Alignment/Vertical
Offset
Resolution Identifies the printer resolution.
Configuration Menu: Administration/Engine/Def. Resolution
Serial IF Identifies the settings for the serial interface.
Configuration Menu: Administration/Communications/Serial
Parallel IF Identifies the settings for the parallel interface.
Configuration Menu: Administration/Communications/Parallel
Optional NIC
(IF 1)
Identifies the settings for the optional Optional NIC interface, if installed.
Note: You wont see this in the front panel until this option is
installed.
Configuration Menu: Administration/Communications/Optional NIC
Printer nome Page
Advanced Printer Features 3-29
Hedia 5ources
This hotlink provides media source information.
Note: Remember the Media key on the Control Panel must be used in conjunction
with setting Thick Stock in the driver (Paper tab, Paper Type option).
uptions
Resident NIC
(IF 2)
Identifies the settings for the Resident NIC (CrownNet for Ethernet)
interface.
Configuration Menu: Administration/Communications/Resident NIC
Shared Spooling Size Identifies the total amount of spooling space shared by the interfaces
Configuration Menu: No equivalent.
Upper Identifies the type and size of media currently installed in the upper tray.
The choices are Automatic or Thick Stock.
Configuration Menus: Operator Control/Custom Bin/Upper, Operator
Control/Media/For Upper Bin
Optional Identifies the type and size of media currently installed in the optional
lower input feeder. The choices are Automatic or Thick Stock.
Configuration Menu: Operator Control/Custom Bin/Optional, Operator
Control/Media/For Optional Bin
Disk(s) Identifies how many hard disks are attached to the printer and what their
addresses are.
Configuration Menu: No equivalent
Emulations Identifies the installed emulations.
Configuration Menu: No equivalent
Duplexer Identifies if a duplexer is installed.
Configuration Menu: No equivalent.
Printer nome Page
qM5 magIcoIot 61uu Print 5ystem uperation 3-3u
Current Hemory Configuration
Memory configuration affects the number of jobs that can be accepted by the printer,
the number of options available simultaneously, the number of downloadable fonts
and emulations that can be stored, and overall printer performance.
Host Input Spool Shows the size (in KB) of the Host Input field, also known as K Mem for
Spool. This memory client stores incoming data from all the interfaces
until the emulation can process the print job.
Configuration Menu: Administration/Memory/Manual Config/K Mem for
Spool
Display List Shows the size (in KB) of the Display List, also known as K Mem Display.
This client stores compressed representations, or blocks, of the pages to
be printed.
Configuration Menu: Administration/Memory/Manual/Config/K Mem
Display
PostScript Font
Cache
Shows the size (in KB) of the Font Cache, also known as K Mem for PS
Fonts. This memory client stores bitmapped representations of
previously scaled PostScript fonts.
Configuration Menu: Administration/Memory/Manual Config/K Mem for
PS Fonts
PostScript Heap Shows the size (in KB) of the Heap, also known as K Mem for PSHeap,
PostScript VM, and Virtual Memory. This client holds downloaded fonts,
PostScript operators, and forms.
Configuration Menu: Administration/Memory/Manual Config/K Mem for
PSHeap
Framebuffer Shows the size (in KB) of the Frame Buffer. This client holds rasterized
or bitmapped images of page faces which are ready to be sent to the
print engine.
Configuration Menu: Administration/Memory/Manual Config/
Framebuffer
Color Matching Shows the size (in KB) of the Color Matching client. This client is used for
color matching. The choices are ICC Colormatch, ICC RGB Source, ICC
Simulation, ICC PCL Source, Link Quality, and Sim. in RGB Links.
Configuration Menu: Administration/Memory/Manual Config/Color
Matching
Printer nome Page
Advanced Printer Features 3-31
nard uisk 5tatus
This hotlink provides the status of the hard disk.
Emulation Shows the size (in KB) of the Emulation client, also known as K Mem
Emulation. This client is used to store any optional emulations, such as
LN03 Plus.
Configuration Menu: Administration/Memory/Manual Config/K Mem
Emulation
Emulation Temporary Shows the size (in KB) of the Emulation Temporary client. This client is
used by non-PostScript emulations for storing downloaded (soft) fonts,
forms, or macros.
Configuration Menu: Administration/Memory/Manual Config/K Mem
Emul. Temp
HP Storage Pool Shows the size (in KB of RAM) of the HP Storage Pool client dedicated
to the HP emulation interpreter, which is used to process HP emulations.
Configuration Menu: Administration/Memory/Manual Config/HP
Storage Pool
Disk Cache Shows the size (in KB) of the Disk Cache. This memory client stores
frequently used data in system memory instead of continually storing and
retrieving it from a hard disk.
Configuration Menu: Administration/Memory/Manual Config/K Mem
Disk Cache
System Use Shows the size (in KB) of the System Use. Also known as System
Memory, this non-configurable client is the amount of RAM used to run
the printers operating system. Its never increased or decreased. The
system memory subtracted from the total amount of RAM identifies the
amount of RAM available for all the other memory clients.
Configuration Menu: No equivalent
Printer Memory Shows the size (in KB) of the total amount of RAM that your printer has.
Configuration Menu: Administration/Memory/Manual Config/MB Printer
Mem
Disk(s) Provides the name, size, and free space on all attached hard disks.
Configuration Menu: No equivalent
Total Identifies the total space and free space on all attached hard disks.
Configuration Menu: No equivalent
Printer nome Page
qM5 magIcoIot 61uu Print 5ystem uperation 3-32
1imeouts
This hotlink provides the status on established timeouts.
Wait Shows the maximum number of seconds the PostScript emulation waits
for incoming data before ending the job.
Configuration Menu: Administration/Communications/Timeouts/PS
Wait Timeout
Job This shows the maximum number of seconds the printer processes a
PostScript job before it ends the job.
Configuration Menu: Administration/Communications/Timeouts/Job
Timeout
Emulation Shows the maximum number of seconds emulations other than
PostScript wait for incoming data.
Configuration Menu: Administration/Communications/Timeouts/
Emulation Timeout
ESP Shows the maximum amount of time ESP will wait to get a minimum
amount of data before selecting an emulation.
Configuration Menu: Administration/Communications/Timeouts/ESP
Timeout
Printer nome Page
Advanced Printer Features 3-33
Printer Jobs
The Printer Jobs hotlink on the home page jumps to the Printer Jobs page. This page
contains information about the current jobs the printer is processing and information
on the previous five jobs printed.
ucccc: ,cc 5:o:u- ucccc: ,cc 5:o:u- ucccc: ,cc 5:o:u- ucccc: ,cc 5:o:u-
|cc.|cu- ,cc 5:o:u- |cc.|cu- ,cc 5:o:u- |cc.|cu- ,cc 5:o:u- |cc.|cu- ,cc 5:o:u-
Printer nome Page
qM5 magIcoIot 61uu Print 5ystem uperation 3-34
Consumable 5tatus
The Consumable Status hotlink on the home page jumps to the Consumable Status
page. This page contains information about the level of usage of all of the printers
consumables.
Job Indicates the job number of the current print jobs and up to five previous
print jobs.
Configuration Menu: No equivalent.
Status Indicates the status of each job. (Interpreting, Spooling, Spooled,
Printing, Printed)
Configuration Menu: No equivalent
Prio[rity] Shows the priority of each job.
Configuration Menu: No equivalent
Owner Shows the name of the owner of each current job.
Configuration Menu: No equivalent
Title Shows the title of each job.
Configuration Menu: No equivalent
Interface Identifies the interface over which the job was sent to the printer.
Configuration Menu: No equivalent
Sheet Shows the number of physical sheets of media printed for
each job.
Configuration Menu: No equivalent.
Page Indicates the number of pages printed for each job.
Configuration Menu: No equivalent
Printer nome Page
Advanced Printer Features 3-35
Note: The scales are an estimate, reported as a percentage, and do not indicate the
exact amount of consumables used. In addition, the life expectancy of each
consumable is based on printing under specific operating conditions, such as media
type, number of color planes, page size, and page coverage (usually 5% coverage of
letter/A4-size media). The actual life expectancy will vary depending on these and
other printing variables, including continuous or intermittent printing, ambient
temperature, and humidity.
cc-ucoc|c cc-ucoc|c cc-ucoc|c cc-ucoc|c
5:o:u- 5:o:u- 5:o:u- 5:o:u-
Coujc- Coujc- Coujc- Coujc-
Printer nome Page
qM5 magIcoIot 61uu Print 5ystem uperation 3-36
Accounting
The Accounting hotlink on the home page jumps to the Accounting page, which con-
tains the accounting report configuration settings.
Note: Installation of the optional printer hard disk is required to support the
Accounting feature.
Consumable Name Identifies the consumable (for example, Black Toner or 30K PM Service).
Configuration Menus: Operator Control/Consumables and
Administration/Consumables
Consumable Max
Number
Shows the maximum capacity of the consumable (for example, 14,000
planes or 120,000 sheets).
Configuration Menus: Operator Control/Consumables and
Administration/Consumables
Consumable Usage
Gauges
Shows the remaining amount of the consumable (in percentages, not
planes, faces, or sheets).
Configuration Menus: Operator Control/Consumables and
Administration/Consumables
Printer nome Page
Advanced Printer Features 3-37
Record Quantity Sets the number of records to be included in the accounting report.
Choices are: 10, 50, 100, 250, 500 and All.
Configuration Menu: No equivalent
Output Style List box containing the accounting report format choices. Users can
select HTML or Comma Separated Values as the format choice.
Configuration Menu: No equivalent
Display Fields List box containing all available fields selectable for the accounting
report. Users can select one or more fields from the list.
Configuration Menu: No equivalent
|ccccc quoc:|: |ccccc quoc:|: |ccccc quoc:|: |ccccc quoc:|:
u:u: -:|c u:u: -:|c u:u: -:|c u:u: -:|c
||-|o ||c|c- ||-|o ||c|c- ||-|o ||c|c- ||-|o ||c|c-
Printer nome Page
qM5 magIcoIot 61uu Print 5ystem uperation 3-38
After running the accounting report youll be given the choice to display the report in
the browser or to save the report to a file.
/|c. |c ccc.-cc /|c. |c ccc.-cc /|c. |c ccc.-cc /|c. |c ccc.-cc
5o.c :c ||c 5o.c :c ||c 5o.c :c ||c 5o.c :c ||c
Printer nome Page
Advanced Printer Features 3-39
5tatistics
The Statistics hotlink on the home page jumps to the Statistics page. This page can
be used to view current statistics about the consumables.
Consumables Shows Max. Life, % Remaining, and Count Remaining of
consumables
Configuration Menu: No equivalent
Maintenance Shows Max. Life, % Remaining, and Count Remaining for
maintenance
Configuration Menu: No equivalent
Sheets Shows LIfetime, User, and service statistics measured in sheets
Configuration Menu: No equivalent
Faces Shows LIfetime, User, and service statistics measured in faces
Configuration Menu: No equivalent
Printer nome Page
qM5 magIcoIot 61uu Print 5ystem uperation 3-4u
Planes Shows LIfetime, User, and service statistics measured in planes
Configuration Menu: No equivalent
Coverage Shows LIfetime, User, and service statistics measured coverage
Configuration Menu: No equivalent
Printer nome Page
Advanced Printer Features 3-41
5ystem 5upport Page
The System Support hotlink on the home page jumps to the System Support page.
This page can be used to set up internal support for the printer as well as to link to the
QMS web site.
5ucc: |ccc 5ucc: |ccc 5ucc: |ccc 5ucc: |ccc
|o:o |o:o |o:o |o:o
Printer nome Page
qM5 magIcoIot 61uu Print 5ystem uperation 3-42
Once youve made the necessary changes, choose Submit.
Note: If the time interval for page refresh rate is set to too small, you may lose your
changes before you choose the Submit button.
Page refresh rate The rate at which information in the form is reset to the current printer
settings.
If you need
assistance, contact
A text box for entering the name of a local expert
Configuration Menu: No equivalent
Contact Number A text box for entering a local or QMS contact number
Configuration Menu: No equivalent
Printer Help URL A text box for entering a local or QMS printer help URL (web address)
Configuration Menu: No equivalent
QMS Corporate URL The QMS corporate URL (web address)
Configuration Menu: No equivalent
For Product or
Dealer Information
A text box for entering a local or QMS contact number
Configuration Menu: No equivalent
Email Text boxes for entering SMTP mail server address, senders domain,
senders address, To: and CC information, and a subject line
Configuration Menu: No equivalent
When to send email
on printer error
Test, disable or set the time interval (1-minute, 30-minutes or 1-hour)
for the printer to report errors via email.
Configuration Menu: No equivalent
Email sent via The path email is sent (e.g., via Resident NIC)
Configuration Menu: No equivalent
Printer nome Page
Advanced Printer Features 3-43
qH5 qH5 qH5 qH5, lnc. Page
The QMS, Inc. hotlink on the home page jumps to the QMS web site configured on
the System Support page (http://www.qms.com). From the QMS web site you can
access information about other QMS printers, contact information, a FAQ database
(Frequently Asked Questions at http://www.qms.com/support/, then click on FAQs),
printer manuals, and online performance support.
unline nelp Page
The Online Help hotlink on the home page jumps to any help information that has
been configured on the System Support page (Printer Help URL). You can configure
Printer nome Page
qM5 magIcoIot 61uu Print 5ystem uperation 3-44
this to jump to your own help web site set up on your local intranet or to the QMS
online performance support information for your QMS print system (http://
www.qms.com/support/index6100.html).
The QMS web site contains links to information, documentation, software drivers, help
and support tools. The QMS Answer Base can quickly guide you to the topic that
applies to your specific problem or question. You can also access current FAQs (Fre-
quently Asked Questions) about your print system and register your printer on-line.
Printer nome Page
Advanced Printer Features 3-45
View Configuration View Configuration View Configuration View Configuration
This page provides a listing of all printer menus, the options available, and the current
setting. The format of the page, and information provided is similar to that provided by
the Advanced Status Page printout.
|oc:|o| |oc:|o| |oc:|o| |oc:|o|
5oc|c 5oc|c 5oc|c 5oc|c
c| c| c| c|
Printer nome Page
qM5 magIcoIot 61uu Print 5ystem uperation 3-46
File Print
Note: File Print requires system code 5.40 or higher for Ethernet compatibility or a
message is displayed indicating that file printing support is not available. Check the
startup page; if the system code is not 5.40 or higher, contact the Customer Response
Center to update the printers software. See appendix A, QMS Customer Support,
for more information.
This page allows you to perform a direct print of a host file, which is already in a sup-
ported page description language format, such as PostScript, PDF or PCL. Enter the
host path and file name of the file to be printed, up to 32 characters, and press the
Send the File button. If the path and file name information are longer than 32 charac-
ters, a Browse button is provided which opens a file locator window, from which you
can simply click on the desired file to print.
Note: The Browse button is supplied by the host browser. If the Browse button is not
supported by the browser, File Print will not operate.
If the Browse button is supported by the browser, the path and file name information is
then automatically loaded, and you need only to press the Send the File button.
Printer nome Page
Advanced Printer Features 3-47
wbat's Net?
Chapter 4, "Color Printing," provides guidelines and background information you can
use to optimize your printers ability to produce accurate color reproductions.
Color Printing
ln 1bis Cbapter . . .
QMS QCOLOR Technology on page 4-2
Printer Drivers on page 4-10
Downloading Custom Profiles on page 4-21
qM5 qCuLuk
1ecbnology
qM5 magIcoIot 61uu Print 5ystem uperation 4-2
lntroduction
Your magicolor 6100 Print System features advanced color laser technology that pro-
duces inexpensive and durable color prints at 300x300, 600x600, and 1200x1200 dpi
on plain paper, envelopes, glossy stock, labels, thick stock, transfer media, and trans-
parencies.
Color Hanagement and Control
Color management has always been a source of contention for graphic designers and
publishers who rely on precise color to portray proofs and designs. These color
experts want to predictably control and fine tune output color to suit personal and cli-
ent needs. On the other hand, novice color users dont want to hassle with cumber-
some color control devices just to get color output that matches what they see on their
screen.
The QMS magicolor 6100 Print System was designed with both sectors in mind
offering a host of color screening, matching, and calibration tools for both the beginner
and professional color user.
qM5 q 1ecbnology
Color management does not mean all devices will match exactly. It does ensure the
closest possible color transformation. QMS QCOLOR technology offers four methods
for color matching across devices:
QMS QCOLOR automatic color correction
Supplied ICC printer profiles
Built-in color rendering dictionaries (CRDs)
Supplied PANTONE
* Color matching tables
*
Pantone, Inc.s check-standard trademark for color reproduction and color reproduction materials.
qM5 qCuLuk
1ecbnology
Color Printing 4-3
QMS QCOLOR technology takes the guesswork out of color reproduction by automati-
cally optimizing color output. Now even a novice can produce professional quality, col-
orized documents without the use of sophisticated manual optimization techniques.
QMS QCOLOR is comprised primarily of these built-in and software-supported color
control features:
QMS QCOLOR automatic color correction (printer-resident ICC color matching)
Built-in color rendering dictionaries
Host-based ICC color matching profiles
PANTONE
*
Color matching tables
Color calibration
Colorific monitor calibration
QMS ColorDepth screening technology
To help you optimize color output, QMS developed QCOLOR, which provides auto-
matic or custom color control. QCOLOR dynamically configures the magicolor 6100 for
the best output quality based on the contents of the document and the media on which
it will be printed. QCOLOR matching capabilities include automatic color correction,
CIE-based (Commission International de lclairage, the International Commission on
Illumination) color matching, PANTONE Color simulation, ICM (Image Color Matching)
2.0, and ColorSync 2.1 support by means of ICC (International Color Consortium)
3.2-compliant printer profiles.
qH5 qCuLuk Automatic Color Correction
QMS QCOLOR automatic color correction (printer-resident ICC color matching) is an
ICC color management system built into the QMS magicolor 6100. Its color matching
method (CMM) functions similarly to ColorSynccolor management software devel-
oped by Apple.
QMS QCOLOR automatic color correction accepts source (monitor) and destination
(printer or press) device profiles in the ICC format, then uses these profiles to perform
color space transformations.
*
Pantone, Inc.s check-standard trademark for color reproduction and color reproduction materials.
qM5 qCuLuk
1ecbnology
qM5 magIcoIot 61uu Print 5ystem uperation 4-4
The QMS magicolor 6100 ships with built-in profiles for matching common RGB types,
such as sRGB, Trinitron, Prepress, and Apple. Press profiles such as SWOP, Euro-
color, InkJet Proofer, and Commercial are also included for simulating press output.
ICC-compliant profiles for other monitors or output devices may be downloaded to
disk for custom color matching.
The following is a summary of QMS QCOLOR automatic color correction features:
Ease of use across applications: With QMS QCOLOR, its as easy to get great
color from a PowerPoint presentation as it is from a desktop publishing applica-
tion, such as QuarkXPress. QMS QCOLORs color matching methods are simple
for both novice and professional color users to navigate.
Single-button control: Whether accessing through the printer driver, or from the
printers front panel, QMS QCOLORs single-button controls enable automatic cor-
rection of uncalibrated RGB or CMYK color files.
Printer-resident CMS: Because QMS QCOLOR automatic color correction is built
into the printer, it works well in all computing environments and with most design,
publishing, and office applications.
Industry-standard profiles: QCOLOR uses industry-standard ICC profiles for
compatibility with popular input and output devices.
Supports host-based color management systems: Easily disable QMS
QCOLOR automatic color correction when using host-based ColorSync or ICM
color matching.
Profiles for common monitors and output devices: QMS QCOLOR offers
default color matching for a variety of common monitors and printing presses.
Download device profiles: For custom color matching, QCOLOR supports
downloaded (to disk only) ICC profiles.
Support for Internet standard: QMS QCOLOR uses sRGB for Internet-standard
default color matching.
Individual page element correction: QCOLOR separately color corrects
(matches) graphics, text, and images on a singe page using printer-resident
CRDs.
1be RuB 5ource Cboices
Listed below are the choices that you will have within your driver for selecting an RGB
Source. Depending on the installed driver and the specific operating system, these
qM5 qCuLuk
1ecbnology
Color Printing 4-5
choices appear in different places. Use RGB Source to indicate the type of computer
monitor for color matching.
sRGB (a common standard color space based on the average performance of PC
monitors)
Trinitron G1.8 D50 (listed on the configuration menu as Trin G1.8 D50 or Sony
Trinitron)a widely available CRT found in many monitors
Apple RGB (Apple 13" Monitor, the default Photoshop setting listed in the configu-
ration menu as Apple 13)
Prepress (the SMPTE-240M standard), also known as Adobe RGB
Max Gamut
5imulation Cboices
You will need to set a simulation choice if you intend to utilize the built-in color man-
agement system on the magicolor 6100. These choices allow the magicolor 6100 to
simulate a target device. The desired device could be another printer, a printing press,
or a predetermined printing standard. Listed below are the simulation choices avail-
able through the operator control panel or the software driver.
SWOP (Specifications for Web Offset Publications)
InkJet Proofer
Eurocolor
CMYK Display
Commercial
None (no simulation but limits the total area coverage)
Depending on your color matching needs, custom ICC profiles can be downloaded
to the magicolor 6100. You will need to use the CrownAdmin software provided on
the QMS Software Utilities CD-ROM. Refer to the CrownAdmin or printer drivers
online help.
Color Hatching with qH5 Advanced Level 2
Your printers QMS Advanced Level 2 capabilities allow it to accept device-
independent CIE color specification directly (in addition to CMYK or RGB color
specifications). This means that if you have an application that supports QMS
qM5 qCuLuk
1ecbnology
qM5 magIcoIot 61uu Print 5ystem uperation 4-6
Advanced Level 2 printing (such as Adobe PhotoShop) or if you use the QMS-
developed driver for Windows or the magicolor 2+ PPD for Macintosh, your printer will
perform color matching automatically. These drivers work with the printer-resident
color rendering dictionaries to match colors.
The advantages of the QMS Advanced Level 2 color matching are that it is portable,
it is application- and printer-resident (theres nothing else to buy), and it is performed
at the printer level (so it doesnt tie up your host). However, no on-screen preview of
output is provided, and you are not warned if a color is out of printers gamut
(color range).
Built-in Color Rendering uictionaries
For those who rely on the PostScript page description language for CIE-based color
space matching, the QMS magicolor 6100 has three built-in Color Rendering Dictio-
naries (CRDs)Business, Colorimetric, and Photographic to product printer-cali-
brated images.
The Business CRD simulates colors found on the typical RGB computer display and
is intended for use with business graphics. This CRD is best utilized when printing
transparencies or documents requiring a high level of color saturation.
The Colorimetric CRD can be used for very basic color matching and one-to-one
conversion of CIE color to CMYK color. For those colors that cannot be produced on
the printer, the closest color the printer can produce is substituted.
The Photographic CRD is used for optimizing the quality of photographic images.
Colors that are out of the printers gamut (color range) are replaced with the closest
color in gamut. When this substitution is made, other specified colors, whether
in the printers gamut range or not, are adjusted equivalently so that the overall
image appearance and contrast is maintained. This technique is known as gamut
compression.
Note: The default CRD is either the Business, Colorimetric, or Photographic. The
printers default CRD can be changed through the Macintosh and Windows drivers or,
if your application requires you to use a non-QMS driver, you can change the CRD at
the printers control panel (Administration/Emulations/PostScript/Color Rendering
menu). See chapter 4, Printer Configuration, of the Reference manual for
information on using the control panel.
qM5 qCuLuk
1ecbnology
Color Printing 4-7
nost-Based Color Hatching
For creative professionals opting to use a host-based color management system
(CMS), QMS provides ICC printer profiles to define the printers color space to the
CMS. These profiles are compatible with all standard color management systems,
including Apple ColorSync and Windows ICM.
A few well-known color management systems include Kodak CMS, Pantone* POCE
,
Apple ColorSync, Microsoft ICM, Color Solutions ColorBlind, and Linotype-Hell
LinoColor. The following are shipped with your printer
An Apple ColorSync/ICC device profile
A Windows ICM device profile
Instructions for installation and use are included on the QMS Software Utilities
CD-ROM or on the supplemental color disk provided with the printer.
Here is a list of some applications that support ICC profiles:
Adobe PageMaker
Adobe Photoshop
ColorBlind Edit
CorelDRAW 7 and 8
LivePicture
QuarkXPress
OS CMSs include
ColorSync 2.5.x (Macintosh)
ICM 2.0 (Windows)
Application-level CMSs include
Kodak CMS
ColorSolution ColorBlind Parachute
*
Pantone, Inc.s check-standard trademark for color reproduction and color reproduction materials.
qM5 qCuLuk
1ecbnology
qM5 magIcoIot 61uu Print 5ystem uperation 4-8
Pantone POCE
PAn1unL Color Hatching 1ables
Another method of color matching supported by the QMS magicolor 6100 via QMS
QCOLOR technology is PANTONE.
PANTONE, a standard color system within the graphic arts and prepress industry,
specifies hundreds of spot colors, each identified by a unique number.
Each PANTONE Color can be simulated on a printer with the appropriate combination
of process (CMYK) colors.
Within a supporting application, the desired PANTONE Color number and the corre-
sponding CMYK value are accessed from a look-up table for the printer. QMS pro-
vides PANTONE Color look-up (or matching) tables for supporting popular design and
publishing applications:
If a particular application does not support PANTONE Colors, but does allow
process color specification, the CMYK values may be entered directly. The QMS
magicolor 6100 ships with software on the QMS Software Utilities CD-ROM to print a
complete set of PANTONE Charts with the appropriate CMYK values.
The advantages of using PANTONE as a color matching system is it is very easy to
use, is widely supported, and is great for spot color. However, it is not as accurate as
other methods of color matching, cant be used for photographs, and is limited to spe-
cific application software.
*
Pantone, Inc.s check-standard trademark for color reproduction and color reproduction materials.
Supported Design and Publishing Applications
CorelDRAW Illustrator PageMaker
FreeHand Micrografx Designer Photoshop
QuarkXPress
qM5 qCuLuk
1ecbnology
Color Printing 4-9
Color Calibration
Another area of color control of particular concern to designers, publishers, and print-
ers is color calibration. For these graphics professionals, it is important to maintain
consistent and stable toner densities from day to day, and from one supply change to
the next, to ensure predictable color.
QMS offers an alternative method for color-calibrating the QMS magicolor 6100:
optional instrument-based calibration softwareColor Encore. Owners of the QMS
magicolor 6100 can purchase this optional host-based software, Southwest Soft-
wares ColorEncore for magicolor printers, that requires the use of a densitometer (not
included) to perform calibration.
Once Color Encore is installed, users simply print a target page from the software
application and measure the page with the densitometer. The measurement results
are used by the software application to return the QMS magicolor 6100s primary
toner densities to factory levels.
Colorific
Colorific is monitor calibration software that ships with the magicolor 6100. This soft-
ware, which is available for both Windows and Macintosh operating systems, allows
you to calibrate your monitor to a standard monitor profile that is supported by the
CMM built into the magicolor 6100. For best monitor to printer color matching, Colorific
software must be used to calibrate the monitor. Once the monitor is calibrated, the
printers built-in ICC color matching, when set to sRGB source data, ensures that
printed output matches the monitor. For more information concerning the use of the
Colorific software, refer to the instructions that were provided on the QMS Software
and Utilities CD-ROM.
qH5 Coloruepth 5creening 1echnology
Line screening and halftones are factors that highly influence color image rendering.
In conventional printing, color images are composed of tightly arranged dots (or half-
tones) that are spaced in a regular pattern and appear solid to the eye. Tonal changes
are made by changing the size, or amplitude, of each dot. This technique is known as
Amplitude Modulation, or AM screening.
The technology behind the QMS QCOLOR halftone screening used as the standard
setting in your magicolor 6100 is a preset AM halftone setting, referred to as QMS
Printer urivers
qM5 magIcoIot 61uu Print 5ystem uperation 4-1u
ColorDepth. ColorDepth is designed to eliminate rosette and moir patterns, (or steps)
in color gradations by increasing the total number of gray levels (color shades) avail-
able in the printer. It also resolves many problems associated with traditional color
screening. QMS QCOLOR screening can provide the equivalent of approximately 120
shades per primary color at 600 dpifor a total of 1.7 million colors. At 1200 dpi, Col-
orDepth provides approximately 200 shades per primary color for Contone-quality
images.
Agfa Balanced 5creening {AB5)
The magicolor 6100 offers Agfas Balanced Screening (ABS) as an alternative choice
for halftone settings. Agfas balanced screening technology is based on the same
principles as traditional graphic arts screening using rotated angles and dots to pro-
duce open-centered rosettes. The use of pre-compensated gradations optimizes con-
trast and color while eliminating contouring and banding that typically affect high
quality images found in business graphics. Operating at both 600- and 1200-dpi at
133-lpi (lines per inch), Agfa screening minimizes color balance shifts due to registra-
tion error, optimizes color gamut, diffuses jaggedness and moir patterns and elimi-
nates rainbow effects. At 1200 dpi, ABS provides approximately 256 shades per
primary color for Contone-quality images.
Printer urivers
Printer drivers offer a convenient, graphical interface for selecting document output
attributes. QMS has developed its own series of drivers, compatible with several
major operating systems, that make the full functionality of the QMS magicolor 6100
available with a click of a mouse.
QMS Advanced Level 2 PostScript driver for Windows 95/98
QMS Advanced Level 2 PostScript driver for Windows NT 4.0
The QMS magicolor 6100 also supports the following host operating environments by
providing a QMS Advanced Level 2 PPD (PostScript Printer Description) file to use in
conjunction with the PostScript driver supplied by the operating system manufacturer:
Microsoft Windows 3.x, 95/98 and Windows 2000
Microsoft Windows NT 3.51/4.0
Printer urivers
Color Printing 4-11
OS/2
Macintosh System 7.5.x, and 8.x (LaserWriter 8.x)
Accessing Color Hatching for windows 95J98
1 If you haven't already, install the QMS Advanced Level 2 Windows driver.
2 Open or create the file you want to print.
3 From the File menu, choose Print Setup or Print.
4 In the Print Setup dialog box make sure QMS magicolor 6100 is selected,
then choose the Options or Properties button.
5 On the Job tab (Windows 95) or Paper tab (Windows 98) you will be pre-
sented with the following choices for Quick Color Setup:
Automatic Color Control
Disable Printer Color Matching
Internal ICC Color Matching (RGB, CMYK)
SWOP Simulation (CMYK)
Eurocolor Simulation (CMYK)
Commercial Press Simulation
Photographic (RGB, w/CRD)
Business Graphics (RGB w/CRD)
Text and Spot Color (RGB w/CRD)
Color as Grayscale
Color as All Black
6 Depending on your printing needs, you can select one of the choices or
open the Color tab to set your own color configuration. These next sections
explain some of the settings in the driver.
Automatic Color Control
Automatic Color Control is the best option for most jobs, because its designed to pro-
vide the best color output for a large variety of documents. However, if the automatic
setting doesnt provide satisfactory color output for a particular page element or docu-
Printer urivers
qM5 magIcoIot 61uu Print 5ystem uperation 4-12
ment type, then use one of the quick color setups or go to the Color tab where more
specific settings can be made.
Note: For the Windows 95/98 QMS Advanced Level 2 driver, Automatic Color Control
is the default setting in the driver. If you print using the default driver settings, both
printer-resident ICC color matching and CRD color matching will be enabled. Select
Automatic Color Control for color matching with Colorific software.
Custom 5ettings
Under the Color tab, you can enable different color matching options and save differ-
ent settings for images, graphics, and text.
The Color tab also lets the user select and modify custom color configurations for the
magicolor 6100. Listed below are the user-adjustable settings for the Color tab.
Quick/Custom Configuration
Color Separations
Use Internal ICC Color Matching: Configure
Use CRD Color Matching: Configure
Use custom halftone settings
quick]Custom Configuration
This listbox will allow you to add predefined color configurations for custom modifica-
tion. After selecting one of the predefined color settings from the list youll be able to
view the current configuration and make changes to the optional settings. Notice when
you choose different options (Graphics, Grayscale, Photographic, etc.), the CRDs for
Images, Graphics, and Text reflect the new settings.
After youve changed the selected options, you will need to save those custom set-
tings. Click Save and you will be prompted to name your new custom configuration.
Be sure to set the Quick Color Setup under the Job tab to the color setting you modi-
fied so that your settings will take affect.
Color 5eparations
This setting allows a full color job to be separated into four color process output. If a
job is sent to the printer that contains CMYK information and this setting is on, the
printer will separate the cyan, magenta, yellow and black pages. The default setting
for Color Separations is off.
Printer urivers
Color Printing 4-13
Use lnternal lCC Color Hatcbing
If you want to utilize the magicolor 6100s built-in ICC SWOP color matching, be sure
that this is turned on. By default this setting is already on. Listed below are the
user-selectable settings when you click on the Configure button next to Use Internal
ICC Color Matching.
RuB 5ource
The choices for RGB Source are sRGB, Trinitron G1.8D50, Apple RGB, Prepress,
Printer Default, Colorific: PnP VESA DDC-Plug and Play Monitor and None.
When Internal ICC Color Matching is selected, the RGB Source has to be set from
the above list or you have the option of creating your own custom RGB Source
profile with the Colorific software that was included with your magicolor 6100. See
the Colorific read me file located on the QMS Software Utilities CD-ROM for more
details on how to create and load a customer RGB Source profile.
Note: The default setting for RGB Source is set to sRGB.
5imulation
The choices for Simulation are SWOP, Eurocolor, Commercial, CMYK Display,
Inkjet Proofer, None, and Printer Default.
When Internal ICC Color Matching is selected, the Simulation can be set from the
above list to allow the magicolor 6100 to simulate another color output device's
color space, such as SWOP or Eurocolor.
Note: The default setting for Simulation is set to None which provides the
optimum output quality of the magicolor 6100.
Use CRu Color Hatcbing
Another selectable option for the magicolor 6100s built-in color matching is CRD
Color Matching. By default this setting is already on. Listed below are the user-select-
able settings when you click on the Configure button next to Use CRD Color Matching.
Images
Graphics
Text
You will be able to select Business, Colorimetric, Default or the Photographic CRD for
Images, Graphics, or Text. The default CRD for Images is Photographic, and for
Graphics and Text the default CRD is Business.
Printer urivers
qM5 magIcoIot 61uu Print 5ystem uperation 4-14
CRu Color 5pace
You are able to select a CRD Color Space within the Color tab. You will be able to
select sRGB, Trinitron G1.8D50, Apple RGB, or Prepress as a CRD Color Space.
The default setting for CRD Color Space is sRGB.
You can also load custom CRD Color Space profiles from this option. The Read
me file for Colorific and CrownAdmin explain how to load custom CRD color
spaces.
Use Custom nalftone 5ettings
The halftone setting choices for Images, Graphics, and Text are Standard (QMS
QCOLOR) and Agfa Balanced Screening. You can select one of these two choices or
Printer Default to accept the current printer configuration setting.
Accessing Color Hatching for Hicrosoft windows n1 4.u
1 If you haven't already, install the QMS NT Windows driver.
2 Open or create the file you want to print.
3 From the File menu, choose Print Setup or Print. You can also right mouse
click the driver and select Document Defaults.
4 You will be presented with two tabs, Page Setup and Advanced. Click on the
Advanced tab to view the tree structure. Listed below are the color features
available for the magicolor 6100.
Color Model
Color Rendering Dictionaries
ICC Color Matching
Color Hodel
There are two color models the user can select from:
Color
Monochrome
Color is the default setting for the magicolor 6100 and allows, as the name implies, full
color printing. The Monochrome setting allows 8-bit black and white printing.
Printer urivers
Color Printing 4-15
Color Rendering uictionaries
From the tree structure, you will be able to select a CRD. You may choose from Pho-
tographic, Business, and Colorimetric. This feature is on by default for the Windows
NT driver. Listed below are the user-selectable settings from the tree structure for the
Color Rendering Dictionaries.
Images
Line Art
Text
The halftone setting for Images, Line Art and Text is enhanced. You will be able to
select Business, Colorimetric, or the Photographic CRD for Images, Line Art or Text.
The default CRD for Images and Line Art is Photographic and for Text the default CRD
is Business.
lCC Color Hatcbing
If ICC Color Matching is selected you can set an ICC RGB Source and the ICC Simu-
lation. ICC Color Matching is on by default for the Windows NT driver.
lCC RuB 5ource
The choices are Max Gamut, sRGB, Trinitron G1.8D50, Apple RGB, Prepress,
custom1, custom2, and custom3.
When Internal ICC Color Matching is selected, the RGB Source has to be set from the
above list or you have the option of creating your own custom RGB Source profile with
the Colorific software that was included with your magicolor 6100. Please see the Col-
orific read me file located on the QMS Software Utilities CD-ROM for more details on
how to create and load a customer RGB Source profile.
Note: The default setting for RGB Source is set to sRGB
5imulation
The choices are SWOP, Eurocolor, Commercial, CMYK Display, Inkjet Proofer, None,
Printer Default, custom1, custom2, and custom3.
When Internal ICC Color Matching is selected, the Simulation can be set from the
above list to allow the magicolor 6100 to simulate another color output device's color
space, such as SWOP or Eurocolor.
Note: The default setting for Simulation is set to None.
Printer urivers
qM5 magIcoIot 61uu Print 5ystem uperation 4-16
Procedure for Creating and 5aving a Custom Color Configuration
for Hicrosoft N1 4.u
Depending on what driver you have selected (third-party driver or the QMS driver),
you will have different options for custom configuration that will appear in the drivers
print window.
Accessing Color Hatching for Hicrosoft windows 3.1
1 If you havent already, install the QMS Advanced Level 2 Windows driver.
2 Open or create the file you want to print.
3 From the File menu, choose Print Setup.
Some applications may call this option something else, such as Page Setup.
4 In the Print Setup dialog box, make sure the QMS magicolor 6100 is selected,
then choose the Options or Properties button.
The QMS Advanced Level 2 Windows driver dialog box appears.
5 On the Paper tab, select a Quick Color Setup setting:
Automatic Color Control (if youre printing a combination of document
types)
Automatic Color Control is the best option for most jobs, because it's
designed to provide the best color output for a large variety of documents.
However, if the Automatic setting doesnt provide satisfactory color output for
a particular page element or document type, then select a more specific
QCOLOR setting (for example, Photographic for scanned photographic
images).
Graphics (if youre printing color graphics)
Grayscale (if youre printing images with gray shades)
Photographic (if youre printing photographic images)
Text and Spot Color (if youre printing text or spot colors)
Third-Party Color Management (if you want to allow your application to con-
trol color settings)
Printer urivers
Color Printing 4-17
Note: Select this option to use the printer-resident ICC color matching instead
of CRD color matching. Use the printer front panel to configure ICC color
matching options.
Customize (if you want to customize the color settings by using the options
on the Color tab)
Note: Because QCOLOR automatically adjusts the settings on the Color Setup tab
(Windows 3.1), you dont have to adjust them manually. However, if you want to
customize them, you can get information about them and other options in the
driver by choosing the Help button. Also, some applications (like PageMaker and
Ventura Publisher) specify color outside the Windows driver, in which case the
color settings in the QMS Advanced Level 2 Windows driver are ignored.
6 Choose the media type youre using.
Use the printer drivers Paper tab and the printers Operator Control/Media/For
MPT Bin or Operator Control/Media/For Upper Bin menu.
7 Choose any other printing options you want.
Choose the Help button in the printer driver for detailed descriptions of the
options.
8 Choose OK until you return to the application.
9 From the File menu, choose Print.
10 In the Print dialog box, select any other options you want and then
choose OK.
Procedure for Creating and 5aving a Custom Color Configuration
for Hicrosoft 3.1
Depending on what driver you have selected (third-party driver or the QMS driver),
you will have different options for custom configuration that will appear in the drivers
print window.
Accessing Color Hatching for Hacintosh
You will find that the magicolor 6100 provides an array of robust color matching
options that allows the user to custom tailor a specific color matching setup for his or
her particular needs. Below is the list of color matching options available for Macin-
tosh.
Printer urivers
qM5 magIcoIot 61uu Print 5ystem uperation 4-18
ColorSync Color Matching
Printer-Resident ICC Color Matching
QMS Advanced Level 2 Color Matching
Since the magicolor 6100 offers multiple color matching options, remember that only
one color management system can drive the printer at a time. Please read the fol-
lowing sections thoroughly to ensure that you understand how to activate and deacti-
vate each one of these color matching options.
Color5ync Color Hatcbing
ColorSync is host-based color matching software that is provided by Apple. Current
versions of the Macintosh system software install and support the ColorSync color
matching software. To determine if you have this software installed on your Macintosh,
check the Control Panels folder in the Apple menu. If you need to install ColorSync,
locate your Macintosh System Software CD-ROM and run the Installer.
To invoke ColorSync color matching you will need to perform the
following steps:
1 Make sure you've installed the magicolor 6100 PPD and you have the
magicolor 6100 ICC profiles installed correctly on your Macintosh. If you
have not, locate the QMS Software Utilities CD-ROM that shipped with your
printer and install these first.
2 Prepare your document for color printing and access the Print dialog box by
selecting Print.. from the File menu. Once you are in the main print dialog
box, select Color Matching from the General pop-up menu.
3 You are presented with three pop-up menus once you are in the Color
Matching section. Listed below are the three menus.
Print Color
Intent
Printer Profile
4 You need to change the Print Color: pop-up menu from Color/Grayscale to
ColorSync Color Matching. If this selection is not made, you cannot activate
ColorSync, even though the software is installed on your Macintosh.
5 You will have multiple choices for the Intent: pop-up menu. If you are
unsure of what to choose, leave this at the default setting, Auto Selection
Printer urivers
Color Printing 4-19
or refer back to the ColorSync documentation that was included with your
Macintosh.
6 In the Printer Profile: pop-up menu, you will need to select magicolor 6100
from the list of printers. If you do not see the magicolor 6100 listed, then you
do not have the ICC profiles installed correctly. With System 8.1, the ICC
profiles are stored in the System Folder inside a folder titled, ColorSync
Profiles.
7 You must be sure to deactivate the magicolor 6100's built-in color matching
if you intend to use ColorSync. As stated at the beginning of this section,
only one color management system can be active at a time. Access Printer
Specific from the General pop-up menu in the print dialog box. Set ICC
Color Matching: to Disable.
QMS recommends using ColorSync since most of the popular graphics applications
on the market today support this method of color matching, and ColorSync is recog-
nized as the standard for color matching on Macintosh computers.
Printer-Resident lCC Color Hatcbing
In addition to ColorSync, the magicolor 6100 supports ICC color matching that is built
into and performed on the printer. Printer resident matching is faster than host-based
color matching (ColorSync) since the calculations for color matching take place on the
printer and not the Macintosh.
To invoke the printer resident color matching you will need to perform the following
steps:
1 Make sure you've installed the magicolor 6100 PPD and you have the
magicolor 6100 ICC profiles installed correctly on your Macintosh. If you
have not, locate the QMS Software Utilities CD-ROM that shipped with you
printer and install these first.
2 Prepare your document for color printing and access the Print dialog box by
selecting Print.. from the File menu. Once you are in the main print dialog
box, select Color Matching from the General pop-up menu.
3 You will be presented with three pop-up menus once you are in the Color
Matching section. Listed below are the three menus.
Print Color
Intent
Printer Profile
Printer urivers
qM5 magIcoIot 61uu Print 5ystem uperation 4-2u
4 You will need to change the Print Color: pop-up menu from ColorSync Color
Matching to Color/Grayscale. If this selection is not made, you will not acti-
vate the printer resident color matching.
5 Select Color Options from the General pop-up menu. Set ICC Color Match-
ing to Enabled. Listed below are the options you will need to set to use the
printer resident color matching.
ICC RGB Source
ICC Simulation
RGB Source allows you to pick the type of monitor you are using. Normally you will
select Apple RGB since this is a common profile for most Macintosh monitors. The
ICC Simulation choice will allow you to simulate another color output device's color
space, such as SWOP or Eurocolor. Leave the ICC Simulation setting at None if you
do not want to simulate another printer.
Prepress users are allowed to download their own custom ICC profiles via CrownAd-
min software located on the QMS Software Utilities CD-ROM. These custom ICC pro-
files are activated by selecting Custom1, Custom2, and Custom3 from the ICC RGB
Source or the ICC Simulation pop-up menus. These are only available once profiles
have been successfully downloaded to the printer.
qH5 Advanced Level l Color Hatcbing
The third and final color matching option for the magicolor 6100 is obtained by utilizing
the QMS Advanced Level 2 functions available though the LaserWriter driver. QMS
Advanced Level 2 color matching allows the user to access the printers Color Ren-
dering Dictionaries, commonly know as CRDs. Listed below are the steps required to
activate QMS Advanced Level 2 color matching.
1 Make sure you've installed the magicolor 6100 PPD and you have the
magicolor 6100 ICC profiles installed correctly on your Macintosh. If you
have not, locate the QMS Software Utilities CD-ROM that shipped with your
printer and install these first.
2 Prepare your document for color printing and access the Print dialog box by
selecting Print.. from the File menu. Once you are in the main print dialog
box, select Color Matching from the General pop-up menu.
3 You will be presented with three pop-up menus once you are in the Color
Matching section. Listed below are the three menus.
Print Color
uownloading Custom
Profiles
Color Printing 4-21
Intent
Printer Profile
4 You will need to change the Print Color: pop-up menu from Color/Grayscale
to Postscript Color Matching. If this selection is not made, you will not
activate the CRDs that are built into the magicolor 6100 for this type of color
matching.
5 In the Printer Profile: pop-up menu, you will need to select magicolor 6100
from the list of printers. If you do not see the magicolor 6100 listed, you do
not have the ICC profiles installed correctly. With System 8.1, the ICC pro-
files are stored in the System Folder within a folder titled ColorSync Pro-
files.
6 Select Color Options from the General pop-up menu. Set ICC Color Match-
ing to Disabled. As stated before, only one method can be used for color
matching. Listed below are the options you will need to set to use the QMS
Advanced Level 2 color matching.
Color Rendering Dictionaries
CRD RGB Source
You have three CRD choices: Photographic, Business, and Colorimetric. Depending
on your output need, select an appropriate CRD from this menu.
The magicolor 6100 also provides a CRD RGB Source selection in the Printer Specific
pop-up menu. The CRD RGB Source allows you to pick the type of monitor you are
using. Again, you will select Apple RGB since this is a common profile for most Macin-
tosh monitors. This feature will allow a more accurate screen to final output match
when using this QMS Advanced Level 2 Color Matching option.
As you have discovered, the magicolor 6100 provides a variety of color matching
options that allows you to custom tailor a specific color matching setup for your partic-
ular needs.
uownloading Custom Profiles
The magicolor 6100 allows the downloading of custom ICC profiles that will be stored
on the printer. These custom profiles can be accessed through a PPD or a QMS-
uownloading Custom
Profiles
qM5 magIcoIot 61uu Print 5ystem uperation 4-22
supplied driver on a per-job basis. From the keypad, you can also set a custom profile
as the default on the printer. To view the current profiles on the magicolor 6100,
access Special Pages under the Administration menu and select Yes under CMM Pro-
file Page.
Listed below are the steps for downloading a custom ICC profile to the magicolor 6100
printer. Your magicolor 6100 must be an EX model or a magicolor 6100 that has an
internal hard drive. You can not download profiles to external hard drives.
1 After a custom ICC RGB Source or Simulation profile has been created,
rename the profile so it can be recognized by the printer.
This renaming is done, so the PPD for Macintosh, Windows 95 PPD, and Win-
dows NT driver can correctly identify the profile.
You must name your custom ICC RBG Source profile either custrgb1.icc,
custrgb2.icc, or custrgb3.icc. Listed below is an example of some custom ICC
RGB Source profiles and how they would be renamed.
Note: If you do not rename your files correctly, the magicolor 6100 PPDs can not
select the custom profiles. However, you will still be able to download the profiles
and use them as a default setting for the RGB Source and Simulation for ICC
Color Matching.
2 Once you have renamed your custom ICC RGB Source or Simulation, you
will need to used CrownAdmin to download a profile to the magicolor 6100.
3 Locate your QMS Software Utilities CD-ROM and install CrownAdmin if
necessary.
4 Download the custom profile via CrownAdmin.
Select PS Utilities... from the Printer menu.
Under the Download tab select Destination as Other.
User-Defined Name magicolor 6100 Naming for PPDs
CORLMTL.ICC custrgb1.icc
MYPROF.ICC custrgb2.icc
UMAXD50.ICC custrgb3.icc
uownloading Custom
Profiles
Color Printing 4-23
Select the Local Files... button and specify the ICC profile to download.
Click Open.
Select Remote Path... and go to USR.
Click Select.
5 Verify the destination as SYS:/USR/*.*.
You might need to type this information in, if it is not present.
6 Select Download to send the custom ICC RGB Source or Simulation profile
to the magicolor 6100's internal hard drive.
7 Verify the SProfile.ps file contains the correct file name.
You can use a text editor such as Notepad or SimpleText to change the file name
listed in the SProfile.ps file.
8 Download the file SProfile.ps to register the profile.
Select PS Utilities... from the Printer menu.
Under the Download tab, select Destination as PostScript.
Select the Local Files... button and specify the SProfile.ps.
Click Open.
Select Remote Path... and go to PostScript.
Click Select.
To view the current profiles on the magicolor 6100 access Special Pages under the
Administration menu and select Yes under CMM Profile Page.
To utilize your custom profiles, you will need to select Custom 1, Custom 2 or Custom
3 from the RGB Source or the Simulation pop-up menus located under Printer Spe-
cific Options in the Print dialog box for Macintosh. In Windows 95, you can utilize your
profiles from the Color tab by selecting Configure for ICC Color Matching or selecting
Document Defaults in the QMS Windows NT driver.
Note: You can only download one custom profile at a time to the magicolor 6100.
After each download of a custom ICC profile, be sure to send the SProfile.ps file to
ensure that the new custom profile is available for use or restart the magicolor 6100.
wbat's Net?
qM5 magIcoIot 61uu Print 5ystem uperation 4-24
Profiling Your Printer
The magicolor 6100 may be profiled using third-party software such as ColorBlind
MatchBox. Refer to the vendors software documentation for installation and usage
instructions. Once created, a new ICC profile can be downloaded to the
magicolor 6100 to recharacterize the printers entire color matching system. Details
for downloading a recharacterization are not included in this manual. These instruc-
tions may be found in the QMS magicolor 6100 Answer Base through the Internet at
http://www.qms.com/support/index6100.html, or by contacting the QMS Customer
Response Center. See appendix A, QMS Customer Support, for a complete listing of
support telephone numbers.
wbat's Net?
The next chapter describes the proper way to remove media jams from the magicolor
6100 print system. In addition, details that will assist you to identify and avoid printer
problems are included to help you keep printing production running smoothly.
Printer Jams and
1roublesbooting
ln 1bis Cbapter . . .
Automatic Jam Recovery on page 5-3
Preventing Media Jams on page 5-3
Understanding the Media Path on page 5-5
Understanding Media Jam Status Messages on page 5-7
Removing Media Jams on page 5-7
Installation Troubleshooting on page 5-14
Status and Service Messages on page 5-14
HP-GL Error Codes and PCL Error Codes on page 5-28
qM5 magIcoIot 61uu Print 5ystem uperation 5-2
Testing PC-Printer Communication on page 5-29
Testing Macintosh-Printer Communication on page 5-37
Printer Problem Checklist on page 5-37
OPC Belt Cartridge Problems on page 5-39
Control Panel Problems on page 5-39
Windows Driver Problems on page 5-42
CrownNet Problems on page 5-42
Output Problems on page 5-45
Duplexer Problems on page 5-47
Print Quality Problems on page 5-48
Image Defects on page 5-49
Placing a Service Call on page 5-56
Automatic Jam
kecovery
Printer Jams and 1roublesbooting 5-3
lntroduction
This chapter provides information to aid you in resolving printer problems you may
encounter, or at least guide you to the proper sources for help. This chapter explains
automatic jam recovery, discusses how to locate, remove and prevent media jams,
presents tables of common status messages, a problem checklist, and actions you
should take when a specific problem occurs. Youll also find a problem checklist and
the information youll need to have before placing a service call if one becomes neces-
sary.
Automatic Jam kecovery
The QMS magicolor 6100 Print System provides automatic jam recovery (when
enabled through the Administration/Engine/Page Recovery menu). After you remove
any jammed media, printing automatically resumes from the page the printer stopped
at when the jam occurred.
Note: For automatic jam recovery to work, it is necessary to leave the printer turned
on when you remove the jammed media. After the jam is cleared, open and close the
top door before printing. Printing will not resume until you do this.
Preventing Media Jams
There are several things you can do to reduce the occurrence of media jams.
Use media that matches the printer specifications.
Make sure the media is not folded, wrinkled, or excessively curled.
Do not overfill the media cassette. The cassette has a fill-limit mark on the inside
left side.
Note: Ensure that the media in the cassette is flat, especially on the leading edge.
Preventing Media
Jams
qM5 magIcoIot 61uu Print 5ystem uperation 5-4
If you have problems with double feeding, remove the media from the cassette
and fan the sheets. They may be sticking together.
Note: Do not fan transparencies since this causes static.
Remove transparencies from the output tray immediately to avoid static buildup.
Do not allow the output tray to overfill.
Note: The face-down output tray has a 250-sheet capacity. Jamming may occur if
you allow media to accumulate more than 250 sheets at a time.
Store media in a dry location away from moisture and humidity.
Make sure youve loaded the media printing-side up. Many manufacturers place
an arrow on the end of the wrapper to indicate the printing side. If you cant deter-
mine which side of the media to print on, remove the media from the cassette,
rotate the stack a half-turn, turn the stack over, and then place it back in the
cassette.
Ensure that you have the correct media type selected if youre printing on enve-
lopes, glossy stock, labels, thick stock, transfer media, or transparencies.
Ensure that the printer is on a hard, flat, level surface.
Ensure that the cassette only contains one type of media at a time.
Understanding tbe
Media Patb
Printer Jams and 1roublesbooting 5-5
Understanding tbe Media Patb
Understanding the printers media path will help you locate media jams. The media
cassette is located at the bottom front of the printer. The media is picked from the cas-
sette, passed under the transfer drum, passed through the fuser, and delivered via the
paper exit unit to the media exit tray, which is the top of the printer. Access to the
media path, in case of a media jam is through the printers rear cover.
with uptional uuplexer
Understanding the printers media path will help you locate media jams. The media
cassette is located at the bottom front of the printer. The media is picked from the
cassette (shown as the number 1 on the diagram), passed under the transfer drum
(2), passed through the fuser, fed into the duplexer (3) where the media undergoes a
change in direction (4), cycles through the transfer drum and fuser again (5), and is
delivered via the paper exit unit to the output tray, which is the top of the printer (6).
|cc|o o--c::c |cc|o o--c::c |cc|o o--c::c |cc|o o--c::c
1coc-cc 1coc-cc 1coc-cc 1coc-cc
|cuc |cuc |cuc |cuc
|u-cc Uc|: |u-cc Uc|: |u-cc Uc|: |u-cc Uc|:
L|: |c||cc L|: |c||cc L|: |c||cc L|: |c||cc
|u-cc |u-cc |u-cc |u-cc
|c||cc- |c||cc- |c||cc- |c||cc-
||c|u ||c|u ||c|u ||c|u
|c||cc- |c||cc- |c||cc- |c||cc-
|coc |coc |coc |coc |ccc: |ccc: |ccc: |ccc:
5|cc /|c. 5|cc /|c. 5|cc /|c. 5|cc /|c.
u:u: 1co u:u: 1co u:u: 1co u:u: 1co
Understanding tbe
Media Patb
qM5 magIcoIot 61uu Print 5ystem uperation 5-6
Access to the media path, in case of a media jam is through the duplexers and the
printers rear covers.
Note: Since several sheets are cycling through the printer/duplexer at the same time,
recovering from a media jam may require the removal of more than one sheet.
1
1coc-cc 1coc-cc 1coc-cc 1coc-cc
|cuc |cuc |cuc |cuc
2
|u-cc |u-cc |u-cc |u-cc
4
5
5|cc /|c. 5|cc /|c. 5|cc /|c. 5|cc /|c.
5:occocc 5:occocc 5:occocc 5:occocc
|ccc: |ccc: |ccc: |ccc:
u:u: u:u: u:u: u:u:
1co 1co 1co 1co
3
|u|ccc'- 1c |u|ccc'- 1c |u|ccc'- 1c |u|ccc'- 1c
c.cc c.cc c.cc c.cc
|c.cc |coc ^--ccc| |c.cc |coc ^--ccc| |c.cc |coc ^--ccc| |c.cc |coc ^--ccc|
1
6
o--c::c o--c::c o--c::c o--c::c
:|cco| :|cco| :|cco| :|cco|
o--c::c o--c::c o--c::c o--c::c
Understanding Media
Jam 5tatus Messages
Printer Jams and 1roublesbooting 5-7
Understanding Media Jam 5tatus
Messages
When a jam occurs, the message window on the control panel displays one of four
messages: Misfeed Jam, Inner Jam, Outer Jam, Drum Jam, or Duplex Jam.
Frequent jams in any area indicate that area should be checked, repaired, or cleaned.
Repeated jams may also happen if youre using the wrong weight print media.
Misfeed jams occur in the standard upper input feeder or lower input feeder. A
misfeed jam may be as simple as a sheet of media not being picked, or it may be
that the media was picked but not fed properly. Access to this area is through the
cassette slot.
Inner jams occur in the transfer drum/transfer unit area. This type of jam means
that the media did not make it to the paper exit area. Access to this area is
through the printers (and/or duplexers) rear cover (and/or duplexers lower rear
assembly).
Outer jams occur in the fuser/media exit area. Jams of this type usually means
that media is stuck in the fuser/exit roller area. Access to this area is through the
printers (and/or duplexers) top cover.
Drum jams occur if the media winds around the transfer drum. Access to this
area is through the printers (and/or duplexers) rear cover.
Duplex jams occur in the duplexer area on the models with duplexers installed.
Access to this area is through the duplexers top cover, the duplexers rear cover,
and the duplexers lower rear assembly.
kemoving Media Jams
To avoid damage to rollers, always remove jammed media gently.
Always try to remove jammed media without tearing it. Any pieces of media
left in the printer, whether large or small, can obstruct the paper path and cause
further jams.
kemoving Media
Jams
qM5 magIcoIot 61uu Print 5ystem uperation 5-8
If, after clearing the media jam, the jam message in the control panel window persists,
open and close the printers top cover. This should clear the jam message.
Hisfeed Jams
1 Remove the media cassette(s).
2 Pull out the jammed media.
3 Ensure that the media is lying flat in the cassette(s) and that it doesnt
exceed the media limit mark.
4 Slide the cassette(s) back into the printer.
lnner Jams, uuter and urum Jams
WARNING! The fuser unit is hot! Do not remove a jam in this area until the fuser unit
cools.
ACHTUNG! Die Fixiereinheit wird sehr hei! Bitte achten Sie darauf, da sie diese
einige Zeit abkhlen lassen, bevor Sie einen Papierstau beseitigen.
Caution: Media that hasnt fully passed through the fuser contains unfused toner that
can dirty your hands, clothes, or any thing else it gets on. If you accidentally get toner
on your hands, wash them in cool water. If you accidentally get toner on your clothes,
lightly dust them off as much as possible. If some toner remains on your clothes, use
cool, not hot water, to rinse the toner off, provided your clothing is washable.
1 Open the rear cover of the printer.
kemoving Media
Jams
Printer Jams and 1roublesbooting 5-9
2 Remove the jammed media by
pulling it toward you.
3 Close the printers rear cover.
4 If there still is a jam message,
open the printers top cover.
Pull the top latch to release the top
cover.
5 Remove the jammed media by
pulling it toward you.
kemoving Media
Jams
qM5 magIcoIot 61uu Print 5ystem uperation 5-1u
6 If you cannot reach the media
from the top of the fuser or the
media will not come out easily,
open the fuser roller pressure
release levers (one at each end of
the fuser).
7 Remove the jammed media by
pulling it from the bottom of the
fuser (through the printers rear
cover), not from the top of the
fuser.
This prevents any unfused toner
from dirtying the fuser rollers.
Caution: Be careful not to touch the
transfer drum while removing
jammed media.
8 Close the fuser roller pressure
release levers (one at each end of
the fuser).
9 Close the top cover of the printer.
10 Close the rear cover of the printer.
kemoving Media
Jams
Printer Jams and 1roublesbooting 5-11
uuplexer Jams
1 Open the duplexers top cover.
2 Remove the jammed media.
3 Close the duplexers top cover.
4 If there still is a jam message, open the
duplexers lower cover.
5 Remove the jammed media by pulling it
toward you.
6 Close the duplexers lower cover.
7 If there still is a jam message, open the
duplexers lower cover and paper
guide. Lift the inner paper guide.
Caution: Hold the paper guide by its
handles to avoid catching your fingers
between it and the cover.
8 Remove the jammed media by pulling it toward you.
If the media came out easily, skip ahead to step 15.
If the media did not come out easily or if you cannot reach the media from this
area, keep the duplexers lower cover open.
9 Open the duplexer top cover.
|u|ccc :c cc.cc |u|ccc :c cc.cc |u|ccc :c cc.cc |u|ccc :c cc.cc
|cccc occ ju|cc |cccc occ ju|cc |cccc occ ju|cc |cccc occ ju|cc
|occ|c- |occ|c- |occ|c- |occ|c-
|c.cc cc.cc |c.cc cc.cc |c.cc cc.cc |c.cc cc.cc
|occ |occ |occ |occ
ju|cc ju|cc ju|cc ju|cc
kemoving Media
Jams
qM5 magIcoIot 61uu Print 5ystem uperation 5-12
10 Open the printers top cover.
Pull the top latch to release the top
cover.
11 Remove the jammed media by
pulling it toward you.
12 If the media doesnt come out
easily, open the fuser roller pres-
sure release levers (one at each
end of the fuser).
|u-cc cc||cc |u-cc cc||cc |u-cc cc||cc |u-cc cc||cc
cc--ucc cc|co-c |c.cc- cc--ucc cc|co-c |c.cc- cc--ucc cc|co-c |c.cc- cc--ucc cc|co-c |c.cc-
kemoving Media
Jams
Printer Jams and 1roublesbooting 5-13
13 Open the printers rear cover
(accessible with the duplexers
lower cover and paper guide
open) and remove the jammed
media by pulling it from the bot-
tom of the fuser, not from the top
of the fuser.
Caution: Be careful not to touch the
transfer drum while removing
jammed media.
Removing the media from the bot-
tom prevents any unfused toner
from dirtying the fuser rollers.
14 Close the fuser roller pressure release levers (one at each end of the fuser).
15 Close the printers top and rear covers.
16 Close the duplexers paper guide, lower cover and top cover.
uther Jams
Remove jammed media from the output tray by gently pulling it toward you.
lnstallation
1roublesbooting
qM5 magIcoIot 61uu Print 5ystem uperation 5-14
lnstallation 1roublesbooting
If youve followed all of the instructions in this chapter and still have problems you
cant solve, see appendix A, QMS Customer Support, for information on getting
help.
5tatus and 5ervice Messages
Status and service messages are displayed in the control panel message window.
They provide information about your printer and help you locate many problems.
When the condition associated with a displayed message has changed, the message
is cleared from the window.
If you see this... Its probably because... Do this...
Colors arent
registering properly.
The OPC belt cartridge
is not pushed all the way
in.
Repeat the steps in D. Installing the
OPC Belt Cartridge of the
Installation Guide.
CHECK WASTE
TONER message
appears in the
message window.
The waste toner pack
isnt properly installed.
Make sure it sits loosely in its
compartment and that the top of the
pack is not wedged under the top of
the compartment.
Printouts seem faded
on one side of the
page.
The printer is not on a
level enough surface.
Level the printer surface. The slant of
the surface holding the printer should
not exceed 1.5after the printer is
placed on it (for example, a round
pencil laid on the surface shouldnt
roll in any direction).
The colors look
drastically wrong.
The toner cartridges are
not correctly installed.
Check the toner cartridge installation.
Refer to C. Installing the Toner
Cartridges of the Installation Guide.
The startup page
comes out skewed.
The transfer unit was
jarred open during the
installation and needs to
be closed.
Refer to the steps in B. Unpacking
the Printer of the Installation Guide
for information on opening and
closing the unit.
5tatus and 5ervice
Messages
Printer Jams and 1roublesbooting 5-15
5tatus Hessages
Note: Status messages are not displayed while the printer is off line.
This status message... means... Do this...
30K PM SERVICE The consumable usage
information indicates that 30,000
pages have been printed since
the last time the 30K PM Service
counter was reset.
Perform all cleaning
procedures. See
Cleaning Schedule in
chapter 2, Everyday
Operations and Printer
Care. After
performing preventive
maintenance, reset
the 30K PM Service
counter using the
Operator Control/
Consumables/Print
Statistics menu or the
printer web page.
240K PM SERVICE The consumable usage
information indicates that
240,000 pages have been
printed since the last time the
240K PM Service counter was
reset.
Contact QMS National
Service or a
QMS-authorized
service provider for
preventive
maintenance. See
Replacement
Schedule in chapter
2, Everyday
Operations and Printer
Care. Your service
provider will reset the
240K PM Service
counter.
ACC ALREADY DISABLED The accounting option selected
is now in effect.
No action needed.
ACC ALREADY ENABLED The accounting option selected
is now in effect.
No action needed.
5tatus and 5ervice
Messages
qM5 magIcoIot 61uu Print 5ystem uperation 5-16
ACC DISABLED
The accounting option
selected is now in effect.
No action needed.
ACC ENABLED The accounting option
selected is now in effect.
No action needed.
ACC FILE 95% FULL
ACC FILE 90% FULL
ACC FILE 85% FULL
ACC FILE 80% FULL
The Job Accounting File is
80, 85, 90, or 95% full.
See ACC x FILE
FULL message for
action needed.
ACC FILES GOT REMOVED
The accounting option is
disabled and the accounting
files are empty. After a reset,
the files are removed. This
prevents you from wasting
disk space with empty
accounting files.
No action needed.
ACC x FILE FULL The job or paper file is full. (x
identifies the file.)
If you want accounting
enabled, copy the job
accounting and paper
accounting files to
floppy disk(s), or
transfer them to your
host computer using
ftp (if available). Then
reset the accounting
files so that new jobs
can be accepted. If
you dont want to use
accounting, you can
disable it.
ADJUST INPUTBIN BIN
The specified cassette is not
inserted correctly.
Adjust the cassette.
This status message... means... Do this...
5tatus and 5ervice
Messages
Printer Jams and 1roublesbooting 5-17
BELT CARTRIDGE
MIS-INSTALLED
The OPC belt cartridge is
either missing or incorrectly
installed.
Ensure that an OPC
belt cartridge is
correctly installed.
CANCEL ALL JOBS
The Cancel key has been
pressed, and one or more of
the print jobs in the print
queue are being canceled.
Press Select for all
jobs with a printing,
interpreting, spooled,
or terminating status
to be completely
removed from the
system.
CANCEL JOB The Cancel key has been
pressed, and one or more of
the print jobs in the print
queue are being canceled.
Press Select and the
oldest job in the print
queue will be
canceled.
CHECK CLEANING
ROLLER
The cleaning roller needs to
be replaced.
Install a new cleaning
roller.
CHECK WASTE TONER
Either the waste toner pack is
full and needs to be replaced,
or it is incorrectly installed.
Ensure that the waste
toner pack is not full
and is correctly
installed.
CLEANING ROLLER
MISINSTALLED
The fuser cleaning roller isnt
installed correctly.
Remove and reinstall
cleaning roller.
CREATED FILE The accounting file has been
created.
No action needed.
This status message... means... Do this...
5tatus and 5ervice
Messages
qM5 magIcoIot 61uu Print 5ystem uperation 5-18
CREATING XXXXXXXXXXXX
FILE, PLEASE WAIT
The specified accounting file
is created when accounting is
enabled and the files are not
in existence or these files are
created following a Reset
Accounting (XXXXXXXXXXXX
represents the Job
Accounting or Paper
Accounting file).
Wait. No other action
needed.
DRUM JAM
Media has jammed in the
drum area.
Locate and remove
the jam.
DUPLEX JAM Media has jammed in the
duplexer.
Locate and remove
the jam.
DUPLEX UNIT PANEL OPEN
One of the duplexer doors is
open.
Ensure all doors are
fully closed.
END JOB
The Cancel key has been
pressed and the End Job
option selected.
Press Select to
provide an end-of-job
indicator for a print job
that does not have one
This status message... means... Do this...
5tatus and 5ervice
Messages
Printer Jams and 1roublesbooting 5-19
ENERGY SAVER
The printer is in energy saver
mode to reduce power
comsumption during periods
of inactivity.
No action needed.
When a print job is
received, the printer
returns to normal
power within 90
seconds.
While in deep sleep,
the printers message
window will not display
operator status such
as door- and
cassette-open
messages. The printer
remains in deep
sleep, until a print job
is received, or until the
printer is manually
switched from offline
to online.
EXTENDED ACCOUNTING FILE
SIZE
The size of the non-empty
accounting file has been
increased successfully.
No action needed.
FRONT DOOR OPEN The front covers is open and
must be closed.
Close the front cover.
FUSER MISINSTALLED
The fuser is not fully seated. Ensure the fuser is
fully seated.
FUSER OIL EMPTY
The oil bottle for the fuser is
empty. The printer will not
print any more copies until a
new oil bottle is installed.
Install a new fuser oil
bottle.
This status message... means... Do this...
5tatus and 5ervice
Messages
qM5 magIcoIot 61uu Print 5ystem uperation 5-2u
FUSER OIL LOW
The oil bottle for the fuser unit
is running low.
If you have a new
fuser oil bottle on
hand, you may want to
install it now. If you
dont, order one now.
A limited number of
copies (about 100) will
still print. However,
when the oil runs out,
the printer stops and
the FUSER OIL
EMPTY message
appears.
IDLE
The printer is on line, but no
jobs are in process.
No action needed.
INITIALIZING
The printer is warming up and
getting ready to go on line.
Wait. No other action
needed.
INNER JAM
Media has jammed leaving
the OPC belt cartridge area.
Locate and remove
the jam.
INPUT IDLE
PRINTING
The printer is on line and
printing jobs already in the
queue. No new jobs are
arriving at the communication
interfaces.
No action needed.
INPUTBIN BIN JAM
Media has jammed while
being pulled from the
specified cassette.
Clear the jam from the
specified cassette.
MEDIA MISMATCH
The media detected in the
cassette doesnt match the
media size setting.
Change the media in
the cassette or change
the media size setting.
This status message... means... Do this...
5tatus and 5ervice
Messages
Printer Jams and 1roublesbooting 5-21
MISFEED JAM
Media has jammed between
the print engine and the input
cassette.
Locate and remove
the jam.
NO PRNTREQ ERROR
A printer hardware error has
occured.
Reboot printer. If
message continues to
appear, contact your
service provider or
QMS Customer
Response Center. See
appendix A, QMS
Customer Support,
for support telephone
numbers.
This status message... means... Do this...
5tatus and 5ervice
Messages
qM5 magIcoIot 61uu Print 5ystem uperation 5-22
OPTIMIZING PRINT QUALITY
After 200 1-sided pages (or
100 2-sided pages) of a
continuous print run of plain
paper, the magicolor 6100
automatically pauses for 3
minutes to cool down the
engine. This occurs for
monochrome or color
printing. After this initial
cooldown pause, the printer
automatically resumes
printing. From that point
forward while doing
continuous printing, the
3-minute cooldown pause
occurs every 50 pages until
the continuous printing stops.
After an extended idle period,
this 50-page limit
automatically resets to 200
pages. This process is
provided to maintain the rated
duty cycle of the printer and
to ensure reliable printer
operation.
Wait. No action
needed.
OPTIONAL BIN REAR DOOR
OPEN
The lower feed unit (optional
on all models except the DP)
rear door is open.
Close door.
OUTER JAM Media has jammed between
the print engine and the
output tray.
Locate and remove
the jam.
This status message... means... Do this...
5tatus and 5ervice
Messages
Printer Jams and 1roublesbooting 5-23
OUTPUT BIN FULL
The media has exceeded the
limit (such as over 250 sheets
of 20 lb [75 g/m] bond) in the
output bin.
Remove the media
from the output bin.
OUTPUT BIN JAM
A media jam has been
detected between the fuser
and output tray rollers located
near the top cover.
Locate and remove
the jam.
PRINTING STATUS A status page is printing Wait until after the
status page prints, and
the message clears.
PUT SIZE PAPER IN ANY BIN
Operator Control/Chain
Inputbins is set to On and a
chained cassette is empty.
Refill the cassette with
the specified size
media.
PUT SIZE PAPER IN
INPUTBIN BIN
The Operator Control/Chain
Inputbins is set to Off and the
displayed cassette is empty.
Refill it with the specified size
media. SIZE is the media
size detected by the engine,
and INPUTBIN is the empty
cassette.
Refill the cassette with
the specified size
media.
PUT THICK STOCK IN UPPER
BIN
Thick stock has been
specified in the Operator
Control/Media/For Upper Bin
control panel setting.
Refill the cassette with
thick stock or change
the control panel
setting from Thick
Stock to Automatic.
REAR DOOR OPEN
The rear cover over the
transfer unit is not closed.
Close the rear cover.
REPLACE BELT
The OPC belt cartridge need
replacing.
Install a new belt
cartridge.
This status message... means... Do this...
5tatus and 5ervice
Messages
qM5 magIcoIot 61uu Print 5ystem uperation 5-24
REPLACE FUSER
The fuser needs replacing. Have printer serviced.
Contact your local
vendor or see
appendix A, QMS
Customer Support,
for a listing of support
sources.
REPLACE FUSER CLEANER
The fuser cleaning roller
needs replacing.
Replace fuser
cleaning roller.
RESETTING ACCOUNTING The reset accounting
operation is in process.
No action needed.
TEST PRINT
A test print page is printing. No action needed.
TOP DOOR OPEN
The top cover of the printer is
not fully closed.
Ensure the top cover
is fully closed.
TR UNIT MISINSTALLED The transfer unit is not
installed incorrectly.
Check the transfer unit
installation.
TRANSPORT JAM
Media has jammed while
passing through the engine.
Locate and remove
the jam.
WAITING FOR IDLE
An active job is in process.
Access to the menu is not
allowed until the job is
finished.
Wait until the print job
is finished and the
printer goes idle.
WAITING ON INPUT
END JOB?
The compiler is waiting on
incoming data for the first job
in the queue. The job may not
have an end-of-job indicator
and therefore cannot end.
The message clears if more
input arrives from the port or
if you press the Cancel key.
No other jobs can be printed
until this job has ended.
Wait until the job is
finished and the
printer goes idle to
access the
configuration menu.
This status message... means... Do this...
5tatus and 5ervice
Messages
Printer Jams and 1roublesbooting 5-25
WARMING UP
The printer is warming up. Wait. No other action
needed.
x ACTIVE JOBS The printer is on line. (x
identifies the number of jobs
in process.)
No action needed.
x TONER EMPTY The x (color) toner cartridge
is empty.
Replace the toner
cartridge.
x TONER LOW
The x (color) toner is low.
There is enough toner left to
print approximately 100
pages before the printer
stops.
Redistribute the toner
in the cartridge, or
replace the cartridge.
x TONER MISINSTALLED
The x (color) toner cartridge
is not installed properly.
Remove the toner
cartridge and reinstall.
This status message... means... Do this...
5tatus and 5ervice
Messages
qM5 magIcoIot 61uu Print 5ystem uperation 5-26
5ervice Hessages
This service message... Means...
CALL FOR SERVICE C3 NVRAM ERROR An error has been detected with
the item indicated in the service
message. Correction of these
errors is performed by qualified
QMS service personnel only.
Contact your QMS vendor.
Note: A service message
sometimes occurs as a result of
an unusual combination of
events, not because of an actual
problem. When the printer stops
and a service message displays
in the message window, turn the
printer off and then back on. This
often clears the service message
indicator, and printer operation
resumes. Always try this before
making a service call.
Service calls should be placed to
the vendor from whom you
purchased the printer. If you
cannot get service from your
vendor, see appendix A, QMS
Customer Support, for more
information.
CALL FOR SERVICE C4 ENG CTRLR HW
CALL FOR SERVICE C7 TIMING CLOCK
CALL FOR SERVICE D1 Y CLUTCH
CALL FOR SERVICE D2 M CLUTCH
CALL FOR SERVICE D3 C CLUTCH
CALL FOR SERVICE D4 K CLUTCH
CALL FOR SERVICE D5 YK SOLND
CALL FOR SERVICE D6 MC SOLND
CALL FOR SERVICE E1 DEVLPR MOTOR
CALL FOR SERVICE E2 MAIN MOTOR
CALL FOR SERVICE E3 DRUM ERROR
CALL FOR SERVICE E4 TONER SENSOR
CALL FOR SERVICE E5 ROLLER SOLND
CALL FOR SERVICE E6 CLEAN SOLND
CALL FOR SERVICE E7 CLEAN CLUTCH
CALL FOR SERVICE E8 FUSER CLUTCH
CALL FOR SERVICE E9 BELT MARKER
CALL FOR SERVICE EL ERASE LED
CALL FOR SERVICE F0 COOLING FAN
CALL FOR SERVICE F2 OZONE FAN
5tatus and 5ervice
Messages
Printer Jams and 1roublesbooting 5-27
* DUP CTRLR HW: Duplex Controller Hardware error.
**The error messages P1 through P6 apply only to models with the duplexer installed.
CALL FOR SERVICE F4 FUSER FAN
See the information on the
previous page.
CALL FOR SERVICE F5 CHRG HV UNIT
CALL FOR SERVICE H0 FUSER THERM
CALL FOR SERVICE H2 FUSER TEMP 2
CALL FOR SERVICE H3 FUSER TEMP 3
CALL FOR SERVICE H4 FUSER TEMP 4
CALL FOR SERVICE L1 BEAM DETECTR
CALL FOR SERVICE L2 SCANNER MOTR
CALL FOR SERVICE LL LASER POWER
CALL FOR SERVICE P1 DUP CTRLR HW*
CALL FOR SERVICE P3 DUP SOLND**
CALL FOR SERVICE P4 DUP MOTOR**
CALL FOR SERVICE P5 DUP SOLND**
CALL FOR SERVICE P6 OPT FAN ERROR**
This service message... Means...
nP-uL Error Codes
and PCL Error Codes
qM5 magIcoIot 61uu Print 5ystem uperation 5-28
nP-uL Error Codes and PCL Error
Codes
The following tables list error codes that could appear on the printer message window
when running the HP-GL or PCL emulation.
HP-GL PCL
Error
Code
Description Error
Code
Description
0 Not enough memory for job. 0 Not enough memory for job.
1 Too many transformations. 1 State lost.
2 Math error. 2 Math error.
3 Job aborted. 3 Job aborted.
4 Instruction not recognized. 4 Out of memory for macros.
5 Wrong number of parameters. 5 Disk full. Cannot store fonts.
6 Out of range parameter, or
illegal character.
6 - 13 Internal error 1 - 8.
7 Not used.
8 Unknown character set.
9 Position overflow.
10 Buffer overflow.
11 Not used.
1esting PC-Printer
Communication
Printer Jams and 1roublesbooting 5-29
1esting PC-Printer Communication
To test communication between your printer and your PC, first create a short file that
ejects a page from the printer. Then send the file to the printer.
Creating the 1est rile
To create the test file, type the following commands at the DOS prompt:
copy con printest.ps
showpage
^D^Z
(All commands above except the DOS copy command are case sensitive and must
be typed exactly as shown.) Showpage is a PostScript command that prints a blank
page. The symbol means to press the Enter key. To produce the ^D and ^Z, press
and hold down the Ctrl key while you type the appropriate letters (d and z). These
characters signify the end of the file and must always be included.
5ending the 1est rile
Etbernet Communication
First you need to check and make sure the printer is on and connected to your net-
work by pinging the printer.
1 If you have a PC:
a Go to Start/Programs/MS-DOS Prompt (Start/Programs/Command Prompt
for NT).
b In the DOS window, type:
ping ipaddress (for example, ping 161.33.128.5)
1esting PC-Printer
Communication
qM5 magIcoIot 61uu Print 5ystem uperation 5-3u
If your printers network connection is working correctly, your screen will display
information similar to the following:
If your printer isnt detected on the network, which is usually caused by bad
cabling or connectors, your screen will display information similar to the following:
1esting PC-Printer
Communication
Printer Jams and 1roublesbooting 5-31
If you have the printers IP address set incorrectly, then your screen will display
information similar to the following:
2 If you are running a UNIX workstation:
a Open a window on your UNIX workstation.
b In the window, type
ping ipaddress (for example, ping 161.33.131.62)
3 Next, you need to ftp and put a job to make sure that the jobs are going
through to the printer.
Open an ftp session at your PC or workstation by typing one of the following com-
mands:
ftp printername (for example, ftp pctdv6)
ftp ipaddress (for example, ftp 161.33.128.5)
4 When prompted for a user name and password, press Enter for both.
An ftp> prompt displays.
Note: If a message displays denoting invalid password, contact your system
administrator. Otherwise, continue.
5 At the ftp> prompt, change to binary mode by typing
bin
1esting PC-Printer
Communication
qM5 magIcoIot 61uu Print 5ystem uperation 5-32
6 At the ftp> prompt, send the file to the printer by typing
put filename
where filename is the name of the test file.
Note: A text file is preferable.
The printers message window reads 1 Active Job to indicate that the file is
being printed.
However, if you have no text file for this test, you can type in one of the following,
(choose the line applicable to your workstation type):
a For Windows 95/98, type
put c:\autoexec.bat
b For Windows NT, type
put c:\winnt\system.ini
c For UNIX, type
put /etc/hosts
The ftp> prompt returns when the file has finished.
The information displayed will look similar to the following:
If a page prints out, then you are communicating correctly. If not, contact the Cus-
tomer Response Center (see appendix A, QMS Customer Support, for support
service information).
1esting PC-Printer
Communication
Printer Jams and 1roublesbooting 5-33
7 At the ftp> prompt, end the ftp session by typing
quit
Parallel Communication
1 To send the PRINTEST.PS file (you just created) to the printer, type
copy /b printest.ps lpt#
where # is the port number (1 to 3).
Note: If the computer has more than one parallel port, theyre probably labeled. If
not, check the computer documentation for the LPT port names.
2 If the printer and PC are communicating, a blank page ejects from the
printer.
If a blank page doesnt eject and you typed the file correctly, you may want to
check your AUTOEXEC.BAT file to see if LPT1 (the parallel port) is being directed
to COM1 (the serial port):
a If the AUTOEXEC.BAT file contains the line
MODE LPT1:=COM1:
delete it.
b Then type
MODE LPT1:,,P
The P represents infinite retry and it tells the PC to send print jobs until the
printer accepts them.
c Restart the PC and retry the communication test.
Refer to your DOS documentation for more information.
5erial Communication
1 To send the PRINTEST.PS file you just created to the printer, type
copy /b printest.ps com#
where # is the port number (1 to 4).
Note: If the PC has more than one serial port, they're probably labeled. If not,
check the PCs documentation for the COM port names.
1esting PC-Printer
Communication
qM5 magIcoIot 61uu Print 5ystem uperation 5-34
2 If the printer and PC are communicating, a blank page ejects from the
printer.
If a blank page doesnt eject and you typed the file correctly, you may want to
check your AUTOEXEC.BAT file in DOS to make sure that the printer's serial port
settings match those of the PC.
a Look for a command line like this in your AUTOEXEC.BAT file:
MODE COM1:9600,N,8,1,P
In this example, the serial port settings are 9600 for baud rate, N (no) parity, 8
data bits, and 1 stop bit. The P stands for infinite retry.
Note: If the mode statement isnt in your AUTOEXEC.BAT file, you may
temporarily set these parameters at the DOS prompt to continue this test by
typing the mode statement as shown above. To make this setting permanent,
youll need to add this statement to your AUTOEXEC.BAT file.
b Restart the PC, and then check the startup page, which prints when you turn
on the printer (unless you disabled it). This tells you the current serial port
settings for the printer.
c If the serial settings (baud rate, parity, data bits, and stop bits) shown on the
startup page match those in your AUTOEXEC.BAT file, you need make no
further changes. Go to the section Special PC Concerns later in this chapter.
If the printers serial port settings are different from your PCs settings, use the
printer control panel, as described in the following section, Changing Serial
Port Settings, to make them match.
Cbanging 5erial 5ettings
Since your printer is configured at the factory for the most typical printing environ-
ments, the serial settings in your AUTOEXEC.BAT file and on the startup page
should be the same. However, if they differ, you must configure the printer to use the
serial settings specified in the AUTOEXEC.BAT file. Use the information in the follow-
ing table.
1esting PC-Printer
Communication
Printer Jams and 1roublesbooting 5-35
Press this key... to... The message window reads...
Online/Offline
Turn off the Ready indicator and
enable printer configuration.
IDLE
Menu
Access the configuration menu. CONFIGURATION
OPERATOR
CONTROL
Next
Advance to the Administration menu. CONFIGURATION
ADMINISTRATION
Select
Access the Administration menu. ADMINISTRATION
COMMUNICATIONS
Select
Access the Communications menu. COMMUNICATIONS
TIMEOUTS
Next
Advance to the Serial menu. COMMUNICATIONS
SERIAL
Select
Access the Serial menu. SERIAL
MODE
Next (one or
more times)
Advance to the Baud Rate menu. SERIAL
BAUD RATE
Select
Access the Baud Rate menu. BAUD RATE
*9600
Next (one or
more times)
Advance to the correct baud rate. BAUD RATE
#
Select
Select the displayed baud rate. #
IS SELECTED
SERIAL
BAUD RATE
Note: If you need to change other settings, press the Next key to access the appropriate
menu option, and then return to the point where you press the Select key to access the
Administration menu and select the new settings.
1esting PC-Printer
Communication
qM5 magIcoIot 61uu Print 5ystem uperation 5-36
Verifying tbe 5erial 5etting Cbanges
1 Turn the printer off and on again to produce a startup page.
2 Compare the serial port settings listed on the startup page to those in your
AUTOEXEC.BAT file.
3 Try the communication test again.
If a blank page ejects from the printer, the printer and the PC are communicating.
If a blank page doesnt eject and you typed the file correctly, refer to your DOS
documentation for more information.
Online/Offline
Access the Save Changes option. SAVE CHANGES?
*NO
Next
Advance to the Yes option. SAVE CHANGES?
YES
Select
Save changes. IDLE
Online/Offline
Put the printer back on line (the Ready
indicator lights).
IDLE
Press this key... to... The message window reads...
1esting
Macintosb-Printer
Communication
Printer Jams and 1roublesbooting 5-37
1esting Macintosb-Printer
Communication
1esting Hacintosh Communication
You can check communication between the printer selected in the Chooser and the
Macintosh by sending a file to the printer from an application (see your application
documentation for more information) or by printing a directory, as described here:
1 Display a disk or folder window.
2 Set up page information.
a From the File menu choose Page Setup.
b Select paper size, orientation, and other necessary options.
c Choose OK.
3 Print a directory or a window.
a From the File menu choose Print Directory or Print Window. A dialog box
appears.
b Select the printing options you want, and then choose OK.
Printer Problem Cbecklist
This section contains a list of possible printer problems and solutions. Be sure youve
followed the steps in the QMS magicolor 6100 Installation Guide.
If there is no status message in the control panel message window, use the following
steps to identify the source of your problem and to learn of possible solutions:
1 Does the printer power light come on?
YES - Go to number 2.
NO - Check the following:
Is power supplied to the AC outlet.
Printer Problem
Cbecklist
qM5 magIcoIot 61uu Print 5ystem uperation 5-38
Is the power cord plugged securely into both the power outlet and the
printer? Check the power cord connection.
Is the printer power switch in the On position (pushed in)?
Is the power outlet working?
Does the line voltage from the power outlet match the printers power
requirements? See appendix B, Technical Specifications, in the Refer-
ence manual.
2 Can you print a status page?
YES - Go to question 3.
NO - Check the following:
Is the printer off line before you try to enter the Administration/Special
Pages/Print Status menu? It should be.
Does the cassette have paper? If it is out of paper, the PAPER OUT mes-
sage displays and the Error indicator lights.
Are all the printer covers closed securely?
Is there a media jam? If a paper jam message displays and the Error indi-
cator lights, go to one of the following sections in this chapter on clearing
a media jam.
3 Is the printer receiving data from the computer?
YES - Go to question 4.
NO - Check the following:
If the Data indicator blinks after a file is sent, the printer is receiving the data. If
not, check the following:
Is the printer on line? The online indicator should be on and the message
window should display IDLE.
Has the emulation been changed from ESP to an emulation that doesnt
match the file you are sending. See chapter 2, Printer Configuration, in
the Reference manual.
Print a status page from the control panel. If you are using the serial inter-
face, is the baud rate (speed of data transmission) of the printer, the com-
uPC Belt Cartridge
Problems
Printer Jams and 1roublesbooting 5-39
puter, and your software application the same? See chapter 2, Printer
Configuration, in the Reference manual.
If you still cannot identify the problem, contact your QMS vendor.
4 Is the printer printing codes or not printing at all when in ESP mode?
Reconfigure the port to the specific printer emulation of the file you are
trying to print. See chapter 2, Printer Configuration, in the Reference
manual for instructions.
If a PostScript file prints PostScript statements while the printer is in ESP
mode, increase the ESP timeout. See chapter 2, Printer Configuration,
in the Reference manual for instructions.
If you continue to have problems with the ESP mode selecting the appro-
priate printer emulation, contact the QMS Customer Resource Center.
Refer to appendix A, QMS Customer Support.
uPC Belt Cartridge Problems
The OPC belt is extremely sensitive to bright light and direct sunlight. Always leave it
in its protective bag until you are ready to install it. Any exposure to light should be lim-
ited to two minutes. If you suspect the belt is damaged due to exposure to light, put
the belt in a dark place to recover. Depending on the amount of exposure, recovery
may take up to two hours. Recovery time is dependent on the amount of exposure
sustained, and recovery is not guaranteed.
Control Panel Problems
uata lndicator 5tays Lit
If the printer has warmed up and the Data indicator stays on, two problems may exist.
If you are downloading additional typefaces, too many can overload the printers
memory, causing the printer to reset and lose information previously downloaded to
RAM. Make sure you have enough printer memory.
Control Panel
Problems
qM5 magIcoIot 61uu Print 5ystem uperation 5-4u
On a LocalTalk network, Macintosh computers sometimes interfere with each other. If
this happens often, reinstall the LaserWriter and Laser Prep files, which reset the
printer. If neither of these is the problem, place a service call to your QMS vendor.
no Advanced 5tatus Page
If your printer prints a standard status page even though youve configured the printer
in the Administration/Special Pages/Status Page Type menu to print an advanced sta-
tus page, your printer probably doesnt have enough free memory available. To print
an advanced status page you may need to increase the amount of memory assigned
to the K Mem for PS Heap memory client or add more memory (see the Memory
section in chapter 3, Technical Information, in the Reference manual for information
about memory clients).
no 5tartup Page
If the Ready indicator is on, but no startup page prints, check the following:
1 Make sure the option to print startup is enabled in Administration/Startup
Options/Do Startup Page.
2 Did you wait long enough? From a cold start, the printer takes approxi-
mately 3 minutes to warm up.
Be sure you wait long enough for a startup page before suspecting a problem.
3 Check that the paper cassettes are loaded with paper, in place and secure.
4 Check for a media jam.
5 Make sure a toner cartridge is installed.
6 Perform a restore defaults on the printer.
From your control panel, select Administration/Miscellaneous/Restore Defaults/
Factory Defaults/Yes.
7 Can you print a simple sentence such as This is a test. from a simple
application on your computer (for example, WordPad or Notepad)? From
your start menu on your computer, select Start/Programs/Accessories/
Wordpad.
8 Have you verified that the driver is the one for your particular QMS printer?
Delete it and reinstall it.
Control Panel
Problems
Printer Jams and 1roublesbooting 5-41
9 If you are printing from Quark or PageMaker, have you installed the correct
ppd/pdf?
10 Turn on error handler under Administration/StartupOptions/Do Error
Handler/Yes.
11 Reboot the printer and reprint the job.
Do you get an error page?
If you still have not solved the problem, call the Customer Response Center toll free at
(877) 778-2687 or browse our support website at: http://www.qms.com/support/
index6100.html.
See appendix A, QMS Customer Support, for further information.
Paper Jam Hessage 5tays un
If a media jam message stays on, open the printer and clear the jam.
If the message is still there, try opening and closing the top of the printer again. See
the preceding section on clearing media jams for more information.
Printer kesets
Occasionally, software applications interfere with each other. Some applications send
a printer prep file to the printer at the beginning of each document. When this occurs,
other prep files cannot be sent without resetting the printer. Monitor your activities to
see if there is a correlation between your use of a certain application and the printer
resetting. If so, contact the application developer.
Downloading too many typefaces can overload the printer memory and cause the
printer to reset to default. Additional memory (RAM), which can be used for font
storage, is available and easily installed. Contact your local vendor for information
on RAM upgrades.
If the printer resets in other circumstances, you should call your local vendor for
service.
windows uriver
Problems
qM5 magIcoIot 61uu Print 5ystem uperation 5-42
Post5cript Lrrors
If your printer is having trouble printing when using PostScript emulation, you should
turn on the Error Handler in the control panel menu. Error Handler is a diagnostic tool
that identifies PostScript errors encountered during a print job.
windows uriver Problems
Printer uescription riles
If you experience problems either when installing or using printer description files on a
PC, see Notes on Installing Printer Description Files in the Connecting to Your QMS
Print System manual.
CrownNet Problems
If you have trouble installing and setting up your QMS CrownNet interface, check the
following:
If the printer requires a network interface card, is it correctly installed in the
printer?
Menu
Administration/Startup Options/Do Error Handler
Choices
YesLoad the Error Handler on reboot.
NoDont load the Error Handler on reboot.
Default
No
Notes
Refer to the PostScript Language Reference Manual (Adobe Systems
Incorporated, Reading, PA: Addison-Wesley, 1990, ISBN
0-201-18127-4) for information on PostScript errors.
You must reboot the printer after turning on the error handler.
CrownNet Problems
Printer Jams and 1roublesbooting 5-43
Is the printer connected to the network?
Is the printer plugged in, turned on, and correctly configured?
Do the printer startup and status pages list the interface? Is the configuration
information correct?
Is the interface enabled?
Is the appropriate protocol (or protocols) enabled?
Are all printer and protocol addresses configured correctly?
The best method for solving CrownNet problems is to print a configuration page. Print
a configuration page by doing the following.
1 Take the printer offline by pressing the Online button.
2 Press the Menu button.
3 Press Next (right arrow) until you see Administration. Press Select.
4 Press Next (right arrow) until you see Communications. Press Select.
5 Press Next (right arrow) until you see Resident NIC.
If you are printing from Token-Ring when you will see Optional NIC.
6 Press Next (right arrow) until you see CrownNet. Press Select.
7 Press Next (right arrow) until you see Common. Press Select.
8 Press Next (right arrow) until you see Config Page. Press Select.
9 Press Next (right arrow) until you see Config Page Yes. Press Select.
10 Press the Online key once, wait 5 seconds.
11 Press the Online key again.
The printer's Configuration Page will now print and will allow you to verify several
settings:
1 Under the COMMON heading, verify Packets Transmitted and Packets
Received are greater than zero:
If packets received is 0, there is probably a problem with the network drop, bad
hub port, bad cable, or there may be a conflict with 10 or 100 mb hub.
CrownNet Problems
qM5 magIcoIot 61uu Print 5ystem uperation 5-44
If packets transmitted is 0, then there may be an issue with the network card or
printer.
2 If both values are greater than zero, proceed.
If either are zero, then you are not connected to the network, and won't be able to
print. Call QMS Customer Response Center at 877-778-2687 (toll free) for techni-
cal support.
3 Verify that your protocol is enabledfor example, TCP/IP, Lan Man, etc.
4 Verify that your information is void of typographical errorsfor example in
the Print Server Context (in all caps).
For example, NETWARE411 6100.PRINTERS.SUPPORT.CRC
Note: Leading zeros will not be displayed on your IP address on this page.
5 If you are running TCP/IP, make sure you have 0.0.0.0 in your Subnet Mask
and Default Router.
It sounds like it won't work, but CrownNet will take care of that.
6 If your IP address isn't what you entered, then you may be running BOOTP
or RARP, and may have to disable them.
uutput Problems
Printer Jams and 1roublesbooting 5-45
uutput Problems
6uux6uu, 12uux12uu dpi Printing Unavailable at kated
5peed
The amount of RAM installed in your printer governs which resolutions can be used
with each media size.
Check the startup page to make sure the printer has enough RAM installed. See
chapter 3, Memory and System Software, in the Options manual for information
on installing additional RAM.
If you have enough RAM installed, and you have configured the printer from the
control panel to print at 600x600 or 1200x1200 dpi resolution (Administration/
Engine/Def Resolution menu) but the printer continues printing at a lower resolu-
tion, you may need additional memory allocated to the frame buffer.
To allocate the correct amount of memory, use the Memory/Quick Config menu to
choose the correct resolution and paper size for your printing. See chapter 2,
Printer Configuration, in the Reference manual for more information.
Media Size 600x600 1200x1200
Mono 4-Color Duplex
Basic/Full Speed
Mono 4-Color Duplex
Basic/Full Speed
B5 (ISO)
B5 (JIS)
Executive
64 MB 64 MB 64/96 MB 64 MB 96 MB 160/288 MB
Letter, A4 64 MB 64 MB 64/96 MB 64 MB 96 MB 160/384 MB
Legal 64 MB 64 MB 64/64 MB 64 MB 128 MB 192/192 MB
B4 64 MB 64 MB 96/96 MB 64 MB 128 MB 192/192 MB
Ledger, A3 64 MB 64 MB 96/96 MB 64 MB 160 MB 288/288 MB
12"x18"
13"x18"
13"x19"
64 MB 64 MB 128/128 MB 64 MB 192 MB 384/384 MB
uutput Problems
qM5 magIcoIot 61uu Print 5ystem uperation 5-46
Blank Pages
If a blank startup page ejects or blank pages come out during a printing job, try the fol-
lowing:
1 Check the toner cartridges.
The image does not print if the cartridges are empty.
2 If the toner cartridges are not empty and blank pages are ejecting, take each
cartridge out, rock it from side to side, and reinstall it in the printer.
3 If these solutions do not work, contact your QMS vendor to purchase
another toner cartridge.
not All Pages Print
If the printer stops printing in the middle of your file, try the following:
1 Check your cable.
You could have the wrong kind of cable, or your printer may not be configured for
the correct cable and port.
2 Make sure no one pressed the Cancel key while your job was printing.
3 Check the message window to see if the cassette you are using is out of
media.
Printer Pauses
After 200 1-sided pages or 100 2-sided pages of a continuous print run of plain
paper, the QMS magicolor 6100 automatically pauses for 3 minutes to cool down the
engine. This occurs for monochrome or color printing.
After this initial cooldown pause, the printer automatically resumes its printing. From
that point forward while doing continuous printing, the 3-minute cooldown pause
occurs every 50 pages until the continuous printing stops.
After an extended idle period, this 50-page interval automatically resets to 200 pages.
This process is provided to maintain the rated duty cycle of the printer and to ensure
reliable printer operation with optimum output quality.
uupleer Problems
Printer Jams and 1roublesbooting 5-47
uupleer Problems
ueneral
Plain paper and limited thick stock up to 28 lb bond (105 g/m) can be auto duplexed if
the optional duplexer is installed. For heavier weights, manual duplexing is recom-
mended.
In general, if youre having output problems with your duplexer, try the following:
1 Ensure that you are using correct media.
Do not duplex envelopes, glossy stock, labels, transfer media, or transparencies.
2 Ensure that you have not mixed media types in your media cassette.
3 Ensure that your document has more than one page.
4 Go into the printers control panel and ensure that duplex is an available
option.
5 In the printer driver (Paper tab, Duplex option), choose On (flipped as in a
loose-leaf notebook) or Tumble (flipped as on a clipboard).
6 Remove media that is still jammed.
Caution: Always open the duplexers rear cover before opening the printers or
duplexers top cover. Forced opening of the top cover first may damage the unit.
Check for media stuck in the paper guides in the duplexers top cover, rear cover,
and lower rear assembly.
7 If you removed jammed media from near the OPC belt, reset the OPC belts
locking levers.
8 Ensure that all of the covers are closed.
Caution: Always open the duplexers rear cover before opening the printers or
duplexers top cover. Forced opening of the top cover first may damage the unit.
Open and then close the covers to confirm that they are securely closed.
9 Ensure that the duplexers lower rear assembly is firmly seated in the
printer.
Print quality
Problems
qM5 magIcoIot 61uu Print 5ystem uperation 5-48
10 If you turned the printer off, ensure that you have turned the printer on again
and waited for it to warm up.
Print quality Problems
Print quality problems are those related to the appearance of the pages you print.
Print quality problems include white lines on the page, uneven blacks, and other print
distortions.
First, refer to the appendix B, Technical Specifications, in the Reference manual for
recommended media types. If you are using recommended media and continue to
have problems with the quality of your printed pages, try this quick-check procedure:
1 Check that you are using the correct type media.
See appendix B, Technical Specifications, in the Reference manual for media
specifications.
2 If you are printing on thick stock, ensure that you have set both the driver
(Paper tab, Paper Type option) and the Media key to Thick Stock.
3 Check that there is enough toner in the printer whether or not the x TONER
LOW message is displayed.
Toner can settle in the cartridges. To redistribute the toner, remove the toner car-
tridge and gently rock it from side to side. Then reinsert the cartridge and try print-
ing again.
4 If, after rocking the toner cartridge, the print quality does not improve and/or
the x TONER LOW message remains on, replace the toner cartridge.
5 Before you place a service call, ensure all the required user cleaning has
been conducted.
6 Place a service call to your local vendor.
lmage uefects
Printer Jams and 1roublesbooting 5-49
lmage uefects
The following list includes several image defects with possible solutions. Try the
solutions in the sequence given. If the solutions listed dont solve the problem, place
a service call to your local vendor. See the next section in this chapter, Placing a
Service Call.
ueneral
Print quality problems are those related to the appearance of the pages you print.
Print quality problems include white lines on the page, uneven colors, and other print
distortions.
If you have problems with the quality of your printed pages, try the following:
If the TONER OUT message is on and the printer continues to print, try distributing
the toner to improve print quality. If the print quality does not improve, replace the
toner cartridge.
Remove the toner cartridge and rock it several times from side to side. The toner
can settle, and this procedure redistributes the toner. Reinsert the cartridge and
try printing again.
Place a service call to your local vendor.
5pecific
Listed next are several print quality problems with possible solutions. Try the solutions
in the sequence given. If the solutions listed do not solve the problem, place a service
call to your local vendor.
Note: The following examples are based on 11x17 media orientation.
lmage uefects
qM5 magIcoIot 61uu Print 5ystem uperation 5-5u
Blurred or Lightly 5tained Background
Colored Bands, norizontal Banding
One or more toner cartridges may be defective.
Check the toner cartridges, and install new ones, if
necessary.
Reinstall the OPC belt cartridge. If necessary, replace
the OPC belt cartridge.
Check that the printer is on a hard, level surface.
Reinstall the OPC belt cartridge. If necessary, replace
the OPC belt cartridge.
One or more toner cartridges may be defective.
Check the toner cartridges, and install new ones, if
necessary.
If a wide horizontal white line appears,
Ensure that the transfer unit was closed.
Replace the transfer roller.
lmage uefects
Printer Jams and 1roublesbooting 5-51
lnsufficient uloss or rusing
lrregular Print, Hottled lmage
If there is insufficient gloss of the printed image,
Check the fuser oil condition.
If there is insufficient fusing and the image comes off when
the printed image is rubbed,
Check your media typeenvelopes, glossy stock,
labels, transfer media, and thick stock have to be set in
the Thick Stock mode.
The paper being used may have absorbed moisture
(perhaps due to high humidity or having water spilled on the
paper supply). Toner does not adhere well to paper where it
has become wet.
Replace the paper in the cassette with dry paper.
Confirm the proper installation of the transfer roller. If
necessary, replace the transfer roller.
lmage uefects
qM5 magIcoIot 61uu Print 5ystem uperation 5-52
Hissing lmage at Ldge
Hixed Color lmage, Color Hisregistration
If the edge of an image is missing or optical density declines
Check the toner cartridge in question, and install new
one, if necessary.
Check the OPC belt cartridge, and install new one, if
necessary.
If mixing of colors occurs in the printed image:
Ensure that the printers front cover is closed.
Remove the toner cartridges and gently rock them five
or six times to redistribute the toner. Then, reinstall the
cartridges.
One or more toner cartridges may be defective. Check
the toner cartridges, and install new ones, if necessary.
If misregistration of color occurs between overlapped colors:
Ensure that the printers front cover is closed.
lmage uefects
Printer Jams and 1roublesbooting 5-53
5potting
1oo uark
If spots appear on the printed image:
Check the surface of the OPC belt, gently clean up the
foreign particle using a soft, dry cloth, and replace the
OPC belt if necessary.
Install new toner cartridges.
lmage uefects
qM5 magIcoIot 61uu Print 5ystem uperation 5-54
1oo Light
1oner 5mudges, kesidual lmages
Remove the toner cartridges and gently rock them
horizontally five or six times to redistribute the toner. Then,
reinstall the cartridges.
One or more toner cartridges may be defective. Check the
toner cartridges, and install new ones, if necessary.
Check your media typeenvelopes, glossy stock, labels,
transfer media, and thick stock have to be set in the thick
stock mode.
If the toner smudges are on only the front of the page:
Remove the toner cartridges and gently rock them five or
six times to redistribute the toner. Then, reinstall the
cartridges.
One or more toner cartridges may be defective. Check the
toner cartridges, and install new ones, if necessary.
If toner smudges are on the back of the page:
Replace the cleaning roller.
If that doesnt work, replace the transfer roller.
If that doesnt work, replace the fusing unit.
If toner smudges are on the front and back of the page:
Open the printer once and close it again to clean the image
transfer roller.
If the image of the previous page comes out lightly:
Clean the cleaning roller and reinstall it.
lmage uefects
Printer Jams and 1roublesbooting 5-55
Uneven Print uensity
Vertical 5treaking
Remove the toner cartridges and gently rock them five
or six times to redistribute the toner. Then, reinstall the
cartridges.
Install new toner cartridges.
Reinstall the OPC belt cartridge. If necessary, replace
the OPC belt cartridge.
The laser lens may be dirty. Clean the lens as described
in chapter 2, Every Day Operations and Printer Care.
The corona wire inside the OPC belt cartridge might be
dirty. Clean the corona wire as described in chapter 2,
Every Day Operations and Printer Care.
One or more toner cartridges may be defective. Check
the toner cartridges, and install new ones, if necessary.
Clean the developer roller.
Reinstall the OPC belt cartridge. If necessary, replace
the OPC belt cartridge.
If a wide vertical white band appears:
Check the transfer drum surface. If necessary, clean the
oil off the surface.
Ensure that the transfer unit is closed.
Placing a 5ervice Call
qM5 magIcoIot 61uu Print 5ystem uperation 5-56
Placing a 5ervice Call
If you have a problem you cannot resolve, contact your local vendor. Your local
vendor is best equipped to immediately handle any problem you may encounter.
If you have technical questions your vendor is unable to answer, contact the
QMS Customer Response Center (see appendix A, QMS Customer Support. )
If youve determined your printer needs to be examined by an authorized
service technician, contact an authorized service provider for work inside the
US, or one of the QMS international offices for work outside of the US. (National
and international contacts are listed in appendix A, QMS Customer Support. )
Before calling, be sure you have the answers to these questions handy to help our
technicians serve you more quickly:
1 What is your printer model and serial number?
2 What kind of host computer do you have?
3 What operating system do you have and what version?
4 What interface are you using? If serial, what protocol?
5 What application(s) are you using?
6 What is the emulation of the file you're trying to print? In what emulation
mode is the port?
7 What is the firmware revision number for your printer? (It is listed on both
the status and startup pages.)
8 If you can print, have a status page available.
Your service representative needs to know these things prior to helping you.
wbat's Net?
Chapter 6, Repacking the Printer, contains instructions you need to follow to safely
move or ship your printer to a new location.
kepacking tbe Printer
ln 1bis Cbapter . . .
Remove Cables and Cassette(s) on page 6-3
Remove the Toner Cartridges on page 6-3
Remove the OPC Belt Cartridge on page 6-3
Prepare the Fuser Unit on page 6-5
Change the Waste Toner Pack on page 6-8
Remove the Lower Feeder Unit on page 6-11
Repack the Printer on page 6-13
lntroduction
qM5 magIcoIot 61uu Print 5ystem uperation 6-2
lntroduction
If you need to relocate or ship your printer after its been installed, you must follow the
procedures in this chapter to prevent damage to the printer and to keep your warranty
valid.
Note: If youre returning the printer for service, you dont need to return the power
cable, toner cartridges, cleaning roller, OPC cartridge, interface cables, or media
cassette(s).
Caution: QMS cannot be held responsible for damage to your printer during shipment
that results from the improper packaging of your printer. You must use the instructions
given in this section before repacking the printer in its original shipping carton with the
original packing materials. Original shipping cartons are secured using disposable
banding and buckling supplies. These supplies must be replaced prior to re-shipping
the printer.
If you need replacement packaging, in the US call QMS National Service at 1 (334)
633-4300 x 2530 and request catalog number 2600439-500. If you need to return the
printer for service, contact your local vendor for an RMA (Return Merchandise
Authorization) number before shipping the printer. For a listing of QMS support
telephone numbers, refer to appendix A, QMS Customer Support.
wbat's lnvolved?
Repacking your printer for shipment involves the following steps. Each is described in
more detail in the following sections.
1 Remove the cables and paper cassette.
2 Remove the toner cartridges.
3 Remove the OPC belt cartridge.
4 Prepare the fuser unit for shipment:
5 Change the waste toner pack.
6 Remove the duplexer (if attached).
7 Remove the lower input feeder (if attached).
8 Pack the printer for shipment.
kemove Cables and
Cassette{s)
kepacking tbe Printer 6-3
kemove Cables and Cassette{s)
1 Turn off the printer.
2 Remove the power cable and all interface cables.
3 Remove the media cassette(s) from the printer.
kemove tbe 1oner Cartridges
1 Open the printers front and top covers.
Leave them open during the entire repacking procedure.
2 Remove the four toner cartridges, attach the protective shields over their
magnetic rollers, and store them in their original packaging.
kemove tbe uPC Belt Cartridge
Caution: The OPC belt is extremely sensitive to bright light and direct sunlight. Limit
exposure to 2 minutes. While the printer is being moved, store the cartridge in its
original shipping box. If you dont have this box, carefully wrap it in a piece of dark,
heavy cloth, and place it where it will not get scratched or damaged. If exposure
exceeds 2 minutes, put the cartridge in a dark place to recover before using it again.
Depending on exposure, recovery may take up to 2 hours.
Also, handle the OPC belt cartridge carefully. The belts extremely sensitive to body
oils, moisture, solvents, corrosives, dust, and scratches, all of which will reduce print
quality.
kemove tbe uPC Belt
Cartridge
qM5 magIcoIot 61uu Print 5ystem uperation 6-4
1 With the printers front and top covers open, rotate up the lock levers at
each end of the OPC belt cartridge slot, and lift the cartridge out of the
printer.
2 Replace the protective sheet around the OPC belt cartridge.
3 Repack the OPC belt cartridge in its original shipping box.
If you dont have this box, carefully wrap the cartridge in a piece of dark, heavy
cloth. Store the cartridge where it will not get scratched or damaged.
4 Rotate down the lock levers at each end of the OPC belt cartridge slot.
Note: If youre returning the printer for service, you dont need to return the OPC
belt cartridge.
Prepare tbe Fuser
Unit
kepacking tbe Printer 6-5
Prepare tbe Fuser Unit
WARNING! The fuser unit can become extremely hot and cause severe burns. Make
sure the unit is cool before handling it.
ACHTUNG! Die Fixiereinheit kann sehr hei werden, so da Verbrennungsgefahr
besteht. Bitte lassen Sie die Fixiereinheit einige Zeit abkhlen, bevor Sie diese
berhren.
1 Open the printers top cover.
2 At the top of the fuser, rotate the two lock levers to release the oil bottle.
3 Remove the oil bottle.
N Caution: Hold a sheet of paper under the oil bottle as you remove it, so no oil
drips into the printer.
Prepare tbe Fuser
Unit
qM5 magIcoIot 61uu Print 5ystem uperation 6-6
4 Place the oil bottle in an oil-proof container, such as a plastic bag, until
youre ready to reinstall it.
5 Use the fuser oil remover syringe that came with your printer or an eye-
dropper to remove any excess oil from the fuser.
Dispose of the oil following local safety laws and regulations.
6 Stuff several clean, wadded paper towels into the space normally occupied
by the oil bottle to absorb any residual oil during shipment.
Note: Dont force the paper towels in, but make sure there are enough to fill the
space.
7 At the top of the fuser, rotate the two lock levers to release the cleaning
roller.
|cc| |c.cc- |cc| |c.cc- |cc| |c.cc- |cc| |c.cc-
|ccc: c c|c:cc |ccc: c c|c:cc |ccc: c c|c:cc |ccc: c c|c:cc
Prepare tbe Fuser
Unit
kepacking tbe Printer 6-7
8 Remove the cleaning roller.
9 Store the cleaning roller in its original shipping bag.
Note: If youre returning the printer for service, you dont need to return the
cleaning roller.
10 Pull the two tension release levers toward the front of the printer until they
lock into place.
The tension release levers in their frontmost position protect the fuser rollers from
damage during a move by removing the pressure between the two fuser rollers.
They must be repositioned toward the rear of the printer before the cleaning roller
can be reinstalled.
1cc-|cc cc|co-c |c.cc- 1cc-|cc cc|co-c |c.cc- 1cc-|cc cc|co-c |c.cc- 1cc-|cc cc|co-c |c.cc-
Cbange tbe waste
1oner Pack
qM5 magIcoIot 61uu Print 5ystem uperation 6-8
Cbange tbe waste 1oner Pack
1 With the printers front cover open, remove the waste toner pack from the
printer.
2 Use the label on the side of the waste toner pack to seal the opening, and
then dispose of the pack in accordance with safety laws and regulations in
your area.
3 Install a new waste toner pack.
This ensures that no waste toner is shaken into the printer
during shipment.
4 Close the printers top and front covers.
.o-:c 1cccc |oc| .o-:c 1cccc |oc| .o-:c 1cccc |oc| .o-:c 1cccc |oc|
5co| :||- ccc|cj. 5co| :||- ccc|cj. 5co| :||- ccc|cj. 5co| :||- ccc|cj.
kemove tbe uupleer
Unit
kepacking tbe Printer 6-9
kemove tbe uupleer Unit
Note: If you dont have a duplexer unit installed, skip to the next section.
1 Remove the left plastic side cover from the
lower feeder unit.
Note: If you have two lower feeder units
installed, remove the left plastic side cover
from the top lower feeder unit only.
2 Locate the cable at the left rear of the
optional feeder that connects the duplexer
to the printer, and then unplug it.
kemove tbe uupleer
Unit
qM5 magIcoIot 61uu Print 5ystem uperation 6-1u
3 Open the duplexer top cover and loosen
the two thumbscrews until the duplexer
moves freely away from the rear of the
printer.
4 Lift duplexer up and away from rear of
printer.
5 Repack the duplexer unit in its original
shipping carton for storage or shipment.
6 Insert the two plugs and upper paper exit
cover removed during installation.
Note: If youre returning the printer for service, you dont need to return the
duplexer unit.
|u|ccc |u|ccc |u|ccc |u|ccc
:c cc.cc :c cc.cc :c cc.cc :c cc.cc
1|ucc-ccc.- 1|ucc-ccc.- 1|ucc-ccc.- 1|ucc-ccc.-
Ucc occ Ucc occ Ucc occ Ucc occ
c|: cc.cc c|: cc.cc c|: cc.cc c|: cc.cc
||uj- ||uj- ||uj- ||uj-
kemove tbe Lower
Feeder Unit
kepacking tbe Printer 6-11
kemove tbe Lower Feeder Unit
Note: If you dont have a lower feeder unit installed, skip to the next section.
1 Remove the plastic side covers from the
sides of the lower feeder unit.
Note: If you have two lower feeder units
installed, remove the plastic side covers from
the top lower feeder unit only.
2 Locate the cable at the left rear of the lower
feeder unit that connects it to the printer,
and then unplug it.
3 Loosen the thumbscrew that attaches the
bracket to the lower feeder unit until the
bracket moves freely away from the lower
feeder unit.
103mati.eps
1|ucc-ccc. 1|ucc-ccc. 1|ucc-ccc. 1|ucc-ccc.
kemove tbe Lower
Feeder Unit
qM5 magIcoIot 61uu Print 5ystem uperation 6-12
4 Remove the media cassette from the
printer, and then rotate the metal coupler
arm toward the front of the printer.
5 With the help of another person, lift the
printer by its carrying grips from the lower
feeder unit, and place the printer on a table.
WARNING! Your printer weighs approximately
119 lbs (54 kg) without consumables. Be sure
to have help when lifting and moving it.
ACHTUNG! Das Gewicht dieses Druckers
betrgt ohne Verbrauchsmaterial ca. 54 kg.
Bitte versuchen Sie niemals, den Drucker
alleine anzuheben oder zu transportieren.
6 Repack the lower feeder unit in its original shipping carton for storage or
shipment.
Note: If youre returning the printer for service, you dont need to return the lower
feeder unit.
kepack tbe Printer
kepacking tbe Printer 6-13
kepack tbe Printer
1 With another persons help, put the printer into the plastic bag, and place
the printer into the base tray of the shipping carton.
2 Pack the printer for shipment
as shown in the illustration.
3 If youre also shipping the
power cord and any manuals
with the printer, place them in
the package.
Note: Dont ship these items if
youre returning the printer for
service.
4 Ensure that the top of the car-
ton is securely taped.
5 Secure the shipping carton
using proper banding and
buckling supplies. Contact
your QMS dealer for banding
and buckling supplies.
Note: If you need replacement
packaging, in the US call QMS
National Service at 1 (334) 633-
4300 x 2530 and request
catalog number 2600439-500.
qM5 Customer
5upport
ln 1bis Appendi . . .
Sources of Support on page A-2
QMS World-wide Offices on page A-4
5ources of 5upport
qM5 magicolor 61uu Print 5ystem uperation A-2
5ources of 5upport
Several sources of help and information are available, depending on the type of help
you need.
Your qH5 Vendor
Your local vendor (the one from whom you bought the printer) may be best equipped
to help you. Your vendor has specially trained service technicians available to answer
questions, and the equipment to analyze your printer problems.
Your Application Vendor
Often, printing problems have more to do with the application being used than with
the printer. In this case, the application manufacturer is the best source of help.
lnternet
Corporate web Page
You can view the QMS home page at http://www.qms.com. The QMS server provides
access to technical reports, new product announcements, a trade show schedule, and
other general information about QMS. The QMS ftp resource is ftp.qms.com.
61uu Answer Base
The QMS Answer Base is a free interactive online technical support system for the
QMS magicolor 6100. It answers common questions and provides diagnostic advice.
To access the Answer Base, go to http://www.qms.com/support, and then select
Answer Base.
The Answer Base helps you locate the information you need by asking you questions.
In fact, it can provide results even when you dont quite know what to ask for or how to
find it. Use the Answer Base before contacting technical supportyou will likely find
the answer to your question. However, if the answer is not available, you will be pro-
vided with specific QMS contact information to help solve your problem.
FAqs
You can access current FAQs (Frequently Asked Questions) about your print system
at http://www.qms.com/support, and then select FAQs.
5ources of 5upport
qM5 Customer 5upport A-3
qH5 Customer kesponse Center {CkC)
You can contact the QMS Customer Response Center (CRC) in four different ways:
TelephoneYou can call the CRC toll-free at (877) 778-2687 (US) Monday
Friday, 7:00 am7:00 pm, Central Time.
Note: If you call for assistance, have the following information ready so our
technicians can help you more quickly:
The printer model and serial number
Your phone number, fax number, email address, and shipping address
A description of the problem
The type of host computer youre using
The type and version of operating system youre using
The interface youre using, and, if serial, the protocol (for example,
XON/XOFF)
The application and version youre using
The emulation of the file youre trying to print (listed on both the status and
startup pages)
An advanced status page or startup page, if you can print one
EmailYou can email questions to the CRC through support@qms.com.
FaxYou can fax questions to the CRC at (334) 633-3716 (US). Provide the
same information as listed above, and indicate whether you would like a faxed or
a phoned reply.
InternetIf you have access to the World Wide Web, you can access the CRC
through the QMS home page at http://www.qms.com/support. You can access
FAQs (Frequently Asked Questions) at http://www.qms.com/support, and then
select FAQs.
qM5 world-wide
uffices
qM5 magicolor 61uu Print 5ystem uperation A-4
qM5 world-wide uffices
qH5 United 5tates and Latin America
General Contact
Telephone 1 (334) 633-4300
Answer Base http://www.qms.com/support, then click on Answer Base
FAQs http://www.qms.com/support, then click on FAQs
Fax 1 (334) 633-4866
Email info@qms.com
Internet http://www.qms.com/us_main.html
Product Registration Internet: http://www.qms.com/support/prodreg/
Telephone: 1 (887) 778-2687
Information on QMS products, supplies, and accessories, and on the authorized QMS
remarketer or service provider nearest you
1 (800) 523-2696
Customer Response Center (CRC)
Technical Assistance
Telephone 1 (877) 778-2687 (toll-free) 7:00 am6:00 pm Central Time
Email support@qms.com
Fax 1 (334) 633-3716
Internet http://www.qms.com/support, then click on SupportMail
National Service
Service Information, Installation, and Maintenance Pricing
1 (800) 858-1597
1 (800) 762-8894 (Custom Service Contracts Only)
On-Site Service and Depot Repair Information
1 (877) 778-2687 7:00 am6:00 pm Central Time
Spare Parts Ordering and Information
1 (334) 633-4300 x2530 8:00 am5:00 pm Central Time
Email service@qms.com
Internet http://www.qms.com/service, then click on Place A Call
Latin America
Fax 1 (334) 639-3347
Internet http://www.qms.com/Spanish/Latin_America.htm
qM5 world-wide
uffices
qM5 Customer 5upport A-5
qH5 Canada
General Contact
Telephone 1 (905) 206-0848
Fax 1 (905) 206-0903
Internet http://www.qms.com/us_main.htm
Supplies and Accessories Parts 1 (903) 206-0848 extension 238
Sales 1 (800) 268-0343 x223
National Service
On-Site Service and Depot Repair Information
1 (800) 268-4969 8:30 am5:00 pm Eastern Time
Spare Parts Ordering and Information
1 (905) 206-9234 x238 8:30 am5:00 pm Eastern Time
qH5 Japan
Telephone (+81)-3 3779-9600
Fax (+81)-3 3779-9650
Technical Support (+81)-3 3444-9865 10:00 amnoon,1:00 pm5:00 pm
Internet http://www.qmsj.co.jp
qH5 LHLA
qH5 Australia
Anitech
Sydney Business & Tech. Centre
52/2 Railway Parade
2141 Lidcombe NSW
Australia
Telephone (+61) 29901 3235
Fax (+61) 29901 3273
Helpdesk
Email helpdesk@qms.nl
Internet http://www.qmsaus.com.au
qM5 world-wide
uffices
qM5 magicolor 61uu Print 5ystem uperation A-6
qH5 Benelu
Belgium, Netherlands,
and all unlisted countries
Planetenbaan 60 Corner Plaza
3606 AK Maarssen
The Netherlands
Telephone (+31) 346551333
Fax, Benelux (+31) 346550170
Fax, EMEA +31 30 241 2517
Helpdesk
Email helpdesk@qms.nl
Internet http://www.qms.nl/q_info
Telephone, Belgium 00800 76 77 87 76
Telephone, The
Netherlands 0800 022 65 50
Internet http://www.qms.nl
qH5 France
Vlizy Plus
1 Bis, Rue du Petit Clamart
78142 Vlizy Cedex
France
Telephone (+33) 1410 79 393
Email info@qms.fr
Fax, EMEA +31 30 241 2517
Fax, France (+33) 1408 30 110
Helpdesk
Email helpdesk@qms.nl
Internet http://www.qms.nl/q_info
http://www.qms.fr, then click on F.A.Q.
Telephone 800 76 77 87 76
Internet http://www.qms.fr
qH5 umbn
Germany and Austria
Gustav Heinemann Ring 212
D-81739 Munich
Germany
Telephone (+49) 89 63 02 67 0
Fax, EMEA +31 30 241 2517
Fax, GmbH (+49) 89 63 02 67 67
Helpdesk
Email helpdesk@qms.nl
Internet http://www.qms.nl/q_info
Telephone, Austria 0800 292 289
Telephone, Germany 0800 182 94 13
Internet http://www.qms.nl
qM5 world-wide
uffices
qM5 Customer 5upport A-7
qH5 ltaly
Via della Repubblica 56
43100 Parma
Italy
Telephone (+39) 521231 998
Fax, EMEA +31 30 241 2517
Fax, Italy (+39) 521232 902
Helpdesk
Email helpdesk@qms.nl
Internet http://www.qms.nl/q_info
Internet http://www.qms.nl
qH5 Nordic
Sweden, Finland, Norway,
and Denmark
Arenavgen 41, 6th floor
121 77 Johanneshov
Sweden
Telephone (+46) 8600 01 30
Fax, EMEA +31 30 241 2517
Fax, Nordic (+46) 8600 01 33
Helpdesk
Email helpdesk@qms.nl
Internet http://www.qms.nl/q_info
Internet http://www.qms.nl
qH5 5outb Africa
Saskay House
Unit 24 Sunninghill Business Park
Peltier Road, Sunninghill, Johannesburg
Republic of South Africa
Telephone (+27) 11807 6957
Fax, EMEA +31 30 241 2517
Fax, South Africa (+27) 11807 6960
Helpdesk
Email helpdesk@qms.nl
Internet http://www.qms.nl/q_info
Internet http://www.qms.nl
qM5 world-wide
uffices
qM5 magicolor 61uu Print 5ystem uperation A-8
qH5 UK
United Kingdom and
Ireland
Old Bridge House, The Hythe
Staines, Middlesex TW18 3JF
United Kingdom
Telephone (+44) 1784442255
Fax, EMEA +31 30 241 2517
Fax, UK (+44) 1784461641
Helpdesk
Email helpdesk@qms.nl
Internet http://www.qms.nl/q_info
Telephone, Ireland 1800 55 31 11
Telephone, UK 0800 96 40 92
Internet http://www.qms.nl
lnde
A
Acc already disabled message 5-15
Acc already enabled message 5-15
Acc disabled message 5-16
Acc enabled message 5-16
Acc file x% full message 5-16
Acc files got removed message 5-16
Acc paper file full message 5-16
Accounting 3-36
Active jobs message 5-25
Adjust x bin message 5-16
Adjusting Memory Clients for PDF Printing 3-5
Adobe Acrobat Reader 1-3
Advanced printing features
Memory 3-3
Agfa Balanced Screening (ABS) 4-10
Agfa FotoFlow 4-7
AM screening 4-9
Amplitude modulation (AM) 4-9
Answer Base A-2
Apple ColorSync 4-7
AppleTalk
Testing communication 5-37
Assistance, text box 3-42
Automatic Color Control 4-11, 4-16
B
Back panel open message 5-23
Belt cartridge
See OPC belt cartridge
Belt cartridge misinstalled message 5-17
Bin jam message 5-20
Blank pages 5-46
Blurred background 5-50
Browser software
Setting up 3-18
Business CRD 4-6
1-2 qM5 magIcoIot 61uu Print 5ystem uperationlnde
C
Cable
Removing 6-3
Cancel all jobs message 5-17
Cancel job message 5-17
Cancel key 1-12, 3-13
Cancelling a print Job 3-14
Cancelling all print jobs 3-14
Cancelling job
Status message 5-17
Cartridge
See OPC belt cartridge or Toner cartridge
Cassette
Chaining 3-6
Loading, paper 2-3
Removing 6-3
CD-ROMs 1-3
Chain Inputbins 3-25
Chaining
Cassette 3-6
Input bin 3-6
Tray 3-6
Check cleaning roller message 5-17
Check waste toner message 5-17
Chunk collation 3-8
CIE 4-5
Cleaning
Cleaning solutions 2-35
Exterior 2-35
Laser lens 2-33
Paper discharger 2-31
Paper exit plates 2-35
Registration rollers 2-30
Transfer roller 2-28, 2-30
Cleaning roller 2-24
Cleaning roller lock levers 2-23
Codes
Error 5-28
Collation 3-7, 3-25
Collation Performance
Improving 3-9
Collation, enabling
Collation, disabling 3-8
Color 4-3
Colorific 4-9
Color Calibration 4-9
Color control
Color matching with PostScript Level 2 4-5
Color matching 3-25, 3-30
Color Matching for Macintosh 4-17
Color Matching for Microsoft Windows 3.1 4-16
Color Matching for Microsoft Windows NT 4.0
4-14
Color model 3-24, 4-14
Color rendering dictionaries 4-6, 4-15
Color separation 3-24, 4-12
Colored bands, horizontal banding 5-50
Colorific 4-9
Colorimetric CRD 4-6
ColorSync Color Matching 4-18
Communication
Settings, hotlink 3-28
Testing, Macintosh 5-37
Testing, parallel port 5-29
Testing, serial port 5-33
Compatibility level 3-27
Configuration
Memory, current 3-30
Consumable Max Number 3-36
Consumable name 3-36
Consumable usage gauges 3-36
Consumables
Ozone filter 2-26
Status, hotlink 3-34
Consumables, statistics 3-39
Contact number, text box 3-42
Continuous printing 2-6, 5-22
Contone 4-10
Control panel 1-9
Cancel key 3-13
Data indicator 1-11
Indicators 1-10
Menu key 1-12
Message indicator 1-10
Message window 1-9
Message window language 1-10
1-3 qM5 magIcoIot 61uu Print 5ystem uperationlnde
Next key 1-12
Online indicator 1-10
Previous key 1-12
Problems 5-39
Ready indicator 1-10
Select key 1-12
Control panel messages 5-14
Cooldown pause 5-22, 5-46
Copies 3-24
Corona wire 2-33
Corporate web page A-2
Coverage, statistics 3-40
CRD Color Matching 4-13
CRD Color Space 4-14
Created files message 5-17
Creating x file message 5-18
CrownNet
Troubleshooting 5-42
Custom Halftone Settings 4-14
Customer Response Center (CRC), QMS A-3
Customer support, QMS A-2
u
Dark image 5-53
Data indicator 1-11
Stays lit 5-39
Will not light 5-38
Default Chaining 3-28
Default Inputbin 3-25
Default Paper Tray 3-28
Default Resolution
setting 3-4
Densitometer 4-9
Disk Cache 3-31
Display fields 3-37
Display list 3-30
Do Error Handler 3-27
Do Startup Page 3-27
Do Sys/Start 3-27
DOS
mode command 5-34
Drum jam message 5-7, 5-18
Duplex 2-40, 3-25, 3-27
Duplex jam message 5-18
Duplex jams 5-7, 5-11
Duplexer 3-29
Duplexer unit open message 5-18
Duplexing
Auto 3-10
Auto duplexing 3-10
Letterhead 3-10
Manual duplexing 3-10
L
EfiColor 4-7
Email, text box 3-42
Emulation 3-31
Emulation Temporary 3-31
Emulation timeout 3-32
Emulations 3-29
End job message 5-18
End job? message 5-24
Ending a print job 3-13, 3-14
Envelope adapter 2-8
Envelopes
Formatting 2-7
Loading 2-8
Printing 2-7, 2-8
Error codes 5-28
Error message
See Status message
ESP timeout 3-32
Extended accounting file size message 5-19
Exterior cleaning 2-35
r
Face, definition 2-40
Faces, statistics 3-39
FAQs A-2
File print 3-46
Framebuffer 3-30
Fuser misinstalled message 5-19
1-4 qM5 magIcoIot 61uu Print 5ystem uperationlnde
Fuser oil
Draining 6-6
Removing 6-5
Fuser oil bottle
Removing 6-5
Fuser oil empty message 5-19
Fuser oil low message 5-20
Fuser unit
Draining 6-6
Preparing for moving 6-5
Removing 6-5
u
General settings
Hotlink 3-26
Glossy Stock 2-9
Graphics 4-16
Grayscale 4-16
n
Hard disk status
Hotlink 3-31
Hard Disk(s) 3-29, 3-31
High-resolution printing 3-3
Home
Hotlink 3-23
Home page, printer 3-22
Host Input Spool 3-30
Host-Based Color Matching 4-7
Hotlink
Communication settings 3-28
Consumable status 3-34
General settings 3-26
Hard disk status 3-31
Home 3-23
Input buffer sizes 3-28
Media sources 3-29
Options 3-29
Printer jobs 3-33
Printer setting 3-27
Timeouts 3-32
HP Storage Pool 3-31
l
ICC Color Matching 4-15
ICC PCL Source 3-25
ICC RGB source 3-25, 4-15
ICC simulation 3-25
Idle
Status message 5-20
Idle message 5-20
Image defects 5-49
Indicators
Control panel 1-10
Data, stays lit 5-39
Message 1-10
Online 1-10
Ready 1-10
Initializing
Status message 5-20
Initializing message 5-20
Inner jam message 5-7, 5-20
Input bin
See Inputbin
Input buffer sizes
Hotlink 3-28
Inputbin
Chaining 3-6
Insufficient Gloss or Fusing 5-51
Interface, job 3-34
Internal ICC Color Matching 4-13
Internet A-2
Irregular print 5-51, 5-52
Is Password 0? 3-27
J
Jam message
Fuser roller 5-12
Misfeed 5-7
Jams
Duplexer 5-11
Locating 5-7
Media path 5-5
Message stays on 5-41
Messages 5-7
1-5 qM5 magIcoIot 61uu Print 5ystem uperationlnde
Preventing 5-3
Removing 5-7
Status messages 5-7
Job number 3-34
Job timeout 3-32
Jobs
Incomplete printing 5-46
K
Kanji
Troubleshooting 5-47
Keypad Language menu 1-10
Keys
Menu 1-12
Next 1-12
Previous 1-12
Select 1-12
Kodak ColorSense 4-7
I
Labels
Loading 2-9
Printing 2-9
Laser lens
Cleaning 2-33
Laser lens cover 2-34
Left margin 3-28
Letterhead printing 2-5
Light image 5-54
Link quality 3-25
Long edge 3-10
Lower input feeder
Removing 6-11
M
Macintosh
Testing communication 5-37
magicolor 6100 Answer Base A-2
Maintenance
Laser lens 2-33
Ozone filter 2-26
Paper exit rollers 2-36
Transfer roller 2-28
Maintenance, statistics 3-39
Manual
Typographic conventions 1-6
Manuals on the CD-ROM 1-3
Media
Loading 2-3
Path 5-5
Media Cassette
Fill limit mark 2-5
loading 2-4
Media jams
Removing 5-7
Media key 1-11
Media path 5-5
Media pressure plate 2-4
Media sources
Hotlink 3-29
Memory
Configuration, current 3-30
Menu key 1-12
Message 1-9
Message indicator 1-10
Message window 1-9
Language, changing 1-10
Setting message window language 1-9
Messages 5-14
See Service Message
See Status Message
Minimum System Memory Requirements 3-4
Misfeed jam message 5-7, 5-21
Mixed Color Image, Color Misregistration 5-52
Mode command (DOS) 5-34
Moving, printer 6-2, 6-12
Replacement packaging 6-2, 6-13
N
Next key 1-12
Number of Pages, job 3-34
Number of Paper Trays 3-28
1-6 qM5 magIcoIot 61uu Print 5ystem uperationlnde
u
OHP film 2-13
Oil bottle
See Fuser oil bottle
Online Help Page 3-43
Online indicator 1-10
Online key 1-11
OPC belt cartridge
Problems 5-39
Removing 6-3
Operator control 3-24
Optional media source 3-29
Optional NIC (IF 1) 3-28
Options
Hotlink 3-29
Orientation 3-25
Outer jam message 5-7, 5-22
Output bin full message 5-23
Output problems 5-45
Output Style 3-37
Owner, job 3-34
Ozone filter
Replacing 2-26
P
Packaging, printer
Replacement 6-2, 6-13
Page refresh rate 3-42
Page Stack Order 3-28
Page, definition 2-40
Pantone POCE 4-7
PANTONE Color Matching Tables 4-8
Paper
Cassette selection 3-7, 3-8
Type 2-3
Paper discharger 2-31
Paper guide 2-36
Paper jam
See Jams
Parallel
Testing communication 5-29
Parallel IF 3-28
Parallel port 5-29
Pass, definition 2-40
Path, media 5-5
Pause
Cooldown 5-46
PC
Testing parallel port 5-29
Testing serial port 5-33
PDF File Printing 3-5
PDF format 1-3
Photographic 4-16
Photographic CRD 4-6
Plane, definition 2-40
Planes, statistics 3-40
Please wait message 5-18
PostScript Font Cache 3-30
PostScript Heap 3-30
PostScript operators
Showpage 5-29
Power LED
Will not light 5-37
Preventing paper jams 5-3
Previous key 1-12
Print quality
Image defects 5-49
Print quality problems 5-48
Blurred background 5-50
Distortions 5-49
Irregular print 5-51, 5-52
Printout too dark 5-53
Printout too light 5-54
Specific 5-49
Toner smudges 5-54
Uneven blacks 5-49
Uneven print density 5-55
White lines 5-49
Printer
All pages do not print 5-46
Blank pages 5-46
Cleaning, exterior 2-35
Corona wire 2-33
Handling 2-26
Home page 3-22
1-7 qM5 magIcoIot 61uu Print 5ystem uperationlnde
Jobs, hotlink 3-33
Laser lens cover 2-34
Lifting 2-27
Location requirements 1-13
Name, assigning 3-18
Problem checklist 5-37
Rear cover 2-29
Replacement packaging 6-2, 6-13
Resets 5-41
Setting, hotlink 3-27
Web page, setting up 3-18
Weight 6-12
Printer Help URL, text box 3-42
Printer Home Page
Current status 3-23
Default inputbin 3-23
Faces printed 3-23
Hotlinks 3-23
Online status 3-23
Printer name 3-23
Product name 3-22
Resolution 3-23
Sheets printed 3-23
Printer Memory 3-31
Printer web page
Accessing with Internet Explorer 3-19
Accessing with Netscape 3-19
Printer-Resident ICC Color Matching 4-19
Printing
Envelopes 2-8
Labels 2-9
Letterhead 2-6
Memo media 2-6
Quality, troubleshooting 5-48
Transparencies 2-14
Printing preformatted files using CrownView
3-6
Printing status message 5-23
Printout too dark 5-53
Printout too light 5-54
Priority, job 3-34
Problem
See Troubleshooting
Profiling, printer 4-24
Proof-Then-Print 3-15
Put x paper in any bin message 5-23
Put x paper in x bin message 5-23
q
QMS
Customer Response Center (CRC) A-3
World-wide offices A-4
QMS Advanced Level 2 Color Matching 4-20
QMS ColorDepth Screening Technology 4-9
QMS Corporate URL, text box 3-42
QMS, Inc. Page 3-43
Quality problems 5-48
Quick Color Configuration 4-12
k
Ready indicator 1-10
Rear cover
location 2-29
Record quantity 3-37
Registration rollers
cleaning 2-30
Relocating, printer 6-2
Replacement packaging 6-2, 6-13
Repacking, printer 6-2, 6-13
Replacement packaging 6-2, 6-13
Replace belt message 5-23
Replacement packaging 6-2, 6-13
Catalog number 6-2, 6-13
Resets
Printer 5-41
Resetting accounting message 5-24
Resident NIC (IF 2) 3-29
Resolution 3-28
Changing 3-3
Return Merchandise Authorization Number 6-2
Returning, printer
6-2
RGB Source 4-13
RGB Source Choices 4-4
RMA number 6-2
1-8 qM5 magIcoIot 61uu Print 5ystem uperationlnde
5
Screening 4-9
Select key 1-12
Send email on printer error 3-42
Serial IF 3-28
Serial port 5-33
Parameters, changing 5-34
Testing communication 5-33
Service
Calling for service 5-56
Messages 5-15
Setting default resolution 3-4
Setup
Browser software 3-18
Printer web page 3-18
Shared Spooling Size 3-29
Sheet, job 3-34
Sheets, statistics 3-39
Shipping, printer 6-2
Replacement packaging 6-2, 6-13
RMA number 6-2
Short edge 3-10
Showpage operator (PostScript) 5-29
Sim. in RGB links 3-25
Simplex, definition 2-40
Simulation 4-13, 4-15
Spotting 5-53
Startup page
Will not print 5-40
Statistics 3-39
Status message
Acc already disabled 5-15
Acc already enabled 5-15
Acc disabled 5-16
Acc enabled 5-16
Acc file x% full 5-16
Acc files got removed 5-16
Acc paper file full 5-16
Adjust x bin 5-16
Back panel open 5-23
Belt cartridge misinstalled 5-17
Bin jam 5-20
Cancel all jobs 5-17
Cancel job 5-17
Check cleaning roller 5-17
Check waste toner 5-17
Created files 5-17
Creating x file 5-18
Drum jam 5-7, 5-18
Duplex jam 5-18
Duplexer unit open 5-18
End job 5-18
End job? 5-24
Extended accounting file size 5-19
Fuser misinstalled 5-19
Fuser oil empty 5-19
Fuser oil low 5-20
Idle 5-20
Idle input printing 5-20
Initializing 5-20
Inner jam 5-7, 5-20
Misfeed jam 5-7, 5-21
Outer jam 5-7, 5-22
Output bin full 5-23
Please wait 5-18
Printing status 5-23
Put x paper in any bin 5-23
Put x paper in x bin 5-23
Replace belt 5-23
Resetting accounting 5-24
Toner empty 5-25
Toner misinstalled 5-25
Top cover open 5-24
TR unit misinstalled 5-24
Transport jam 5-24
Waiting for idle 5-24
Waiting on input end job? 5-24
Warming up 5-25
x Active jobs 5-25
Status page
Printing 3-12
Selecting the status page type 3-12
Will not print 5-38
Status, job 3-34
Support, QMS
Customer A-2
1-9 qM5 magIcoIot 61uu Print 5ystem uperationlnde
Internet A-2
Technical A-3
World-wide A-4
System Support Page 3-41
System Use 3-31
1
Technical support, QMS A-3
Test print
Status message 5-24
Testing, PC 5-33
Parallel port 5-29
Serial port 5-33
Text and Spot Color 4-16
Thick stock 2-11
Third-Party Color Management 4-16
Timeouts
Hotlink 3-32
Title, job 3-34
Toner 6-8
Toner empty message 5-25
Toner misinstalled message 5-25
Toner smudges 5-54
Toner cartridge
Storage 2-15
Removing 6-3
Toner cartridges, starter 2-14
Top cover open message 5-24
Top Margin 3-28
Total free space 3-31
TR unit misinstalled message 5-24
Transfer roller
Cleaning 2-28
Removal and cleaning 2-30
Transparencies 2-13
Transport jam message 5-24
Tray
Chaining 3-6
Troubleshooting
All pages do not print 5-46
Checklist, problem 5-37
CrownNet 5-42
Error codes 5-28
Image defects 5-49
Jam message stays on 5-41
Kanji 5-47
Print quality 5-48
Printer problem checklist 5-37
Printer resets 5-41
Service call, placing 5-56
Windows driver 5-42
T-shirt transfer media 2-12
Typographic Conventions 1-6
U
Uneven print density 5-55
Upper Bin Media 3-26
Upper Custom Tray 3-26
Upper media source 3-29
V
Vertical streaking 5-55
View configuration 3-45
w
Wait timeout 3-32
Waiting for idle message 5-24
Waiting on input end job? message 5-24
Warming up message 5-25
Waste toner pack
Removing 6-8
Replacing 6-8
Weight 6-12
White lines 5-55
Windows driver
Troubleshooting 5-42
X
x Active jobs message 5-25
You might also like
- The Subtle Art of Not Giving a F*ck: A Counterintuitive Approach to Living a Good LifeFrom EverandThe Subtle Art of Not Giving a F*ck: A Counterintuitive Approach to Living a Good LifeRating: 4 out of 5 stars4/5 (5794)
- The Gifts of Imperfection: Let Go of Who You Think You're Supposed to Be and Embrace Who You AreFrom EverandThe Gifts of Imperfection: Let Go of Who You Think You're Supposed to Be and Embrace Who You AreRating: 4 out of 5 stars4/5 (1090)
- Never Split the Difference: Negotiating As If Your Life Depended On ItFrom EverandNever Split the Difference: Negotiating As If Your Life Depended On ItRating: 4.5 out of 5 stars4.5/5 (838)
- Hidden Figures: The American Dream and the Untold Story of the Black Women Mathematicians Who Helped Win the Space RaceFrom EverandHidden Figures: The American Dream and the Untold Story of the Black Women Mathematicians Who Helped Win the Space RaceRating: 4 out of 5 stars4/5 (895)
- Grit: The Power of Passion and PerseveranceFrom EverandGrit: The Power of Passion and PerseveranceRating: 4 out of 5 stars4/5 (588)
- Shoe Dog: A Memoir by the Creator of NikeFrom EverandShoe Dog: A Memoir by the Creator of NikeRating: 4.5 out of 5 stars4.5/5 (537)
- The Hard Thing About Hard Things: Building a Business When There Are No Easy AnswersFrom EverandThe Hard Thing About Hard Things: Building a Business When There Are No Easy AnswersRating: 4.5 out of 5 stars4.5/5 (345)
- Elon Musk: Tesla, SpaceX, and the Quest for a Fantastic FutureFrom EverandElon Musk: Tesla, SpaceX, and the Quest for a Fantastic FutureRating: 4.5 out of 5 stars4.5/5 (474)
- Her Body and Other Parties: StoriesFrom EverandHer Body and Other Parties: StoriesRating: 4 out of 5 stars4/5 (821)
- The Sympathizer: A Novel (Pulitzer Prize for Fiction)From EverandThe Sympathizer: A Novel (Pulitzer Prize for Fiction)Rating: 4.5 out of 5 stars4.5/5 (121)
- The Emperor of All Maladies: A Biography of CancerFrom EverandThe Emperor of All Maladies: A Biography of CancerRating: 4.5 out of 5 stars4.5/5 (271)
- The Little Book of Hygge: Danish Secrets to Happy LivingFrom EverandThe Little Book of Hygge: Danish Secrets to Happy LivingRating: 3.5 out of 5 stars3.5/5 (400)
- The World Is Flat 3.0: A Brief History of the Twenty-first CenturyFrom EverandThe World Is Flat 3.0: A Brief History of the Twenty-first CenturyRating: 3.5 out of 5 stars3.5/5 (2259)
- The Yellow House: A Memoir (2019 National Book Award Winner)From EverandThe Yellow House: A Memoir (2019 National Book Award Winner)Rating: 4 out of 5 stars4/5 (98)
- Devil in the Grove: Thurgood Marshall, the Groveland Boys, and the Dawn of a New AmericaFrom EverandDevil in the Grove: Thurgood Marshall, the Groveland Boys, and the Dawn of a New AmericaRating: 4.5 out of 5 stars4.5/5 (266)
- A Heartbreaking Work Of Staggering Genius: A Memoir Based on a True StoryFrom EverandA Heartbreaking Work Of Staggering Genius: A Memoir Based on a True StoryRating: 3.5 out of 5 stars3.5/5 (231)
- Team of Rivals: The Political Genius of Abraham LincolnFrom EverandTeam of Rivals: The Political Genius of Abraham LincolnRating: 4.5 out of 5 stars4.5/5 (234)
- On Fire: The (Burning) Case for a Green New DealFrom EverandOn Fire: The (Burning) Case for a Green New DealRating: 4 out of 5 stars4/5 (74)
- The Unwinding: An Inner History of the New AmericaFrom EverandThe Unwinding: An Inner History of the New AmericaRating: 4 out of 5 stars4/5 (45)
- Daikin LXE10E-A - Service Manual (TR 01-09B) PDFDocument238 pagesDaikin LXE10E-A - Service Manual (TR 01-09B) PDFmail4ksnNo ratings yet
- Alpha 20 TDS (EN) 100063006 1Document5 pagesAlpha 20 TDS (EN) 100063006 1Ariel Gallardo Galaz100% (1)
- Brother PT-2450 Parts ManualDocument16 pagesBrother PT-2450 Parts ManualDuplessisNo ratings yet
- Canon ft4015smDocument229 pagesCanon ft4015smRJNo ratings yet
- Cp3505 PartsDocument72 pagesCp3505 PartsRJNo ratings yet
- Konica Minolta QMS Magicolor 330 ManualDocument226 pagesKonica Minolta QMS Magicolor 330 ManualRJNo ratings yet
- To Clear The Maintenaclear The Maintenance Servicence Service MessageDocument3 pagesTo Clear The Maintenaclear The Maintenance Servicence Service MessageRJNo ratings yet
- Kyocera FS1035Document258 pagesKyocera FS1035JovinoNo ratings yet
- Phaser 3100MFP SRVC ManualDocument243 pagesPhaser 3100MFP SRVC Manualnetmatrix13100% (4)
- Experimental Psychology & The Scientific MethodDocument73 pagesExperimental Psychology & The Scientific MethodRuru LavariasNo ratings yet
- Vocabulary Levels Tests Versions 1 2Document12 pagesVocabulary Levels Tests Versions 1 2Rangsiya PjewNo ratings yet
- Esinex: R Resinated Lignite Is Designed ToDocument2 pagesEsinex: R Resinated Lignite Is Designed ToWaleed Barakat MariaNo ratings yet
- The Cheetah Light CL-360 - A Short Review: Blog - Wedding & Portrait NewsDocument3 pagesThe Cheetah Light CL-360 - A Short Review: Blog - Wedding & Portrait NewsSupratim ChoudhuryNo ratings yet
- A Practical Guide To HL7 Interface DevelopmentDocument5 pagesA Practical Guide To HL7 Interface DevelopmentmjohnstnNo ratings yet
- Arquitectura Objectiva cl2002Document9 pagesArquitectura Objectiva cl2002api-717600385No ratings yet
- Nature'S Numbers: - BasicbooksDocument39 pagesNature'S Numbers: - Basicbooksyeol pacisNo ratings yet
- Aesa Vs PesaDocument30 pagesAesa Vs Pesakab11512100% (1)
- SRMDocument4 pagesSRMinocente333No ratings yet
- Apple Witness ListDocument30 pagesApple Witness ListMikey CampbellNo ratings yet
- Digital Album On Prominent Social ScientistsDocument10 pagesDigital Album On Prominent Social ScientistsOliver Antony ThomasNo ratings yet
- Eng Essay For PresentationDocument8 pagesEng Essay For Presentationctn batrisyiaNo ratings yet
- Nassaji - Schema TheoryDocument37 pagesNassaji - Schema TheoryAtiq AslamNo ratings yet
- T. Murugan: Post Applied For Well Testing OperatorDocument5 pagesT. Murugan: Post Applied For Well Testing Operatorjohn MNo ratings yet
- Super 6 Comprehension StrategiesDocument1 pageSuper 6 Comprehension StrategiesrosypatelNo ratings yet
- Conversation Class - Video GamesDocument4 pagesConversation Class - Video GamesMaíra MouraNo ratings yet
- PSCADDocument10 pagesPSCADkaran976No ratings yet
- External Gear Pumps For Open Loop Hydraulic SystemsDocument2 pagesExternal Gear Pumps For Open Loop Hydraulic SystemsBlashko GjorgjievNo ratings yet
- De Thi Khao Sat HSG 12 Mon Tieng AnhDocument8 pagesDe Thi Khao Sat HSG 12 Mon Tieng AnhbuitinhNo ratings yet
- MYP Unit Planner - MathDocument5 pagesMYP Unit Planner - MathMarija CvetkovicNo ratings yet
- Dive Scubapro - Air2 3rd - Maintenance ProcedureDocument5 pagesDive Scubapro - Air2 3rd - Maintenance Proceduremanonpom100% (1)
- Assignment-2: 1) Explain Classification With Logistic Regression and Sigmoid FunctionDocument6 pagesAssignment-2: 1) Explain Classification With Logistic Regression and Sigmoid FunctionpraneshNo ratings yet
- Siasun Company IntroDocument34 pagesSiasun Company IntromoneeshveeraNo ratings yet
- PE1 Introduction To MovementsDocument4 pagesPE1 Introduction To MovementsDaniela AnsayNo ratings yet
- ACT 2 Explanatory Answers - MathDocument27 pagesACT 2 Explanatory Answers - Mathrotat2348No ratings yet
- Bollard Pull Calculations For Towing OperationsDocument8 pagesBollard Pull Calculations For Towing OperationsDiegoNo ratings yet
- Filled System Temperature Recorders & Recorder Controllers: SpecificationDocument2 pagesFilled System Temperature Recorders & Recorder Controllers: SpecificationdencryNo ratings yet
- Brushless MotorsDocument20 pagesBrushless Motorsbwatkins6No ratings yet