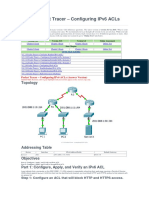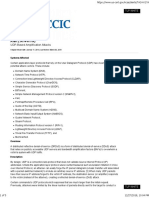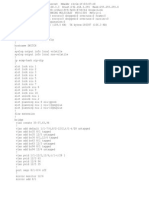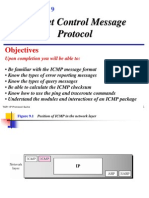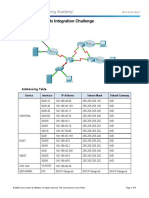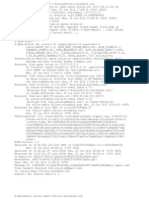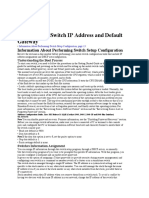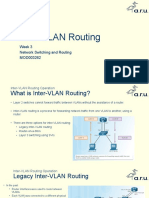Professional Documents
Culture Documents
Zywall Usg 20 v3-00 Ed2
Uploaded by
Claudio de PisisCopyright
Available Formats
Share this document
Did you find this document useful?
Is this content inappropriate?
Report this DocumentCopyright:
Available Formats
Zywall Usg 20 v3-00 Ed2
Uploaded by
Claudio de PisisCopyright:
Available Formats
Quick Start Guide
www.zyxel.com
ZyWALL USG Series
Unified Security Gateway
Version 3.30
Edition 2, 9/2013
Copyright 2013 ZyXEL Communications Corporation
Users Guide
Default Login Details
LAN IP Address http://192.168.1.1
User Name admin
Password 1234
ZyWALL USG 20-2000 Users Guide 2
IMPORTANT!
READ CAREFULLY BEFORE USE.
KEEP THIS GUIDE FOR FUTURE REFERENCE.
Screenshots and graphics in this book may differ slightly from your product due to differences in
your product firmware or your computer operating system. Every effort has been made to ensure
that the information in this manual is accurate.
Related Documentation
Quick Start Guide
The Quick Start Guide shows how to connect the ZyWALL and access the Web Configurator
wizards. (See the wizard real time help for information on configuring each screen.) It also
contains a connection diagram and package contents list.
CLI Reference Guide
The CLI Reference Guide explains how to use the Command-Line Interface (CLI) to configure the
ZyWALL.
Note: It is recommended you use the Web Configurator to configure the ZyWALL.
Web Configurator Online Help
Click the help icon in any screen for help in configuring that screen and supplementary information.
Contents
ZyWALL USG 20-2000 Users Guide 3
Contents
Introduction........................................................................................................................................... 5
1.1 Overview .............................................................................................................................................5
1.2 Default Zones, Interfaces, and Ports ...................................................................................................8
1.3 Management Overview .......................................................................................................................9
1.4 Web Configurator ..............................................................................................................................10
1.5 Stopping the ZyWALL .......................................................................................................................20
1.6 Rack-mounting ..................................................................................................................................20
1.8 Front Panel ........................................................................................................................................22
How to Set Up Your Network ............................................................................................................. 29
2.1 Wizard Overview ...............................................................................................................................29
2.2 How to Configure Interfaces, Port Roles, and Zones ........................................................................29
2.3 How to Configure a Cellular Interface ...............................................................................................32
2.4 How to Set Up a Wireless LAN .........................................................................................................34
2.5 How to Configure Ethernet, PPP, VLAN, Bridge and Policy Routing ................................................37
2.6 How to Set Up IPv6 Interfaces For Pure IPv6 Routing .....................................................................38
2.7 How to Set Up an IPv6 6to4 Tunnel ..................................................................................................44
2.8 How to Set Up an IPv6-in-IPv4 Tunnel .............................................................................................48
Protecting Your Network.................................................................................................................... 53
3.1 Firewall ..............................................................................................................................................53
3.2 User-aware Access Control ..............................................................................................................54
3.3 Endpoint Security (EPS) ...................................................................................................................55
3.4 Device and Service Registration .......................................................................................................55
3.5 Anti-Virus Policy Configuration ..........................................................................................................56
3.6 IDP Profile Configuration ...................................................................................................................58
3.7 ADP Profile Configuration .................................................................................................................59
3.8 Content Filter Profile Configuration ...................................................................................................61
3.9 Viewing Content Filter Reports .........................................................................................................63
3.10 Anti-Spam Policy Configuration .......................................................................................................66
Create Secure Connections Across the Internet ............................................................................. 69
4.1 IPSec VPN ........................................................................................................................................69
4.2 VPN Concentrator Example ..............................................................................................................71
4.3 Hub-and-spoke IPSec VPN Without VPN Concentrator ...................................................................73
4.4 ZyWALL IPSec VPN Client Configuration Provisioning ....................................................................75
4.5 SSL VPN ...........................................................................................................................................77
4.6 L2TP VPN with Android, iOS, and Windows .....................................................................................79
4.7 One-Time Password Version 2 (OTPv2) ...........................................................................................92
Managing Traffic ................................................................................................................................ 95
Contents
ZyWALL USG 20-2000 Users Guide 4
5.1 How to Configure Bandwidth Management .......................................................................................95
5.2 How to Configure a Trunk for WAN Load Balancing .......................................................................102
5.3 How to Use Multiple Static Public WAN IP Addresses for LAN-to-WAN Traffic ..............................104
5.4 How to Use Device HA to Backup Your ZyWALL ............................................................................105
5.5 How to Configure DNS Inbound Load Balancing ............................................................................ 110
5.6 How to Allow Public Access to a Web Server ................................................................................. 112
5.7 How to Manage Voice Traffic .......................................................................................................... 114
5.8 How to Limit Web Surfing and MSN to Specific People ..................................................................120
Maintenance...................................................................................................................................... 125
6.1 How to Allow Management Service from WAN ...............................................................................125
6.2 How to Use a RADIUS Server to Authenticate User Accounts based on Groups ..........................128
6.3 How to Use SSH for Secure Telnet Access ....................................................................................129
6.4 How to Manage ZyWALL Configuration Files .................................................................................130
6.5 How to Manage ZyWALL Firmware ................................................................................................131
6.6 How to Download and Upload a Shell Script ..................................................................................132
6.7 How to Change a Power Module ....................................................................................................133
6.8 How to Save System Logs to a USB Storage Device .....................................................................135
6.9 How to Get the ZyWALLs Diagnostic File .......................................................................................138
6.10 How to Capture Packets on the ZyWALL ......................................................................................139
6.11 How to Use Packet Flow Explore for Troubleshooting ..................................................................143
Appendix A Legal Information.......................................................................................................... 145
ZyWALL USG 20-2000 Users Guide 5
CHAPTER 1
Introduction
1.1 Overview
This guide covers the ZyWALL USG series and refers to all models as ZyWALL. Features and
interface names vary by model. Key feature differences between ZyWALL models are as follows.
Other features are common to all models although features may vary slightly by model. See the
specific products datasheet for detailed specifications.
1.1.1 Key Applications
Here are some ZyWALL application scenarios. The following chapters have configuration tutorials.
Security Router
Security features include a stateful inspection firewall, intrusion, detection & prevention, anomaly
detection & prevention, content filtering, anti-virus, and anti-spam.
Table 1 Model-Specific Features
FEATURE ZYWALL USG
Application Patrol 50, 100, 100-PLUS, 200, 300,
1000, 2000
Anti-Virus 50, 100, 100-PLUS, 200, 300,
1000, 2000
Intrusion, Protection and Detection 50, 100, 100-PLUS, 200, 300,
1000, 2000
Two Ethernet WAN Ports 50, 100, 100-PLUS
Two Plus Ethernet WAN Ports 200, 300, 1000, 2000
WiFi (embedded or optional card) 20W, 300, 100, 200
Dual Personality Interfaces (1000Base-T/mini-GBIC combo ports) 2000
Dual Internal Buses for Gigabit Interfaces 2000
Rack-mounting 50, 100, 100-PLUS, 200, 300,
1000, 2000
Wall-mounting 20, 20W
Dual Power Modules 2000
Security Extender Module Slot 2000
Hard Disk Slot
A
A. Reserved for future use.
2000
Device High Availability 100, 200, 300, 1000, 2000
Auxiliary Port 100, 200, 300, 1000, 2000
Chapter 1 Introduction
ZyWALL USG 20-2000 Users Guide 6
Figure 1 Applications: Security Router
IPv6 Routing
The ZyWALL supports IPv6 Ethernet, PPP, VLAN, and bridge routing. You may also create IPv6
policy routes and IPv6 objects. The ZyWALL can also route IPv6 packets through IPv4 networks
using different tunneling methods.
Figure 2 Applications: IPv6 Routing
VPN Connectivity
Set up VPN tunnels with other companies, branch offices, telecommuters, and business travelers to
provide secure access to your network. You can also purchase the ZyWALL OTPv2 One-Time
Password System for strong two-factor authentication for Web Configurator, Web access, SSL VPN,
and ZyXEL IPSec VPN client user logins.
Figure 3 Applications: VPN Connectivity
OTP PIN
SafeWord 2008
Authentication Server
File Email
Web-based
Server Server
Application
*****
Chapter 1 Introduction
ZyWALL USG 20-2000 Users Guide 7
SSL VPN Network Access
SSL VPN lets remote users use their web browsers for a very easy-to-use VPN solution. A user just
browses to the ZyWALLs web address and enters his user name and password to securely connect
to the ZyWALLs network. Here full tunnel mode creates a virtual connection for a remote user and
gives him a private IP address in the same subnet as the local network so he can access network
resources in the same way as if he were part of the internal network.
Figure 4 SSL VPN With Full Tunnel Mode
User-Aware Access Control
Set up security policies to restrict access to sensitive information and shared resources based on
the user who is trying to access it. In the following figure user A can access both the Internet and
an internal file server. User B has a lower level of access and can only access the Internet. User C is
not even logged in and cannot access either.
Figure 5 Applications: User-Aware Access Control
Load Balancing
Set up multiple connections to the Internet on the same port, or different ports, including cellular
interfaces. In either case, you can balance the traffic loads between them.
Figure 6 Applications: Multiple WAN Interfaces
Web Mail File Share
Web-based Application
https://
Application Server
Non-Web
LAN (192.168.1.X)
A
B
C
Chapter 1 Introduction
ZyWALL USG 20-2000 Users Guide 8
1.2 Default Zones, Interfaces, and Ports
The default configurations for zones, interfaces, and ports are as follows. References to interfaces
may be generic rather than the specific name used in your model. For example, this guide may use
the WAN interface rather than ge2 or ge3.
Figure 7 Zones, Interfaces, and Physical Ethernet Ports
Configure the ZyWALL USG 200s OPT (optional) Gigabit Ethernet port as a third WAN port, an
additional LAN1, WLAN, or DMZ port or a separate network.
Physical Ports
Interfaces
Zones LAN
P1 P2 P3 P4 P5 P6 P7
ge1 ge2 ge3 ge6
WAN
ge7
P8
ge4 ge5
DMZ
ge8
USG 2000
Physical Ports
Interfaces
P1 P2 P3 P4 P5
ge1 ge2 ge3 ge5 ge4
USG 1000
Zones LAN WAN DMZ
Physical Ports
Interfaces
P1 P2 P3 P4 P5 P6
ge1 ge2 ge3
ge6
WLAN
ge4 ge5
USG 300
Zones LAN WAN DMZ
Physical Ports
Interfaces
Zones
P7
ext-wlan
USG 200
LAN1
lan1
LAN2
lan2
WAN
wan1 wan2
P1 P2 P3 P4 P5 P6
WLAN DMZ
dmz
OPT
opt
Chapter 1 Introduction
ZyWALL USG 20-2000 Users Guide 9
1.3 Management Overview
You can manage the ZyWALL in the following ways.
Web Configurator
The Web Configurator allows easy ZyWALL setup and management using an Internet browser. This
Users Guide provides information about the Web Configurator.
Physical Ports
Interfaces
Zones
P7
ext-wlan
USG 100
LAN1
lan1
LAN2
lan2
WAN
wan1 wan2
P1 P2 P3 P4 P5 P6
WLAN DMZ
dmz
Physical Ports
Interfaces
Zones LAN1 DMZ
lan1 dmz
LAN2
lan2
WAN
wan1 wan2
USG 50
P1 P2 P3 P4 P5 P6
Physical Ports
Interfaces
Zones LAN1 DMZ
lan1 dmz
LAN2
lan2
WAN
wan1 wan2
USG 100
P1 P2 P3 P4 P5 P6
PLUS
Physical Ports
Interfaces
Zones
USG 20/20W
LAN1 DMZ
lan1 dmz
LAN2
lan2
P1 P2 P3 P4 P5
WAN
wan1
Chapter 1 Introduction
ZyWALL USG 20-2000 Users Guide 10
Figure 8 Managing the ZyWALL: Web Configurator
Command-Line Interface (CLI)
The CLI allows you to use text-based commands to configure the ZyWALL. Access it using remote
management (for example, SSH or Telnet) or via the physical or Web Configurator console port.
See the Command Reference Guide for CLI details. The default settings for the console port are:
Vantage CNM
The browser-based Vantage CNM (Centralized Network Management) global management tool lets
administrators to manage multiple devices. Use the System > Vantage CNM screen to allow your
ZyWALL to be managed by the Vantage CNM server. See the Vantage CNM Users Guide for details.
1.4 Web Configurator
In order to use the Web Configurator, you must:
Use one of the following web browser versions or later: Internet Explorer 7, Firefox 3.5, Chrome
9.0, Opera 10.0, Safari 4.0
Allow pop-up windows (blocked by default in Windows XP Service Pack 2)
Enable JavaScripts, Java permissions, and cookies
The recommended screen resolution is 1024 x 768 pixels.
1.4.1 Web Configurator Access
1 Make sure your ZyWALL hardware is properly connected. See the Quick Start Guide.
Table 2 Console Port Default Settings
SETTING VALUE
Speed 115200 bps
Data Bits 8
Parity None
Stop Bit 1
Flow Control Off
Chapter 1 Introduction
ZyWALL USG 20-2000 Users Guide 11
2 In your browser go to http://192.168.1.1. By default, the ZyWALL automatically routes this request
to its HTTPS server, and it is recommended to keep this setting. The Login screen appears.
3 Type the user name (default: admin) and password (default: 1234).
If you have a OTP (One-Time Password) token generate a number and enter it in the One-Time
Password field. The number is only good for one login. You must use the token to generate a new
number the next time you log in.
4 Click Login. If you logged in using the default user name and password, the Update Admin Info
screen appears. Otherwise, the dashboard appears.
5 The Network Risk Warning screen displays any unregistered or disabled security services. Select
how often to display the screen and click OK.
6 Follow the directions in the Update Admin Info screen. If you change the default password, the
Login screen appears after you click Apply. If you click Ignore, the Installation Setup Wizard
opens if the ZyWALL is using its default configuration; otherwise the dashboard appears.
A
C
B
Chapter 1 Introduction
ZyWALL USG 20-2000 Users Guide 12
1.4.2 Web Configurator Screens Overview
The Web Configurator screen is divided into these parts (as illustrated on page 11):
A - title bar
B - navigation panel
C - main window
Title Bar
Figure 9 Title Bar
The title bar icons in the upper right corner provide the following functions.
1.4.3 Navigation Panel
Use the navigation panel menu items to open status and configuration screens. Click the arrow in
the middle of the right edge of the navigation panel to hide the panel or drag to resize it. The
following sections introduce the ZyWALLs navigation panel menus and their screens.
Figure 10 Navigation Panel
Table 3 Title Bar: Web Configurator Icons
LABEL DESCRIPTION
Logout Click this to log out of the Web Configurator.
Help Click this to open the help page for the current screen.
About Click this to display basic information about the ZyWALL.
Site Map Click this to see an overview of links to the Web Configurator screens.
Object Reference Click this to check which configuration items reference an object.
Console Click this to open a Java-based console window from which you can run command line
interface (CLI) commands. You will be prompted to enter your user name and password.
See the Command Reference Guide for information about the commands.
CLI Click this to open a popup window that displays the CLI commands sent by the Web
Configurator to the ZyWALL.
Chapter 1 Introduction
ZyWALL USG 20-2000 Users Guide 13
Dashboard
The dashboard displays general device information, system status, system resource usage, licensed
service status, and interface status in widgets that you can re-arrange to suit your needs. See the
Web Help for details on the dashboard.
Monitor Menu
The monitor menu screens display status and statistics information.
Table 4 Monitor Menu Screens Summary
FOLDER OR LINK TAB FUNCTION
System Status
Port Statistics Displays packet statistics for each physical port.
Interface
Status
Displays general interface information and packet statistics.
Traffic
Statistics
Collect and display traffic statistics.
Session
Monitor
Displays the status of all current sessions.
DDNS Status Displays the status of the ZyWALLs DDNS domain names.
IP/MAC Binding Lists the devices that have received an IP address from ZyWALL interfaces using
IP/MAC binding.
Login Users Lists the users currently logged into the ZyWALL.
WLAN Status Displays the connection status of the ZyWALLs wireless clients.
Cellular Status Displays details about the ZyWALLs 3G connection status.
USB Storage Displays details about USB device connected to the ZyWALL.
AppPatrol
Statistics
Displays bandwidth and protocol statistics.
VPN Monitor
IPSec Displays and manages the active IPSec SAs.
SSL Lists users currently logged into the VPN SSL client portal. You can also log out
individual users and delete related session information.
L2TP over
IPSec
Displays details about current L2TP sessions.
Anti-X Statistics
Anti-Virus Collect and display statistics on the viruses that the ZyWALL has detected.
IDP Collect and display statistics on the intrusions that the ZyWALL has detected.
Content Filter Report Collect and display content filter statistics
Cache Manage the ZyWALLs URL cache.
Anti-Spam Report Collect and display spam statistics.
Status Displays how many mail sessions the ZyWALL is currently checking and DNSBL
(Domain Name Service-based spam Black List) statistics.
Log Lists log entries.
Chapter 1 Introduction
ZyWALL USG 20-2000 Users Guide 14
Configuration Menu
Use the configuration menu screens to configure the ZyWALLs features.
Table 5 Configuration Menu Screens Summary
FOLDER OR LINK TAB FUNCTION
Quick Setup Quickly configure WAN interfaces or VPN connections.
Licensing
Registration Registration Register the device and activate trial services.
Service View the licensed service status and upgrade licensed services.
Signature
Update
Anti-Virus Update anti-virus signatures immediately or by a schedule.
IDP/AppPatrol Update IDP signatures immediately or by a schedule.
System Protect View system-protect signatures status.
Network
Interface Port Grouping Configure physical port groups.
Port Role Use this screen to set the ZyWALLs flexible ports as LAN1, WLAN,
or DMZ.
Ethernet Manage Ethernet interfaces and virtual Ethernet interfaces.
PPP Create and manage PPPoE and PPTP interfaces.
Cellular Configure a cellular Internet connection for an installed 3G card.
Tunnel Configure tunneling between IPv4 and IPv6 networks.
WLAN Configure settings for an installed wireless LAN card.
VLAN Create and manage VLAN interfaces and virtual VLAN interfaces.
Bridge Create and manage bridges and virtual bridge interfaces.
Auxiliary Manage the AUX port.
Trunk Create and manage trunks (groups of interfaces) for load balancing
and link High Availability (HA).
Routing Policy Route Create and manage routing policies.
Static Route Create and manage IP static routing information.
RIP Configure device-level RIP settings.
OSPF Configure device-level OSPF settings, including areas and virtual
links.
Zone Configure zones used to define various policies.
DDNS Profile Define and manage the ZyWALLs DDNS domain names.
NAT Set up and manage port forwarding rules.
HTTP Redirect Set up and manage HTTP redirection rules.
ALG Configure SIP, H.323, and FTP pass-through settings.
IP/MAC
Binding
Summary Configure IP to MAC address bindings for devices connected to
each supported interface.
Exempt List Configure ranges of IP addresses to which the ZyWALL does not
apply IP/MAC binding.
DNS Inbound
LB
DNS Load
Balancing
Configure DNS Load Balancing.
Auth. Policy Define rules to force user authentication.
Firewall Firewall Create and manage level-3 traffic rules.
Session Limit Limit the number of concurrent client NAT/firewall sessions.
Chapter 1 Introduction
ZyWALL USG 20-2000 Users Guide 15
VPN
IPSec VPN VPN Connection Configure IPSec tunnels.
VPN Gateway Configure IKE tunnels.
Concentrator Combine IPSec VPN connections into a single secure network
Configuration
Provisioning
Set who can retrieve VPN rule settings from the ZyWALL using the
ZyWALL IPSec VPN Client.
SSL VPN Access Privilege Configure SSL VPN access rights for users and groups.
Global Setting Configure the ZyWALLs SSL VPN settings that apply to all
connections.
L2TP VPN L2TP VPN Configure L2TP over IPSec tunnels.
AppPatrol General Enable or disable traffic management by application and see
registration and signature information.
Query Manage traffic management by application.
Other Manage other kinds of traffic.
BWM BWM Enable and configure bandwidth management rules.
Anti-X
Anti-Virus General Turn anti-virus on or off, set up anti-virus policies and check the
anti-virus engine type and the anti-virus license and signature
status.
Black/White List Set up anti-virus black (blocked) and white (allowed) lists of virus
file patterns.
Signature Search for signatures by signature name or attributes and
configure how the ZyWALL uses them.
IDP General Display and manage IDP bindings.
Profile Create and manage IDP profiles.
Custom Signatures Create, import, or export custom signatures.
ADP General Display and manage ADP bindings.
Profile Create and manage ADP profiles.
Content Filter General Create and manage content filter policies.
Filter Profile Create and manage the detailed filtering rules for content filtering
policies.
Trusted Web Sites Create a list of allowed web sites that bypass content filtering
policies.
Forbidden Web
Sites
Create a list of web sites to block regardless of content filtering
policies.
Anti-Spam General Turn anti-spam on or off and manage anti-spam policies.
Mail Scan Configure e-mail scanning details.
Black/White List Set up a black list to identify spam and a white list to identify
legitimate e-mail.
DNSBL Have the ZyWALL check e-mail against DNS Black Lists.
Table 5 Configuration Menu Screens Summary (continued)
FOLDER OR LINK TAB FUNCTION
Chapter 1 Introduction
ZyWALL USG 20-2000 Users Guide 16
Device HA General Configure device HA global settings, and see the status of each
interface monitored by device HA.
Active-Passive
Mode
Configure active-passive mode device HA.
Legacy Mode Configure legacy mode device HA for use with ZyWALLs that
already have device HA setup using a firmware version earlier than
2.10.
Object
User/Group User Create and manage users.
Group Create and manage groups of users.
Setting Manage default settings for all users, general settings for user
sessions, and rules to force user authentication.
Address Address Create and manage host, range, and network (subnet) addresses.
Address Group Create and manage groups of addresses.
Service Service Create and manage TCP and UDP services.
Service Group Create and manage groups of services.
Schedule Schedule Create one-time and recurring schedules.
AAA Server Active Directory Configure the Active Directory settings.
LDAP Configure the LDAP settings.
RADIUS Configure the RADIUS settings.
Auth. Method Authentication
Method
Create and manage ways of authenticating users.
Certificate My Certificates Create and manage the ZyWALLs certificates.
Trusted Certificates Import and manage certificates from trusted sources.
ISP Account ISP Account Create and manage ISP account information for PPPoE/PPTP
interfaces.
SSL Application Create SSL web application objects.
Endpoint
Security
Create Endpoint Security (EPS) objects.
DHCPv6 Request Configure IPv6 DHCP request type and interface information.
Lease Configure IPv6 DHCP lease type and interface information.
System
Host Name Configure the system and domain name for the ZyWALL.
USB Storage Settings Configure the settings for the connected USB devices.
Date/Time Configure the current date, time, and time zone in the ZyWALL.
Console Speed Set the console speed.
DNS Configure the DNS server and address records for the ZyWALL.
WWW Service Control Configure HTTP, HTTPS, and general authentication.
Login Page Configure how the login and access user screens look.
SSH Configure SSH server and SSH service settings.
TELNET Configure telnet server settings for the ZyWALL.
FTP Configure FTP server settings.
SNMP Configure SNMP communities and services.
Table 5 Configuration Menu Screens Summary (continued)
FOLDER OR LINK TAB FUNCTION
Chapter 1 Introduction
ZyWALL USG 20-2000 Users Guide 17
Maintenance Menu
Use the maintenance menu screens to manage configuration and firmware files, run diagnostics,
and reboot or shut down the ZyWALL.
1.4.4 Tables and Lists
Web Configurator tables and lists are flexible with several options for how to display their entries.
Click a column heading to sort the tables entries according to that columns criteria.
Figure 11 Sorting Table Entries by a Columns Criteria
Dial-in Mgmt. Configure settings for an out of band management connection
through a modem connected to the AUX port.
Vantage CNM Configure and allow your ZyWALL to be managed by the Vantage
CNM server.
Language Select the Web Configurator language.
IPv6 Enable IPv6 globally on the ZyWALL here.
Log & Report
Email Daily
Report
Configure where and how to send daily reports and what reports to
send.
Log Setting Configure the system log, e-mail logs, and remote syslog servers.
Table 6 Maintenance Menu Screens Summary
FOLDER
OR LINK
TAB FUNCTION
File
Manager
Configuration File Manage and upload configuration files for the ZyWALL.
Firmware Package View the current firmware version and to upload firmware.
Shell Script Manage and run shell script files for the ZyWALL.
Diagnostics Diagnostic Collect diagnostic information.
Packet Capture Capture packets for analysis.
System Log Connect a USB device to the ZyWALL and archive the ZyWALL system logs
to it here.
Packet
Flow
Explore
Routing Status Check how the ZyWALL determines where to route a packet.
SNAT Status View a clear picture on how the ZyWALL converts a packets source IP
address and check the related settings.
Reboot Restart the ZyWALL.
Shutdown Turn off the ZyWALL.
Table 5 Configuration Menu Screens Summary (continued)
FOLDER OR LINK TAB FUNCTION
Chapter 1 Introduction
ZyWALL USG 20-2000 Users Guide 18
Click the down arrow next to a column heading for more options about how to display the entries.
The options available vary depending on the type of fields in the column. Here are some examples
of what you can do:
Sort in ascending or descending (reverse) alphabetical order
Select which columns to display
Group entries by field
Show entries in groups
Filter by mathematical operators (<, >, or =) or searching for text
Figure 12 Common Table Column Options
Select a column heading cells right border and drag to re-size the column.
Figure 13 Resizing a Table Column
Select a column heading and drag and drop it to change the column order. A green check mark
displays next to the columns title when you drag the column to a valid new location.
Figure 14 Moving Columns
Use the icons and fields at the bottom of the table to navigate to different pages of entries and
control how many entries display at a time.
Chapter 1 Introduction
ZyWALL USG 20-2000 Users Guide 19
Figure 15 Navigating Pages of Table Entries
The tables have icons for working with table entries. You can often use the [Shift] or [Ctrl] key to
select multiple entries to remove, activate, or deactivate.
Figure 16 Common Table Icons
Here are descriptions for the most common table icons.
Working with Lists
When a list of available entries displays next to a list of selected entries, you can often just double-
click an entry to move it from one list to the other. In some lists you can also use the [Shift] or
[Ctrl] key to select multiple entries, and then use the arrow button to move them to the other list.
Table 7 Common Table Icons
LABEL DESCRIPTION
Add Click this to create a new entry. For features where the entrys position in the numbered list is
important (features where the ZyWALL applies the tables entries in order like the firewall for
example), you can select an entry and click Add to create a new entry after the selected entry.
Edit Double-click an entry or select it and click Edit to open a screen where you can modify the
entrys settings. In some tables you can just click a table entry and edit it directly in the table.
For those types of tables small red triangles display for table entries with changes that you have
not yet applied.
Remove To remove an entry, select it and click Remove. The ZyWALL confirms you want to remove it
before doing so.
Activate To turn on an entry, select it and click Activate.
Inactivate To turn off an entry, select it and click Inactivate.
Connect To connect an entry, select it and click Connect.
Disconnect To disconnect an entry, select it and click Disconnect.
Object
References
Select an entry and click Object References to check which settings use the entry.
Move To change an entrys position in a numbered list, select it and click Move to display a field to
type a number for where you want to put that entry and press [ENTER] to move the entry to the
number that you typed. For example, if you type 6, the entry you are moving becomes number 6
and the previous entry 6 (if there is one) gets pushed up (or down) one.
Chapter 1 Introduction
ZyWALL USG 20-2000 Users Guide 20
Figure 17 Working with Lists
1.5 Stopping the ZyWALL
Always use Maintenance > Shutdown > Shutdown or the shutdown command before you turn
off the ZyWALL or remove the power. Not doing so can cause the firmware to become corrupt.
1.6 Rack-mounting
See Table 1 on page 5 for the ZyWALL USG models that can be rack mounted. Use the following
steps to mount the ZyWALL on an EIA standard size, 19-inch rack or in a wiring closet with other
equipment using a rack-mounting kit. Make sure the rack will safely support the combined weight of
all the equipment it contains and that the position of the ZyWALL does not make the rack unstable
or top-heavy. Take all necessary precautions to anchor the rack securely before installing the unit.
Note: Leave 10 cm of clearance at the sides and 20 cm in the rear.
Use a #2 Phillips screwdriver to install the screws.
Note: Failure to use the proper screws may damage the unit.
1 Align one bracket with the holes on one side of the ZyWALL and secure it with the included bracket
screws (smaller than the rack-mounting screws).
2 Attach the other bracket in a similar fashion.
3 After attaching both mounting brackets, position the ZyWALL in the rack and up the bracket holes
with the rack holes. Secure the ZyWALL to the rack with the rack-mounting screws.
Chapter 1 Introduction
ZyWALL USG 20-2000 Users Guide 21
1.7 Wall-mounting
See Table 1 on page 5 for the ZyWALL USG models that can be wall-mounted. Do the following to
attach your ZyWALL to a wall.
1 Screw two screws with 6 mm ~ 8 mm (0.24" ~ 0.31") wide heads into the wall 150 mm apart (see
the figure in step 2). Do not screw the screws all the way in to the wall; leave a small gap between
the head of the screw and the wall.
The gap must be big enough for the screw heads to slide into the screw slots and the connection
cables to run down the back of the ZyWALL.
Note: Make sure the screws are securely fixed to the wall and strong enough to hold the
weight of the ZyWALL with the connection cables.
2 Use the holes on the bottom of the ZyWALL to hang the ZyWALL on the screws.
Chapter 1 Introduction
ZyWALL USG 20-2000 Users Guide 22
Wall-mount the ZyWALL horizontally. The ZyWALL's side panels with
ventilation slots should not be facing up or down as this position is less
safe.
1.8 Front Panel
This section introduces the ZyWALLs front panel.
Figure 18 ZyWALL Front Panel
USG 20W
USG 2000
USG 1000
USG 300
Chapter 1 Introduction
ZyWALL USG 20-2000 Users Guide 23
1.8.1 Dual Personality Interfaces
A dual personality interface is a 1000Base-T/mini-GBIC combo port. For each interface you can
connect either to the 1000Base-T port or the mini-GBIC port. The mini-GBIC port has priority over
the 1000Base-T port so the 1000Base-T port is disabled if both are connected at the same time.
1000Base-T Ports
The 1000Base-T auto-negotiating, auto-crossover Ethernet ports support 100/1000 Mbps Gigabit
Ethernet so the speed can be 100 Mbps or 1000 Mbps. The duplex mode is full at 1000 Mbps and
half or full at 100 Mbps. An auto-negotiating port can detect and adjust to the optimum Ethernet
speed (100/1000 Mbps) and duplex mode (full duplex or half duplex) of the connected device. An
auto-crossover (auto-MDI/MDI-X) port automatically works with a straight-through or crossover
Ethernet cable. The factory default negotiation settings for the Ethernet ports on the ZyWALL are
speed: auto, duplex: auto, and flow control: on (you cannot configure the flow control setting, but
the ZyWALL can negotiate with the peer and turn it off if needed)
Mini-GBIC Slots
These are slots for Small Form-Factor Pluggable (SFP) transceivers (not included). A transceiver is a
single unit that houses a transmitter and a receiver. Use a transceiver to connect a fiber-optic cable
to the ZyWALL. Use transceivers that comply with the Small Form-Factor Pluggable (SFP)
Transceiver MultiSource Agreement (MSA). See the SFF committees INF-8074i specification Rev
USG 200
USG 100
USG 100
PLUS
USG 50
USG 20W
USG 20
Chapter 1 Introduction
ZyWALL USG 20-2000 Users Guide 24
1.0 for details. You can change transceivers while the ZyWALL is operating. You can use different
transceivers to connect to devices with different types of fiber-optic connectors.
Type: SFP connection interface
Connection speed: 1 Gigabit per second (Gbps)
To avoid possible eye injury, do not look into an operating fiber-optic
modules connectors or fiber-optic cable.
Transceiver and Fiber-optic Cable Installation
Use the following steps to install a mini GBIC transceiver (SFP module).
1 Insert the transceiver into the slot with the exposed section of
PCB board facing down.
2 Press the transceiver firmly until it clicks into place.
3 Push the end of the fiber-optic cable firmly into the
transceiver until it locks into place. When the other end of the
fiber-optic cable is connected, check the LEDs to verify the
link status.
Fiber-optic Cable and Transceiver Removal
Use the following steps to remove a mini GBIC transceiver (SFP module).
1 Press down on the top of the fiber-optic cable where it
connects to the transceiver to release it. Then pull the fiber-
optic cable out.
Chapter 1 Introduction
ZyWALL USG 20-2000 Users Guide 25
2 Open the transceivers latch (latch styles vary).
3 Pull the transceiver out of the slot.
1.8.2 Maximizing Throughput
A ZyWALL USG with dual internal buses (see Table 1 on page 5) for Gigabit interfaces has one
internal bus for ports P1-P7 and another for port P8. To maximize the ZyWALLs throughput, use
P8 for your connection with the most traffic.
Figure 19 Gigabit Interfaces and Internal Buses
Some ZyWALLs (see Table 1 on page 5) let you add an optional Security Extension Module (SEM) to
enhance the VPN or VPN and Unified Threat Management (UTM) capabilities.
Figure 20 Security Extension Module
The VPN module (SEM-VPN) increases the maximum VPN throughput from 100 Mbps to 500
Mbps, the maximum number of IPSec VPN tunnels from 1,000 to 2,000 and the maximum
number of SSL VPN users from 250 (with a license) to 750 (with a license).
The SEM-DUAL module provides the VPN performance enhancements and increases the
maximum anti-virus and IDP traffic throughput from 100 Mbps to 400 Mbps.
1.8.3 Front Panel LEDs
The following tables describe the LEDs.
Table 8 ZyWALL USG 20 ~ USG 1000 Front Panel LEDs
LED COLOR STATUS DESCRIPTION
PWR Off The ZyWALL is turned off.
Green On The ZyWALL is turned on.
Red On There is a hardware component failure. Shut down the device, wait for a few
minutes and then restart the device (see Section 1.5 on page 20). If the LED
turns red again, then please contact your vendor.
Chapter 1 Introduction
ZyWALL USG 20-2000 Users Guide 26
SYS Green Off The ZyWALL is not ready or has failed.
On The ZyWALL is ready and running.
Blinking The ZyWALL is booting.
Red On The ZyWALL had an error or has failed.
AUX Green Off The AUX port is not connected.
Flashing The AUX port is sending or receiving packets.
On The AUX port is connected.
1, 2 ... Green Off There is no traffic on this port.
Blinking The ZyWALL is sending or receiving packets on this port.
Orange Off There is no connection on this port.
On This port has a successful link.
USB Green Off No device is connected to the ZyWALLs USB port or the connected device is
not supported by the ZyWALL.
On A 3G USB card or USB storage device is connected to the USB port.
Orange On Connected to a 3G network through the connected 3G USB card.
WLAN Green Off The wireless function is disabled on the ZyWALL.
On The wireless function is enabled on the ZyWALL.
P1~P5 Green Off There is no traffic on this port.
Blinking The ZyWALL is sending or receiving packets on this port.
Orange Off There is no connection on this port.
On This port has a successful link.
Card1,2 Green Off There is no card in the slot.
On There is a card in the slot.
Flashing The card in the slot is sending or receiving traffic.
Table 9 ZyWALL USG 2000 Front Panel LEDs
LED COLOR STATUS DESCRIPTION
PWR1,
PWR2
Off Both power modules are turned off, not receiving power, or not functioning.
Green On The power module is operating.
Red On The power module has malfunctioned. Turn the power module off, wait a few
minutes, and turn the power module back on (see Section 1.5 on page 20).
If the LED shines red again, then please contact your vendor.
SYS Off The ZyWALL is turned off.
Green On The ZyWALL is ready and operating normally.
Flashing The ZyWALL is self-testing.
Red On The ZyWALL is malfunctioning.
AUX Off The AUX port is not connected.
Orange On The AUX port has a dial-in management connection.
Flashing The AUX port is sending or receiving packets for the dial-in management
connection.
Green On The AUX port has a dial backup connection.
Flashing The AUX port is sending or receiving packets for the dial backup connection.
Table 8 ZyWALL USG 20 ~ USG 1000 Front Panel LEDs (continued)
LED COLOR STATUS DESCRIPTION
Chapter 1 Introduction
ZyWALL USG 20-2000 Users Guide 27
CARD Green Off Reserved for future use. There is no card in the CARD SLOT.
On There is a card in the CARD SLOT.
HDD This LED is reserved for future use.
P1~P8 Green Off There is no traffic on this port.
Flashing The ZyWALL is sending or receiving packets on this port.
Orange Off There is no connection on this port.
On This port has a successful link.
LNK Orange Off The Ethernet link is down.
On The Ethernet link is up.
ACT Green Off The system is not transmitting/receiving Ethernet traffic.
Blinking The system is transmitting/receiving Ethernet traffic.
Table 9 ZyWALL USG 2000 Front Panel LEDs (continued)
LED COLOR STATUS DESCRIPTION
Chapter 1 Introduction
ZyWALL USG 20-2000 Users Guide 28
ZyWALL USG 20-2000 Users Guide 29
CHAPTER 2
How to Set Up Your Network
Here are examples of using the Web Configurator to set up your network in the ZyWALL.
Note: The tutorials featured here require a basic understanding of connecting to and using the Web
Configurator, see Section 1.4 on page 10 for details. For field descriptions of individual screens, see
the Web Configurator Online Help.
Wizard Overview on page 29
How to Configure Interfaces, Port Roles, and Zones on page 29
How to Configure a Cellular Interface on page 32
How to Set Up a Wireless LAN on page 34
How to Configure Ethernet, PPP, VLAN, Bridge and Policy Routing on page 37
How to Set Up IPv6 Interfaces For Pure IPv6 Routing on page 38
How to Set Up an IPv6 6to4 Tunnel on page 44
How to Set Up an IPv6-in-IPv4 Tunnel on page 48
2.1 Wizard Overview
Use the wizards to quickly configure Internet connection and VPN settings as well as activate
subscription services.
After you complete a wizard, you can go to the CONFIGURATION screens to configure advanced
settings.
2.2 How to Configure Interfaces, Port Roles, and Zones
This tutorial shows how to configure Ethernet interfaces, port roles, and zones for the following
example configuration.
WIZARD DESCRIPTION
Installation Setup Wizard Use this wizard the first time log into the Web Configurator to configure WAN
connections and register your ZyWALL.
Quick Setup You can find the following wizards in the CONFIGURATION navigation panel.
WAN Interface Use these wizard screens to quickly configure a WAN interfaces encapsulation
and IP address settings.
VPN Setup Use these wizard screens to quickly configure an IPSec VPN or IPSec VPN
configuration provisioning.
Chapter 2 How to Set Up Your Network
ZyWALL USG 20-2000 Users Guide 30
The wan1 interface uses a static IP address of 1.2.3.4.
Add P5 (lan2) to the DMZ interface (Note: In USG 20/20W, use P4 (lan2) instead of P5 in this
example). The DMZ interface is used for a protected local network. It uses IP address
192.168.3.1 and serves as a DHCP server by default.
You want to be able to apply specific security settings for the VPN tunnel created by the Quick
Setup - VPN Setup wizard (named WIZ_VPN). So you create a new zone and add WIZ_VPN
to it.
Figure 21 Ethernet Interface, Port Roles, and Zone Configuration Example
2.2.1 Configure a WAN Ethernet Interface
You need to assign the ZyWALLs wan1 interface a static IP address of 1.2.3.4.
Click Configuration > Network > Interface > Ethernet and double-click the wan1 interfaces
entry in the Configuration section. Select Use Fixed IP Address and configure the IP address,
subnet mask, and default gateway settings and click OK.
Chapter 2 How to Set Up Your Network
ZyWALL USG 20-2000 Users Guide 31
2.2.2 Configure Port Roles
Here is how to take the P5 port from the lan2 interface and add it to the dmz interface.
1 Click Configuration > Network > Interface > Port Role.
2 Under P5 select the dmz (DMZ) radio button and click Apply.
2.2.3 Configure Zones
In this example you have created a WIZ_VPN tunnel through the Quick Setup - VPN Setup
wizard. By default, it is assigned to the IPSec_VPN zone. Do the following to move WIZ_VPN
from the IPSec_VPN zone to a new zone.
1 Click Configuration > Network > Zone and then double-click the IPSec_VPN entry.
2 Select WIZ_VPN and remove it from the Member box and click OK.
Chapter 2 How to Set Up Your Network
ZyWALL USG 20-2000 Users Guide 32
3 Back to the Configuration > Network > Zone screen and click Add in the User Configuration
section.
4 Enter VPN as the new zones name. Select WIZ_VPN and move it to the Member box and click
OK.
Then you can configure firewall rules to apply specific security settings to this VPN zone.
2.3 How to Configure a Cellular Interface
Use 3G cards for cellular WAN (Internet) connections. See www.zyxel.com for a supported 3G card.
In this example you connect the 3G USB card before you configure the cellular interfaces but is also
possible to reverse the sequence.
1 Make sure the 3G devices SIM card is installed.
2 Connect the 3G device to one of the ZyWALLs USB ports.
3 Click Configuration > Network > Interface > Cellular. Select the 3G devices entry and click
Edit.
4 Enable the interface and add it to a zone. It is highly recommended that you set the Zone to WAN
to apply your WAN zone security settings to this 3G connection. Leaving Zone set to none has the
ZyWALL not apply any security settings to the 3G connection. Enter the PIN Code provided by the
cellular 3G service provider (0000 in this example).
Chapter 2 How to Set Up Your Network
ZyWALL USG 20-2000 Users Guide 33
Note: The Network Selection is set to auto by default. This means that the 3G USB
modem may connect to another 3G network when your service provider is not in
range or when necessary. Select Home to have the 3G device connect only to your
home network or local service provider. This prevents you from being charged
using the rate of a different ISP.
5 Go to the Dashboard. The Interface Status Summary section should contain a cellular entry.
When its connection status is Connected you can use the 3G connection to access the Internet.
6 The ZyWALL automatically adds the cellular interface to the system default WAN trunk. If the
ZyWALL is using a user-configured trunk as its default trunk and you want this cellular interface to
be part of it, use the Trunk screens to add it.
Chapter 2 How to Set Up Your Network
ZyWALL USG 20-2000 Users Guide 34
This way the ZyWALL can automatically balance the traffic load amongst the available WAN
connections to enhance overall network throughput. Plus, if a WAN connection goes down, the
ZyWALL still sends traffic through the remaining WAN connections. For a simple test, disconnect all
of the ZyWALLs wired WAN connections. If you can still access the Internet, your cellular interface
is properly configured and your cellular device is working.
2.4 How to Set Up a Wireless LAN
This tutorial applies only to models that include wireless LAN.
You can configure different interfaces to use on the wireless LAN card. This lets you have different
wireless LAN networks using different SSIDs. You can configure the WLAN interfaces before or after
you install the wireless LAN card. This example shows how to create a WLAN interface that uses
WPA or WPA2 security and the ZyWALLs local user database for authentication.
2.4.1 Set Up User Accounts
Besides WPA-PSK, the ZyWALL also supports TTLS using PAP so you can use the ZyWALLs local
user database with WPA or WPA2 instead of needing an external RADIUS server. For each WLAN
user, set up a user account containing the user name and password the WLAN user needs to enter
to connect to the wireless LAN.
1 Click Configuration > Object > User/Group > User and the Add icon.
2 Set the User Name to wlan_user. Enter (and re-enter) the users password. Click OK.
3 Use the Add icon in the Configuration > Object > User/Group > User screen to set up the
remaining user accounts in similar fashion.
2.4.2 Create the WLAN Interface
1 Click Configuration > Network > Interface > WLAN > Add to open the WLAN Add screen.
Chapter 2 How to Set Up Your Network
ZyWALL USG 20-2000 Users Guide 35
2 Edit this screen as follows.
A (internal) name for the WLAN interface displays. You can modify it if you want to.
The ZyWALLs security settings are configured by zones. Select to which security zone you want the
WLAN interface to belong (the WLAN zone in this example). This determines which security settings
the ZyWALL applies to the WLAN interface.
Configure the SSID (ZYXEL_WPA in this example).
If all of your wireless clients support WPA2, select WPA2-Enterprise as the Security Type,
otherwise select WPA/WPA-2-Enterprise. Set the Authentication Type to Auth Method. The
ZyWALL can use its default authentication method (the local user database) and its default
certificate to authenticate the users.
Configure the interfaces IP address and set it to DHCP Server. Click OK.
3 Turn on the wireless LAN and click Apply.
Chapter 2 How to Set Up Your Network
ZyWALL USG 20-2000 Users Guide 36
4 Configure your wireless clients to connect to the wireless network.
2.4.2.1 Wireless Clients Import the ZyWALLs Certificate
You must import the ZyWALLs certificate into the wireless clients if they are to validate the
ZyWALLs certificate. Use the Configuration > Object > Certificate > Edit screen to export the
certificate the ZyWALL is using for the WLAN interface. Then do the following to import the
certificate into each wireless client computer.
1 In Internet Explorer, click Tools > Internet Options > Content and click the Certificates button.
2 Click Import.
3 Use the wizard screens to import the certificate. You may need to change the Files of Type setting
to All Files in order to see the certificate file.
4 When you get to the Certificate Store screen, select the option to automatically select the
certificate store based on the type of certificate.
5 If you get a security warning screen, click Yes to proceed.
6 The Internet Explorer Certificates screen remains open after the import is done. You can see the
newly imported certificate listed in the Trusted Root Certification Authorities tab. The values in
the Issued To and Issued By fields should match those in the ZyWALLs My Certificates screens
Subject and Issuer fields (respectively).
Chapter 2 How to Set Up Your Network
ZyWALL USG 20-2000 Users Guide 37
The My Certificates screen indicates what type of information is being displayed, such as Common
Name (CN), Organizational Unit (OU), Organization (O) and Country (C).
Repeat the steps to import the certificate into each wireless client computer that is to validate the
ZyWALLs certificate when using the WLAN interface.
2.4.2.2 Wireless Clients Use the WLAN Interface
Wireless clients enter their username and password when they connect to the wireless network.
2.5 How to Configure Ethernet, PPP, VLAN, Bridge and
Policy Routing
The following table describes when to configure the Ethernet, PPP, VLAN, Bridge screens under
Configuration > Network > Interface and the Configuration > Network > Routing > Policy
Routing screen.
Chapter 2 How to Set Up Your Network
ZyWALL USG 20-2000 Users Guide 38
Table 10 Ethernet, PPP, VLAN, Bridge and Policy Routing Screen Relationships
Since firmware version 3.00, the ZyWALL supports IPv6 configuration in these Ethernet, PPP,
VLAN, Bridge and Policy Route screens under Configuration > Network > Interface and
Configuration > Network > Routing. Basically, these are the same as the ones for IPv4
networks except the following differences:
You have to enable IPv6 globally in the CONFIGURATION > System > IPv6 screen to make
the IPv6 settings work.
An Enable IPv6 setting - Select this in the screens listed above to enable the ZyWALL to be able
to send and receive IPv6 packets through the interface. Otherwise, the ZyWALL discards IPv6
packets flowing through the interface.
IPv6 Address Assignment - This section allows you to enable auto-configuration and configure
prefix delegation.
DHCPv6 Setting - This section allows you to configure the DHCPv6 role and the corresponding
settings for the interface.
2.6 How to Set Up IPv6 Interfaces For Pure IPv6 Routing
This example shows how to configure your ZyWALL Zs WAN and LAN interfaces which connects two
IPv6 networks. ZyWALL Z periodically advertises a network prefix of 2006:1111:1111:1111::/64 to
the LAN through router advertisements.
Note: Instead of using router advertisement, you can use DHCPv6 to pass the network
settings to the computers on the LAN.
Figure 22 Pure IPv6 Network Example
SCREEN DESCRIPTION
Ethernet Configure this if any interface on the ZyWALL is connecting to an Ethernet network. Ethernet
interfaces are the foundation for defining other interfaces and network policies.
PPP Configure this if you need your service provider to provide an IP address through PPPoE or PPTP in
order to access the Internet or another network.
VLAN Configure this if you want to divide your physical networks into multiple VLANs, or your service
provider or an aggregated network needs the ZyWALL to recognize the VLAN tags in the packets
flowing through the ZyWALL.
Bridge Configure this if you want the ZyWALL to combine two or multiple network segments into one
single network. Although the ZyWALL is transparent in this mode, you can still apply security
checking on packets flowing through the ZyWALL.
Policy
Routing
Configure this if you want to override the ZyWALLs default routing behavior in order to send
packets through the appropriate interface or VPN tunnel.
2006:1111:1111:1111::/64
IPv6 IPv6
Z
WAN LAN
IPv6
Chapter 2 How to Set Up Your Network
ZyWALL USG 20-2000 Users Guide 39
2.6.1 Setting Up the WAN IPv6 Interface
1 In the CONFIGURATION > Network > Interface > Ethernet screens IPv6 Configuration
section, double-click the wan1.
2 The Edit Ethernet screen appears. Select Enable Interface and Enable IPv6. Select Enable
Auto-Configuration. Click OK.
Note: Your ISP or uplink router should enable router advertisement.
2.6.2 Setting Up the LAN Interface
1 In the CONFIGURATION > Network > Interface > Ethernet screen, double-click the lan1 in
the IPv6 Configuration section.
2 The Edit Ethernet screen appears. Select Enable Interface and Enable IPv6.
Select Enable Router Advertisement and click Add and configure a network prefix for the LAN1
(2006:1111:1111:1111::/64 in this example). Click OK.
Chapter 2 How to Set Up Your Network
ZyWALL USG 20-2000 Users Guide 40
You have completed the settings on the ZyWALL. But if you want to request a network address
prefix from your ISP for your computers on the LAN, you can configure prefix delegation (see
Section Section 2.6.3 on page 40).
2.6.3 Prefix Delegation and Router Advertisement Settings
This example shows how to configure prefix delegation on the ZyWALLs WAN and router
advertisement on the LAN.
2.6.3.1 Apply a Network Prefix From Your ISP
First of all, you have to apply a network prefix from your ISP or the uplink routers administrator.
The WAN ports DUID is required when you apply the prefix. You can check the DUID information in
the WAN IPv6 Interface Edit screen.
This example assumes that you were given a network prefix of 2001:b050:2d::/48 and you decide
to divide it and give 2001:b050:2d:1111::/64 to the LAN network. LAN1s IP address is
2001:b050:2d:1111::1/128.
Chapter 2 How to Set Up Your Network
ZyWALL USG 20-2000 Users Guide 41
Figure 23 Pure IPv6 Network Example Using Prefix Delegation
2.6.3.2 Setting Up the WAN IPv6 Interface
1 In the Configuration > Network > Interface > Ethernet screens IPv6 Configuration section,
double-click the wan1.
2 The Edit Ethernet screen appears. Select Enable Interface and Enable IPv6.
Click Create new Object to add a DHCPv6 Request object with the Prefix Delegation type.
Select Enable Auto-Configuration.
Select Client in the DHCPv6 field. (WAN1s DUID appears.)
Click Add in the DHCPv6 Request Options table and select the DHCPv6 request object you just
created. You cannot see the prefix your ISP gave you in the Value field until you click OK and then
come back to this screen again. It is 2001:b050:2d::/48 in this example.
Note: Your ISP or a DHCPv6 server in the same network as the WAN should assign an
IPv6 IP address for the WAN interface.
2001:b050:2d:1111::1/128
2002:b050:2d:1111::/64
IPv6 IPv6
Z
WAN LAN
IPv6
Chapter 2 How to Set Up Your Network
ZyWALL USG 20-2000 Users Guide 42
2.6.3.3 Setting Up the LAN Interface
1 In the Configuration > Network > Interface > Ethernet screen, double-click the lan1 in the
IPv6 Configuration section.
2 The Edit Ethernet screen appears. Click Show Advanced Settings to display more settings on
this screen.
Select Enable Interface and Enable IPv6.
In the Address from DHCPv6 Prefix Delegation table, click Add and select the DHCPv6 request
object from the drop-down list, type ::1111:0:0:0:1/128 in the Suffix Address field. (The
combined address 2001:b050:2d:1111::1/128 will display as LAN1s IPv6 address after you click
OK and come back to this screen again).
Note: You can configure the IPv6 Address/Prefix Length field instead if the delegated
prefix is never changed.
Select Enable Router Advertisement.
In the Advertised Prefix from DHCPv6 Prefix Delegation table, click Add and select the
DHCPv6 request object from the drop-down list, type ::1111/64 in the Suffix Address field. (The
combined prefix 2001:b050:2d:1111::/64 will display for the LAN1s network prefix after you click
OK and come back to this screen again).
Chapter 2 How to Set Up Your Network
ZyWALL USG 20-2000 Users Guide 43
2.6.4 Test
1 Connect a computer to the ZyWALLs LAN1.
Chapter 2 How to Set Up Your Network
ZyWALL USG 20-2000 Users Guide 44
2 Enable IPv6 support on you computer.
In Windows XP, you need to use the IPv6 install command in a Command Prompt.
In Windows 7, IPv6 is supported by default. You can enable IPv6 in the Control Panel > Network
and Sharing Center > Local Area Connection screen.
3 Your computer should get an IPv6 IP address (starting with 2001:b050:2d:1111: for this example)
from the ZyWALL.
4 Open a web browser and type http://www.kame.net. If your IPv6 settings are correct, you can see
a dancing turtle in the website.
2.6.5 What Can Go Wrong?
1 If you forgot to enable Auto-Configuration on the WAN1 IPv6 interface, you will not have any
default route to forward the LANs IPv6 packets.
2 To use prefix delegation, you must set the WAN interface to a DHCPv6 client, enable router
advertisements on the LAN interface as well as configure the Advertised Prefix from DHCPv6
Prefix Delegation table.
3 If the Value field in the WAN1s DHCPv6 Request Options table displays n/a, contact your ISP
for further support.
4 In Windows, some IPv6 related tunnels may be enabled by default such as Teredo and 6to4
tunnels. It may cause your computer to handle IPv6 packets in an unexpected way. It is
recommended to disable those tunnels on your computer.
2.7 How to Set Up an IPv6 6to4 Tunnel
This example shows how to use the interface configuration screens to create the following 6to4
tunnel.
Figure 24 6to4 Tunnel Example
In this example, the ZyWALL (Z) acts as a 6to4 router which connects the IPv4 Internet (through
WAN1 with an IP address of 122.100.220.238) and an IPv6 intranet network. In the 6to4 tunnel
application, you must configure the LAN1 with an IP address starting with 2002:7a64:dcee::/48 if
you decide to use the WAN1 IP address to forward 6to4 packets to the IPv4 network. The second
and third sets of 16-bit IP address from the left must be converted from 122.100.220.238. It
becomes 7a64:dcee in hexadecimal. You are free to use the fourth set of 16-bit IP address from the
left in order to allocate different network addresses (prefixes) to IPv6 interfaces. In this example,
2002:7a64:dcee:1::111/128 122.100.220.238
192.99.88.1
2002:7a64:dcee:1::/64
IPv6 IPv4
Z
R
WAN LAN
Chapter 2 How to Set Up Your Network
ZyWALL USG 20-2000 Users Guide 45
the LAN1 network address is assigned to use 2002:7a64:dcee:1::/64 and the LAN1 IP address is
set to 2002:7a64:dcee:1::111/128.
A relay router R (192.99.88.1) is used in this example in order to forward 6to4 packets to any
unknown IPv6 addresses.
2.7.1 Configuration Concept
After the 6to4 tunnel settings are complete, IPv4 and IPv6 packets transmitted between WAN1 and
LAN1 will be handled by the ZyWALL through the following flow.
Figure 25 6to4 Tunnel Configuration Concept
2.7.2 Setting Up the LAN IPv6 Interface
1 In the CONFIGURATION > Network > Interface > Ethernet screens IPv6 Configuration
section, double-click the lan1.
2 The Edit Ethernet screen appears. Select Enable Interface and Enable IPv6.
Type 2002:7a64:dcee:1::111/128 in the IPv6 Address/Prefix Length field for the LAN1s IP
address.
Enable Router Advertisement. Then click Add in the Advertised Prefix Table to add
2002:7a64:dcee:1::/64. The LAN1 hosts will get the network prefix through the router
advertisement messages sent by the LAN1 IPv6 interface periodically. Click OK.
LAN1
(IPv6)
6to4 TUNNEL
WAN1
(IPv4)
Chapter 2 How to Set Up Your Network
ZyWALL USG 20-2000 Users Guide 46
2.7.3 Setting Up the 6to4 Tunnel
1 Click Add in the CONFIGURATION > Network > Interface > Tunnel screen.
2 The Add Tunnel screen appears. Select Enable.
Enter tunnel0 as the Interface Name and select 6to4 as the Tunnel Mode.
In the 6to4 Tunnel Parameter section, this example just simply uses the default 6to4 Prefix,
2002:://16. Enter your relay routers IP address (192.88.99.1 in this example).
Select wan1 as the gateway. Click OK.
Chapter 2 How to Set Up Your Network
ZyWALL USG 20-2000 Users Guide 47
2.7.4 Testing the 6to4 Tunnel
1 Connect a computer to the ZyWALLs LAN1.
2 Enable IPv6 support on you computer.
In Windows XP, you need to use the IPv6 install command in a Command Prompt.
In Windows 7, IPv6 is supported by default. You can enable IPv6 in the Control Panel > Network
and Sharing Center > Local Area Connection screen.
3 You should get an IPv6 IP address starting with 2002:7a64:dcee:1:.
4 Type ping -6 ipv6.google.com in a Command Prompt to test. You should get a response.
2.7.5 What Can Go Wrong?
1 Do not enable Auto-Configuration for the LAN1 IPv6 interface. Enabling it will cause two default
routes, however, the ZyWALL only needs a default route generated by your relay router setting.
In 6to4, the ZyWALL doesnt need a policy route to determine where to forward a 6to4 packet
(starting with 2002 in the IPv6 IP address). The next gateway information of where to forward a
6to4 packet can be retrieved from the packets destination IP address. The ZyWALL only forwards a
6to4 packet to the relay router using the default route if the packets destination is not an IP
address starting with 2002.
Chapter 2 How to Set Up Your Network
ZyWALL USG 20-2000 Users Guide 48
2 You dont need to activate the WAN1 IPv6 interface but make sure you enable the WAN1 IPv4
interface. In 6to4, the ZyWALL uses the WAN1 IPv4 interface to forward your 6to4 packets over the
IPv4 network.
Note: For 6to4, you do not need to enable IPv6 in the wan1 since the IPv6 packets will be
redirected into the 6to4 tunnel.
3 In Windows, some IPv6 related tunnels may be enabled by default such as Teredo and 6to4
tunnels. It may cause your computer to handle IPv6 packets in an unexpected way. It is
recommended to disable those tunnels on your computer.
2.8 How to Set Up an IPv6-in-IPv4 Tunnel
This example shows how to use the interface and policy route configuration screens to create an
IPv6-in-IPv4 tunnel.
Figure 26 IPv6-in-IPv4 Tunnel Example
In this example, the ZyWALLs (Z and Y) act as IPv6-in-IPv4 routers which connect the IPv4
Internet and an individual IPv6 network. This configuration example only shows the settings on
ZyWALL Z. You can use similar settings to configure ZyWALL Y.
Note: In the IPv6-in-IPv4 tunnel application, you must configure the peer gateways WAN
IPv4 address as the remote gateway IP.
2.8.1 Configuration Concept
After the IPv6-in-IPv4 tunnel settings are complete, IPv4 and IPv6 packets transmitted between
WAN1 and LAN1 will be handled by the ZyWALL through the following flow.
Figure 27 IPv6-in-IPv4 Tunnel Configuration Concept
2.8.2 Setting Up the IPv6-in-IPv4 Tunnel
1 Click Add in the CONFIGURATION > Network > Interface > Tunnel screen.
2003:1111:1111:1::1/128 1.2.3.4
2003:1111:1111:1::/64
IPv6 IPv4
Z
5.6.7.8 2004:2222:2222:2::1/128
2004:2222:2222:2::/64
Y
IPv6
WAN LAN WAN LAN
LAN1
(IPv6)
IPv6-in-IPv4
Policy Route
WAN1
(IPv4)
TUNNEL
Chapter 2 How to Set Up Your Network
ZyWALL USG 20-2000 Users Guide 49
2 The Edit Tunnel screen appears. Select Enable.
Enter tunnel0 as the Interface Name and select IPv6-in-IPv4 as the Tunnel Mode.
Select wan1 in the Interface field in the Gateway Settings section.
Enter 5.6.7.8 as the remote gateways IP address. Click OK.
2.8.3 Setting Up the LAN IPv6 Interface
1 Select lan1 in the IPv6 Configuration section in the CONFIGURATION > Network > Interface
> Ethernet screen and click Edit.
2 The Edit Ethernet screen appears. Select Enable Interface and Enable IPv6.
Type 2003:1111:1111:1::1/128 in the IPv6 Address/Prefix Length field for the LAN1s IP
address.
Enable Router Advertisement. Then click Add in the Advertised Prefix Table to add
2003:1111:1111:1::/64. The LAN1 hosts will get the network prefix through router
advertisements sent by the LAN1 IPv6 interface periodically. Click OK.
Chapter 2 How to Set Up Your Network
ZyWALL USG 20-2000 Users Guide 50
2.8.4 Setting Up the Policy Route
1 Go to the CONFIGURATION > Network > Routing screen and click Add in the IPv6
Configuration table.
2 The Add Policy Route screen appears. Click Create New Object to create an IPv6 address object
with the address prefix of 2003:1111:1111:1::/64.
Select Enable.
Select the address object you just created in the Source Address field.
Select any in the Destination Address field.
Select Interface as the next-hop type and then tunnel0 as the interface. Click OK.
Chapter 2 How to Set Up Your Network
ZyWALL USG 20-2000 Users Guide 51
2.8.5 Testing the IPv6-in-IPv4 Tunnel
1 Connect a computer to the ZyWALLs LAN1.
2 Enable IPv6 support on you computer.
In Windows XP, you need to use the IPv6 install command in a Command Prompt.
In Windows 7, IPv6 is supported by default. You can enable IPv6 in the Control Panel > Network
and Sharing Center > Local Area Connection screen.
3 You should get an IPv6 IP address starting with 2003:1111:1111:1000:.
4 Use the ping -6 [IPv6 IP address] command in a Command Prompt to test whether you can
ping a computer behind ZyWALL Y. You should get a response.
2.8.6 What Can Go Wrong?
1 You dont need to activate the WAN1 IPv6 interface but make sure you enable the WAN1 IPv4
interface. In IPv6-in-IPv4, the ZyWALL uses the WAN1 IPv4 interface to forward your 6to4 packets
to the IPv4 network.
2 In Windows, some IPv6 related tunnels may be enabled by default such as Teredo and 6to4
tunnels. It may cause your computer to handle IPv6 packets in an unexpected way. It is
recommended to disable those tunnels on your computer.
Chapter 2 How to Set Up Your Network
ZyWALL USG 20-2000 Users Guide 52
ZyWALL USG 20-2000 Users Guide 53
CHAPTER 3
Protecting Your Network
These sections cover configuring the ZyWALL to protect your network.
Firewall on page 53
User-aware Access Control on page 54
Endpoint Security (EPS) on page 55
Device and Service Registration on page 55
Anti-Virus Policy Configuration on page 56
IDP Profile Configuration on page 58
ADP Profile Configuration on page 59
Content Filter Profile Configuration on page 61
Viewing Content Filter Reports on page 63
Anti-Spam Policy Configuration on page 66
3.1 Firewall
The firewall controls the travel of traffic between or within zones for services using static port
numbers. Use application patrol to control services using flexible/dynamic port numbers (see
Section 5.8 on page 120 for an example). The firewall can also control traffic for NAT (DNAT) and
policy routes (SNAT). Firewall rules can use schedule, user, user groups, address, address group,
service, and service group objects. To-ZyWALL firewall rules control access to the ZyWALL itself
including management access. By default the firewall allows various types of management from the
LAN, HTTPS from the WAN and no management from the DMZ. The firewall also limits the number
of user sessions.
This example shows the ZyWALLs default firewall behavior for WAN to LAN traffic and how stateful
inspection works. A LAN user can initiate a Telnet session from within the LAN zone and the firewall
allows the response. However, the firewall blocks Telnet traffic initiated from the WAN zone and
destined for the LAN zone. The firewall allows VPN traffic between any of the networks.
Figure 28 Default Firewall Action
LAN WAN
Chapter 3 Protecting Your Network
ZyWALL USG 20-2000 Users Guide 54
3.1.1 What Can Go Wrong
The ZyWALL checks the firewall rules in order and applies the first firewall rule the traffic
matches. If traffic is unexpectedly blocked or allowed, make sure the firewall rule you want to
apply to the traffic comes before any other rules that the traffic would also match.
Even if you have configured the firewall to allow access for a management service such as HTTP,
you must also enable the service in the service control rules.
The ZyWALL is not applying your firewall rules for certain interfaces. The ZyWALL only applys a
zones rules to the interfaces that belong to the zone. Make sure you assign the interfaces to the
appropriate zones. When you create an interface, there is no security applied on it until you
assign it to a zone.
3.2 User-aware Access Control
You can configure many policies and security settings for specific users or groups of users. Users
can be authenticated locally by the ZyWALL or by an external (AD, RADIUS, or LDAP)
authentication server. Here is how to have the ZyWALL use a RADIUS server to authenticate users
before giving them access.
1 Set up user accounts in the RADIUS server.
2 Set up user accounts and groups on the ZyWALL (Configuration > Object > User/Group).
3 Configure an object for the RADIUS server. Click Configuration > Object > AAA Server >
RADIUS and double-click the radius entry.
4 Then, set up the authentication method, Click Configuration > Object > Auth. Method. Double-
click the default entry. Click the Add icon.
5 Configure the ZyWALLs security settings. The ZyWALL can use the authentication method in
authenticating wireless clients, HTTP and HTTPS clients, IPSec gateways (extended authentication),
L2TP VPN, and authentication policy.
3.2.1 What Can Go Wrong
The ZyWALL always authenticates the default admin account locally, regardless of the
authentication method setting. You cannot have the RADIUS server authenticate the ZyWALLs
default admin account.
The authentication attempt will always fail if the ZyWALL tries to use the local database to
authenticate an ext-user. An external server such as AD, LDAP or RADIUS must authenticate the
ext-user accounts.
Attempts to add the admin users to a user group with access users will fail. You cannot put
access users and admin users in the same user group.
Attempts to add the default admin account to a user group will fail. You cannot put the default
admin account into any user group.
Chapter 3 Protecting Your Network
ZyWALL USG 20-2000 Users Guide 55
3.3 Endpoint Security (EPS)
Use endpoint security objects with authentication policies or SSL VPN to make sure users
computers meet specific security requirements before they are allowed to access the network.
1 Configure endpoint security objects (Configuration > Object > Endpoint Security > Add).
2 Configure an authentication policy to use the endpoint security objects (Configuration > Auth.
Policy > Add).
3.3.1 What Can Go Wrong
Endpoint security checking fails if user computers do not have Suns Java (Java Runtime Envi-
ronment or JRE) installed and enabled with a minimum version of 1.4.
When authentication or SSL VPN policies use multiple endpoint security objects the ZyWALL
checks users computers against the endpoint security objects in order. This may take awhile if
many objects need to be checked. Place the endpoint security objects that most user logins
should match higher in the list.
3.4 Device and Service Registration
This tutorial shows you how to create a myZyXEL.com account and register the ZyWALL. You can
then activate your service subscription.
1 You can directly create a myZyXEL.com account and register the ZyWALL on the Registration
screen. Click Configuration > Licensing > Registration to open the following screen. Select
new myZyXEL.com account. Fill in the fields marked in red in this screen. Click Apply to create
your account and register the device.
2 Click the Service tab. To activate or extend a standard service subscription enter your iCards
license key in the License Key field. The license key can be found on the reverse side of the iCard.
Chapter 3 Protecting Your Network
ZyWALL USG 20-2000 Users Guide 56
3.5 Anti-Virus Policy Configuration
This tutorial shows you how to configure an Anti-Virus policy.
Note: You need to first activate your Anti-Virus service license or trial. See Device and
Service Registration on page 55.
1 Click Configuration > Anti-X > Anti-Virus to display the Anti-Virus General screen. In the
Policies section click Add to display the Add Rule screen. Select Enable. In the Direction
section, you can select the From and To zones for traffic to scan for viruses. You can also select
traffic types to scan for viruses under Protocols to Scan. Click OK.
Chapter 3 Protecting Your Network
ZyWALL USG 20-2000 Users Guide 57
2 The policy configured in the previous step will display in the Policies section. Select Enable Anti-
Virus and Anti-Spyware and click Apply.
3.5.1 What Can Go Wrong
The ZyWALL does not scan the following file/traffic types:
Simultaneous downloads of a file using multiple connections. For example, when you use
FlashGet to download sections of a file simultaneously.
Encrypted traffic. This could be password-protected files or VPN traffic where the ZyWALL is
not the endpoint (pass-through VPN traffic).
Traffic through custom (non-standard) ports. The only exception is FTP traffic. The ZyWALL
scans whatever port number is specified for FTP in the ALG screen.
ZIP file(s) within a ZIP file.
Chapter 3 Protecting Your Network
ZyWALL USG 20-2000 Users Guide 58
3.6 IDP Profile Configuration
IDP (Intrusion, Detection and Prevention) detects malicious or suspicious packets and protects
against network-based intrusions.
Note: You need to first activate your IDP service license or trial. See Device and Service
Registration on page 55.
You may want to create a new profile if not all signatures in a base profile are applicable to your
network. In this case you should disable non-applicable signatures so as to improve ZyWALL IDP
processing efficiency.
You may also find that certain signatures are triggering too many false positives or false negatives.
A false positive is when valid traffic is flagged as an attack. A false negative is when invalid traffic is
wrongly allowed to pass through the ZyWALL. As each network is different, false positives and false
negatives are common on initial IDP deployment.
You could create a new monitor profile that creates logs but all actions are disabled. Observe the
logs over time and try to eliminate the causes of the false alarms. When youre satisfied that they
have been reduced to an acceptable level, you could then create an inline profile whereby you
configure appropriate actions to be taken when a packet matches a signature.
3.6.1 Procedure To Create a New Profile
To create a new profile:
1 Click Configuration > Anti-X > IDP > Profile and in the Profile Management section of this
screen, click the Add icon. A pop-up screen will appear allowing you to choose a base profile. Select
a base profile to go to the profile details screen.
Note: If Internet Explorer opens a warning screen about a script making Internet Explorer
run slowly and the computer maybe becoming unresponsive, just click No to
continue.
2 Type a new profile Name. Enable or disable individual signatures by selecting a row and clicking
Activate or Inactivate. Click OK.
Chapter 3 Protecting Your Network
ZyWALL USG 20-2000 Users Guide 59
3 Edit the default log options and actions.
3.7 ADP Profile Configuration
ADP (Anomaly Detection and Prevention) protects against anomalies based on violations of protocol
standards (RFCs Requests for Comments) and abnormal traffic flows such as port scans.
You may want to create a new profile if not all traffic or protocol rules in a base profile are
applicable to your network. In this case you should disable non-applicable rules so as to improve
ZyWALL ADP processing efficiency.
You may also find that certain rules are triggering too many false positives or false negatives. A
false positive is when valid traffic is flagged as an attack. A false negative is when invalid traffic is
wrongly allowed to pass through the ZyWALL. As each network is different, false positives and false
negatives are common on initial ADP deployment.
You could create a new monitor profile that creates logs but all actions are disabled. Observe the
logs over time and try to eliminate the causes of the false alarms. When youre satisfied that they
have been reduced to an acceptable level, you could then create an inline profile whereby you
configure appropriate actions to be taken when a packet matches a detection.
3.7.1 Procedure To Create a New ADP Profile
To create a new profile:
1 Click Configuration > Anti-X > ADP > Profile and in the Profile Management section of this
screen, click the Add icon. A pop-up screen will appear allowing you to choose a base profile.
Select a base profile to go to the profile details screen.
Chapter 3 Protecting Your Network
ZyWALL USG 20-2000 Users Guide 60
Note: If Internet Explorer opens a warning screen about a script making Internet Explorer
run slowly and the computer maybe becoming unresponsive, just click No to
continue.
2 The Traffic Anomaly screen will display. Type a new profile Name. Enable or disable individual
scan or flood types by selecting a row and clicking Activate or Inactivate. Selecting different
levels in the Sensitivity drop-down menu adjusts levels for scan thresholds and sample times. Edit
the default log options and actions by selecting a row and making a selection in the Log or Action
drop-down menus. Click OK.
3 Click the Protocol Anomaly tab. Type a new profile Name. Enable or disable individual rules by
selecting a row and clicking Activate or Inactivate. Edit the default log options and actions by
selecting a row and making a selection in the Log or Action drop-down menus. Click OK.
Chapter 3 Protecting Your Network
ZyWALL USG 20-2000 Users Guide 61
3.8 Content Filter Profile Configuration
Content filter allows you to control access to specific web sites or filter web content by checking
against an external database. This tutorial shows you how to configure a Content Filter profile.
Note: You need to first activate your Content Filter service license or trial to use
Commtouch or BlueCoat content filtering service. See Device and Service
Registration on page 55.
1 You will first configure a content filter profile. Click Configuration > Anti-X > Content Filter >
Filter Profile > Add to open the following screen. Enter a profile Name and select Enable
Content Filter Category Service and select desired actions for the different web page categories.
Then select the categories to include in the profile or select Select All Categories. Click Apply.
Chapter 3 Protecting Your Network
ZyWALL USG 20-2000 Users Guide 62
2 Click the General tab and in the Policies section click Add. In the Add Policy screen that
appears, select the Filter Profile you created in the previous step. Click OK.
3 In the General screen, the configured policy will appear in the Policies section. Select Enable
Content Filter and select BlueCoat. Then select Enable Content Filter Report Service to
collect content filtering statistics for reports. Click Apply.
Chapter 3 Protecting Your Network
ZyWALL USG 20-2000 Users Guide 63
3.9 Viewing Content Filter Reports
Content filtering reports are generated statistics and charts of access attempts to web sites
belonging to the categories you selected in your device content filter screen. You need to register
your iCard before you can view content filtering reports. Alternatively, you can also view content
filtering reports during the free trial (up to 30 days).
1 Go to http://www.myZyXEL.com. Fill in your myZyXEL.com account information and click Login.
2 A welcome screen displays. Click your ZyWALLs model name and/or MAC address under
Registered ZyXEL Products (the ZyWALL 20W is shown as an example here). You can change the
descriptive name for your ZyWALL using the Rename button in the Service Management screen.
3 In the Service Management screen click Content Filter (BlueCoat) or Content Filter
(Commtouch) in the Service Name column to open the content filter reports screens.
Chapter 3 Protecting Your Network
ZyWALL USG 20-2000 Users Guide 64
4 In the Web Filter Home screen, click Commtouch Report or BlueCoat Report.
5 Select items under Global Reports to view the corresponding reports.
6 Select a time period in the Date Range field, either Allowed or Blocked in the Action Taken field
and a category (or enter the user name if you want to view single user reports) and click Run
Report. The screens vary according to the report type you selected in the Report Home screen.
Chapter 3 Protecting Your Network
ZyWALL USG 20-2000 Users Guide 65
7 A chart and/or list of requested web site categories display in the lower half of the screen.
8 You can click a category in the Categories report or click URLs in the Report Home screen to see
the URLs that were requested.
Chapter 3 Protecting Your Network
ZyWALL USG 20-2000 Users Guide 66
3.10 Anti-Spam Policy Configuration
This tutorial shows you how to configure an Anti-Spam policy with Mail Scan functions and DNS
Black List (DNSBL).
Note: You need to first activate your Anti-Spam service license or trial to use the Mail
Scan functions (Sender Reputation, Mail Content Analysis and Virus Outbreak
Detection). See Device and Service Registration on page 55.
1 To use the Mail Scan functions (Sender Reputation, Mail Content Analysis and Virus Outbreak
Detection) you need to enable them in the Mail Scan screen. Click Configuration > Anti-X >
Anti-Spam > Mail Scan to open this screen. Enable the desired Mail Scan functions. Click Apply.
2 To configure DNS Black List (DNSBL), click the DNSBL tab. Select Enable DNS Black List
(DNSBL) Checking. In the DNSBL Domain section click Add. Enter the DNSBL Domain for a
DNSBL service. In this example, zen.spamhaus.org is used. Click Apply.
Chapter 3 Protecting Your Network
ZyWALL USG 20-2000 Users Guide 67
3 Click the General tab. In the Policy Summary section, click Add to display the Add rule screen.
Select from the list of available Scan Options and click OK to return to the General screen.
4 In the General screen, the policy configured in the previous step will display in the Policy
Summary section. Select Enable Anti-Spam and click Apply.
Chapter 3 Protecting Your Network
ZyWALL USG 20-2000 Users Guide 68
ZyWALL USG 20-2000 Users Guide 69
CHAPTER 4
Create Secure Connections Across the
Internet
These sections cover using VPN to create secure connections across the Internet.
IPSec VPN on page 69
VPN Concentrator Example on page 71
Hub-and-spoke IPSec VPN Without VPN Concentrator on page 73
ZyWALL IPSec VPN Client Configuration Provisioning on page 75
SSL VPN on page 77
L2TP VPN with Android, iOS, and Windows on page 79
One-Time Password Version 2 (OTPv2) on page 92
4.1 IPSec VPN
Besides using the VPN quick setup wizard to configure settings for an IPSec VPN tunnel, you can
use the Configuration > VPN > IPSec VPN screens to configure and activate or deactivate VPN
gateway and IPSec VPN connection policies. You can also connect or disconnect IPSec VPN
connections.
Use the VPN Gateway screens to manage the ZyWALLs VPN gateways. A VPN gateway specifies
the IPSec routers at either end of a VPN tunnel and the IKE SA settings (phase 1 settings). You
can also activate or deactivate each VPN gateway.
Use the VPN Connection screens to specify which IPSec VPN gateway an IPSec VPN connection
policy uses, which devices behind the IPSec routers can use the VPN tunnel, and the IPSec SA
settings (phase 2 settings). You can also activate or deactivate and connect or disconnect each
VPN connection (each IPSec SA).
4.1.1 Test the VPN Connection
After you configure the VPN gateway and VPN connection settings, set up the VPN settings on the
peer IPSec router and try to establish the VPN tunnel. To trigger the VPN, either try to connect to a
device on the peer IPSec routers LAN or click Configuration > VPN > IPSec VPN > VPN
Connection and use the VPN connection screens Connect icon.
4.1.2 Configure Security Policies for the VPN Tunnel
You configure security policies based on zones. The new VPN connection was assigned to the
IPSec_VPN zone. By default, there are no security restrictions on the IPSec_VPN zone, so, next,
you should set up security policies that apply to the IPSec_VPN zone.
Chapter 4 Create Secure Connections Across the Internet
ZyWALL USG 20-2000 Users Guide 70
4.1.3 What Can Go Wrong
If the IPSec tunnel does not build properly, the problem is likely a configuration error at one of the
IPSec routers. Log into both IPSec routers and check the settings in each field methodically and
slowly. Make sure both the ZyWALL and remote IPSec router have the same security settings for
the VPN tunnel. It may help to display the settings for both routers side-by-side.
Here are some general suggestions.
The system log can often help to identify a configuration problem.
If you enable NAT traversal, the remote IPSec device must also have NAT traversal enabled.
Both routers must use the same authentication method to establish the IKE SA.
Both routers must use the same negotiation mode, encryption algorithm, authentication
algorithm, and DH key group.
When using manual keys, both routers must use the same encryption key and authentication
key.
When using pre-shared keys, both routers must use the same pre-shared key.
The ZyWALLs local and peer ID type and content must match the remote IPSec routers peer and
local ID type and content, respectively.
Both routers must use the same active protocol, encapsulation, and SPI.
If the sites are/were previously connected using a leased line or ISDN router, physically
disconnect these devices from the network before testing your new VPN connection. The old
route may have been learnt by RIP and would take priority over the new VPN connection.
To test whether or not a tunnel is working, ping from a computer at one site to a computer at the
other.
Before doing so, ensure that both computers have Internet access (via the IPSec routers).
It is also helpful to have a way to look at the packets that are being sent and received by the
ZyWALL and remote IPSec router (for example, by using a packet analyzer such as Wireshark).
Check the configuration for the following ZyWALL features.
Make sure the To-ZyWALL firewall rules allow IPSec VPN traffic to the ZyWALL. IKE uses UDP port
500, AH uses IP protocol 51, and ESP uses IP protocol 50.
The ZyWALL supports UDP port 500 and UDP port 4500 for NAT traversal. If you enable this,
make sure the To-ZyWALL firewall rules allow UDP port 4500 too.
Make sure regular firewall rules allow traffic between the VPN tunnel and the rest of the network.
Regular firewall rules check packets the ZyWALL sends before the ZyWALL encrypts them and
check packets the ZyWALL receives after the ZyWALL decrypts them. This depends on the zone
to which you assign the VPN tunnel and the zone from which and to which traffic may be routed.
If you set up a VPN tunnel across the Internet, make sure your ISP supports AH or ESP
(whichever you are using).
If you have the ZyWALL and remote IPSec router use certificates to authenticate each other, You
must set up the certificates for the ZyWALL and remote IPSec router first and make sure they
trust each others certificates. If the ZyWALLs certificate is self-signed, import it into the remote
IPsec router. If it is signed by a CA, make sure the remote IPsec router trusts that CA. The
ZyWALL uses one of its Trusted Certificates to authenticate the remote IPSec routers
certificate. The trusted certificate can be the remote IPSec routers self-signed certificate or that
of a trusted CA that signed the remote IPSec routers certificate.
Multiple SAs connecting through a secure gateway must have the same negotiation mode.
Chapter 4 Create Secure Connections Across the Internet
ZyWALL USG 20-2000 Users Guide 71
If you have the Configuration > VPN > IPSec VPN > VPN Connection screens Use Policy
Route to control dynamic IPSec rules option enabled and the VPN connection is up but VPN
traffic cannot be transmitted through the VPN tunnel, check the routing policies to see if they are
sending traffic elsewhere instead of through the VPN tunnels.
4.2 VPN Concentrator Example
A VPN concentrator uses hub-and-spoke VPN topology to combine multiple IPSec VPN connections
into one secure network. The hub routes VPN traffic between the spoke routers and itself. This
reduces the number of VPN connections to set up and maintain. Here a VPN concentrator connects
ZLD-based ZyWALLs at headquarters (HQ) and branch offices A and B in one secure network.
Branch As ZyWALL uses one VPN rule to access both the headquarters (HQ) network and branch
Bs network.
Branch Bs ZyWALL uses one VPN rule to access branch As network only. Branch B is not
permitted to access the headquarters network.
Figure 29 IPSec VPN Concentrator Example
This IPSec VPN concentrator example uses the following settings.
Branch Office A
VPN Gateway (VPN Tunnel 1):
My Address: 10.0.0.2
Peer Gateway Address: 10.0.0.1
VPN Connection (VPN Tunnel 1):
Local Policy: 192.168.11.0/255.255.255.0
Remote Policy: 192.168.1.0/255.255.255.0
Disable Policy Enforcement
Policy Route
Source: 192.168.11.0
Chapter 4 Create Secure Connections Across the Internet
ZyWALL USG 20-2000 Users Guide 72
Destination: 192.168.12.0
Next Hop: VPN Tunnel 1
Headquarters
VPN Gateway (VPN Tunnel 1):
My Address: 10.0.0.1
Peer Gateway Address: 10.0.0.2
VPN Connection (VPN Tunnel 1):
Local Policy: 192.168.1.0/255.255.255.0
Remote Policy: 192.168.11.0/255.255.255.0
Disable Policy Enforcement
VPN Gateway (VPN Tunnel 2):
My Address: 10.0.0.1
Peer Gateway Address: 10.0.0.3
VPN Connection (VPN Tunnel 2):
Local Policy: 192.168.1.0/255.255.255.0
Remote Policy: 192.168.12.0/255.255.255.0
Disable Policy Enforcement
Concentrator
Add VPN tunnel 1 and VPN tunnel 2 to an IPSec VPN concentrator.
Firewall
Block traffic from VPN tunnel 2 from accessing the LAN.
Branch Office B
VPN Gateway (VPN Tunnel 2):
My Address: 10.0.0.3
Peer Gateway Address: 10.0.0.1
VPN Connection (VPN Tunnel 2):
Local Policy: 192.168.12.0/255.255.255.0
Remote Policy: 192.168.1.0/255.255.255.0
Disable Policy Enforcement
Policy Route
Source: 192.168.12.0
Chapter 4 Create Secure Connections Across the Internet
ZyWALL USG 20-2000 Users Guide 73
Destination: 192.168.11.0
Next Hop: VPN Tunnel 2
4.2.1 What Can Go Wrong
Consider the following when using the VPN concentrator.
The local IP addresses configured in the VPN rules should not overlap.
The concentrator must have at least one separate VPN rule for each spoke. In the local policy,
specify the IP addresses of the networks with which the spoke is to be able to have a VPN tunnel.
This may require you to use more than one VPN rule for each spoke.
To have all Internet access from the spoke routers go through the VPN tunnel, set the VPN rules
in the spoke routers to use 0.0.0.0 (any) as the remote IP address.
Your firewall rules can still block VPN packets.
If on a USG ZyWALL or ZyWALL 1050 the concentrators VPN tunnels are members of a single
zone, make sure it is not set to block intra-zone traffic.
4.3 Hub-and-spoke IPSec VPN Without VPN Concentrator
Here is an example of a hub-and-spoke VPN that does not use the ZyWALLs VPN concentrator
feature. Here branch office A has a ZyNOS-based ZyWALL and headquarters (HQ) and branch office
B have ZLD-based ZyWALLs.
Branch As ZyWALL uses one VPN rule to access both the headquarters (HQ) network and branch
Bs network.
Branch Bs ZyWALL uses one VPN rule to access both the headquarters and branch As networks.
Figure 30 Hub-and-spoke VPN Example
This hub-and-spoke VPN example uses the following settings.
Branch Office A (ZyNOS-based ZyWALL):
Gateway Policy (Phase 1):
My Address: 10.0.0.2
Primary Remote Gateway: 10.0.0.1
Chapter 4 Create Secure Connections Across the Internet
ZyWALL USG 20-2000 Users Guide 74
Network Policy (Phase 2): Local Network: 192.168.167.0/255.255.255.0; Remote Network:
192.168.168.0~192.168.169.255
Headquarters (ZLD-based ZyWALL):
VPN Gateway (VPN Tunnel 1):
My Address: 10.0.0.1
Peer Gateway Address: 10.0.0.2
VPN Connection (VPN Tunnel 1):
Local Policy: 192.168.168.0~192.168.169.255
Remote Policy: 192.168.167.0/255.255.255.0
Disable Policy Enforcement
VPN Gateway (VPN Tunnel 2):
My Address: 10.0.0.1
Peer Gateway Address: 10.0.0.3
VPN Connection (VPN Tunnel 2):
Local Policy: 192.168.167.0~192.168.168.255
Remote Policy: 192.168.169.0/255.255.255.0
Disable Policy Enforcement
Branch Office B (ZLD-based ZyWALL):
VPN Gateway:
My Address: 10.0.0.3
Peer Gateway Address: 10.0.0.1
VPN Connection:
Local Policy: 192.168.169.0/255.255.255.0
Remote Policy: 192.168.167.0~192.168.168.255
Disable Policy Enforcement
4.3.1 What Can Go Wrong
Consider the following when implementing a hub-and-spoke VPN.
This example uses a wide range for the ZyNOS-based ZyWALLs remote network, to use a
narrower range, see Section 4.3 on page 73 for an example of configuring a VPN concentrator.
The local IP addresses configured in the VPN rules should not overlap.
The hub router must have at least one separate VPN rule for each spoke. In the local policy,
specify the IP addresses of the hub-and-spoke networks with which the spoke is to be able to
have a VPN tunnel. This may require you to use more than one VPN rule.
Chapter 4 Create Secure Connections Across the Internet
ZyWALL USG 20-2000 Users Guide 75
To have all Internet access from the spoke routers to go through the VPN tunnel, set the VPN
rules in the spoke routers to use 0.0.0.0 (any) as the remote IP address.
Your firewall rules can still block VPN packets.
If the ZLD-based ZyWALLs VPN tunnels are members of a single zone, make sure it is not set to
block intra-zone traffic.
The ZyNOS based ZyWALLs don't have user-configured policy routes so the only way to get traffic
destined for another spoke router to go through the ZyNOS ZyWALL's VPN tunnel is to make the
remote policy cover both tunnels.
Since the ZLD-based ZyWALLs automatically handle the routing for VPN tunnels, if a ZLD-based
ZyWALL ZyWALL is a hub router and the local policy covers both tunnels, the automatic routing
takes care of it without needing a VPN concentrator.
If a ZyNOS-based ZyWALLs remote network setting overlaps with its local network settings, set
ipsec swSkipOverlapIp to on to send traffic destined to As local network to As local network
instead of through the VPN tunnel.
4.4 ZyWALL IPSec VPN Client Configuration Provisioning
VPN configuration provisioning gives ZyWALL IPSec VPN Client users VPN rule settings
automatically.
Figure 31 IPSec VPN Configuration Provisioning Process
1 User Charlotte with the ZyWALL IPSec VPN Client sends her user name and password to the
ZyWALL.
2 The ZyWALL sends the settings for the matching VPN rule.
4.4.1 Overview of What to Do
1 Create a VPN rule on the ZyWALL using the VPN Configuration Provisioning wizard.
2 Configure a username and password for the rule on the ZyWALL.
3 On a computer, use the ZyWALL IPSec VPN Client to get the VPN rule configuration.
Now user Charlotte can access the network behind the ZyWALL through the VPN tunnel.
Chapter 4 Create Secure Connections Across the Internet
ZyWALL USG 20-2000 Users Guide 76
Figure 32 ZyWALL IPSec VPN Client with VPN Tunnel Connected
4.4.2 Configuration Steps
1 In the ZyWALL Quick Setup wizard, use the VPN Settings for Configuration Provisioning
wizard to create a VPN rule that can be used with the ZyWALL IPSec VPN Client.
2 Click Configuration > Object > User/Group and create a user account for the ZyWALL IPSec
VPN Client user.
3 Then, enable Configuration Provisioning in Configuration > VPN > IPSec VPN >
Configuration Provisioning and configure it to allow the newly created user to retrieve this rules
settings using the ZyWALL IPSec VPN Client.
4 On the ZyWALL IPSec VPN Client, select Configuration > Get From Server.
5 Enter the WAN IP address or URL for the ZyWALL. If you changed the default HTTPS port on the
ZyWALL, then enter the new one here. Enter the user name (Login) and and password exactly as
configured on the ZyWALL or external authentication server. Click Next.
Chapter 4 Create Secure Connections Across the Internet
ZyWALL USG 20-2000 Users Guide 77
6 Click OK. The rule settings are now imported from the ZyWALL into the ZyWALL IPSec VPN Client.
4.4.3 What Can Go Wrong
VPN rule settings violate the the ZyWALL IPSec VPN Client restrictions:
Check that the rule does not contain AH active protocol, NULL encryption, SHA512
authentication, or a subnet/range remote policy.
The ZyWALL IPSec VPN Client can also indicate rule violations. Check its warning screen.
Although the rule settings may be valid, whether the tunnel actually works depends on the
network environment. For example, a remote policy IP address for a server may be valid, but
the server may be down or have an actual different IP address.
There is a login problem:
Reenter the user name (Login) and password in the ZyWALL IPSec VPN Client exactly as
configured on the ZyWALL or the external authentication server.
Check that the client authentication method selected on the ZyWALL is where the user name
and password are configured . For example, if the user name and password are configured on
the ZyWALL, then the configured authentication method should be Local.
Theres a network connectivity problem between the ZyWALL and the ZyWALL IPSec VPN Client:
Check that the correct ZyWALL IP address and HTTPS port (if the default port was changed)
was entered.
Ping the ZyWALL from the computer on which the ZyWALL IPSec VPN Client is installed.
If there is no reply, check that the computer has Internet access.
If the computer has Internet access, contact the ZyWALL administrator.
The entry is not activated:
Make sure that both Enable Configuration Provisioning in Configuration > VPN > IPSec
VPN > Configuration Provisioning is selected and that the entry has a yellow Status icon.
4.5 SSL VPN
SSL VPN uses remote users web browsers to provide the easiest-to-use of the ZyWALLs VPN
solutions. A user just types the ZyWALLs web address and enters his user name and password to
securely access the ZyWALLs network. Here a user uses his browser to securely connect to network
resources in the same way as if he were part of the internal network.
Chapter 4 Create Secure Connections Across the Internet
ZyWALL USG 20-2000 Users Guide 78
Figure 33 SSL VPN
Click Configuration > Object > SSL Application and configure an SSL application object to
specify the type of application and the address of the local computer, server, or web site SSL
users are to be able to access.
Click Configuration > VPN > SSL VPN > Access Privilege to configure SSL access policies.
Use the Configuration > VPN > SSL VPN > Global Setting screen to set the IP address of the
ZyWALL (or a gateway device) on your network for full tunnel mode access, enter access
messages or upload a custom logo to be displayed on the remote user screen.
Remote users can access resources on the local network using one of the following methods:
Using a supported web browser
Once you have successfully logged in through the ZyWALL, you can access intranet sites, web-
based applications, or web-based e-mails using one of the supported web browsers.
Using the ZyWALL SecuExtender client
Once you have successfully logged into the ZyWALL, if the SSL VPN access policy has network
extension enabled the ZyWALL automatically loads the ZyWALL SecuExtender client program to
your computer. With the ZyWALL SecuExtender, you can access network resources, remote
desktops and manage files as if you were on the local network.
4.5.1 What Can Go Wrong
If you uploaded a logo to show in the SSL VPN user screens but it does not display properly,
check that the logo graphic is in GIF, JPG, or PNG format. The graphic should use a resolution of
103 x 29 pixels to avoid distortion when displayed. The ZyWALL automatically resizes a graphic
of a different resolution to 103 x 29 pixels. The file size must be 100 kilobytes or less.
Transparent background is recommended.
If users can log into the SSL VPN but cannot see some of the resource links check the SSL
application objects configuration.
If the user account is not included in an SSL VPN access policy, the ZyWALL redirects the user to
the user aware screen.
Operating system and browser requirements for the remote users computer:
Windows 7 (32 or 64-bit), Vista (32 or 64-bit), 2003 (32-bit), XP (32-bit), or 2000 (32-bit)
Internet Explorer 7 and above or Firefox 1.5 and above
Using RDP requires Internet Explorer
Suns Runtime Environment (JRE) version 1.6 or later installed and enabled.
Changing the HTTP/HTTPS configuration disconnects SSL VPN network extension sessions. Users
need to re-connect if this happens.
Web Mail File Share
Web-based Application
https://
Application Server
Non-Web
LAN (192.168.1.X)
Chapter 4 Create Secure Connections Across the Internet
ZyWALL USG 20-2000 Users Guide 79
4.6 L2TP VPN with Android, iOS, and Windows
L2TP VPN uses the L2TP and IPSec client software included in remote users Android, iOS, or
Windows operating systems for secure connections to the network behind the ZyWALL.
1 L2TP VPN uses one of the ZyWALLs IPSec VPN connections. Edit Default_L2TP_VPN_GW as
follows:
Set My Address to the WAN interface domain name or IP address you want to use.
Replace the default Pre-Shared Key.
2 Create a host-type address object containing the My Address IP address configured in the
Default_L2TP_VPN_GW and set the Default_L2TP_VPN_Connections Local Policy to use it.
3 In Configuration > VPN > L2TP VPN enable the connection and set the VPN connection L2TP
VPN uses, the L2TP client IP address pool, the authentication method, and the allowed users.
4 Configure a policy route to let remote users access resources on the network behind the ZyWALL.
Set the policy routes Source Address to the address object that you want to allow the remote
users to access (LAN1_SUBNET in the following example).
Set the Destination Address to the IP address pool that the ZyWALL assigns to the remote
users (L2TP_POOL in the following example).
Set the next hop to be the VPN tunnel you are using for L2TP.
4.6.1 L2TP VPN Example
Here a sales representative uses a laptop to securely connect to the ZyWALLs network.
Figure 34 L2TP VPN Example
The ZyWALL has a WAN interface with a static IP address of 172.16.1.2.
The remote user has a dynamic public IP address and connects through the Internet.
You configure an IP address pool object named L2TP_POOL to assign the remote users IP
addresses from 192.168.10.10 to 192.168.10.20 for use in the L2TP VPN tunnel.
The VPN rule allows the remote user to access the LAN1_SUBNET (the 192.168.1.x subnet).
Do the following to configure the L2TP VPN example:
172.16.1.2
L2TP_POOL:
192.168.10.10~192.168.10.20
LAN1_SUBNET:
192.168.1.x
Chapter 4 Create Secure Connections Across the Internet
ZyWALL USG 20-2000 Users Guide 80
1 Click Configuration > VPN > IPSec VPN > VPN Gateway and double-click the
Default_L2TP_VPN_GW entry.
Select Enable.
Set My Address. This example uses a WAN interface with static IP address 172.16.1.2.
Set Authentication to Pre-Shared Key and configure a password. This example uses top-
secret. Click OK.
2 Click the VPN Connection tab and double-click the Default_L2TP_VPN_Connection entry.
Click Create New Object > Address and create a host type address object that contains the My
Address IP address you configured in the Default_L2TP_VPN_GW. The address object in this
example uses the WAN interfaces IP address (172.16.1.2) and is named L2TP_IFACE.
Select Enable, set Application Scenario to Remote Acces and Local Policy to L2TP_IFACE,
and click OK.
172.16.1.2
Chapter 4 Create Secure Connections Across the Internet
ZyWALL USG 20-2000 Users Guide 81
3 Click Configuration > VPN > L2TP VPN and then Create New Object > Address to create an
IP address pool for the L2TP VPN clients. This example uses L2TP_POOL with a range of
192.168.10.10 to 192.168.10.20. Click Create New Object > User/Group to create a user object
for the users allowed to use the tunnel. This example uses a user object named L2TP-test.
Enable the connection.
Set VPN Connection to Default_L2TP_VPN_Connection.
Set IP Address Pool to L2TP_POOL.
Select the authentication method (default in this example), and select the users that can use the
tunnel (L2TP-test in this example).
4.6.2 Configuring Policy Routing
You must also configure a policy route to let remote users access resources on the network behind
the ZyWALL.
Set the policy routes Source Address to the address object that you want to allow the remote
users to access (LAN_1SUBNET in this example).
Set the Destination Address to the IP address pool that the ZyWALL assigns to the remote
users (L2TP_POOL in this example)).
Set the next hop to be the VPN tunnel that you are using for L2TP VPN.
Chapter 4 Create Secure Connections Across the Internet
ZyWALL USG 20-2000 Users Guide 82
To manage the ZyWALL through the L2TP VPN tunnel, create a routing policy that sends the
ZyWALLs return traffic back through the L2TP VPN tunnel.
Set Incoming to ZyWALL.
Set Destination Address to the L2TP address pool.
Set the next hop to be the VPN tunnel that you are using for L2TP.
If some of the traffic from the L2TP clients needs to go to the Internet, create a policy route to send
traffic from the L2TP tunnels out through a WAN trunk.
Set Incoming to Tunnel and select your L2TP VPN connection.
Set the Source Address to the L2TP address pool.
Chapter 4 Create Secure Connections Across the Internet
ZyWALL USG 20-2000 Users Guide 83
Set the Next-Hop Type to Trunk and select the appropriate WAN trunk.
4.6.3 Configuring L2TP VPN in Android
To configure L2TP VPN in an Android device, go to Menu > Settings > Wireless & networks >
VPN settings > Add VPN > Add L2TP/IPSec PSK VPN and configure as follows. The example
settings here go along with the L2TP VPN configuration example in Section 4.6.1 on page 79.
VPN name is for the user to identify the VPN configuration.
Set VPN server is the ZyWALLs WAN IP address.
Set IPSec pre-shared key is the pre-shared key of the IPSec VPN gateway the ZyWALL uses
for L2TP VPN over IPSec (top-secret in this example).
Enable L2TP secret turn this off.
DNS search domain leave this on.
When dialing the L2TP VPN, the user will have to enter his account and password.
4.6.4 Configuring L2TP VPN in iOS
To configure L2TP VPN in an iOS device, go to Settings > VPN > Add VPN Configuration > L2TP
and configure as follows. The example settings here go along with the L2TP VPN configuration
example in Section 4.6.1 on page 79.
Description is for the user to identify the VPN configuration.
Server is the ZyWALLs WAN IP address.
Account is the users account for using the L2TP VPN (L2TP-test in this example).
RSA SecurID leave this off.
Password is the password for the users account.
Chapter 4 Create Secure Connections Across the Internet
ZyWALL USG 20-2000 Users Guide 84
Secret is the pre-shared key of the IPSec VPN gateway the ZyWALL uses for L2TP VPN over
IPSec (top-secret in this example).
Send All Traffic leave this on.
Proxy leave this off.
4.6.5 Configuring L2TP VPN in Windows
The following sections cover how to configure L2TP in remote user computers using Windows 7,
Vista, or XP. The example settings here go along with the L2TP VPN configuration example in
Section 4.6.1 on page 79.
4.6.5.1 Configuring L2TP in Windows 7 or Windows Vista
Do the following to establish an L2TP VPN connection.
Create a Connection Object
1 Open the Network and Sharing Center screen.
Windows 7: click Start > Control Panel > View network status and tasks > Set up a new
connection or network.
Windows Vista: click Start > Network > Network and Sharing Center > Set up a connection
or network).
2 Select Connect to a workplace and click Next.
3 Select Use my Internet connection (VPN).
4 For the Internet address enter the My Address domain name or WAN IP address of the VPN
gateway the ZyWALL is using for L2TP VPN (172.16.1.2 in this example).
4a For the Destination name, specify a name to identify this VPN (L2TP to ZyWALL for
example).
4b Select Dont connect now, just set it up so I can connect later and click Next.
5 Enter your ZyWALL user name and password and click Create.
Chapter 4 Create Secure Connections Across the Internet
ZyWALL USG 20-2000 Users Guide 85
6 Click Close.
Configure the Connection Object
1 In the Network and Sharing Center screen, click Connect to a network. Right-click the L2TP
VPN connection and select Properties.
2 In Windows 7, click Security and set the Type of VPN to Layer 2 Tunneling Protocol with
IPsec (L2TP/IPSec). Then click Advanced settings.
In Windows Vista, click Networking. Set the Type of VPN to L2TP IPSec VPN and click IPSec
Settings.
3 Select Use preshared key for authentication and enter the pre-shared key of the VPN gateway
entry the ZyWALL is using for L2TP VPN (top-secret in this example). Click OK to save your changes
and close the Advanced Properties screen. Then click OK again to close the Properties window.
Windows 7 Windows Vista
Chapter 4 Create Secure Connections Across the Internet
ZyWALL USG 20-2000 Users Guide 86
4 If a warning screen about data encryption not occurring if PAP or CHAP is negotiated, click Yes.
When you use L2TP VPN to connect to the ZyWALL, the ZyWALL establishes an encrypted IPSec
VPN tunnel first and then builds an L2TP tunnel inside it. The L2TP tunnel itself does not need
encryption since it is inside the encrypted IPSec VPN tunnel.
Connect Using L2TP VPN
1 In the Network and Sharing Center screen, click Connect to a network, select the L2TP VPN
connection and click Connect to display a login screen. Enter the user name and password of your
ZyWALL user account and click Connect.
2 A window appears while the user name and password are verified. The Connect to a network
screen shows Connected after the L2TP over IPSec VPN tunnel is built.
Chapter 4 Create Secure Connections Across the Internet
ZyWALL USG 20-2000 Users Guide 87
3 After the connection is up a connection icon displays in your system tray. Click it and then the L2TP
connection to open a status screen.
4 Click the L2TP connections View status link to open a status screen.
5 Click Details to see the address that you received is from the L2TP range you specified on the
ZyWALL (192.168.10.10-192.168.10.20 in the example).
6 Access a server or other network resource behind the ZyWALL to make sure your access works.
4.6.5.2 Configuring L2TP in Windows XP
In Windows XP, first issue the following command from the Windows command prompt (including
the quotes) to make sure the computer is running the Microsoft IPSec service.
net start "ipsec services".
Then do the following to establish an L2TP VPN connection.
1 Click Start > Control Panel > Network Connections > New Connection Wizard.
L2TP to ZyWALL
Chapter 4 Create Secure Connections Across the Internet
ZyWALL USG 20-2000 Users Guide 88
2 Click Next in the Welcome screen.
3 Select Connect to the network at my workplace and click Next.
4 Select Virtual Private Network connection and click Next.
5 Type L2TP to ZyWALL as the Company Name.
6 Select Do not dial the initial connection and click Next.
Chapter 4 Create Secure Connections Across the Internet
ZyWALL USG 20-2000 Users Guide 89
7 Enter the domain name or WAN IP address configured as the My Address in the VPN gateway
configuration that the ZyWALL is using for L2TP VPN (172.16.1.2 in this example).
8 Click Finish.
9 The Connect L2TP to ZyWALL screen appears. Click Properties > Security.
10 Click Security, select Advanced (custom settings) and click Settings.
11 Select Optional encryption (connect even if no encryption) and the Allow these protocols
radio button. Select Unencrypted password (PAP) and clear all of the other check boxes. Click
OK.
172.16.1.2
Chapter 4 Create Secure Connections Across the Internet
ZyWALL USG 20-2000 Users Guide 90
12 Click IPSec Settings.
13 Select the Use pre-shared key for authentication check box and enter the pre-shared key used
in the VPN gateway configuration that the ZyWALL is using for L2TP VPN. Click OK.
14 Click Networking. Select L2TP IPSec VPN as the Type of VPN. Click OK.
Chapter 4 Create Secure Connections Across the Internet
ZyWALL USG 20-2000 Users Guide 91
15 Enter the user name and password of your ZyWALL account. Click Connect.
16 A window appears while the user name and password are verified.
17 A ZyWALL-L2TP icon displays in your system tray. Double-click it to open a status screen.
18 Click Details to see the address that you received from the L2TP range you specified on the
ZyWALL (192.168.10.10-192.168.10.20).
Chapter 4 Create Secure Connections Across the Internet
ZyWALL USG 20-2000 Users Guide 92
19 Access a server or other network resource behind the ZyWALL to make sure your access works.
4.6.6 What Can Go Wrong
The IPSec VPN connection must:
Be enabled
Use transport mode
Not be a manual key VPN connection
Use Pre-Shared Key authentication
Use a VPN gateway with the Secure Gateway set to 0.0.0.0 if you need to allow L2TP VPN
clients to connect from more than one IP address.
Disconnect any existing L2TP VPN sessions before modifying L2TP VPN settings. The remote users
must make any needed matching configuration changes and re-establish the sessions using the
new settings.
4.7 One-Time Password Version 2 (OTPv2)
Two-factor authentication requires a user to provide two kinds of identification. Purchase the
ZyWALL OTPv2 One-Time Password System for strong two-factor authentication for Web
Configurator, Web access, SSL VPN, and ZyXEL IPSec VPN client user logins. For each login a user
must use his ZyWALL OTPv2 token to generate a new OTP password and use it along with his
normal account user name and password (the second kind of identification). An attacker cannot re-
use an OTP password that was already used for login because it is no longer valid. The system
contains SafeWord 2008 authentication server software, hardware OTPv2 tokens, and software
OTPv2 tokens for Windows computers and Android and iOS mobile devices.
Figure 35 OTPv2 Example
Here is an overview of how to use OTP. See the ZyWALL OTPv2 support note for details.
OTP PIN
SafeWord 2008
Authentication Server
File Email
Web-based
Server Server
Application
*****
Chapter 4 Create Secure Connections Across the Internet
ZyWALL USG 20-2000 Users Guide 93
1 Install the SafeWord 2008 authentication server software on a computer.
2 Create user accounts on the ZyWALL and in the SafeWord 2008 authentication server.
3 Import each ZyWALL OTPv2 tokens database file (located on the included CD) into the server.
4 Assign users to ZyWALL OTPv2 tokens on the server.
5 Configure the SafeWord 2008 authentication server as a RADIUS server in the ZyWALLs
Configuration > Object > AAA Server screens.
6 Configure the appropriate authentication method object to use the SafeWord 2008 authentication
server RADIUS server object.
7 Configure Auth. Policy and VPN to use the authentication method object.
8 Give the ZyWALL OTPv2 tokens to the assigned users.
9 A user presses his ZyWALL OTPv2 tokens button to generate a password to enter in the Login
screens One-Time Password field.
4.7.1 What Can Go Wrong
Users cannot log in if they try to re-use a password that they have already used to log in. Users
must generate a new password for each login.
Authentication fails if the SafeWord 2008 authentication server goes down, loses its network
connection, or is too busy. Users can try again a little later.
Chapter 4 Create Secure Connections Across the Internet
ZyWALL USG 20-2000 Users Guide 94
ZyWALL USG 20-2000 Users Guide 95
CHAPTER 5
Managing Traffic
These sections cover controlling the traffic going through the ZyWALL.
How to Configure Bandwidth Management on page 95
How to Configure a Trunk for WAN Load Balancing
How to Use Multiple Static Public WAN IP Addresses for LAN-to-WAN Traffic on page 104
How to Use Device HA to Backup Your ZyWALL on page 105
How to Configure DNS Inbound Load Balancing on page 110
How to Allow Public Access to a Web Server on page 112
How to Manage Voice Traffic on page 114
How to Limit Web Surfing and MSN to Specific People on page 120
5.1 How to Configure Bandwidth Management
Bandwidth management is very useful when applications are competing for limited bandwidth.
Connection and Packet Directions
Bandwidth management looks at the connections direction from the interface it was initiated on to
the interface it goes out. The connection initiator sends outbound traffic and receives inbound
traffic. The ZyWALL controls each flows bandwidth as it goes out through an interface or VPN
tunnel. For example, a LAN1 to WAN connection is initiated from LAN1 and goes to the WAN.
Figure 36 LAN1 to WAN Connection and Packet Directions
Outbound traffic goes from a LAN1 device to the WAN. The ZyWALL applies bandwidth
management before sending the packets out a WAN interface.
Inbound traffic comes back from the WAN to the LAN1 device. The ZyWALL applies bandwidth
management before sending the traffic out a LAN1 interface.
You can set outbound and inbound guaranteed and maximum bandwidths for an application.
Connection
BWM
BWM
Outbound
Inbound
LAN1
Chapter 5 Managing Traffic
ZyWALL USG 20-2000 Users Guide 96
5.1.1 Bandwidth Allocation Example
Say a 10-person office has WAN1 connected to a 50 Mbps downstream and 5 Mbps upstream VDSL
line and you want to allocate bandwidth for the following:
SIP: Up to 10 simultaneous 100 Kbps calls guaranteed
Video conferencing: Up to 10 simultaneous 128 Kbps Skype video calls guaranteed
Video streaming: up to 10 simultaneous 256 Kbps sessions
HTTP: Internet access including downloading files for 10 users
SMTP: 10 users sending email
POP3: 10 users receiving email
FTP: 10 users uploading and downloading files
Here is an example of allocating the any to WAN connections inbound and outbound packet flows.
Enable Maximize Bandwidth Usage (Max B.U.) on a packet flow to set no limit on it and let it use
any available bandwidth on the out-going interface.
* This application does not usually generate enough traffic in this direction to require management.
5.1.2 Setting the Interfaces Bandwidth
Use the Configuration > Interface screens to set the WAN1 interfaces upstream (egress)
bandwidth to be equal to (or slightly less than) what the connected device can support. This
example uses 5120 Kbps.
5.1.3 SIP Bandwidth Management
The most effective way to ensure the quality of SIP calls is to go to the Configuration > BWM
screen and enable BWM and select Enable Highest Bandwidth Priority for SIP Traffic. See the
following section if you prefer to configure specific bandwidth management rules for SIP instead.
5.1.4 SIP Any-to-WAN and WAN-to-Any Bandwidth Management Example
Manage SIP traffic going to WAN1 from users on the LAN or DMZ.
Table 11 50 Mbps / 5 Mbps Connection Any to WAN Bandwidth Allocation Example
PRIORITY AND APPLICATION
GUARANTEED K / MAXIMUM K OR MAX B.U.
INBOUND OUTBOUND
1 SIP 1000/2000 1000/2000
2 Video conferencing 1280/3840 1280/3840
3 Video streaming 2560/3584 *
4 HTTP 10240/46080 *
4 SMTP * 2048/Max B.U.
4 POP3 10240/Max B.U. *
5 FTP 10240/46080 792/3072
Total guaranteed bandwidth: 35560 Kbps 5120 Kbps
Chapter 5 Managing Traffic
ZyWALL USG 20-2000 Users Guide 97
Inbound and outbound traffic are both guaranteed 1000 kbps and limited to 2000 kbps.
Figure 37 SIP Any-to-WAN Guaranteed / Maximum Bandwidths Example
1 In the Configuration > BWM screen, click Add.
2 In the Add Policy screen, select Enable and type SIP Any-to-WAN as the policys name.
Leave the incoming interface to any and select wan1 as the outgoing interface.
Select App Patrol Service and sip as the service type.
Set the inbound and outbound guaranteed bandwidth to 1000 (kbps) and maximum bandwidth to
2000 kbps and priority 1. Click OK.
Note: Use App Patrol Service for the services classified by the ZyWALLs IDP packet
inspection signatures. Use Service Object for pre-defined services.
3 Repeat the steps above to create another policy named SIP WAN-to-Any for calls coming in from
the SIP server on the WAN. It is the same as the SIP Any-to-WAN policy, but with the directions
reversed (WAN-to-Any instead of Any-to-WAN).
5.1.5 HTTP Any-to-WAN Bandwidth Management Example
Set inbound guaranteed and maximum rates as the local users on the LAN and DMZ will probably
download more than they upload to the Internet.
Set fourth highest priority (4) for the HTTP traffic in both directions.
Inbound: 1000/2000 kbps
Outbound: 1000/2000 kbps
BWM
BWM
Chapter 5 Managing Traffic
ZyWALL USG 20-2000 Users Guide 98
Figure 38 HTTP Any-to-WAN Bandwidth Management Example
1 In the Configuration > BWM screen, click Add.
2 In the Add Policy screen, select Enable and type HTTP Any-to-WAN as the policys name.
Leave the incoming interface to any and select wan1 as the outgoing interface.
Select App Patrol Service and http as the service type.
Set the guaranteed inbound bandwidth to 10240 (kbps) and set priority 4. Set the maximum to
46080 (kbps). Set the outbound priority to 4. Click OK.
Inbound: 10240 kbps guaranteed
Outbound:
BWM
46080 kbps maximum
Bandwidth not managed
Chapter 5 Managing Traffic
ZyWALL USG 20-2000 Users Guide 99
5.1.6 FTP WAN-to-DMZ Bandwidth Management Example
Suppose the office has an FTP server on the DMZ. Here is how to limit WAN1 to DMZ FTP traffic so
it does not interfere with SIP and HTTP traffic.
Allow remote users only 2048 kbps inbound for downloading from the DMZ FTP server but up to
10240 kbps outbound for uploading to the DMZ FTP server.
Set the fifth highest priority (5) for the FTP traffic.
Figure 39 FTP WAN-to-DMZ Bandwidth Management Example
1 In the Configuration > BWM screen, click Add.
2 In the Add Policy screen, select Enable and type FTP WAN-to-DMZ as the policys name.
Select wan1 as the incoming interface and dmz as the outgoing interface.
Select App Patrol Service and ftp as the service type.
Set inbound guaranteed bandwidth to 792 kbps, priority 5, and maximum 2048 kbps.
Set outbound guaranteed bandwidth to 5120 kbps, priority 5, and maximum 10240 kbps. Click
OK.
Inbound: 792 kbps guaranteed
Outbound: 5120 kbps guaranteed
BWM
BWM
10240 kbps maximum
2048 kbps maximum
Chapter 5 Managing Traffic
ZyWALL USG 20-2000 Users Guide 100
5.1.7 FTP LAN-to-DMZ Bandwidth Management Example
FTP traffic from the LAN1 to the DMZ can use more bandwidth since the interfaces support up to 1
Gbps connections, but give it lower priority and limit it to avoid interference with other traffic.
Limit both outbound and inbound traffic to 50 Mbps.
Set fifth highest priority (5) for the FTP traffic.
Figure 40 FTP LAN-to-DMZ Bandwidth Management Example
BWM
Outbound: 50 Mbps
BWM
Inbound: 50 Mbps
Chapter 5 Managing Traffic
ZyWALL USG 20-2000 Users Guide 101
1 In the Configuration > BWM screen, click Add.
2 In the Add Policy screen, select Enable and type FTP LAN-to-DMZ as the policys name.
Select lan1 as the incoming interface and dmz as the outgoing interface.
Select App Patrol Service and ftp as the service type.
Type 10240 (kbps) with priority 5 for both the inbound and outbound guaranteed bandwidth. Do
not select the Maximize Bandwidth Usage. Set the maximum to 51200 (kbps). Click OK.
Finally, in the BWM screen, select Enable BWM. Click Apply.
Chapter 5 Managing Traffic
ZyWALL USG 20-2000 Users Guide 102
5.1.8 What Can Go Wrong?
The outbound in the guaranteed bandwidth settings apply to traffic going from the connection
initiator to the outgoing interface. The inbound refers to the reverse direction.
Make sure you have registered the IDP/App.Patrol service on the ZyWALL to use App Patrol
Service as the service type in the bandwidth management rules. The application patrol service
uses the ZyWALLs IDP packet inspection signatures to classify services.
5.2 How to Configure a Trunk for WAN Load Balancing
These examples show how to configure a trunk for two WAN connections to the Internet. The
available bandwidth for the connections is 1 Mbps (wan1) and 512 Kbps (wan2 or cellular1)
respectively. As these connections have different bandwidth, use the Weighted Round Robin
algorithm to send traffic to wan1 and wan2 (or cellular1) in a 2:1 ratio.
Figure 41 Trunk Example For Dual WANs
Figure 42 Trunk Example For WAN and 3G Interface
You do not have to change many of the ZyWALLs settings from the defaults to set up this trunk.
You only have to set up the outgoing bandwidth on each of the WAN interfaces and configure the
WAN_TRUNK trunks load balancing settings.
5.2.1 Set Up Available Bandwidth on Ethernet Interfaces
Here is how to set a limit on how much traffic the ZyWALL tries to send out through each WAN
interface.
1 Click Configuration > Network > Interface > Ethernet and double-click the wan1 entry. Enter
the available bandwidth (1000 kbps) in the Egress Bandwidth field. Click OK.
wan1: 1 Mbps
wan2: 512 Kbps
wan1: 1 Mbps
cellular1: 512 Kbps
Chapter 5 Managing Traffic
ZyWALL USG 20-2000 Users Guide 103
2 Repeat the process to set the egress bandwidth for wan2 to 512 Kbps.
3 For 3G interface settings, go to Configuration > Network > Interface > Cellular. Double-click
the cellular1 entry and set the egress bandwidth for cellular1 to 512 Kbps.
5.2.2 Configure the WAN Trunk
1 Click Configuration > Network > Interface > Trunk. Click the Add icon.
2 Name the trunk and set the Load Balancing Algorithm field to Weighted Round Robin.
Add wan1 and enter 2 in the Weight column.
Add wan2 (or cellular1) and enter 1 in the Weight column.
Click OK.
Chapter 5 Managing Traffic
ZyWALL USG 20-2000 Users Guide 104
3 Select the trunk as the default trunk and click Apply.
5.3 How to Use Multiple Static Public WAN IP Addresses
for LAN-to-WAN Traffic
If your ISP gave you a range of static public IP addresses, this example shows how to configure a
policy route to have the ZyWALL use them for traffic it sends out from the LAN.
5.3.1 Create the Public IP Address Range Object
Click Configuration > Object > Address > Add (in IPv4 Address Configuration) to create the
address object that represents the range of static public IP addresses. In this example you name it
Public-IPs and it goes from 1.1.1.10 to 1.1.1.17.
Chapter 5 Managing Traffic
ZyWALL USG 20-2000 Users Guide 105
5.3.2 Configure the Policy Route
Now you need to configure a policy route that has the ZyWALL use the range of public IP addresses
as the source address for WAN to LAN traffic.
Click Configuration > Network > Routing > Policy Route > Add (in IPv4 Configuration).
It is recommended to add a description. This example uses LAN-to-WAN-Range.
Specifying a Source Address is also recommended. This example uses LAN1_SUBNET.
Set the Source Network Address Translation to Public-IPs and click OK.
5.4 How to Use Device HA to Backup Your ZyWALL
Use device high availability (HA) to set up an additional ZyWALL as a backup gateway to ensure the
default gateway is always available for the network.
Active-Passive Mode and Legacy Mode
Active-passive mode has a backup ZyWALL take over if the master ZyWALL fails and is
recommended for general device failover deployments. Use legacy mode if you need a more
complex relationship between the master and backup ZyWALLs, such as having both ZyWALLs
active or using different ZyWALLs as the master for individual interfaces. The ZyWALLs must all use
the same device HA mode (either active-passive or legacy).
Chapter 5 Managing Traffic
ZyWALL USG 20-2000 Users Guide 106
Management Access IP Addresses
For each interface you can configure an IP address in the same subnet as the interface IP address
to use to manage the ZyWALL whether it is the master or the backup.
Synchronization
Synchronize ZyWALLs of the same model and firmware version to copy the master ZyWALLs
configuration, signatures (anti-virus, IDP/application patrol, and system protect), and certificates to
the backup ZyWALL so you do not need to do it manually.
5.4.1 Active-Passive Mode Device HA Example
Here active-passive mode device HA has backup ZyWALL B automatically takes over all of master
ZyWALL As functions if A fails or loses its LAN or WAN connection.
An Ethernet switch connects both ZyWALLs LAN interfaces to the LAN. Whichever ZyWALL is
functioning as the master uses the default gateway IP address of the LAN computers (192.168.1.1)
for its LAN interface and the static public IP address (1.1.1.1) for its WAN interface. If ZyWALL A
recovers (has both its LAN and WAN interfaces connected), it resumes its role as the master and
takes over all of its functions again.
Figure 43 Device HA: Master Fails and Backup Takes Over
Each ZyWALLs LAN interface also has a separate management IP address that stays the same
whether the ZyWALL functions as the master or a backup. ZyWALL As management IP address is
192.168.1.3 and ZyWALL Bs is 192.168.1.5.
Figure 44 Device HA: Management IP Addresses
A
192.168.1.1
B
LAN
192.168.1.1
1.1.1.1
1.1.1.1
A
B
LAN
192.168.1.3
192.168.1.5
Chapter 5 Managing Traffic
ZyWALL USG 20-2000 Users Guide 107
5.4.2 Before You Start
ZyWALL A should already be configured. You will use device HA to copy ZyWALL As settings to B
later (in Section 5.4.4 on page 108). To avoid an IP address conflict, do not connect ZyWALL B to
the LAN subnet until after you configure its device HA settings and the instructions tell you to
deploy it (in Section 5.4.5 on page 110).
5.4.3 Configure Device HA on the Master ZyWALL
1 Log into ZyWALL A (the master) and click Configuration > Device HA > Active-Passive Mode.
Double-click the LAN interfaces entry.
2 Configure 192.168.1.3 as the Manage IP and 255.255.255.0 as the Manage IP Subnet Mask.
Click OK.
3 Set the Device Role to Master. This example focuses on the connection from the LAN to the
Internet through the WAN interface, so select the LAN and WAN interfaces and click Activate. Enter
a Synchronization Password (mySyncPassword in this example). Retype the password and
click Apply.
Chapter 5 Managing Traffic
ZyWALL USG 20-2000 Users Guide 108
4 Click the General tab, enable device HA, and click Apply.
5.4.4 Configure the Backup ZyWALL
1 Connect a computer to ZyWALL Bs LAN interface and log into its Web Configurator. Connect
ZyWALL B to the Internet and subscribe it to the same subscription services (like content filtering
and anti-virus) to which ZyWALL A is subscribed. See the Registration screens for more on the
subscription services.
2 In ZyWALL B click Configuration > Device HA > Active-Passive Mode and the LAN interface
Edit icon.
3 Configure 192.168.1.5 as the Manage IP and 255.255.255.0 as the Subnet Mask. Click OK.
Chapter 5 Managing Traffic
ZyWALL USG 20-2000 Users Guide 109
4 Set the Device Role to Backup. Activate monitoring for the LAN and WAN interfaces. Set the
Synchronization Server Address to 192.168.1.1, the Port to 21, and the Password to
mySyncPassword. Retype the password, select Auto Synchronize, and set the Interval to 60.
Click Apply.
5 In the General tab enable device HA and click Apply.
Chapter 5 Managing Traffic
ZyWALL USG 20-2000 Users Guide 110
5.4.5 Deploy the Backup ZyWALL
Connect ZyWALL Bs LAN interface to the LAN network. Connect ZyWALL Bs WAN interface to the
same router that ZyWALL As WAN interface uses for Internet access. ZyWALL B copies As
configuration (and re-synchronizes with A every hour). If ZyWALL A fails or loses its LAN or WAN
connection, ZyWALL B functions as the master.
5.4.6 Check Your Device HA Setup
1 To make sure ZyWALL B copied ZyWALL As settings, you can log into ZyWALL Bs management IP
address (192.168.1.5) and check the configuration. You can use the Maintenance > File
Manager > Configuration File screen to save copies of the ZyWALLs configuration files that you
can compare.
2 To test your device HA configuration, disconnect ZyWALL As LAN or WAN interface. Computers on
LAN should still be able to access the Internet. If they cannot, check your connections and device
HA configuration.
Congratulations! Now that you have configured device HA for LAN, you can use the same process
for any of the ZyWALLs other local networks. For example, enable device HA monitoring on the
DMZ interfaces and use an Ethernet switch to connect both ZyWALLs DMZ interfaces to your
publicly available servers.
5.5 How to Configure DNS Inbound Load Balancing
This example shows you how to configure the ZyWALL to respond to DNS query messages with the
least loaded interfaces IP address. The DNS query senders will then transmit packets to that
interface instead of an interface that has a heavy load.
This example assumes that your companys domain name is www.example.com. You want your
ZyWALLs WAN1 (202.1.2.3) and WAN2 (202.5.6.7) to use DNS inbound load balancing to balance
traffic loading coming from the Internet.
1 In the CONFIGURATION > Network > Inbound LB screen, select Enable DNS Load
Balancing. Click Apply.
Chapter 5 Managing Traffic
ZyWALL USG 20-2000 Users Guide 111
2 Click Add in the Configuration table. The following screen appears.
Select Enable, enter *.example.com as the Query Domain Name.
Enter 300 in the Time to Live field to have DNS query senders keep the resolved DNS entries on
their computers for 5 minutes.
Select any in the IP Address field and WAN in the Zone field to apply this rule for all DNS query
messages the WAN zone receives.
Select Least Load - Total as the load balancing algorithm.
Click Add to add WAN1 and WAN2 as the member interfaces. Click OK.
Continue to go to the Configuration > Firewall and Configuration > Network > NAT screens
to configure the corresponding firewall rules and NAT virtual server for the inbound service access.
5.5.1 What Can Go Wrong?
Using a greater TTL value makes DNS inbound load balancing become ineffective, although it can
reduce the ZyWALLs loading as the DNS request senders does not need to send new queries to
the ZyWALL that often.
If you choose Custom in the Load Balancing Member screen and enter another IP address for
a member interface, make sure the entered IP address is configured in the corresponding firewall
and NAT virtual server rules.
Chapter 5 Managing Traffic
ZyWALL USG 20-2000 Users Guide 112
5.6 How to Allow Public Access to a Web Server
This is an example of making an HTTP (web) server in the DMZ zone accessible from the Internet
(the WAN zone). In this example you have public IP address 1.1.1.1 that you will use on the WAN
interface and map to the HTTP servers private IP address of 192.168.3.7.
Figure 45 Public Server Example Network Topology
5.6.1 Configure NAT
Create a NAT rule to send HTTP traffic coming to WAN IP address 1.1.1.1 to the HTTP servers
private IP address of 192.168.3.7.
1 Click Configuration > Network > NAT > Add > Create New Object > Address and create an
IPv4 host address object named DMZ_HTTP for the HTTP servers private IP address of
192.168.3.7. Repeat to create a host address object named Public_HTTP_Server_IP for the public
WAN IP address 1.1.1.1.
2 Configure the NAT rule.
For the Incoming Interface select the WAN interface.
Set the Original IP to the Public_HTTP_Server_IP object and the Mapped IP to the
DMZ_HTTP object.
HTTP traffic and the HTTP server in this example both use TCP port 80. So you set the Port
Mapping Type to Port, the Protocol Type to TCP, and the original and mapped ports to 80.
Keep Enable NAT Loopback selected to allow users connected to other interfaces to access the
HTTP server.
DMZ
192.168.3.7
1.1.1.1
Chapter 5 Managing Traffic
ZyWALL USG 20-2000 Users Guide 113
5.6.2 Set Up a Firewall Rule
Create a firewall rule to allow the public to send HTTP traffic to IP address 1.1.1.1 in order to access
the HTTP server. If a domain name is registered for IP address 1.1.1.1, users can just go to the
domain name to access the web server.
Click Configuration > Firewall > Add. Set the From field as WAN and the To field as DMZ. Set
the Destination to the HTTP servers DMZ IP address object (DMZ_HTTP). DMZ_HTTP is the
destination because the ZyWALL applies NAT to traffic before applying the firewall rule. Set the
Access field to allow and the Service to HTTP, and click OK.
Chapter 5 Managing Traffic
ZyWALL USG 20-2000 Users Guide 114
5.6.3 What Can Go Wrong
The ZyWALL checks the firewall rules in order and applies the first firewall rule the traffic
matches. If traffic matches a rule that comes earlier in the list, it may be unexpectedly blocked.
The ZyWALL does not apply the firewall rule. The ZyWALL only applys a zones rules to the
interfaces that belong to the zone. Make sure the WAN interface is assigned to WAN zone.
5.7 How to Manage Voice Traffic
Here are examples of allowing H.323 and SIP traffic through the ZyWALL.
5.7.1 How to Allow Incoming H.323 Peer-to-peer Calls
Suppose you have a H.323 device on the LAN for VoIP calls and you want it to be able to receive
peer-to-peer calls from the WAN. Here is an example of how to configure NAT and the firewall to
have the ZyWALL forward H.323 traffic destined for WAN IP address 10.0.0.8 to a H.323 device
located on the LAN and using IP address 192.168.1.56.
Figure 46 WAN to LAN H.323 Peer-to-peer Calls Example
5.7.1.1 Turn On the ALG
Click Configuration > Network > ALG. Select Enable H.323 ALG and Enable H.323
transformations and click Apply.
10.0.0.8
192.168.1.56
Chapter 5 Managing Traffic
ZyWALL USG 20-2000 Users Guide 115
Figure 47 Configuration > Network > ALG
5.7.1.2 Set Up a NAT Policy For H.323
In this example, you need a NAT policy to forward H.323 (TCP port 1720) traffic received on the
ZyWALLs 10.0.0.8 WAN IP address to LAN IP address 192.168.1.56.
1 Click Configuration > Network > NAT > Add > Create New Object > Address and create an
IPv4 host address object for the public WAN IP address (called WAN_IP-for-H323 here). Repeat to
create an address object for the H.323 devices private LAN IP address (called LAN_H323 here).
Configure a name for the rule (WAN-LAN_H323 here).
You want the LAN H.323 device to receive peer-to-peer calls from the WAN and also be able to
initiate calls to the WAN so you set the Classification to NAT 1:1.
Set the Incoming Interface to the WAN interface.
Set the Original IP to the WAN address object (WAN_IP-for-H323).
Set the Mapped IP to the H.323 devices LAN IP address object (LAN_H323).
Set the Port Mapping Type to Port, the Protocol Type to TCP and the original and mapped ports
to 1720.
Click OK.
Chapter 5 Managing Traffic
ZyWALL USG 20-2000 Users Guide 116
5.7.1.3 Set Up a Firewall Rule For H.323
Configure a firewall rule to allow H.323 (TCP port 1720) traffic received on the WAN_IP-for-H323 IP
address to go to LAN IP address 192.168.1.56.
1 Click Configuration > Firewall > Add.
In the From field select WAN.
In the To field select LAN1.
Configure a name for the rule (WAN-to-LAN_H323 here).
Set the Destination to the H.323 devices LAN1 IP address object (LAN_H323). LAN_H323 is
the destination because the ZyWALL applies NAT to traffic before applying the firewall rule.
Set the Service to H.323.
Click OK.
Chapter 5 Managing Traffic
ZyWALL USG 20-2000 Users Guide 117
5.7.2 How to Use an IPPBX on the DMZ
This is an example of making an IPPBX x6004 using SIP in the DMZ zone accessible from the
Internet (the WAN zone). In this example you have public IP address 1.1.1.2 that you will use on
the WAN interface and map to the IPPBXs private IP address of 192.168.3.9. The local SIP clients
are on the LAN.
Figure 48 IPPBX Example Network Topology
5.7.2.1 Turn On the ALG
Click Configuration > Network > ALG. Select Enable SIP ALG and Enable SIP
Transformations and click Apply.
Figure 49 Configuration > Network > ALG
Chapter 5 Managing Traffic
ZyWALL USG 20-2000 Users Guide 118
5.7.2.2 Set Up a NAT Policy for the IPPBX
Click Configuration > Network > NAT > Add > Create New Object > Address and create an
IPv4 host address object for the IPPBXs private DMZ IP address of 192.168.3.9. Repeat to create a
host address object named IPPBX-Public for the public WAN IP address 1.1.1.2.
Configure a name for the rule (WAN-DMZ_IPPBX here).
You want the IPPBX to receive calls from the WAN and also be able to send calls to the WAN so
you set the Classification to NAT 1:1.
Set the Incoming Interface to use the WAN interface.
Set the Original IP to the WAN address object (IPPBX-Public). If a domain name is registered
for IP address 1.1.1.2, users can use it to connect to for making SIP calls.
Set the Mapped IP to the IPPBXs DMZ IP address object (IPPBX-DMZ).
Set the Port Mapping Type to Port, the Protocol Type to UDP and the original and mapped
ports to 5060.
Keep Enable NAT Loopback selected to allow the LAN users to use the IPPBX.
Click OK.
Figure 50 Configuration > Network > NAT > Add
5.7.2.3 Set Up a WAN to DMZ Firewall Rule for SIP
The firewall blocks traffic from the WAN zone to the DMZ zone by default so you need to create a
firewall rule to allow the public to send SIP traffic to the IPPBX. If a domain name is registered for
IP address 1.1.1.2, users can use it to connect to for making SIP calls.
Click Configuration > Firewall > Add. Set the From field as WAN and the To field as DMZ. Set
the Destination to the IPPBXs DMZ IP address object (DMZ_SIP). IPPBX_DMZ is the
destination because the ZyWALL applies NAT to traffic before applying the firewall rule. Set the
Access field to allow and click OK.
Chapter 5 Managing Traffic
ZyWALL USG 20-2000 Users Guide 119
5.7.2.4 Set Up a DMZ to LAN Firewall Rule for SIP
The firewall blocks traffic from the DMZ zone to the LAN1 zone by default so you need to create a
firewall rule to allow the IPPBX to send SIP traffic to the SIP clients on the LAN.
1 Click Configuration > Firewall > Add. Set the From field as DMZ and the To field as LAN1. Set
the Destination to the IPPBXs DMZ IP address object (DMZ_SIP). Set the Source to
IPPBX_DMZ. Leave the Access field to allow and click OK.
5.7.3 What Can Go Wrong
The ZyWALL checks the firewall rules in order and applies the first firewall rule the traffic
matches. If traffic matches a rule that comes earlier in the list, it may be unexpectedly blocked.
The ZyWALL does not apply the firewall rule. The ZyWALL only applys a zones rules to the
interfaces that belong to the zone. Make sure the WAN interface is assigned to WAN zone.
Chapter 5 Managing Traffic
ZyWALL USG 20-2000 Users Guide 120
5.8 How to Limit Web Surfing and MSN to Specific People
The following is an example of using application patrol (AppPatrol) to enforce web surfing and MSN
policies for the sales department of a company.
5.8.1 Set Up Web Surfing Policies
Before you configure any policies, you must have already subscribed for the application patrol
service. You can subscribe using the Configuration > Licensing > Registration screens or using
one of the wizards.
1 Click Configuration > AppPatrol. If application patrol is not enabled, enable it, and click Apply.
2 Click Configuration > AppPatrol > Query. In the first drop down menu select By Category and
in the second drop down menu select Web, then click Search. Double-click the http entry to edit
it.
3 Double-click the Default policy.
Chapter 5 Managing Traffic
ZyWALL USG 20-2000 Users Guide 121
4 Change the access to Drop because you do not want anyone except authorized user groups to
browse the web. Click OK.
5 Click the Add icon in the policy list. In the new policy, select Sales as the user group allowed to
browse the web. (The user group should be set in the Configuration > Object > User/Group >
Group > Add screen.) Click OK.
5.8.2 Set Up MSN Policies
In this part of the tutorial, you can set up a recurring schedule and apply it to the MSN application
patrol rule so that only the sales department is allowed to use MSN during work hours on
weekdays.
Chapter 5 Managing Traffic
ZyWALL USG 20-2000 Users Guide 122
1 Click Configuration > AppPatrol > Query, and in the second dropdown menu, select Instant
Messager, and click Search. Then, double-click the msn entry to edit it.
2 Double-click the Default policy.
3 Change the access to Drop because you do not want anyone except the authorized user group
(sales) to use MSN. Click OK.
4 Now you will need to set up a recurring schedule object first. Click Configuration > Object >
Schedule. Click the Add icon for recurring schedules.
5 Give the schedule a descriptive name such as WorkHours. Set up the days (Monday through
Friday) and the times (08:00 - 17:30) when the sales group is allowed to use MSN. Click OK.
Chapter 5 Managing Traffic
ZyWALL USG 20-2000 Users Guide 123
6 Click Configuration > AppPatrol > Query, and in the second dropdown menu, select Instant
Messager, and click Search. Then, double-click the msn entry to edit it.
7 Click the Add icon in the policy list. In the new policy, select WorkHours as the schedule and
Sales as the user group that is allowed to use MSN at the appointed schedule. Then select forward
in the Access field. Click OK to finish the setup.
Chapter 5 Managing Traffic
ZyWALL USG 20-2000 Users Guide 124
Now only the sales group may use MSN during work hours on week days.
5.8.3 What Can Go Wrong
If you have not already subscribed for the application patrol service, you will not be able to
configure any policies. You can do so by using the Configuration > Licensing > Registration
screens or using one of the wizards.
ZyWALL USG 20-2000 Users Guide 125
CHAPTER 6
Maintenance
These sections cover managing and maintaining the ZyWALL.
How to Allow Management Service from WAN on page 125
How to Use a RADIUS Server to Authenticate User Accounts based on Groups on page 128
How to Use SSH for Secure Telnet Access on page 129
How to Manage ZyWALL Configuration Files on page 130
How to Manage ZyWALL Firmware on page 131
How to Download and Upload a Shell Script on page 132
How to Change a Power Module on page 133
How to Save System Logs to a USB Storage Device on page 135
How to Get the ZyWALLs Diagnostic File on page 138
How to Capture Packets on the ZyWALL on page 139
How to Use Packet Flow Explore for Troubleshooting on page 143
6.1 How to Allow Management Service from WAN
There are several ways that remote users can manage the ZyWALL: through WWW, SSH, Telnet,
FTP, and SNMP. HTTPS and SSH access are more secure than others. To allow the ZyWALL to be
accessed from a remote user using one of these services, make sure you do not have a service
control rule or to-ZyWALL firewall rule to block this traffic.
To allow a remote management service, you must ensure the following:
The service is enabled in its corresponding system screen (for example, you make sure the
HTTPs service in the Configuration > System > WWW screen is enabled for it to work).
The allowed IP address (address object) in the Service Control table should match the client IP
address.
The IP address (address object) in the Service Control table is in the allowed zone and the
action is set to accept.
The to-ZyWALL firewall rules allow this traffic.
The following example is used to check that administrators and users are allowed to access the
ZyWALL from the WAN using HTTPs.
6.1.1 Check Service Control
1 Click Configuration > System > WWW.
Chapter 6 Maintenance
ZyWALL USG 20-2000 Users Guide 126
2 Check the Admin Service Control and User Service Control sections:
accept under Action means that the user is to access the ZyWALL from the specified computers.
ALL under Zone means that all ZyWALL zones are allowed to use this service.
ALL under Address means that all computers are allowed to communicate with the ZyWALL
using this service.
3 If you want to create a different service control rule for HTTPs service, click the Add icon to do so.
Refer to How to Configure Service Control in the Tutorials chapter for details.
6.1.2 Check Firewall Settings
1 Click Configuration > Firewall.
2 If the WAN to ZyWALL firewall rule denies access, double-click it to edit it.
Mouse over the Service field and if HTTPS is not in the Default_Allow_WAN_To_ZyWALL
service group list go to the Object > Service > Service Group screen to edit it.
Chapter 6 Maintenance
ZyWALL USG 20-2000 Users Guide 127
In the Edit Firewall Rule screen, you can also configure a schedule object, address object, or
apply it to certain a user/user group. Refer to 24.1.4 Firewall Rule Configuration Example for
details on firewall configuration.
Chapter 6 Maintenance
ZyWALL USG 20-2000 Users Guide 128
6.2 How to Use a RADIUS Server to Authenticate User
Accounts based on Groups
The previous example showed how to have a RADIUS server authenticate individual user accounts.
If the RADIUS server has different user groups distinguished by the value of a specific attribute,
you can make a couple of slight changes in the configuration to have the RADIUS server
authenticate groups of user accounts defined in the RADIUS server.
1 Click Configuration > Object > AAA Server > RADIUS. Double-click the radius entry. Besides
configuring the RADIUS servers address, authentication port, and key; set the Group
Membership Attribute field to the attribute that the ZyWALL is to check to determine to which
group a user belongs. This example uses Class. This attributes value is called a group identifier; it
determines to which group a user belongs. In this example the values are Finance, Engineer, Sales,
and Boss.
2 Now you add ext-group-user user objects to identify groups based on the group identifier values.
Set up one user account for each group of user accounts in the RADIUS server. Click Configuration
> Object > User/Group > User. Click the Add icon.
Enter a user name and set the User Type to ext-group-user. In the Group Identifier field, enter
Finance and set the Associated AAA Server Object to radius.
Chapter 6 Maintenance
ZyWALL USG 20-2000 Users Guide 129
3 Repeat the steps above if you need to add other user groups.
6.3 How to Use SSH for Secure Telnet Access
This section shows two examples using a command interface and a graphical interface SSH client
program to remotely access the ZyWALL. The configuration and connection steps are similar for
most SSH client programs. Refer to your SSH client program users guide.
6.3.1 Example 1: Microsoft Windows
This section describes how to access the ZyWALL using the Secure Shell Client program.
1 Launch the SSH client and specify the connection information (IP address, port number) for the
ZyWALL.
2 Configure the SSH client to accept connection using SSH version 1.
3 A window displays prompting you to store the host key in you computer. Click Yes to continue.
Enter the password to log in to the ZyWALL. The CLI screen displays next.
Chapter 6 Maintenance
ZyWALL USG 20-2000 Users Guide 130
6.3.2 Example 2: Linux
This section describes how to access the ZyWALL using the OpenSSH client program that comes
with most Linux distributions.
1 Test whether the SSH service is available on the ZyWALL.
Enter telnet 192.168.1.1 22 at a terminal prompt and press [ENTER]. The computer
attempts to connect to port 22 on the ZyWALL (using the default IP address of 192.168.1.1).
A message displays indicating the SSH protocol version supported by the ZyWALL.
2 Enter ssh 1 192.168.1.1. This command forces your computer to connect to the ZyWALL using
SSH version 1. If this is the first time you are connecting to the ZyWALL using SSH, a message
displays prompting you to save the host information of the ZyWALL. Type yes and press [ENTER].
Then enter the password to log in to the ZyWALL.
3 The CLI screen displays next.
6.4 How to Manage ZyWALL Configuration Files
Configuration files define the ZyWALLs settings. You can use the Configuration File screen to
backup configuration files from the ZyWALL to your computer and restore them from your computer
to the ZyWALL.
To backup your configuration files, click Maintenance > File Manager > Configuration File.
Select the configuration file that you want save to your computer and click Download. If you want
to upload a configuration file, select the *.conf file from its path and click Upload. After the upload
is successful, you can find the *.conf file in the configuration file list. Click Apply to run the selected
configuration file.
$ telnet 192.168.1.1 22
Trying 192.168.1.1...
Connected to 192.168.1.1.
Escape character is '^]'.
SSH-1.5-1.0.0
$ ssh 1 192.168.1.1
The authenticity of host '192.168.1.1 (192.168.1.1)' can't be established.
RSA1 key fingerprint is 21:6c:07:25:7e:f4:75:80:ec:af:bd:d4:3d:80:53:d1.
Are you sure you want to continue connecting (yes/no)? yes
Warning: Permanently added '192.168.1.1' (RSA1) to the list of known hosts.
Administrator@192.168.1.1's password:
Chapter 6 Maintenance
ZyWALL USG 20-2000 Users Guide 131
The default configuration files are:
system-default.conf: This file contains all of the ZyWALL settings. If you apply this file, the
ZyWALLs default IP address and password will be restored.
startup-config.conf: This is the configuration file that the ZyWALL is currently using. All the
changes you have saved/applied in the Web Configurator or in CLI commands (when you use the
write command) are applied to this file.
lastgood.conf: This is the most recently used (valid) configuration file that was saved when the
device last restarted. If you upload and apply a configuration file with an error, you can apply
lastgood.conf to return to a valid configuration.
6.4.1 What Can Go Wrong
You cannot upload system-default.conf or lastgood.conf.
During boot up, the ZyWALL first applies start-up.conf. If the application is successful, it will be
copied into lastgood.conf. If the application fails, the ZyWALL will try to apply lastgood.conf.
If lastgood.conf.fails to apply, the ZyWALL will restore by using the system-default.conf file
so that the device can boot up normally.
6.5 How to Manage ZyWALL Firmware
Click Maintenance > File Manager > Firmware Package. Use this screen to check current
firmware version and upload firmware to the ZyWALL.
Chapter 6 Maintenance
ZyWALL USG 20-2000 Users Guide 132
You can find and download the latest firmware package for the ZyWALL at www.zyxel.com in a *.zip
file. After you unzip the file, you will find several files contained in the package. The file that you
should use for firmware upload is a *.bin file, for example 300BDS0C0.bin. In the firmware
naming rule, 300 is the major firmware version; BDS0 is the USG model (for example, BDS is
USG50 and BDQ is USG20) and its patch version; and C0 is the release firmware version. Other
files such as *.nor, *.db, and *.ri files cannot be uploaded by the Web Configurator and could cause
damage to the ZyWALL if used improperly. Refer to the release note (available in the firmware
package) for the purpose of these files.
After you upload the *.bin file, the ZyWALL automatically restarts causing a temporary network
disconnect. In some operating systems, you may see the following icon on your desktop.
A message will show the progress of the upload, which usually takes five minutes or more. Do not
turn off or reset the ZyWALL during upload.
The ZyWALL will automatically reboot after the upload is complete and you will be automatically be
redirected to the login screen. Go to the Dashboard screen to check if your firmware version is the
latest.
6.5.1 What Can Go Wrong
If you see an error message during firmware upload, check if you have uploaded the correct file.
A firmware file should have a .bin extension.
Do not upload other file types which might cause damage to the ZyWALL.
6.6 How to Download and Upload a Shell Script
A shell script is a list of commands that the ZyWALL runs in sequence. You can edit shell scripts in a
text editor and upload them to the ZyWALL.Shell scripts use a .zysh extension.
To backup your shell script, click Maintenance > File Manager > Configuration File. Select the
shell script that you want save to your computer and click Download. If you want to upload a shell
script, select the *.zysh file from its path and click Upload. After the upload is successful, you can
find the *.zysh file in the shell script list. Click Apply to run the selected shell script.
When you run a shell script, the ZyWALL only applies the commands that it contains. Other
settings do not change.
Chapter 6 Maintenance
ZyWALL USG 20-2000 Users Guide 133
6.6.1 What Can Go Wrong
When you run a shell script, the ZyWALL processes the file line-by-line. The ZyWALL checks the first
line and applies the line if no errors are detected. Then it continues with the next line. If the
ZyWALL finds an error, it stops applying the shell script.
If you want the ZyWALL to ignore any errors in the shell script and applies all of the valid
commands, include setenv stop-on-error off in the shell script. The shell script will keep
running regardless of error. You can still find the logs for shell script errors.
6.7 How to Change a Power Module
This tutorial applies only to USG 2000.
The ZyWALL has two power modules. It can continue operating on a single power module if one
fails. The power modules are near the top of the front panel of the main chassis. Obtain ZyWALL
power modules from your local vendor. Use the following procedure to change a power module.
1 Make sure that the power module you want to disconnect has the power switch in the off position.
You only need to turn off the power module that has failed. The ZyWALL can continue operating on
power from the other power module.
2 Disconnect the power cord from the power outlet.
3 Disconnect the power cord from the ZyWALLs power module.
4 Use a Phillips screwdriver to remove the power modules retaining screw.
Chapter 6 Maintenance
ZyWALL USG 20-2000 Users Guide 134
5 Use the handle to slide out the power module and remove it.
6 Install the new ZyWALL power module.
7 Tighten the power modules retaining screw.
Chapter 6 Maintenance
ZyWALL USG 20-2000 Users Guide 135
8 Connect the power cord to the new ZyWALL power module.
9 Reconnect the power cord to the power outlet.
10 Push the ZyWALL power module switch to the on position.
6.8 How to Save System Logs to a USB Storage Device
The ZyWALL uses the memory space to store system logs. Once the memory is full, the ZyWALL
has new logs override old logs. If your ZyWALLs memory is full or the size of the system logs you
want to save may exceed the remaining space, you can use a USB storage device. This tutorial
shows you how to save the ZyWALLs system logs to a USB storage device directly connected to the
ZyWALL.
Note: You can check the remaining memory space in the Dashboard screen.
Note: System logs saved on the ZyWALL cannot be transferred to a USB device directly
connected to the ZyWALL. The ZyWALL saves new system logs to the connected
USB storage after you complete the settings shown here.
1 Insert a USB storage device to any USB port on your ZyWALL. In the Monitor > System Status >
USB Storage screen, you can see the USB devices information.
Note: Make sure the USB devices file system is supported by the ZyWALL. (It should not
display Unknown.)
Chapter 6 Maintenance
ZyWALL USG 20-2000 Users Guide 136
2 Go to Configuration > System > USB Storage, select Activate USB storage service and click
Apply to allow the ZyWALL to save diagnostic data to the connected USB device.
3 Go to Configuration > Log & Report > Log Setting, select the USB Storage entry and click
Edit.
4 In the Edit Log on USB Storage Setting screen, select Duplicate logs to USB storage.
Select the green check marks to log regular information and alerts from the corresponding
categories. You can also simply click Selection and then enable normal logs to select the green
check marks for all categories as shown in this example. Click OK.
Chapter 6 Maintenance
ZyWALL USG 20-2000 Users Guide 137
5 In the Configuration > Log & Report > Log Setting screen, select the USB Storage entry again
and click Activate. Click Apply to have the ZyWALL start recording system logs to the USB device.
6 In the Maintenance > Diagnostics > System Log screen, you can see a new log file which is
recording the system logs. You can select it and click Download if you want to save it to your
computer.
Chapter 6 Maintenance
ZyWALL USG 20-2000 Users Guide 138
6.8.1 What Can Go Wrong?
Before you physically remove a connected USB device, go to Monitor > System Status > USB
Storage and click Remove Now.
If you want to use the USB device and you have not physically remove it, click Use It in the
same screen to mount the device.
6.9 How to Get the ZyWALLs Diagnostic File
This example shows you how to generate a file containing the ZyWALLs configuration and
diagnostic information if you need to provide it to customer support for troubleshooting.
1 Go to the Maintenance > Diagnostics > Collect screen, click Collect Now.
2 After the process is done, the file information displays on the screen. Click Download to save the
file to your computer.
The ZyWALL uses the flash space to store diagnostic files. Once the flash is full, the ZyWALL stops
generating the file. If your ZyWALLs flash is almost full, you can use a USB storage device.
Chapter 6 Maintenance
ZyWALL USG 20-2000 Users Guide 139
Note: You can check the remaining flash space in the Dashboard or Maintenance >
Diagnostics > Packet Capture screen.
To save diagnostic files to a USB storage device, do the following before you collect a diagnostic file:
1 Insert the USB storage device to any USB port on your ZyWALL. In the Monitor > System Status
> USB Storage screen, make sure the USB devices file system doesnt display unknown.
2 Go to Configuration > System > USB Storage, select Activate USB storage service and click
Apply.
3 In the Maintenance > Diagnostics > Collect screen, select Copy the diagnostic file to USB
storage. Click Apply.
6.10 How to Capture Packets on the ZyWALL
This example traces the IPv4 packets (you can also capture IPv6 packets) sent from or to a specific
IP address (172.16.1.33) through the ZyWALLs LAN1 and WAN1. You have to evaluate when the
best timing is to capture packets for troubleshooting and do it at the right time.
1 Go to Maintenance > Diagnostics > Packet Capture > Capture, select wan1 and lan1 and
move them to the Capture Interfaces box.
Select IPv4 in the IP Version field.
Select User Defined and enter 172.16.1.33 in the Host IP field.
Select Save data to onboard storage only (if the displayed available size is enough). Click
Capture.
Chapter 6 Maintenance
ZyWALL USG 20-2000 Users Guide 140
2 Click the Stop button to end the packet-capture session when you think you have captured enough
packets. How long it may take depends on the packet type and network behavior that you want to
capture.
3 Click the Files tab, you can see two files (CAP and TXT) generated for each interface. Select a file
and click Download.
The TXT files display the packet statistics, such as packets captured according to your filters,
packets received in total, and packets dropped.
The CAP files display each captured packets details. You will need a packet analyzer tool to view
them (see Section 6.10.1 on page 142 for an example).
Chapter 6 Maintenance
ZyWALL USG 20-2000 Users Guide 141
The ZyWALL uses the flash space to store packet capture files. Once the flash is full, the ZyWALL
stops generating the file or has new captured packets override old packets depending on your
setting. If your ZyWALLs flash is full or the size of the packet capture files you want to capture may
exceed the remaining space, you can use a USB storage device.
Note: You can check the remaining flash space in the Dashboard or Maintenance >
Diagnostics > Packet Capture screen.
To save packet capture files to a connected USB storage device, do the following:
1 Insert a USB storage device to any USB port on your ZyWALL. In the Monitor > System Status >
USB Storage screen, make sure the USB devices file system doesnt display Unknown.
2 Go to Configuration > System > USB Storage, select Activate USB storage service and click
Apply.
3 In the Maintenance > Diagnostics > Packet Capture > Collect screen, select Save data to
USB storage.
Chapter 6 Maintenance
ZyWALL USG 20-2000 Users Guide 142
6.10.1 Example of Viewing a Packet Capture (CAP) File
Here is an example of a packet capture file viewed in the Wireshark packet analyzer. Notice that the
size of frame 15 on the wire is 1514 bytes while the captured size is only 1500 bytes. The ZyWALL
truncated the frame because the capture screens Number Of Bytes To Capture (Per Packet)
field was set to 1500 bytes.
Chapter 6 Maintenance
ZyWALL USG 20-2000 Users Guide 143
Figure 51 Packet Capture File Example
6.11 How to Use Packet Flow Explore for Troubleshooting
Use the packet flow explore function to help resolve routing or NAT problems. For example: an
interface suddenly goes down, you configure a policy route but packets do not go through the
configured interface or go through another route.
The Maintenance > Packet Flow Explore > Routing Status screen displays the ZyWALLs
current routing flow. Click a function box to get the corresponding active routes. The ZyWALL routes
packets in the order of the flow as shown from left to right. Once a packet matches the criteria of a
route, the ZyWALL routes the packet and does not perform any further routing checking.
Chapter 6 Maintenance
ZyWALL USG 20-2000 Users Guide 144
The Maintenance > Packet Flow Explore > SNAT Status screen displays the ZyWALLs current
source NAT (SNAT) flow. Click a function box to see the corresponding active SNAT rules. The
ZyWALL checks if a packet matches an SNAT rules criteria by following the order of the flow as
shown from left to right. Once a packet matches the criteria of an SNAT rule, the ZyWALL takes the
corresponding action on the packet and does not perform any further SNAT flow checking.
ZyWALL USG 20-2000 Users Guide 145
APPENDI X A
Legal Information
Copyright
Copyright 2013 by ZyXEL Communications Corporation.
The contents of this publication may not be reproduced in any part or as a whole, transcribed, stored in a retrieval system, translated into
any language, or transmitted in any form or by any means, electronic, mechanical, magnetic, optical, chemical, photocopying, manual, or
otherwise, without the prior written permission of ZyXEL Communications Corporation.
Published by ZyXEL Communications Corporation. All rights reserved.
Disclaimer
ZyXEL does not assume any liability arising out of the application or use of any products, or software described herein. Neither does it
convey any license under its patent rights nor the patent rights of others. ZyXEL further reserves the right to make changes in any
products described herein without notice. This publication is subject to change without notice.
Certifications (Class B for ZyWALL USG 20, 20W, 50, 100, 100-PLUS, and 200)
Federal Communications Commission (FCC) Interference Statement
The device complies with Part 15 of FCC rules. Operation is subject to the following two conditions:
This device may not cause harmful interference.
This device must accept any interference received, including interference that may cause undesired operations.
This device has been tested and found to comply with the limits for a Class B digital device pursuant to Part 15 of the FCC Rules. These
limits are designed to provide reasonable protection against harmful interference in a residential installation. This device generates, uses,
and can radiate radio frequency energy, and if not installed and used in accordance with the instructions, may cause harmful interference
to radio communications. However, there is no guarantee that interference will not occur in a particular installation.
If this device does cause harmful interference to radio/television reception, which can be determined by turning the device off and on, the
user is encouraged to try to correct the interference by one or more of the following measures:
1 Reorient or relocate the receiving antenna.
2 Increase the separation between the equipment and the receiver.
3 Connect the equipment into an outlet on a circuit different from that to which the receiver is connected.
4 Consult the dealer or an experienced radio/TV technician for help.
FCC Radiation Exposure Statement
This transmitter must not be co-located or operating in conjunction with any other antenna or transmitter.
IEEE 802.11n (20MHz) operation of this product in the U.S.A. is firmware-limited to channels 1 through 11. IEEE 802.11n (40MHz)
operation of this product in the U.S.A. is firmware-limited to channels 3 through 9.
To comply with FCC RF exposure compliance requirements, a separation distance of at least 20 cm must be maintained between the
antenna of this device and all persons.
For product available in the USA market, only channel 1~11 can be operated. Selection of other channels is not possible.
!
Notices
Changes or modifications not expressly approved by the party responsible for compliance could void the user's authority to operate the
equipment.
This Class B digital apparatus complies with Canadian ICES-003.
Cet appareil numrique de la classe B est conforme la norme NMB-003 du Canada.
Appendix A Legal Information
ZyWALL USG 20-2000 Users Guide 146
Certifications (Class A for ZyWALL USG 300, 1000, and 2000)
Federal Communications Commission (FCC) Interference Statement
This device complies with Part 15 of FCC rules. Operation is subject to the following two conditions:
This device may not cause harmful interference.
This device must accept any interference received, including interference that may cause undesired operations.
FCC Warning
This device has been tested and found to comply with the limits for a Class A digital switch, pursuant to Part 15 of the FCC Rules. These
limits are designed to provide reasonable protection against harmful interference in a commercial environment. This device generates,
uses, and can radiate radio frequency energy and, if not installed and used in accordance with the instruction manual, may cause harmful
interference to radio communications. Operation of this device in a residential area is likely to cause harmful interference in which case
the user will be required to correct the interference at his own expense.
CE Mark Warning:
This is a class A product. In a domestic environment this product may cause radio interference in which case the user may be required to
take adequate measures.
Taiwanese BSMI (Bureau of Standards, Metrology and Inspection) A Warning:
Notices
Changes or modifications not expressly approved by the party responsible for compliance could void the user's authority to operate the
equipment.
Cet appareil numrique de la classe A est conforme la norme NMB-003 du Canada.
CLASS 1 LASER PRODUCT
APPAREIL LASER DE CLASS 1
PRODUCT COMPLIES WITH 21 CFR 1040.10 AND 1040.11.
PRODUIT CONFORME SELON 21 CFR 1040.10 ET 1040.11.
Viewing Certifications
1 Go to http://www.zyxel.com.
2 Select your product on the ZyXEL home page to go to that product's page.
3 Select the certification you wish to view from this page.
ZyXEL Limited Warranty
ZyXEL warrants to the original end user (purchaser) that this product is free from any defects in material or workmanship for a specific
period (the Warranty Period) from the date of purchase. The Warranty Period varies by region. Check with your vendor and/or the
authorized ZyXEL local distributor for details about the Warranty Period of this product. During the warranty period, and upon proof of
purchase, should the product have indications of failure due to faulty workmanship and/or materials, ZyXEL will, at its discretion, repair or
replace the defective products or components without charge for either parts or labor, and to whatever extent it shall deem necessary to
restore the product or components to proper operating condition. Any replacement will consist of a new or re-manufactured functionally
equivalent product of equal or higher value, and will be solely at the discretion of ZyXEL. This warranty shall not apply if the product has
been modified, misused, tampered with, damaged by an act of God, or subjected to abnormal working conditions.
Note
Repair or replacement, as provided under this warranty, is the exclusive remedy of the purchaser. This warranty is in lieu of all other
warranties, express or implied, including any implied warranty of merchantability or fitness for a particular use or purpose. ZyXEL shall in
no event be held liable for indirect or consequential damages of any kind to the purchaser.
To obtain the services of this warranty, contact your vendor. You may also refer to the warranty policy for the region in which you bought
the device at http://www.zyxel.com/web/support_warranty_info.php.
Registration
Register your product online to receive e-mail notices of firmware upgrades and information at www.zyxel.com for global products, or at
www.us.zyxel.com for North American products.
Open Source Licenses
This product contains in part some free software distributed under GPL license terms and/or GPL like licenses. Open source licenses are
provided with the firmware package. You can download the latest firmware at www.zyxel.com. To obtain the source code covered under
those Licenses, please contact support@zyxel.com.tw to get it.
Appendix A Legal Information
ZyWALL USG 20-2000 Users Guide 147
Regulatory Information
European Union
The following information applies if you use the product within the European Union.
Declaration of Conformity with Regard to EU Directive 1999/5/EC (R&TTE Directive)
Compliance Information for 2.4GHz and 5GHz Wireless Products Relevant to the EU and Other Countries Following the EU Directive 1999/5/EC
(R&TTE Directive)
National Restrictions
This product may be used in all EU countries (and other countries following the EU directive 1999/5/EC) without any limitation except for
the countries mentioned below:
[Czech] ZyXEL tmto prohlauje, e tento zazen je ve shod se zkladnmi poadavky a dalmi pslunmi ustanovenmi
smrnice 1999/5/EC.
[Danish] Undertegnede ZyXEL erklrer herved, at flgende udstyr udstyr overholder de vsentlige krav og vrige relevante
krav i direktiv 1999/5/EF.
[German] Hiermit erklrt ZyXEL, dass sich das Gert Ausstattung in bereinstimmung mit den grundlegenden Anforderungen
und den brigen einschlgigen Bestimmungen der Richtlinie 1999/5/EU befindet.
[Estonian] Kesolevaga kinnitab ZyXEL seadme seadmed vastavust direktiivi 1999/5/E phinuetele ja nimetatud direktiivist
tulenevatele teistele asjakohastele stetele.
English Hereby, ZyXEL declares that this equipment is in compliance with the essential requirements and other relevant
provisions of Directive 1999/5/EC.
[Spanish] Por medio de la presente ZyXEL declara que el equipo cumple con los requisitos esenciales y cualesquiera otras
disposiciones aplicables o exigibles de la Directiva 1999/5/CE.
[Greek] ZyXEL
1999/5/C.
[French] Par la prsente ZyXEL dclare que l'appareil quipements est conforme aux exigences essentielles et aux autres
dispositions pertinentes de la directive 1999/5/EC.
[Italian] Con la presente ZyXEL dichiara che questo attrezzatura conforme ai requisiti essenziali ed alle altre disposizioni
pertinenti stabilite dalla direttiva 1999/5/CE.
[Latvian] Ar o ZyXEL deklar, ka iekrtas atbilst Direktvas 1999/5/EK btiskajm prasbm un citiem ar to saisttajiem
noteikumiem.
[Lithuanian] iuo ZyXEL deklaruoja, kad is ranga atitinka esminius reikalavimus ir kitas 1999/5/EB Direktyvos nuostatas.
[Dutch] Hierbij verklaart ZyXEL dat het toestel uitrusting in overeenstemming is met de essentile eisen en de andere
relevante bepalingen van richtlijn 1999/5/EC.
[Maltese] Hawnhekk, ZyXEL, jiddikjara li dan tagmir jikkonforma mal-tiijiet essenzjali u ma provvedimenti orajn relevanti li
hemm fid-Dirrettiva 1999/5/EC.
[Hungarian] Alulrott, ZyXEL nyilatkozom, hogy a berendezs megfelel a vonatkoz alapvet kvetelmnyeknek s az 1999/5/EK
irnyelv egyb elrsainak.
[Polish] Niniejszym ZyXEL owiadcza, e sprzt jest zgodny z zasadniczymi wymogami oraz pozostaymi stosownymi
postanowieniami Dyrektywy 1999/5/EC.
[Portuguese] ZyXEL declara que este equipamento est conforme com os requisitos essenciais e outras disposies da Directiva
1999/5/EC.
[Slovenian] ZyXEL izjavlja, da je ta oprema v skladu z bistvenimi zahtevami in ostalimi relevantnimi doloili direktive 1999/5/EC.
[Slovak] ZyXEL tmto vyhlasuje, e zariadenia spa zkladn poiadavky a vetky prslun ustanovenia Smernice 1999/5/EC.
[Finnish] ZyXEL vakuuttaa tten ett laitteet tyyppinen laite on direktiivin 1999/5/EY oleellisten vaatimusten ja sit koskevien
direktiivin muiden ehtojen mukainen.
[Swedish] Hrmed intygar ZyXEL att denna utrustning str I verensstmmelse med de vsentliga egenskapskrav och vriga
relevanta bestmmelser som framgr av direktiv 1999/5/EC.
[Bulgarian] ZyXEL ,
1999/5/C.
[Icelandic] Hr me lsir, ZyXEL v yfir a essi bnaur er samrmi vi grunnkrfur og nnur vieigandi kvi tilskipunar
1999/5/EC.
[Norwegian] Erklrer herved ZyXEL at dette utstyret er I samsvar med de grunnleggende kravene og andre relevante
bestemmelser I direktiv 1999/5/EF.
[Romanian] Prin prezenta, ZyXEL declar c acest echipament este n conformitate cu cerinele eseniale i alte prevederi
relevante ale Directivei 1999/5/EC.
Appendix A Legal Information
ZyWALL USG 20-2000 Users Guide 148
Ce produit peut tre utilis dans tous les pays de lUE (et dans tous les pays ayant transposs la directive 1999/5/CE) sans aucune
limitation, except pour les pays mentionns ci-dessous:
Questo prodotto utilizzabile in tutte i paesi EU (ed in tutti gli altri paesi che seguono le direttive EU 1999/5/EC) senza nessuna
limitazione, eccetto per i paesii menzionati di seguito:
Das Produkt kann in allen EU Staaten ohne Einschrnkungen eingesetzt werden (sowie in anderen Staaten die der EU Direktive 1995/5/CE
folgen) mit Aunahme der folgenden aufgefhrten Staaten:
In the majority of the EU and other European countries, the 2, 4- and 5-GHz bands have been made available for the use of wireless local
area networks (LANs). Later in this document you will find an overview of countries inwhich additional restrictions or requirements or both
are applicable.
The requirements for any country may evolve. ZyXEL recommends that you check with the local authorities for the latest status of their
national regulations for both the 2,4- and 5-GHz wireless LANs.
The following countries have restrictions and/or requirements in addition to those given in the table labeled Overview of Regulatory
Requirements for Wireless LANs:.
Belgium
The Belgian Institute for Postal Services and Telecommunications (BIPT) must be notified of any outdoor wireless link having a range
exceeding 300 meters. Please check http://www.bipt.be for more details.
Draadloze verbindingen voor buitengebruik en met een reikwijdte van meer dan 300 meter dienen aangemeld te worden bij het Belgisch
Instituut voor postdiensten en telecommunicatie (BIPT). Zie http://www.bipt.be voor meer gegevens.
Les liaisons sans fil pour une utilisation en extrieur dune distance suprieure 300 mtres doivent tre notifies lInstitut Belge des
services Postaux et des Tlcommunications (IBPT). Visitez http://www.ibpt.be pour de plus amples dtails.
Denmark
In Denmark, the band 5150 - 5350 MHz is also allowed for outdoor usage.
I Danmark m frekvensbndet 5150 - 5350 ogs anvendes udendrs.
Italy
This product meets the National Radio Interface and the requirements specified in the National Frequency Allocation Table for Italy. Unless
this wireless LAN product is operating within the boundaries of the owner's property, its use requires a general authorization. Please
check http://www.sviluppoeconomico.gov.it/ for more details.
Questo prodotto conforme alla specifiche di Interfaccia Radio Nazionali e rispetta il Piano Nazionale di ripartizione delle frequenze in
Italia. Se non viene installato all 'interno del proprio fondo, l'utilizzo di prodotti Wireless LAN richiede una Autorizzazione Generale.
Consultare http://www.sviluppoeconomico.gov.it/ per maggiori dettagli.
Latvia
The outdoor usage of the 2.4 GHz band requires an authorization from the Electronic Communications Office. Please check http://
www.esd.lv for more details.
2.4 GHz frekvenu joslas izmantoanai rpus telpm nepiecieama atauja no Elektronisko sakaru direkcijas. Vairk informcijas: http://www.esd.lv.
Notes:
1. Although Norway, Switzerland and Liechtenstein are not EU member states, the EU Directive 1999/5/EC has also been implemented in
those countries.
2. The regulatory limits for maximum output power are specified in EIRP. The EIRP level (in dBm) of a device can be calculated by adding
the gain of the antenna used(specified in dBi) to the output power available at the connector (specified in dBm).
Safety Warnings
Do NOT use this product near water, for example, in a wet basement or near a swimming pool.
Do NOT expose your device to dampness, dust or corrosive liquids.
Do NOT store things on the device.
Do NOT install, use, or service this device during a thunderstorm. There is a remote risk of electric shock from lightning.
Connect ONLY suitable accessories to the device.
Do NOT open the device or unit. Opening or removing covers can expose you to dangerous high voltage points or other risks. ONLY
qualified service personnel should service or disassemble this device. Please contact your vendor for further information.
Make sure to connect the cables to the correct ports.
Place connecting cables carefully so that no one will step on them or stumble over them.
Always disconnect all cables from this device before servicing or disassembling.
Use ONLY an appropriate power adaptor or cord for your device. Connect it to the right supply voltage (for example, 110V AC in North
America or 230V AC in Europe).
Do NOT remove the plug and connect it to a power outlet by itself; always attach the plug to the power adaptor first before connecting
it to a power outlet.
Do NOT allow anything to rest on the power adaptor or cord and do NOT place the product where anyone can walk on the power
adaptor or cord.
Do NOT use the device if the power adaptor or cord is damaged as it might cause electrocution.
If the power adaptor or cord is damaged, remove it from the device and the power source.
Do NOT attempt to repair the power adaptor or cord. Contact your local vendor to order a new one.
Do not use the device outside, and make sure all the connections are indoors. There is a remote risk of electric shock from lightning.
CAUTION: RISK OF EXPLOSION IF BATTERY (on the motherboard) IS REPLACED BY AN INCORRECT TYPE. DISPOSE OF USED
BATTERIES ACCORDING TO THE INSTRUCTIONS. Dispose them at the applicable collection point for the recycling of electrical and
electronic equipment. For detailed information about recycling of this product, please contact your local city office, your household
waste disposal service or the store where you purchased the product.
Do NOT obstruct the device ventilation slots, as insufficient airflow may harm your device.
Overview of Regulatory Requirements for Wireless LANs
Frequency Band (MHz) Max Power Level
(EIRP)
1
(mW)
Indoor ONLY Indoor and Outdoor
2400-2483.5 100 V
5150-5350 200 V
5470-5725 1000 V
Appendix A Legal Information
ZyWALL USG 20-2000 Users Guide 149
ZyWALL USG 20W: Antenna Warning! This device meets ETSI and FCC certification requirements when using the included antenna(s).
Only use the included antenna(s).
ZyWALL USG 20, 20W: If you wall mount your device, make sure that no electrical lines, gas or water pipes will be damaged.
Your product is marked with this symbol, which is known as the WEEE mark. WEEE stands for Waste Electronics and
Electrical Equipment. It means that used electrical and electronic products should not be mixed with general waste.
Used electrical and electronic equipment should be treated separately.
ROHS
ENGLISH DEUTSCH ESPAOL FRANAIS
Green Product Declaration
RoHS Directive 2011/65/EU
WEEE Directive 2002/96/EC
(WEEE: Waste Electrical and Electronic
Equipment)
2003/108/EC;2008/34/EC
Declaration Signature:
Name/Title: Raymond Huang / Quality & Customer
Service Division/ Assistant VP.
Date (yyyy/mm/dd): 2013/02/01
Grnes Produkt Erklrung
RoHS Richtlinie 2011/65/EU
ElektroG Richtlinie 2002/96/EG
(ElektroG: ber Elektro- und
Elektronik-Altgerte)
2003/108/EG;2008/34/EG
Unterschrift des Erklrenden:
Name/Title: Raymond Huang / Quality & Customer
Service Division / Assistant VP.
Date (yyyy/mm/dd): 2013/02/01
Declaracin de Producto Ecolgico
Directiva RoHS 2011/65/UE
Directiva RAEE 2002/96/CE
(RAEE : Residuos de Aparatos
Elctricos y Electrnicos)
2003/108/CE;2008/34/CE
Firma de declaracin:
Nombre/Ttulo: Raymond Huang / Quality & Customer
Service Division / Assistant VP.
Fecha (aaaa/mm/dd): 2013/02/01
Dclaration de Produit Vert
Directive RoHS 2011/65/UE
Directive DEEE 2002/96/CE
(DEEE : dchets d'quipements
lectriques et lectroniques)
2003/108/CE;2008/34/CE
Signature de la dclaration :
Nom/Titre : Raymond Huang / Quality & Customer
Service Division / Assistant VP.
Date (aaaa/mm/jj) : 2013/02/01
ITALIANO NEDERLANDS SVENSKA
Prodotto dichiarazione di verde
Direttiva RoHS 2011/65/UE
Direttiva RAEE 2002/96/CE
(RAEE: Rifiuti di Apparecchiature
Elettriche ed Elettroniche)
2003/108/CE;2008/34/CE
Firma dichiarazione:
Nome/titolo: Raymond Huang / Quality & Customer
Service Division / Assistant VP.
Data (aaaa/mm/gg): 2013/02/01
Productmilieuverklaring
RoHS Richtlijn 2011/65/EU
AEEA-Richtlijn 2002/96/EG
(AEEA: Afgedankte Elektrische en
Elektronische apparatuur)
2003/108/EG;2008/34/EG
Verklaringshandtekening:
Naam/titel: Raymond Huang / Quality & Customer
Service Division / Assistant VP.
Datum(jjjj/mm/dd): 2013/02/01
Miljdeklaration
RoHS Direktiv 2011/65/EU
WEEE Direktiv 2002/96/EG
(WEEE: om avfall som utgrs av eller
innehller elektriska eller elektroniska
produkter)
2003/108/EG;2008/34/EG
Deklaration undertecknad av:
Namn/Titel: Raymond Huang / Quality & Customer
Service Division / Assistant VP.
Datum (/mm/dd): 2013/02/01
Appendix A Legal Information
ZyWALL USG 20-2000 Users Guide 150
You might also like
- The Subtle Art of Not Giving a F*ck: A Counterintuitive Approach to Living a Good LifeFrom EverandThe Subtle Art of Not Giving a F*ck: A Counterintuitive Approach to Living a Good LifeRating: 4 out of 5 stars4/5 (5795)
- 020 Argus 162 Data Sheet U V 10 2016 Including G FastDocument4 pages020 Argus 162 Data Sheet U V 10 2016 Including G Fastfahmi1987No ratings yet
- Grit: The Power of Passion and PerseveranceFrom EverandGrit: The Power of Passion and PerseveranceRating: 4 out of 5 stars4/5 (588)
- DCC Solutions For SONET/SDH Systems: October 2003Document21 pagesDCC Solutions For SONET/SDH Systems: October 2003PmproencaNo ratings yet
- The Yellow House: A Memoir (2019 National Book Award Winner)From EverandThe Yellow House: A Memoir (2019 National Book Award Winner)Rating: 4 out of 5 stars4/5 (98)
- 4.3.2.6 Packet Tracer - Configuring Ipv6 Acls: TopologyDocument2 pages4.3.2.6 Packet Tracer - Configuring Ipv6 Acls: TopologyEmerson Emerson AemersonNo ratings yet
- Hidden Figures: The American Dream and the Untold Story of the Black Women Mathematicians Who Helped Win the Space RaceFrom EverandHidden Figures: The American Dream and the Untold Story of the Black Women Mathematicians Who Helped Win the Space RaceRating: 4 out of 5 stars4/5 (895)
- L Lab - Co Onvertin NG Ipv4 A Address Sestob Binary: O ObjectivesDocument4 pagesL Lab - Co Onvertin NG Ipv4 A Address Sestob Binary: O ObjectivesQueen DeniseNo ratings yet
- Shoe Dog: A Memoir by the Creator of NikeFrom EverandShoe Dog: A Memoir by the Creator of NikeRating: 4.5 out of 5 stars4.5/5 (537)
- CCDE Written Learning MatrixDocument36 pagesCCDE Written Learning MatrixAyman SeaudiNo ratings yet
- The Emperor of All Maladies: A Biography of CancerFrom EverandThe Emperor of All Maladies: A Biography of CancerRating: 4.5 out of 5 stars4.5/5 (271)
- FranceDocument6 pagesFrancevishalNo ratings yet
- The Little Book of Hygge: Danish Secrets to Happy LivingFrom EverandThe Little Book of Hygge: Danish Secrets to Happy LivingRating: 3.5 out of 5 stars3.5/5 (400)
- Nokia SRC SRA Composite Practice Exam Questions Document enDocument25 pagesNokia SRC SRA Composite Practice Exam Questions Document enrenzo__2005No ratings yet
- Elon Musk: Tesla, SpaceX, and the Quest for a Fantastic FutureFrom EverandElon Musk: Tesla, SpaceX, and the Quest for a Fantastic FutureRating: 4.5 out of 5 stars4.5/5 (474)
- UDP-Based Amplification AttacksDocument5 pagesUDP-Based Amplification AttacksanpengseaNo ratings yet
- On Fire: The (Burning) Case for a Green New DealFrom EverandOn Fire: The (Burning) Case for a Green New DealRating: 4 out of 5 stars4/5 (74)
- Packet Tracer - Configure Named Standard Ipv4 Acls: Addressing TableDocument3 pagesPacket Tracer - Configure Named Standard Ipv4 Acls: Addressing TableEsteban TapiaNo ratings yet
- The Hard Thing About Hard Things: Building a Business When There Are No Easy AnswersFrom EverandThe Hard Thing About Hard Things: Building a Business When There Are No Easy AnswersRating: 4.5 out of 5 stars4.5/5 (345)
- ICND1 2 Questions Apr 2018Document265 pagesICND1 2 Questions Apr 2018glauco100% (2)
- A Heartbreaking Work Of Staggering Genius: A Memoir Based on a True StoryFrom EverandA Heartbreaking Work Of Staggering Genius: A Memoir Based on a True StoryRating: 3.5 out of 5 stars3.5/5 (231)
- JNCIE ReqDocument3 pagesJNCIE ReqztanjimNo ratings yet
- Never Split the Difference: Negotiating As If Your Life Depended On ItFrom EverandNever Split the Difference: Negotiating As If Your Life Depended On ItRating: 4.5 out of 5 stars4.5/5 (838)
- Vlan StackingDocument4 pagesVlan StackingNguyen DzungNo ratings yet
- Install and Configure Certificate Authority in Windows Server 2016Document23 pagesInstall and Configure Certificate Authority in Windows Server 2016tinhtunaungNo ratings yet
- Team of Rivals: The Political Genius of Abraham LincolnFrom EverandTeam of Rivals: The Political Genius of Abraham LincolnRating: 4.5 out of 5 stars4.5/5 (234)
- Nmap Network Discovery III Reduced Size PDFDocument937 pagesNmap Network Discovery III Reduced Size PDFfree5050No ratings yet
- Devil in the Grove: Thurgood Marshall, the Groveland Boys, and the Dawn of a New AmericaFrom EverandDevil in the Grove: Thurgood Marshall, the Groveland Boys, and the Dawn of a New AmericaRating: 4.5 out of 5 stars4.5/5 (266)
- Cisco CCNA Security-SummaryDocument56 pagesCisco CCNA Security-Summaryhttp://utsit.blogspot.com.au/100% (2)
- CS610 Mid Term Current PaperDocument4 pagesCS610 Mid Term Current Papercs619finalproject.comNo ratings yet
- The World Is Flat 3.0: A Brief History of the Twenty-first CenturyFrom EverandThe World Is Flat 3.0: A Brief History of the Twenty-first CenturyRating: 3.5 out of 5 stars3.5/5 (2259)
- 6.5r10 HiveOS ReleaseNotesDocument6 pages6.5r10 HiveOS ReleaseNotesbabilahakuxtauNo ratings yet
- The Gifts of Imperfection: Let Go of Who You Think You're Supposed to Be and Embrace Who You AreFrom EverandThe Gifts of Imperfection: Let Go of Who You Think You're Supposed to Be and Embrace Who You AreRating: 4 out of 5 stars4/5 (1091)
- ICMP and Checksum CalcDocument58 pagesICMP and Checksum Calcapi-26343069100% (1)
- Ccna 200-301Document40 pagesCcna 200-301Nizar BOUALILNo ratings yet
- 1.3.1.3 Packet Tracer - Skills Integration ChallengeDocument9 pages1.3.1.3 Packet Tracer - Skills Integration ChallengeOscar Zamora MoyaNo ratings yet
- 4aa1 2960enwDocument52 pages4aa1 2960enwserge.dudinNo ratings yet
- Configure WCCP On Your Cisco IOS Router - Tech RepublicDocument1 pageConfigure WCCP On Your Cisco IOS Router - Tech Republicbhanu73No ratings yet
- The Unwinding: An Inner History of the New AmericaFrom EverandThe Unwinding: An Inner History of the New AmericaRating: 4 out of 5 stars4/5 (45)
- Security of The Network and Reduces The Size of The Broadcast DomainDocument2 pagesSecurity of The Network and Reduces The Size of The Broadcast Domainflash driveNo ratings yet
- ZVH View Manual EnglishDocument11 pagesZVH View Manual EnglishedaxterNo ratings yet
- NSN SDH DWDM Ethernet TrainingDocument97 pagesNSN SDH DWDM Ethernet TrainingEssaNo ratings yet
- Noname 365Document4 pagesNoname 365Daut KadriovskiNo ratings yet
- Catalyst 2960 - Cap2Document23 pagesCatalyst 2960 - Cap2FlorinNo ratings yet
- The Sympathizer: A Novel (Pulitzer Prize for Fiction)From EverandThe Sympathizer: A Novel (Pulitzer Prize for Fiction)Rating: 4.5 out of 5 stars4.5/5 (121)
- FeasibilityDocument30 pagesFeasibilityZubair AzizNo ratings yet
- Lab Manual 1Document10 pagesLab Manual 1Aysha AreejNo ratings yet
- Week 3 - InterVLAN RoutingDocument12 pagesWeek 3 - InterVLAN RoutingQiu LeNo ratings yet
- Her Body and Other Parties: StoriesFrom EverandHer Body and Other Parties: StoriesRating: 4 out of 5 stars4/5 (821)