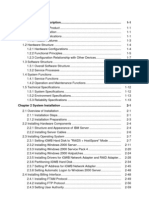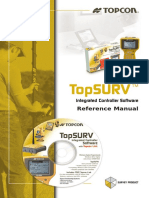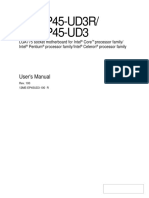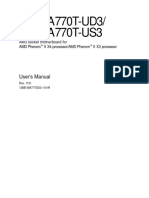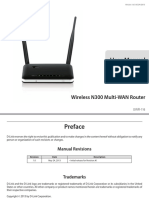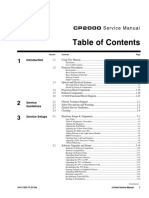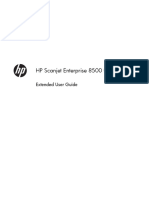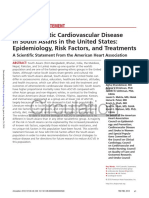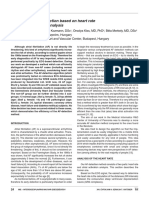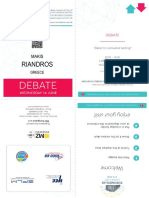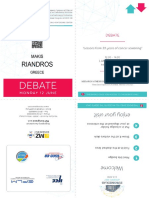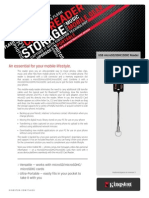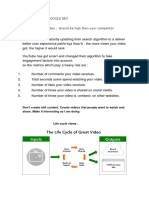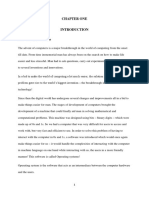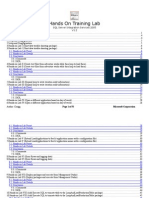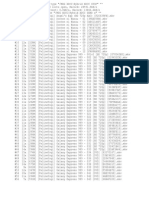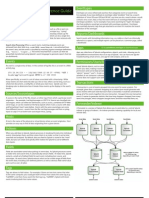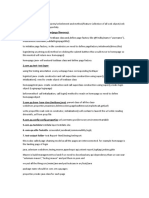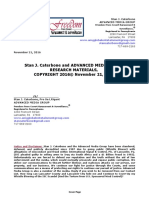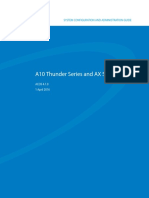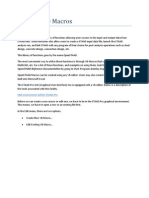Professional Documents
Culture Documents
Omninas Usermanual English
Uploaded by
Eric WhitfieldCopyright
Available Formats
Share this document
Did you find this document useful?
Is this content inappropriate?
Report this DocumentCopyright:
Available Formats
Omninas Usermanual English
Uploaded by
Eric WhitfieldCopyright:
Available Formats
User Manual
OMNINAS KD21/KD22
Product Overview
Features 1-1 Package Contents.............................................................. 1-1 System Requirements......................................................... 1-2 Product Views 1-3
Front View........................................................................ 1-3 Rear View......................................................................... 1-4 LED Definitions.................................................................. 1-5
Getting Started
Hardware Installation 2-1
First Instance.................................................................... 2-1 Installing Hard Disk Drives............................................... 2-1 Connecting the OMNINAS 2-6
Connecting the Ethernet Port............................................... 2-6 Connect to a Switch or Router........................................... 2-6 Connect Directly to a PC or Laptop.................................... 2-7 Connecting to Power........................................................... 2-8 Powering On...................................................................... 2-9 Connecting Your OMNINAS................................................ 2-10 Finder Utility................................................................. 2-11
i
English
TABLE OF CONtENtS
System Initialization...................................................... 2-12 OMNINAS Wizard.......................................................... 2-15 Connecting by Web Browser........................................... 2-24 Mapping Network Drives................................................... 2-27 Map All........................................................................ 2-27 Map Individual Drive...................................................... 2-28 Deleting Network Drives................................................. 2-30
English
Web Interface
Overview 3-1 Home Menu...................................................................... 3-1 Settings Menu................................................................... 3-3 Storage Menu.................................................................... 3-5 Share Menu...................................................................... 3-6 USB Menu......................................................................... 3-7 Backup Menu.................................................................... 3-8 BT Download Menu............................................................. 3-9 Share Box Menu.............................................................. 3-10 Media Server Menu.......................................................... 3-11 Launching the Interface.................................................... 3-11 Logging In User Management 3-12 3-13
Viewing User List............................................................. 3-13
ii
Adding Users................................................................... 3-14 Editing Users................................................................... 3-15 Deleting Users................................................................. 3-15 Storage Management 3-16
English
RAID Manager................................................................. 3-16 RAID Types..................................................................... 3-16 Creating a RAID Mode.................................................... 3-17 Disk Manager Menu.......................................................... 3-19 Checking Disks............................................................. 3-19 Disk Management............................................................ 3-20 Replacing a Hot-swap Drive............................................ 3-20 Replacing a Drive.......................................................... 3-23 Formatting Disks.............................................................. 3-24 Auto Mirroring................................................................. 3-24 Single Disk Expansion / Dual Single HDDs........................... 3-26 Network Management 3-30
Configuring Network Settings............................................ 3-30 DHCP Settings.............................................................. 3-30 Static IP Settings (Manual)............................................. 3-31 Configuring Wi-Fi Settings................................................. 3-32 Wi-Fi Settings............................................................... 3-32 Connecting to Wi-Fi.......................................................... 3-33
iii
Power Management
3-34
English
Setting Up Power Management.......................................... 3-34 Setting Up a Power On/Off Schedule................................... 3-35 Editing/Deleting a Set Power On/Off Schedule...................... 3-36 Share Management 3-37
Adding Folders................................................................. 3-37 Creating a Public Folder................................................. 3-37 Creating a Private Folder................................................ 3-38 Viewing Folder Lists.......................................................... 3-39 Editing Folders.............................................................. 3-39 Deleting Folders............................................................ 3-40 USB Management 3-41
Printer Setting................................................................. 3-41 Adding a Printer in a Windows System................................ 3-41 Adding a Printer in a Mac OS System.................................. 3-44 Auto Copy....................................................................... 3-47 System Log 3-49
Clearing Logs.................................................................. 3-49 System Backup 3-50
Setting Up Backup Schedules............................................ 3-50 Editing Backup Schedules................................................. 3-52 Deleting Backup Schedules................................................ 3-52
iv
Viewing Backup Logs........................................................ 3-53 Acronis Backup Software................................................... 3-54 Windows Backup.............................................................. 3-54 Mac OS Time Machine....................................................... 3-59 System Configuration 3-62
English
Setting Date and Time...................................................... 3-62 Rebooting and Powering Off.............................................. 3-63 Reboot the system........................................................ 3-63 Power Off..................................................................... 3-64 Reset to Factory Default.................................................... 3-64 Web Interface Reset...................................................... 3-64 Hardware Reset............................................................ 3-65 Updating Firmware........................................................... 3-66 Application Services 3-67
FTP Server...................................................................... 3-67 Setting Up the FTP Server.............................................. 3-67 Accessing the FTP server................................................ 3-68 BT Download................................................................... 3-69 Setting Up BT Downloads............................................... 3-69 Configuring Preferences................................................. 3-71 Share Box....................................................................... 3-74 Setting Up Share Box.................................................... 3-74
v
Accessing Share Box...................................................... 3-75 Media Server................................................................... 3-80 Setting Up Media Server................................................ 3-80 Twonky Server.............................................................. 3-82 iTunes Server............................................................... 3-87
English
OMNINAS for Android
Installing the Application 4-1
Overview 4-1 Connecting an OMNINAS 4-3
Adding a WAN Device......................................................... 4-3 Adding a LAN Device.......................................................... 4-4 Main Menus Document Files Photo Files 4-6 4-7 4-8
Posting to Facebook........................................................... 4-9 Video Files Music Files 4-11 4-12
BT 4-13 Accessing a Private Folder 4-14
OMNINAS for iOS
Main Menus 5-1
vi
Connecting to Your OMNINAS
5-2
English
Adding a Remote Device..................................................... 5-2 Adding a Local Device......................................................... 5-3 Configuration Opening Document Files Viewing Movie Files Viewing Photo Files 5-5 5-6 5-7 5-8
Posting to Facebook........................................................... 5-8 Accessing a Private Folder 5-9
Troubleshooting
Troubleshooting 6-1 Environmental Control 6-8
System Temperature.......................................................... 6-8 System Fan Settings........................................................... 6-8
vii
2013 by Shuttle Inc. All Rights Reserved. No part of this publication may be reproduced, transcribed, stored in a retrieval system, translated into any language, or transmitted in any form or by any means such as electronic, mechanical, magnetic, optical, chemical, photocopy, manual, or otherwise, without prior written permission from Shuttle Inc. Other brands and product names used herein are for identification purposes only and may be trademarks of their respective owners. Disclaimer Shuttle Inc. shall not be liable for any incidental or consequential damages resulting from the performance or use of this product. Shuttle Inc. makes no representation or warranty regarding the contents of this manual. Information in this manual had been carefully checked for accuracy; however, no guarantee is given as to the correctness of the contents. For continuing product improvement, Shuttle Inc. reserves the right to revise the manual or make changes to the specifications of this product at any time without notice and obligation to any person or entity regarding such change. The information contained in this manual is provided for general use by customers. FCC-B Radio Frequency Interference Statement This device complies with Part 15 of the FCC Rules. Operation is subject to the following two conditions: (1) this device may not cause harmful interference, and (2) this device must accept any interference received, including interference that may cause undesired operation. Any changes or modifications not expressly approved by the party responsible for compliance could void the authority to operate equipment. This equipment has been tested and found to comply with the limits for a Class B digital device, pursuant to Part 15 of the FCC Rules. These limits are designed to provide reasonable protection against harmful interference in a residential installation. This equipment generates, uses and can radiate radio frequency energy and, if not installed and used in accordance with the instructions, may cause harmful interference to radio communications. However, there is no guarantee that interference will not occur in a particular installation.
CAUTION:
Any changes or modifications not expressly approved by the guarantee of this device could void the users authority to operate the equipment.
viii
English
Copyright
This device is classed as a technical information equipment (ITE) in class B and is intended for use in living room and office. The CE and WEEE marks approve the conformity by the EU-guidelines: EMC guideline 2004/108/EC ,Directive on Electromagnetic Compatibility LVD guideline 2006/95/EC ,Directive on Low Voltage ErP guideline 2009/125/EC ,Directive on ecoconception of Energy related Products RoHS guideline 2002/95/EC ,Directive on Restriction of Hazardous Substances WEEE guideline 2002/96/EC, Directive on The Waste Electrical and Electronic Equipment
Safety Instructions
The following safety precautions will increase the life of the Computer. Follow all Precautions and instructions.
Do not place this device underneath heavy loads or in an unstable position.
Do not use or expose this device around magnetic fields as magnetic interference may affect the performance of the device.
Do not expose this device to high levels of direct sunlight, high-humidity or wet conditions.
Do not block the air vents to this device or impede the airflow in any way.
Do NOT expose to or use near liquid, rain, or moisture. Do NOT use the modem during electrical storms.
The unit can be operated at an ambient temperature of max. 40C (104F). Do not subject it to temperatures below 0C (32F) or above 40C (104F). The ambient operating humidity for this device is 10% (minimum) to 90% (maximum).
ix
English
CE compliance
Chapter 1
Product Overview
FEATURES
PRODUCT OVERVIEW
Embedded Linux Supports Microsoft Windows and Mac OS Largest single HDD capacity supported > 4TB USB 3.0 (front panel) (flash drive, external HDD, hub, printer, digital camera, etc.) SD card reader RAID 0, 1, JBOD, single HDD supported Low power consumption Aluminum chassis for improved heat dissipation Supports media server for video streaming Easy HDD installation and one button HDD hot swap Supports scheduled BT Downloading without PC Built-in ultra quiet fan Elegant ID design with 2.5 mm aluminum for better heat dissipation
Package Contents
1 2
KD21/KD22
Power Cord
AC Adapter
CD*1/DVD*1
QSG
LAN Cable
Screw pack
Quick Start Guide
1-1
English
Features
FEATURES
PRODUCT OVERVIEW
PC Users: Pentium III 500Mhz processor or higher Microsoft Windows XP Home / Professional / Professional x64 SP3 or later Microsoft Internet Explorer 7.0, Firefox 3.x, Google Chrome or Apple Safari 3.0 or higher Must meet minimum RAM requirements for your operating system CD or DVD drive Available 10/100/1000 Mbps network Ethernet port DHCP-configured network (recommended) Network hub, switch, or router (recommended) 3.5 SATA Hard Drive(s) Mac Users: Mac OS X 10.4 or higher Apple Safari 3.0 or higher Must meet minimum RAM requirements for your operating system CD or DVD drive Available 10/100/1000 Mbps network Ethernet port DHCP-configured network (recommended) Network hub, switch, or router (recommended) 3.5 SATA Hard Drive(s) Linux Users: Linux kernel 2.6.x or later Available 10/100/1000 Mbps network Ethernet port DHCP-configured network (recommended) Network hub, switch, or router (recommended) Smart Phone Users: Mobile Device: iPhone, iPad, Android phone, Android tablet Mobile OS: iOS 4.2 and above, Android 2.3 and above Personal Cloud and Remote Access Requirements: Internet connection Universal Plug and Play (UPnP) compatible router or administrative rights to port forward Recommended minimum sustained connection speeds for a good Personal Cloud experience Download: 2.5 Mbit/s (recommended) Upload: 500 Kbit/s (recommended) 1-2
English
System Requirements
PRODUCT VIEWS
PRODUCT OVERVIEW
Front View
1 2 3 6
2 1
7 4
1 2
8 9
OMNINAS Front View Front View Identification
ITEM 1 2 Power Button Status LED, see LED Definitions HDD removal buttons (2 = HDD2, 1 = HDD1) 3 DESCRiPTiON
Note:
For RAID 1 configuration only. 4 5 6 7 8 9 HDD tray release USB 3.0 (x2), auto copy supported through these ports HDD bay (HDD1 is on the right and HDD2 is on the left) Bay cover SD card reader, auto copy supported through this port LED indicators, see LED Definitions
1-3
English
Product Views
PRODUCT VIEWS
PRODUCT OVERVIEW
3 1 2 OMNINAS Rear View Rear View Identification
ITEM 1 2 3 4 5 DC IN, power jack Reset button K-Lock security slot USB 2.0 (x1) LAN Port DESCRiPTiON
4 5
1-4
English
Rear View
PRODUCT VIEWS
PRODUCT OVERVIEW
The OMNINAS comes with six LED indicators (five in front and one in back). See the following table for behavior and location descriptions. (Rear)
1 2
LED Indicators on Front Panel LED Definitions
ITEM NAME COLOR/CONdiTiON Blue / Blinking / Audible Beep Blue / Solid on / Audible Beep Red / Blinking / Audible Beep Status LED Red / Blinking / Audible Beep Blue / Pulsing 1 Off Blue / Blinking Web UI LED status Blue / Solid on / Audible Beep Red / Blinking / Audible Beep Backup status LED Blue / Solid on / Audible Beep Red / Blinking / Audible Beep Blue / Solid on / Audible Beep Red / Blinking / Audible Beep Blue / Blinking / Audible Beep Blue / Blinking / Solid on Off Web UI in booting sequence Web UI is available Web UI failure, audible beep x 3 Backup successful, audible beep x 3 Backup failure, audible beep x 3 Copy successful, audible beep x 3 Copy failure, audible beep x 3 Reset in progress, audible beep x 1 Active, auto copy access DESCRiPTiON System in booting sequence System in shut down sequence, audible beep x 1 System boots successfully, powered on System fails to boot Audible beep x 3 System fails to acquire IP address Audible beep x 3 System in power savings mode. Power saving time setting is adjustable in Settings | General menu.
Auto copy status LED Reset status 2 SD card status
1-5
English
LED Definitions
PRODUCT VIEWS ITEM NAME COLOR/CONdiTiON Blue / Solid on 3 USB status Blue / Blinking / Solid on Off Blue / Solid on Blue / Blinking / Audible Beep 4 HDD1 status Red / Solid on Red / Blinking Off Blue / Solid on Blue / Blinking / Audible Beep 5 HDD2 status Red / Solid on Red / Blinking Off ON REAR SidE Green / Solid on 6 LAN/Speed LED Amber / Solid on Off Green / Solid on 7 LAN/Link (Activity) LED Green / Blinking Off HDD access
PRODUCT OVERVIEW DESCRiPTiON Plugged in / printer connection Active, auto copy access
RAID1 selected, audible beep x 1 Failure HDD1 rebuilding Not detected HDD access RAID1 selected, audible beep x 1 Failure HDD2 rebuilding Not detected
Link speed is 100 Mbits/sec. Link speed is 1000 Mbits/sec. Off or link speed is 10 Mbits/sec. LAN link LAN access Disconnected
Note:
Pressing the Power LED for less than a second disables the blue status LED. Pressing the Power LED a second time (less than a second) enables the blue status LED. The feature allows you to turn off the status light to prevent light interference in a darkened environment, for instance: watching a movie or viewing a slideshow.
1-6
English
Chapter 2
Getting Started
HARDWARE INSTALLATION
GETTINg STARTED
This section includes information to help you install the hard drives in the OMNINAS before you can begin using your storage device.
First Instance
The following guidelines provide information for first time installation of your OMNINAS. Before you can get started, install the hard drives on your device. You can install either 2.5 or 3.5 drives. The procedures are listed as follows:
Installing Hard Disk Drives
IMPORTANT:
To prevent data loss or damage to the system, power down your device before removing a HDD. 1. If your system is not powered down, press the Power button for three (3) seconds until an audible beep sounds and the LED starts to blink. 2. Once the device is powered down, press in the indicator on the bay door to open the cover. The cover pops open. 3. Extend the cover to allow access to the HDD trays.
1 2
Opening the HDD Bay Door
2-1
English
Hardware Installation
HARDWARE INSTALLATION
GETTINg STARTED
4. Pull the tray release to unlock the hard disk tray. The HDD slides out if undocked. English Tray release HDD1 Tray Released 5. Grasp the tray and slide it out. Bottom side of tray Removing the HDD1 Tray 6. Place the tray on a clean surface. 2-2
HARDWARE INSTALLATION
GETTINg STARTED
7. Position the HDD as indicated in the following illustration. Make sure the new HDD is facing up and the connectors are positioned outward. 8. Insert the new HDD into the tray.. 9. Secure with the provided screws. HDD connectors
2.5 HDD
HDD1
2.5 HD D
HD D1
2.5 Screws x4
Front side Securing the 2.5 HDD
Front side
HDD1
HDD connectors Securing the 3.5 HDD
2-3
English
SATA Conn.
2.5
HARDWARE INSTALLATION
GETTINg STARTED
10. Make sure the tray release is open before inserting the HDD assembly. 11. Align the HDD assembly (This side up label facing up) in the bay, see following figure. 12. Slide the HDD assembly into place until it is flush in the bay. English
Th
eu d i s is
Tray release
Bottom side of tray Installing the HDD Tray Assembly
WARNING:
HDD tray must be flush with the bay, see following illustration.
Correct position
Incorrect position
HDD Installation Position
2-4
HARDWARE INSTALLATION
GETTINg STARTED
Tray release
Locking the HDD Assembly 14. Close the bay cover.
1 2
Closing the HDD Bay Cover 15. To install a second hard disk drive, repeat the previous instructions. Your system is now ready to connect your local network. See Connecting the Ethernet Port.
2-5
English
13. Raise the tray release to lock the HDD assembly. An audible click sounds when the tray is locked.
CONNECTINg ThE OMNINAS
GETTINg STARTED
Connecting the Ethernet Port
The OMNINAS must be configured and setup before use. Two connection methods are supported: Switch/router to OMNINAS Direct PC/laptop to OMNINAS
Connect to a Switch or Router
1. Connect one end of the provided LAN cable to the LAN port on the OMNINAS. 2. Connect the other end to a LAN port on the DHCP enabled router, see following figure.
WAN
LAN
LAN
LAN
Connecting to a Router Your OMNINAS is now ready for powering on. See Connecting to Power.
2-6
English
Connecting the OMNINAS
CONNECTINg ThE OMNINAS
GETTINg STARTED
1. Use OMNINAS default IP settings or set your PC/Laptops IP settings to match the network subnet group of the OMNINAS.
Example:
OMNINAS default IP settings: 169.254.100.200 Or configure your PC to these settings: 169.254.XX.X (Whereas XX represents a number from 1 to 254, and X represents a number from 1 to 254 other than 200). 2. Connect one end of the LAN cable to the OMNINAS. 3. Connect the other end to your PC, see following figure.
LAN
LAN
Laptop
Connecting to a PC/Laptop
PC
2-7
English
Connect Directly to a PC or Laptop
CONNECTINg ThE OMNINAS
GETTINg STARTED
1. Connect the power jack to the back of the OMNINAS (DC IN). 2. Connect one end of the power cable to the supplied power adapter, and the other end to a wall outlet. See the following figure.
Connecting the Power Adapter
Note:
The Power Adapter diagram depicts a typical wall socket. Your region may use a different socket type. Your OMNINAS is ready to be powered on. See Powering On.
CAUTION:
Do not use inferior extension cords as this may result in damage to your OMNINAS. The OMNINAS comes with its own AC adapter. Do not use a different adapter to power the OMNINAS and other electrical devices.
Note:
The power adapter may become warm to hot when in use. Be sure not to cover the adapter and keep it away from your body.
2-8
English
Connecting to Power
CONNECTINg ThE OMNINAS
GETTINg STARTED
Press
to power on. The status LED starts to blink. This process may take 1 to 2 minutes.
1 2
Pressing Power Button A blinking LED specifies that the system is in the powering-on state. A solid LED specifies that the OMNINAS has obtained an IP address from the router (DHCP connection). See LED Definitions for further information. In the event of a Red Blinking LED state, the system has failed to obtain an IP address from the router. The system settings reverts to the default fixed IP address (169.254.100.200).
Status LED Display During Boot
Note:
Pressing the Power LED for less than a second disables the blue status LED. Pressing the Power LED a second time (less than a second) enables the blue status LED. 2-9
English
Powering On
CONNECTINg ThE OMNINAS
GETTINg STARTED
The HDD LEDs for any installed HDDs also light. See LED Definitions for further information. English
1 2
1 2
HDD LEDs
Note:
In the event of failure or improperly installed HDDs, the HDD LEDs blink red. Additionally, the Web Interface displays a power off message, see the following.
Displaying HDD Failure The OMNINAS is now ready for setup and configuration. Connect the system to your network by using the Finder Utility.
Connecting Your OMNINAS
After setting up the hardware and connecting the ethernet port, you will need to configure and initialize the type of mode to use. To get you started quickly and easily, the OMNINAS Finder utility (Windows and Mac users only) is provided so you can quickly connect your OMNINAS. Linux users proceed to Connecting by Web Browser. Before you get started make sure your OMNINAS device is connected to a DHCP enabled router. By default, your devices network settings are cofigured to obtain an IP address from a DHCP router. If the device is not connected to a DHCP router, the Finder utility may not be able to detect your OMNINAS device within your network. Once a device is detected, information from your OMNINAS, such as: Domain name, IPv4 address, Mac address and firmware version is displayed on the main page. The Finder Utility is available on the provided CD or for download from the following location: http://global.shuttle.com/download/download
Note:
Linux users connect to the OMNINAS interface through the web browser and not the Finder utility. Proceed to Connecting by Web Browser. 2-10
CONNECTINg ThE OMNINAS
GETTINg STARTED
The Finder utility allows you to detect any device within your network. The OMNINAS device must be within the same subnet group.
OMNINAS Finder Utility Finder Utility Defined
MOdE Language Bar Search Connect Map Network Drives Delete Network Drives About Exit Help Click to select the language setting. Click to manually detect devices connected within the same network subgroup. Click to access the login screen of the selected device. The web interface of the device displays through your default browser. Click to create a network shortcut to the selected folder. Once connected, you can access the shortcut from your computer or Windows Explorer. Click to delete the selected network shortcut (mapped folder). Click to view OMNINAS Finder Utility information, display purposes only. Click to exit the OMNINAS Finder Utility. Click to open a browser window displaying the OMNINAS help menu. DESCRiPTiON
OMNINAS Finder utility is used to detect devices on the local network (same subnet) or to directly access your device through a web browser (See Connecting by Web Browser).
2-11
English
Finder Utility
CONNECTINg ThE OMNINAS
GETTINg STARTED
Linux users go to Connecting by Web Browser to continue the setup process. Windows and Mac users follow the information provided in the following section to continue the setup process. 1. Insert OMNINAS CD-ROM into your CD drive. A prompt displays.
AutoPlay Prompt 2. Click Run OMNINAS Finder.exe to open the Finder application. The Welcome prompt displays.
Welcome Prompt 3. Click Next to continue the installation. 4. Click the Browse button to select the installation location.
2-12
English
System Initialization
CONNECTINg ThE OMNINAS
GETTINg STARTED
5. Click Install to continue. When the installation is complete a final setup screen displays. English
Completing the Installation Setup 6. Click Finish to exit the installation setup. The OMNINAS Finder window displays.
Note:
Unless your computer systems language setting is detected, the default language setting is English. The OMNINAS Finder application starts and displays all the detected devices within your network subnet. 7. Click Search to scan for available devices.
OMNINAS Finder Utility Search Function
2-13
CONNECTINg ThE OMNINAS
GETTINg STARTED
8. Select a device and click Connect. English Finder Utility Connect Function
Note:
The System Initialization screen only displays if new or unformatted HDDs are installed. All OMNINAS devices available within your subnet group are displayed in the OMNINAS Found tab.
Note:
If only one device is detected by Finder, the devices web interface automatically display.
Note:
In the event that your device is not detected, open a browser window and type the default IP address (169.254.100.200) in the browsers address bar. The OMNINAS Wizard prompt displays. The Wizard is provided to guide you through the necessary steps in order to initialize your OMNINAS device.
2-14
CONNECTINg ThE OMNINAS
GETTINg STARTED
The OMNINAS Wizard is your guide to initializing and setting up your OMNINAS device.
IMPORTANT:
The initialization process erases all data from the hard drive. Do not power down the OMNINAS during initialization to prevent damage to the system. To initialize your OMNINAS: 1. In the OMNINAS Wizard prompt, click Start. There are seven steps to follow.
Welcome to OMNINAS Wizard Prompt 2. Select the language and time zone from the drop-down menus. 3. Click Next Step.
Language and Time Zone Prompt 4. In the Administrator Account prompt, type in a password for the the admin account. It is advisable to use a strong 8-character or longer password that uses a combination of Upper, Lower and special characters to increase the security protection for your OMNINAS.
2-15
English
OMNINAS Wizard
CONNECTINg ThE OMNINAS
GETTINg STARTED
5. Click Next Step. English Adminstrator Account Prompt 6. In the Create OMNINAS prompt, enter a name to designate your OMNINAS device. The name must be 6 to 18 characters long. Once your device is named, the Internet status field displays the status of your network connection. If you are connected, your Share Box account registers successfully to the Share Box server. 7. Click Create to contiue. Create OMNINAS Prompt The setup process configures your OMNINAS on your local network and registers on the Share Box server. In the event of a network error, An Internet Info. prompt displays and lists your devices network setting configuration. 2-16
CONNECTINg ThE OMNINAS
GETTINg STARTED
Click Back to return to the previous menu. English Internet Info. The following prompt displays. Without an Internet connection, the OMNINAS Share Box function can not be registered at this time. If you are connected to a DHCP router but still receive this error message, take a screen shot and provide the message to your router administrator or to the Shuttle Service Center. Once the network settings are correctly configured, the Share Box function can be set up through the web interface. Set up OMNINAS Name 8. Enter the name to designate your OMNINAS and click Create to continue the process without registering Share box. The Share Media Files prompt follows. You can turn on the Media Server and iTunes Server at this time to share your files.
Note:
It is not necessary to register Media server at this time. You can setup the function through the browser interface.
2-17
CONNECTINg ThE OMNINAS
GETTINg STARTED
10. Select from the following to set the sync options: Manual: select this to synchronize manually. Every: select a specific period of time for automaic synchronization. 11. In the iTunes Server option, click the option OFF. The setting switches to ON and a synchronization option displays. 12. Select from the following to set the sync options: Manual: select this to synchronize manually. Every: select a specific period of time for automaic synchronization. 13. Click Next Step to continue.
Share Media Files Prompt
2-18
English
9. In the Media Server option, click the option OFF. The setting switches to ON and a synchronization option displays.
CONNECTINg ThE OMNINAS
GETTINg STARTED
The RAID disk function opens and displays compatible disk-array options. In the RAID mode screen, you can select to build a new RAID array or select the Current RAID mode to maintain the previously configured file system. English
IMPORTANT:
By choosing the current RAID mode the original data on the disk drives is preserved. However, the user and folder lists as well as existing settings are deleted.
Step5. Create a RAID Disk Screen
Note:
The time required to rebuild a system is dependent on the RAID type selected and the size of hard drives. If you are unsure of the disk-array to use, select Use the current RAID mode (default). 14. Click on a RAID mode setting to continue. 15. The User Account setting displays. In the user account field, enter a new account name to add. 16. In the User Password field, enter a password associated with the account name above. It is advisable to use a strong 8-character or longer password that uses a combination of Upper, Lower and special characters to increase the security protection for your OMNINAS.
2-19
CONNECTINg ThE OMNINAS
GETTINg STARTED
17. Enter the same password in the Reconfirm your password field. 18. Click Next Step to continue. English Completed Prompt 2-20
Create a User Account Prompt The setup of your OMNINAS device is complete. The Complete prompt displays. The OMNINAS name as configured is displayed as well as the name of the administrator and user accounts. It is recommended to write down and keep the setup information for quick reference.
CONNECTINg ThE OMNINAS
GETTINg STARTED
From the Completed prompt you can select from the following: Enter the OMNINAS management page: the devices internal IP address displays (default: http://169.254.100.200). English
1. Click Go to and the Management login prompt displays.
Management Login 2. In the login prompt, enter the admin password as defined in Step 4 of the OMNINAS Wizard.
2-21
CONNECTINg ThE OMNINAS
GETTINg STARTED
1. Click Go to and the Share Box login prompt displays.
Share Box Login 2. In the login prompt, enter the admin password as defined in page 2-16, step 3 of OMNINAS Wizard setup screen. 3. After connecting to your OMNINAS device, the user login prompt displays. 4. Type the user name and password of a define user account as defined in page 2-20, step 6 of OMNINAS Wizard setup screen.
Share Box User Login
2-22
English
Open a web browser to access Share Box files: the Share Box IP address displays.
CONNECTINg ThE OMNINAS
GETTINg STARTED
Open a file explorer windows: in the address bar, type the IP address as seen in page 2-17 of OMNINAS Wizard setup screen (\\169.254.100.200 is the fixed default IP). The shared folders display in the explorer window prompt.
Shared Folders Prompt
2-23
English
CONNECTINg ThE OMNINAS
GETTINg STARTED
After initial setup, you can manage your OMNINAS through the interface menus. Connecting to the management menus is done by using either the Finder utility or direct access through a web browser. The two methods are defined in the following: Connect by using the Finder utility available for Windows and Mac OS X users Connect through a web browser available for Windows, Mac OS X, and Linux users
Connect Using Finder
The Finder utility is available only for Windows or Mac OS X operating systems. 1. Connect the OMNINAS as described in Connect to a Switch or Router. 2. Run and use the Finder utility to obtain the OMNINAS IP address. See the following figure.
Note:
Unless your computer systems language setting is detected, the default language setting is English. All OMNINAS devices available within your subnet group are displayed in the NAS Found tab. If only one device is detected by Finder, the devices web interface automatically display. If devices are not automatically found, click Search to manually perform this function.
Obtaining an IP Address
2-24
English
Connecting by Web Browser
CONNECTINg ThE OMNINAS
GETTINg STARTED
The Login screen displays.
Note:
If only one device detected by Finder, it will automatically guide you to web UI page.
Connecting by Using the Finder Utility 4. Enter the username to login and configure the OMNINAS. Default Username: admin Password: ******
Note:
If the hard drives are not, yet, configured, the OMNINAS Wizard screen displays. You must configure the disks before continuing.
Connect to OMNINAS Web Interface
To connect directly through a web browser, you will need to set your computers network settings so it is under the OMNINAS default subnet group, see Connect Directly to a PC or Laptop. OMNINAS default IP address: 169.254.100.200 1. Connect your OMNINAS as described in Connect Directly to a PC or Laptop. 2. Open a web browser.
2-25
English
3. Open a web browser and type the IP address in the address bar as shown in the IPv4 Address tab.
CONNECTINg ThE OMNINAS
GETTINg STARTED
3. In the address bar, type in the OMNINAS default IP address. English Connecting Directly through a Web Browser 4. Enter the username to login and configure the OMNINAS. Default Username: admin Password: ******
Note:
If the OMNINAS is not configured to use DHCP, the default IP address is http://169.254.100.200. Make sure the OMNINAS and the computer connected to it are under the same subnet. If the hard drives are not, yet, configured, the OMNINAS Wizard screen displays. You must configure the disks before continuing.
2-26
CONNECTINg ThE OMNINAS
GETTINg STARTED
You can create a shortcut (map) to an OMNINAS folder as a network drive on Windows workgroup networks. Once it is mapped (shortcut), you can access it from your computer or Windows Explorer. There are two methods to create a short cut, mapping all the available drives at once or mapping selected individual drives. Before you can map a drive, the OMNINAS device must be configured and initialized. See System Initialization.
Mapping a Network Drive
Map All
1. In the OMNINAS Finder window, select a NAS device. 2. Click Map Network Drives. The Resource Mapping table displays. The table lists available OMNINAS folders, drive letters, and connection type. 3. Click the Drive drop-down menu to select a drive letter for each folder. 4. Click the Connect drop-down menu to select a connection type (Permanent/Temporary) for each folder.
Mapping All Folders
2-27
English
Mapping Network Drives
CONNECTINg ThE OMNINAS
GETTINg STARTED
5. Once the folder options are configured, click All Connect to select all the available folders. The connection process continues. Once the folders are successfully mapped to your computer, the status (Resource Mapping Table) for the folders displays Connected. 6. To access and manage your mapped folders, open the drive through the mapped shortcut. English
Displaying All Mapped Drives
Note:
If your network is under a domain server, mapping internal folders may require network access and permission.
Map Individual Drive
1. In the OMNINAS Finder window, select a NAS device. 2. Click Map Network Drives. The Resource Mapping table displays. The table lists available OMNINAS folders, drive letters, and connection type. 3. Select a folder to map, and click the Drive drop-down menu to select a drive letter.
Mapping an Individual Drive 4. In the Connect tab, click the setting to define the type of mapping (Permanent/Temporary).
2-28
CONNECTINg ThE OMNINAS
GETTINg STARTED
5. Click Connect to establish the shortcut.
Note:
Mapping private folders requires an additional authentication step. See the following guidance: Click Connect to open the authentication login screen. Enter the user name and password of a user authorized to access the folder (Share->User List).
Entering Network Password Authorization is complete and an explorer window displays. The mapped drive is now available on your computer. 6. To access and manage your mapped folders, open the drive through the shortcut.
Mapped Individual Folder
Note:
If your network is under a domain server, mapping internal folders may require network access and permission.
2-29
English
CONNECTINg ThE OMNINAS
GETTINg STARTED
The delete function allows you to remove already mapped network drives. Close all folders associated with the drives to make sure the delete function successfully removes the shortcut reference.
Note:
After a drive is mapped, a software application on your computer can read and write files from the shared storage area by accessing that drive, just as if the mapped drive represented a local physical hard disk drive. In the following example, the mapped drive is labeled F. It is accessible for the computer as follows: Example: F:\directory folder\ 1. In the OMNINAS Finder window, select a NAS Device. 2. Click Delete Network Drives.
Delete Network Drives The Resource Mapping table displays. The table lists available OMNINAS folders, drive letters, and connection type. 3. Select a folder to unmap, and click Delete.
Mapping an Individual Folder The mapped drive is removed from the network.
Note:
An open mapped folder prevents the deletion of a mapped drive. Close your Explorer and iTunes windows for deletion of mapped drives to function. 2-30
English
Deleting Network Drives
Chapter 3
Web Interface
OVERVIEW
WEB INTERfACE
The OMNINAS Web Interface allows you to configure your personal settings through a web browser. The Interface includes access to Settings, Storage, Share, USB, Backup, BT Download, Share Box and Media Service. You can use the Interface to manage your devices from a local or remote access in the same subnet group.
Home Menu
Administrator Home Menu Home Menu Settings
ICON ITEM Settings DESCRiPTiON The Settings menu provides access to the following functions: Wi-Fi, Network, Date & Time, General, About, Log, Factory Reset, Firmware Update, and FTP Server. The Storage menu provides access to the following functions: Auto Mirror, Disk Manager, and RAID Manager. The Share menu provides access to the following functions: Add Folder, Folder List, Add User, and User List. The USB menu provides access to the following functions: Printer Setting and Auto Copy. The Backup menu provides access to the following functions: Backup Log, Backup Setting List, and Backup Setting. The BT Download menu provides access to the following functions: BT Download and BT Setting. The Share Box menu allows you to enable or disable the Share Box function. Sharing is provided through the [Your Host Name].omninas.net.
Storage
Share
USB
Backup
BT Download
Share Box
3-1
English
Overview
OVERVIEW ICON ITEM Media Server DESCRiPTiON
WEB INTERfACE
The Media Server menu allows you to enable or disable the media server function.
Language
Click to select the language (Default: English) to use on the interface.
Click to initiate a system restart procedure. Restart
Note:
If a process is running, restart is scheduled after completion of the current process.
Shut Down
Click to power down the system.
Logout
Click to log off the current user.
3-2
English
OVERVIEW
WEB INTERfACE
The Settings menu includes access to Wi-Fi, Network, Date & Time, General, About, Log, Factory Reset, Firmware Update, and FTP Server. You can use the Interface to configure your settings from a local or remote location in LAN.
Settings Menu Settings Menu Settings
ICON ITEM DESCRiPTiON The OMNINAS provides wireless connectivity as an Access Point (AP). By setting up the OMNINAS as an AP, your wireless devices can use the OMNINAS to connect to the Internet WiFi function supports a variety of encryption standards including the following: WPA2. Set device name, assign a workgroup, set to DHCP or manually assign an IP address.
Wi-Fi
Network
Date & Time
Set the time zone, assign a network time server, or set your date time settings to mirror your browser.
General
This General function allows you to set the administrator password, configure power savings through Power Management and setup an automatic power on/off schedule.
3-3
English
Settings Menu
OVERVIEW ICON ITEM DESCRiPTiON
WEB INTERfACE
Display an overview of the OMNINAS settings and configuration information. This function is for display only. About
Note:
Admin account user name cannot be edited.
Log
Display and clear all log entries.
Reset OMNINAS to factory default settings. Factory Reset
IMPORTANT:
All data and settings are deleted.
Firmware Update
Update devices firmware.
FTP Server
The FTP Server function allows you to enable or disable ftp functionality to the OMNINAS. Set the port range and select the maximum number of clients that are allowed to connect through the FTP standard.
Home
Click to return to the Home menu.
Logout
Click to log off the current user.
3-4
English
OVERVIEW
WEB INTERfACE
Storage Menu Storage Menu Settings
ICON ITEM Auto Mirror DESCRiPTiON Display current RAID mode. Enable or disable the auto mirroring function, available only in RAID 1 mode. Displays disk information and status (active, failed, mirroring and mount or unmount an external drive) for all internal or external (USB) drives. Displays the available disk capacity. Scan, repair, and format system disks. Mount, unmount, and format external devices. Displays current RAID mode and set RAID mode type: single, JBOD, RAID 0, or RAID 1. RAID Manager
Disk Manager
Note:
Only RAID 1 provides auto mirroring function.
Home
Click to return to the Home menu.
Logout
Click to log off the current user.
3-5
English
Storage Menu
OVERVIEW
WEB INTERfACE
Share Menu Share Menu Settings
ICON ITEM Add Folder Add public or private folders. DESCRiPTiON
Folder List
Display list of available folders, edit and delete both user created and default folders.
Add User
Add user profiles.
Display list of available users, edit and delete the user profiles. User List
Note:
Administrator account cannot be deleted. However, the administrator password can be edited (General menu under Setting).
Home
Click to return to the Home menu.
Logout
Click to log off the current user.
3-6
English
Share Menu
OVERVIEW
WEB INTERfACE
USB Menu USB Menu Settings
ICON ITEM Printer Setting DESCRiPTiON Display status information for connected printer devices.
Enable or disable auto copying function to an SD card or an external (USB) device. Auto Copy
Note:
Auto copy is only supported on USB 3.0 ports and the SD card slot.
Home
Click to return to the Home menu.
Logout
Click to log off the current user.
3-7
English
USB Menu
OVERVIEW
WEB INTERfACE
Backup Menu Backup Menu Settings
ICON ITEM Backup Log DESCRiPTiON Displays a history list of executed backup events.
Backup Setting List
Displays a list of all created back up settings.
Create and schedule backup events from a selected source file to a target external or second OMNINAS device. Backup now function is available for instant backup events. Backup Setting
Note:
Events are executed in a sequential order. The backup now function does not override an ongoing event. When a scheduled event is currently running, the backup function begins once the scheduled event is completed.
Home
Click to return to the Home menu.
Logout
Click to log off the current user.
3-8
English
Backup Menu
OVERVIEW
WEB INTERfACE
BT Download Menu BT Download Menu Settings
ICON ITEM BT Setting DESCRiPTiON The BT Setting menu allows you to enable or disable the BT Download function. Set general and specific downloading settings (always, scheduled).
BT Download
Select files to upload, set preferences, download and upload rates, and manually control the download functions.
Home
Click to return to the Home menu.
Logout
Click to log off the current user.
3-9
English
BT Download Menu
OVERVIEW
WEB INTERfACE
Share Box Menu Share Box Menu Settings
ICON ITEM DESCRiPTiON Enable or disable remote sharing function through the omninas.net host servers. Share Box Setting
Note:
The default Port setting is recommended to avoid getting blocked by your firewall or anti-virus software.
Home
Click to return to the Home menu.
Logout
Click to log off the current user.
3-10
English
Share Box Menu
OVERVIEW
WEB INTERfACE
Media Server Menu Media Server Menu Settings
ICON ITEM Media Server DESCRiPTiON The Media Server menu allows you to enable or disable the media server function. Enable or disable the iTunes Server. Enable the function allows all iTunes clients within th esame subnet to access music files within the OMNINAS iTunes folder.
iTunes Server
Home
Click to return to the Home menu.
Logout
Click to log off the current user.
Launching the Interface
You can access the OMNINAS Web Interface by using the OMNINAS Finder or through a web browser. To use the OMNINAS Finder utility, see Connecting Your OMNINAS. To use a web browser, see Connecting by Web Browser.
3-11
English
Media Server Menu
LOggINg IN
WEB INTERfACE
The login screen appears and prompts for a Username and Password. The default username is admin. The password was you set during in page 2-16, step 2 of OMNINAS Wizard setup screen.
Note:
You can change the language setting on this screen by clicking on the language drop-down menu. To login:
OMNINAS Login Screen 1. Enter the Username and Password. Default Username: admin Password: ******
Note:
The password was set during in page 2-16, step 2 of OMNINAS Wizard setup screen. 2. Click Enter to access the administration interface.
IMPORTANT:
In the event of a lost password, click on Cant access my account? to follow the reset process. If the Web interface is idle for 10 minutes, the system automatically logs out.
3-12
English
Logging In
USER MANAgEmENT
WEB INTERfACE
This section provides information for the management of user accounts. The provided guidelines cover adding, editing, deleting user profiles, as well as viewing of user lists.
Viewing User List
To view, edit or delete user profiles, use the User List screen to manage available user profiles.
Share User List Screen The following users are available by default: admin: The administrator is configured with full access to system administration and all network shares. This account cannot be deleted.
3-13
English
User Management
USER MANAgEmENT
WEB INTERfACE
To create a user, the following information is required: User name: Can not exceed 32 characters. It is not case sensitive and supports doublebyte characters, such as those from Chinese, Japanese, and Korean types. Invalid characters are listed below: /\[]:;|=,+*?<>` Password: Case-sensitive and supports a maximum of 16 characters. A password of at least 6 characters is recommended.
Share Add User Screen 1. Click on the Add User tab to add a user. 2. Fill in the information and click Save. The Save function redirects you back to the User list tab. The new added user appears on the list.
Adding a User
Note:
Users do not have administrator privileges.
3-14
English
Adding Users
USER MANAgEmENT
WEB INTERfACE
Editing a User 1. Click the User List tab to view a list of available users. 2. Select a user and click Edit to modify. A prompt displays, edit the desired fields. 3. Click Save to complete changes or Cancel to go back to the User List.
Note:
User names cannot be modified.
Deleting Users
Deleting a User 1. Click the User List tab to view a list of available users. 2. Select a user and click Delete to remove the user. A confirmation prompt displays. 3. Click OK to delete or Cancel to go back to the User List.
3-15
English
Editing Users
STORAgE MANAgEmENT
WEB INTERfACE
RAID Manager
The Storage function on the main menu provides access to configure and manage your available storage. The Storage function allows access to RAID Manager, Disk Manager and Auto Mirror to monitor and change the RAID array on the OMNINAS.
Storage RAID Manager Screen
RAID Types
RAID Types Defined
MOdE Single DESCRiPTiON A single hard drive is used. All data is lost in the event of a hard drive failure. RAID functionality is not available in JBOD (Just a Bunch of Disks) mode. Data is written sequentially on the designated disks. Both hard drives are combined to form a single larger disk.
JBOD
Note:
If you are using two identical HDDs, it is recommended to use RAID 0. Both hard drives are combined and the available capacity of each disk is added into a single logical volume. Redundancy or parity is not available. RAID 0 offers the best performance, however, there is no disk failure protection.
RAID 0
IMPORTANT:
If a single disk in RAID 0 fails, the data in both disks is inaccessible due to the RAID 0 cross-disk writing function. Dual hard drives are required. RAID 1 is a secure mode, providing mirroring functionality. The data is duplicated between both HDDs, and, in the event of a single disk failure, the data is available in the healthy disk. RAID 1 is recommended for disk failure protection. However, available disk space is reduced by 50% due to the mirroring function. Only RAID 1 supports hot-swap functionality. All other modes require you to power down the device before removal of hard drives.
RAID 1
3-16
English
Storage Management
STORAgE MANAgEmENT
WEB INTERfACE
Changing RAID types erases all data stored on your storage disks. If there is saved data on the drive(s), backup your data before proceeding.
IMPORTANT:
Only RAID 1 supports hot-swap functionality. All other modes require you to power down the device before removal of hard drives. The Disk Manager function displays model, capacity and status of the available hard drives. You can view the health status, remove, check, format, and unmount a disk drive.
Creating a RAID Mode
IMPORTANT:
Changing RAID types erases all data stored on your storage disks. If there is saved data on the drive(s), backup your data before proceeding. In Single Disk mode, a second drive can be inserted. The device recognizes the new drive as an external disk.
Prerequisites:
Single: Install one hard disk drive JBOD, RAID 0, RAID 1: Install two hard disk drives
Note:
Single mode supports the installation of a second drive (external disk). 1. Select Storage and click on the RAID Manager tab. The current RAID mode is displayed above the available RAID modes, see the following figure. 2. Click on a RAID mode, see RAID Types to select your preference.
3-17
English
IMPORTANT:
STORAgE MANAgEmENT
WEB INTERfACE
3. Click Create Disk-Array. English Creating a RAID Mode 4. A prompt displays, press OK to continue. 5. A prompt displays to confirm the rebuild process, click OK to continue. The time to rebuild varies depending on RAID Array and HDD size. When it is complete, the Home screen displays. 6. Log in to enter the interface. 3-18
STORAgE MANAgEmENT
WEB INTERfACE
Disk manager menu screen allows you to check the status of external and internal disks as well as viewing the formatted capacity of all available disks.
Disk Manager Interface
Checking Disks
IMPORTANT:
Checking disks unmounts a drive(s). Functions such as access, auto copy, and backup are not available. Do not power off or reboot the system to prevent damage to your system. Select Storage and click on the Disk Manager tab to view your available disks. From this menu you can view the status and permissible tasks (action) for each HDD. See Status to view disk health condition (Empty, disk unavailable, good, failed, and mirroring). See Action to view permitted tasks for a drive: Internal Disks Add disk adds access to the installed hard drive Remove disk removes access to the installed hard drive Formatted Capacity Check disk verifies integrity of selected disk Format erases all data and prepares HDD directory structure
3-19
English
Disk Manager Menu
STORAgE MANAgEmENT
WEB INTERfACE
External Devices Mount allow access to the disk image Unmount remove access to the disk image Format erases all data and prepares HDD directory structure. See Formatted Capacity to view total and available disk capacity for a particular drive. English
Checking Disk Function
Disk Management
Disk removal is simple and easy. To accommodate the varying RAID types, hot swap and nonhot swap disk removal is designed into the OMNINAS.
Replacing a Hot-swap Drive
You can replace a hot-swap drive (RAID 1 mode only) by using the hot-swap button found on the front panel or through the Disk Manager menu on the OMNINAS interface.
IMPORTANT:
The formatting process deletes any data on the disk. Make sure you backup your data before proceeding. Do not power off or reboot the system to prevent damage. To replace a drive using the Hot-swap button: 1. On the bay cover (front panel), press in the indicator to open the cover. The cover pops open. 2. Extend the cover to allow access to the HDD trays.
3-20
STORAgE MANAgEmENT
WEB INTERfACE
Hot swap button
Hot Swap Button Function Replace the drive. Once inserted, an audible sound alerts that the HDD is replaced. The status LED flashes red. After a short time, the Status tab in Disk Manager detects and displays the new HDD status. To replace a drive using the Disk Manager menu: 1. Log in to the OMNINAS web interface. 2. Click on Storage -> Disk Manager to view your available disk drives. 3. Select your target drive and click Remove Disk.
Hot Swap Through Disk Manager
3-21
English
3. Press the Hot-swap button (front panel) until an audible beep sounds and the LED starts to blink. See following figure.
STORAgE MANAgEmENT
WEB INTERfACE
Hot Swap Through Disk Manager The status LED on the front panel flashes blue to indicate the on-going process. Once the LED displays solid blue, the hard drive can be safely removed from the HDD bay. 5. On the bay cover (front panel), press in the indicator to open the cover. The cover pops open. 6. Extend the cover to allow access to the HDD trays. 7. Pull the tray release to unlock the hard disk tray. An audible sound alerts that the HDD is undocked.
Tray release
HDD Tray Released Replace the drive. Once inserted, an audible sound alerts that the HDD is replaced. The status LED flashes red. After a short time, the Status tab in Disk Manager detects and displays the new HDD status.
3-22
English
4. An disk access warning prompt displays. Make sure the Disk is not in use at this time, then click OK.
STORAgE MANAgEmENT
WEB INTERfACE
For RAID modes Single, JBOD, RAID 0, and RAID 1, you can replace disks by shutting down the device.
IMPORTANT:
The formatting process deletes any data on the disk. Make sure you backup your data before proceeding. Do not power off or reboot the system to prevent damage. 1. On the bay cover, press in the indicator to open the cover. The cover pops open. 2. Extend the cover to allow access to the HDD trays. 3. Pull the tray release to unlock the hard disk tray. The HDD slides out if undocked.
Tray release
HDD1 Tray Released 4. Grasp the tray and slide it out of the bay.
3-23
English
Replacing a Drive
STORAgE MANAgEmENT
WEB INTERfACE
The Format function allows you to format a disk (XFS file system) and make it accessible for use.
IMPORTANT:
The formatting process deletes any data on the disk. Make sure you backup your data before proceeding. Do not power off or reboot the system to prevent damage. 1. Click on the Disk Manager to view your available disks. 2. Select a drive. In the Action column, click Format.
Checking Disk Function 3. A prompt displays to confirm, click OK to continue. The process continues. When it is complete, the Disk Manager screen displays.
Auto Mirroring
By using RAID 1, you can duplicate data between two hard drives. A minimum of two HDDs are required for auto mirroring (RAID 1). The Auto Mirror function allows you to enable or disable the Auto Mirror function available for RAID 1 mode. A second hard drive must be installed to enable the auto mirroring function. See Disk Management.
Note:
Auto mirroring is only available for RAID 1 mode. Depending on the formatted capacity of RAID 1, the rebuilding of your second drive for mirroring may take several hours. Do not turn off the power or interrupt the system during this process to prevent damage to the system or your hard drives. The auto mirroring setup will erase the hard drives data. Make sure you backup all data before starting this process.
3-24
English
Formatting Disks
STORAgE MANAgEmENT
WEB INTERfACE
To enable Auto Mirroring: 1. After installing the hard drives, make sure your OMNINAS is powered on. 2. Log in to the web interface screen. 3. Click on Storage -> Auto Mirror to view the enable options. 4. Select Enable and click Save to proceed. English
Auto Mirror Function Auto Mirroring is now active on your OMNINAS device. The second hard drive can be installed at this time. See Disk Management. 5. On the bay cover, press in the indicator to open the cover. The cover pops open. 6. Extend the cover to allow access to the HDD trays. 7. Pull the tray release to unlock the hard disk tray. The HDD slides out. 8. Grasp the tray and slide it out to remove the tray. 9. Install the hard drive, see First Instance. The corresponding HDD LED light and the mirroring process starts. In the Disk Manager screen, the auto mirroring function displays the synchronizing of both hard drives.
Auto Mirroring a Disk
Note:
The rebuild (Auto Mirror) function may take up to several hours depending on hard drive size. 3-25
STORAgE MANAgEmENT
WEB INTERfACE
The single disk expansion function is designed to allow you to create additional storage space without changing your current single disk mode. Before you start, you will need to add an additional hard disk drive in HDD bay 2. See Replacing a Drive.
Note:
New HDDs are formatted using the XFS file system. Once the external drive is installed, the disk is visible in the Disk Manager. From the Disk Manager screen, you can Eject Disk, Mount/Unmount and Format the new external disk.
Single Disk Expansion Prompt
3-26
English
Single Disk Expansion / Dual Single HDDs
STORAgE MANAgEmENT
WEB INTERfACE
Ejecting an External Disk
To eject the disk: 1. Select Storage -> Disk Manager -> to open the Disk Manager prompt. 2. In the Internal Disks menu, click the action Eject Disk for the External drive. A prompt displays to verify the procedure. 3. Click OK to finish the procedure or Cancel to return to the previous screen. The selected disk is removed from the Internal Disks menu. The disk can be removed from the OMNINAS device. English
Single Disk Expansion Prompt
Mounting an External Disk
External drives can be accessed by local network users. The external drive must be first mounted to allow use to the disk. To mount the disk: 1. Select Storage -> Disk Manager -> to open the Disk Manager prompt. 2. In the External Devices menu, select a volume and click Mount in the Action column. A prompt displays to verify that the mount procedure is successful. The Mount status changes to YES after a successful function. The Unmount function displays in the Action column.
Mount External Drive Prompt The external disk is now accessible to the local network. See Accessing External Disks.
3-27
STORAgE MANAgEmENT
WEB INTERfACE
Unmounting an External Disk
To unmount the disk: 1. Select Storage -> Disk Manager -> to open the Disk Manager prompt. 2. In the External Devices menu, select a volume and click Unmount in the Action column. A prompt displays the unmount procedure in progress. After a successful Unmount, the Action column displays the Mount option in the target volume. English
Unmount External Drive Prompt
Formatting an External Disk IMPORTANT:
The formatting process deletes any data on the disk. Make sure you backup your data before proceeding. Do not power off or reboot the system to prevent damage. To format the disk: 1. Select Storage -> Disk Manager -> to open the Disk Manager prompt. 2. In the External Devices menu, select a volume and click Format in the Action column. 3. A prompt displays to verify the procedure. 4. Click OK to continue with the Format or Cancel to return to the previous menu.
Mount External Drive Prompt
Note:
New disk volumes (previously unformatted) are formatted using the XFS file system. Otherwise, the formatting process uses the current file system or NTFS on the disk volume.
3-28
STORAgE MANAgEmENT
WEB INTERfACE
Accessing External Disks
External drives are accessible by users through the network. To provide users access to the drive, the drive must be mounted. See Mounting an External Disk. To access an drive: 1. Open a file explorer window on your desktop. 2. In the address bar, enter the OMNINAS devices IP address as follows (whereas 192.168.1.222 is the designated IP address of your device): \\192.168.1.222 3. Press the Enter key to access the external drive. Accessible files are displayed in the explorer window. English
Network Shared Folders
Note:
For purposes of this instruction, a Windows operating system was used for the procedures.
3-29
NETWORK MANAgEmENT
WEB INTERfACE
This section provides information and guidelines to configure your Wi-Fi and network settings.
Note:
Wi-Fi function is only available on the KD22 model. Before beginning configure your Network settings, see Configuring Network Settings.
Configuring Network Settings
In the main menu under Settings, click on Network to change the network configuration. You are prompted to enter an OMNINAS name and Workgroup. Assign a static IP address or select DHCP to allow your router to assign one. Before beginning, fill in the Name and Workgroup fields. A suggested naming convention for the device name is to assign the name by the location or particular use for the OMNINAS device, for example: MediaNAS, Music-NAS, or Family-NAS. The workgroup is a collection of computer on a defined network. You will need to know the name of the specific workgroup to assign this name.
DHCP Settings
Note:
Your router must be DHCP enabled. 1. In Settings, click the Network tab. 2. Click Automatically assign IP address (DHCP) to have your router designate an IP address.
3-30
English
Network Management
NETWORK MANAgEmENT
WEB INTERfACE
3. Click Save to set the new configuration. English Setting Network Configuration
Static IP Settings (Manual)
Before you begin, write down the new IP address, subnet mask, gateway and DNS settings to provide you with a reference after the system resets. 1. In Settings, click the Network tab. 2. Click Manually assign IP address to set the IP address. 3. Enter the IP address, Subnet Mask, Default Gateway, and DNS server settings. 4. Click Save to set the new configuration.
3-31
NETWORK MANAgEmENT
WEB INTERfACE
The OMNINAS provides wireless connectivity as an Access Point (AP). By setting up the OMNINAS as an AP, your wireless devices can connect to the OMNINAS. In the main menu under Settings, click on Wi-Fi to change the wireless network configuration. This mode is available as an Access Point (AP) for all users under the same subnet group in the network. Main features: PC/notebook computer users can connect to Wi-Fi through the OMNINAS AP mode.
Microsoft Windows System Smartphone users can connect to Wi-Fi through the OMNINAS AP mode.
iOS device
Wi-Fi Settings
1. Select Settings -> Wi-Fi to access the settings menu. 2. In the Wi-Fi SSID field, enter a name. This is the name that is broadcast. Select a name that identifies the device.
Note:
Do not enter an SSID name that reveals your identify or location for best security practices.
3-32
English
Configuring Wi-Fi Settings
NETWORK MANAgEmENT
WEB INTERfACE
4. In the Password field, enter the password that users will enter to connect to the OMNINAS. The password must be longer than eight characters. 5. In the Band field, select the bandwidth from the following: B/G/N (default, recommended), B/G, G/N, B, G, or N.
Settings Wi-Fi Configuration 6. In the Channel Width field, select the bandwidth delivery setting: 20MHZ or 40MHZ. 7. In the Channel No. field, select the frequency for your Wi-Fi broadcast: Auto (Default), 1, 2, ... 11. 8. Click Save to save your settings. The new settings may take a few seconds to update. Once setup, any user within the same subnet of your network can select the OMNINAS device in their network.
Connecting to Wi-Fi
Once the Wi-Fi settings are configured, Wi-Fi enabled devices, such as: notebook computers, smart phones, or tablet devices, can join the OMNINAS network.
3-33
English
3. In the Encryption Method field, select an encryption standard from the following: No, WEP 64 bits, WEP 128 bits, WPA, WPA2 (default, recommended), and WPA-mixed.
POWER MANAgEmENT
WEB INTERfACE
The power management feature of the OMNINAS allows you to setup a power saving policy to help you conserve energy when your device is not in use. Through power management you can set the power saving mode, power recovery policy, fan control behavior, and setup a power on/off schedule.
Setting Up Power Management
To setup the power management: 1. In Settings, click the General tab. 2. The Power Management section displays. 3. Select the power saving time setting (0 to 300 minutes) from the drop-down menu. 4. In Power Saving Mode, select Suspend or Power Off. Suspend reverts the device to a lower power setting, while Power Off powers down the device. 5. In Power Recovery, select Auto restart after power failure to have the device automatically power up after a power failure event. This feature allows the device to stay powered on for use by remote users. The Wake-On-LAN (WoL) function allows you to remotely wake up your OMNINAS from a low power mode or powered down state. The function can be used to wake up the device for use by FTP, Share Box, and the Media Server services. 6. Select Enable Wake-On-LAN to enable the function.
Note:
For remote access to WoL, the supplied AC adapter must be connected and supplying power to your device and the network settings on your device must be configured to allow for Internet access. 7. In Fan Control, select Auto or Always On to configure the devices fan behavior. Auto allows the fan to power up when the system temperature increases, while Always On keeps the devices fan on a constant powered on state. 8. Click Save to complete the power management configuration settings.
3-34
English
Power Management
POWER MANAgEmENT
WEB INTERfACE
Power Management Prompt
Setting Up a Power On/Off Schedule
To setup the power on/off schedule: 1. In Settings, click the General tab. 2. The Set Power On/Off Schedule menu displays. Select the Item Setup tab, and select one of the following: - Power On: click to create a power on schedule. - Power Off: click to create a power off schedule. 3. From the Time drop-down menu, click on an option to setup a day(s) of the week or a daily schedule. 4. Click the hours and minutes (24 hour clock) drop-down menu to setup a specific time. 5. Click Save to create the schedule.
Note:
The Hours and Minutes fields are required. The new schedule is listed in the Item list menu.
Set Power On/Off Schedule Prompt 3-35
English
POWER MANAgEmENT
WEB INTERfACE
Power Management Prompt In this way, you can setup a complete power on/off schedule for an entire week.
Editing/Deleting a Set Power On/Off Schedule
To edit/delete a created list item: 1. In Settings, click the General tab. 2. The Set Power On/Off Schedule menu displays. Select the Item Setup tab. 3. Select a schedule and click on one the following: - Edit to modify the event. - Delete to remove the event. A confirmation prompt displays, click OK to continue with deletion. - Delete the whole list to remove the event. A confirmation prompt displays, click OK to continue with list deletion.
Edit/Delete Power On/Off Schedule Prompt 3-36
English
Through power management scheduling, you can setup a complete power on/off schedule for an entire week to help you save energy without comprimising convenience.
ShARE MANAgEmENT
WEB INTERfACE
The Share function from the main menus provides access to folders. The Share function allows access to Add Folder and Folder List.
Adding Folders
You can create private or public shared folders by using the folder share function. Add Folder allows you to create a new folder (Public or private).
Share Adding Folder Screen
Creating a Public Folder
To create a Public folder: 1. In Share, click on Add Folder tab. 2. Enter a folder name and description. 3. Click All Users under Share Access. 4. Click Save. You are automatically redirected to the Folder List and the new folder appears.
3-37
English
Share Management
ShARE MANAgEmENT
WEB INTERfACE
To create a Private folder: 1. In Share, click on Add Folder tab. 2. Enter a folder name and description. 3. Click Specified User under Share Access. 4. Choose the level of access for each user.
Adding a Private Folder 5. Click Save. You are automatically redirected to the Folder List and the new folder appears.
Note:
Private folder priviledge settings: None (default). The private folder settings apply to all functions including mapped drives, Share Box and iOS/Android APP software. Android users refer to Accessing a Private Folder. iOS users refer to Accessing a Private Folder.
3-38
English
Creating a Private Folder
ShARE MANAgEmENT
WEB INTERfACE
Folder List provides a view of all folders. The Folder List allows you to Edit and Delete existing folders.
Folder List Screen
Editing Folders
1. In the Folder List tab, select a folder and click Edit to make changes. You can change the share attribute (private, public), user access rights or basic description. 2. Click Save.
Editing Available Folders
3-39
English
Viewing Folder Lists
ShARE MANAgEmENT
WEB INTERfACE
Public and private folders can be deleted from the folder list. System default folders are permanent and are not available for deletion.
IMPORTANT:
Once a folder is deleted the data stored within the folder is deleted as well. After deletion, creating folder of the same name will not restore the lost data. 1. In the Folder List tab, select a folder and click Delete.
Deleting Available Folder 2. A prompt displays, click OK to continue or Cancel to return to Folder List. 3. A confirmation prompt displays, click OK to continue or Cancel to return to Folder List. 4. The system beeps and returns to the Folder List screen. The folder is deleted.
3-40
English
Deleting Folders
USB MANAgEmENT
WEB INTERfACE
The USB management function allows you to setup Printer Settings and Auto Copy for devices connected to the OMNINAS through the USB ports.
Printer Setting
You can enable or disable connected USB printers in the Printer Setting menu.
Note:
A USB printer must be connected prior to the following instructions. 1. From the Home menu, select USB and click Printer Setting. All connected printers are visible in the Printer Setting menu. 2. Select Disable from a printer to disable network discovery.
Disabling Printer Once a printer is enabled for network discovery, the printer is visible to users within the same subnet. Users can install the printer to their local computer. Printer drivers may be required for installation.
Adding a Printer in a Windows System
1. Connect the printer to a USB port. We recommend connecting to a USB2.0 rear port. See Rear View. 2. Login in to the web interface and make sure the printer function is not disabled. See Disabling Printer in the previous figure. 3. On the Windows Start menu, choose Devices and Printers.
Start Menu 3-41
English
USB Management
USB MANAgEmENT 4. Press the Add a printer button.
WEB INTERfACE
Add a Printer
5. Select the second option: Add network, wireless or Bluetooth printer.
Add Network Printer
6. Look for a printer name starting with the OMNINAS name. Select the printer name and press the Next button.
Select a Printer
3-42
English
USB MANAgEmENT
WEB INTERfACE
Connect to Printer
8. Press OK to continue.
Install Printer Driver
9. Either select the printer driver with the printer wizard or install it from the driver disc.
Confirmation Message
Note:
This procedure may vary depending on your Windows operating system. 3-43
English
7. If Windows cannot find the corresponding driver, the following error message appears, indicating that it is necessary to install the driver.
USB MANAgEmENT
WEB INTERfACE
1. Open the System Preferences and press the Print and Scan button.
Open System Preferences 2. Press the + button on the left then adding the new printer.
Add a Printer
3-44
English
Adding a Printer in a Mac OS System
USB MANAgEmENT
WEB INTERfACE
Install Printer Driver 4. Select a printer driver.
Select Printer Driver
3-45
English
3. Press the Windows button and select the KD21/KD22 network group. Choose a printer name starting with OMNINAS (or your KD21/KD22 name) and select the driver to add into the print software area. A driver is required prior to installing a printer.
USB MANAgEmENT
WEB INTERfACE
5. Successful installation adds the printer to the display, completing the setup. English Complete Setting
Note:
The previous procedures may differ slightly between OS versions.
3-46
USB MANAgEmENT
WEB INTERfACE
You can enable or disable auto copy from your SD or USB 3.0 (front side port) to a designated folder on the device by configuring the Auto Copy settings. Once enabled, you can insert a USB device, including a PTP camera, or SD media and the OMNINAS automatically copies the contents from the source device to the designated folder on the OMNINAS.
Setting Up Auto Copy Function 1. From the Home menu, select USB and click Auto Copy. 2. In the Auto copy from SD option, select Enable to allow the auto copy function from an inserted SD media. 3. Click the destination folder from the drop-down menu and select the destination folder. Once an SD media is connected to the OMNINAS, the data is copied to the selected folder. 4. In the Auto copy from USB3.0 port option, select Enable to allow the auto copy function from an inserted USB device. 5. Click the destination folder from the drop-down menu and select the destination folder. Once a USB device is connected to the OMNINAS, the data is copied to the selected folder. 6. In the Auto copy from PTP* camera, select Enable to allow the auto copy function from an connected PTP camera. 7. Click the destination folder from the drop-down menu. Once a PTP camera is connected to the device, the data is copied to the selected folder. *Picture Transfer Protocol (PTP) is supported in all new digital cameras as well as Windows, Mac and Linux.
Note:
Older camera models may not support this function. See your cameras user manual for further details.
3-47
English
Auto Copy
USB MANAgEmENT
WEB INTERfACE
9. Click Save to finalize the configuration.
Selecting a Target Folder for Auto Copy
3-48
English
8. Click the option Delete the photos from the camera automatically after auto copy completed to delete media from the PTP camera after transfer the data.
SYSTEm LOg
WEB INTERfACE
The Log function under Settings provides a list of history on system and user activities. The Log function allows access to Clear All Logs, Next Page and Last Page. Clear All Logs deletes all log entries. To view logs use Next Page, Last Page and scroll bars.
System Log Screen
Clearing Logs
To clear the log history, click on Clear All Logs in the Log tab.
3-49
English
System Log
SYSTEm BACKUp
WEB INTERfACE
The Backup function allows you to view and setup backup schedules, settings lists and logs.
Backup Log Screen
Setting Up Backup Schedules
The Backup Setting function allows you to add a scheduled backup. 1. Select Backup and click on the Backup Setting tab. 2. Select the source folder on the OMNINAS. In the description field, you can add a note to help you define this backup. 3. In the Description field, enter a name to assign this job.
3-50
English
System Backup
SYSTEm BACKUp
WEB INTERfACE
Creating a Backup Entry External devices: Select the external device from the Backup to External Devices list. OMNINAS Device: Click Scan NAS to search for a device within your network. Select a discovered device. Alternatively, enter the host name, user name, and password of the second device. 5. In Time of Execution, select the day(s) and time to initiate the job. 6. Click Confirm to setup weekly backup according to the predefined schedule. You can also click Backup Now to begin a backup job.
3-51
English
4. Select the backup destination (external devices or a second OMNINAS device in the same subnet).
SYSTEm BACKUp
WEB INTERfACE
You can use Backup Settings List to edit or delete current backup schedules in the task list. 1. Click Edit on a backup schedule. The Backup Setting screen displays.
Modifying a Backup List 2. Modify the schedule and click Save Backup Setting. A beep sounds and an Update Settings Completed prompt displays. The task is complete.
Deleting Backup Schedules
1. Click Delete from the Action list to delete a scheduled backup. 2. A confirmation prompt displays, click OK to delete or Cancel to return to the Backup Setting List. Or 3. Click Delete the whole list to delete all scheduled backups. A confirmation prompt displays, click OK to delete or Cancel to return to the Backup Setting List.
Modifying a Backup List
3-52
English
Editing Backup Schedules
SYSTEm BACKUp
WEB INTERfACE
To view a history list of backup tasks, select Backup Log tab. Use the First Page, Previous Page, Next Page, or Last Page to cycle through your history list.
Viewing Backup Logs To clear Backup Logs, click Clear Backup Log.
3-53
English
Viewing Backup Logs
SYSTEm BACKUp
WEB INTERfACE
The OMNINAS system includes the Acronis Backup software. The software allows you to back up your disks and files, recover system and files, or perform a sync function. First install the Acronis software (found in the accessory box). After the installation process is complete, a Getting Started tutorial displays, see the following figure. Full functionality of the software is only available after software activation. See Getting Started in the Acronis software main menu. From the Backup and recovery tab, you can create backup sessions which allows for the updating, editing, deleting, and recovery of those sessions.
Acronis Backup Software Prompt
Note:
Acronis software supports backup of files, folders, and drives.
Windows Backup
1. Click the Back up your computer to enter the backup page.
Open Windows Backup Setting
3-54
English
Acronis Backup Software
SYSTEm BACKUp
WEB INTERfACE
2. Click the Set up backup to continue. English Set Up Backup 3. Click Save on a network location to display the network location page. Select Backup Destination 4. Click Browse For Folder to select a location folder. Select Network Location 3-55
SYSTEm BACKUp
WEB INTERfACE
5. Select the target folder and click OK. English Select Target Folder 6. Enter your KD21/KD22 share folder username and password then click OK. Enter Username and Password 3-56
SYSTEm BACKUp
WEB INTERfACE
7. Confirm the backup destination setting then click Next. English Confirm Backup Destination 8. Select a mode then click Next. Select Backup Mode 9. Review your backup settings then click Save settings and run backup. 3-57
SYSTEm BACKUp
WEB INTERfACE
10. The backup process starts. English Save Settings and Run Backup 11. Click View Details to view the current progress. View Backup Process 3-58
SYSTEm BACKUp
WEB INTERfACE
1. From the Shared listing, select your OMNINAS device.
Start the Time Machine 2. The login prompt displays. Enter your user name and password. 3. Click Connect to continue. The shared folders windows displays. Your OMNINAS device is now available as an external drive for Time Machine.
Enter Username and Password
3-59
English
Mac OS Time Machine
SYSTEm BACKUp
WEB INTERfACE
4. Open the Time Machine function on your Mac OS device. English View Folders After Connection 5. Click Use as Backup Disk to continue. Select Backup Folder 6. Select the target folder and click Use Backup Disk. Select Folder for Backup Setting 3-60
SYSTEm BACKUp
WEB INTERfACE
Enter Username and Password The Time Machine function is now enabled and your OMNINAS selected as an external drive.
Setting Completed
3-61
English
7. Enter your user name and password for the selected OMNINAS shared folder, and click Connect.
SYSTEm CONfIgURATION
WEB INTERfACE
This section provides information and guidelines to specify date and time settings, reboot and power off, reset to factory defaults, and update your OMNINAS firmware.
Setting Date and Time
Change the date and time by using the Date & Time function. Set Time Zone allows you to choose from a list of locations. Set the date and time either through the network time server (NTP) or from a browser. To set a Network Time Server (NTP) 1. Select Settings, and click the Date & Time tab. 2. Select Set system ... time server (NTP). 3. Enter the URL address of your selected NTP server(s) in the NTP server 1/2 fields. 4. Check Calibration to calibrate Daily, Weekly or Monthly. 5. Click Save to keep selected changes.
Date & Time Settings Click Date and Time to set time from the browser. 1. Select Settings, and click the Date & Time tab. 2. Select Date and Time. 3. Click Set Time from Browser to automatically update Date and Time. Or 4. Enter the Date by clicking on the drop-down menu and selecting the date.
3-62
English
System Configuration
SYSTEm CONfIgURATION
WEB INTERfACE
5. Set the time by selecting from the Hour, Minutes, and Seconds drop-down Time menus. 6. Click Save to keep selected changes. English to reboot the system. 3-63
Set Time from Browser Settings
Rebooting and Powering Off
Reboot the system
1. Click Home to return to the home menu. 2. On the home menu, click Restart
Administrator Home Menu
SYSTEm CONfIgURATION
WEB INTERfACE
The powering off function is activated through the web interface or by pressing the power button.
Web Interface
1. Click Home to return to the home menu. .
2. On the home menu, click Shut Down
Power Button
On the front panel, press for three seconds. The system beeps and begins the powering off process, the LED starts to blink blue (within one minute).
Note:
Pressing the Power LED for less than a second disables the blue status LED. Pressing the Power LED a second time (less than a second) enables the blue status LED.
Reset to Factory Default
Reset function sets the administrator user name and password and all stored data to factory defaults. Make sure you backup your data before proceeding with this function. After the Factory Reset is initiated, the device reverts to the initial Wizard setup. See OMNINAS Wizard.
IMPORTANT:
Web interface reset function will erase all data and preconfiguration settings.
Web Interface Reset
Click on Factory Reset to restore factory default.
Factory Reset Screen
3-64
English
Power Off
SYSTEm CONfIgURATION
WEB INTERfACE
Hardware reset is available to clear the administrator username, password and restore the network setting default (DHCP Automatically assign IP address) profiles. This procedure does not delete the data from the hard disks. Make sure the OMNINAS is powered on before starting a hardware reset.
IMPORTANT:
The Web interface password is reset (no admin password) by default. 1. Locate the Reset button on the back of the device. 2. Insert a thin tool and press the button in for three seconds.
Reset Button Location 3. After a beep sounds, release the button. The system reboots. 4. Use the default user name (admin)/password (no password) to log in the administrator mode. See Connecting Your OMNINAS.
3-65
English
Hardware Reset
SYSTEm CONfIgURATION
WEB INTERfACE
Firmware Update provides an easy method to update the systems firmware.
CAUTION:
Do not power down or disconnect the power cord during a firmware update to prevent damage to the system. Before you begin, download the latest firmware from the following site: http://global.shuttle.com/download/download From the support site, select your OMNINAS type and select your respective firmware update. Download it to a local folder. The firmware file is packaged in a compressed format. It is not necessary to unzip the file. 1. In Settings, select the Firmware Update tab, click Browse to select a firmware image (previously downloaded from Shuttle support). A Windows Explorer window opens. 2. Navigate to the folder containing the new firmware. Select the new firmware and click Open. 3. Click Update to begin the update process.
Firmware Updating Screen If the selected firmware image is older or the same version as the current firmware, a prompt displays to confirm the updating.
Note:
Do not uncompress new firmware files. The packaged file is required for the update firmware procedure.
3-66
English
Updating Firmware
AppLICATION SERVICES
WEB INTERfACE
This section provides you information on setting up specific applications, including: FTP Server, iTunes Server, BT Download, Remote Access and Media Server.
FTP Server
The FTP Server function allows you to enable or disable ftp functionality on the OMNINAS. Set the port range and select the maximum number of clients that are allowed to connect through the FTP standard. The service is only available after enabling it on the OMNINAS.
Setting Up the FTP Server
FTP Server Screen 1. In Settings, select the FTP Server tab. 2. Tick the Enable FTP Service option. 3. Tick Report External IP in FTP Passive Mode to allow the OMNINAS to open a dynamic port and transmit to the FTP client the FTP servers IP address. 4. In the Maximum number of clients connection field, select the maximum number of concurrent uploading and downloading files. 5. In the Maximum speed limitation on Upload field, enter the transfer speed limit* in kilobits per second. 6. In the Maximum speed limitation on Download field, enter the transfer speed limit* in kilobits per second. *A figure selection of 0 designates an unlimited transfer speed. 7. For remote FTP, you need to assign port forwarding to port number 21 and also set port range at 55552 and 55559 on router. 3-67
English
Application Services
AppLICATION SERVICES
WEB INTERfACE
Note:
Your router must be configured for port forwarding.
IMPORTANT:
To prevent the unauthorized access of your OMNINAS, protect each of the user and administrator accounts registered to your OMNINAS with a strong password before setting up remote access through the FTP server. The FTP service is accessible through a URL, which can potentially allow malicious users to attempt access to your files unless each user is protected by a strong password.
Note:
If you receive and error and are unable to connect to the internet, you may need to configure port forwarding. Refer to your routers user manual for further information on port forwarding. If you are using a proxy, check to see if the proxy configuration may preventing a remote connection.
Accessing the FTP server
Before you can access the FTP service on your OMNINAS, you must first setup and register the service through the Settings menu. See Setting Up the FTP Server. 1. From your desktop, open an explorer window. 2. In the address bar, type the following: ftp://hostname.omninas.net, whereas hostname is the name given to your device. See Settings -> About.
Accesing the FTP Server
3-68
English
The FTP service is now configured on your OMNINAS device. You can use an explorer window or software to access your FTP server.
AppLICATION SERVICES
WEB INTERfACE
Authentication Request 4. The available shared folders are displayed on your web browser.
BT Download
OMNINAS supports downloading of seed torrents. By using BT Download, you can add tasks and allow them to download through the OMNINAS.
Setting Up BT Downloads
1. In BT Download, select the BT Setting.
Selecting BT Downloads 2. Check Enable BT Download.
Note:
If you disable BT Download, all downloads will become inaccessible. After re-enabling BT Download, the downloads list becomes accessible.
3-69
English
3. If your FTP service requires user authentication, a prompt displays. Type in the user name and password of an authorized user. See Share -> User List for a listing of authorized users.
AppLICATION SERVICES
WEB INTERfACE
Always: downloading can begin anytime.
Enabling BT Downloads Daily Download Time Slot: downloading can only take place during the designated time slot. Select between from ScheduleA, ScheduleB, and/or ScheduleC to setup the start and end time for downloading to take place.
Enabling BT Downloads 4. Select a specific time period and click Save to keep changes. Before beginning downloads, you can configure the settings for BT Download.
3-70
English
3. In Download Time Setting, select the option (Always/Daily Download Time Slot) to designate when downloading can take place.
AppLICATION SERVICES
WEB INTERfACE
BT Downloads allows you to specify the maximum rate of concurrent bandwidth allowed for the OMNINAS. The maximum rate is calculated by dividing the uploaded data by the amount of downloaded data. Set the default download folder, incoming TCP port, encryption, refresh rate, and total bandwidth. 1. In BT Download, click to open settings menu.
BT Download Screen 2. Click Preferences to open the Preference screen.
Settings Screen 3. In the Preference screen, set the following settings: Download to: select the default folder to save downloads. Start transfers ...: select to begin downloading as soon as the entry is added. Network: set the TCP port (Default: 51413).
Note:
If modifying the TCP port, make sure the port number is not blocked by your firewall/router. Encryption: set this option to enable unencrypted data transfers. Limited ... bandwidth: Set the download and upload rates. 500 KB/s is the maximum rate. Alternatively, you can set these settings by selecting Total Download Rate or Total Upload Rate in the Settings screen.
3-71
English
Configuring Preferences
AppLICATION SERVICES
WEB INTERfACE
Web Client: set the refresh rate for the web client. English Preference Screen 4. Click Save to continue or Cancel to return to the BT Download menu. 5. In Total Download Rate, set the download rate. 0 means unlimited rate. 500 KB/s is the maximum rate. 6. In Total Upload Rate, set the upload rate. 0 means unlimited rate. 500 KB/s is the maximum rate. 7. In Sort by, select the criteria used to display the downloads (Default: Name).
Downloading Files
1. To download files using BT Download, click to open the file selection screen.
Opening File Selection The File selection screen displays. 2. Click Choose Files and select a seed on your local drive.
3-72
AppLICATION SERVICES
WEB INTERfACE
Opening File Selection
File Management
You can view the status and manage the download files by selecting the function buttons on the download task pane. 1 2 3 4 5 6 7
8 9 File Management Menus Rear View Identification
ITEM 1 2 3 4 5 6 7 8 9 10 ICON Opens file selection screen Removes selected file from task list Pause selected download Resume selected download Pause all downloads Resume all downloads Opens inspector pane Set preferences Download progress bar Resume and pause current download DESCRiPTiON
10
3-73
English
3. Click Upload to add the file to the download task pane or click Cancel to return to BT Download.
AppLICATION SERVICES
WEB INTERfACE
The Share Box function allows you to setup remote access to your OMNINAS using a domain name.
Setting Up Share Box
To enable remote access, see the following: 1. Select Share Box to open the Share Box Settings screen.
Share Box Menu 2. In the Share Box setting, select on to enable the Share Box (remote access) function. 3. In the Host Name field, enter a host name for your server. This is the registered name (unique name) that identifies your OMNINAS. 4. In the Password field, enter a password for your server. Enter the password again in the Password (Confirm) field. 5. Set the Port (Default: 3200) forwarding number. The port setting ranges from 3200 to 6400.
Configuring Share Box Settings 3-74
English
Share Box
AppLICATION SERVICES
WEB INTERfACE
Make sure the port is open if you select a non-default port number. The port must forward to the fixed LAN IP of the OMNINAS so that connection to the Share Box service is possible. Make sure the port is open if you set a non-default port number. 6. Click Save to register. The following message displays after a successful registration process.
Share Box Configuration
Accessing Share Box
Share Box keeps your shared files and media ready and available through any Internet connection. Simply login and get access to all your shared folders.
Note:
To use Share Box, first create a user. The user name and password is used to log into the function. 1. Open a browser page and enter the following address: http://www.omninas.net The following screen appears.
Enter Your Device Name
3-75
English
IMPORTANT:
AppLICATION SERVICES
WEB INTERfACE
For this example, the host name is: testkd21.
Note:
It is not necessary to enter the extension omninas.net in the host name field.
Note:
If you enter error host name/password over 4 times. The Share Box will lock your entry with error message. Please check your host name/password then enter it again after 10 minutes. 3. Click Connect to continue. The Share Box connection page displays, see the following figure.
Share Box Login Screen 4. Enter the Login and Password of a profile defined in Share Management. See Adding Users. Additionally, you can login to Share Box by typing in the hostname and assigned port number, see following example: [hostname].omninas.net:[port number] (Whereas the information in [ ] represents your device settings.
3-76
English
2. In the Device Name field, type in the host name as set in the Share Box setting. See Share Box.
AppLICATION SERVICES
WEB INTERfACE
Share Box Connection Screen The following is a description of the menus found on the remote Share Box menus. Share Box Remote Access Screen
ICON ITEM Parent Refresh Thumbs Upload New Dir Download Rename Copy Move Delete Logout Click to navigate to the parent folder Click to refresh the screen Click to set the current folder view settings to Thumb (icon) view Click to upload the selected file Click to create a new directory in the current selection Click to download the selected file. Click to rename the currently selected file Click to duplicate the currently selected file Click to move the currently selected file Click to delete the currently selected file Click to log off the current user DESCRiPTiON
Note:
Some menu items are only active after selecting a file or image. 3-77
English
After a successful login, your OMNINAS device and the shared contents are displayed. See following figure.
AppLICATION SERVICES
WEB INTERfACE
Uploading Files
This section provides information on how to upload a file to your server using the Share Box function. 1. Log into the Share Box server, see Accessing Share Box. 2. In Folders, select the destination folder to upload. 3. In the main menu, select Upload to open the Upload menu. English
Uploading Files on Share Box 4. Click Browse to open an explorer window on your desktop.
Browse for a File 5. Select the desired file to upload.
Selecting a File
3-78
AppLICATION SERVICES
WEB INTERfACE
Completing the Upload
Downloading Files
This section provides information on how to download a file to your server using the Share Box function. 1. Log into the Share Box server, see Accessing Share Box. 2. In Folders, select the source folder containing the files to download. 3. In the file list, select the source file. 4. In the main menu, select Download to start the downloading. Downloading starts and the file is downloading to the designated folder on your PC.
Completing the Download Process
3-79
English
6. The Upload screen appears, click Send to finish the upload process. Alternatively, click the Cancel icon to cancel the download.
AppLICATION SERVICES
WEB INTERfACE
Setting Up Media Server
The Media Server function provides access to your multimedia library. The library is located on the disk folder on the OMNINAS. Once enabled all clients within the same network subnet are able to access and play the multimedia. To enable the Media Server: 1. In Media Server, click the Media Server tab. 2. In the Media Server option, select Start to enable the Media Server function. 3. Click Save to complete the setup. You can also click Rescan to update and verify any new setting.
Setting Up Media Server
3-80
English
Media Server
AppLICATION SERVICES
WEB INTERfACE
Media Server on Twonky Server
Note:
Before starting, make sure port 9010 is opened and forwarded to your router before enabling the Twonky service. Consult your routers manual for more information on the port forwarding section. To disable the Media Server: 1. In Media Server, click the Media Server tab. 2. In the Media Server option, select Stop to disable the Media Server function. 3. Click Save to complete the setup.
3-81
English
4. Click Media Box to open a browser window and display your active OMNINAS Media Server.
AppLICATION SERVICES
WEB INTERfACE
A Twonky server provides consumer products, game consoles, smartphones, and other DLNAenabled devices with network access to such content as photographs, music, and videos over a network. It acts as a network operator, centrally cataloging content stored on the devices connected the network. It thus makes accessing content simpler and more convenient. There is also an application, Twonky Beam, making this content portable on smartphones, tablets, and other mobile devices. This document describes configuration of this new Twonky server functionality and shows some simple uses. To launch the Twonky server: 1. In Media Server, click Media Box to open a browser window and display the OMNINAS Media Box server.
Setting Up Media Server 2. The Media Box server displays as shown in the following image. 3. The OMNINAS Media Box provides menus for viewing your video, music, and photo library.
Media Server on Twonky Server
3-82
English
Twonky Server
AppLICATION SERVICES
WEB INTERfACE
To view your video library: 1. From the home screen, click the Video menu. 2. From the left screen, click the myTwonky menu to view your library. 3. From the left screen, click the Playlists menu to view your defined playlist files. To view your music menu: 1. From the home screen, click the Music menu. 2. From the left screen, click the myTwonky menu to view your library. 3. From the left screen, click the Playlists menu to view your defined playlist files. To view your photo library: 1. From the home screen, click the Photo menu. 2. From the left screen, click the myTwonky menu to view your library. 3. From the left screen, click the Slideshow menu to view your defined playlist files. English
Configuring Twonky Settings
The Settings menu allows you to view the Media Box status, configure setup settings, configure sharing settings, enable the aggregate function, and configure the advanced server settings. To view Status: From the home screen, click the Settings -> Status menu. The Status screen displays. From the Status settings menu, you can view the myTwonky library statistics, your logged in profile, and detailed hardware information.
Media Box Status
3-83
AppLICATION SERVICES
WEB INTERfACE
To configure Setup: 1. From the home screen, click the Settings -> Setup menu. From the Advaned Settings menu, you can secure setting pages, synchronize the multimedia library, compile folders, setup media scan intervals, and enable the restart function. English
Media Box Setup Settings To configure Sharing: 1. From the home screen, click the Settings -> Sharing menu. From the Shared Folders,you can select additional server within your network to make available through your library, enable sharing of new media, and view the list of aggregate servers within your network that are also synchronized with your Media Box.
Media Box Sharing Settings
3-84
AppLICATION SERVICES
WEB INTERfACE
To enable Aggregation: 1. From the home screen, click the Settings -> Aggregation menu. From the Aggregation menu, you can enable the collection of media from other TwonkyServers within your network. There are three types of modes for the collection of medai: Ignore (Default), Aggregate, and AutoCopy. English
Media Box Aggregation
MOdE Ignore (default) Aggregate AutoCopy DESCRiPTiON Select this to do nothing with any newly discovered servers. Slect this to list out all aggregated content without copying the files. Seect this to copy all content onto your OMNINAS from the newly discovered servers.
3-85
AppLICATION SERVICES
WEB INTERfACE
To configure Advanced: 1. From the home screen, click the Settings -> Advanced menu. The Advanced screen displays. From the Advaned Settings menu, you can secure setting pages, synchronize the multimedia library, compile folders, setup media scan intervals, and enable the restart function. English
Media Box Advanced Settings
MOdE Secured Server Settings myTwonky.com Account Improve My Experience Compilation Folders Rescan Interval Restart on NIC changes Logging Server Maintenance DESCRiPTiON Enter a username and password to setup Twonky Server access for synchronizing the library. Use this function to log out from Media Box. Enable this option to allow information to be shared with Twonky. Use this function to select folders to be defied as music compilation samplers. Use this function to setup the rescan behavior for new content. Set the value to 0 to disable rescan. Set the value (in minutes) to a positive value to define the period between scans. Set the value to -1 to enable automatic detection of new content. Use this function to enable or disable the dynamic restart of the server when changes to the NIC settings occur. Use this function to enable logging in to Media Box. Click View Log File to view the log activity. Click Clear Log File to delete the log activity. Use this function to restart the server, rescan content folders, reset to defaults or clear cache.
2. Click the Save Changes to save any new configuration settings. Or, click Cancel to delete any settings without saving. 3-86
AppLICATION SERVICES
WEB INTERfACE
The service provides access to the iTunes folder on the OMNINAS. By enabling this function, clients in the same subnet can access the content through the iTunes application on their computer. 1. In Settings, select the iTunes Server tab and click on to enable the iTunes Server service. Select off to disable the service. 2. Click Save to keep changes.
iTunes Server Setting 3. On your computer, open the iTunes application. OMNINAS is available under the Shared library. 4. Click on your OMNINAS device. In the selection list, select a file to play.
OMNINAS iTunes Service
3-87
English
iTunes Server
Chapter 4
OMNINAS for Android
INSTALLINg ThE AppLICATION
OMNINAS fOR ANDROID
Installing the Application
The OMNINAS application is available for download from your Google Play marketplace. Select Google Play and search for OMNINAS. By downloading the application, you can have access to your shared media directly through your Android phone.
Note:
Before you can access the Android application, you will need to setup Share Box in your OMNINAS and add at least one user profile.
Overview
There is Help and About access from the main connection screen of the OMNINAS application. A clear cache function is also available from this screen.
Note:
Availability to these menus varies from device to device. 1. Tap OMNINAS on your device screen.
Selecting OMNINAS
4-1
English
The Android OMNINAS application provides you WAN or LAN access to your OMNINAS device. To begin using this function, download the application and establish a connection to your device.
OVERVIEW
OMNINAS fOR ANDROID
The Connection screen displays. English Connection screen 2. Push the Menu button on your device to display the following screen. Viewing the Help Menu 3. Tap on a menu selection to open the related information. Help: displays the OMNINAS application help documentation (text format). About: displays the application version number and licensing information. Clear cache: clears the accumulated software cache. 4-2
CONNECTINg AN OMNINAS
OMNINAS fOR ANDROID
You can connect to your OMNINAS by one of two options: WAN or LAN. WAN uses the DDNS configuration to establish a connection. LAN requires the OMNINAS to be under the same subnet as your current connection.
Adding a WAN Device
1. Tap OMNINAS on your device screen.
Selecting OMNINAS The Connection screen displays.
WAN Connection Screen 2. Under WAN, tap the open frame and enter the server name. This is the Host Name as setup in Share Box. 4-3
English
Connecting an OMNINAS
CONNECTINg AN OMNINAS
OMNINAS fOR ANDROID
4. The Login screen displays. Enter the user name and password as defined in the Share. 5. Click Login to continue or Cancel to return to the previous menu.
WAN Login The WAN connection is established giving you access to your OMNINAS.
Adding a LAN Device
Note:
To add a LAN device through the application, you need to connect your OMNINAS through a switch or router. See Connect to a Switch or Router. 1. Tap OMNINAS on your screen.
Selecting OMNINAS 4-4
English
3. Click on the
icon to add the device.
CONNECTINg AN OMNINAS
OMNINAS fOR ANDROID
The Connection screen displays. English LAN Connection Screen 2. Under LAN, select a device from the available list. This is the Host Name as define in Settings. 3. The Login screen displays. Enter the user name and password as defined in the Share. 4. Click Login to continue or Cancel to return to the previous menu. LAN Login The LAN connection is established. Your device is remotely connected to your Android phone. See Main Menus. 4-5
MAIN MENUS
OMNINAS fOR ANDROID
Functions on NAS List main screen include Previous Page, Download, Edit, Add Folder and Select.
NAS List Main Screen NAS List Main Screen Functions
ICON ITEM Previous Page Download Edit Add Folder Select Allows access to a previous screen. Allows access to download. Allows access to editing tool functions. Allows access to add a folder. Allows selection of files or folders. DESCRiPTiON
4-6
English
Main Menus
DOCUmENT FILES
OMNINAS fOR ANDROID
To open any Document files: 1. From the NAS List main screen tap on Document. 2. Tap any sub-folder to view the files if needed. 3. Tap on any file to view automatically.
Opening Document Files
4-7
English
Document Files
PhOTO FILES
OMNINAS fOR ANDROID
To open Photo files: 1. From the NAS List main screen tap on Photo. 2. Tap any sub-folder to view the files if needed. 3. Tap on any file to view automatically.
Opening Photo Files
4-8
English
Photo Files
PhOTO FILES
OMNINAS fOR ANDROID
To post a photo on Facebook:
Note:
Facebook account is required. 1. Tap and hold on any photo file.
Selecting a Photo File 2. A screen pops up. 3. Tap Share by Facebook to open the Facebook login screen.
Sharing a Photo File
4-9
English
Posting to Facebook
PhOTO FILES
OMNINAS fOR ANDROID
4. Log in to your Facebook account to continue.
Note:
Facebook share function installs to FB automatically if not already installed.
Logging In to Facebook 5. After a successful login, your photo is posted on Facebook.
4-10
English
VIDEO FILES
OMNINAS fOR ANDROID
To open Video files: 1. From the NAS List main screen tap on Video. 2. Tap any sub-folder to view the files if needed. 3. Tap on any file to play automatically.
Opening Video Files
4-11
English
Video Files
MUSIC FILES
OMNINAS fOR ANDROID
To open Music files: 1. From the NAS List main screen tap on iTunes. 2. Tap any sub-folder to view the files if needed. 3. Tap on any file to play automatically.
Opening Music Files
4-12
English
Music Files
BT
OMNINAS fOR ANDROID
BT files are only available after they are fully downloaded. To open Torrents: 1. In the NAS List main menu, tap Torrents. 2. Tap any subfolder to view open it. 3. Tap on a file to play it.
Opening Torrents
4-13
English
BT
ACCESSINg A PRIVATE FOLDER
OMNINAS fOR ANDROID
1. Open the Connection screen and select the NAS device. 2. Tap on the private folder in the list to open it. 3. Tap on a file in the private folder to access it.
Accessing a Private Folder
Note:
You must create the folder and assign the security permissions in the web interface before accessing the folder from the mobile application.
4-14
English
Accessing a Private Folder
Chapter 5
OMNINAS for iOS
MAIN MENUS
OMNINAS FoR IOS
The OMNINAS application is available for download to your iPhone from the App Store. Select the OMNINAS application and follow the directions to download the app.
Note:
Before you can access the iOS application, you will need to setup Share Box in your OMNINAS and add at least one user profile.
Main Menus
This section introduces the menu elements of the OMNINAS application for iOS based device.
NAS List Main Screen - Remote Connection NAS List Main Screen Functions
ICON About ITEM DESCRiPTiON Provides information on Version and License.
Help
Provides general information on OMNINAS functions.
Advanced
Change Manual Setup settings.
Local Link
Connect to devices under the same subnet as your smart device. Connect to devices through a remote connection (Share Box service must be enabled).
Remote Link
5-1
English
The iPhone OMNINAS application provides you with access to your OMNINAS device. Tap this application to access the NAS List main screen. Functions on this screen include About, Help, Advanced, Local Link and Remote Link.
CONNECTINg TO YOUR OMNINAS
OMNINAS fOR IOS
Adding a Remote Device
To change Remote Link Setup settings from the NAS List main screen: 1. Tap Remote Link at the screen bottom.
2. In My NAS, enter the host name as registered in Share Box Services. 3. Username/Password: registered name/password as a define user profile. 4. Enter the user name and password, registered name and password for a defined user profile. 5. Tap Done to add the device. You can Cancel to return to the NAS List.
Adding a Remote Device The added remote device displays in the NAS list.
Available Remote Connections
5-2
English
Connecting to Your OMNINAS
MAIN MENUS
OMNINAS FoR IOS
Note:
To add a local device through the application, you need to connect your OMNINAS through a switch or router. See Connect to a Switch or Router. To change Auto Setup settings from the NAS List main screen: You can connect to your OMNINAS by WAN or LAN. The LAN option provides a list of available devices under the same subnet as your current smart device.
NAS List Screen 1. Tap Local Link on the screen bottom.
2. The Auto Setup screen displays. Select an available device.
Selecting a Local Connection 5-3
English
Adding a Local Device
CONNECTINg TO YOUR OMNINAS
OMNINAS fOR IOS
3. In the Login pop-up, enter the user name and password as defined in the Share. English Local Login Screen If the connection is established, the selected device displays a tick next to it. Successful Login 4. Tap Done to continue. 5-4
MAIN MENUS
OMNINAS FoR IOS
The new connection is listed under available NAS devices. English Available Local Connections
Configuration
To change Manual Setup settings from the NAS List main screen: 1. Tap Advanced at the screen bottom.
2. Enter information as needed. 3. Tap Done and OK to complete changes or Cancel to return to the NAS List.
Changing Manual Setup Settings
5-5
OpENINg DOCUmENT FILES
OMNINAS fOR IOS
To open any document files: 1. From the NAS List main screen tap on a document file. 2. Tap any sub-folder to view the files if needed. 3. Tap on any file to view automatically.
Opening a Document File
Note:
Clicking on Edit allows you access to Rename, Copy, Move and Download functions.
5-6
English
Opening Document Files
MAIN MENUS
OMNINAS FoR IOS
To open any Movie or Video files: 1. From the NAS List main screen tap on a video file. 2. Tap any sub-folder to view the files if needed. 3. Tap on any file to play automatically. 4. Tap Done to return to menu.
Opening Movie Files
Note:
Clicking on Edit allows you access to Rename, Copy, Move and Download functions.
5-7
English
Viewing Movie Files
VIEWINg PhOTO FILES
OMNINAS fOR IOS
To open any photo files: 1. From the NAS List main screen tap on the Pictures main file. 2. Tap any sub-folder to view the files if needed. 3. Tap on any file to view a photo automatically one by one. 4. Tap See All to view all photos. Tap Done to view photos one by one. 5. Tap the file name on the upper left screen to return to file folder. 6. Tap slash [ / ] to return to NAS List.
Posting to Facebook
To post a photo on Facebook:
Note:
Facebook account required. 1. From the NAS List screen, select your device and tap to login. 2. Tap Edit on the upper screen. A red circled icon appears next to each photo file. Select and tap on a photo file. 3. Select the image to use. 4. A menu screen opens, tap Share.
Sharing Photos 5-8
English
Viewing Photo Files
MAIN MENUS
OMNINAS FoR IOS
5. Tap Facebook. English Sharing a Photo to Facebook 6. Log in to Facebook if prompted.
Note:
Facebook share function installs to Facebook automatically if not already installed. 7. Your photo is posted on Facebook.
Accessing a Private Folder
1. Open the NAS list screen and select the NAS device. 2. Tap on the private folder in the list to open it. 3. Tap on a file in the private folder to access it.
Accessing a Private Folder
Note:
You must create the folder and assign the security permissions in the web interface before accessing the folder from the mobile application. 5-9
Chapter 6
Troubleshooting
TROUBLEShOOTINg
TROUBLEShOOTINg
In the event of hardware or interface issues, the following information is provided to assist in solving most issues. There are also resources and further information available for users on the following website. Please feel free to use this resource and to contact the Shuttle support team if necessary. OMNINAS website: http://global.shuttle.com/main/index
Q A Q A
I forgot the administrator username or password. Use a long, thin pin to press the reset button on the back of NAS device. See Reboot the system. Use the default user name (admin) /password (no password) to enter the administrator mode. I cannot find NAS device after configuration. Perform the following: 1. Unplug the LAN cable then connect it back. Go to step 2 if the issue is not resolved. 2. Set your PC TCP/IP settings to DHCP to obtain an automatic IP address. 3. Press the power button for four (4) seconds to shutdown the NAS device. Wait for a complete system shutdown (10 seconds), then press the power button again to reboot the OMNINAS. This procedure should allow you to set the OMNINAS and your PC on the same network group.
Q A
My NAS unexpectedly shutdown. Whats happening? 1. Make sure the NAS device is in a well ventilated area, the NAS device will shut down when the HDD temperature is higher than 62C. 2. Make sure the NAS device fan is still functioning. The fan is designed to cycle higher if the temperature is raises. 3. NAS device does not support old HDDs without SMART temperature support. (SMART temperature required).
Q A Q A
I think my USB port malfunctioned. What can I do? Make sure the USB devices/hubs power usage is not over the specified maximum limit. If necessary, provide external power for high power-demanding USB drive. I cannot enter the administration page. 1. Make sure the administrator profile is not in use. 2. Log off the administrator profile or temporarily unplug the LAN cable. 3. Wait for 10 minutes (all previous access times out after 10 minutes). 4. Reconnect the LAN cable, then try to enter the administrator page again.
6-1
English
Troubleshooting
TROUBLEShOOTINg
TROUBLEShOOTINg
After you verify the LAN connection and setup on the PC/Router side, perform the following checks: 1. Power down the OMNINAS. 2. Remove both HDDs from NAS device. 3. Power on the NAS device (LAN cable must be connected to the PC, Switch, or DHCP Router). 4. Check the power button LED status to see if boot up process is completed (2~5 minutes). 5. Run the Finder program on your PC system. Perform a search to check for your OMNINAS. 6. If nothing the device is not detected, reboot the NAS device once again. 7. If the device is still not detected, refer to How can I bypass the network setup check? for further troubleshooting information. 8. If the device is detected, select the device and click Connect. 9. A browser window opens and a prompt displays instructions to add hard disks and shutdown the NAS device. 10. Click the button to start and make sure the NAS device shuts down and powers off completely. 11. Install your HDDs back in the drive bays. 12. Power up the NAS device to and look to see if it is detected. 13. If the device is still not detected, please contact your Service Center (http://global.shuttle.com/support/).
Q A
I cannot map the network drive. 1. Use the delete network drive function to clean any conflicting or unused network drives (in DOS box, use c:\>net use * /delete command to clean up all network drives) OR Change the assigned drive letter in the map network drive function by clicking on the downward arrow next to the drive letter to open the drop-down menu. OR Use the Finder utility to clean up all network drives. 2. Then use the Finder utility to reconnect the Network drive(s) again.
6-2
English
Q A
I cannot find my NAS device using the Finder tool.
TROUBLEShOOTINg
TROUBLEShOOTINg
To simplify the NAS device detection issue, use the following steps to troubleshoot your device.. 1. Power down your device. 2. Directly connect the NAS device to your PC with a LAN cable. 3. Remove all HDDs from the NAS device and power up. 4. The NAS power button LED flash (red) continuously after a brief period (1 to 2 minutes). 5. Run the Finder utility on your PC system and perform a search for the connected device. If the device is not detected, proceed with the following: 6. Open a supported browser and type http://169.254.100.200 to directly connect to the NAS administrator page. 7. If there is no response, on your PC, open a command (DOS) dialog window and type the following: ping 169.254.100.200 8. If the ping command returns a timeout message, contact your distributor for further troubleshooting support. 9. If the ping command returns a positive connection response, open a different browser and go to step 6. 10. If the device is detected through the browser, but not the Finder utility, re-install the Finder and go to step 4. 11. If the device is detected by using the Finder utility and browser and the administration page is accessible (access to the network is still not available), check your network settings and make sure your PC and NAS device are in the same LAN network.
Q A
Cannot connect to a Remote Access. 1. Router Setting Make sure your Share Box port settings (3200~6400) do not conflict with your router settings. If the port settings do conflict, change your Share Box port setting.. The OMNINAS and router do not have more than one layer connection between them. 2. OMNINAS setting Make sure the Hostname has not already been registered. After a Factory Reset, the Share Box and share account must be re-configured. If the firmware is updated or the OMNINAS had a sudden loss of power, re-register the Share Box settings to ensure a remote connection. If your router or cable/ADSL modem were or power cycled, re-register the Share Box settings to ensure a remote connection..
6-3
English
Q A
How can I bypass the network setup check?
TROUBLEShOOTINg
TROUBLEShOOTINg
Server error means your NAS is not able to connect to Shuttle DDNS server or registration error and it might comes with various reasons. When you see Server error occurred message, please select one of the method listed and follow the procedures for troubleshooting. [Method 1] This is suitable for new user or those who already backup the NAS data to another drive. Step 1: Go to Factory Reset page to reset your NAS configuration and follow the wizard procedures to complete the share box setup.
Server error occurred
6-4
English
Q A
Server error occurred when registering Share box.
TROUBLEShOOTINg
TROUBLEShOOTINg
Step 3: Share box registered successfully at wizard step 3.
[Method 2] This is suitable for advanced user with technical background. Step 1: Open DOS box and type ping 8.8.8.8 to check Google DNS connection. *Correct connection should have the screenshot shown as below.
6-5
English
Step 2: At wizard step 3, NAS system will check whether your internet connection is ready or not. Please make sure it is connected for share box registration.
TROUBLEShOOTINg
TROUBLEShOOTINg
Step 3: Type www.omninas.net in browser to check Shuttle DDNS server connection. If connection is timeout, please stop and check with your ISP (Internet Service Provider) about the failure of your internet access. Step 4: If you can access correctly then type user registered name in OMNINAS Name location to start the connection.
Step5 : You can also type ping XXXXXX.omninas.net in DOS box to check the registration is working or not.
Note:
Replace the XXXXXX with your registered name. *If it returns with the following message, it means that your registration ihas been completed with Shuttle DDNS server.
6-6
English
Step 2: If you didnt see a similar screenshot but just connection timeout messages, please stop and check your internet connection first.
TROUBLEShOOTINg
TROUBLEShOOTINg
Step 7: You can also send an email to our service center to check whether your account had been registered successfully in Shuttle DDNS server or not.
Step 8: If you still had problem about registering Share box. You might need to change your router setting or work out with your router administrator separately. Here are some common questions that you need to check: 1. Does your router support UPnP? 2. Is the UPnP setup enabled in both NAS and Router? 3. If no UPnP was set, did you setup port forwarding in your router with the same port number assigned for your NAS?
6-7
English
Step 6: If you can ping the server in step 5 but cannot connect to Share box in step 4, then you might need to check your port number assignment. *Change to specific port number which assigned at your router if any.
ENVIRONmENTAL CONTROL
TROUBLEShOOTINg
System Temperature
The OMNINAS has a built-in feature to protect against damage from overheating. The following criteria sets off a shut down instance: System temperature exceeds 65C (149F)
System Fan Settings
By default the fan is not activated under normal temperature conditions, as defined by the HDD temperature reading from HDD SMART function. The following criteria depicts the system fan behavior: Under 54C Normal conditions and Fan is off 55C to 61C Fan is on 62C and above System shuts down
Note:
Older HDD models may not support SMART.
6-8
English
Environmental Control
You might also like
- CompTIA Linux+ Certification Study Guide (2009 Exam): Exam XK0-003From EverandCompTIA Linux+ Certification Study Guide (2009 Exam): Exam XK0-003No ratings yet
- Igateway Bill User ManualDocument191 pagesIgateway Bill User Manualghazisa100% (4)
- Ih P c2655w MFP Ta Uk Data PDFDocument421 pagesIh P c2655w MFP Ta Uk Data PDFArtan MehmetiNo ratings yet
- Xerox Versant 180 Press: System Administration GuideDocument212 pagesXerox Versant 180 Press: System Administration GuidenilsonheinerNo ratings yet
- TopSURV RefManDocument364 pagesTopSURV RefManGradinariu IonutNo ratings yet
- GA-EP35-DS3R/ GA-EP35-DS3: User's ManualDocument112 pagesGA-EP35-DS3R/ GA-EP35-DS3: User's ManualTurtLee1No ratings yet
- Manual GA-MA790X-UD4Document100 pagesManual GA-MA790X-UD4Juan Carlos VillegasNo ratings yet
- Netway Vision 3.8 .X: Software SolutionsDocument89 pagesNetway Vision 3.8 .X: Software Solutionstdurrer5No ratings yet
- CASE - ServiceManualDocument266 pagesCASE - ServiceManualDoron Forshtat100% (11)
- Beginner Manual GT Designer 3Document156 pagesBeginner Manual GT Designer 3Mari Khusmaniar100% (1)
- ECOSYSM2640idw BW KX Printer Driver EN 6.3Document93 pagesECOSYSM2640idw BW KX Printer Driver EN 6.3robertzidarNo ratings yet
- Motherboard Manual Ga-e7aum-Ds2h eDocument104 pagesMotherboard Manual Ga-e7aum-Ds2h enaveenNo ratings yet
- GA-EP45T-UD3LR: User's ManualDocument112 pagesGA-EP45T-UD3LR: User's Manualroni albuquerqueNo ratings yet
- Konica Minolta Bizhub C3850 C3350 C3850FS ENDocument102 pagesKonica Minolta Bizhub C3850 C3350 C3850FS ENPaul MilesNo ratings yet
- Omron CJ - ETN21Document285 pagesOmron CJ - ETN21manmathancellamNo ratings yet
- 8052ci CL KX Printer Driver ENUS 7.2Document117 pages8052ci CL KX Printer Driver ENUS 7.2biancaachimNo ratings yet
- Motherboard Manual Ga-ma770-Ud3 eDocument100 pagesMotherboard Manual Ga-ma770-Ud3 eJeremy SwinkNo ratings yet
- Openscape Business V1 Installing Openscape Business S: Installation GuideDocument55 pagesOpenscape Business V1 Installing Openscape Business S: Installation Guidemansoorali_afNo ratings yet
- Motherboard Manual Ga-Ep45-Ud3 (R) eDocument120 pagesMotherboard Manual Ga-Ep45-Ud3 (R) eNajiha NajwaNo ratings yet
- Motherboard Manual Ga-Ep45t-Ud3lr eDocument112 pagesMotherboard Manual Ga-Ep45t-Ud3lr eFaizan AzeezNo ratings yet
- V034E15 NT30 NT30C Operation Manual PDFDocument311 pagesV034E15 NT30 NT30C Operation Manual PDFsergioNo ratings yet
- Motherboard Manual Ga-Ex38-Ds5 eDocument116 pagesMotherboard Manual Ga-Ex38-Ds5 ejhonNo ratings yet
- HT Series Supervisor Manual FinalDocument194 pagesHT Series Supervisor Manual FinalNicolas RojasNo ratings yet
- Manual H9200Document205 pagesManual H9200Aldi KavariNo ratings yet
- Siemens 115uDocument674 pagesSiemens 115uLee RichardsNo ratings yet
- Motherboard Manual Ga Ma790fxt Ud5p eDocument112 pagesMotherboard Manual Ga Ma790fxt Ud5p esroberds1No ratings yet
- Server Manual MGT Console User Guide Ami v1.xDocument144 pagesServer Manual MGT Console User Guide Ami v1.x大西瓜No ratings yet
- User Manual: Nvrmini 2Document163 pagesUser Manual: Nvrmini 2Victor CervaciucNo ratings yet
- mb_manual_ga-ma770t-ud(s)3_v1.1_eDocument100 pagesmb_manual_ga-ma770t-ud(s)3_v1.1_eAchmad HermantoNo ratings yet
- Config600 SoftwareDocument794 pagesConfig600 SoftwarebrambangNo ratings yet
- DWR 116 A1 Manual v1 00 WW PDFDocument89 pagesDWR 116 A1 Manual v1 00 WW PDFilhamNo ratings yet
- Manual Gigabyte Ma770-V.2.1Document100 pagesManual Gigabyte Ma770-V.2.1Paul JavierNo ratings yet
- User's Guide (Network Administrator) : Downloaded From Manuals Search EngineDocument366 pagesUser's Guide (Network Administrator) : Downloaded From Manuals Search EnginePaulNo ratings yet
- Guía de Usuario Win-PakDocument649 pagesGuía de Usuario Win-PakMgiopDNo ratings yet
- 07Document60 pages07Felipe MorenoNo ratings yet
- Go RT Ac750 Dual Band Router User Manual v1 00Document122 pagesGo RT Ac750 Dual Band Router User Manual v1 00ZajciNo ratings yet
- E2223s Wide Flat Panel Monitor User's GuideDocument32 pagesE2223s Wide Flat Panel Monitor User's GuidetangocharliepdxNo ratings yet
- Lenovo t2220 - Ug - en MonitorDocument35 pagesLenovo t2220 - Ug - en MonitorArthur SantosNo ratings yet
- Scanner Mode For IC-401Document106 pagesScanner Mode For IC-401cocutabobby2172No ratings yet
- c200Document121 pagesc200Pule123No ratings yet
- Lenovo L24q-30Document34 pagesLenovo L24q-30James WatsonNo ratings yet
- Popcorn Hour C-200 UserGuideDocument121 pagesPopcorn Hour C-200 UserGuidewarathornNo ratings yet
- CMMT-AS Manual 2023-11l 8204518g1Document1,330 pagesCMMT-AS Manual 2023-11l 8204518g1Regis Lucio Fontoura Da SilvaNo ratings yet
- Canon iR-C3480 3080 2550 Reference GuideDocument512 pagesCanon iR-C3480 3080 2550 Reference GuideullwnNo ratings yet
- Config by CLI - 1148ADocument182 pagesConfig by CLI - 1148Avankhoavt46100% (1)
- Tic2000 User's GuideDocument407 pagesTic2000 User's GuidekhanhdtdNo ratings yet
- OpenScape 4000 CSTA and Phone Services - Installation GuideDocument122 pagesOpenScape 4000 CSTA and Phone Services - Installation GuideWilliam TshimangaNo ratings yet
- Solar 8000M Patient Monitor: Service ManualDocument7 pagesSolar 8000M Patient Monitor: Service ManualSERGIO PEREZNo ratings yet
- Manual Placa BaseDocument116 pagesManual Placa BaseMaia L Stella MareNo ratings yet
- CP2000 Service Manual - POLNOEDocument184 pagesCP2000 Service Manual - POLNOEeeyyee GsNo ratings yet
- HP Scanjet Enterprise 8500 fn1 Extended User GuideDocument103 pagesHP Scanjet Enterprise 8500 fn1 Extended User GuideMohammed Abdul HaiNo ratings yet
- Deploying QoS for Cisco IP and Next Generation Networks: The Definitive GuideFrom EverandDeploying QoS for Cisco IP and Next Generation Networks: The Definitive GuideRating: 5 out of 5 stars5/5 (2)
- Microsoft Windows Server 2008 R2 Administrator's Reference: The Administrator's Essential ReferenceFrom EverandMicrosoft Windows Server 2008 R2 Administrator's Reference: The Administrator's Essential ReferenceRating: 4.5 out of 5 stars4.5/5 (3)
- Practical Modern SCADA Protocols: DNP3, 60870.5 and Related SystemsFrom EverandPractical Modern SCADA Protocols: DNP3, 60870.5 and Related SystemsRating: 5 out of 5 stars5/5 (6)
- Triple Play: Building the converged network for IP, VoIP and IPTVFrom EverandTriple Play: Building the converged network for IP, VoIP and IPTVNo ratings yet
- Securing Windows Server 2008: Prevent Attacks from Outside and Inside Your OrganizationFrom EverandSecuring Windows Server 2008: Prevent Attacks from Outside and Inside Your OrganizationNo ratings yet
- Cisco CCNA/CCENT Exam 640-802, 640-822, 640-816 Preparation KitFrom EverandCisco CCNA/CCENT Exam 640-802, 640-822, 640-816 Preparation KitRating: 2.5 out of 5 stars2.5/5 (8)
- Tanker: Light at The End of The Tunnel?Document7 pagesTanker: Light at The End of The Tunnel?Eric WhitfieldNo ratings yet
- AZD1222, Is A COVID-19 Vaccine Developed by Oxford UniversityDocument14 pagesAZD1222, Is A COVID-19 Vaccine Developed by Oxford UniversityEric WhitfieldNo ratings yet
- Abstract Oled Display Cost ModelDocument2 pagesAbstract Oled Display Cost ModelEric Whitfield100% (1)
- DP132 Spec SheetDocument1 pageDP132 Spec SheetEric WhitfieldNo ratings yet
- Thessaloniki Summit 2017 AgendaDocument8 pagesThessaloniki Summit 2017 AgendaEric WhitfieldNo ratings yet
- Πορισμα ΣοφώνDocument65 pagesΠορισμα ΣοφώνDimitris TsoukasNo ratings yet
- Renminbi Bro Schue ReDocument6 pagesRenminbi Bro Schue ReEric WhitfieldNo ratings yet
- All 00000000580.fullDocument35 pagesAll 00000000580.fullEric WhitfieldNo ratings yet
- Ime 201 enDocument4 pagesIme 201 enEric WhitfieldNo ratings yet
- Abstract Oled Display Cost ModelDocument2 pagesAbstract Oled Display Cost ModelEric Whitfield100% (1)
- Makis Riandros Greece Travel GuideDocument1 pageMakis Riandros Greece Travel GuideEric WhitfieldNo ratings yet
- 6505 PDFDocument1 page6505 PDFEric WhitfieldNo ratings yet
- Tqb0e2501s 1Document20 pagesTqb0e2501s 1Eric WhitfieldNo ratings yet
- Dp132-Nu MFL68042302 Usa 2.0Document22 pagesDp132-Nu MFL68042302 Usa 2.0Eric WhitfieldNo ratings yet
- Micro Hi-System Eng - mfl36264632Document16 pagesMicro Hi-System Eng - mfl36264632Eric WhitfieldNo ratings yet
- USB MicroSDSDHCSDXC ReaderDocument2 pagesUSB MicroSDSDHCSDXC ReaderEric WhitfieldNo ratings yet
- Whitepaper ndswr10 2Document7 pagesWhitepaper ndswr10 2Eric WhitfieldNo ratings yet
- HD Action Camera With LCD ScreenDocument2 pagesHD Action Camera With LCD ScreenEric WhitfieldNo ratings yet
- Sheet ZeWatch2 enDocument2 pagesSheet ZeWatch2 enEric WhitfieldNo ratings yet
- Instruction ManualDocument2 pagesInstruction ManualscribdakmkNo ratings yet
- International Participants: Name Affiliation CountryDocument1 pageInternational Participants: Name Affiliation CountryEric WhitfieldNo ratings yet
- Tradoc 153399Document9 pagesTradoc 153399Eric WhitfieldNo ratings yet
- Initiatives 2015 Executive SummaryDocument4 pagesInitiatives 2015 Executive SummaryEric WhitfieldNo ratings yet
- Peter Campbell Psarras: EducationDocument2 pagesPeter Campbell Psarras: EducationEric WhitfieldNo ratings yet
- 36th UMEMPS Congress Pediatric Topics Athens GreeceDocument3 pages36th UMEMPS Congress Pediatric Topics Athens GreeceEric WhitfieldNo ratings yet
- Andreas P. Mavrommatis Contact and EducationDocument1 pageAndreas P. Mavrommatis Contact and EducationEric WhitfieldNo ratings yet
- 36th UMEMPS Congress Pediatric Topics Athens GreeceDocument3 pages36th UMEMPS Congress Pediatric Topics Athens GreeceEric WhitfieldNo ratings yet
- Brief History of Gold in United StatesDocument18 pagesBrief History of Gold in United StatesummanNo ratings yet
- Esener II First FindingsDocument8 pagesEsener II First FindingsEric WhitfieldNo ratings yet
- Prevalence and prevention of psychosocial risks in EuropeDocument2 pagesPrevalence and prevention of psychosocial risks in EuropeEric WhitfieldNo ratings yet
- Ecf 86Document39 pagesEcf 86himself2462No ratings yet
- How My FXC Camera Works?Document2 pagesHow My FXC Camera Works?malileoNo ratings yet
- Dell AssignmentDocument7 pagesDell AssignmentMohit MalviyaNo ratings yet
- Youtube SEO - NewDocument5 pagesYoutube SEO - NewShankar KrishNo ratings yet
- Value in A Digital World - How To Assess Business Models and Measure Value in A Digital World (PDFDrive)Document182 pagesValue in A Digital World - How To Assess Business Models and Measure Value in A Digital World (PDFDrive)Miguel García MirandaNo ratings yet
- Router and computer network configurationsDocument1 pageRouter and computer network configurationsArneldNiguelAriolaNo ratings yet
- MCQ & Subjective 707Document15 pagesMCQ & Subjective 707Shahid Azeem0% (2)
- PDF The Squat Bible The Ultimate Guide PDFDocument7 pagesPDF The Squat Bible The Ultimate Guide PDFritesh bhandariNo ratings yet
- Tshwane Accommodation Survey Final Report 12 - 09Document84 pagesTshwane Accommodation Survey Final Report 12 - 09Priya Povashnie VeerannaNo ratings yet
- 150X400 FFBM02Document9 pages150X400 FFBM02kevoroyalprinzNo ratings yet
- Sat Student Quick Guide Practice ScoresDocument4 pagesSat Student Quick Guide Practice Scores이재준No ratings yet
- Seminar On Operating Systems by Ignatius D. MeshackDocument35 pagesSeminar On Operating Systems by Ignatius D. MeshackMeshack IgnatiusNo ratings yet
- Online IT Magazine SRSDocument18 pagesOnline IT Magazine SRSswedapattaliNo ratings yet
- Exam Hall-Ticket - Cum - Exam Details: Rankguru Website Rankguru Android App LinkDocument1 pageExam Hall-Ticket - Cum - Exam Details: Rankguru Website Rankguru Android App LinkAnithaNo ratings yet
- Singpass (API)Document1 pageSingpass (API)Casey TanNo ratings yet
- Lab 5.6.2: Challenge RIP Configuration: (Instructor Version)Document6 pagesLab 5.6.2: Challenge RIP Configuration: (Instructor Version)SyntaxHunter0% (1)
- SSIS 2005 Hands On Training LabDocument53 pagesSSIS 2005 Hands On Training Labshanu_123No ratings yet
- FelineYogi Anime CollectionDocument4 pagesFelineYogi Anime CollectionjosepharubioNo ratings yet
- Splunk Quick ReferenceDocument6 pagesSplunk Quick ReferencevaltulNo ratings yet
- Hybrid Framework Elements And LayersDocument2 pagesHybrid Framework Elements And LayersVikash SharmaNo ratings yet
- Student Sample 3Document10 pagesStudent Sample 3daantic_uniNo ratings yet
- WPSv2.0.10 9YZ 05134 0204 PCZZADocument58 pagesWPSv2.0.10 9YZ 05134 0204 PCZZAdashdungaNo ratings yet
- Exclusive Paid Internships For Engineering Graduates Under Prime Minister'S Youth Training Scheme (Pmyts)Document3 pagesExclusive Paid Internships For Engineering Graduates Under Prime Minister'S Youth Training Scheme (Pmyts)Abid GandapurNo ratings yet
- Stores Purchase Manual Kerala StateDocument316 pagesStores Purchase Manual Kerala StateArun KrishnanNo ratings yet
- Stan J. Caterbone and ADVANCED MEDIA GROUP RESEARCH MATERIALS, COPYRIGHT 2016© November 21, 2016Document270 pagesStan J. Caterbone and ADVANCED MEDIA GROUP RESEARCH MATERIALS, COPYRIGHT 2016© November 21, 2016Stan J. CaterboneNo ratings yet
- CSE1001 - Poblem Solving and Programming Lab Assignment Questions Faculty: Prof. Rajesh M Sem.: Fall 2016 Class NBR: 1738 Instruction To FollowDocument2 pagesCSE1001 - Poblem Solving and Programming Lab Assignment Questions Faculty: Prof. Rajesh M Sem.: Fall 2016 Class NBR: 1738 Instruction To FollowNikhilesh PrabhakarNo ratings yet
- Literature Review On Domain Name SystemDocument10 pagesLiterature Review On Domain Name Systemc5rw1ymp100% (1)
- A10 Thunder Series and AX Series: System Configuration and Administration GuideDocument178 pagesA10 Thunder Series and AX Series: System Configuration and Administration GuideAbrar Fazal RazzaqNo ratings yet
- Servicenow Madrid MobileDocument358 pagesServicenow Madrid MobileFaheem AhmedNo ratings yet
- Openstaad PDFDocument9 pagesOpenstaad PDFSurendran MurugesanNo ratings yet