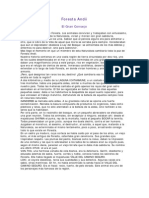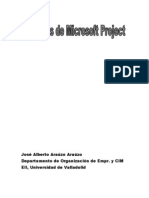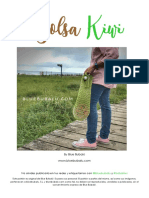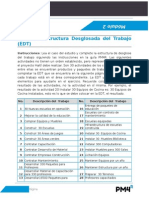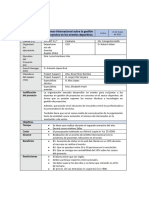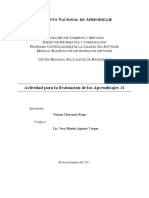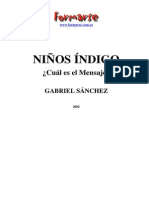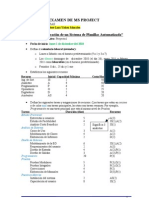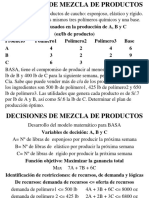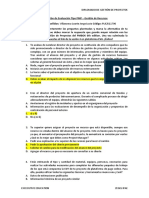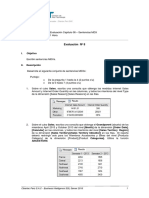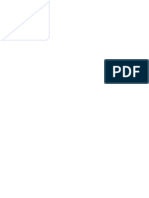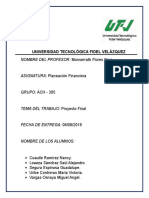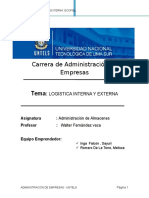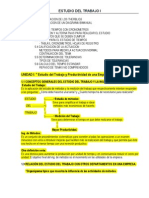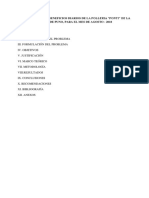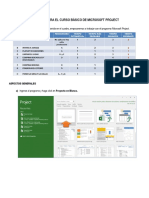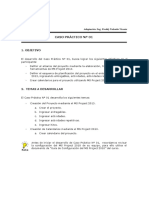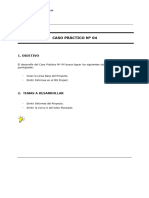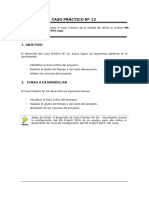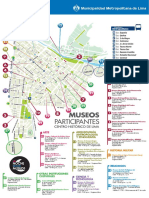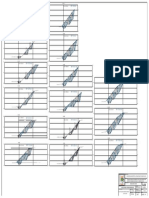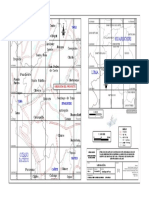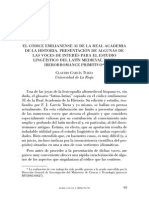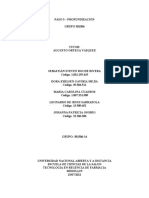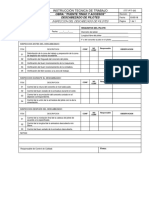Professional Documents
Culture Documents
Gestión proyectos capacitación MS Project
Uploaded by
Saúl TorresOriginal Description:
Original Title
Copyright
Available Formats
Share this document
Did you find this document useful?
Is this content inappropriate?
Report this DocumentCopyright:
Available Formats
Gestión proyectos capacitación MS Project
Uploaded by
Saúl TorresCopyright:
Available Formats
CV-TLS012 Taller Virtual de MS Project 2010 para la Gestin de Proyectos Unidad 01 Caso Prctico v1
CASO PRCTICO N 01
1. OBJETIVO
El desarrollo del Caso Prctico N 01, busca lograr los siguientes objetivos en el participante: Definir el alcance del proyecto mediante la elaboracin del WBS, trabajando con las herramientas WBS Chart PRO y MS Project 2010. Definir el esquema de planificacin del proyecto en el entorno del MS Project 2010, ingresando entregables, actividades, actividades repetitivas e hitos. Crear calendarios para el proyecto utilizando MS Project 2010.
2. TEMAS A DESARROLLAR
El Caso Prctico N 01 desarrolla los siguientes temas: Creacin del Proyecto mediante el WBS Chart Pro. a. Abrir el WBS Chart Pro. b. Definir el alcance del proyecto. c. Trasladar la EDT al MS Project 2010. Creacin del Proyecto mediante el MS Project 2010. a. Crear el proyecto. b. Ingresar entregables. c. Ingresar actividades. d. Ingresar actividades repetitivas. e. Ingresar hitos. Creacin de Calendarios mediante el MS Project 2010. a. Crear calendario del proyecto.
Nota
Antes de iniciar el desarrollo de Caso Prctico N 01, recordamos revisar la configuracin del MS Project 2010 de su equipo, para ello utilice el documento de Gua de Configuracin del MS Project 2010 del curso.
The PMI Registered Education Provider logotipo es una marca registrada del Project Management Institute, Inc. Dharma Consulting como un Registered Education Provider (R.E.P.) ha sido revisada y aprobada por el PMI para otorgar unidades de desarrollo profesional (PDUs) por sus cursos. Dharma Consulting ha aceptado regirse por los criterios establecidos de aseguramiento de calidad del PMI.
CV-TLS012 Taller Virtual de MS Project 2010 para la Gestin de Proyectos Unidad 01 Caso Prctico v1
3. DESARROLLO DEL CASO PRCTICO
3.1 CREACIN DEL PROYECTO MEDIANTE EL WBS CHART PRO. a) Abrir el WBS Chart Pro
Primero abrimos el programa WBS Chart Pro siguiendo la ruta que se muestra en la Figura 1. Asegrese de tener instalada la versin 4.8a o superior.
FIGURA 1: Ruta de ingreso al WBS Chart Pro. En la Figura 2 se puede observar la apariencia que tiene el programa WBS Chart Pro.
FIGURA 2: Vista por defecto del WBS Chart Pro.
2
CV-TLS012 Taller Virtual de MS Project 2010 para la Gestin de Proyectos Unidad 01 Caso Prctico v1
b)
Definir el alcance del proyecto
El Caso Prctico N 01 es desarrollado en base al proyecto Programa de Capacitacin 2012, cuyo alcance se muestra en la siguiente EDT (ver Figura 3).
FIGURA 3: Alcance del proyecto Programa de Capacitacin 2012. Para la creacin de la EDT realizaremos los siguientes pasos: . Luego en 1. Primero creamos el proyecto, para ello utilizamos el botn la caja de tarea hacemos doble clic y nos aparecer la ventana de Task Information donde ingresamos el nombre del proyecto (Ver Figura 4).
CV-TLS012 Taller Virtual de MS Project 2010 para la Gestin de Proyectos Unidad 01 Caso Prctico v1
FIGURA 4: Crear proyecto en el WBS Chart Pro. 2. Los siguientes comandos nos permiten crear entregables del mismo nivel o paquetes de trabajo en la EDT.
FIGURA 5: Comandos para ingresar entregables. 3. Ahora creamos los entregables del primer nivel, el resultado de nuestra EDT a primer nivel debe ser similar al que se observa en la Figura 6.
FIGURA 6: EDT a primer nivel. 4. Luego creamos los entregables de los niveles posteriores (paquetes de trabajo). El resultado de la EDT final debe ser similar al que se observa en la Figura 7.
4
CV-TLS012 Taller Virtual de MS Project 2010 para la Gestin de Proyectos Unidad 01 Caso Prctico v1
FIGURA 7: Vista final de la EDT del proyecto. 5. Para modificar la presentacin de la EDT, podemos utilizar los botones de la barra de herramienta Arrange (Ver Figura 7).
FIGURA 7: Barra de herramientas Arrange. 6. Para una mejor presentacin de la EDT recomendamos utilizar la vista de planificacin (Planning View) en el WBS Chart Pro, como se observa en la Figura 8.
FIGURA 8: Opciones de vista en el WBS Chart Pro.
5
CV-TLS012 Taller Virtual de MS Project 2010 para la Gestin de Proyectos Unidad 01 Caso Prctico v1
c) Trasladar la EDT al MS Project 2010 1. Primero guardamos la EDT que hemos trabajado. Luego en la barra de herramientas ubicamos el botn Goto Project (Ver Figura 9), y damos clic.
FIGURA 9: Botn Goto Project. 2. En el siguiente cuadro damos clic en Aceptar.
FIGURA 10: Mensaje de confirmacin para trasladar un archivo del WBS Chart Pro al MS Project. 3. Luego, por solicitud de la aplicacin, procedemos a guardar nuestro archivo de MS Project.
FIGURA 11: Guardar archivo de MS Project.
CV-TLS012 Taller Virtual de MS Project 2010 para la Gestin de Proyectos Unidad 01 Caso Prctico v1
4. Y as hemos logrado pasar nuestro alcance (representado en una EDT) a un cronograma inicial, el cual luego trabajaremos con ms detalle en el MS Project.
FIGURA 12: Resultado de trasladar la EDT al MS Project. 3.2 CREACIN DEL PROYECTO MEDIANTE EL MS PROJECT 2010 a. Crear el proyecto
Para la creacin del proyecto primero debemos establecer el marco del proyecto, es decir, con qu tipo de configuracin se programar el cronograma. El MS Project nos ofrece 2 formas de programacin: Programacin a partir de la fecha de comienzo del proyecto, se establece la fecha de comienzo del proyecto, y todos los entregables y tareas se programan para iniciarse luego de la fecha de inicio del proyecto. Programacin a partir de la fecha de finalizacin del proyecto, se establece la fecha de fin del proyecto, y todos los entregables y tareas se programan con anterioridad a la fecha ingresada.
Para seleccionar la forma de programacin de nuestro cronograma realizamos los siguientes pasos: 1. Vamos a la pestaa Proyecto, y elegimos la opcin Informacin del proyecto, como se observa en Figura 13.
CV-TLS012 Taller Virtual de MS Project 2010 para la Gestin de Proyectos Unidad 01 Caso Prctico v1
FIGURA 13: Informacin del Proyecto. 2. Luego en la siguiente ventana, en el campo Programar a partir de elegimos la opcin Fecha de comienzo del proyecto, como se observa en la Figura 14.
FIGURA 14: Forma de programacin en el MS Project.
Nota
Comnmente nos enfrentamos a proyectos que tienen por delimitacin la fecha de trmino del proyecto. Sin embargo, para el modelamiento y programacin en MS Project se recomienda utilizar la opcin programar a partir de: Fecha de comienzo del proyecto.
El proyecto Programa de Capacitacin 2012 tiene como fecha de inicio el 02 de enero del 2012, lo cual debemos ingresar en el campo Fecha de comienzo.
8
CV-TLS012 Taller Virtual de MS Project 2010 para la Gestin de Proyectos Unidad 01 Caso Prctico v1
FIGURA 15: Forma de programacin en el MS Project. b. Ingresar entregables
En nuestro caso, se ha ingresado los entregables en el MS Project mediante el uso de la herramienta WBS Chart Pro. Pero si no fuera as, los entregables tendran que , que ser ingresados directamente en el MS Project. Los botones aparecen en la pestaa Tarea en la opcin aplicar sangra a la tarea, nos ayudan a jerarquizar los distintos niveles de entregables que podemos tener.
FIGURA 16: Forma de programacin en el MS Project.
9
CV-TLS012 Taller Virtual de MS Project 2010 para la Gestin de Proyectos Unidad 01 Caso Prctico v1
c.
Ingresar actividades
MS Project reconoce todas las filas como tareas, por lo que la diferenciacin entre entregables y actividades en un proyecto se hace en base a la codificacin que le asignemos. Para ingresar las actividades del proyecto, necesitamos ingresar tareas en nuestro cronograma. Para ello tenemos dos formas: 1. Vamos a la pestaa Tarea, ubicamos el botn Tarea y elegimos la opcin tarea, como se observa en la Figura 17, o 2. Presionamos la tecla Insert para inserta una nueva tarea.
FIGURA 17: Ingresar tareas en el MS Project. Ahora ingresamos las actividades que se muestran en la Figura 18.
10
CV-TLS012 Taller Virtual de MS Project 2010 para la Gestin de Proyectos Unidad 01 Caso Prctico v1
FIGURA 18: Tarea del proyecto Programa de Capacitacin 2012.
11
CV-TLS012 Taller Virtual de MS Project 2010 para la Gestin de Proyectos Unidad 01 Caso Prctico v1
c)
Ingresar actividades repetitivas
Una actividad repetitiva es aquella que ocurre con cierta frecuencia en el proyecto, adems tiene la misma duracin y utiliza los mismos recursos en el proyecto. Un ejemplo de una actividad repetitiva puede ser una reunin de coordinacin semanal. 1. En el proyecto tenemos la actividad repetitiva Reunin de Coordinacin, para ello nos ubicamos debajo del entregable 1.3 Reuniones de Coordinacin y en la pestaa Tarea elegimos la opcin Tarea, y dentro la opcin Tarea peridica, como se observa en la Figura 19.
FIGURA 19: Ingresar tarea repetitiva en el MS Project. 2. Luego ingresamos los valores que se observan en la Figura 20.
FIGURA 20: Datos de la actividad repetitiva.
12
CV-TLS012 Taller Virtual de MS Project 2010 para la Gestin de Proyectos Unidad 01 Caso Prctico v1
Nota
Estamos ingresando una actividad repetitiva por un periodo de 5 semanas, como un aproximado de lo que trabajaremos en nuestro cronograma, mas adelante cuando veamos el tema de planificacin revisaremos si esta aproximacin es correcta o no.
3. Luego de dar clic en Aceptar, nuestro Diagrama de Gantt se ver de la siguiente manera:
FIGURA 21: Actividad repetitiva en MS Project. Como observamos, tenemos dos veces el entregable 1.3 Reunin de Coordinacin. Esto se debe a que cuando creamos una actividad repetitiva esta se genera como una nueva actividad. Entonces vamos a eliminar el entregable 1.3 Reunin de Coordinacin que no es una actividad repetitiva. d) Ingresar Hitos
Un hito es una actividad que tiene duracin cero (0), en MS Project lo que diferencia a un hito de una actividad es la duracin. Un hito es til para representar un evento significativo o un punto de referencia del proyecto. 1. Para ingresar hitos realizamos los mismos pasos que hicimos para ingresar las actividades. En nuestro proyecto, slo hemos definido el hito Fin del Proyecto, como se observa en la siguiente imagen.
FIGURA 22: Hitos en el MS Project.
13
CV-TLS012 Taller Virtual de MS Project 2010 para la Gestin de Proyectos Unidad 01 Caso Prctico v1
3.3 CREACIN DE CALENDARIOS MEDIANTE MS PROJECT 2010 El calendario general pertenece a un nivel inferior, es decir, que de establecer calendarios de proyecto y/o calendarios de tareas y recursos, estos ltimos sern los que definan el calendario real de trabajo del proyecto y no el calendario general. El calendario general se establece al instalar el MS Project en la PC. Por defecto se establece una jornada laboral de 8 horas de trabajo diario, en una semana de 5 das laborables, por 22 das laborables al mes. 1. Para ver el calendario general del proyecto vamos a la pestaa Archivo, seleccionamos Opciones, y luego la opcin Programacin.
FIGURA 23: Calendario del MS Project.
Nota
Se recomienda mantener la configuracin del calendario general, a pesar que el calendario real del proyecto est compuesto de diferentes calendarios.
14
CV-TLS012 Taller Virtual de MS Project 2010 para la Gestin de Proyectos Unidad 01 Caso Prctico v1
Calendario Base El calendario base es un calendario predefinido al momento de instalar el MS Project en la PC. Reconoce tres tipos de calendario base, cada uno con horarios de entrada y salida predefinidos. Para ver los tipos de calendario base vamos a la pestaa Proyecto, y buscamos la opcin Cambiar tiempo de trabajo.
FIGURA 24: Opcin cambiar tiempo de trabajo. Las siguientes Figuras corresponden a los tipos de calendario que tiene el MS Project.
FIGURA 25: Calendario Estndar
15
CV-TLS012 Taller Virtual de MS Project 2010 para la Gestin de Proyectos Unidad 01 Caso Prctico v1
FIGURA 26: Calendario Turno de noche.
FIGURA 27: Calendario 24 horas. a) Crear calendario del proyecto
El calendario del proyecto est a un nivel superior en relacin al calendario general. Este calendario se configura para todas las tareas del archivo .mpp que se est trabajando. Para crear un calendario de proyecto realizamos los siguientes pasos: 1. Vamos a la pestana Proyecto, y buscamos la opcin Cambiar tiempo de trabajo, en la nueva ventana damos clic en Crear calendario (Ver Figura 28).
16
CV-TLS012 Taller Virtual de MS Project 2010 para la Gestin de Proyectos Unidad 01 Caso Prctico v1
FIGURA 28: Crear calendario de proyecto. 2. Ingresamos el nombre del nuevo calendario Programa de Capacitacin 2012, y seleccionamos la opcin Hacer una copia del Estndar, clic en Aceptar (Ver Figura 29).
FIGURA 29: Ingresando nombre de calendario. 3. Nuestro calendario considera una semana laboral de 5 das (de lunes a viernes), con un horario de trabajo de 9:00 a.m. a 6:00 p.m., con una hora de refrigerio de 1:00 p.m. a 2:00 p.m. Para ello vamos a la pestaa Semanas laborales, y clic en detalles, como se observa en la Figura 30.
17
CV-TLS012 Taller Virtual de MS Project 2010 para la Gestin de Proyectos Unidad 01 Caso Prctico v1
FIGURA 30: Configurar calendario de proyecto. 4. Luego, elegimos el da Lunes, y elegir la opcin Establecer da(s) en estos periodos especficos. Y en la tabla de horarios incluir los horarios de 09:00 a.m. a 01:00 p.m. y de 02:00 p.m. a 06:00 p.m. Repetir estos procedimientos para los das martes, mircoles, jueves y viernes; luego clic en Aceptar. Y finalmente clic en Aceptar en la ventana de Cambiar calendario laboral.
FIGURA 30: Configurar periodos laborales especficos.
18
CV-TLS012 Taller Virtual de MS Project 2010 para la Gestin de Proyectos Unidad 01 Caso Prctico v1
5. Ahora configuraremos el 5 y 6 de abril como das feriados (das no laborables) en nuestro calendario. Para ello vamos a la pestaa Proyecto, en la opcin Cambiar tiempo de trabajo, y nos ubicamos en la pestaa Excepciones, como se resalta en la Figura 31.
FIGURA 31: Ingresando periodos no laborables. En la parte de Excepciones, agregamos el nombre Semana Santa, y ponemos como comienzo el 5 de abril y como fin el 6 de abril del 2012. Finalmente clic en Aceptar (Ver Figura 32).
19
CV-TLS012 Taller Virtual de MS Project 2010 para la Gestin de Proyectos Unidad 01 Caso Prctico v1
FIGURA 31: Ingresando periodos no laborables.
20
You might also like
- 1793 SP F Gestión Empresarial G1CT 00 CP 1 Grados Montreuil MiguelDocument5 pages1793 SP F Gestión Empresarial G1CT 00 CP 1 Grados Montreuil MiguelDarleny Veneros33% (3)
- Relatos de Foresta AndiiDocument32 pagesRelatos de Foresta AndiiMiau Garcia67% (3)
- Ejercicio Resuelto Microsoft ProjectDocument14 pagesEjercicio Resuelto Microsoft Projectmilo65% (17)
- Preparación y EmpaqueDocument79 pagesPreparación y EmpaqueMonica100% (1)
- Tamaño y LocalizacionDocument37 pagesTamaño y LocalizacionFabi AmandaNo ratings yet
- Caso Construccion de La Derivacion de Una Linea de Tuberia para Transporte de PetroleoDocument4 pagesCaso Construccion de La Derivacion de Una Linea de Tuberia para Transporte de PetroleoHugo Ferro Cuellar50% (2)
- Patron Bolsa Kiwi by BluebubaluDocument7 pagesPatron Bolsa Kiwi by BluebubaluBlue BubalúNo ratings yet
- Ejercicio EDTDocument3 pagesEjercicio EDT31121992No ratings yet
- Hoja de Práctica 20-Solucionario PDFDocument6 pagesHoja de Práctica 20-Solucionario PDFYanira SegoviaNo ratings yet
- Ejemplo Acta de Constitución Project Charter de Un Proyecto Tipo Según Wolf ProjectDocument5 pagesEjemplo Acta de Constitución Project Charter de Un Proyecto Tipo Según Wolf Projectwendy Zarza100% (1)
- Preguntas Tipo - Gestión Del Alcance PMBOKDocument4 pagesPreguntas Tipo - Gestión Del Alcance PMBOKAguirre YavNo ratings yet
- Caso 1Document12 pagesCaso 1Norma Chavarria100% (1)
- Preguntas Capítulo 5 - Gestión de Proyectos - MFCDocument3 pagesPreguntas Capítulo 5 - Gestión de Proyectos - MFCJehnsy Andrés Areché Garrido100% (1)
- Gabriel Sanchez - Niños Indigo, Cual Es El MensajeDocument70 pagesGabriel Sanchez - Niños Indigo, Cual Es El MensajeJaime Enrique Bustos AcostaNo ratings yet
- EJERCICIO ProjectDocument19 pagesEJERCICIO ProjectMyrna Julliana Huaman CamposNo ratings yet
- Bizagi TrabajoDocument8 pagesBizagi Trabajolily hrNo ratings yet
- Examen Final Balotario AlumnoDocument5 pagesExamen Final Balotario AlumnoLuis Antonio Flores Cisneros50% (2)
- EXAMEN Project Pregunta1Document3 pagesEXAMEN Project Pregunta1Luis ChavezNo ratings yet
- Clase5 CostosDocument63 pagesClase5 CostosDiego Mustto MostaceroNo ratings yet
- EXAMEN Project Pregunta1Document2 pagesEXAMEN Project Pregunta1Daniel RomeroNo ratings yet
- Gestión calidad proyectosDocument23 pagesGestión calidad proyectosanabel castro maldonadoNo ratings yet
- This Study Resource WasDocument8 pagesThis Study Resource WasGinoNo ratings yet
- GESTION DE INTEGRACION TESTDocument3 pagesGESTION DE INTEGRACION TESTDENNIS SANTIAGO GASTELU BARRERANo ratings yet
- Articulo - Gestión de Los Recursos en Los Proyectos PDFDocument4 pagesArticulo - Gestión de Los Recursos en Los Proyectos PDFFersigal GalsiferNo ratings yet
- Ensayo Administración Exitosa de Proyectos Capítulo 1Document4 pagesEnsayo Administración Exitosa de Proyectos Capítulo 1Kevin RLNo ratings yet
- Ficha Técnica Del Servicio de MensajeríaDocument2 pagesFicha Técnica Del Servicio de MensajeríaAlexa Ropain Salcedo100% (1)
- Modelo de optimización para la inversión de AFP LIDER en fondos mutuosDocument24 pagesModelo de optimización para la inversión de AFP LIDER en fondos mutuosAlexandra Romina Melendez MarinNo ratings yet
- Foro - Gestión de CalidadDocument3 pagesForo - Gestión de CalidadWillan Castrejon ChilonNo ratings yet
- Simulación de Evaluación Tipo PMP - RecursosDocument13 pagesSimulación de Evaluación Tipo PMP - RecursosJorge VillanuevaNo ratings yet
- Gpy t6c Enunciado ProyectoDocument2 pagesGpy t6c Enunciado ProyectoJulio Miguel CTNo ratings yet
- Cap 09-Evaluación MDXDocument4 pagesCap 09-Evaluación MDXALEXANDER MARTIN CHACON COBE�ASNo ratings yet
- Enfoque en La Fuerza Laboral-Herramientas de CalidadDocument2 pagesEnfoque en La Fuerza Laboral-Herramientas de CalidadRoy Mauricio CharriNo ratings yet
- EGPR - 620 - Ejemplo de Relación de Documentos Del ProyectoDocument12 pagesEGPR - 620 - Ejemplo de Relación de Documentos Del ProyectoIvan GarciaNo ratings yet
- CASOS GestionnDocument2 pagesCASOS GestionnCarlos Correa FloreNo ratings yet
- Desiciones IIDocument61 pagesDesiciones IIidahozgg2550% (2)
- Examen de Alcance PMPDocument12 pagesExamen de Alcance PMPoscar Rodriguez BravoNo ratings yet
- Resumen - BSC y KPI para Tecnología de InformaciónDocument4 pagesResumen - BSC y KPI para Tecnología de InformaciónFausto NelsonNo ratings yet
- Naid Naid-631 Ejercicio t001Document9 pagesNaid Naid-631 Ejercicio t001ルイス・ エンリケNo ratings yet
- Control Calidad Proyecto GerenciaDocument22 pagesControl Calidad Proyecto GerenciaYandhy PCNo ratings yet
- Proyecto FinalDocument50 pagesProyecto FinalVictoria Uribe ContrerasNo ratings yet
- Estructura de Plan de NegociosDocument33 pagesEstructura de Plan de NegociosSebastian100% (1)
- Proyecto MTDocument9 pagesProyecto MTLupis130191No ratings yet
- NUN 1 Caso INTEGRACION Acta Const V 2020Document1 pageNUN 1 Caso INTEGRACION Acta Const V 2020Velia PascoNo ratings yet
- Ejercicios 2020 PDFDocument23 pagesEjercicios 2020 PDFNicolTitoAlvaroNo ratings yet
- Cuestionario 2 - Gestión Del Alcance de ProyectoDocument7 pagesCuestionario 2 - Gestión Del Alcance de ProyectoRony AguileraNo ratings yet
- PC4 PDFDocument2 pagesPC4 PDFjoyNo ratings yet
- Logística Interna y Externa - EcopielDocument19 pagesLogística Interna y Externa - EcopielMelRoNo ratings yet
- Ejemplo de Proyeccion de La OfertaDocument2 pagesEjemplo de Proyeccion de La OfertaJudith Correa0% (1)
- Clase 02 Planeación y Monitoreo Del Análisis de Negocio.Document17 pagesClase 02 Planeación y Monitoreo Del Análisis de Negocio.hunterextremeNo ratings yet
- Construcción casa MS ProjectDocument5 pagesConstrucción casa MS ProjectclaudioeggNo ratings yet
- Ejemplos Estudio de TiemposDocument26 pagesEjemplos Estudio de TiemposOscar ViteNo ratings yet
- Naid Naid-532 TrabajofinalDocument4 pagesNaid Naid-532 TrabajofinalValiNo ratings yet
- Proyecto Carpas SolaresDocument22 pagesProyecto Carpas SolaresOscarcito Mas NaaNo ratings yet
- Concreto ArmadoDocument31 pagesConcreto ArmadoSusan Ñaupa RicaldiNo ratings yet
- Pregunta 1: Respuesta CorrectaDocument3 pagesPregunta 1: Respuesta CorrectaFatima SmithNo ratings yet
- Test Semana - 2Document4 pagesTest Semana - 2GinoNo ratings yet
- Análisis Costo Volumen UtilidadDocument16 pagesAnálisis Costo Volumen UtilidadAndy Silva VasquesNo ratings yet
- Módulo Iv Evaluacion CorregidoDocument164 pagesMódulo Iv Evaluacion CorregidoCM KettyNo ratings yet
- Caso#5Document2 pagesCaso#5Dusting Oreamuno Álvarez0% (3)
- Curso MS Proyect - Caso Practico 1Document21 pagesCurso MS Proyect - Caso Practico 1palogitano1985No ratings yet
- Documento Del Caso Práctico #1Document19 pagesDocumento Del Caso Práctico #1Mkt ConNo ratings yet
- Gestión de proyectos: WBS, actividades y calendariosDocument16 pagesGestión de proyectos: WBS, actividades y calendariosAlcides Inga TNo ratings yet
- CV-TLS012 CP02 v1Document14 pagesCV-TLS012 CP02 v1Jorge Luis Chicoma GamarraNo ratings yet
- Practica de Project 01Document15 pagesPractica de Project 01CaLu JordanNo ratings yet
- CASO PRÁCTICO #04. El Desarrollo Del Caso Práctico #04 Busca Lograr Los Siguientes Objetivos en El ParticipanteDocument17 pagesCASO PRÁCTICO #04. El Desarrollo Del Caso Práctico #04 Busca Lograr Los Siguientes Objetivos en El ParticipanteRosa Luz Palhua GoñiNo ratings yet
- AutoAprendizaje 12Document19 pagesAutoAprendizaje 12ALESSANDRA LEE PALACIOS SERTZENNo ratings yet
- Deja de Robar Sueños - Seth Godin PDFDocument97 pagesDeja de Robar Sueños - Seth Godin PDFLuis Fernando Picholá RucheNo ratings yet
- PLANO UBICACION Aco-A3 - 1-200 000 PDFDocument1 pagePLANO UBICACION Aco-A3 - 1-200 000 PDFSaúl TorresNo ratings yet
- (TDLN) Utsuro No Hako To Zero No Maria - Volumen 7 - 1ra EdiciónDocument323 pages(TDLN) Utsuro No Hako To Zero No Maria - Volumen 7 - 1ra EdiciónJorge Chavez AraizaNo ratings yet
- Forex Introduccion - Forex GenesisDocument5 pagesForex Introduccion - Forex GenesisSaúl TorresNo ratings yet
- Mapa de MuseosDocument1 pageMapa de MuseosSaúl TorresNo ratings yet
- SECCIONES Transv. Muro Estadio PDFDocument1 pageSECCIONES Transv. Muro Estadio PDFSaúl TorresNo ratings yet
- PLANO UBICACION Aco-A3 - 1-50 000Document1 pagePLANO UBICACION Aco-A3 - 1-50 000Saúl TorresNo ratings yet
- PLANO UBICACION Aco-A3 - 1-200 000 PDFDocument1 pagePLANO UBICACION Aco-A3 - 1-200 000 PDFSaúl TorresNo ratings yet
- PERFIL Long. Muro Estadio PDFDocument1 pagePERFIL Long. Muro Estadio PDFSaúl TorresNo ratings yet
- (TDNF) Utsuro No Hako To Zero No Maria - Volumen 1 - 5ta EdiciónDocument447 pages(TDNF) Utsuro No Hako To Zero No Maria - Volumen 1 - 5ta EdiciónJean Pierre AlcandréNo ratings yet
- Cortes Muro Estadio PDFDocument1 pageCortes Muro Estadio PDFSaúl TorresNo ratings yet
- SECCIONES Transv. Muro Estadio PDFDocument1 pageSECCIONES Transv. Muro Estadio PDFSaúl TorresNo ratings yet
- topografia-PTDocument1 pagetopografia-PTSaúl TorresNo ratings yet
- PERFIL Long. Muro Estadio PDFDocument1 pagePERFIL Long. Muro Estadio PDFSaúl TorresNo ratings yet
- PU - ESTADIO-Ubicacion PDFDocument1 pagePU - ESTADIO-Ubicacion PDFSaúl TorresNo ratings yet
- SECCIONES Transv. Muro Estadio PDFDocument1 pageSECCIONES Transv. Muro Estadio PDFSaúl TorresNo ratings yet
- UBICACION - Lucumani 2013-A3 - 1-500 000 PDFDocument1 pageUBICACION - Lucumani 2013-A3 - 1-500 000 PDFSaúl TorresNo ratings yet
- Planta Muro Estadio PDFDocument1 pagePlanta Muro Estadio PDFSaúl TorresNo ratings yet
- PERFIL Long. Muro Estadio PDFDocument1 pagePERFIL Long. Muro Estadio PDFSaúl TorresNo ratings yet
- SECCIONES Transv. Muro Estadio PDFDocument1 pageSECCIONES Transv. Muro Estadio PDFSaúl TorresNo ratings yet
- Planta Muro Estadio PDFDocument1 pagePlanta Muro Estadio PDFSaúl TorresNo ratings yet
- PU - ESTADIO-UbicacionDocument1 pagePU - ESTADIO-UbicacionSaúl TorresNo ratings yet
- OBRAS PROGRAMADAS - Lucumani 2013-A3 - 1-400Document1 pageOBRAS PROGRAMADAS - Lucumani 2013-A3 - 1-400Saúl TorresNo ratings yet
- Cortes Muro EstadioDocument1 pageCortes Muro EstadioSaúl TorresNo ratings yet
- SECCIONES Transv. Muro Estadio PDFDocument1 pageSECCIONES Transv. Muro Estadio PDFSaúl TorresNo ratings yet
- Planta Muro Estadio PDFDocument1 pagePlanta Muro Estadio PDFSaúl TorresNo ratings yet
- topografia-PTDocument1 pagetopografia-PTSaúl TorresNo ratings yet
- PERIMETRICO - Lucumani 2013-A3 - 1-400 PDFDocument1 pagePERIMETRICO - Lucumani 2013-A3 - 1-400 PDFSaúl TorresNo ratings yet
- OBRAS PROGRAMADAS - Lucumani 2013-A3 - 1-400Document1 pageOBRAS PROGRAMADAS - Lucumani 2013-A3 - 1-400Saúl TorresNo ratings yet
- UBICACION - Lucumani 2013-A3 - 1-500 000Document1 pageUBICACION - Lucumani 2013-A3 - 1-500 000Saúl TorresNo ratings yet
- Ejercicios EDocument8 pagesEjercicios EmariaNo ratings yet
- Plan de mejoramiento matemáticas 4° gradoDocument4 pagesPlan de mejoramiento matemáticas 4° gradoOLGA CORONADO OLGA CORONADO DE SARMIENTONo ratings yet
- Planificación MatemáticasDocument2 pagesPlanificación MatemáticasEmilio V UchihaNo ratings yet
- Marketing del café: Análisis de mercado y competidoresDocument6 pagesMarketing del café: Análisis de mercado y competidoresAdrián Córdoba SarmientoNo ratings yet
- Caso Clínico AscariasisDocument5 pagesCaso Clínico AscariasisJuani Serruto VelasquezNo ratings yet
- Costeo de Operaciones InternacionalesDocument25 pagesCosteo de Operaciones InternacionalesCristian Everardo Flores RamírezNo ratings yet
- El Codice Emilianense de La Real Academia de La HistoriaDocument76 pagesEl Codice Emilianense de La Real Academia de La Historiasanjo93No ratings yet
- Paso - 3 - Profundización - Trabajo ColaborativoDocument6 pagesPaso - 3 - Profundización - Trabajo ColaborativoSebastian Steven Roche RiveraNo ratings yet
- Descabezado de Pilotes CARACTERIZACIONDocument1 pageDescabezado de Pilotes CARACTERIZACIONricardoNo ratings yet
- Identificacion y Evaluacion de Impactos AmbientalesDocument29 pagesIdentificacion y Evaluacion de Impactos AmbientalesFabricio Alarcon Narry50% (2)
- Candado Exterior J70 MM PREMIUMDocument1 pageCandado Exterior J70 MM PREMIUMEddison DavilaNo ratings yet
- Los Libros Poéticos: La sabiduría para vivir bienDocument16 pagesLos Libros Poéticos: La sabiduría para vivir bienSharon DanielaNo ratings yet
- Yoel Santana Curriculum - RHDocument2 pagesYoel Santana Curriculum - RHYOEL SANTANANo ratings yet
- Configuración Basica Equipos Alfoplus24 v2Document19 pagesConfiguración Basica Equipos Alfoplus24 v2Joan Viloria100% (1)
- Uso de La FuerzaDocument4 pagesUso de La FuerzaLovo EN MiraNo ratings yet
- Sesión de Aprendizaje Religion SacramentosDocument6 pagesSesión de Aprendizaje Religion SacramentosYessy Espinoza Huamanlazo100% (1)
- Torres MoyanoDocument7 pagesTorres MoyanoMarco OlazabalNo ratings yet
- Gestion Del Sistema Electrico - P1Document10 pagesGestion Del Sistema Electrico - P1Ivan O'Connor RamírezNo ratings yet
- En Qué Se Basan en La Medida de Los Dados y Piezas de MecánicaDocument4 pagesEn Qué Se Basan en La Medida de Los Dados y Piezas de MecánicaMauricio GarciaNo ratings yet
- Estadistica Industrial 1 PRUEBA DE HIPOTESIS PDFDocument14 pagesEstadistica Industrial 1 PRUEBA DE HIPOTESIS PDFDayker RomeroNo ratings yet
- Licencia Excepcional RS-2020-15059878-APN-MTDocument2 pagesLicencia Excepcional RS-2020-15059878-APN-MTTodo Noticias100% (1)
- Ficha Water-Pro MXDocument2 pagesFicha Water-Pro MXBlank MartínezNo ratings yet
- Fase 2 Desarrollo Del Pensaminto y LenguajeDocument8 pagesFase 2 Desarrollo Del Pensaminto y LenguajeLucy Galeano100% (1)
- Catalogo Hot SexDocument32 pagesCatalogo Hot SexJUAN CARLOS ABRIL RAMIREZNo ratings yet