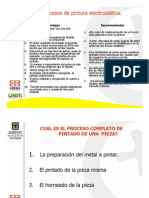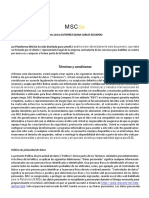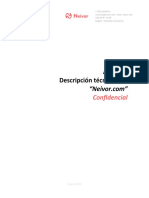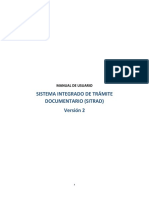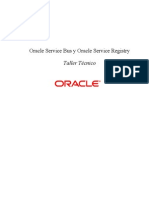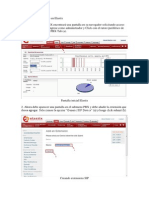Professional Documents
Culture Documents
Manual - Excel Avanzado
Uploaded by
Fernando GuerreroCopyright
Available Formats
Share this document
Did you find this document useful?
Is this content inappropriate?
Report this DocumentCopyright:
Available Formats
Manual - Excel Avanzado
Uploaded by
Fernando GuerreroCopyright:
Available Formats
Curso de Microsoft Excel 2003 Avanzado
Ordenar Listas ..........................................................................................................................................3 Orden predeterminado ........................................................................................................................3 Opciones disponibles para ordenar una lista ..................................................................................3 Ordenar filas en orden ascendente en funcin del contenido de una columna .....................3 Ordenar filas en orden descendente en funcin del contenido de una columna ...................3 Ordenar filas en funcin del contenido de dos o ms columnas ..............................................3 Ordenar columnas en funcin del contenido de filas .................................................................3 Ordenar columnas en funcin del contenido de filas .................................................................4 Validacin de datos ..................................................................................................................................4 Eliminar la validacin de datos...........................................................................................................4 Manejo de subtotales ..............................................................................................................................5 Insertar subtotales en una lista .........................................................................................................5 Trabajo con el formulario de datos .......................................................................................................6 Trabajo con filtros avanzados ................................................................................................................6 Filtrar una lista usando criterios avanzados .....................................................................................6 Ejemplos de criterios de filtros avanzados ...........................................................................................7 Tabla dinmica .........................................................................................................................................8 Cundo utilizar un informe de tabla dinmica .................................................................................8 Crear un informe de tabla dinmica ..................................................................................................8 Tipos de informes de tabla dinmica ................................................................................................9 Trabajar con formato condicional ..........................................................................................................9 Como Agregar, cambiar o quitar formatos condicionales ..............................................................9 Guardar un libro .....................................................................................................................................10 Guardar una copia de seguridad del libro ......................................................................................10 Especificar una contrasea para abrir un libro ..............................................................................10 Limitar la visin y modificacin de una hoja individual ....................................................................12 Trabajar con libros compartidos ..........................................................................................................12 Modificar un libro compartido ..........................................................................................................13 Formulas y funciones.............................................................................................................................14 Usar funciones para calcular valores...............................................................................................14 Argumentos .........................................................................................................................................14 Estructura ............................................................................................................................................14 Algunas de las funciones mas comunes son: ............................................................................14 Otras funciones tiles ....................................................................................................................14 Funciones Avanzadas ........................................................................................................................15 Funciones anidadas ...........................................................................................................................19 Macros en Excel. ....................................................................................................................................19 Macros: automatizacin de tareas de uso frecuente ....................................................................19 Grabar una macro ..............................................................................................................................19 Ejecutar una macro............................................................................................................................20 Cambiar el nivel de seguridad para la proteccin antivirus en macros .....................................20 Modificar una macro ..........................................................................................................................20 Eliminar una macro ............................................................................................................................21 Agregar una macro a un botn o al men .....................................................................................21 Auditoria ..................................................................................................................................................22 Esquema ..................................................................................................................................................23
Curso de Microsoft Excel 2003 Avanzado
Realizar un esquema en una hoja de clculo ................................................................................23 Quitar un esquema ............................................................................................................................24 Manejo de Escenarios ............................................................................................................................25 Crear un escenario .............................................................................................................................25 Eliminar un escenario ........................................................................................................................26 Modificar un escenario ......................................................................................................................26 Mostrar un escenario .........................................................................................................................27 Crear un informe de resumen de escenario...................................................................................27 Buscar objetivo .......................................................................................................................................27 Solver .......................................................................................................................................................27 Cargar un modelo de problema de Solver .........................................................................................28 Cambiar la forma en que Solver encuentra soluciones ................................................................28 Tolerancia de enteros ....................................................................................................................29 Haga clic en Aceptar..........................................................................................................................29 Definir un problema. ......................................................................................................................29 Agregar una restriccin .................................................................................................................30 Cambiar o eliminar una restriccin ..............................................................................................30
Curso de Microsoft Excel 2003 Avanzado
Ordenar Listas
Orden predeterminado
Microsoft Excel utiliza rdenes especficos para organizar los datos segn su valor, no segn su formato. Si se utiliza el orden ascendente, Excel utilizar el siguiente orden (en orden descendente, Microsoft Excel invertir el orden, excepto las celdas en blanco, que siempre se colocarn en ltimo lugar). Nmeros: Los nmeros se ordenan desde el nmero negativo menor al nmero positivo mayor. Orden alfanumrico Si se ordena texto alfanumrico, Excel lo ordenar de izquierda a derecha, carcter por carcter. Por ejemplo, si una celda contiene el texto "A100", Excel colocar la celda detrs de la celda que contenga la entrada "A1" y antes de la celda que contenga la entrada "A11". El texto y el texto que incluye nmeros, se ordenar del siguiente modo: 0 1 2 3 4 5 6 7 8 9 (espacio) ! " # $ % & ( ) * , . / : ; ? @ [ \ ] ^ _ ` { | } ~ + < = > A B C D E F G H IJKLMNOPQRSTUVWXYZ
Opciones disponibles para ordenar una lista
Ordenar filas en orden ascendente en funcin del contenido de una columna 1. Haga clic en una celda de la columna que desee ordenar. 2. Haga clic en Orden ascendente. Ordenar filas en orden descendente en funcin del contenido de una columna 1. Haga clic en una celda de la columna que desee ordenar. 2. Haga clic en Orden descendente. Ordenar filas en funcin del contenido de dos o ms columnas 1. Haga clic en una celda de la lista que desee ordenar. 2. En el men Datos, haga clic en Ordenar. 3. En los cuadros Ordenar por y Luego por, haga clic en las columnas que desee ordenar. 4. Seleccione otras opciones de ordenacin que desee y, a continuacin, haga clic en Aceptar.
Curso de Microsoft Excel 2003 Avanzado
Ordenar columnas en funcin del contenido de filas 1. Haga clic en una celda de la lista que desee ordenar. 2. En el men Datos, haga clic en Ordenar. 3. Haga clic en Opciones. 4. En Orientacin, haga clic en Ordenar de izquierda a derecha y, a continuacin, en Aceptar. 5. En los cuadros Ordenar por y Luego por, haga clic en las filas que desee ordenar.
Validacin de datos Microsoft Excel permite definicin y el control taxativo de los valores que se deben ingresar en una hoja de clculos a travs de la configuracin de la herramienta de validacin, para esto se debe proceder de la siguiente manera: 1. Seleccionar el grupo de celdas cuyo ingreso se desea validar. 2. Seleccionar la opcin datos del men y luego validacin. 3. Seleccionar el tipo de datos que se deben validar.
4. Configurar el mensaje de entrada. 5. Configurar el tipo y texto del mensaje de error.
Eliminar la validacin de datos
1. 2. 3. 4. Seleccionar el grupo de celdas cuyas reglas de validacin se deseen eliminar. Seleccionar la opcin datos del men y luego validacin. Presionar el botn borrar todos. Presionar el botn aceptar.
Curso de Microsoft Excel 2003 Avanzado
Manejo de subtotales Como su propia palabra la describe, la herramienta subtotales, permite agrupar items de una tabla o lista para calcular subtotales utilizando una gran variedad de funciones.
Insertar subtotales en una lista
1. Ordene la lista por la columna cuyos subtotales desee calcular. 2. Haga clic en una celda de la lista. 3. En el men Datos, haga clic en Subtotales. 4. En el cuadro Para cada cambio en, haga clic en la columna que contenga los grupos cuyos subtotales desee calcular. Deber ser la misma columna por la que se haya ordenado la lista en el paso 1. 5. En el cuadro Usar funcin, seleccione la funcin que desee emplear para calcular los subtotales 6. En el cuadro Agregar subtotal a, active las casillas de verificacin correspondientes a las columnas que contengan los valores cuyos subtotales desee extraer.
Curso de Microsoft Excel 2003 Avanzado
Trabajo con el formulario de datos El formulario de datos es una herramienta que permite la carga, modificacin y bsqueda de registros a travs de un autoformulario disponible en Excel, para poder trabajar con el mismo se deben realizar los siguientes pasos: 1. Seleccionar el men datos y luego la opcin formulario, para que se cargue el mismo. 2. Presionando el botn nuevo se puede realizar la carga de un nuevo registro. 3. Eliminar, borra de la lista el registro con foco sobre el formulario. 4. Restaurar, vuelve a tras cualquier modificacin realizada, sobre los registros ( no restaura un registro eliminado. 5. Criterios, permite agregar un criterio de bsqueda. 6. Buscar anterior, buscar el primer registro anterior al que se tiene foco, de acuerdo al criterio seleccionado. 7. Buscar posterior, buscar el primer registro posterior al que se tiene foco, de acuerdo al criterio seleccionado. 8. Cerrar, cierra el formulario.
Trabajo con filtros avanzados
Filtrar una lista usando criterios avanzados
La hoja de clculo debe disponer al menos de tres filas vacas sobre la lista que pueden utilizarse como rango de criterios. La lista debe incluir rtulos de columna. Seleccione los rtulos de columna de la lista correspondientes a las columnas que contienen los valores que desea filtrar y haga clic en Copiar.
Curso de Microsoft Excel 2003 Avanzado
Seleccione la primera fila vaca del rango de criterios y haga clic en Pegar. En las filas situadas bajo los rtulos de criterios, introduzca los criterios que desea buscar. Compruebe que existe al menos una fila vaca entre los valores de criterios y la lista. Haga clic en una celda de la lista. En el men Datos, seleccione Filtro y haga clic en Filtro avanzado. Para filtrar la lista ocultando las filas que no cumplen los criterios, haga clic en Filtrar la lista sin moverla. Para filtrarla copiando las filas que cumplen los criterios a otra rea de la hoja de clculo, haga clic en Copiar a otro lugar, despus en la casilla Copiar a y, por ltimo, en la esquina superior izquierda del rea donde desea pegar las filas. En la casilla Rango de criterios introduzca su referencia, incluidos los rtulos de criterios. Para borrar temporalmente el cuadro de dilogo Filtro avanzado mientras selecciona el rango de criterios, haga clic en Contraer cuadro de dilogo Ejemplos de criterios de filtros avanzados Los criterios de filtro avanzado pueden incluir varias condiciones aplicadas a una sola columna, varios criterios aplicados a varias columnas y condiciones creadas como resultado de una frmula. Varias condiciones en una sola columna Si incluye dos o ms condiciones en una sola columna, escriba los criterios en filas independientes, una directamente bajo otra. Por ejemplo, el siguiente rango de criterios presenta las filas que contienen "Davolio", "Buchanan" o "Suyama" en la columna Vendedor. Una condicin en dos o ms columnas Para buscar datos que cumplan una condicin en dos o ms columnas, introduzca todos los criterios en la misma fila del rango de criterios. Por ejemplo, el siguiente rango de criterios presenta todas las filas que contienen "Producto" en la columna Tipo, "Davolio " en la columna Vendedor y valores de ventas superiores a 1.000 $. Una condicin en una columna u otra Para buscar datos que cumplan una condicin de una columna o una condicin de otra, introduzca los criterios en filas diferentes del rango. Por ejemplo, el siguiente rango de criterios presenta todas las filas que contienen "Producto" en la columna Tipo, "Davolio " en la columna Vendedor o valores de ventas superiores a 1.000 $. Uno de dos conjuntos de condiciones para dos columnas Para buscar filas que cumplan uno de dos conjuntos de condiciones, donde cada conjunto incluye condiciones para ms de una columna, introduzca los criterios en filas independientes. Por ejemplo, el siguiente rango de criterios presenta las filas que contienen Davolio en la columna Vendedor y valores de ventas superiores a 3.000 $ y tambin muestra las filas del vendedor Buchanan con valores de ventas superiores a 1.500 $. .
Curso de Microsoft Excel 2003 Avanzado
Tabla dinmica Un informe de tabla dinmica es una tabla interactiva que se puede utilizar para resumir rpidamente grandes volmenes de datos. Podr girar sus filas y columnas para ver diferentes resmenes de los datos de origen, filtrar los datos mostrando diferentes pginas, o mostrar los detalles de determinadas reas de inters.
Cundo utilizar un informe de tabla dinmica Utilice un informe de tabla dinmica cuando desee
comparar totales relacionados, especialmente cuando tenga una lista de nmeros larga para resumir y desee realizar comparaciones distintas con cada nmero. Utilice los informes de tabla dinmica cuando desee que Microsoft Excel realice automticamente ordenaciones y el clculo de subtotales y totales. En el ejemplo anterior, puede ver fcilmente cmo en el tercer trimestre las ventas de golf en la celda F5 son superiores a las ventas de cualquier otro deporte o trimestre, y a las ventas de los totales generales. Como un informe de tabla dinmica es interactivo, usted u otros usuarios pueden cambiar la presentacin de los datos para ver ms detalles o calcular diferentes resmenes.
Crear un informe de tabla dinmica Para crear un informe de tabla dinmica, utilice el Asistente
para tablas y grficos dinmicos como gua para buscar y especificar los datos de origen que desea analizar y para crear el marco del informe. Puede utilizar la barra de herramientas Tabla dinmica para organizar los datos dentro de dicho marco.
Curso de Microsoft Excel 2003 Avanzado
Tipos de informes de tabla dinmica
Un informe de tabla dinmica predeterminado tiene el aspecto del que aparece en el ejemplo anterior. Tambin puede mostrar un informe de tabla dinmica con formato de sangra, para ver todos los datos de resumen del mismo tipo en una columna. Puede crear un informe de grfico dinmico para ver los datos grficamente. Asimismo, puede colocar un informe de tabla dinmica en el Web utilizando una lista de tabla dinmica en una pgina Web. Cuando se publica un informe de tabla dinmica de Excel en una lista de tabla dinmica, otros usuarios pueden ver los datos e interactuar con ellos desde sus exploradores Web.
Trabajar con formato condicional El formato condicional permite mediante la utilizacion de un asistente la modificacion del formato de una celda en funcion del valor que esta contiene.
Como Agregar, cambiar o quitar formatos condicionales
Seleccione las celdas cuyo formato condicional desee agregar, modificar o quitar. En el men Formato, haga clic en Formato condicional. Para utilizar los valores de las celdas seleccionadas como el criterio de formato, haga clic en Valor de la celda, seleccione la frase de comparacin e introduzca un valor constante o una frmula. Si se introduce una frmula, inciela con un signo igual (=). Para utilizar una frmula como criterio de formato (para la evaluacin de datos o condiciones que no sean los valores de las celdas seleccionadas), haga clic en Frmula e introduzca la frmula cuyo resultado sea un valor lgico de VERDADERO o FALSO. Haga clic en Formato. Seleccione el formato que desee aplicar cuando el valor de la celda satisfaga la condicin o la frmula devuelva el valor VERDADERO. Pueden especificarse hasta tres condiciones. Si ninguna de las condiciones que se han especificado es verdadera, las celdas conservarn los formatos existentes.
Curso de Microsoft Excel 2003 Avanzado
Para cambiar los formatos, haga clic en Formato para la condicin que desee modificar. Para volver a seleccionar formatos en la ficha actual del cuadro de dilogo Formato de celdas, haga clic en Borrar y seleccione los nuevos formatos. Para quitar una o ms condiciones, haga clic Eliminar y, a continuacin, active la casilla de verificacin de las condiciones que desee eliminar. Guardar un libro Cuando se guarda un libro por primera vez, se le asigna un nombre de archivo y se indica el lugar en que desea almacenarse en el disco duro del equipo o en otra ubicacin. Cada vez que se guarde el libro, Microsoft Excel actualizar el archivo con los ltimos cambios. Adems existen otras opciones para guardar un libro de trabajo, sobre todo teniendo en cuenta la seguridad, por ejemplo:
Guardar una copia de seguridad del libro
1. En el men Archivo, haga clic en Guardar como. 2. En el men Herramientas, haga clic en Opciones generales. 3. Active la casilla de verificacin Crear siempre una copia de seguridad. 4. Haga clic en Aceptar y, a continuacin, en Guardar.
Especificar una contrasea para abrir un libro
Cuando cree una contrasea, escrbala y mantngala en un lugar seguro. Si pierde la contrasea, no podr abrir ni tener acceso a los datos del libro protegido. 1. En el men Archivo, haga clic en Guardar como.
10
Curso de Microsoft Excel 2003 Avanzado
2. En el men Herramientas, haga clic en Opciones generales. 3. En el cuadro Contrasea de proteccin escriba una contrasea y, a continuacin, haga clic en Aceptar. 4. En las contraseas se distinguen maysculas y minsculas. Escriba la contrasea tal como desee que la introduzcan los usuarios, incluidas maysculas y minsculas. 5. En el cuadro Vuelva a escribir la contrasea para proceder, escriba otra vez la contrasea y haga clic en Aceptar. 6. Haga clic en Guardar. 7. Si se solicita, haga clic en S para reemplazar el libro existente con el que est abierto.
11
Curso de Microsoft Excel 2003 Avanzado
Limitar la visin y modificacin de una hoja individual 1. Desbloquee las celdas que desee modificar despus de haber protegido la hoja de clculo. 2. En el men Herramientas, elija Proteger y, a continuacin, haga clic en Proteger hoja. 3. Colocar una contrasea adecuada. Trabajar con libros compartidos Un libro compartido permite que varias personas lo modifiquen simultneamente. Resulta especialmente til para administrar listas que cambian con frecuencia. Por ejemplo, si las personas del grupo de trabajo gestionan varios proyectos cada una y necesitan saber en qu situacin estn los dems, el grupo podra utilizar una lista incluida en un libro compartido, en la que cada persona escriba y actualice una fila de informacin por cada proyecto Compartir un libro Cree un libro que desea que est disponible para que lo modifiquen varios usuarios y escriba los datos que desee proporcionar. En el men Herramientas, elija Compartir libro y, a continuacin, haga clic en la ficha Modificacin.
Active la casilla de verificacin Permitir la modificacin por varios usuarios a la vez y, a continuacin, haga clic en Aceptar. Cuando se solicite, guarde el libro. En el men Archivo, haga clic en Guardar como y guarde el libro compartido en una ubicacin de red a
12
Curso de Microsoft Excel 2003 Avanzado
la que otros usuarios puedan tener acceso. Utilice una carpeta de red compartida,
Modificar un libro compartido
Vaya a la ubicacin de red donde est almacenado el libro compartido y bralo. Defina el nombre de usuario para identificar su trabajo en el libro compartido: en el men Herramientas, haga clic en Opciones, haga clic en la ficha General y, por ltimo, escriba su nombre de usuario en el cuadro Nombre de usuario. Escriba y modifique los datos como siempre. Las siguientes funciones no se pueden agregar ni modificar: celdas combinadas, formatos condicionales, validacin de datos, grficos, imgenes, objetos (incluidos los de dibujo), hipervnculos, escenarios, esquemas, subtotales, tablas de datos, informes de tabla dinmica, proteccin de libros y hojas de clculo, y macros. Cree cualquier filtro y la configuracin de impresin deseada para su uso personal. De forma predeterminada se guarda individualmente la configuracin de cada usuario. Si desea que se apliquen las configuraciones de filtro o impresin definidas por el autor original cada vez que abra el libro, haga clic en Compartir libro en el men Herramientas, haga clic en la ficha Uso avanzado y, en Incluir en vista personal, desactive la casilla de verificacin Configuracin de impresora o Configuracin de filtro. Para guardar los cambios realizados en el libro y ver los cambios guardados por otros usuarios desde la ltima vez que guard el libro, haga clic en Guardar . Si aparece el cuadro de dilogo Resolucin de conflictos, resuelva los conflictos. Cuando dos usuarios intentan guardar cambios que afectan a la misma celda, Microsoft Excel muestra el cuadro de dilogo Resolucin de conflictos a uno de los usuarios. En el cuadro de dilogo Resolucin de conflictos, lea la informacin acerca de cada cambio y los cambios conflictivos realizados por otros usuarios. Para mantener el cambio que usted ha realizado o el de otra persona e ir al siguiente cambio conflictivo, haga clic en Aceptar los mos o en Aceptar otros. Para conservar todos los cambios restantes que ha realizado o todos los de otros usuarios, haga clic Aceptar todos los mos o en Aceptar todos los otros. Para que los cambios que ha realizado anulen todos los dems y no volver a mostrar el cuadro de dilogo Resolucin de conflictos, desactive esta funcin
13
Curso de Microsoft Excel 2003 Avanzado
Formulas y funciones
Usar funciones para calcular valores
Las funciones son frmulas predefinidas que ejecutan clculos utilizando valores especficos, denominados argumentos, en un orden determinado o estructura. Por ejemplo, la funcin SUMA agrega valores o rangos de celdas
Argumentos
Los argumentos pueden ser nmeros, texto, valores lgicos como VERDADERO o FALSO, matrices, valores de error como #N/A o referencias de celda. El argumento que se designe deber generar un valor vlido para el mismo. Los argumentos pueden ser tambin constantes, frmulas u otras funciones.
Estructura La estructura de una funcin comienza por el nombre de la funcin, seguido de un parntesis de apertura, los argumentos de la funcin separados por comas y un parntesis de cierre. Si la funcin inicia una frmula, escriba un signo igual (=) delante del nombre de la funcin. A medida que se cree una frmula que contenga una funcin, la paleta de frmulas facilitar ayuda.
Algunas de las funciones mas comunes son: 1. 2. 3. 4. 5. 6. 7. Suma: Suma un rango de celdas. Sumar si: Suma un rango de celdas si se cumple una determinada condicin. Contar si: Cuenta un rango de celdas si se cumple una determinada condicin. Max: Devuelve el valor mximo entre los valores de un rango de celdas. Min: Devuelve el valor mnimo entre los valores de un rango de celdas Promedio: Calcula el promedio de un rango de celdas. Entero: convierte a un valor con decimales en un valor entero.
Otras funciones tiles 8. 9. 10. 11. 12. 13. 14. 15. 16. Hoy: Devuelve la fecha Actual. Si: Devuelve una operacin en funcin de si se cumple o no una condicin. Si anidado: Permite analizar mas de una condicin. Dias360: devuelve la cantidad de das entre dos fechas. Izquierda: extrae x caracteres comenzando desde la izquierda. Derecha: extrae x caracteres comenzando desde la derecha. Extrae: extrae x caracteres comenzando desde un lugar determinado. Subtotal: Calcula subtotales por criterio. Formato condicional: Cambia el formato en funcin del cumplimiento de una condicin.
14
Curso de Microsoft Excel 2003 Avanzado
Funciones Avanzadas
1. Funcin SI: Devuelve un valor si la condicin especificada es VERDADERO y otro valor si dicho argumento es FALSO. Sintaxis: SI (prueba lgica; valor si verdadero; valor si falso) Prueba lgica es cualquier valor o expresin que puede evaluarse como VERDADERO o FALSO. Por ejemplo, A10=100 Valor si verdadero es el valor que se devuelve si el argumento prueba lgica es VERDADERO Valor si falso es el valor que se devuelve si el argumento prueba lgica es FALSO
2. Funcin Contar: Cuenta el nmero de celdas que contienen nmeros y los nmeros en la lista de argumentos. Use CONTAR para obtener el nmero de entradas en un campo numrico de un rango o de una matriz de nmeros.
15
Curso de Microsoft Excel 2003 Avanzado
Sintaxis: CONTAR(ref1;ref2; ...) Ref1; ref2;... son entre 1 y 30 argumentos que pueden contener o hacer referencia a distintos tipos de datos, pero slo se cuentan los nmeros. 3. Contar Si: Cuenta las celdas, dentro del rango, que no estn en blanco y que cumplen con el criterio especificado.
Sintaxis: CONTAR.SI(rango;criterio) Rango es el rango dentro del cual desea contar el nmero de celdas que no estn en blanco. Criterio es el criterio en forma de nmero, expresin o texto, que determina las celdas que se van a contar. Por ejemplo, el argumento criterio puede expresarse como 32; "32"; ">32" o "manzanas 4. Contar Blanco: Cuenta el nmero de celdas en blanco dentro de un rango. Sintaxis: CONTAR.BLANCO(rango) Rango es el rango dentro del cual desea contar el nmero de celdas en blanco. 5. Contara: Cuenta el nmero de celdas que no estn vacas y los valores que hay en la lista de argumentos. Sintaxis: CONTARA(valor1;valor2; ...) Valor1; valor2; ... los valores que desea contar. son de 1 a 30 argumentos que representan
16
Curso de Microsoft Excel 2003 Avanzado
6. Sumar Si: Suma las celdas en el rango que coinciden con el argumento criterio. Sintaxis: SUMAR.SI(rango;criterio;rango_suma) Rango es el rango de celdas que desea evaluar. Criterio es el criterio en forma de nmero, expresin o texto, que determina qu celdas se van a sumar. Rango_suma son las celdas que se van a sumar. Las celdas contenidas en rango_suma se suman slo si las celdas correspondientes del rango coinciden con el criterio. Si rango_suma se omite, se suman las celdas contenidas en el argumento rango.
7. BUSCARH: Busca un valor en la fila superior de una tabla o una matriz de valores y, a continuacin, devuelve un valor en la misma columna de una fila especificada en la tabla o en la matriz. Sintaxis: BUSCARH(valor_buscado;matriz_buscar_en;indicador_filas; ordenado) Valor_buscado es el valor que se busca en la primera fila de matriz_buscar_en. Matriz_buscar_en es una tabla de informacin en la que se buscan los datos. Si el argumento ordenado es VERDADERO, los valores de la primera fila del argumento matriz_buscar_en debern colocarse en orden ascendente: ...-2; -1; 0; 1; 2;..., A-Z, FALSO, VERDADERO; de lo contrario, es posible que BUSCARH no devuelva el valor correcto. Indicador_filas es el nmero de fila en matriz_buscar_en desde el cual se deber devolver el valor coincidente. Si indicador_filas es 1, devuelve el valor de la primera fila en matriz_buscar_en; si indicador_filas es 2, devuelve el valor de la segunda fila en matriz_buscar_en y as sucesivamente. Ordenado es un valor lgico que especifica si desea que el elemento buscado por la funcin BUSCARH coincida exacta o aproximadamente. Si ordenado es VERDADERO o se omite, la funcin devuelve un
17
Curso de Microsoft Excel 2003 Avanzado
valor aproximado, es decir, si no se encuentra un valor exacto, se devuelve el mayor valor que sea menor que el argumento valor_buscado. Si ordenado es FALSO, la funcin BUSCARH encontrar el valor exacto. Si no se encuentra dicho valor, devuelve el valor de error #N/A.
8. BUSCARV: Busca un valor especfico en la columna ms a izquierda de una matriz y devuelve el valor en la misma fila de una columna especificada en la tabla. Sintaxis: BUSCARV(valor_buscado;matriz_de_comparacin;indicador_columnas;ordenado) Valor_buscado es el valor que se busca en la primera columna de la matriz. Matriz_de_comparacin es el conjunto de informacin donde se buscan los datos. Si el argumento ordenado es VERDADERO, los valores de la primera columna del argumento matriz_de_comparacin deben colocarse en orden ascendente: ...; -2; -1; 0; 1; 2; ... ; A-Z; FALSO; VERDADERO. De lo contrario, BUSCARV podra devolver un valor incorrecto. Indicador_columnas es el nmero de columna de matriz_de_comparacin desde la cual debe devolverse el valor coincidente. Ordenado Es un valor lgico que indica si desea que la funcin BUSCARV busque un valor igual o aproximado al valor especificado.
18
Curso de Microsoft Excel 2003 Avanzado
Funciones anidadas
Las funciones anidadas permiten que el resultado de una funcin pueda ser utilizado como uno de los argumentos de otra funcin Lmites del nivel de anidamiento Una frmula puede contener como mximo siete niveles de funciones anidadas Anidar funciones Se puede utilizar la Paleta de frmulas para anidar funciones como argumentos. Por ejemplo, en la Figura , se puede anidar la funcin Promedio en la funcin SI haciendo clic en el cuadro de edicin Valor_si_verdadero, haciendo clic en la flecha abajo del cuadro Funciones de la barra de frmulas y, finalmente, haciendo clic en Promedio. Macros en Excel.
Macros: automatizacin de tareas de uso frecuente
Si realiza frecuentemente una tarea en Microsoft Excel, puede automatizarla mediante una macro. Una macro consiste en una serie de comandos y funciones que se almacenan en un mdulo de Visual Basic y que puede ejecutarse siempre que sea necesario realizar la tarea. Al grabar una macro, Excel almacena informacin sobre cada paso dado cuando se ejecuta una serie de comandos. A continuacin, se ejecuta la macro para que repita los comandos. Antes de grabar o escribir una macro, deben planearse los pasos y los comandos que se desean automatizar, ya que si se comete algn error mientras se graba la macro, tambin se graban las correcciones que se realicen. Cuando se graban macros, Visual Basic almacena cada macro en un nuevo mdulo adjunto a un libro.
Grabar una macro
1. 2 Seleccione Macro en el men Herramientas y, a continuacin, haga clic en Grabar nueva macro. En el cuadro Nombre de la macro, escriba un nombre para la macro.
El primer carcter del nombre de la macro debe ser una letra. Los dems caracteres pueden ser letras, nmeros o caracteres de subrayado. No se permiten espacios en un nombre de macro; puede utilizarse un carcter de subrayado como separador de palabras. 3. Para ejecutar la macro presionando un mtodo abreviado, escriba una letra en el cuadro Tecla de mtodo abreviado. Puede utilizarse CTRL+ letra (para letras minsculas) o CTRL+ MAYS + letra (para letras maysculas), donde letra es cualquier tecla del teclado. La tecla de mtodo abreviado que se utilice no puede ser ni un nmero ni un carcter especial como @ o #. La tecla de mtodo abreviado suplantar a cualquier tecla de mtodo abreviado predeterminada en Microsoft Excel mientras est abierto el libro que contiene la macro.
19
Curso de Microsoft Excel 2003 Avanzado
4. En el cuadro Guardar macro en, haga clic en la ubicacin en que desea almacenar la macro. Si desea que la macro est disponible siempre que se utilice Excel, almacene la macro en el libro de macros personales en la carpeta de inicio de Excel. Para incluir una descripcin de la macro, escriba la descripcin en el cuadro Descripcin. 5. Haga clic en Aceptar. Si se seleccionan celdas mientras se est ejecutando una macro, sta seleccionar las mismas celdas independientemente de la celda que se haya seleccionado en primer lugar, ya que graba referencias absolutas de celda. Si desea tener una macro para seleccionar celdas independientemente de la posicin que tenga la celda activa cuando se ejecute la macro, configure el grabador de macros para que grabe referencias relativas de celda. En la barra de herramientas Detener grabacin, haga clic en Referencias relativas. Excel continuar grabando macros con referencias relativas hasta que termine la sesin con Excel. 6. 7. Realizar las operaciones que debe contener la macro. Una vez terminado presionar el botn Detener Grabacin.
Ejecutar una macro
1. 2. 3. 4. Abra el libro que contiene la macro. Seleccione Macro en el men Herramientas y, a continuacin, haga clic en Macros. En el cuadro Nombre de la macro, escriba el nombre de la macro que desea ejecutar. Haga clic en Ejecutar.
Cambiar el nivel de seguridad para la proteccin antivirus en macros
1. 2. En el men Herramientas, seleccione Macro y haga clic en Seguridad. Haga clic en la ficha Nivel de seguridad y en la opcin que desee.
Modificar una macro
Antes de modificar una macro, deber familiarizarse con el Editor de Visual Basic. Puede utilizarse el Editor de Visual Basic para escribir y modificar las macros adjuntas a los libros de Microsoft Excel. 1. 2. 3. Seleccione Macro en el men Herramientas y, a continuacin, haga clic en Macros. En el cuadro Nombre de la macro, escriba un nombre para la macro. Haga clic en Modificar.
20
Curso de Microsoft Excel 2003 Avanzado
Eliminar una macro
1. 2. 3. 4. 5. Abra el libro que contiene la macro que desea eliminar. Elija Macro en el men Herramientas y, a continuacin, haga clic en Macros. En la lista Macros en, seleccione Este libro. En el cuadro Nombre de la macro, haga clic en el nombre de la macro que desee eliminar. Haga clic en Eliminar.
Agregar una macro a un botn o al men
1. 2. 3. 4. 5. Clic con el botn derecho sobre la barra de herramientas. Seleccionar la opcin personalizar. Seleccionar macros. Arrastrar el botn hasta la barra. Modificar las propiedades del botn.
21
Curso de Microsoft Excel 2003 Avanzado
Auditoria Microsoft Excel proporciona herramientas que ayudan a realizar el seguimiento de problemas en las hojas de clculo. Por ejemplo, el valor que se ve en una celda puede ser el resultado de una frmula, o bien lo puede utilizar una frmula que da lugar a un resultado incorrecto. Los comandos de auditoria reflejan grficamente, o rastrean, las relaciones entre las celdas y las frmulas que tengan flechas de rastreo.
Al auditar una hoja de clculo, puede rastrear los precedentes (las celdas que proporcionan datos a una celda concreta) o los dependientes (las celdas que dependen del valor de una celda especfica). Si la celda que ha seleccionado contiene una frmula, puede buscar todas las celdas que proporcionan datos a esa frmula. Las celdas que proporcionan datos se conocen como celdas precedentes. La frmula de la celda seleccionada calcula un nuevo resultado cuando cambian los valores de las celdas precedentes. Al hacer clic en Rastrear precedentes, las flechas de rastreo azules muestran las celdas de la hoja activa que proporcionan datos a la frmula. Si vuelve a hace clic en este comando, Microsoft Excel desciende un nivel y rastrea las celdas de la hoja activa a las que hacen referencia las celdas precedentes. Si la celda seleccionada contiene una referencia a otra hoja de trabajo o a otro libro, una flecha de rastreo negra une el icono de la hoja de clculo con la celda seleccionada. Una celda con una frmula que haga referencia a la celda que ha seleccionado se conoce como celda
22
Curso de Microsoft Excel 2003 Avanzado
dependiente. El valor de una celda dependiente cambia cuando lo hace el de la celda seleccionada. Al seleccionar una celda en concreto, si hace clic en Rastrear dependientes, una flecha de rastreo azul mostrar qu frmulas de la hoja activa dependen de esa celda. Si vuelve a hacer clic en este comando, Microsoft Excel desciende un nivel y rastrea todas las celdas de la hoja activa que hagan referencia a las celdas dependientes. Si una celda de otra hoja o de otro libro hace referencia a la celda seleccionada, una flecha de rastreo negra sealar un icono de hoja de clculo. Sin embargo, el otro libro debe estar abierto antes de que Excel pueda rastrear las dependencias. Si una frmula muestra un error, como #DIV/0!, puede usar Rastrear error para buscar todas las celdas que proporcionan datos a la frmula. Unas flechas rojas relacionan las celdas que causan el error con la celda que tiene el error; las flechas azules sealan las celdas precedentes de la celda que provoca el error. Esquema
Realizar un esquema en una hoja de clculo
Microsoft Excel puede crear un esquema de los datos en el que podr mostrar y ocultar niveles de detalle con slo hacer clic con el mouse (ratn). Puede hacer clic en los smbolos del esquema, y para mostrar rpidamente slo las filas o columnas que ofrecen resmenes o encabezados de secciones de la hoja de clculo, o bien utilizar los smbolos para ver los detalles de cada resumen o encabezado individual Si las filas de resumen estn por encima de las filas de detalle o las columnas de resumen estn a la izquierda de las columnas de detalle, cambie la configuracin de direccin. En el men Datos, elija Agrupar y esquema y, a continuacin, haga clic en Configuracin. Desactive la casilla de verificacin Filas resumen debajo del detalle, la casilla de verificacin Columnas resumen a la derecha del detalle o ambas.
Si desea establecer estilos de esquema que se aplicarn automticamente al crear el esquema, utilice la opcin Estilos automticos. En el men Datos, elija Agrupar y esquema y, a continuacin, haga clic en Configuracin. Active la casilla de verificacin Estilos automticos. Nota Si no desea aplicar estilos automticos antes de comenzar, puede aplicarlos una vez que haya creado el esquema. Decida si desea aplicar un esquema a la hoja de clculo de manera automtica o manual.
23
Curso de Microsoft Excel 2003 Avanzado
Puede aplicar un esquema manualmente a cualquier hoja de clculo. Puede aplicar un esquema automticamente a las hojas de clculo si tienen frmulas de resumen que hacen referencia a las celdas de los datos de detalle. Las columnas que contengan frmulas de resumen deben estar situadas a la derecha o a la izquierda de los datos de detalle, o las filas que contengan frmulas de resumen deben estar situadas por encima o por debajo de los datos de detalle. Si no est seguro de si la hoja de clculo cumple estos requisitos, intente aplicar el esquema automticamente y si los resultados no son los que espera, deshaga la operacin y aplique el esquema manualmente. Siga uno de estos procedimientos: Aplicar un esquema a los datos automticamente Seleccione el rango de celdas para las que desea trazar el esquema. Para trazar el esquema de la hoja de clculo completa, haga clic en cualquier celda de la hoja de clculo. En el men Datos, seleccione Agrupar y esquema y haga clic en Autoesquema. Aplicar un esquema a los datos manualmente Seleccione las filas o columnas que contienen datos de detalle. Normalmente, las filas o las columnas con detalles estn ubicadas junto a la fila o columna que contiene la frmula de resumen o un ttulo. Por ejemplo, si la fila 6 contiene los totales de las filas 3 a 5, seleccione las filas 3 a 5. Si la fila 8 contiene un ttulo que describe las filas 9 a 12, seleccione las filas 9 a 12. En el men Datos, seleccione Agrupar y esquema y haga clic en Agrupar. Los smbolos del esquema aparecen en la pantalla al lado del grupo. Siga seleccionando y agrupando filas o columnas de detalle hasta que haya creado todos los niveles que desee en el esquema. Si no seleccion estilos automticos, puede aplicar estilos ahora.
Quitar un esquema
Importante: No se eliminan los datos al quitar un esquema. Haga clic en la hoja de clculo En el men Datos, seleccione Agrupar y esquema y haga clic en Borrar esquema. Si las filas o columnas an estn ocultas, arrastre sobre los ttulos de fila o columna visibles en ambos lados de las mismas, elija Fila o Columna en el men Formato y haga clic en Mostrar. Notas
24
Curso de Microsoft Excel 2003 Avanzado
Tambin puede desagrupar secciones del esquema sin tener que quitarlo todo. Mantenga presionada la tecla MAYS mientras hace clic en o en para el grupo; despus elija Agrupar y esquema en el men Datos y haga clic en Desagrupar. Para ocultar el esquema sin quitarlo, muestre todos los datos haciendo clic en el nmero ms alto de los smbolos de esquema , haga clic en Opciones en el men Herramientas, elija la ficha Ver y desactive la casilla de verificacin Smbolos del esquema.
Manejo de Escenarios
Crear un escenario
En el men Herramientas, elija Escenarios.
Haga clic en Agregar. En el cuadro Nombre de escenario, escriba un nombre para el escenario. En el cuadro Celdas cambiantes, introduzca las referencias de las celdas que desee cambiar. En Proteger, seleccione las opciones que desee. Haga clic en Aceptar. En el cuadro de dilogo Valores del escenario, introduzca los valores que desee para las celdas cambiantes. Para crear el escenario, haga clic en Aceptar.
25
Curso de Microsoft Excel 2003 Avanzado
Si desea crear escenarios adicionales, haga clic de nuevo en Agregar y repita el procedimiento. Cuando termine de crear los escenarios, elija Aceptar y haga clic en Cerrar en el cuadro de dilogo Administrador de escenarios.
Eliminar un escenario
En el men Herramientas, elija Escenarios. Haga clic en el nombre del escenario que desee eliminar y, a continuacin, haga clic en Eliminar
Modificar un escenario
Si se mantiene el nombre original de un escenario despus de haber hecho cambios en el mismo, los nuevos valores de las celdas cambiantes sustituirn a los valores del escenario original. En el men Herramientas, elija Escenarios. Haga clic en el nombre del escenario que desee modificar y, a continuacin, haga clic en Modificar. Haga los cambios que desee. En el cuadro de dilogo Valores del escenario, introduzca los valores que desee para las celdas cambiantes. Siga uno de estos procedimientos: Para guardar los cambios, haga clic en Aceptar. Para regresar al cuadro de dilogo Administrador de escenarios sin cambiar el escenario actual, haga
26
Curso de Microsoft Excel 2003 Avanzado
clic en Cancelar.
Mostrar un escenario
Cuando se muestra un escenario, se cambian los valores de las celdas guardadas como parte de ese escenario. En el men Herramientas, elija Escenarios. Haga clic en el nombre del escenario que desee presentar. Haga clic en Mostrar.
Crear un informe de resumen de escenario
En el men Herramientas, elija Escenarios. Haga clic en Resumen. Haga clic en Resumen o Tabla dinmica. En el cuadro Celdas resultantes, escriba las referencias de las celdas que hacen referencia a las celdas cuyos valores cambian los escenarios. Separe las referencias mltiples mediante comas.
Buscar objetivo Buscar objetivo es parte de una serie de comandos a veces denominados herramientas de anlisis Y si. En el caso de que conozca el resultado deseado de una frmula sencilla, pero no la variable que determina el resultado, podr utilizar la funcin Buscar objetivo haciendo clic en Buscar objetivo en el men Herramientas. Al realizar una bsqueda de objetivo, Microsoft Excel vara el valor de celda especfica hasta que una frmula dependiente de dicha celda devuelve el resultado deseado.
Solver Con Solver, puede buscarse el valor ptimo para una frmula de celda, denominada celda objetivo, en una hoja de clculo. Solver funciona en un grupo de celdas que estn relacionadas, directa o indirectamente, con la frmula de la celda objetivo. Solver ajusta los valores en las celdas cambiantes que se especifiquen, denominadas celdas ajustables, para generar el resultado especificado en la frmula de la celda objetivo. Pueden aplicarse restricciones para restringir los valores que puede utilizar Solver en el modelo y las restricciones pueden hacer referencia a otras celdas a las que afecte la frmula de la celda objetivo. Utilice Solver para determinar el valor mximo o mnimo de una celda cambiando otras celdas Microsoft Excel incluye un libro, Solvsamp.xls en la carpeta Office\Samples, que demuestra los tipos de problemas que pueden resolverse. Pueden utilizarse las hojas de clculo de muestra en Solvsamp.xls como ayuda para resolver los problemas. Para utilizar cualquiera de las seis hojas de clculo: Productos varios, Rutas de distribucin, Organizacin de personal, Optimizacin de ingresos, Cartera de Valores y Diseo Tcnico,
27
Curso de Microsoft Excel 2003 Avanzado
Cargar un modelo de problema de Solver Antes de cargar un problema, deber guardarse previamente un modelo. En el men Herramientas, haga clic en Solver. En el cuadro de dilogo Parmetros de Solver, haga clic en Opciones. En el cuadro de dilogo Opciones de Solver, haga clic en Cargar modelo. Introduzca la referencia de todo el rango de celdas que contengan el modelo del problema.
Cambiar la forma en que Solver encuentra soluciones
En el men Herramientas, haga clic en Solver. En el cuadro de dilogo Parmetros de Solver, haga clic en Opciones. En el cuadro de dilogo Opciones de Solver, defina una o ms de las siguientes opciones: Tiempo de solucin e iteraciones
28
Curso de Microsoft Excel 2003 Avanzado
En el cuadro Tiempo, escriba el nmero de segundos que desea permitir como tiempo de solucin. En el cuadro Iteraciones, escriba el nmero mximo de iteraciones que desea permitir. Grado de precisin En el cuadro Precisin, escriba el grado de precisin que desee; cuanto menor sea el nmero, mayor ser la precisin . Tolerancia de enteros En el cuadro Tolerancia, introduzca el porcentaje de error que desea permitir en la solucin. Grado de convergencia En el cuadro Convergencia, escriba la cantidad de cambio relativo que desea permitir en las ltimas cinco iteraciones antes de que se detenga Solver con una solucin; cuanto menor sea el nmero, menor ser el cambio relativo que se permite. Nota Puede utilizar el botn Ayuda del cuadro de dilogo para obtener ms informacin sobre otras opciones.
Haga clic en Aceptar.
En el cuadro de dilogo Parmetros de Solver, haga clic en Resolver o en Cerrar. Desplazarse por las soluciones de tanteo en Solver Definir un problema. En el men Herramientas, haga clic en Solver. En el cuadro Celda objetivo, escriba una referencia de celda o un nombre para la celda objetivo. La celda objetivo debe contener una frmula. Siga uno de estos procedimientos: Para que el valor de la celda objetivo sea el valor mximo posible, haga clic en Mx. Para que el valor de la celda objetivo sea el valor mnimo posible, haga clic en Mn. Para que la celda objetivo tenga un valor determinado, haga clic en Valor y, a continuacin, introduzca el valor en el cuadro. En el cuadro Cambiando la celda, introduzca un nombre o referencia para cada celda ajustable, separando con comas las referencias no adyacentes. Las celdas ajustables deben estar directa o indirectamente relacionadas con las celdas objetivo. Pueden especificarse 200 celdas ajustables como mximo. Si desea que Solver proponga automticamente las celdas ajustables basadas en la celda objetivo, haga clic en Autorredistribuir. En el cuadro Sujetas a las siguientes restricciones, introduzca todas las restricciones que desee aplicar.
29
Curso de Microsoft Excel 2003 Avanzado
Agregar una restriccin En el cuadro de dilogo Parmetros de Solver de Sujetas a las restricciones, haga clic en Agregar. En el cuadro Referencia de celda, escriba la referencia de celda o el nombre del rango de celdas para los que desee restringir el valor. Haga clic en la relacin ( <=, =, >=, Ent, o Bin ) que desee que haya entre la celda a la que se hace referencia y la restriccin. Si hace clic en Ent, en el cuadro Restriccin aparecer "entero". Si hace clic en Bin, en el cuadro Restriccin aparecer "binario". En el cuadro Restriccin, escriba un nmero, una referencia de celda, un nombre o una frmula. Siga uno de estos procedimientos: Para aceptar una restriccin y agregar otra, haga clic en Agregar. Para aceptar la restriccin y regresar al cuadro de dilogo Parmetros de Solver, haga clic en Aceptar. Si se activa la casilla de verificacin Adoptar modelo lineal en el cuadro de dilogo Opciones de Solver, no habr lmite en el nmero de restricciones. En problemas no lineales, cada celda ajustable puede tener hasta 100 restricciones, adems de lmites y restricciones enteras en las variables. Cambiar o eliminar una restriccin En el cuadro de dilogo Parmetros de Solver bajo la seccin Sujetas a las siguientes restricciones, haga clic en la restriccin que desee cambiar o eliminar. Haga clic en Cambiar y realice los cambios, o haga clic en Eliminar. Haga clic en Resolver, lleve a cabo una de las acciones siguientes: Para mantener los valores de la solucin en la hoja de clculo, haga clic en Conservar la solucin de Solver en el cuadro de dilogo Resultados de Solver. Para restaurar los datos originales, haga clic en Restaurar valores originales. Sugerencia Puede interrumpirse el proceso de solucin presionando ESC. Microsoft Excel actualiza la hoja de clculo con el ltimo valor encontrado para las clulas ajustables. En el cuadro de dilogo Parmetros de Solver, haga clic en Opciones. En el cuadro de dilogo Opciones de Solver, active la casilla de verificacin Mostrar resultado de iteraciones para ver los valores de cada solucin de prueba y, a continuacin, haga clic en Aceptar. En el cuadro de dilogo Parmetros de Solver, haga clic en Resolver. En el cuadro de dilogo Mostrar solucin tentativa, siga uno de estos procedimientos: Para detener el proceso de solucin y ver el cuadro de dilogo Resultados de Solver, haga clic en Detener.
30
You might also like
- Manual Maquinas 2000Document11 pagesManual Maquinas 2000Fernando GuerreroNo ratings yet
- Bulones - GradoDocument3 pagesBulones - GradoFernando GuerreroNo ratings yet
- Resistencias en EstrellaDocument3 pagesResistencias en EstrellaFernando GuerreroNo ratings yet
- Procesos de Pintura ElectrostaticaDocument10 pagesProcesos de Pintura ElectrostaticawsalcedoNo ratings yet
- Aparatos de ProtecciónDocument47 pagesAparatos de ProtecciónFernando GuerreroNo ratings yet
- Cis Guide FinalDocument54 pagesCis Guide Finalaleco9No ratings yet
- PRP-RQ-060-ES Gestion de RegistrosDocument4 pagesPRP-RQ-060-ES Gestion de RegistrosJULIO CESARNo ratings yet
- Manes Tomas Tutorial de PDFDocument8 pagesManes Tomas Tutorial de PDFthezoner snipherNo ratings yet
- Grafce Acomodador de CajasDocument109 pagesGrafce Acomodador de CajasArcangel Valencia100% (1)
- Taller Resuelto Evidencia 3 Aprendiz DigitalDocument8 pagesTaller Resuelto Evidencia 3 Aprendiz Digitalsalomon silvaNo ratings yet
- 1.1-Fundamentos de SeguridadDocument45 pages1.1-Fundamentos de SeguridadZareth HuamanNo ratings yet
- Gestión seguridad información ISO 27001Document62 pagesGestión seguridad información ISO 27001Erick Alfredo Llanos BeltranNo ratings yet
- MSCGo-TérminosDocument3 pagesMSCGo-TérminosGabriel rene CanariNo ratings yet
- Manual de Politicas y Estandares en Seguridad Informatica ImderDocument58 pagesManual de Politicas y Estandares en Seguridad Informatica ImderImder TuluaNo ratings yet
- Quick Start Guide - SPNDocument39 pagesQuick Start Guide - SPNRoberto Hurtado VeraNo ratings yet
- Manual de Usuario CamiperDocument11 pagesManual de Usuario CamiperRerynaldo Willam Huchamaco AlanocaNo ratings yet
- Guía de Usuario Koha BibliotecasDocument13 pagesGuía de Usuario Koha BibliotecasRULLYNo ratings yet
- Resetear RBDocument14 pagesResetear RBAndres BustosNo ratings yet
- Anexo 1. Descripcion TécnicaDocument45 pagesAnexo 1. Descripcion TécnicaNorma Bibiana HERNANDEZ LOPEZNo ratings yet
- Guía completa del Sistema de Administración de Centros Educativos (SACEDocument116 pagesGuía completa del Sistema de Administración de Centros Educativos (SACEJuand ChacónNo ratings yet
- Mapa ConceptualDocument1 pageMapa ConceptualBernardo DzulNo ratings yet
- Manual de Usuario SITRAD PDFDocument38 pagesManual de Usuario SITRAD PDFGruelas GruelasNo ratings yet
- Manual para La Aplicacion de QClinicasDocument32 pagesManual para La Aplicacion de QClinicasJose David Lopez CarreraNo ratings yet
- Control de Acceso A UsuariosDocument18 pagesControl de Acceso A UsuariosGabriel HerreraNo ratings yet
- A9 AccesoDocument9 pagesA9 AccesoRoderick ColmanNo ratings yet
- Oracle Service BusDocument100 pagesOracle Service BusElmer RodriguezNo ratings yet
- Menú de Servicio - PDF Version 1Document12 pagesMenú de Servicio - PDF Version 1Jaime Herrera LaraNo ratings yet
- Radicación virtual FonseconDocument44 pagesRadicación virtual FonseconMichael DuranNo ratings yet
- Manual de Responsable de Soporte Técnico de FD-PUC-V2.0-MODERNIZACIONDocument40 pagesManual de Responsable de Soporte Técnico de FD-PUC-V2.0-MODERNIZACIONmaximiliano granjaNo ratings yet
- Actividad Evaluativa Eje 4 FSI v2Document9 pagesActividad Evaluativa Eje 4 FSI v2DAVID STIVEN MORENO SICACHANo ratings yet
- Relleno Credenciales PDFDocument6 pagesRelleno Credenciales PDFJuanNo ratings yet
- Romper contraseña Wifi con aircrack-ngDocument3 pagesRomper contraseña Wifi con aircrack-ngManuel del Pozo MartínezNo ratings yet
- Word Red SeguridadDocument8 pagesWord Red Seguridadharold2393No ratings yet
- Creando Las Extensiones en ElastixDocument4 pagesCreando Las Extensiones en ElastixNelly MoraNo ratings yet