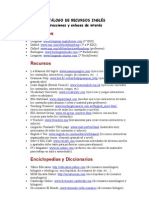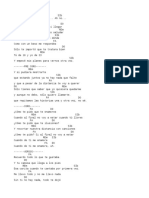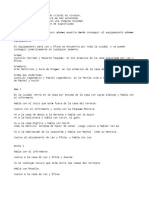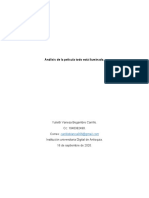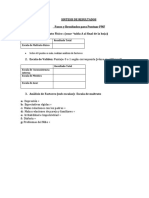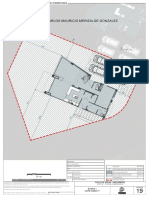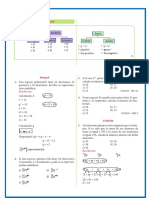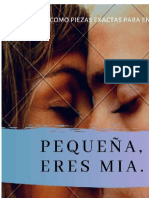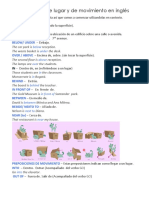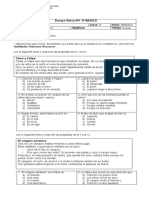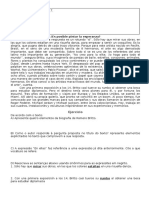Professional Documents
Culture Documents
GT Atenex
Uploaded by
claudiOriginal Title
Copyright
Available Formats
Share this document
Did you find this document useful?
Is this content inappropriate?
Report this DocumentCopyright:
Available Formats
GT Atenex
Uploaded by
claudiCopyright:
Available Formats
Unidades didácticas con Atenex
Una vez tengamos abierto la herramienta de autor, Atenex, pulsamos en
entrar y nos aparece una pantalla en blanco. En primer lugar nos deberíamos
fijar en la linea de tiempo, nuestra unidad va a constar de una serie de
fotogramas, que podríamos compararlas con las páginas de un libro y
escenarios , que podrían se los capítulos del libro, todos conectados entre sí,
pero en primer lugar vamos a escribir nuestras páginas, para luego poder
conectarlas.
Comenzamos dando título a nuestra unidad, para ello archivo>nueva
unidad, si no empezamos así no podremos añadir nada a nuestra unidad.
Veamos qué podemos añadir .
En la parte derecha de nuestra pantalla de trabajo tenemos todo lo que
podemos insertar en nuestra unidad, sólo con pinchar y arrastrar,
comenzamos con la pestaña:
Componentes
Los comportamientos de los componentes son similares, nos detendremos en
Etiqueta: pinchamos y arrastramos, obtenemos
el mensaje ”haga doble click para ajustar el
texto” y nos sale la pantalla de la izquierda,
en ella insertamos el texto, borde , el color de
relleno, el fondo con media, está en blanco,
cuando veamos las imágenes, incidiremos en
este punto. Para cambiar el formato del texto
pinchamos en ajustar, hay que tener en cuenta
que los cambios se realizaran si tenemos
seleccionado el texto y pulsamos en aceptar. Si
queremos cambiar las propiedades del texto,
que para atenex ha pasado a ser un objeto, en
la parte derecha, en la última pestaña, aparece
propiedades, este panel es para todos los
Claudia García Martínez Atenex 1
objetos igual, en él puedes cambiar:
El nombre; atenex va asignando un nombre por
defecto,puedes cambiárselo, el tamaño, la posición en la
pantalla, el orden de accesibilidad, puedes girar el objeto y
hacerlo semitransparente, fijarlo en la pantalla y nos vamos a
detener en acciones :
podemos seleccionar un evento, significa cuando quieres que se realice la
acción, al pasar el ratón, al presionar..., debes elegir a quién serán aplicada la
acción, eliges el objeto y de las acciones eliges una, debes pulsar en añadir
para que se asocie la acción, y seguidamente en aceptar. Si observas, hay
algunos botones que tienen asignadas las acciones por defecto.
Veamos enlaces: puedes elegir entre una dirección url o un fotograma
de cualquier escenario, siempre y cuando lo hayas creado previamente. Este
panel es igual para todos los objetos, no olvides pulsar en añadir antes de
aceptar, porque sino los cambios no se producirán.
En las acciones puedes elegir que se haga
visible un objeto, pero para ello debes hacerlo
invisible , debes pulsar en fotograma>acciones
y elegir el objeto asignándole el comportamiento
que quieres que tenga cuando se carga dicho
fotograma, en este caso pulsaríamos que el
objeto en cuestión se hiciera invisible hasta que
se ejecute la acción que ya señalamos
anteriormente.
Previsualizar
A estas alturas ya estamos deseosos de ver si lo que hecho funciona realmente
o no, para ello debes guardar los cambios, archivo>guardar y
fotograma>previsualizar, así ves lo que has hecho en el fotograma que
tienes abierto.
Claudia García Martínez Atenex 2
Gestor
Si seguimos desplazándonos en el menú de la derecha tenemos todo lo
que podemos insertar, y vemos que están en blanco, debemos subirlo a la
unidad, para ello nos vamos al menú principal y pulsamos en gestor>media
si queremos subir imágenes, sonidos, pdf, openoffice, archivos flash o vídeos,
si queremos subir applet, html, squeak pulsamos en gestor>otros recursos,
las ventanas que nos aparecen son similares, nos centraremos en la
primera que obtenemos:
Debemos seleccionar la udi a la que queremos subir el archivo, y el tipo de
archivo con el que pretendes trabajar, puedes borrar, renombrar subir
archivos en grupo, archivo tipo zip o individualmente, se recomienda hacerlo
poco a poco, si tiene mucho peso el archivo a subir podría dar error.
Una vez que las haya subido me vuelvo a mi pantalla y si pulso en el tipo de
archivo que he subido debe aparecer, sólo arrastrar y soltar, si quiero cambiar
las propiedades pulso en la pestaña de propiedades y cambio.
Ahora como ya tengo imágenes subidas a mi unidad puedo usarlas para
insertar fondo tanto al fotograma como a los cuadros de texto, o en las
plantillas para trabajar con ellas.
Si queremos insertar un archivo, squeak, applet, html nos vamos a
gestor de otros recursos, en la ventana emergente seleccionamos UDI y el tipo
Claudia García Martínez Atenex 3
de recurso educativo que queremos subir, le damos a subir recurso educativo,
seleccionamos el tipo y en examinar buscamos la ruta, le damos a subir y ya
está. Lo podemos situar en un nuevo fotograma tan sólo arrastrar, para poder
verlo debemos asociarle un botón, cuya acción sea ejecutar el applet.
Plantillas
Seguimos con las pestañas de la derecha, Atenex dispone de ejercicios
preconfigurados, para los que les asigna unas plantillas, elegimos la que más
se ajuste a nuestra unidad, obtenemos una ventana emergente que cambiará
dependiendo de la que eligamos, básicamente se ajusta a:
1.- Título: podemos incorporar cualquier texto.
2.- Plantilla>configurar
cambiará dependiendo de la plantilla.
3.- Interacciones
● Puntuación de 5 a 100
● Tiempo desde ilimitado a 10 minutos.
● Intentos desde ilimitado hasta 11.
● Configurar; volvemos a obtener otra ventan emergente, en ella
vamos a configurar los mensajes que van a ir saliendo a medida que
realizamos el ejercicio, así como sonido o animación.
4.- Itinerarios
Es hacia donde se dirige el alumno una vez resuelto el ejercicio,
dependiendo del número de aciertos o fallos que tenga.
Le damos a aceptar y ya tengo el ejercicio totalmente configurado, listo
para trabajar.
Claudia García Martínez Atenex 4
Para volver a las propiedades de la plantilla en el menú principal
>propiedades.
Línea de tiempo.
Hasta ahora no hemos añadido fotogramas ni escenarios, para ello nos vamos
a la linea de tiempo y le damos al signo más, así podremos añadir, o al signo
menos, quitar. Hay que tener en cuenta que por defecto los fotogramas no
saltan de uno a otro hay que cambiar la configuración, pulsamos en el menú
principal fotograma>comportamiento. También debemos poner botones
para navegar por nuestra unidad o configurar los itinerarios, debemos
administrar la línea de tiempo.
Si quiero copiar mi unidad y llevármela a otro ordenador, pulso
gestor>udi, aparecerá otra ventana emergente
en ella selecciono la udi con la que quiero trabajar, puedo cambiar el nombre,
descargar al espacio de trabajo, aparecerá un archivo comprimido, en el que
está toda mi unidad, si abrimos el archivo index.html aparecerá la unidad que
estás elaborando. También puedo seguir el proceso contrario, subo mi unidad
para poder trabajar con ella.
Claudia García Martínez Atenex 5
You might also like
- PizarraDocument4 pagesPizarraclaudi100% (1)
- ApuntesjoomlaDocument8 pagesApuntesjoomlaclaudi100% (1)
- FaqDocument2 pagesFaqclaudiNo ratings yet
- ApuntesjclicDocument12 pagesApuntesjclicclaudiNo ratings yet
- Recursos Física y QuímicaDocument2 pagesRecursos Física y Químicaclaudi100% (4)
- LenguaDocument3 pagesLenguaclaudi100% (5)
- InglesDocument3 pagesInglesclaudi100% (3)
- BiologiaDocument1 pageBiologiaclaudiNo ratings yet
- Recursos de MatemáticasDocument28 pagesRecursos de Matemáticasclaudi100% (7)
- Recursos Utilizados en El IES Bachiller Diego Sánchez de TalaveraDocument1 pageRecursos Utilizados en El IES Bachiller Diego Sánchez de TalaveraclaudiNo ratings yet
- Cristina YatraDocument2 pagesCristina YatraAlberto Lara PereiraNo ratings yet
- Base de Datos (1) PLA INVEDocument2 pagesBase de Datos (1) PLA INVEwilmerNo ratings yet
- Tsunaka YurikoDocument6 pagesTsunaka YurikoDomingues SandovalNo ratings yet
- Autos BlindadosDocument28 pagesAutos BlindadosfernandoNo ratings yet
- Análisis de La Película Todo Está IluminadoDocument2 pagesAnálisis de La Película Todo Está Iluminadosteffany begambreNo ratings yet
- II Técnicas Básicas Del Corte de Cabello1 Herramientas de Trabajo1Document13 pagesII Técnicas Básicas Del Corte de Cabello1 Herramientas de Trabajo1Celeste DiazNo ratings yet
- Pasos y Resultados PMFDocument3 pagesPasos y Resultados PMFJorg MankeNo ratings yet
- Palabras de DespedidaDocument2 pagesPalabras de DespedidaAnder Diaz NuñezNo ratings yet
- Qué Es La Configuración de DispositivosDocument4 pagesQué Es La Configuración de DispositivosAna Graciela SanchezNo ratings yet
- Planos Casa 17macarenaDocument1 pagePlanos Casa 17macarenaJuan Diego Pinzon ChaconNo ratings yet
- Núclidos y Radiactividad EJERCICIOSDocument2 pagesNúclidos y Radiactividad EJERCICIOSJorge Antonio Loza CachayNo ratings yet
- Marcelino Pan y VinoDocument7 pagesMarcelino Pan y VinoAlejandra CaroNo ratings yet
- Romper El Circulo Vicioso Salud Intestinal Mediante La Dieta en Fermedad de Crohn Celiaca Colitis Ulcerosa (2 Ed)Document2 pagesRomper El Circulo Vicioso Salud Intestinal Mediante La Dieta en Fermedad de Crohn Celiaca Colitis Ulcerosa (2 Ed)Andrea TorrealdayNo ratings yet
- Ensayo de La MetamorfosisDocument3 pagesEnsayo de La MetamorfosisMaría Kemp100% (1)
- Ejercicios Clases de PalabrasDocument2 pagesEjercicios Clases de PalabrasManuel Cijes SánchezNo ratings yet
- Mitologia GriegaDocument4 pagesMitologia Griegak4ndoNo ratings yet
- Pequeña, Eres Mia - Jean SalasDocument232 pagesPequeña, Eres Mia - Jean SalasHilda Andrade50% (2)
- Bibliografia RugbyDocument27 pagesBibliografia Rugbyemmavera67% (3)
- Preposiciones de Lugar y de Movimiento en InglésDocument6 pagesPreposiciones de Lugar y de Movimiento en InglésJhenyferr Ramos Rivera100% (1)
- Animaciones de GrafcetsDocument5 pagesAnimaciones de Grafcetselias2505No ratings yet
- Sesion 1 - Investigación de Mercados-Fases de La Investigacion - Problemas de MarketingDocument72 pagesSesion 1 - Investigación de Mercados-Fases de La Investigacion - Problemas de MarketingAlexander HuamanNo ratings yet
- Ensayo Simce Nº1Document3 pagesEnsayo Simce Nº1Carmen Gloria Yunge HernándezNo ratings yet
- Sem 01 Traspaso General Cat - Lee (VF)Document58 pagesSem 01 Traspaso General Cat - Lee (VF)impulse.catcielomallNo ratings yet
- Talento 371 Easy EsDocument11 pagesTalento 371 Easy EsDeivid MullisacaNo ratings yet
- Cancionero ChamaquitosDocument7 pagesCancionero ChamaquitosRiisaura PumkinNo ratings yet
- El Corrido MexicanoDocument21 pagesEl Corrido Mexicanototokvzn100% (1)
- Tecnica y Tactica Del SquashDocument2 pagesTecnica y Tactica Del SquashJuan MendozaNo ratings yet
- Es Posible Pintar La EsperanzaDocument2 pagesEs Posible Pintar La EsperanzaamericobrazilNo ratings yet
- Compra de Boletos - DrawioDocument9 pagesCompra de Boletos - Drawiojhonny triguero rosalesNo ratings yet
- Ga2 220501094 Aa4 Ev01 Taller de Especificacion Del Modelo Conceptual y Estructurar La Propuesta Tecnica Del Proyecto de SoftwareDocument13 pagesGa2 220501094 Aa4 Ev01 Taller de Especificacion Del Modelo Conceptual y Estructurar La Propuesta Tecnica Del Proyecto de Softwarefelipe mora peñaNo ratings yet