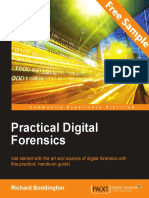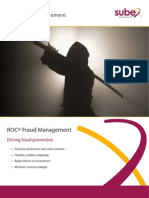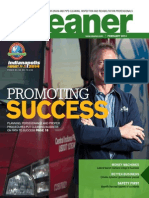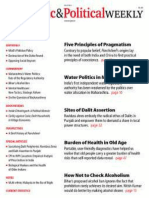Professional Documents
Culture Documents
Mastering Adobe Captivate 7 Sample Chapter
Uploaded by
Packt PublishingOriginal Title
Copyright
Available Formats
Share this document
Did you find this document useful?
Is this content inappropriate?
Report this DocumentCopyright:
Available Formats
Mastering Adobe Captivate 7 Sample Chapter
Uploaded by
Packt PublishingCopyright:
Available Formats
Mastering Adobe Captivate 7
Damien Bruyndonckx
Chapter No. 1 "Getting Started with Captivate"
In this package, you will find:
A Biography of the author of the book A preview chapter from the book, Chapter NO.1 "Getting Started with Captivate" A synopsis of the books content Information on where to buy this book
About the Author
Damien Bruyndonckx is a trained elementary school teacher and began his career teaching French as a foreign language in two elementary public schools of Louisiana, USA. In 2001, he returned to his home country, Belgium, and began working as an IT trainer. He soon acquired the title of Adobe Certified Instructor on Dreamweaver, Coldfusion, Acrobat, and Captivate, which allowed him to work for various Adobeauthorized training centers in Europe and participate in many web- and eLearning-related projects for countless customers. In 2009, he went back to teaching in a school. He now works at IHECS, a higher education school of communications, based in Brussels, where he teaches Multimedia and serves as the eLearning Coordinator of the school. Thanks to his work at IHECS, Damien became an Adobe Education Leader in November 2011. Damien also owns a company that provides Adobe Training and eLearning consultancy. He authored Mastering Adobe Captivate 6 and Adobe Captivate 7 for Mobile learning, published in August 2012 and August 2013, respectively, by Packt Publishing. He lives in Thuin (Belgium) with his fiance and his two children. Damien is a big music lover and occasionally works as a sound and light technician in the entertainment industry. You can follow him on Twitter at and contact him by visiting his website at .
For More Information: www.packtpub.com/mastering-adobe-captivate-7/book
Mastering Adobe Captivate 7
Adobe Captivate is the industry-leading solution for authoring highly interactive eLearning content. With Adobe Captivate, one can capture the on-screen action; enhance eLearning projects; insert SCORM, AICC, and Tin Can-compliant quizzes; and publish work in various formats (including Adobe Flash and HTML5) for easy deployment on virtually any desktop and mobile device. Mastering Adobe Captivate 7 is a comprehensive, step-by-step learning guide to creating SCORM-compliant demonstrations, simulations, and quizzes with Adobe Captivate. The sample projects demonstrate virtually every feature of Adobe Captivate, giving you the expertise you need to create and deploy your own professional-quality eLearning courses. Mastering Adobe Captivate 7 will guide you through the creation of full-featured eLearning projects including a demonstration, simulation, video demo, and SCORMcompliant quiz.
What This Book Covers
Chapter 1, Getting Started with Adobe Captivate, introduces Captivate as an eLearning solution. It takes you through the tool icons and panels of the Captivate interface. At the end of this chapter, you will be walked through the finished sample applications that you will build during the course of the book. Chapter 2, Capturing the Slides, shows you how to use the screen capture engine of Captivate to capture the slides of your projects. You will also learn how to choose the right size for the projects you have to make. Chapter 3, Working with Standard Objects, explains how to use the standard objects of Captivate to enhance the slides captured in the previous chapter. The standard objects discussed in this chapter include the Text Captions, the Highlight Boxes, the Images, and the Mouse movements. Chapter 4, Working with Styles, Master Slides, Themes, and Templates, focuses on the cosmetic part of the project. You will learn about themes; create styles and master slides, save them into themes, and create and use templates. This will ensure visual consistency both within a given project and across projects. Chapter 5, Adding Interactivity to the Project, introduces the objects that bring interactivity into the project. These objects include the Rollover objects, the new Drag and Drop Interaction, the Click Box, the Text Entry Box, and the Button. These objects will be used to convert a demonstration into a simulation and to discuss branching.
For More Information: www.packtpub.com/mastering-adobe-captivate-7/book
Chapter 6, Working with Audio, explains how to add sound effects on objects, voiceover narration on slides, and background music to the entire project. You will use the text-tospeech engine of Captivate to generate some of the needed audio clips and you will add Closed Captions for enhanced accessibility. Chapter 7, Working with Quizzes, discusses the powerful quizzing engine of Captivate. You will import questions into your Captivate project using various techniques, review each and every question type of Captivate one by one, and integrate them into question pools to generate random quizzes. In the second part of this chapter, you will see how these interactions can be reported to a SCORM, AICC, or Tin Cancompliant LMS for easy tracking of your student's performance. Chapter 8, Finishing Touches and Publishing, in the first part, shows you how to ready your projects for publishing by modifying project-level options and preferences. One of these options is the Skin Editor that will let you customize the playback controls and the table of contents of your projects. In the second part of this chapter, you will make your projects available to the outside world by publishing them in various formats including Adobe Flash, HTML5, video, and PDF. Chapter 9, Using Captivate 7 with Other Applications, will explore the relationship between Captivate and other Adobe and third-party applications. First, you will convert a PowerPoint presentation into a Captivate project. You will then export some Captivate data to Microsoft Word in order to localize a Captivate project. You will also import an Adobe Photoshop file and export the project to Adobe Flash. Chapter 10, Reviewing a Captivate Project, discusses the distribution of the project to a team of reviewers. The reviewers will use the Adobe Captivate Reviewer to comment on your work. Finally, you will import the reviewers' comments into Captivate and address them one by one. Chapter 11, Variables, Advanced Actions, and Widgets, discusses how you can unleash the true power of Captivate. It explains the variables, the advanced actions, the widgets, and the smart learning interactions. These features will help you design and develop highly interactive eLearning content that proposes a unique experience to each and every learner.
For More Information: www.packtpub.com/mastering-adobe-captivate-7/book
Getting Started with Captivate
Since its introduction in 2004, Captivate has always been the industry-leading solution for authoring eLearning content. In the beginning, it was a very simple screen-capture utility called FlashCam. In 2002, a company named eHelp acquired FlashCam and turned it into an eLearning authoring tool called RoboDemo. In 2004, another company called Macromedia acquired eHelp, changed the name of the product once again, and Macromedia Captivate was born. A few months later, Adobe acquired Macromedia and, consequently, Macromedia Captivate became Adobe Captivate. As the years passed, Adobe released Captivate 2, Captivate 3, and Captivate 4, adding tools, objects, and features along the way. One of the most signicant events in the Captivate history took place in July 2010, when Adobe released Captivate 5. For the release of Captivate 5, Adobe engineers rewrote the code of the entire application from the ground up. As a result, Captivate 5 was the rst version to be available on both Mac OS and Windows. Captivate 5 was also equipped with a brand new user interface similar to that of other Adobe applications, not mentioning an impressive array of new and enhanced tools. Version 6 was another milestone for Captivate as it was the rst version to propose an HTML5 publishing mechanism. Prior to Captivate 6, the main publishing option was Adobe Flash. As of today, the latest version of Captivate is Version 7. Captivate 7 comes with improved HTML5 support, an enhanced interactions library, good drag-and-drop interaction, the ability to record system audio, and tons of other (not so) small enhancements. With all this power sitting one click away, it is easy to overcharge your projects with lots of complicated audiovisual effects and sophisticated interactions that can ultimately drive the user away from the primary objective of every Captivate project: teaching.
For More Information: www.packtpub.com/mastering-adobe-captivate-7/book
Getting Started with Captivate
While working with Captivate, one should never forget that Captivate is an eLearning authoring tool. At the most basic level, it simply means that you, the developer of the project, and your audience are united by a very special kind of relationship: a student-teacher relationship. Therefore, from now on, and for the rest of the book, you, the reader of these pages, will not be called "the developer" or "the programmer," but "the teacher." And, the ones who will view your nished applications will not be the "users" or the "visitors," but will be called "the learners" or "the students." You will see that this changes everything In this chapter, we shall: Discuss the available options to obtain Captivate Discuss the general steps of the Captivate production process Tour the Captivate interface Work with panels and workspaces View the nished sample applications
Obtaining Captivate
There are three ways to obtain Captivate: The Captivate perpetual license: This is the old-fashioned way of obtaining the software. You buy Captivate and get a serial number to activate your installation. Once activated, Captivate will be permanently available on your computer, even when you won't need it. With this option, you get all the core functionalities of Captivate and you can start working on your eLearning projects right away! This book works awlessly with the Captivate perpetual license.
See the Captivate page on the Adobe website at http:// www.adobe.com/ap/products/captivate.html.
You can download and use this version of Captivate free of charge for 30 days. It should be more than enough to go through the exercises of this book. Be aware though that once the trial expires, you will not have access to Captivate unless you convert your trial to a licensed version. This can be a perpetual or a subscription license.
Download your Captivate 30-day trial from http://www.adobe.com/downloads/.
[8]
For More Information: www.packtpub.com/mastering-adobe-captivate-7/book
Chapter 1
The Captivate subscription: With this new licensing model, you subscribe to Captivate on a monthly basis. This means that you pay a certain amount of money each month to keep using Captivate. The main benet of the subscription model is that you automatically get all the updates as they are released. The subscription model is the best way to ensure that you always have the latest version of Captivate installed on your system. Subscribed customers also have early access to great new features. Note that the subscription is just another licensing model. With the exception of the subscription-only exclusive updates, the software is identical to the perpetual licensing model.
More information on the Captivate subscription model can be found at http://www.adobe.com/products/ captivate/buying-guide-subscriptions.html.
Although the Captivate subscription model is very similar to the way Adobe Creative Cloud works, Captivate is, at the time of this writing, not part of the Creative Cloud.
Captivate and the Creative Cloud If you already have a Creative Cloud subscription, you'll need another separate subscription for Captivate.
Captivate in the Technical Communication suite: The Technical Communication Suite (TCS) is yet another bundle of applications from Adobe. It is designed to create technical content such as help les and user guides. The Technical Communication Suite includes applications such as Adobe RoboHelp, Adobe FrameMaker, Adobe Acrobat Professional, and of course, Adobe Captivate.
For more information on the Technical Communication Suite, visit http://www.adobe.com/products/ technicalcommunicationsuite.html.
[9]
For More Information: www.packtpub.com/mastering-adobe-captivate-7/book
Getting Started with Captivate
A glance at the Captivate production process
Producing content with Captivate is a three-step process, or to be exact, a four-step process. But only three of the four steps take place in Captivate. That's why I like to refer to the rst step as "Step zero"!
Step zero the preproduction phase
This is the only step of the process that does not involve working with the Captivate application. Depending on the project you are planning, it can last from a few minutes to a few months. Step zero is probably the most important of the entire process as it is where you actually create the scenarios and the storyboards of your teaching project. This is where you develop the pedagogical approach that will drive the entire project. What will you teach the students? In what order will you introduce the topics? How and when will you assess the students' knowledge? These are some of the very important questions you should answer before opening Captivate for the rst time. Step zero is where the teacher's skills fully express themselves.
Blog post Scenario-based training Make sure you read this series of posts on the ofcial Adobe Captivate Blog. Dr Pooja Jaisingh shares her experience in creating scenario-based training. These posts clearly stress the importance of Step zero and give you the rst high-level approach to the Captivate production process. The rst post of the series can be found at http://blogs.adobe.com/ captivate/2012/03/my-experience-with-creatinga-scenario-based-course-part-1.html.
Step one capturing the slides
When you know exactly where and how you will lead your students, it is time to open Captivate. During this rst phase, you will use one of the most popular Captivate features: the ability to record any action you perform on-screen. You will simply use your mouse to perform actions on your computer. Behind the scenes, Captivate will be watching and recording any action you do using a sophisticated screen capture engine based on screenshots. This rst step can be compared to shooting a movie. The goal is to acquire the needed images, actions, and sequences. In the movie industry, the raw material that comes out of the shooting is called rushes. It is not uncommon for a movie director to discard lots of rushes along the way so that only the very best sequences are part of the nal release.
[ 10 ]
For More Information: www.packtpub.com/mastering-adobe-captivate-7/book
Chapter 1
Step two the editing phase
This phase is the most time-consuming phase of the process. This is where your project will slowly take shape. In this step, you will arrange the nal sequence of actions, record narrations, add objects to the slides (such as Text Captions and Buttons), arrange those objects in the Timeline, add title and ending slides, develop advanced interactions, and so on. At the end of this phase, the project should be ready for publication. Sometimes, the Captivate project you will be working on will not be based on screenshots. In such a case, you will create the slides entirely in Captivate or import them from Microsoft PowerPoint. Importing PowerPoint slides in Captivate will be covered in Chapter 9, Using Captivate 7 with Other Applications.
Step three the publishing phase
This is where you make your project available to the learners, and this is where Captivate really is awesome! Captivate lets you publish your project in the popular Adobe Flash format. This is great since it makes the deployment of your eLearning courses very easyonly the Flash player is needed. The very same Flash player that is used to read ash-enabled websites or YouTube videos is enough to read your published Captivate projects. Captivate can also publish the project as standalone applications (.exe on Windows and .app on Macintosh) or as video les that can be easily uploaded to YouTube and viewed on a tablet or smartphone. When Captivate 6 was released, one of the most signicant new features was the ability to publish projects in HTML5. By publishing in HTML5 format, you make your eLearning content available to mobile devices that do not support the Flash technology. The door is open for the next revolution of our industry: Mobile Learning (or mLearning).
Blog post Make sure you read this wonderful blog post by Allen Partrige, The How & Why of iPads, HTML5 & Mobile Devices in eLearning, Training & Education at http://blogs.adobe.com/captivate/2011/11/ the-how-why-of-ipads-html5-mobile-devices-inelearning-training-education.html.
[ 11 ]
For More Information: www.packtpub.com/mastering-adobe-captivate-7/book
Getting Started with Captivate
Touring the Captivate interface
In this book, we shall cover the three steps of the process requiring the use of Captivate. You will discover that Captivate has specic tools to handle each of the three steps. Actually, each step requires so many options, tools, and features that Captivate has a very large numbers of icons, panels, dialog boxes, and controls available. Therefore, when developing Captivate, Adobe's designers were confronted with a very signicant issuehow to display all those tools, features, boxes, and controls on a single computer screen. To address the issue, the designers at Adobe decided that: Depending on the production step you are working on, you do not need the same set of tools at all times Some tools relevant for a given project are useless in another Each teacher has different working habits, so each teacher should be able to display the tools of Captivate as he/she sees t While some Captivate users have large screens, others have much smaller display areas
These simple considerations helped the Adobe design team create a very exible user interface. If you already use other Adobe applications, you'll be on known ground, as the Captivate user interface works the same way as the user interface of the most popular Adobe applications.
The rst look at the Captivate interface
When you open the application for the rst time, you'll have a default set of tools available. Let's check them out using the following steps: 1. Open Captivate. 2. On the left-hand side of the Welcome screen, click on the open icon. 3. Navigate to the final/drivingInBe.cptx le situated in the exercise folder.
[ 12 ]
For More Information: www.packtpub.com/mastering-adobe-captivate-7/book
Chapter 1
Downloading the example code You can download the example code les for all Packt books you have purchased from your account at http://www.packtpub.com. If you purchased this book elsewhere, you can visit http://www. packtpub.com/support and register to have the les e-mailed directly to you.
4. Your screen should look similar to what is seen in the following screenshot:
The Captivate user interface is composed of panels laid out around the stage (1). The stage is the main area of the screen. It is where you will lay out the objects that make up each slide of the project. At the very top of the screen is the menu bar (2). The menu bar gives you access to every single feature of Captivate. Right below the menu bar is the main options toolbar (3). Each icon of the main options toolbar is a shortcut to a feature that also exists in the menu bar.
[ 13 ]
For More Information: www.packtpub.com/mastering-adobe-captivate-7/book
Getting Started with Captivate
A special toolbar spans across the left-hand side of the screen from the top down. This is the object toolbar (4). The object toolbar lets you insert new objects on your Captivate slides. This is one of the most important toolbars of Captivate, and one you will use a lot during the course of this book. The next panel is called the Filmstrip (5). It shows the sequence of slides that makes up your Captivate project. The primary use of the Filmstrip is to enable navigation between the slides of the project, but it can also be used to perform basic operations on the slides such as reordering or deleting slides. At the bottom of the screen is another important panel: the Timeline (6). As its name implies, this panel is used to arrange the objects of the slide as per time. This panel is also used to set up the stacking order of the objects. The right-hand side of the screen shows a group of ve panels. The Properties panel (7) is displayed by default, while the Library panel, the Quiz Properties panel, the Project Info panel, and the Swatches panel are hidden. The Properties panel is a dynamic panel. This means that its content depends on the currently selected item. Such a set of panels is known as a workspace. Depending on the project you are working on, the size of your computer screen, your working habits, and so on, this basic workspace might t your needor not. The name of the workspace in use is displayed at the top-right corner of the screen. Currently, the Classic workspace is the one in use. 5. Click on the word Classic in the top-right corner of the screen to reveal a list of available workspaces. 6. In the workspace switcher, choose the Quizzing workspace.
[ 14 ]
For More Information: www.packtpub.com/mastering-adobe-captivate-7/book
Chapter 1
When done, take a close look at the screen. The set of available panels is not exactly the same as before. First of all, the Filmstrip panel is displayed at the bottom of the screen, where the Timeline panel used to be. The Timeline panel is still there but hidden by default, while two new panels (Master Slide and Question Pool) are shown between the Filmstrip and the Timeline panels. The left-hand side of the screen has also changed. Right where the Filmstrip panel used to be, a big empty panel called Quiz Properties is now displayed. This example clearly shows what a workspace is: a set of panels arranged in a specic layout. While the Classic workspace you explored earlier was perfect to perform some basic tasks, the Quizzing workspace currently in use is perfect when developing a Captivate Quiz. 7. At the bottom of the screen, click on the Question Pool tab to open the Question Pool panel. 8. The Question Pool panel displays six question slides. Click on each question slide one by one while taking a look at the Quiz Properties panel on the left-hand side of the screen. As you go through each of the question slides listed in the Question Pool panel, the Quiz Properties panel displays the properties relevant to the currently selected question slide. Note that at the very top of the Quiz Properties panel is the type of the active question slide (Matchingas shown in the next screenshotSequence, Hot spot, and so on).
This demonstrates what a dynamic panel is. The Quiz Properties panel displays information relevant to the current selection. As the selected item changes, so does the content of the Quiz Properties panel. Many panels of Captivate (including the Properties panel) work the same way.
[ 15 ]
For More Information: www.packtpub.com/mastering-adobe-captivate-7/book
Getting Started with Captivate
9. Reopen the Workspace switcher at the top-right corner of the screen. 10. In the list of available workspaces, choose Navigation. The Navigation workspace is applied and, again, the panels are rearranged. This time, the Branching panel pops up and covers most of the available screen area. The Branching panel is known as a oating panel, because it oats freely on the screen and is not attached (docked) anywhere. Branching is an important concept in Captivate. When you ask the students to perform an action, they might do either the right or the wrong action. The teacher can make Captivate perform one action when the student does the right thing and another action when the student does the wrong thing. As a result, students experience the Captivate application differently (in other words, take different branches) based on their actions and answers. The branching panel offers a visual representation of this concept. 11. At the top-right corner of the screen, reopen the Workspace switcher. 12. Choose the Classic workspace to reapply the original default workspace. Thanks to these little experiments, you have been exposed to some important basic concepts about the Captivate interface. Before moving on, let's summarize what you have learned so far: The Captivate interface is composed of panels laid out around the main editing area called the stage. A workspace is a selection of panels in a specic arrangement. No workspace shows every available panel, so there are always tools that are not shown on the screen. Captivate ships with seven different workspaces. These workspaces are available in the Workspace switcher in the top-right corner of the screen. When you open Captivate for the rst time, the Classic workspace is applied by default.
You have rapidly inspected three of the workspaces available in Captivate. It is a good idea to take some time to inspect the remaining workspaces. Just make sure you reapply the Classic workspace when you are done.
[ 16 ]
For More Information: www.packtpub.com/mastering-adobe-captivate-7/book
Chapter 1
Working with panels
Captivate has a very exible user interface. You can move the panels around, open more panels, or close the ones you don't need. You can enlarge and reduce the panels or even turn them into icons to gain some space on your screen: 1. Double-click on the Filmstrip tab at the top of the Filmstrip panel. This collapses the Filmstrip panel. 2. Double-click on the Filmstrip tab again to expand the panel.
3. Do the same experiment with the other panels of the screen including the Timeline (at the bottom) and the Properties panel (on the right-hand side). 4. When you are done, reset the Classic workspace to its original state by navigating to Window | Workspace | Reset Classic. Collapsing and expanding panels is very simple, and is the rst tool at your disposal to customize the Captivate interface. The second tool you will experiment with is the very small double-arrow icon that is displayed on top of every panel or groups of panels. For the Properties, Library, Quiz Properties, Project Info, and Swatches panel group, this very small icon is located at the far right side of the interface. 5. Click on this double arrow to turn the Properties, Library, Quiz Properties, Project Info, and Swatches panel group into a set of ve icons (see the following screenshot). 6. Click on the Properties icon to reveal the Properties panel. Click on the same icon again to hide the Properties panel.
[ 17 ]
For More Information: www.packtpub.com/mastering-adobe-captivate-7/book
Getting Started with Captivate
7. Reveal and hide the Library, Quiz Properties, Project Info, and Swatches panels by clicking on their respective icons. 8. Click on the double arrow to toggle the panel group back to its original state.
The Swatches panel shown in the preceding screenshot is a new feature of Captivate 7.0.1. If the Swatches panel does not appear on your screen, make sure you have applied the latest available update patch for Captivate. More info on how to download and install the latest Captivate updates can be found at http:// www.adobe.com/support/captivate/downloads.html.
If you have a small screen, turning panels into icons is a very simple and effective way to optimize your screen real estate. Note that a similar double-arrow is available at the top of the objects toolbar. Clicking on that one toggles the objects toolbar between a two-column and a single-column display. Another way to customize the interface and optimize the screen real estate is to change the size of the panels present on the screen. This is particularly interesting when working with the Filmstrip panel. 9. Place your mouse above the vertical line that separates the Filmstrip panel from the stage until the mouse pointer turns to a double arrow.
[ 18 ]
For More Information: www.packtpub.com/mastering-adobe-captivate-7/book
Chapter 1
10. Click-and-drag the vertical separator to the right until the Filmstrip panel covers more or less half of the screen, as shown in the next screenshot:
The layout shown in the preceding screenshot helps you see the big picture more efciently. It can be compared to the Slide Sorter view of Microsoft PowerPoint. Of course, the other panels can be resized the same way. Take Timeline for instance. Resizing Timeline might be very interesting if you have a large number of objects on a given slide. 11. Open the Window menu and navigate to Workspace | Reset Classic. This resets the current workspace to its default state. 12. In the Filmstrip panel, select slide 16. Slide 16 contains a large number of objects. If you take a look at the Timeline panel, you'll note that it is not high enough to display all objects present on the slide. A vertical scrollbar appears on the right-hand side of the Timeline panel. In order to have a clearer view of the objects that compose this slide and of their timing, you will now enlarge the Timeline panel.
[ 19 ]
For More Information: www.packtpub.com/mastering-adobe-captivate-7/book
Getting Started with Captivate
13. Place your mouse above the horizontal separator that spans between the Timeline panel and the stage until the mouse pointer turns into a double arrow. 14. Click-and-drag the horizontal separator toward the top of the screen until the Timeline panel is high enough to display all the objects of the slide. You now have a much clearer view of the stack of objects present on slide 16.
Adding and removing panels
So far, the panels that you have manipulated were already displayed in the Classic workspace. You will now use the Window menu to add new panels on the screen: 1. Open the Window menu. The Window menu is a list of all the panels that exist in Captivate. When a checkmark is displayed in front of a panel name, it means that the corresponding panel is already displayed on the screen.
[ 20 ]
For More Information: www.packtpub.com/mastering-adobe-captivate-7/book
Chapter 1
2. Click on Slide Notes to add the Slide Notes panel to the workspace. It should appear at the bottom of the interface, right next to the Timeline panel. This is the rst time you see this panel. This illustrates the fact that some panels are simply hidden from the default workspace unless you explicitly ask Captivate to display them. If you are looking for a tool that you cannot nd on the screen, there is a good chance that the tool you are looking for is available in a panel that is currently hidden. In such a case, simply open the Window menu and tick the panel you want to see. Of course, the same is true when you want to hide a panel. 3. Open the Window menu again. 4. Click on the Filmstrip menu item to hide the Filmstrip panel from the screen. The Filmstrip panel is now completely gone. To reopen it, the only solution is to go back to the Window menu and turn the Filmstrip entry back on. Another way to close a panel (or even an entire panel group) is to use the small menu associated with every group of panels. 5. Click on the small icon associated with the Properties, Library, Quiz Properties, Project Info, and Swatches panel group (see the following screenshot). 6. Choose Close Group from the available options. This operation removes the whole group (ve panels) from the interface.
7. Navigate to Window | Properties to turn the Properties panel back on. Note that this operation restores the entire panel group (ve panels).
[ 21 ]
For More Information: www.packtpub.com/mastering-adobe-captivate-7/book
Getting Started with Captivate
Moving panels around
The last thing to learn about panels is how you can move them around. The Slide Notes panel is currently displayed at the bottom of the screen. In the Classic workspace, this is its default-predened location: 1. Place your mouse on the Slide Notes tab located at the top of the Slide Notes panel. 2. Click-and-drag the Slide Notes panel away from its current location. 3. Release the mouse when the panel oats in the middle of the screen. Your screen should look similar to what is shown in the following screenshot:
Unlike the other panels that are docked, the Slide Notes panel now oats in the middle of the screen. This is known as a oating panel. Captivate allows panels to be either docked or oating. 4. Place your mouse on the Slide Notes tab again. 5. Click-and-drag the Slide Notes panel toward the left-hand side of the screen until you see a blue line spanning across the entire height of the window. 6. When the blue line appears, release the mouse.
[ 22 ]
For More Information: www.packtpub.com/mastering-adobe-captivate-7/book
Chapter 1
7. The Slide Notes panel should now be docked to the left-hand side of the screen, where the Filmstrip panel used to be. Feel free to move other panels around before proceeding to the next topic. For example, take the Properties panel at the right-hand side of the screen and make it oat. Then, try to dock it at the bottom of the screen before moving it back to its original location. When a panel is moved above a possible docking location, a blue bar appears on the screen. Releasing the mouse at that moment docks the panel at the location highlighted by the blue bar. 8. When you are done, reset the Classic workspace to its original state by navigating to Window | Workspace | Reset Classic. This concludes your exploration of the Captivate panels. Let's look at a quick summary of what has been covered in this section: Double-click on the panel tab to open, expand, or collapse it. Use the small double-arrow icon to turn a panel (or a set of panels) to icons. This helps in optimizing the screen real estate if you have a smaller screen at your disposal. The Window menu shows a list of all the available panels. Use it to display a panel that is not present on the screen or to completely remove a panel from the interface. The panels can either be docked or oating. To dock a panel, move the panel around with the mouse and release the mouse button when a blue line appears. If your screen becomes messy, navigate to Window | Workspace | Reset XXX to change the current workspace back to its original state.
Creating a custom workspace
By hiding, showing, and moving panels on the interface, you actually create new workspaces. Captivate allows you to save these new workspaces, so when you come up with a workspace you like, save it, give it a name, and reapply it later. Make sure you have reset the Classic workspace to its original state before doing this exercise: 1. Open the Window menu and click on Slide Notes to display the Slide Notes panel at the bottom of the screen next to the Timeline panel. 2. Click on the Timeline tab to make it the active panel of the bottom panel group.
[ 23 ]
For More Information: www.packtpub.com/mastering-adobe-captivate-7/book
Getting Started with Captivate
3. Double-click on the same Timeline tab to collapse the Timeline panel. 4. Click on the small double arrow associated with the Properties panel to turn the Properties, Library, Quiz Properties, Project Info, and Swatches panels to icons. When done, your screen should look similar to what is shown in the following screenshot:
Let's pretend that this new panel layout makes you so happy that you want to save it as a new workspace. 5. Navigate to Window | Workspaces | New Workspace. 6. In the box that pops up, give the workspace your rst name and click on OK. When done, take a look at the Workspace switcher at the top-right corner of your screen. Your name should appear there, indicating that the workspace currently in useis your very own customized workspace!
[ 24 ]
For More Information: www.packtpub.com/mastering-adobe-captivate-7/book
Chapter 1
7. Click on the Workspace switcher to reveal the list of available workspaces. 8. In the list, choose any workspace but the one that bears your name. The chosen workspace is applied and the screen is rearranged. 9. Open the Workspace switcher again. 10. Click on your name to reapply your custom workspace! Awesome! You now have a way to create custom workspaces and have Captivate look exactly the way you want.
Renaming and deleting custom workspaces
If you need to rename or delete a custom workspace, execute the following steps: 1. Navigate to Window | Workspace | Manage Workspace. 2. In the box, choose the workspace to delete/rename. 3. Click on the Rename or Delete button. In this example, click on the OK button to close the box without any changes. 4. Open the Workspace switcher one last time to reapply the Classic workspace before moving on to the next topic.
There is no menu item to update an existing workspace. If you want to update an existing workspace, use the New Workspace command and give the new workspace the name of the existing workspace you want to update.
Also, note that you cannot delete or rename the default workspaces of Captivate. Before moving on to the next topic, these are the key points to keep in mind when creating custom workspaces: When you make changes to your interface, you actually create new workspaces Navigate to Window | Workspace | New Workspace to save the current panel layout as a new workspace Navigate to Window | Workspace | Manage Workspace to rename or delete your custom workspaces To update an existing workspace, use the New Workspace command and give the new workspace the same name as the workspace you want to update The default workspaces of Captivate cannot be deleted or renamed
[ 25 ]
For More Information: www.packtpub.com/mastering-adobe-captivate-7/book
Getting Started with Captivate
Exploring the sample applications
Now that you know a bit more about the Captivate interface, take a look at the sample applications you will build during the course of this book. These applications have been designed to showcase almost every single feature of Captivate. Use them as a reference if there is something unclear during one of the exercises.
Experiencing the Encoder demonstration
The rst application that you will explore is a typical Captivate project. It uses the screen capture engine of Captivate to create a screenshots-based movie: 1. Navigate to File | Open to open the encoderDemo_800.cptx le in the final folder, situated in the exercise folder you downloaded from the Web. 2. The le opens as a separate tab in the Captivate interface. 3. In the main options toolbar, right next to the slide navigator, click on the Preview icon. 4. In the drop-down list, choose the Project item to preview the entire project.
Take a closer look at the Preview icon (see the preceding screenshot). It will be one of the icons you'll use the most during the course of this book. It has six options to control which part of the project you want to preview and how you want to preview it. Note that each of these options is associated with a keyboard shortcut that depends on the system you work on (Mac or Windows).
[ 26 ]
For More Information: www.packtpub.com/mastering-adobe-captivate-7/book
Chapter 1
Let's look at the Preview icons in detail: Play Slide: This option plays the current slide in the Captivate interface. It is the only preview option that does not open a oating preview pane. Consequently, this preview option is not able to render all the features of Captivate. Previewing a single slide is a good option to quickly test the timings of the objects. Project: When choosing this option, Captivate generates a temporary ash le and plays the entire project in the Preview pane. From this Slide: Captivate opens the Preview pane and plays the project from the currently selected slide to the end. This option generates a temporary Flash le, so every single feature of Captivate is supported in this preview mode. Next 5 Slides: Captivate opens the Preview pane to play a temporary ash le containing ve slides, starting from the currently selected slide. It is a great option to quickly test a specic sequence of the project. In Web Browser: Captivate generates a temporary ash le as well as a temporary HTML le. It then plays the entire project in the default browser. Using this preview option, you will the project in a context very close to the one that will be used by your learners. HTML5 Output in Web Browser: When using this option, the project is published in HTML5, JavaScript, CSS, and images. It is then played in the default web browser. Note that some features and objects of Captivate are not supported in the HTML5 output. If you plan on publishing your project in HTML5, make sure you use this preview option to ensure that the features, animations, and objects you used in your project are supported in HTML5.
Floating and Modal panels In Captivate, a panel can be oating or docked. When a panel oats, the tools and switches situated on other panels are still active. But when the Preview panel is open, only the buttons of that panel are active, while the tools of the other panels are not active anymore. The Preview pane is said to be a Modal oating panel because it disables every tool situated on other panels. Also, note that the Preview panel cannot be docked.
In this case, you clicked on the Preview project option. Captivate generates a temporary ash le and opens it in the oating Preview pane. Follow the on-screen instructions to go through the project. This puts you in the same situation as a learner viewing the eLearning course for the rst time.
[ 27 ]
For More Information: www.packtpub.com/mastering-adobe-captivate-7/book
Getting Started with Captivate
This project begins with a short welcome video followed by a pretest of three questions. The pretest is made to check if the student really needs to take this particular training. Students that fail the pretest must take the course, while those who pass can skip the course if they want to. To fully understand this feature, it is necessary to take the course twice. Try to answer the questions of the pretest correctly the rst time and incorrectly the second time to see how you experience the project in both situations. The second part of this rst sample application (after the pretest) is known as a demonstration. As the name suggests, a demonstration is used to demonstrate something to the learner. Consequently, the learner is passive and simply watches whatever is going on in the Captivate movie. In a demonstration, the mouse object is shown. It moves and clicks automatically. This particular demonstration features some of the most popular Captivate tools such as Text Captions and Highlight Boxes. You have experienced sound in the Captivate demonstration as well as in the close-captioned sound-enabled slides.
Experiencing the Encoder simulation
You will now open another sample application. Actually, it is not a real "other" application, but another version of the Encoder demonstration you experienced in the previous topic: 1. Navigate to File | Open to open the encoderSim_800.cptx le in the final folder, situated in your exercise folder. 2. Once the le is open, click on the Preview icon in the main toolbar and choose to preview the entire project. 3. The Preview pane opens and the Encoder simulation starts to play.
Slide 4 contains a YouTube video. This video will not work in the default Preview pane of Captivate. If you want to see this slide playing correctly, you must ensure that the following two conditions are met. First, you need to be connected to the Internet. Second, navigate to Preview | In Web Browser instead of Preview | Project.
When the animation reaches slide 5, the playhead stops moving and waits for you to interact with the movie. This is the main difference between a demonstration and a simulation.
[ 28 ]
For More Information: www.packtpub.com/mastering-adobe-captivate-7/book
Chapter 1
In Captivate, a simulation is a project in which the learner is active. In a simulation, the mouse object is hidden as learners will use their own mouse to click around the screen in order to progress toward the end of the movie. The very fact that the students are active implies a whole new level of complexity as the learners can perform either the right or the wrong action. In each case, the application must react accordingly. This concept is known as branching, that is, each student experiences the application based on his/her actions. 4. Follow the on-screen instructions and try to perform the right actions. The application has been set up to give you two chances to perform each action correctly. 5. When you are through, close the Preview pane. In order to experience the branching concept hands on, preview the entire movie again, but this time, give yourself a break and perform the wrong actions at each and every step of the simulation (don't worry, it is not graded!). You will see that the application reacts differently and shows you things that were not shown when the right actions were performed! That's branching in action! This particular simulation features pretty much the same Captivate objects as the demonstration you experienced earlier, only the mouse had to be replaced by interactive objects. Three of those interactive objects have the ability to stop the playhead and wait for the learner to interact with the movie. All these interactive objects can implement the branching concept. Using these interactive objects will be covered in Chapter 5, Adding Interactivity to the Project. Both the Encoder demonstration and simulation are based on screenshots. To create these sample applications, the rst two steps of the production process described earlier have been used: In step one (the capture phase), the actions have been actually performed in the real Adobe Media Encoder; they were recorded by Captivate behind the scenes. In step two (the post-production phase), the movie has been edited in Captivate. Sound and closed captions were added, video was imported, the title and ending slides were created, the timing was adjusted, and so on. We even imported a slide created in Microsoft PowerPoint! Step three (the publishing phase) has not (yet) been performed on these les.
[ 29 ]
For More Information: www.packtpub.com/mastering-adobe-captivate-7/book
Getting Started with Captivate
Experiencing the Driving In Belgium sample application
You will now preview the third sample application. Normally, it should already be open in Captivate as a tab in the main area. Click on the drivingInBe.cptx tab to make it the active le.
If the le is not open, navigate to File | Open to open the drivingInBe.cptx le in the final folder, situated in your exercise folder you downloaded from the Web.
When the le is open and active, use the Preview icon to preview the entire project. Follow the on-screen instructions as a student would. When done, close the Preview pane, then use the Preview icon again to preview the entire project a second time. Answer the question differently from the rst time. You will have yet another experience of the branching concept.
Slide 19 of this project will not work as intended if you are not connected to the Internet while viewing the application.
This third sample application is very different from the previous projects you have experienced so far. It is not really a demonstration, nor a simulation. It is none of it and a bit of both at the same time. As you can see, the borderline between a demonstration and a simulation is sometimes very difcult to spot!
[ 30 ]
For More Information: www.packtpub.com/mastering-adobe-captivate-7/book
Chapter 1
When it comes to sound, this movie makes use of the text-to-speech engine of Captivate. Text-to-speech is a great alternative to quickly create the sound clips you need, but the quality of the speech is not as good as when a real human being speaks in front of a good old microphone! This application is not based on screenshots and does not teach software-related skills. Instead, each slide has been created one by one in Captivate or imported from an existing PowerPoint presentation. This application is also much more sophisticated than the Encoder applications. Advanced Actions and Variables are used throughout the project to power dynamic features such as the name of the student appearing in a Text Caption. It also features the certicate interaction on the last slide (only if you pass the quiz!) and uses the built-in collection of Characters to spice up the training with a human touch! But the most impressive feature of this particular project is probably the Quiz, one of the biggest and most appreciated tools of Captivate. The project contains eight Question Slides. Six of these are stored in the Question Pool panel. Each time the project is viewed, one question is asked to the student and a second one is randomly chosen from the question pool. That's why the second time you previewed the application, you did not experience the exact same Quiz as the rst time.
Experiencing the Encoder Video Demo
The Video Demo mode is a special recording mode of Captivate that is used to produce .mp4 video les. These les can easily be uploaded to online services such as YouTube, Vimeo, or Daily Motion for playback on any device (including iPad, iPhone, and other Internet-enabled mobile devices): 1. Navigate to File | Open to open the encoderVideo.cpvc le in the final folder, situated in your exercise folder.
[ 31 ]
For More Information: www.packtpub.com/mastering-adobe-captivate-7/book
Getting Started with Captivate
First, note that a Video Demo project does not use the same .cptx le extension as a regular Captivate project. It uses the .cpvc le extension instead. This is the rst indication that this project is not going to behave like the other ones you have experienced so far. In addition to a specic le extension, Video Demo projects also have their own Captivate interface as shown in the following screenshot:
In the preceding screenshot, note the absence of the Filmstrip panel. A Video Demo project is not based on slides. Actually, it is a single big video le, so the Filmstrip panel makes no sense in a Video Demo project. In a video le, interactions are not possible. The le can only be experienced from start to nish in the order dened by the teacher. To use proper words, it is said that a video le proposes a linear experience to the learner while branch-aware interactive projects propose a non-linear experience. Therefore, interactive objects as well as quizzes and branching are not available in a Video Demo project.
[ 32 ]
For More Information: www.packtpub.com/mastering-adobe-captivate-7/book
Chapter 1
2. Take some time to inspect the rest of the interface. Try to spot the other differences between the regular Captivate interface and the interface used for Video Demos. 3. When you are ready, click on the Preview icon. Surprise! Only two options are available in the Preview icon! 4. In the Preview dropdown, choose the Full Screen option. 5. Watch the whole movie as if you were viewing it on YouTube! 6. When the movie is nished, click on the Edit button at the bottom-right corner of the screen to return to the Video Demo editing interface. 7. Navigate to File | Close All to close every open le. If prompted to save the changes, make sure you do NOT save the changes to these les. After viewing these four sample applications, you should have a pretty good idea of the tools and general capabilities of Captivate. Before moving on, let's summarize what we have learned from these movies: Captivate is able to capture the actions you do on your computer and turn them into slides using a sophisticated capture engine based on screenshots. A Demonstration is a project in which the learner is passive and simply watches the on-screen action. A Simulation is a project in which the user is active. PowerPoint slides can be imported into Captivate and converted to Captivate slides. Sound and video can be imported in Captivate. The application also features a text-to-speech engine and closed captioning. Question Slides can be created in Captivate. These Question Slides can be stored in Question Pools to create random quizzes. Other objects that can be included in a Captivate project include Text Captions, Highlight Boxes, and so on. Captivate contains interactive objects. Three of these interactive objects are able to stop the playhead and wait for the user to interact with the movie. A Video Demo is not based on screenshots, but is a big video le instead. Video Demo projects use the .cpvc le extension and have a specic user interface.
[ 33 ]
For More Information: www.packtpub.com/mastering-adobe-captivate-7/book
Getting Started with Captivate
Discussing the sample apps scenario
In the exercise folder you downloaded from the Web, you'll nd the scenarios of these sample apps in PDF format in the scenarios folder. Take some time to read those documents and to compare them to the nished applications. When working with Captivate, the scenario is a very important document. Its goal is to guide you during the whole production process. Thanks to the scenario, you'll always have the big picture of the entire project in mind. The scenario will also help you stay within the scope of your project. That being said, the scenario can, and probably will, evolve during the production process. And this is a good thing! Every teacher knows that his/her own understanding of a given topic increases and changes while teaching it. What is true in a classroom is also true in a Captivate project. After all, working in Captivate is all about teaching and consequently, your scenario is nothing more than a guide.
Summary
In this chapter, you have been introduced to the four (3 + 1) steps of a typical Captivate production process. You toured the application's interface and learned how to customize it to t your needs. Thanks to the workspace feature, you have been able to save your customized interface as a new workspace in order to reapply your custom panel layout anytime you want to. Best of all, the Captivate interface works the same way as the interface of other Adobe applications. So, if you plan on learning Photoshop, Illustrator, InDesign, Dreamweaver, and so on, you already know how the interface of these applications works! Finally, you have been walked through the sample applications used in this book, which gave you your rst high-level overview of Captivate's rich set of features. In the next chapter, you will concentrate on the rst step of the Captivate production process: the capture step. You will learn various techniques used to capture the slides and you will discover the inner working of Captivate's capture engine. You will also learn about tips and tricks that will help you take the rst critical decisionchoosing the right size for your project.
To see and experience more Captivate applications, visit http://www.adobe.com/products/captivate/ showcase.html.
[ 34 ]
For More Information: www.packtpub.com/mastering-adobe-captivate-7/book
Chapter 1
Meet the community
The title of the book you are reading is Mastering Adobe Captivate 7. In order to truly "master" a piece of software, I'm convinced that one must be introduced to the community that supports it. At the end of each chapter is a Meet the community section that will introduce you to a key member of the community. By the end of the book, you'll have know the names, blog addresses, twitter handles, and so on of some of the most inuential members of the Captivate and eLearning community. I hope these resources will jump start your own Captivate career and, who knows, your own involvement in the community.
Pooja Jaisingh
In this rst Meet the community section, I'd like to introduce you to Pooja Jaisingh. Pooja is one of the Adobe eLearning evangelists. In particular, she is one of the main contributors to the ofcial Adobe Captivate blog and to the Captivate page on Facebook. Pooja also organizes free Captivate trainings and webinars. See the schedule of these free trainings at http://www.adobe.com/cfusion/event/index. cfm?event=list&loc=en_us&type=&product=Captivate.
Bio
Pooja Jaisingh has worked for more than 12 years as a teacher trainer, eLearning instructional designer, and, currently, is an eLearning evangelist with Adobe Systems. Pooja's core strengths are communication and innovation. In all her roles, she has promoted eLearning as a mode of delivery and has created a host of eLearning courses. In her current role, she conducts numerous seminars and workshops, educating training folks on the features of Adobe Systems' eLearning products. She regularly blogs, initiating creative discussions on multiple opportunities in eLearning. She holds a Master's degree in Education and Economics and a Doctorate in Educational Technology.
Contact details
Blog: http://blogs.adobe.com/captivate Twitter: @poojajaisingh Facebook: http://www.facebook.com/adobecaptivate
[ 35 ]
For More Information: www.packtpub.com/mastering-adobe-captivate-7/book
Where to buy this book
You can buy Mastering Adobe Captivate 7 from the Packt Publishing website: .
Free shipping to the US, UK, Europe and selected Asian countries. For more information, please read our shipping policy.
Alternatively, you can buy the book from Amazon, BN.com, Computer Manuals and most internet book retailers.
www.PacktPub.com
For More Information: www.packtpub.com/mastering-adobe-captivate-7/book
You might also like
- Practical Digital Forensics - Sample ChapterDocument31 pagesPractical Digital Forensics - Sample ChapterPackt Publishing100% (2)
- Unity 5.x Game Development Blueprints - Sample ChapterDocument57 pagesUnity 5.x Game Development Blueprints - Sample ChapterPackt PublishingNo ratings yet
- Mastering Mesos - Sample ChapterDocument36 pagesMastering Mesos - Sample ChapterPackt PublishingNo ratings yet
- Moodle 3.x Teaching Techniques - Third Edition - Sample ChapterDocument23 pagesMoodle 3.x Teaching Techniques - Third Edition - Sample ChapterPackt PublishingNo ratings yet
- Modular Programming With Python - Sample ChapterDocument28 pagesModular Programming With Python - Sample ChapterPackt PublishingNo ratings yet
- JIRA 7 Administration Cookbook Second Edition - Sample ChapterDocument35 pagesJIRA 7 Administration Cookbook Second Edition - Sample ChapterPackt PublishingNo ratings yet
- RESTful Web API Design With Node - Js - Second Edition - Sample ChapterDocument17 pagesRESTful Web API Design With Node - Js - Second Edition - Sample ChapterPackt Publishing0% (1)
- Python Geospatial Development - Third Edition - Sample ChapterDocument32 pagesPython Geospatial Development - Third Edition - Sample ChapterPackt PublishingNo ratings yet
- Flux Architecture - Sample ChapterDocument25 pagesFlux Architecture - Sample ChapterPackt PublishingNo ratings yet
- Internet of Things With Python - Sample ChapterDocument34 pagesInternet of Things With Python - Sample ChapterPackt Publishing100% (1)
- Mastering Drupal 8 Views - Sample ChapterDocument23 pagesMastering Drupal 8 Views - Sample ChapterPackt Publishing0% (1)
- Android UI Design - Sample ChapterDocument47 pagesAndroid UI Design - Sample ChapterPackt PublishingNo ratings yet
- Practical Mobile Forensics - Second Edition - Sample ChapterDocument38 pagesPractical Mobile Forensics - Second Edition - Sample ChapterPackt PublishingNo ratings yet
- Expert Python Programming - Second Edition - Sample ChapterDocument40 pagesExpert Python Programming - Second Edition - Sample ChapterPackt Publishing50% (4)
- QGIS 2 Cookbook - Sample ChapterDocument44 pagesQGIS 2 Cookbook - Sample ChapterPackt Publishing100% (1)
- Troubleshooting NetScaler - Sample ChapterDocument25 pagesTroubleshooting NetScaler - Sample ChapterPackt PublishingNo ratings yet
- Mastering Hibernate - Sample ChapterDocument27 pagesMastering Hibernate - Sample ChapterPackt PublishingNo ratings yet
- Puppet For Containerization - Sample ChapterDocument23 pagesPuppet For Containerization - Sample ChapterPackt PublishingNo ratings yet
- Cardboard VR Projects For Android - Sample ChapterDocument57 pagesCardboard VR Projects For Android - Sample ChapterPackt PublishingNo ratings yet
- Angular 2 Essentials - Sample ChapterDocument39 pagesAngular 2 Essentials - Sample ChapterPackt Publishing0% (1)
- Sitecore Cookbook For Developers - Sample ChapterDocument34 pagesSitecore Cookbook For Developers - Sample ChapterPackt PublishingNo ratings yet
- Learning Probabilistic Graphical Models in R - Sample ChapterDocument37 pagesLearning Probabilistic Graphical Models in R - Sample ChapterPackt PublishingNo ratings yet
- Apache Hive Cookbook - Sample ChapterDocument27 pagesApache Hive Cookbook - Sample ChapterPackt Publishing100% (1)
- Practical Linux Security Cookbook - Sample ChapterDocument25 pagesPractical Linux Security Cookbook - Sample ChapterPackt Publishing100% (1)
- 3D Printing Designs: Design An SD Card Holder - Sample ChapterDocument16 pages3D Printing Designs: Design An SD Card Holder - Sample ChapterPackt Publishing100% (1)
- Odoo Development Cookbook - Sample ChapterDocument35 pagesOdoo Development Cookbook - Sample ChapterPackt PublishingNo ratings yet
- Machine Learning in Java - Sample ChapterDocument26 pagesMachine Learning in Java - Sample ChapterPackt Publishing100% (1)
- Canvas Cookbook - Sample ChapterDocument34 pagesCanvas Cookbook - Sample ChapterPackt PublishingNo ratings yet
- RStudio For R Statistical Computing Cookbook - Sample ChapterDocument38 pagesRStudio For R Statistical Computing Cookbook - Sample ChapterPackt Publishing100% (1)
- Sass and Compass Designer's Cookbook - Sample ChapterDocument41 pagesSass and Compass Designer's Cookbook - Sample ChapterPackt PublishingNo ratings yet
- The Subtle Art of Not Giving a F*ck: A Counterintuitive Approach to Living a Good LifeFrom EverandThe Subtle Art of Not Giving a F*ck: A Counterintuitive Approach to Living a Good LifeRating: 4 out of 5 stars4/5 (5794)
- The Little Book of Hygge: Danish Secrets to Happy LivingFrom EverandThe Little Book of Hygge: Danish Secrets to Happy LivingRating: 3.5 out of 5 stars3.5/5 (400)
- Shoe Dog: A Memoir by the Creator of NikeFrom EverandShoe Dog: A Memoir by the Creator of NikeRating: 4.5 out of 5 stars4.5/5 (537)
- Hidden Figures: The American Dream and the Untold Story of the Black Women Mathematicians Who Helped Win the Space RaceFrom EverandHidden Figures: The American Dream and the Untold Story of the Black Women Mathematicians Who Helped Win the Space RaceRating: 4 out of 5 stars4/5 (895)
- The Yellow House: A Memoir (2019 National Book Award Winner)From EverandThe Yellow House: A Memoir (2019 National Book Award Winner)Rating: 4 out of 5 stars4/5 (98)
- The Emperor of All Maladies: A Biography of CancerFrom EverandThe Emperor of All Maladies: A Biography of CancerRating: 4.5 out of 5 stars4.5/5 (271)
- A Heartbreaking Work Of Staggering Genius: A Memoir Based on a True StoryFrom EverandA Heartbreaking Work Of Staggering Genius: A Memoir Based on a True StoryRating: 3.5 out of 5 stars3.5/5 (231)
- Never Split the Difference: Negotiating As If Your Life Depended On ItFrom EverandNever Split the Difference: Negotiating As If Your Life Depended On ItRating: 4.5 out of 5 stars4.5/5 (838)
- Grit: The Power of Passion and PerseveranceFrom EverandGrit: The Power of Passion and PerseveranceRating: 4 out of 5 stars4/5 (588)
- On Fire: The (Burning) Case for a Green New DealFrom EverandOn Fire: The (Burning) Case for a Green New DealRating: 4 out of 5 stars4/5 (74)
- Elon Musk: Tesla, SpaceX, and the Quest for a Fantastic FutureFrom EverandElon Musk: Tesla, SpaceX, and the Quest for a Fantastic FutureRating: 4.5 out of 5 stars4.5/5 (474)
- Devil in the Grove: Thurgood Marshall, the Groveland Boys, and the Dawn of a New AmericaFrom EverandDevil in the Grove: Thurgood Marshall, the Groveland Boys, and the Dawn of a New AmericaRating: 4.5 out of 5 stars4.5/5 (266)
- The Unwinding: An Inner History of the New AmericaFrom EverandThe Unwinding: An Inner History of the New AmericaRating: 4 out of 5 stars4/5 (45)
- Team of Rivals: The Political Genius of Abraham LincolnFrom EverandTeam of Rivals: The Political Genius of Abraham LincolnRating: 4.5 out of 5 stars4.5/5 (234)
- The World Is Flat 3.0: A Brief History of the Twenty-first CenturyFrom EverandThe World Is Flat 3.0: A Brief History of the Twenty-first CenturyRating: 3.5 out of 5 stars3.5/5 (2259)
- The Gifts of Imperfection: Let Go of Who You Think You're Supposed to Be and Embrace Who You AreFrom EverandThe Gifts of Imperfection: Let Go of Who You Think You're Supposed to Be and Embrace Who You AreRating: 4 out of 5 stars4/5 (1090)
- The Hard Thing About Hard Things: Building a Business When There Are No Easy AnswersFrom EverandThe Hard Thing About Hard Things: Building a Business When There Are No Easy AnswersRating: 4.5 out of 5 stars4.5/5 (344)
- The Sympathizer: A Novel (Pulitzer Prize for Fiction)From EverandThe Sympathizer: A Novel (Pulitzer Prize for Fiction)Rating: 4.5 out of 5 stars4.5/5 (121)
- Her Body and Other Parties: StoriesFrom EverandHer Body and Other Parties: StoriesRating: 4 out of 5 stars4/5 (821)
- June 2011 IssueDocument56 pagesJune 2011 IssuePROMonthlyNo ratings yet
- ROC Fraud ManagementDocument6 pagesROC Fraud Managementcatch_ahteshamNo ratings yet
- NZ Maths Homework BooksDocument8 pagesNZ Maths Homework Bookscaraqpc2100% (1)
- February 2014Document112 pagesFebruary 2014Cleaner MagazineNo ratings yet
- SWIFT Alliance Remote Gateway PresentationDocument12 pagesSWIFT Alliance Remote Gateway PresentationEmilio Santiago100% (1)
- CORPO Consolidated Finals CasesDocument72 pagesCORPO Consolidated Finals CasesWilfredo Guerrero IIINo ratings yet
- Lovelock C - 1983 - Classifying Services To Gain Strategic Marketing Insights - Journal of Marketing - 47 - Pp. 9-20Document13 pagesLovelock C - 1983 - Classifying Services To Gain Strategic Marketing Insights - Journal of Marketing - 47 - Pp. 9-20Băltoiu Son AlisaNo ratings yet
- Accounting For Corporation - Activity AssignmentDocument12 pagesAccounting For Corporation - Activity AssignmentXiu MinNo ratings yet
- Dap An de So 3Document49 pagesDap An de So 3Truong NguyenNo ratings yet
- Netflix - Company AnalysisDocument2 pagesNetflix - Company Analysismanasa93100% (1)
- Cloudpt TP 0.79 by RHBDocument13 pagesCloudpt TP 0.79 by RHBNabil JazliNo ratings yet
- Chapter 1-Liabilities StudentsDocument19 pagesChapter 1-Liabilities StudentsVictor Maruli Marpaung100% (2)
- CERTIFICATE OF INCREASE OF AUTHORIZED CAPITAL STOCK March 19 2020Document8 pagesCERTIFICATE OF INCREASE OF AUTHORIZED CAPITAL STOCK March 19 2020Sydney Cagatin100% (4)
- FIRST™ Gold For Business 2.0: Items DescriptionsDocument7 pagesFIRST™ Gold For Business 2.0: Items Descriptionssara stormborn123No ratings yet
- ManyVids Media KitDocument12 pagesManyVids Media KitEsteban QuitoNo ratings yet
- Hunger and Structural InequalityDocument81 pagesHunger and Structural InequalitySuryakantDakshNo ratings yet
- World Soccer November 2017Document84 pagesWorld Soccer November 2017Сан-Паулу КариокаNo ratings yet
- Microsoft Intune Licensing Datasheet PDFDocument2 pagesMicrosoft Intune Licensing Datasheet PDFrnb89No ratings yet
- Hyper CompetitionDocument9 pagesHyper CompetitionRamchand VkNo ratings yet
- IDT Corp. (NYSE: IDT) : Unlocking Value With One of The World's Best Capital AllocatorsDocument55 pagesIDT Corp. (NYSE: IDT) : Unlocking Value With One of The World's Best Capital Allocatorsatgy1996No ratings yet
- SpotifyformatvDocument25 pagesSpotifyformatvsanjay SharmaNo ratings yet
- Report - Malaysia Telecommunication Market - Global MonitorDocument77 pagesReport - Malaysia Telecommunication Market - Global Monitorphuonganh.hrworkNo ratings yet
- Teamviewer VNC Connect: VersusDocument7 pagesTeamviewer VNC Connect: VersusAngel BorsaniNo ratings yet
- Home Assignment and Case Studies 2018-19 Sem-2Document17 pagesHome Assignment and Case Studies 2018-19 Sem-2B. ANUSHANo ratings yet
- PlantLineService PDFDocument9 pagesPlantLineService PDFSebastian De Ossa RestrepoNo ratings yet
- The Problem With Free TrialsDocument1 pageThe Problem With Free TrialsCookie MonsterNo ratings yet
- Comparing The Brand Image of Banglalink Against The Other Mobile Phone Companies.Document61 pagesComparing The Brand Image of Banglalink Against The Other Mobile Phone Companies.Shoyeb MahmudNo ratings yet
- Entrep Reviewer 1ST QuarterDocument9 pagesEntrep Reviewer 1ST QuarterDarlene Jane Taladro Caga-ananNo ratings yet
- License Agreement: 1. GeneralDocument5 pagesLicense Agreement: 1. GeneralmuscdalifeNo ratings yet
- Deloitte - Sample Cases 20141210 - v2Document13 pagesDeloitte - Sample Cases 20141210 - v2Aman BafnaNo ratings yet