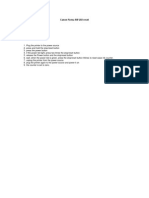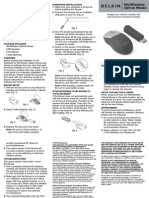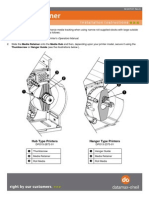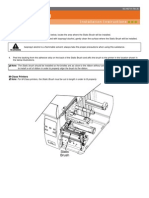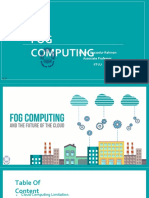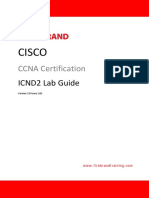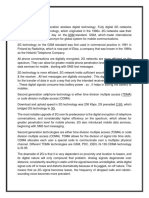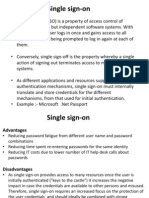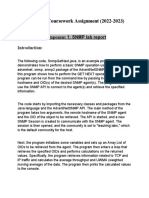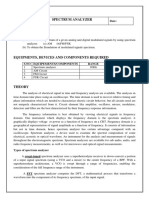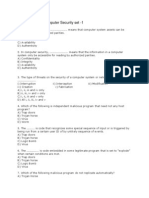Professional Documents
Culture Documents
Wireless Network Setting Guide
Uploaded by
Gilberto IbarraCopyright
Available Formats
Share this document
Did you find this document useful?
Is this content inappropriate?
Report this DocumentCopyright:
Available Formats
Wireless Network Setting Guide
Uploaded by
Gilberto IbarraCopyright:
Available Formats
Start
General Tips 1. When connecting with initial setting router, sometimes wireless network is enabled only to the printer device. So, other devices could not be in wireless network. It's required to set security level such as WPA2 -PSK/AES in router setting, or required to setup as if the printer does not support WPS. 2. When WPS connection is not working properly by the router error, turning off/on the router could solve the problem. 3 . Able to check wireless connection between printer and router by ping test on PC. (Use the IP address from network configuration report) 4. If more than 2 APs are found when printer is seeking AP, the connection could be failed. 5. If wired network is connected to the printer, it's required to remover the LAN cable. 6. Printer supports security configurations such OPEN, WEP, WPA -Personal (WPA-PSK), WPA-Personal (WPA-PSK) modes. Other configuration could not be able to connect.
In ready mode, press WPS button on the printer for 3 seconds. Then WPS LED will flicker slowly and printer will seek AP for 2mins.
Connection via wireless router
Yes
The router supports WPS.
Yes
Press WPS button on the router. WPS LED on the printer will flicker faster.
NO
No
If the connection is successful, WPS LED will remain on. And Network configuration report will be printed.
Insert install CD in PC and click on Install now.
PC will seek printer to connect AP. Check IP address after connected.
Click on Next to continue to install the driver.
Go to next sheet
Connect PC and Printer with USB cable and insert install CD. Then select "Wireless Setting and installation menu" and click Next Select "Configure the wireless setting manually"
The priner will seek the routers around. Choose the wirelss router that the user uses.
Router can be not shown in the list in case customer set the network hidden option.
Input wireless router network key, if it is set.
Check the router information to be connected to the printer.
When connection is done successfully you will see below screen
Check printer IP and continue to install driver.
Trouble shootings 1. If the user turn on/off the wireless router often, the Printer IP can be changed every time and could fail to connect. So, it is recommended to set static IP address . The static IP should be in same range with PC IP address , but not the IP address in DHCP allocation range of the router . Ex. PC IP : 192.168.0.100, DHCP IP address range : from 192.168.0.100 to 192.168.0.199 / The printer IP should be like 19 2.168.0.99
2. Error messases 1) Connection failure - General Connection Error
2) Connection failu re - Not found SSID
USB connection error : Pull out USB cable and connect back. Then select "Try again and reconnect"
Can not find wireless router : Need to check router setting or start printer setting again.
3) Connection failure - PC connection Error
Communication failure between PC and Printer : Requried to check PC IP setting status. Go to cmd > ipconfig and check if the allocated IP to PC is correct. If the IP is like 169.254.x.x, it's required to renew IP or set IP configuration again. Execute cmd > ipconfig/release, and execute ipconfig/renew to get new IP address.
Start
Connection with mobile device
Yes
Does the Printer local UI?
NO
No
Go to next sheet
Does the Printer have local UI?
Yes
Enable Wi-Fi direct function of printer referring to the menu map below
No
Install printer driver on PC via USB
Execute
Does the mobile device support Wi Fi direct?
No
Execute Samsung Easy Printer Manager
Go to advanced mode
Yes
pport Wi Fi
Turn on the Wi-fi direct on mobile device. Search the printer and press connect on mobile menu.
Press WPS button on printer when the LED starts to flicker.
Go to wifi network configuration on mobile device
Search network and connect to DIRECT XXML-2160 (printer model name)
anced mode
Go to Network under device setting
WPS button on er when the LED s to flicker.
Execute mobile print appl mobile device. Download from Samsun Google market or Apple A
network and ect to DIRECT2160 (printer
Input network key
Wifi direct can connect max. 4devices
If user doesnt know the network user can verify in easy printer ma
Set Wi-Fi direct value to On and check current network key and click save.
Execute mobile print application on mobile device. Download from Samsung Apps, Google market or Apple App store
user doesnt know the network key, er can verify in easy printer manager
Start
Connection with PC
Yes
Does the Printer local UI?
NO
No
Go to next sheet
Does the Printer have local UI?
Yes
Enable Wi-Fi direct function of printer referring to the menu map below
No
Install printer driver on PC via USB
Execute
Go to wifi network configuration on PC
Execute Samsung Easy Printer Manager
Go to advanced mode
Trouble shootings If the printer is not shown in network 1. Check Wi-Fi direct is on . 2. Check if there are more than 4devi (Max 4devices can be supported v 3. Reboot PC wireless module (disabl Search network and connect to DIRECTXXML-2160 (printer model name)
to wifi network configuration on PC
anced mode
Go to Network under device setting
nter is not shown in network list, Fi direct is on . f there are more than 4devices connected to the printer. devices can be supported via Wi-Fi direct) t PC wireless module (disable -> Enable)
etwork and Input Network Key
60 (printer
If user doesnt know the network key, user can verify in easy printer manager
Set Wi-Fi direct value to On and check current network key and IP address.
Change printer port in Devices and printers
Left click on the printer to use and go to printer properties
now the network key, in easy printer manager
click on the printer to use and go to printer properties
Click Add port and select Standard TCP/IP port, and click New port
Click Next and input IP address
User can see printer IP add
User can see printer IP add
Trouble shootings If printing via wifi is n
Wi-Fi Direct Informati Wi-Fi Direct Device Name IP Address Role Current SSID Network Key Current Status
Next and input IP
Complete setting
can see printer IP address in easy printer manager
can see printer IP address in easy printer manager
Trouble shootings If printing via wifi is not able after setting up, check the setting is correct from Netw Fi Direct Information Fi Direct Device Name IP Address Role Current SSID Network Key Current Status
: Enabled : ML-2160 (Model name) : 192.168.3.1 : Group Owner : Direct-xxML2160 (Model name) : 12345678 : Connected (1) This is the number of device connected
Complete setting
etting is correct from Network configuration report.
umber of device connected to the printer.
Ad-hoc connection
Connect PC and printer via USB and insert install CD. PC wi-fi should not be connected to any network.
Select Wireless Installation me
If user sees the screen as below, connect PC network to portthru
When connected, user will see below screen.
Select Wireless Setting and Installation menu
Select Configure the wireless settings manual
Remove USB connection
Move to driver insta stage
Select Configure the wireless settings manually
Select portthru bottom of netw
Check if the protocol property is set as Obtain IP address automatically. If wired network is connected, it is required to remove LAN cable.
Move to driver installation stage
After installation is completed, go to Devices and Printers to check if the printer is installed correctly
Select portthru at the bottom of network list
d, go to Devices ers to check if the installed correctly
Left mouse click and go to printer properties
Check the network name and operation mode. And click next
Go to "Ports" tab and click "Configure port.."
If printer name is shown correctly, the printer is set up well.
Trouble shooting guide
1. Check the connection status between printer and AP. - Check WPS LED. LED would be off when printer is off or in power saving mode. (Press power button) - WPS LED status . Off : not connected / Flickering : Connecting / On : Connected 2. Check followings - Whether the printer is conneced to other mobile devices. - Whether the distance between printer and router or the devices is far. - The printer and router or devices should be located within 50m without wall or other obstructions. . Also metal case near printer can stop the signal
3. Check the IP information set in Printer - Print out Network configuration report and check followings . If the IP address of printer is same as the IP address that the router allocated. : If not same, reboot wireless rou - If there is PC connected to wireless router, perform ping test (cmd > ping -t <ip address>) 4. Check printer driver(port) on PC. - In case of using DHCP, IP can be changed sometimes when turning off/on the router or printer for long time. - Re-install printer port to host name. - Change the printer IP to static and change printer port on PC to the IP address. - Configure router option to allocate same IP address to the printer. 5. Initialize printer network setting - Restore the printer network setting to default value on Easy printer manager
6. Check printer wireless module. - Print out network configuration report and check if wireless network information is shown - If not recognized, it will be not shown or shown like Not installed.
- In case the information is not shown properly, check followings. . Upgrade to latest F/W . H/W connection status. (Wireless module or cables) . Report to HQ with information (Model name, FW ver, wireless setting information, symptom, wireless module
e. (Press power button)
or other obstructions.
: If not same, reboot wireless router.
router or printer for long time.
tion is shown
ation, symptom, wireless module HW version)
You might also like
- Hidden Figures: The American Dream and the Untold Story of the Black Women Mathematicians Who Helped Win the Space RaceFrom EverandHidden Figures: The American Dream and the Untold Story of the Black Women Mathematicians Who Helped Win the Space RaceRating: 4 out of 5 stars4/5 (895)
- The Subtle Art of Not Giving a F*ck: A Counterintuitive Approach to Living a Good LifeFrom EverandThe Subtle Art of Not Giving a F*ck: A Counterintuitive Approach to Living a Good LifeRating: 4 out of 5 stars4/5 (5794)
- LD430c TroubleshootingDocument136 pagesLD430c TroubleshootingGilberto IbarraNo ratings yet
- LD430c Network Ref PDFDocument140 pagesLD430c Network Ref PDFGilberto IbarraNo ratings yet
- Lanier LD430c FaxDocument298 pagesLanier LD430c FaxGilberto IbarraNo ratings yet
- Fujitsu ScanSnap OrganizerDocument45 pagesFujitsu ScanSnap OrganizerGilberto IbarraNo ratings yet
- MX M365 465 565N BrochureDocument8 pagesMX M365 465 565N BrochureGilberto IbarraNo ratings yet
- Canon Pixma MP140 ResetDocument1 pageCanon Pixma MP140 ResetGilberto IbarraNo ratings yet
- User Manual: Navigate Your Notebook Computer With Optical Precision and Wireless FreedomDocument2 pagesUser Manual: Navigate Your Notebook Computer With Optical Precision and Wireless FreedomGilberto IbarraNo ratings yet
- Datamax RetainerDocument1 pageDatamax RetainerGilberto IbarraNo ratings yet
- Brother Fuser or Laser ResetDocument1 pageBrother Fuser or Laser ResetGilberto IbarraNo ratings yet
- Installation Instructions: Static BrushDocument2 pagesInstallation Instructions: Static BrushGilberto IbarraNo ratings yet
- Shoe Dog: A Memoir by the Creator of NikeFrom EverandShoe Dog: A Memoir by the Creator of NikeRating: 4.5 out of 5 stars4.5/5 (537)
- Grit: The Power of Passion and PerseveranceFrom EverandGrit: The Power of Passion and PerseveranceRating: 4 out of 5 stars4/5 (588)
- The Yellow House: A Memoir (2019 National Book Award Winner)From EverandThe Yellow House: A Memoir (2019 National Book Award Winner)Rating: 4 out of 5 stars4/5 (98)
- The Little Book of Hygge: Danish Secrets to Happy LivingFrom EverandThe Little Book of Hygge: Danish Secrets to Happy LivingRating: 3.5 out of 5 stars3.5/5 (400)
- Never Split the Difference: Negotiating As If Your Life Depended On ItFrom EverandNever Split the Difference: Negotiating As If Your Life Depended On ItRating: 4.5 out of 5 stars4.5/5 (838)
- Elon Musk: Tesla, SpaceX, and the Quest for a Fantastic FutureFrom EverandElon Musk: Tesla, SpaceX, and the Quest for a Fantastic FutureRating: 4.5 out of 5 stars4.5/5 (474)
- A Heartbreaking Work Of Staggering Genius: A Memoir Based on a True StoryFrom EverandA Heartbreaking Work Of Staggering Genius: A Memoir Based on a True StoryRating: 3.5 out of 5 stars3.5/5 (231)
- The Emperor of All Maladies: A Biography of CancerFrom EverandThe Emperor of All Maladies: A Biography of CancerRating: 4.5 out of 5 stars4.5/5 (271)
- Devil in the Grove: Thurgood Marshall, the Groveland Boys, and the Dawn of a New AmericaFrom EverandDevil in the Grove: Thurgood Marshall, the Groveland Boys, and the Dawn of a New AmericaRating: 4.5 out of 5 stars4.5/5 (266)
- The Hard Thing About Hard Things: Building a Business When There Are No Easy AnswersFrom EverandThe Hard Thing About Hard Things: Building a Business When There Are No Easy AnswersRating: 4.5 out of 5 stars4.5/5 (345)
- On Fire: The (Burning) Case for a Green New DealFrom EverandOn Fire: The (Burning) Case for a Green New DealRating: 4 out of 5 stars4/5 (74)
- The World Is Flat 3.0: A Brief History of the Twenty-first CenturyFrom EverandThe World Is Flat 3.0: A Brief History of the Twenty-first CenturyRating: 3.5 out of 5 stars3.5/5 (2259)
- Team of Rivals: The Political Genius of Abraham LincolnFrom EverandTeam of Rivals: The Political Genius of Abraham LincolnRating: 4.5 out of 5 stars4.5/5 (234)
- The Unwinding: An Inner History of the New AmericaFrom EverandThe Unwinding: An Inner History of the New AmericaRating: 4 out of 5 stars4/5 (45)
- The Gifts of Imperfection: Let Go of Who You Think You're Supposed to Be and Embrace Who You AreFrom EverandThe Gifts of Imperfection: Let Go of Who You Think You're Supposed to Be and Embrace Who You AreRating: 4 out of 5 stars4/5 (1090)
- The Sympathizer: A Novel (Pulitzer Prize for Fiction)From EverandThe Sympathizer: A Novel (Pulitzer Prize for Fiction)Rating: 4.5 out of 5 stars4.5/5 (121)
- Her Body and Other Parties: StoriesFrom EverandHer Body and Other Parties: StoriesRating: 4 out of 5 stars4/5 (821)
- BT 1GHz BT100 Amplificador Motorola 1 GHZDocument6 pagesBT 1GHz BT100 Amplificador Motorola 1 GHZRonald Osmar Poma LucanaNo ratings yet
- Supermassive 9200 9400 9600 Getting Started GuideDocument73 pagesSupermassive 9200 9400 9600 Getting Started GuideclaudingaNo ratings yet
- 6 - Fog ComputingDocument37 pages6 - Fog Computingmanazir islamNo ratings yet
- Ccna Icnd2 Labs PDFDocument99 pagesCcna Icnd2 Labs PDFsousou2000No ratings yet
- What Is 2G?Document19 pagesWhat Is 2G?Haya MalikNo ratings yet
- Low RF-Complexity Technologies To Enable Millimeter-Wave MIMO With Large Antenna Array For 5G Wireless CommunicationsDocument7 pagesLow RF-Complexity Technologies To Enable Millimeter-Wave MIMO With Large Antenna Array For 5G Wireless CommunicationsAhmet Sacit SümerNo ratings yet
- Ethernet Over VDSL2 Converter: User's ManualDocument28 pagesEthernet Over VDSL2 Converter: User's Manual123vb123No ratings yet
- 7217 03Document2 pages7217 03ken130104No ratings yet
- BACnet MS TP Configuration Guide PN50032 Rev A Mar 2020Document14 pagesBACnet MS TP Configuration Guide PN50032 Rev A Mar 2020litonNo ratings yet
- Sample Test PlanDocument6 pagesSample Test PlanShashi Shekar KnNo ratings yet
- mw305r Eu 2Document4 pagesmw305r Eu 2api-302263340No ratings yet
- Single Sign OnDocument4 pagesSingle Sign OnAmindra De SilvaNo ratings yet
- Network Camera User GuideDocument22 pagesNetwork Camera User GuideregizalNo ratings yet
- 2 - Medium Power FM Transmitters - From 2.5kW To 5kWDocument12 pages2 - Medium Power FM Transmitters - From 2.5kW To 5kWAzambuNo ratings yet
- Vlan Ccna2 G4Document6 pagesVlan Ccna2 G4Jackson Ferreira CrispinNo ratings yet
- DHCP Guide Appendix 01101Document54 pagesDHCP Guide Appendix 01101DC NewbieNo ratings yet
- Ahmed M.ibrahim El-Tahir - Telecom Service Delivery - ProvisioningDocument2 pagesAhmed M.ibrahim El-Tahir - Telecom Service Delivery - ProvisioningAhmed M. Ibrahim El-TahirNo ratings yet
- Native VLAN and Default VLANDocument6 pagesNative VLAN and Default VLANAaliyah WinkyNo ratings yet
- GPON RF Budget CalculationDocument13 pagesGPON RF Budget CalculationБранислав ЛукићNo ratings yet
- Low Earth Orbit Satellites - Regis J. BatesDocument21 pagesLow Earth Orbit Satellites - Regis J. BatesMeysam100% (1)
- FRHC 2600Document6 pagesFRHC 2600cspkerNo ratings yet
- EEEM023 Coursework AssignmentDocument19 pagesEEEM023 Coursework AssignmentIsboffice PakNo ratings yet
- Mtcna ExaminationDocument4 pagesMtcna ExaminationarifNo ratings yet
- Advaced Comm Lab NewDocument41 pagesAdvaced Comm Lab NewAnbazhagan SelvanathanNo ratings yet
- Jiofi ComparisonDocument1 pageJiofi ComparisonKrishna KishoreNo ratings yet
- Solved MCQ of Computer Security and Network SecurityDocument4 pagesSolved MCQ of Computer Security and Network Securitynooti87% (46)
- BGP Anycast Tuner Intuitive Route Management For Anycast ServicesDocument7 pagesBGP Anycast Tuner Intuitive Route Management For Anycast ServicesNixbie (Pemula yg serba Kepo)No ratings yet
- Network+ Guide To Networks 5 Edition: Wans and Remote ConnectivityDocument97 pagesNetwork+ Guide To Networks 5 Edition: Wans and Remote ConnectivityRyan OrtegaNo ratings yet
- 矢量网络分析的基本原理Document16 pages矢量网络分析的基本原理Juan RenedoNo ratings yet
- CS438 12.IP RoutingDocument51 pagesCS438 12.IP RoutingArxhendiNo ratings yet