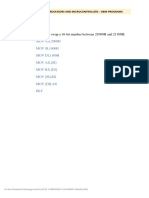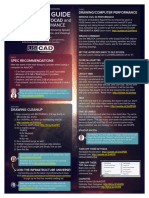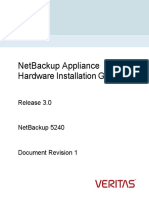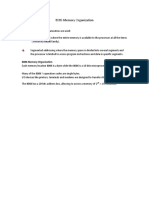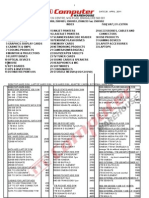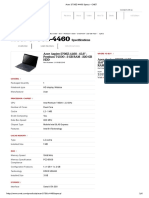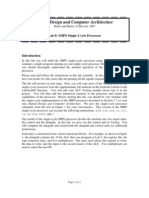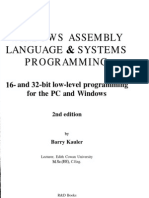Professional Documents
Culture Documents
Inspiron-1464 Service Manual En-Us
Uploaded by
yamisen_kenOriginal Description:
Original Title
Copyright
Available Formats
Share this document
Did you find this document useful?
Is this content inappropriate?
Report this DocumentCopyright:
Available Formats
Inspiron-1464 Service Manual En-Us
Uploaded by
yamisen_kenCopyright:
Available Formats
DellInspiron1464ServiceManual
Before You Begin Battery Optical Drive Module Cover Coin-Cell Battery Memory Module(s) Wireless Mini-Card Power Button Panel Keyboard Palm Rest Internal Card With BluetoothWireless Technology Hard Drive Processor Fan USB/Audio Board Microphone AC Adapter Connector System Board Processor Heat Sink Processor Module Speakers Battery Latch Assembly Display Camera Module Flashing the BIOS
Notes, Cautions, and Warnings
NOTE: A NOTE indicates important information that helps you make better use of your computer. CAUTION: A CAUTION indicates either potential damage to hardware or loss of data and tells you how to avoid the problem. WARNING: A WARNING indicates a potential for property damage, personal injury, or death.
Information in this document is subject to change without notice. 2009DellInc.Allrightsreserved. Reproduction of these materials in any manner whatsoever without the written permission of Dell Inc. is strictly forbidden. Trademarks used in this text: Dell, the DELL logo, and Inspiron are trademarks of Dell Inc.; Bluetooth is a registered trademark owned by Bluetooth SIG, Inc. and is used by Dell under license; Microsoft, Windows, Windows Vista, and the Windows Vista start button logo are either trademarks or registered trademarks of Microsoft Corporation in the United States and/or other countries. Other trademarks and trade names may be used in this document to refer to either the entities claiming the marks and names or their products. Dell Inc. disclaims any proprietary interest in trademarks and trade names other than its own. December 2009 Rev. A00 Regulatory model: P09G series Regulatory type: P09G001
Back to Contents Page
AC Adapter Connector
DellInspiron1464ServiceManual
Removing the AC Adapter Connector Replacing the AC Adapter Connector WARNING: Before working inside your computer, read the safety information that shipped with your computer. For additional safety best practices information, see the Regulatory Compliance Homepage at www.dell.com/regulatory_compliance. CAUTION: Onlyacertifiedservicetechnicianshouldperformrepairsonyourcomputer.DamageduetoservicingthatisnotauthorizedbyDell is not covered by your warranty. CAUTION: To avoid electrostatic discharge, ground yourself by using a wrist grounding strap or by periodically touching an unpainted metal surface. CAUTION: To help prevent damage to the system board, remove the main battery (see Removing the Battery) before working inside the computer.
Removing the AC Adapter Connector
1. Follow the procedures in Before You Begin. Remove the battery (see Removing the Battery). Remove the optical drive (see Removing the Optical Drive). Remove the module cover (see Removing the Module Cover). Remove the power button panel (see Removing the Power Button Panel). Remove the keyboard (see Removing the Keyboard). Remove the palm rest (see Removing the Palm Rest). Disconnect the AC adapter connector cable from the connector on the system board. Remove the screw that secures the AC adapter connector to the computer base. Lift the AC adapter connector out of the computer base.
2.
3.
4.
5.
6.
7.
8.
9.
10.
1 3
AC adapter connector AC adapter connector cable
screw
Replacing the AC Adapter Connector
1. Follow the procedures in Before You Begin.
2.
Place the AC adapter connector in the computer base. Replace the screw that secures the AC adapter connector to the computer base. Connect the AC adapter connector cable to the connector on the system board. Replace the palm rest (see Replacing the Palm Rest). Replace the keyboard (see Replacing the Keyboard). Replace the power button panel (see Replacing the Power Button Panel). Replace the module cover (see Replacing the Module Cover). Replace the optical drive (see Replacing the Optical Drive). Replace the battery (see Replacing the Battery).
3.
4.
5.
6.
7.
8.
9.
10.
CAUTION: Before turning on the computer, replace all screws and ensure that no stray screws remain inside the computer. Failure to do so may result in damage to the computer.
Back to Contents Page
Back to Contents Page
Battery
DellInspiron1464ServiceManual
Removing the Battery Replacing the Battery WARNING: Before working inside your computer, read the safety information that shipped with your computer. For additional safety best practices information, see the Regulatory Compliance Homepage at www.dell.com/regulatory_compliance. CAUTION: Onlyacertifiedservicetechnicianshouldperformrepairsonyourcomputer.DamageduetoservicingthatisnotauthorizedbyDell is not covered by your warranty. CAUTION: To avoid electrostatic discharge, ground yourself by using a wrist grounding strap or by periodically touching an unpainted metal surface. CAUTION: To avoid damage to the computer, use only the battery designed for this particular Dell computer. Do not use batteries designed for other Dell computers.
Removing the Battery
1. Follow the procedures in Before You Begin. Turn the computer over on a clean, flat surface. Slide and click the battery release latch. Slide the battery out of the battery bay.
2.
3.
4.
1 3
battery release latch battery bay
battery
Replacing the Battery
1. Slide the battery into the battery bay, then push to click the battery into place.
Back to Contents Page
Back to Contents Page
Before You Begin
DellInspiron1464ServiceManual
Recommended Tools Turning Off Your Computer Before Working Inside Your Computer This manual provides procedures for removing and installing components in your computer. Unless otherwise noted, each procedure assumes that the following conditions exist:
l l l
You have performed the steps in Turning Off Your Computer and Before Working Inside Your Computer. You have read the safety information that shipped with your computer. A component can be replaced orif purchased separatelyinstalled by performing the removal procedure in the reverse order.
Recommended Tools
The procedures in this document may require the following tools:
l l l l
small Phillips screwdriver small flat-blade screwdriver plastic scribe BIOS executable update program available at support.dell.com
Turning Off Your Computer
CAUTION: To avoid losing data, save and close all open files and exit all open programs before you turn off your computer.
1.
Save and close all open files and exit all open programs. Turn off the computer: In Microsoft Windows Vista, click Start In Microsoft Windows 7, click Start , click the arrow , and then click Shut Down.
2.
and then click Shut Down.
The computer turns off after the operating system shutdown process finishes. Ensure that the computer is turned off. If your computer did not automatically turn off when you shut down the operating system, press and hold the power button until the computer turns off.
3.
Before Working Inside Your Computer
Use the following safety guidelines to help protect your computer from potential damage and to help to ensure your own personal safety. WARNING: Before working inside your computer, read the safety information that shipped with your computer. For additional safety best practices information, see the Regulatory Compliance Homepage at www.dell.com/regulatory_compliance. CAUTION: Only a certified service technician should perform repairs on your computer. Damage due to servicing that is not authorized by Dell is not covered by your warranty. CAUTION: Handle components and cards with care. Do not touch the components or contacts on a card. Hold a card by its edges or by its metal mounting bracket. Hold a component such as a processor by its edges, not by its pins. CAUTION: When you disconnect a cable, pull on its connector or on its pull-tab, not on the cable itself. Some cables have connectors with locking tabs; if you are disconnecting this type of cable, press in on the locking tabs before you disconnect the cable. As you pull connectors apart, keep them evenly aligned to avoid bending any connector pins. Also, before you connect a cable, ensure that both connectors are correctly oriented and aligned. CAUTION: To avoid damaging the computer, perform the following steps before you begin working inside the computer.
1.
Ensure that the work surface is flat and clean to prevent the computer cover from being scratched. Turn off your computer (see Turning Off Your Computer) and all attached devices.
2.
CAUTION: To disconnect a network cable, first unplug the cable from your computer and then unplug the cable from the network device.
3.
Disconnect all telephone or network cables from the computer. Eject the card from the 7-in-1 memory card reader, if applicable. Disconnect your computer and all attached devices from their electrical outlets. Disconnect all attached devices from your computer.
4.
5.
6.
CAUTION: To help prevent damage to the system board, remove the main battery (see Removing the Battery) before working inside the computer. Remove the battery (see Removing the Battery). Open the computer and press the power button to ground the system board.
7.
8.
Back to Contents Page
Back to Contents Page
Flashing the BIOS
DellInspiron1464ServiceManual
Turn on the computer. Go to support.dell.com/support/downloads. Click Select Model. Locate the BIOS update file for your computer: NOTE: The Service Tag for your computer is located at the bottom of the computer.
1.
2.
3.
4.
If you have your computer's Service Tag: a. b. Click Enter a Service Tag. Enter your computer's Service Tag in the Enter a service tag: field, click Go, and proceed to step 5.
If you do not have your computer's Service Tag: a. b. c. Select the type of product in the Select Your Product Family list. Select the product brand in the Select Your Product Line list. Select the product model number in the Select Your Product Model list. NOTE: If you have selected a different model and want to start over again, click Start Over on the top right of the menu.
d.
Click Confirm.
5.
A list of results appear on the screen. Click BIOS. Click Download Now to download the latest BIOS file. The File Download window appears. Click Save to save the file on your desktop. The file downloads to your desktop. Click Close if the Download Complete window appears. The file icon appears on your desktop and is titled the same as the downloaded BIOS update file. Double-click the file icon on the desktop and follow the instructions on the screen.
6.
7.
8.
9.
Back to Contents Page
Back to Contents Page
Internal Card With BluetoothWireless Technology
DellInspiron1464ServiceManual
Removing the Bluetooth Card Replacing the Bluetooth Card WARNING: Before working inside your computer, read the safety information that shipped with your computer. For additional safety best practices information, see the Regulatory Compliance Homepage at www.dell.com/regulatory_compliance. CAUTION: Onlyacertifiedservicetechnicianshouldperformrepairsonyourcomputer.DamageduetoservicingthatisnotauthorizedbyDell is not covered by your warranty. CAUTION: To avoid electrostatic discharge, ground yourself by using a wrist grounding strap or by periodically touching an unpainted metal surface. CAUTION: To help prevent damage to the system board, remove the main battery (see Removing the Battery) before working inside the computer. If you ordered a card with Bluetooth wireless technology with your computer, it is already installed.
Removing the Bluetooth Card
1. Follow the procedures in Before You Begin. Remove the battery (see Removing the Battery). Remove the optical drive (see Removing the Optical Drive). Remove the module cover (see Removing the Module Cover). Remove the power button panel (see Removing the Power Button Panel). Remove the keyboard (see Removing the Keyboard). Remove the palm rest (see Removing the Palm Rest). Remove the screw that secures the Bluetooth card to the system board. Lift the Bluetooth card to disconnect it from the connector on the system board.
2.
3.
4.
5.
6.
7.
8.
9.
1 3
system board screw
Bluetooth card
Replacing the Bluetooth Card
1. Follow the procedures in Before You Begin.
2.
Align the connector on the Bluetooth card with the connector on the system board, and press down to connect the Bluetooth card to the system board. Replace the screw that secures the Bluetooth card to the system board. Replace the palm rest (see Replacing the Palm Rest). Replace the keyboard (see Replacing the Keyboard). Replace the power button panel (see Replacing the Power Button Panel). Replace the module cover (see Replacing the Module Cover). Replace the optical drive (see Replacing the Optical Drive). Replace the battery (see Replacing the Battery).
3.
4.
5.
6.
7.
8.
9.
CAUTION: Before turning on the computer, replace all screws and ensure that no stray screws remain inside the computer. Failure to do so may result in damage to the computer.
Back to Contents Page
Back to Contents Page
Camera Module
DellInspiron1464ServiceManual
Removing the Camera Module Replacing the Camera Module WARNING: Before working inside your computer, read the safety information that shipped with your computer. For additional safety best practices information, see the Regulatory Compliance Homepage at www.dell.com/regulatory_compliance. CAUTION: Onlyacertifiedservicetechnicianshouldperformrepairsonyourcomputer.DamageduetoservicingthatisnotauthorizedbyDell is not covered by your warranty. CAUTION: To avoid electrostatic discharge, ground yourself by using a wrist grounding strap or by periodically touching an unpainted metal surface (such as a connector on the back of the computer). CAUTION: To help prevent damage to the system board, remove the main battery (see Removing the Battery) before working inside the computer.
Removing the Camera Module
1. Follow the procedures in Before You Begin. Remove the battery (see Removing the Battery). Remove the display assembly (see Removing the Display Assembly). Remove the display bezel (see Removing the Display Bezel). Remove the display panel (see Removing the Display Panel). Carefully peel the camera module off the display cover. Remove the tape that secures the camera cable to the camera module. NOTE: The color of the tape on the camera module may vary depending on your computer model.
2.
3.
4.
5.
6.
7.
8.
Disconnect the camera cable from the camera module.
1 3 5
display cover camera module camera cable
2 4
alignment posts (2) tape
Replacing the Camera Module
1. Follow the procedures in Before You Begin. Connect the camera cable to the connector on the camera module. Replace the tape to secure the camera cable to the camera module. Use the alignment posts to place the camera module on the display cover. Press down on the camera module to secure it to the display cover. Replace the display panel (see Replacing the Display Panel). Replace the display bezel (see Replacing the Display Bezel). Replace the display assembly (see Replacing the Display Assembly). Replace the battery (see Replacing the Battery).
2.
3.
4.
5.
6.
7.
8.
9.
CAUTION: Before turning on the computer, replace all screws and ensure that no stray screws remain inside the computer. Failure to do so may result in damage to the computer.
Back to Contents Page
Back to Contents Page
Coin-Cell Battery
DellInspiron1464ServiceManual
Removing the Coin-Cell Battery Replacing the Coin-Cell Battery WARNING: Before working inside your computer, read the safety information that shipped with your computer. For additional safety best practices information, see the Regulatory Compliance Homepage at www.dell.com/regulatory_compliance. CAUTION: Onlyacertifiedservicetechnicianshouldperformrepairsonyourcomputer.DamageduetoservicingthatisnotauthorizedbyDell is not covered by your warranty. CAUTION: To avoid electrostatic discharge, ground yourself by using a wrist grounding strap or by periodically touching an unpainted metal surface. CAUTION: To help prevent damage to the system board, remove the main battery (see Removing the Battery) before working inside the computer.
Removing the Coin-Cell Battery
1. Follow the procedures in Before You Begin. Remove the battery (see Removing the Battery). Remove the module cover (see Removing the Module Cover). Use a plastic scribe to pry the coin-cell battery out of the battery socket on the system board.
2.
3.
4.
1 3
plastic scribe coin-cell battery
system board
Replacing the Coin-Cell Battery
1. Follow the procedures in Before You Begin. With the positive side up, snap the coin-cell battery into the battery socket on the system board. Replace the module cover (see Replacing the Module Cover). Replace the battery (see Replacing the Battery).
2.
3.
4.
CAUTION: Before turning on the computer, replace all screws and ensure that no stray screws remain inside the computer. Failure to do so may result in damage to the computer.
Back to Contents Page
Back to Contents Page
Module Cover
DellInspiron1464ServiceManual
Removing the Module Cover Replacing the Module Cover WARNING: Before working inside your computer, read the safety information that shipped with your computer. For additional safety best practices information, see the Regulatory Compliance Homepage at www.dell.com/regulatory_compliance. CAUTION: Onlyacertifiedservicetechnicianshouldperformrepairsonyourcomputer.DamageduetoservicingthatisnotauthorizedbyDell is not covered by your warranty. CAUTION: To avoid electrostatic discharge, ground yourself by using a wrist grounding strap or by periodically touching an unpainted metal surface (such as the back panel) on the computer. CAUTION: To help prevent damage to the system board, remove the main battery (see Removing the Battery) before working inside the computer.
Removing the Module Cover
1. Follow the procedures in Before You Begin. Remove the battery (see Removing the Battery). Loosen the two captive screws that secure the module cover to the computer base. Lift the module cover up at an angle and carefully disengage it from the computer base.
2.
3.
4.
1 3
module cover tabs (2) captive screws (2)
module cover
Replacing the Module Cover
1. Follow the procedures in Before You Begin. Align the tabs on the module cover with the slots on the computer base and gently snap the module cover into place. Tighten the two captive screws that secure the module cover to the computer base. Replace the battery (see Replacing the Battery).
2.
3.
4.
CAUTION: Before turning on the computer, replace all screws and ensure that no stray screws remain inside the computer. Failure to do so may result in damage to the computer.
Back to Contents Page
Back to Contents Page
Processor Module
DellInspiron1464ServiceManual
Removing the Processor Module Replacing the Processor Module WARNING: Before working inside your computer, read the safety information that shipped with your computer. For additional safety best practices information, see the Regulatory Compliance Homepage at www.dell.com/regulatory_compliance. CAUTION: Onlyacertifiedservicetechnicianshouldperformrepairsonyourcomputer.DamageduetoservicingthatisnotauthorizedbyDell is not covered by your warranty. CAUTION: To avoid electrostatic discharge, ground yourself by using a wrist grounding strap or by periodically touching an unpainted metal surface (such as a connector on your computer). CAUTION: To prevent intermittent contact between the ZIF-socket cam screw and the processor when removing or replacing the processor, press to apply slight pressure to the center of the processor while turning the cam screw. CAUTION: To avoid damage to the processor, hold the screwdriver so that it is perpendicular to the processor when turning the cam screw. CAUTION: To help prevent damage to the system board, remove the main battery (see Removing the Battery) before working inside the computer.
Removing the Processor Module
1. Follow the procedures in Before You Begin. Remove the battery (see Removing the Battery). Follow the instructions from step 3 to step 20 in Removing the System Board. Remove the processor heat sink (see Removing the Processor Heat Sink). To loosen the ZIF socket, use a small, flat-blade screwdriver and rotate the ZIF-socket cam screw counterclockwise until it comes to the cam stop.
2.
3.
4.
5.
1 3
ZIF socket ZIF-socket cam screw
pin-1 corner
CAUTION: To ensure maximum cooling for the processor, do not touch the heat transfer areas on the processor thermal-cooling assembly. The oils in your skin can reduce the heat transfer capability of the thermal pads. CAUTION: When removing the processor module, lift the module straight up. Be careful not to bend the pins on the processor module.
6.
Lift the processor module from the ZIF socket.
Replacing the Processor Module
NOTE: If a new processor is installed, you will receive a new thermal-cooling assembly, which will include an affixed thermal pad, or you will receive a new thermal pad along with documentation to illustrate proper installation. Follow the procedures in Before You Begin. Align the pin-1 corner of the processor module with the pin-1 corner of the ZIF socket, then place the processor module. NOTE: The pin-1 corner of the processor module has a triangle that aligns with the triangle on the pin-1 corner of the ZIF socket.
1.
2.
When the processor module is properly seated, all four corners are aligned at the same height. If one or more corners of the module are higher than the others, the module is not seated properly. CAUTION: To avoid damage to the processor, hold the screwdriver perpendicular to the processor when turning the cam screw.
3.
Tighten the ZIF socket by turning the cam screw clockwise to secure the processor module to the system board. Replace the processor heat sink (see Replacing the Processor Heat Sink). Follow the instructions from step 4 to step 24 in Replacing the System Board.
4.
5.
CAUTION: Before turning on the computer, replace all screws and ensure that no stray screws remain inside the computer. Failure to do so may result in damage to the computer.
Back to Contents Page
Back to Contents Page
Processor Heat Sink
DellInspiron1464ServiceManual
Removing the Processor Heat Sink Replacing the Processor Heat Sink WARNING: Before working inside your computer, read the safety information that shipped with your computer. For additional safety best practices information, see the Regulatory Compliance Homepage at www.dell.com/regulatory_compliance. WARNING: If you remove the processor heat sink from the computer when the heat sink is hot, do not touch the metal housing of the processor heat sink. CAUTION: Onlyacertifiedservicetechnicianshouldperformrepairsonyourcomputer.DamageduetoservicingthatisnotauthorizedbyDell is not covered by your warranty. CAUTION: To avoid electrostatic discharge, ground yourself by using a wrist grounding strap or by periodically touching an unpainted metal surface (such as the back panel) on the computer. CAUTION: To help prevent damage to the system board, remove the main battery (see Removing the Battery) before working inside the computer.
Removing the Processor Heat Sink
1. Follow the procedures in Before You Begin. Remove the battery (see Removing the Battery). Follow the instructions from step 3 to step 20 in Removing the System Board. NOTE: Depending on the model of your computer, the heat sink will have either four or six captive screws.
2.
3.
4.
In sequential order, loosen the captive screws that secure the processor heat sink to the system board. Remove the processor heat sink from the system board.
5.
1 3
system board captive screws
processor heat sink
Replacing the Processor Heat Sink
NOTE: The original thermal pad can be reused if the original processor and heat sink are reinstalled together. If either the processor or heat sink is replaced, use the thermal pad provided in the kit to ensure that thermal conductivity is achieved. NOTE: This procedure assumes that you have already removed the processor heat sink and are ready to replace it.
1.
Follow the procedures in Before You Begin. Align the captive screws on the processor heat sink with the screw holes on the system board and tighten the screws in sequential order (indicated on the processor heat sink).
2.
3.
Follow the instructions from step 4 to step 24 in Replacing the System Board.
CAUTION: Before turning on the computer, replace all screws and ensure that no stray screws remain inside the computer. Failure to do so may result in damage to the computer.
Back to Contents Page
Back to Contents Page
Display
DellInspiron1464ServiceManual
Display Assembly Display Bezel Display Panel Display Cable Display Panel Brackets Display Hinges WARNING: Before working inside your computer, read the safety information that shipped with your computer. For additional safety best practices information, see the Regulatory Compliance Homepage at www.dell.com/regulatory_compliance. CAUTION: Onlyacertifiedservicetechnicianshouldperformrepairsonyourcomputer.DamageduetoservicingthatisnotauthorizedbyDell is not covered by your warranty. CAUTION: To avoid electrostatic discharge, ground yourself by using a wrist grounding strap or by periodically touching an unpainted metal surface. CAUTION: To help prevent damage to the system board, remove the main battery (see Removing the Battery) before working inside the computer.
Display Assembly
Removing the Display Assembly
1. Follow the procedures in Before You Begin. Remove the battery (see Removing the Battery). Remove the optical drive (see Removing the Optical Drive). Remove the module cover (see Removing the Module Cover). Disconnect the Mini-Card antenna cables (see step 4 in Removing the Mini-Card). Note the routing of the Mini-Card antenna cables and remove them from the routing guides on the bottom of the computer. Remove the two screws on the bottom of the computer that secure the display assembly to the computer base.
2.
3.
4.
5.
6.
7.
screws (2)
Mini-Card antenna cable routing
8.
Remove the power button panel (see Removing the Power Button Panel).
9.
Remove the keyboard (see Removing the Keyboard). Pull the Mini-Card antenna cables up through the slot in the computer base. Note the routing of the Mini-Card antenna cables and remove them from the routing guides on the palm rest. Disconnect the display cable from the connector on the system board and remove the display cable grounding screw.
10.
11.
12.
1 3
Mini-Card antenna cables display cable
display cable grounding screw
13.
Remove the three screws that secure the display assembly to the computer base. Lift the display assembly off the alignment posts on the computer base.
14.
screws (3)
display assembly
Replacing the Display Assembly
1. Follow the procedures in Before You Begin. Use the alignment posts to place the display assembly on the computer base. Replace the three screws that secure the display assembly to the computer base. Connect the display cable to the connector on the system board and replace the display cable grounding screw. Route the Mini-Card antenna cables through the routing guides on the palm rest. Thread the Mini-Card antenna cables through the slot in the computer base. Turn the computer over and replace the two screws that secure the display assembly to the computer base.
2.
3.
4.
5.
6.
7.
8.
Route and connect the Mini-Card antenna cables (see step 5 in Replacing the Mini-Card). Replace the module cover (see Replacing the Module Cover). Replace the keyboard (see Replacing the Keyboard). Replace the power button panel (see Replacing the Power Button Panel). Replace the optical drive (see Replacing the Optical Drive). Replace the battery (see Replacing the Battery).
9.
10.
11.
12.
13.
CAUTION: Before turning on the computer, replace all screws and ensure that no stray screws remain inside the computer. Failure to do so may result in damage to the computer.
Display Bezel
Removing the Display Bezel
CAUTION: The display bezel is extremely fragile. Be careful when removing it to prevent damaging the bezel.
1.
Follow the procedures in Before You Begin. Remove the display assembly (see Removing the Display Assembly). Carefully pull up around the inside edges of the display bezel to remove it from the display assembly.
2.
3.
display assembly
display bezel
Replacing the Display Bezel
1. Follow the procedures in Before You Begin. Ensure the display cable and Mini-Card antenna cables run through the notch on the left hinge to keep the cables clear of the display bezel. Place the display bezel over the hinges first. Gently press down around the display bezel to snap it into place. Replace the display assembly (see Replacing the Display Assembly). Replace the battery (see Replacing the Battery).
2.
3.
4.
5.
6.
CAUTION: Before turning on the computer, replace all screws and ensure that no stray screws remain inside the computer. Failure to do so may result in damage to the computer.
Display Panel
Removing the Display Panel
1. Follow the procedures in Before You Begin. Remove the display assembly (see Removing the Display Assembly). Remove the display bezel (see Removing the Display Bezel). Remove the four screws that secure the display panel to the display cover. Lift the display panel and turn it over on a flat, clean surface.
2.
3.
4.
5.
screws (4)
display panel
6.
Peel the tape on the display cable and disconnect the display cable from the connector on the display panel.
1 3
display panel display cable
tape
Replacing the Display Panel
1. Follow the procedures in Before You Begin. Connect the display cable to the connector on the back of the display panel, and replace the tape securing the display cable to the display panel. Use the alignment posts to place the display panel on the display cover. Replace the four screws that secure the display panel to the display cover.
2.
3.
4.
5.
Replace the display bezel (see Replacing the Display Bezel). Replace the display assembly (see Replacing the Display Assembly). Replace the battery (see Replacing the Battery).
6.
7.
CAUTION: Before turning on the computer, replace all screws and ensure that no stray screws remain inside the computer. Failure to do so may result in damage to the computer.
Display Cable
Removing the Display Cable
1. Follow the procedures in Before You Begin. Remove the display assembly (see Removing the Display Assembly). Remove the display bezel (see Removing the Display Bezel). Remove the display panel (see Removing the Display Panel). Remove the display cable from the routing guides on the display cover.
2.
3.
4.
5.
Replacing the Display Cable
1. Follow the procedures in Before You Begin. Route the display cable in the routing guides on the display cover. Replace the display panel (see Replacing the Display Panel). Replace the display bezel (see Replacing the Display Bezel). Replace the display assembly (see Replacing the Display Assembly). Replace the battery (see Replacing the Battery).
2.
3.
4.
5.
6.
CAUTION: Before turning on the computer, replace all screws and ensure that no stray screws remain inside the computer. Failure to do so may result in damage to the computer.
Display Panel Brackets
Removing the Display Panel Brackets
1. Follow the procedures in Before You Begin. Remove the display assembly (see Removing the Display Assembly). Remove the display bezel (see Removing the Display Bezel). Remove the display panel (see Removing the Display Panel). Remove the six screws that secure the display panel brackets to the display panel.
2.
3.
4.
5.
1 3
display panel display panel brackets (2)
screws (6)
Replacing the Display Panel Brackets
1. Follow the procedures in Before You Begin. Replace the six screws that secure the display panel brackets to the display panel. Replace the display panel (see Replacing the Display Panel). Replace the display bezel (see Replacing the Display Bezel). Replace the display assembly (see Replacing the Display Assembly). Replace the battery (see Replacing the Battery).
2.
3.
4.
5.
6.
CAUTION: Before turning on the computer, replace all screws and ensure that no stray screws remain inside the computer. Failure to do so may result in damage to the computer.
Display Hinges
Removing the Display Hinges
1. Follow the procedures in Before You Begin. Remove the display assembly (see Removing the Display Assembly). Remove the display bezel (see Removing the Display Bezel). Remove the display panel (see Removing the Display Panel). Remove the six screws that secure the display hinges to the display cover.
2.
3.
4.
5.
1 3
display cover display hinges (2)
screws (6)
Replacing the Display Hinges
1. Follow the procedures in Before You Begin. Replace the six screws that secure the display hinges to the display cover. Replace the display panel (see Replacing the Display Panel). Replace the display bezel (see Replacing the Display Bezel). Replace the display assembly (see Replacing the Display Assembly). Replace the battery (see Replacing the Battery).
2.
3.
4.
5.
6.
CAUTION: Before turning on the computer, replace all screws and ensure that no stray screws remain inside the computer. Failure to do so may result in damage to the computer.
Back to Contents Page
Back to Contents Page
Processor Fan
DellInspiron1464ServiceManual
Removing the Processor Fan Replacing the Processor Fan WARNING: Before working inside your computer, read the safety information that shipped with your computer. For additional safety best practices information, see the Regulatory Compliance Homepage at www.dell.com/regulatory_compliance. CAUTION: Onlyacertifiedservicetechnicianshouldperformrepairsonyourcomputer.DamageduetoservicingthatisnotauthorizedbyDell is not covered by your warranty. CAUTION: To avoid electrostatic discharge, ground yourself by using a wrist grounding strap or by periodically touching an unpainted metal surface. CAUTION: To help prevent damage to the system board, remove the main battery (see Removing the Battery) before working inside the computer.
Removing the Processor Fan
1. Follow the procedures in Before You Begin. Remove the battery (see Removing the Battery). Remove the optical drive (see Removing the Optical Drive). Remove the module cover (see Removing the Module Cover). Remove the power button panel (see Removing the Power Button Panel). Remove the keyboard (see Removing the Keyboard). Remove the palm rest (see Removing the Palm Rest). Disconnect the processor fan cable from the connector on the system board. Remove the two screws that secure the processor fan to the computer base. Lift the processor fan out of the computer base.
2.
3.
4.
5.
6.
7.
8.
9.
10.
1 3
processor fan cable screws (2)
processor fan
Replacing the Processor Fan
1. Follow the procedures in Before You Begin.
2.
Place the processor fan in the computer base. Replace the two screws that secure the processor fan to the computer base. Connect the processor fan cable to the connector on the system board. Replace the palm rest (see Replacing the Palm Rest). Replace the keyboard (see Replacing the Keyboard). Replace the power button panel (see Replacing the Power Button Panel). Replace the module cover (see Replacing the Module Cover). Replace the optical drive (see Replacing the Optical Drive). Replace the battery (see Replacing the Battery).
3.
4.
5.
6.
7.
8.
9.
10.
CAUTION: Before turning on the computer, replace all screws and ensure that no stray screws remain inside the computer. Failure to do so may result in damage to the computer.
Back to Contents Page
Back to Contents Page
Hard Drive
DellInspiron1464ServiceManual
Removing the Hard Drive Replacing the Hard Drive WARNING: Before working inside your computer, read the safety information that shipped with your computer. For additional safety best practices information, see the Regulatory Compliance Homepage at www.dell.com/regulatory_compliance. WARNING: If you remove the hard drive from the computer when the drive is hot, do not touch the metal housing of the hard drive. CAUTION: Only a certified service technician should perform repairs on your computer. Damage due to servicing that is not authorized by Dell is not covered by your warranty. CAUTION: To prevent data loss, turn off your computer (see Turning Off Your Computer) before removing the hard drive. Do not remove the hard drive while the computer is On or in Sleep state. CAUTION: To help prevent damage to the system board, remove the main battery (see Removing the Battery) before working inside the computer. CAUTION: Hard drives are extremely fragile. Exercise care when handling the hard drive. NOTE: Dell does not guarantee compatibility or provide support for hard drives from sources other than Dell. NOTE: If you are installing a hard drive from a source other than Dell, you need to install an operating system, drivers, and utilities on the new hard drive (see the Dell Technology Guide).
Removing the Hard Drive
1. Follow the procedures in Before You Begin. Remove the battery (see Removing the Battery). Remove the optical drive (see Removing the Optical Drive). Remove the module cover (see Removing the Module Cover). Remove the power button panel (see Removing the Power Button Panel). Remove the keyboard (see Removing the Keyboard). Remove the palm rest (see Removing the Palm Rest). Disconnect the USB/audio cable from the connector on the USB/audio board (see step 8 in Removing the USB/Audio Board). Remove the two screws that secure the hard drive assembly to the computer base.
2.
3.
4.
5.
6.
7.
8.
9.
CAUTION: When the hard drive is not in the computer, store it in protective antistatic packaging (see "Protecting Against Electrostatic Discharge" in the safety instructions that shipped with your computer). Slide the hard drive assembly to the right to disconnect it from the connector on the system board, then lift the hard drive assembly out of the computer base.
10.
hard drive assembly
screws (2)
11.
Remove the four screws that secure the hard drive to the hard drive bracket. Lift the hard drive out of the hard drive bracket.
12.
1 3
screws (4) hard drive bracket
hard drive
Replacing the Hard Drive
1. Follow the procedures in Before You Begin. Remove the new hard drive from its packaging. Save the original packaging for storing or shipping the hard drive. Place the hard drive in the hard drive bracket. Replace the four screws that secure the hard drive bracket to the hard drive. Place the hard drive assembly in the computer base and push to connect the hard drive assembly to the connector on the system board. Replace the two screws that secure the hard drive assembly to the computer base. Connect the USB/audio cable to the connector on the USB/audio board (see step 5 in Replacing the USB/Audio Board). Replace the palm rest (see Replacing the Palm Rest). Replace the keyboard (see Replacing the Keyboard). Replace the power button panel (see Replacing the Power Button Panel). Replace the module cover (see Replacing the Module Cover). Replace the optical drive (see Replacing the Optical Drive). Replace the battery (see Replacing the Battery). CAUTION: Before turning on the computer, replace all screws and ensure that no stray screws remain inside the computer. Failure to do so may result in damage to the computer. Install the operating system for your computer, as needed. See "Restoring Your Operating System" in the Setup Guide. Install the drivers and utilities for your computer, as needed. For more information, see the Dell Technology Guide.
2.
3.
4.
5.
6.
7.
8.
9.
10.
11.
12.
13.
14.
15.
Back to Contents Page
Back to Contents Page
Keyboard
DellInspiron1464ServiceManual
Removing the Keyboard Replacing the Keyboard WARNING: Before working inside your computer, read the safety information that shipped with your computer. For additional safety best practices information, see the Regulatory Compliance Homepage at www.dell.com/regulatory_compliance. CAUTION: Onlyacertifiedservicetechnicianshouldperformrepairsonyourcomputer.DamageduetoservicingthatisnotauthorizedbyDell is not covered by your warranty. CAUTION: To avoid electrostatic discharge, ground yourself by using a wrist grounding strap or by periodically touching an unpainted metal surface. CAUTION: To help prevent damage to the system board, remove the main battery (see Removing the Battery) before working inside the computer.
Removing the Keyboard
1. Follow the procedures in Before You Begin. Remove the battery (see Removing the Battery). Remove the power button panel (see Removing the Power Button Panel). Remove the two screws that secure the keyboard to the computer base.
2.
3.
4.
CAUTION: The keycaps on the keyboard are fragile, easily dislodged, and time-consuming to replace. Be careful when removing and handling the keyboard. CAUTION: Be extremely careful when removing and handling the keyboard. Failure to do so could result in scratching the display panel.
5.
Lift the keyboard and carefully disengage it from the tabs on the palm rest. Slide the tabs on the keyboard out of the slots on the palm rest. Turn the keyboard over and place it on the palm rest.
6.
7.
1 3
screws (2) tabs on the keyboard (5)
2 4
keyboard palm rest
8.
Lift the connector latch and slide the keyboard cable out of the connector on the system board.
1 3
keyboard cable keyboard
connector latch
9.
Lift the keyboard off the palm rest.
Replacing the Keyboard
1. Follow the procedures in Before You Begin. Place the keyboard upside down on the palm rest. Slide the keyboard cable into the connector on the system board, and press down on the connector latch to secure the cable. Slide the tabs on the keyboard into the slots on the palm rest and lower the keyboard into place. Gently press around the edges of the keyboard to secure the keyboard under the tabs on the palm rest. Replace the two screws that secure the keyboard to the computer base. Replace the power button panel (see Replacing the Power Button Panel). Replace the battery (see Replacing the Battery).
2.
3.
4.
5.
6.
7.
8.
CAUTION: Before turning on the computer, replace all screws and ensure that no stray screws remain inside the computer. Failure to do so may result in damage to the computer.
Back to Contents Page
Back to Contents Page
Battery Latch Assembly
DellInspiron1464ServiceManual
Removing the Battery Latch Assembly Replacing the Battery Latch Assembly WARNING: Before working inside your computer, read the safety information that shipped with your computer. For additional safety best practices information, see the Regulatory Compliance Homepage at www.dell.com/regulatory_compliance. CAUTION: Onlyacertifiedservicetechnicianshouldperformrepairsonyourcomputer.DamageduetoservicingthatisnotauthorizedbyDell is not covered by your warranty. CAUTION: To avoid electrostatic discharge, ground yourself by using a wrist grounding strap or by periodically touching an unpainted metal surface (such as a connector on the back of the computer). CAUTION: To help prevent damage to the system board, remove the main battery (see Removing the Battery) before working inside the computer.
Removing the Battery Latch Assembly
1. Follow the procedures in Before You Begin. Remove the battery (see Removing the Battery). Follow the instructions from step 3 to step 19 in Removing the System Board. Remove the screw that secures the battery release latch to the battery latch assembly. Remove the battery latch spring from the battery latch assembly and the computer base. Remove the battery latch assembly from the computer base.
2.
3.
4.
5.
6.
1 3
battery latch assembly screw
2 4
battery release latch battery latch spring
Replacing the Battery Latch Assembly
1. Follow the procedures in Before You Begin. Place the battery latch assembly into the computer base. Hook the battery latch spring to the battery latch assembly and then to the computer base. Hold the battery release latch in place and replace the screw that secures the battery release latch to the battery latch assembly. Follow the instructions from step 5 to step 24 in Replacing the System Board.
2.
3.
4.
5.
CAUTION: Before turning on the computer, replace all screws and ensure that no stray screws remain inside the computer. Failure to do so may result in damage to the computer.
Back to Contents Page
Back to Contents Page
Memory Module(s)
DellInspiron1464ServiceManual
Removing the Memory Module(s) Replacing the Memory Module(s) WARNING: Before working inside your computer, read the safety information that shipped with your computer. For additional safety best practices information, see the Regulatory Compliance Homepage at www.dell.com/regulatory_compliance. CAUTION: Onlyacertifiedservicetechnicianshouldperformrepairsonyourcomputer.DamageduetoservicingthatisnotauthorizedbyDell is not covered by your warranty. CAUTION: To avoid electrostatic discharge, ground yourself by using a wrist grounding strap or by periodically touching an unpainted metal surface (such as a connector on the back of the computer). CAUTION: To help prevent damage to the system board, remove the main battery (see Removing the Battery) before working inside the computer. You can increase your computer memory by installing memory modules on the system board. See "Basic Specifications" in your Setup Guide and Comprehensive Specifications at support.dell.com/manuals for information on the memory supported by your computer. NOTE: MemorymodulespurchasedfromDellarecoveredunderyourcomputerwarranty.
Your computer has two SODIMM connectors that you can access from the bottom of your computer.
Removing the Memory Module(s)
1. Follow the procedures in Before You Begin. Remove the battery (see Removing the Battery). Remove the module cover (see Removing the Module Cover).
2.
3.
CAUTION: To prevent damage to the memory module connector, do not use tools to spread the memory module securing clips.
4.
Use your fingertips to carefully spread apart the securing clips on each end of the memory module connector until the memory module pops up. Remove the memory module from the memory module connector.
5.
1 3
memory module connector memory module
securing clips (2)
Replacing the Memory Module(s)
CAUTION: If you need to install memory modules in two connectors, install a memory module in the lower connector before you install a memory module in the upper connector.
1.
Follow the procedures in Before You Begin. Align the notch in the memory module with the tab in the memory module connector. Slide the memory module firmly into the slot at a 45-degree angle, and press the memory module down until it clicks into place. If you do not hear the click, remove the memory module and reinstall it. NOTE: If the memory module is not installed properly, the computer may not boot.
2.
3.
tab
notch
4.
Replace the module cover (see Replacing the Module Cover). Replace the battery (see Replacing the Battery). Connect the AC adapter to your computer and an electrical outlet.
5.
CAUTION: Before turning on the computer, replace all screws and ensure that no stray screws remain inside the computer. Failure to do so may result in damage to the computer. Turn on the computer.
6.
As the computer boots, it detects the memory module(s) and automatically updates the system configuration information. Confirm the amount of memory installed in the computer: In Microsoft Windows Vista, click Start In Microsoft Windows7, click Start Help and Support Dell System Information.
Control Panel System and Security System.
Back to Contents Page
Back to Contents Page
Microphone
DellInspiron1464ServiceManual
Removing the Microphone Replacing the Microphone WARNING: Before working inside your computer, read the safety information that shipped with your computer. For additional safety best practices information, see the Regulatory Compliance Homepage at www.dell.com/regulatory_compliance. CAUTION: Onlyacertifiedservicetechnicianshouldperformrepairsonyourcomputer.DamageduetoservicingthatisnotauthorizedbyDell is not covered by your warranty. CAUTION: To avoid electrostatic discharge, ground yourself by using a wrist grounding strap or by periodically touching an unpainted metal surface. CAUTION: To help prevent damage to the system board, remove the main battery (see Removing the Battery) before working inside the computer.
Removing the Microphone
1. Follow the procedures in Before You Begin. Remove the battery (see Removing the Battery). Remove the optical drive (see Removing the Optical Drive). Remove the module cover (see Removing the Module Cover). Remove the power button panel (see Removing the Power Button Panel). Remove the keyboard (see Removing the Keyboard). Remove the palm rest (see Removing the Palm Rest). Disconnect the microphone cable from the connector on the system board. Gently slide and lift the microphone out of the slot in the computer base.
2.
3.
4.
5.
6.
7.
8.
9.
1 3
microphone cable connector on the system board
microphone
Replacing the Microphone
1. Follow the procedures in Before You Begin. Slide the microphone into the slot in the computer base.
2.
3.
Connect the microphone cable to the connector on the system board. Replace the palm rest (see Replacing the Palm Rest). Replace the keyboard (see Replacing the Keyboard). Replace the power button panel (see Replacing the Power Button Panel). Replace the module cover (see Replacing the Module Cover). Replace the optical drive (see Replacing the Optical Drive). Replace the battery (see Replacing the Battery).
4.
5.
6.
7.
8.
9.
CAUTION: Before turning on the computer, replace all screws and ensure that no stray screws remain inside the computer. Failure to do so may result in damage to the computer.
Back to Contents Page
Back to Contents Page
Wireless Mini-Card
DellInspiron1464ServiceManual
Removing the Mini-Card Replacing the Mini-Card WARNING: Before working inside your computer, read the safety information that shipped with your computer. For additional safety best practices information, see the Regulatory Compliance Homepage at www.dell.com/regulatory_compliance. CAUTION: Onlyacertifiedservicetechnicianshouldperformrepairsonyourcomputer.DamageduetoservicingthatisnotauthorizedbyDell is not covered by your warranty. CAUTION: To avoid electrostatic discharge, ground yourself by using a wrist grounding strap or by periodically touching an unpainted metal surface. CAUTION: To help prevent damage to the system board, remove the main battery (see Removing the Battery) before working inside the computer. CAUTION: When the Mini-Card is not in the computer, store it in protective antistatic packaging (see "Protecting Against Electrostatic Discharge" in the safety instructions that shipped with your computer). NOTE: Dell does not guarantee compatibility or provide support for Mini-Cards from sources other than Dell. NOTE: Depending on the configuration of the computer when it was sold, the Mini-Card slot may or may not have a Mini-Card installed in the slot.
If you ordered a wireless Mini-Card with your computer, the card is already installed. Your computer supports one half Mini-Card slot for the Wireless Local Area Network (WLAN) Mini-Card.
Removing the Mini-Card
1. Follow the procedures in Before You Begin. Remove the battery (see Removing the Battery). Remove the module cover (see Removing the Module Cover). Disconnect the antenna cables from the Mini-Card. Remove the screw that secures the Mini-Card to the system board. Lift the Mini-Card out of the connector on the system board.
2.
3.
4.
5.
6.
1 3
antenna cables (2) screw
2 4
Mini-Card connector on the system board
Replacing the Mini-Card
1. Follow the procedures in Before You Begin. Remove the new Mini-Card from its packaging.
2.
CAUTION: Use firm and even pressure to slide the card into place. If you use excessive force, you may damage the connector. CAUTION: The connectors are keyed to ensure correct insertion. If you feel resistance, check the connectors on the card and on the system board, and realign the card. CAUTION: To avoid damage to the Mini-Card, never place cables under the card.
3.
With the label on the Mini-Card facing up, insert it at a 45-degree angle into the appropriate connector on the system board. Press the other end of the Mini-Card down into the slot on the system board and replace the screw that secures the Mini-Card to the system board. Connect the white antenna cable to the main WLAN connector labeled with a white triangle. Connect the black antenna cable to the auxiliary WLAN connector labeled with a black triangle. Replace the module cover (see Replacing the Module Cover). Replace the battery (see Replacing the Battery).
4.
5.
6.
7.
CAUTION: Before turning on the computer, replace all screws and ensure that no stray screws remain inside the computer. Failure to do so may result in damage to the computer. Install the drivers and utilities for your computer, as required. For more information, see the Dell Technology Guide. NOTE: If you are installing a communication card from a source other than Dell, you must install the appropriate drivers and utilities. For more generic driver information, see the Dell Technology Guide.
8.
Back to Contents Page
Back to Contents Page
Optical Drive
DellInspiron1464ServiceManual
Removing the Optical Drive Replacing the Optical Drive WARNING: Before working inside your computer, read the safety information that shipped with your computer. For additional safety best practices information, see the Regulatory Compliance Homepage at www.dell.com/regulatory_compliance. CAUTION: Onlyacertifiedservicetechnicianshouldperformrepairsonyourcomputer.DamageduetoservicingthatisnotauthorizedbyDell is not covered by your warranty. CAUTION: To avoid electrostatic discharge, ground yourself by using a wrist grounding strap or by periodically touching an unpainted metal surface (such as the back panel) on the computer. CAUTION: To help prevent damage to the system board, remove the main battery (see Removing the Battery) before working inside the computer.
Removing the Optical Drive
1. Follow the procedures in Before You Begin. Remove the battery (see Removing the Battery). Remove the screw that secures the optical drive to the computer base. Slide the optical drive out of the optical drive bay.
2.
3.
4.
1 3
screw optical drive
computer base
Replacing the Optical Drive
1. Follow the procedures in Before You Begin. Slide the optical drive into the optical drive bay. Replace the screw that secures the optical drive to the computer base. Replace the battery (see Replacing the Battery).
2.
3.
4.
CAUTION: Before turning on the computer, replace all screws and ensure that no stray screws remain inside the computer. Failure to do so may result in damage to the computer.
Back to Contents Page
Back to Contents Page
Palm Rest
DellInspiron1464ServiceManual
Removing the Palm Rest Replacing the Palm Rest WARNING: Before working inside your computer, read the safety information that shipped with your computer. For additional safety best practices information, see the Regulatory Compliance Homepage at www.dell.com/regulatory_compliance. CAUTION: To avoid electrostatic discharge, ground yourself by using a wrist grounding strap or by periodically touching an unpainted metal surface. CAUTION: Onlyacertifiedservicetechnicianshouldperformrepairsonyourcomputer.DamageduetoservicingthatisnotauthorizedbyDell is not covered by your warranty. CAUTION: To help prevent damage to the system board, remove the main battery (see Removing the Battery) before working inside the computer.
Removing the Palm Rest
1. Follow the procedures in Before You Begin. Remove the battery (see Removing the Battery). Remove the optical drive (see Removing the Optical Drive). Remove the module cover (see Removing the Module Cover). Disconnect the Mini-Card antenna cables (see step 4 in Removing the Mini-Card). Note the routing of the Mini-Card antenna cables and remove them from the routing guides on the bottom of the computer. Remove the eleven screws that secure the palm rest to the computer base.
2.
3.
4.
5.
6.
7.
screws (11)
Mini-Card antenna cable routing
8.
Remove the power button panel (see Removing the Power Button Panel). Remove the keyboard (see Removing the Keyboard). Lift the connector latch, then pull the pull-tab to disconnect the touch pad cable from the connector on the system board. Pull the Mini-Card antenna cables up through the slot in the computer base. Note the routing of the Mini-Card antenna cables and remove them from the routing guides on the palm rest. Remove the four screws that secure the palm rest to the computer base.
9.
10.
11.
12.
13.
CAUTION: Carefully separate the palm rest from the computer base to avoid damage to the palm rest.
14.
Starting at the right or left of the palm rest, use your fingers to separate the palm rest from the computer base. Lift the palm rest off the computer base.
15.
1 3 5 7
touch pad cable connector latch Mini-Card antenna cables slot in computer
2 4 6 8
pull-tab screws (4) routing guides palm rest
Replacing the Palm Rest
1. Follow the procedures in Before You Begin. Align the palm rest on the computer base and snap the palm rest into place. Slide the touch pad cable into the connector on the system board, and press down on the connector latch to secure the cable. Replace the four screws that secure the palm rest to the computer base. Route the Mini-Card antenna cables through the routing guides on the palm rest. Thread the Mini-Card antenna cables through the slot in the computer base. Turn the computer over. Replace the eleven screws that secure the palm rest to the computer base. Route and connect the Mini-Card antenna cables (see step 5 in Replacing the Mini-Card). Replace the keyboard (see Replacing the Keyboard). Replace the power button panel (see Replacing the Power Button Panel). Replace the module cover (see Replacing the Module Cover). Replace the optical drive (see Replacing the Optical Drive). Replace the battery (see Replacing the Battery).
2.
3.
4.
5.
6.
7.
8.
9.
10.
11.
12.
13.
14.
CAUTION: Before turning on the computer, replace all screws and ensure that no stray screws remain inside the computer. Failure to do so may result in damage to the computer.
Back to Contents Page
Back to Contents Page
Power Button Panel
DellInspiron1464ServiceManual
Removing the Power Button Panel Replacing the Power Button Panel WARNING: Before working inside your computer, read the safety information that shipped with your computer. For additional safety best practices information, see the Regulatory Compliance Homepage at www.dell.com/regulatory_compliance. CAUTION: Onlyacertifiedservicetechnicianshouldperformrepairsonyourcomputer.DamageduetoservicingthatisnotauthorizedbyDell is not covered by your warranty. CAUTION: To avoid electrostatic discharge, ground yourself by using a wrist grounding strap or by periodically touching an unpainted metal surface. CAUTION: To help prevent damage to the system board, remove the main battery (see Removing the Battery) before working inside the computer.
Removing the Power Button Panel
1. Follow the procedures in Before You Begin. Remove the battery (see Removing the Battery). Remove the two screws, located in the battery bay, that secure the power button panel to the computer base.
2.
3.
4.
Turn the computer over and open the display as far as possible.
CAUTION: Be extremely careful when removing the power button panel. The panel is very fragile.
5.
Between the two hinges, pull up on the power button panel to disengage it from the computer.
power button panel
CAUTION: To avoid damaging the power button cable, lift the power button panel with extreme care.
6.
Lift the power button panel and hold it towards the display. Lift the connector latch, then pull the pull-tab to disconnect the power button cable from the connector on the system board.
7.
8.
Remove the power button panel from the palm rest.
1 3
power button panel pull-tab
2 4
power button cable connector latch
Replacing the Power Button Panel
1. Follow the procedures in Before You Begin. Slide the power button cable into the connector on the system board, and press down on the connector latch to secure the cable. Align the tabs on the power button panel with the slots on the palm rest and carefully snap the power button panel into place. Close the computer and turn it over. Replace the two screws that secure the power button panel to the computer base. Replace the battery (see Replacing the Battery).
2.
3.
4.
5.
6.
CAUTION: Before turning on the computer, replace all screws and ensure that no stray screws remain inside the computer. Failure to do so may result in damage to the computer.
Back to Contents Page
Back to Contents Page
Speakers
DellInspiron1464ServiceManual
Removing the Speakers Replacing the Speakers WARNING: Before working inside your computer, read the safety information that shipped with your computer. For additional safety best practices information, see the Regulatory Compliance Homepage at www.dell.com/regulatory_compliance. CAUTION: Onlyacertifiedservicetechnicianshouldperformrepairsonyourcomputer.DamageduetoservicingthatisnotauthorizedbyDell is not covered by your warranty. CAUTION: To avoid electrostatic discharge, ground yourself by using a wrist grounding strap or by periodically touching an unpainted metal surface. CAUTION: To help prevent damage to the system board, remove the main battery (see Removing the Battery) before working inside the computer.
Removing the Speakers
1. Follow the procedures in Before You Begin. Remove the battery (see Removing the Battery). Follow the instructions from step 3 to step 19 in Removing the System Board. Remove the five screws (three from the left speaker and two from the right speaker) that secure the speakers to the computer base. Note the routing of the speaker cables and remove the speakers from the computer base.
2.
3.
4.
5.
1 3
screws (5) speaker cable routing
speakers (2)
Replacing the Speakers
1. Follow the procedures in Before You Begin. Place the speakers in the computer base. Route the speaker cables in the routing guides on the computer base. Replace the five screws (three on the left speaker and two on the right speaker) that secure the speakers to the computer base. Follow the instructions from step 5 to step 24 in Replacing the System Board.
2.
3.
4.
5.
CAUTION: Before turning on the computer, replace all screws and ensure that no stray screws remain inside the computer. Failure to do so may result in damage to the computer.
Back to Contents Page
Back to Contents Page
System Board
DellInspiron1464ServiceManual
Removing the System Board Replacing the System Board Entering the Service Tag in the BIOS WARNING: Before working inside your computer, read the safety information that shipped with your computer. For additional safety best practices information, see the Regulatory Compliance Homepage at www.dell.com/regulatory_compliance. CAUTION: Onlyacertifiedservicetechnicianshouldperformrepairsonyourcomputer.DamageduetoservicingthatisnotauthorizedbyDell is not covered by your warranty. CAUTION: To avoid electrostatic discharge, ground yourself by using a wrist grounding strap or by periodically touching an unpainted metal surface. CAUTION: To help prevent damage to the system board, remove the main battery (see Removing the Battery) before working inside the computer.
Removing the System Board
1. Follow the procedures in Before You Begin. Remove the battery (see Removing the Battery). Remove the optical drive (see Removing the Optical Drive). Remove the module cover (see Removing the Module Cover). Remove the coin-cell battery (see Removing the Coin-Cell Battery). Remove the memory module(s) (see Removing the Memory Module(s)). Remove the Mini-Card (see Removing the Mini-Card). Note the routing of the Mini-Card antenna cables and remove them from the routing guides on the bottom of the computer. Remove the power button panel (see Removing the Power Button Panel). Remove the keyboard (see Removing the Keyboard). Remove the palm rest (see Removing the Palm Rest). Remove the Bluetooth card (see Removing the Bluetooth Card). Remove the hard drive (see Removing the Hard Drive). Remove the processor fan (see Removing the Processor Fan). Disconnect the microphone cable from the connector on the system board (see step 8 in Removing the Microphone). Disconnect the AC adapter cable from the connector on the system board (see step 8 in Removing the AC Adapter Connector). Disconnect the display cable and the speaker cable from their connectors on the system board. Remove the seven screws that secure the system board to the computer base.
2.
3.
4.
5.
6.
7.
8.
9.
10.
11.
12.
13.
14.
15.
16.
17.
18.
1 3
speaker cable screws (7)
2 4
system board display cable
19.
Carefully ease the connectors out of the slots in the computer and lift the system board out of the computer base. Turn the system board over. Remove the processor heat sink (see Removing the Processor Heat Sink). Remove the processor module (see Removing the Processor Module).
20.
21.
22.
Replacing the System Board
1. Follow the procedures in Before You Begin. Replace the processor module (see Replacing the Processor Module). Replace the processor heat sink (see Replacing the Processor Heat Sink). Turn the system board over. Align the connectors on the system board with the slots on the computer base. Use the alignment posts on the computer base to correctly place the system board. Replace the seven screws that secure the system board to the computer base. Connect the AC adapter cable to the connector on the system board (see step 4 in Replacing the AC Adapter Connector). Connect the microphone cable to the connector on the system board (see step 3 in Replacing the Microphone). Connect the display cable and the speaker cable to their connectors on the system board. Replace the processor fan (see Replacing the Processor Fan). Replace the hard drive (see Replacing the Hard Drive). Replace the Bluetooth card (see Replacing the Bluetooth Card). Replace the palm rest (see Replacing the Palm Rest). Replace the keyboard (see Replacing the Keyboard). Replace the power button panel (see Replacing the Power Button Panel). Replace the coin-cell battery (see Replacing the Coin-Cell Battery). Replace the Mini-Card (see Replacing the Mini-Card). Replace the memory module(s) (see Replacing the Memory Module(s)).
2.
3.
4.
5.
6.
7.
8.
9.
10.
11.
12.
13.
14.
15.
16.
17.
18.
19.
20.
Replace the module cover (see Replacing the Module Cover). Replace the optical drive (see Replacing the Optical Drive). Replace the battery (see Replacing the Battery).
21.
22.
CAUTION: Before turning on the computer, replace all screws and ensure that no stray screws remain inside the computer. Failure to do so may result in damage to the computer. Turn on the computer. NOTE: After you have replaced the system board, enter the computer's Service Tag into the BIOS of the replacement system board.
23.
24.
Enter the service tag (see Entering the Service Tag in the BIOS).
Entering the Service Tag in the BIOS
1. Ensure that the AC adapter is plugged in and that the main battery is installed properly. Turn on the computer. Press <F2> during POST to enter the system setup program. Navigate to the security tab and enter the service tag in the Set Service Tag field.
2.
3.
4.
Back to Contents Page
Back to Contents Page
USB/Audio Board
DellInspiron1464ServiceManual
Removing the USB/Audio Board Replacing the USB/Audio Board WARNING: Before working inside your computer, read the safety information that shipped with your computer. For additional safety best practices information, see the Regulatory Compliance Homepage at www.dell.com/regulatory_compliance. CAUTION: Onlyacertifiedservicetechnicianshouldperformrepairsonyourcomputer.DamageduetoservicingthatisnotauthorizedbyDell is not covered by your warranty. CAUTION: To avoid electrostatic discharge, ground yourself by using a wrist grounding strap or by periodically touching an unpainted metal surface. CAUTION: To help prevent damage to the system board, remove the main battery (see Removing the Battery) before working inside the computer.
Removing the USB/Audio Board
1. Follow the procedures in Before You Begin. Remove the battery (see Removing the Battery). Remove the optical drive (see Removing the Optical Drive). Remove the module cover (see Removing the Module Cover). Remove the power button panel (see Removing the Power Button Panel). Remove the keyboard (see Removing the Keyboard). Remove the palm rest (see Removing the Palm Rest). Lift the connector latch and slide the USB/audio cable out of the connector on the USB/audio board. Remove the screw that secures the USB/audio board to the computer base. Lift the USB/audio board and ease the USB and audio connectors out of the computer base.
2.
3.
4.
5.
6.
7.
8.
9.
10.
1 3 5
USB/audio cable USB/audio board screw
2 4
connector latch USB and audio connectors (4)
Replacing the USB/Audio Board
1. Follow the procedures in Before You Begin.
2.
Align the connectors on the USB/audio board with the slots on the computer base. Use the alignment posts on the computer base to correctly place the USB/audio board. Replace the screw that secures the USB/audio board to the computer base. Slide the USB/audio cable into the connector on the USB/audio board, and press down on the connector latch to secure the cable. Replace the palm rest (see Replacing the Palm Rest). Replace the keyboard (see Replacing the Keyboard). Replace the power button panel (see Replacing the Power Button Panel). Replace the module cover (see Replacing the Module Cover). Replace the optical drive (see Replacing the Optical Drive). Replace the battery (see Replacing the Battery).
3.
4.
5.
6.
7.
8.
9.
10.
11.
CAUTION: Before turning on the computer, replace all screws and ensure that no stray screws remain inside the computer. Failure to do so may result in damage to the computer.
Back to Contents Page
You might also like
- Interim Report Q4 2012 EngDocument25 pagesInterim Report Q4 2012 Engyamisen_kenNo ratings yet
- How To Manage Your Time Efficiently and Study More EffectivelyDocument10 pagesHow To Manage Your Time Efficiently and Study More Effectivelyyamisen_ken100% (1)
- Sayings of Mo TiDocument380 pagesSayings of Mo Timekong_jeti3498100% (2)
- Pressure Points For Self-Defense and HealingDocument24 pagesPressure Points For Self-Defense and HealingJorge Chávez100% (3)
- The Subtle Art of Not Giving a F*ck: A Counterintuitive Approach to Living a Good LifeFrom EverandThe Subtle Art of Not Giving a F*ck: A Counterintuitive Approach to Living a Good LifeRating: 4 out of 5 stars4/5 (5783)
- The Yellow House: A Memoir (2019 National Book Award Winner)From EverandThe Yellow House: A Memoir (2019 National Book Award Winner)Rating: 4 out of 5 stars4/5 (98)
- Never Split the Difference: Negotiating As If Your Life Depended On ItFrom EverandNever Split the Difference: Negotiating As If Your Life Depended On ItRating: 4.5 out of 5 stars4.5/5 (838)
- Shoe Dog: A Memoir by the Creator of NikeFrom EverandShoe Dog: A Memoir by the Creator of NikeRating: 4.5 out of 5 stars4.5/5 (537)
- The Emperor of All Maladies: A Biography of CancerFrom EverandThe Emperor of All Maladies: A Biography of CancerRating: 4.5 out of 5 stars4.5/5 (271)
- Hidden Figures: The American Dream and the Untold Story of the Black Women Mathematicians Who Helped Win the Space RaceFrom EverandHidden Figures: The American Dream and the Untold Story of the Black Women Mathematicians Who Helped Win the Space RaceRating: 4 out of 5 stars4/5 (890)
- The Little Book of Hygge: Danish Secrets to Happy LivingFrom EverandThe Little Book of Hygge: Danish Secrets to Happy LivingRating: 3.5 out of 5 stars3.5/5 (399)
- Team of Rivals: The Political Genius of Abraham LincolnFrom EverandTeam of Rivals: The Political Genius of Abraham LincolnRating: 4.5 out of 5 stars4.5/5 (234)
- Grit: The Power of Passion and PerseveranceFrom EverandGrit: The Power of Passion and PerseveranceRating: 4 out of 5 stars4/5 (587)
- Devil in the Grove: Thurgood Marshall, the Groveland Boys, and the Dawn of a New AmericaFrom EverandDevil in the Grove: Thurgood Marshall, the Groveland Boys, and the Dawn of a New AmericaRating: 4.5 out of 5 stars4.5/5 (265)
- A Heartbreaking Work Of Staggering Genius: A Memoir Based on a True StoryFrom EverandA Heartbreaking Work Of Staggering Genius: A Memoir Based on a True StoryRating: 3.5 out of 5 stars3.5/5 (231)
- On Fire: The (Burning) Case for a Green New DealFrom EverandOn Fire: The (Burning) Case for a Green New DealRating: 4 out of 5 stars4/5 (72)
- Elon Musk: Tesla, SpaceX, and the Quest for a Fantastic FutureFrom EverandElon Musk: Tesla, SpaceX, and the Quest for a Fantastic FutureRating: 4.5 out of 5 stars4.5/5 (474)
- The Hard Thing About Hard Things: Building a Business When There Are No Easy AnswersFrom EverandThe Hard Thing About Hard Things: Building a Business When There Are No Easy AnswersRating: 4.5 out of 5 stars4.5/5 (344)
- The Unwinding: An Inner History of the New AmericaFrom EverandThe Unwinding: An Inner History of the New AmericaRating: 4 out of 5 stars4/5 (45)
- The World Is Flat 3.0: A Brief History of the Twenty-first CenturyFrom EverandThe World Is Flat 3.0: A Brief History of the Twenty-first CenturyRating: 3.5 out of 5 stars3.5/5 (2219)
- The Gifts of Imperfection: Let Go of Who You Think You're Supposed to Be and Embrace Who You AreFrom EverandThe Gifts of Imperfection: Let Go of Who You Think You're Supposed to Be and Embrace Who You AreRating: 4 out of 5 stars4/5 (1090)
- The Sympathizer: A Novel (Pulitzer Prize for Fiction)From EverandThe Sympathizer: A Novel (Pulitzer Prize for Fiction)Rating: 4.5 out of 5 stars4.5/5 (119)
- Her Body and Other Parties: StoriesFrom EverandHer Body and Other Parties: StoriesRating: 4 out of 5 stars4/5 (821)
- Px40 Error Codes InOrder2Document28 pagesPx40 Error Codes InOrder2nassarki100% (2)
- Basic concepts of IT hardwareDocument31 pagesBasic concepts of IT hardwaredayarathnaNo ratings yet
- Peter Norton's Introduction To Computer - MCQsDocument8 pagesPeter Norton's Introduction To Computer - MCQssameerghouri100% (1)
- Chapter 6B: Survey of PC and Network Operating SystemsDocument28 pagesChapter 6B: Survey of PC and Network Operating SystemsMurtaza MoizNo ratings yet
- MPMC - Module-02 - Programs - NPRDocument14 pagesMPMC - Module-02 - Programs - NPRRehan Mohammed100% (1)
- Improve Civil 3D Performance with Tips for Faster Drawing SpeedDocument1 pageImprove Civil 3D Performance with Tips for Faster Drawing SpeedGhm GonHer MghNo ratings yet
- AT91SAM9261-EK Boot Solutions: Jumper J4 (Boot Mode Select) Allows To Select The Boot Mode of The AT91SAM9261-EKDocument4 pagesAT91SAM9261-EK Boot Solutions: Jumper J4 (Boot Mode Select) Allows To Select The Boot Mode of The AT91SAM9261-EKbabanpNo ratings yet
- Hikvision DS-A81016S 16-Bay Hybrid SAN Storage SystemDocument4 pagesHikvision DS-A81016S 16-Bay Hybrid SAN Storage SystemCORAL ALONSO JIMÉNEZNo ratings yet
- Memory HirecracyDocument3 pagesMemory HirecracysristiNo ratings yet
- Changelog Driver Linux VCOMDocument1 pageChangelog Driver Linux VCOMCristian MejiaNo ratings yet
- 21bec2339 VL2022230500857 DaDocument9 pages21bec2339 VL2022230500857 DaNiladri DasNo ratings yet
- Plan and prepare for computer installationDocument48 pagesPlan and prepare for computer installationLznh EmtiroNo ratings yet
- ELS 24 Juni 2023Document19 pagesELS 24 Juni 2023Nindyo Cahyo KresnantoNo ratings yet
- MFHF System 4000Document210 pagesMFHF System 4000Juan SuarezNo ratings yet
- NetBackup 5240 Appliance Hardware Installation Guide - 3.0 Revision 1Document140 pagesNetBackup 5240 Appliance Hardware Installation Guide - 3.0 Revision 1khursheed4u3590No ratings yet
- Ecdis CBT e PDFDocument2 pagesEcdis CBT e PDFSamiulNo ratings yet
- MELSEC A Series Programmable Controller User's Manual AnS(H)CPU PrecautionsDocument242 pagesMELSEC A Series Programmable Controller User's Manual AnS(H)CPU Precautionsvuitinhnhd9817No ratings yet
- 8086 Memory Organization PDFDocument6 pages8086 Memory Organization PDFAshok ChakriNo ratings yet
- HSSC Compul Pak STDDocument182 pagesHSSC Compul Pak STDkashif noor azeemiNo ratings yet
- Price ListDocument11 pagesPrice ListAnilkumarreddy ChagantiNo ratings yet
- Assembly Language and HLLDocument3 pagesAssembly Language and HLLUday Babu PNo ratings yet
- OS Evolution Batch ProcessingDocument20 pagesOS Evolution Batch ProcessingJeet NakraniNo ratings yet
- FFT VHDL Fpga PDFDocument2 pagesFFT VHDL Fpga PDFLynnNo ratings yet
- CGS - 1100 Introduction To Computer ApplicationsDocument23 pagesCGS - 1100 Introduction To Computer Applicationsalif perdanaNo ratings yet
- Acer 5736Z-4460 SpecsDocument6 pagesAcer 5736Z-4460 SpecsPetar StipanovićNo ratings yet
- Assignment On Operating SystemsDocument20 pagesAssignment On Operating SystemsShaunik TanejaNo ratings yet
- Lab 08Document13 pagesLab 08aducbkfetNo ratings yet
- Experiment No 4Document2 pagesExperiment No 4AR KhokharNo ratings yet
- Windows Assembly Language and System Programming (2nd Edition) - Barry KaulerDocument421 pagesWindows Assembly Language and System Programming (2nd Edition) - Barry KaulerFlash WingNo ratings yet
- Distributed SystemDocument26 pagesDistributed SystemSMARTELLIGENT100% (1)