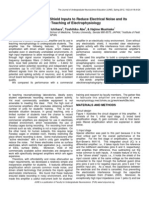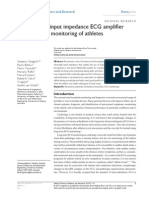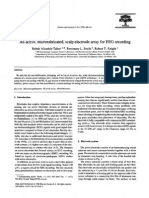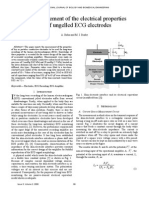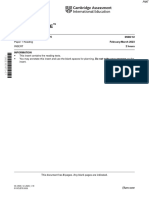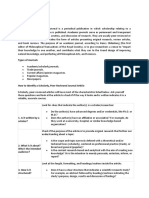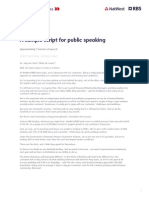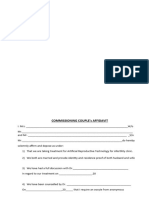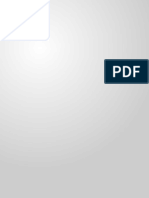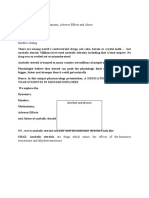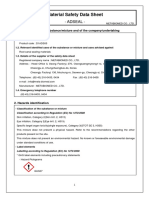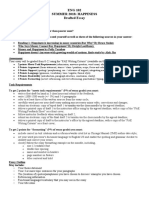Professional Documents
Culture Documents
Opc
Uploaded by
Christopher RoblesOriginal Description:
Copyright
Available Formats
Share this document
Did you find this document useful?
Is this content inappropriate?
Report this DocumentCopyright:
Available Formats
Opc
Uploaded by
Christopher RoblesCopyright:
Available Formats
OPC DataLink Tutorial Reading and Writing Information to a PLC OPC is the newly adopted standard for communicating
g with plant floor control equipment including PLCs, PCbased controllers, and HMI (Human Machine Interface) packages. The OPC (OLE for Process Control) DataLink allows I/Gear to send and receive data to and from any OPC Server. This exercise will walk you through creating an OPC DataLink to get data from an Allen Bradley ControlLogix PLC using Rockwell Software's RSLinx . Requirements In order to complete this exercise you must have the following:
Goals
PC with Windows 2000 Professional or Windows 2000 Server I/Gear v5.2 or greater Installed RSLinx v2.20.02 (Build 126) or greater Rockwell Software RSLogix Emulate 500 w/ the I/Gear training program
By the end of this exercise, you will know how to:
Create a New OPC DataLink Get data from a PLC Emulator through RSLinx and the OPC Input Command.
Reading and Writing Information to a PLC
Page 1
Step 1 - Creating the OPC DataLink You will now create a new OPC DataLink to RSLinx. 1. 2. 3. 4. 5. Right-click the DataLinks node in the tree. On the pop-up menu, select New DataLink... Select OPC from the list of DataLinks. When the Configuration Wizard opens, click Next. On the Choose a DataLink Name screen, type AutoDemo and click Next.
Reading and Writing Information to a PLC
Page 2
6.
On the Server Specification screen, leave the Remote Computer field blank and click Next. This setting is used when the OPC Server is not running on the same machine as I/Gear. In that case, you can enter an IP Address or Computer Name to specify the OPC Server to use.
Reading and Writing Information to a PLC
Page 3
7.
On the OPC Server screen, select RSLinx OPC Server from the list and click Next. The OPC Server combo box contains a list of any OPC servers installed on the local machine. You will be using RSLinx for this tutorial, but the OPC DataLink does support other OPC servers as well.
8.
Click Finish on the Completing the OPC Configuration Wizard screen.
The new AutoDemo OPC DataLink should now be in the server tree under DataLinks as shown.
Reading and Writing Information to a PLC
Page 4
Step 2 - Connecting to the Emulator using RSLinx For this tutorial, your PC should have Rockwell Software RSLogix Emulate 500 installed and the I/Gear training program running. To communicate with the Emulator, you must configure a driver and topic in RSLinx.
1. 2. 3. 4. 5.
Start RSLogix Emulate 500 by going to Rockwell Software->RSLogix Emulate 500->RSLogix Emulate 500 under Programs in the Start menu. Start RSLinx by going to Rockwell Software->RSLinx->RSLinx under Programs in the Start menu. In RSLinx, select Topic Configuration from the DDE/OPC menu. On the DDE/OPC Topic Configuration window, select New. Enter AutoDemo as the Topic Name as shown above. This name will be associated with the data of the PLC in the next step.
Reading and Writing Information to a PLC
Page 5
6.
Drill down the EMU500-1, DH-485 tree in the right-hand pane and select 00, SLC-5/04, SAE2001. This will associate the AutoDemo topic with the Emulator.
Reading and Writing Information to a PLC
Page 6
7.
Click Apply and click Yes on the DDE/OPC Topic Configuration confirmation window.
8. 9.
Click Done. Close RSLinx by going to File->Exit.
You have now created a connection from the OPC Server to the Allen Bradley Emulator. The Topic will be used to reference data from memory in the PLC. You will use this Topic and DataLink later to read and write data in the Application Tutorials. These tutorials are more advanced and take you through the OPC DataLink in more detail.
Reading and Writing Information to a PLC
Page 7
Step 3 Getting Data into I/Gear Using the OPC Input Command You will first get data into I/Gear through the OPC DataLink. You will create a new OPC Input Command to retrieve data from RSLinx. 1. 2. 3. 4. 5. Expand the AutoDemo DataLink tree. Right-click the Input Commands node in the tree. On the pop-up menu, select New Command... When the Configuration Wizard opens, click Next. On the Choose a Command Name screen, type Stats and click Next.
Reading and Writing Information to a PLC
Page 8
6.
On the Specify a Trigger Expression screen, set the trigger for every 1 second as shown below using the current system time as the base time. The Command will now execute every 1 second. A Command Trigger is an expression determining when the Command will execute. There are several types of Triggering available: Time Type Trigger occurs on a specified time interval from a specific base time such as every one second. Event Type Trigger occurs on certain events of an existing Command or DataPoint, such as on success of the Command or on increase of the DataPoint. Custom Specified by the user using specific syntax and Boolean rules. External - The Command can only be executed from the I/Gear Object Model or through the Management Console.
Click Next when finished.
Reading and Writing Information to a PLC
Page 9
7.
On the Online/Offline Configuration screen, you will select if the wizard should verify connectivity to the OPC Server. There are two available options: Connect to the OPC Server for Configuration connects to the OPC Server during command configuration to validate OPC Server Items. Use Offline Configuration does not connect to the OPC Server during configuration, allowing for a quicker configuration when the OPC Server is unavailable.
You will connect to the OPC Server for configuration. Select Connect to the OPC Server for Configuration from the list and click Next.
Reading and Writing Information to a PLC
Page 10
8.
On the Command Polling screen, you will select the method for polling the data. There are two available options: From Cache polls data from the OPC server's memory. The OPC Server has already acquired data from the PLC and stored it in memory. From Device uses the OPC Server as a "pass-through" to the device and accesses data directly from the device.
You will poll from cache memory. Select From Cache from the list and click Next.
Reading and Writing Information to a PLC
Page 11
9.
On the Default DataPoint(s) Creation screen, you will specify an array of 5 items from the AutoDemo topic to collect. You want to add OPC Tag items [AutoDemo]N10:0 to [AutoDemo]N10:4. This syntax is specific to RSLinx . You can use the Iteration Assistant to easily specify these tags by automatically iterating the array index from 0 to 4. To do this, follow the procedure below: A. B. Click the Iterator button (>>>>) at the bottom of the screen. This will open the Iteration Assistant window. In the Prefix Text text box, type [AutoDemo]N10:. This is the text that will begin each object and precede the index.
C. In the Suffix Text text box, clear out anything that may be there for this example. Normally this is the text that will follow the index but in this case we have no suffix. D. There are three options for iteration of the index: Decimal Iteration Base iteration is done in decimal using or base 10. Hexadecimal Iteration Base iteration is done in hexadecimal or base 16. Octal Iteration Base iteration is done in octal or base 8.
You want to iterate from 0 to 4. You could use any of the above bases for a range of 0 to 4. Select Decimal Iteration Base since the array does use decimal indexes. E. F. Iterator Start is the value you would like to start iterating from. Enter 0 because you would like to iterate from 0 to 4. Iterator Stop is the value you would like to iterate to. Enter 4 because you would like to iterate from 0 to 4.
G. Iterator Step is the amount added on each step of the iteration. You would like to add array elements 0,1,2,3, and 4. Therefore, the step is 1. Each number is one greater than the previous. If you only wanted 0 and 4, you would specify 4 for the step. Enter 1 to use all whole values from 0 to 4. H. Now click the Iterate button to see the 5 OPC Tag items. They should be displayed in the window on the right as shown below. If they are correct, click OK.
Reading and Writing Information to a PLC
Page 12
10. The screen should now appear as shown below. You will be reading the OPC Tags shown in the Selected Objects list. Click Next to continue.
Reading and Writing Information to a PLC
Page 13
11. On the Default DataPoint(s) Creation Method screen, you will select a method of creating DataPoints. There are two options available: Create a DataPoint per OPC Item this method will create a DataPoint for each OPC tag Item specified. Create an Array for all OPC Items this method will create one DataPoint that will hold all OPC items in an array.
You want to create a separate DataPoint for each OPC tag item. Choose Create a DataPoint per OPC Item and click Next.
12. Click Finish on the Completing the OPC Configuration Wizard screen. Now, un-pause the Stats Command. Expand the Stats Command and view the contents of the DataPoints. There should be 5 DataPoints labeled [AutoDemo]N10:0 through [AutoDemo]N10:4. The Command will execute every 1 second and refresh the raw data value of the DataPoints. Congratulations! You have now completed the OPC DataLink Tutorial. For more advanced information on OPC and instruction on how to write data to the PLC, see Application Tutorial: Collecting Data from a PLC using OPC.
You might also like
- The Subtle Art of Not Giving a F*ck: A Counterintuitive Approach to Living a Good LifeFrom EverandThe Subtle Art of Not Giving a F*ck: A Counterintuitive Approach to Living a Good LifeRating: 4 out of 5 stars4/5 (5794)
- The Little Book of Hygge: Danish Secrets to Happy LivingFrom EverandThe Little Book of Hygge: Danish Secrets to Happy LivingRating: 3.5 out of 5 stars3.5/5 (400)
- DescriptionDocument9 pagesDescriptionChristopher RoblesNo ratings yet
- CLX Road User ManualDocument143 pagesCLX Road User ManualNoname_user989No ratings yet
- DescriptionDocument9 pagesDescriptionChristopher RoblesNo ratings yet
- Rectifier Power Factor and Pulse-Width Modultion Controlled Rectifier CircuitsDocument23 pagesRectifier Power Factor and Pulse-Width Modultion Controlled Rectifier CircuitsChristopher RoblesNo ratings yet
- Cap 11 Ion Sensitive Micro ElectrodesDocument42 pagesCap 11 Ion Sensitive Micro ElectrodeseveltoncNo ratings yet
- A New Artificial Treatment For The Reduction of Resistance in Ground ElectrodeDocument8 pagesA New Artificial Treatment For The Reduction of Resistance in Ground Electrodelalala99999No ratings yet
- Answers to Problems: 2.1 s (g) Asymmetrical line current in sin ω ω andDocument22 pagesAnswers to Problems: 2.1 s (g) Asymmetrical line current in sin ω ω andChristopher RoblesNo ratings yet
- Eeg-Smt-Users Manual Revision DDocument25 pagesEeg-Smt-Users Manual Revision DChristopher Robles100% (1)
- Matsuzakaetal 10 2 A118 A124Document7 pagesMatsuzakaetal 10 2 A118 A124Christopher RoblesNo ratings yet
- A New Electrode System For Hand Action Discrimination: Liang-Yu Shyu Jian-Yu Chen Rong-Wen Tatn Weichih HuDocument6 pagesA New Electrode System For Hand Action Discrimination: Liang-Yu Shyu Jian-Yu Chen Rong-Wen Tatn Weichih HuChristopher RoblesNo ratings yet
- 1450 99030901007JDocument6 pages1450 99030901007JChristopher RoblesNo ratings yet
- Kappenman 2010 Psychophys ImpedanceDocument17 pagesKappenman 2010 Psychophys ImpedanceChristopher RoblesNo ratings yet
- Abstract-We Describe The Development and First Tests Of: R CNT ElectrodeDocument4 pagesAbstract-We Describe The Development and First Tests Of: R CNT ElectrodeChristopher RoblesNo ratings yet
- A New Electrode System For Hand Action Discrimination: Liang-Yu Shyu Jian-Yu Chen Rong-Wen Tatn Weichih HuDocument6 pagesA New Electrode System For Hand Action Discrimination: Liang-Yu Shyu Jian-Yu Chen Rong-Wen Tatn Weichih HuChristopher RoblesNo ratings yet
- Ec EcactiveDocument4 pagesEc EcactiveChristopher RoblesNo ratings yet
- Active Dry EEG Electrode System: Full-Range EEG (0.1 - 40 HZ) No Abrasion No Gel No Hair WashDocument2 pagesActive Dry EEG Electrode System: Full-Range EEG (0.1 - 40 HZ) No Abrasion No Gel No Hair WashChristopher RoblesNo ratings yet
- Ultra High Input Impedance ECG Amplifier For Long Term Monitoring of AthletesDocument9 pagesUltra High Input Impedance ECG Amplifier For Long Term Monitoring of AthletesabishusNo ratings yet
- An Active, Microfabricated, Scalp Electrode Array For EEG RecordingDocument6 pagesAn Active, Microfabricated, Scalp Electrode Array For EEG RecordingChristopher RoblesNo ratings yet
- Bio 17Document9 pagesBio 17Christopher RoblesNo ratings yet
- RPallas Article 2004 2Document5 pagesRPallas Article 2004 2Christopher RoblesNo ratings yet
- Manual Scada - V0.0Document128 pagesManual Scada - V0.0Christopher RoblesNo ratings yet
- Selecting A Cap Tutorial-001Document39 pagesSelecting A Cap Tutorial-001Christopher RoblesNo ratings yet
- Errata For TLC272, TLC272A, TLC272B, TLC272Y, TLC277 Data Sheet Literature Number SLOS091 (Revision E)Document2 pagesErrata For TLC272, TLC272A, TLC272B, TLC272Y, TLC277 Data Sheet Literature Number SLOS091 (Revision E)Christopher RoblesNo ratings yet
- Shoe Dog: A Memoir by the Creator of NikeFrom EverandShoe Dog: A Memoir by the Creator of NikeRating: 4.5 out of 5 stars4.5/5 (537)
- Hidden Figures: The American Dream and the Untold Story of the Black Women Mathematicians Who Helped Win the Space RaceFrom EverandHidden Figures: The American Dream and the Untold Story of the Black Women Mathematicians Who Helped Win the Space RaceRating: 4 out of 5 stars4/5 (895)
- The Yellow House: A Memoir (2019 National Book Award Winner)From EverandThe Yellow House: A Memoir (2019 National Book Award Winner)Rating: 4 out of 5 stars4/5 (98)
- The Emperor of All Maladies: A Biography of CancerFrom EverandThe Emperor of All Maladies: A Biography of CancerRating: 4.5 out of 5 stars4.5/5 (271)
- A Heartbreaking Work Of Staggering Genius: A Memoir Based on a True StoryFrom EverandA Heartbreaking Work Of Staggering Genius: A Memoir Based on a True StoryRating: 3.5 out of 5 stars3.5/5 (231)
- Never Split the Difference: Negotiating As If Your Life Depended On ItFrom EverandNever Split the Difference: Negotiating As If Your Life Depended On ItRating: 4.5 out of 5 stars4.5/5 (838)
- Grit: The Power of Passion and PerseveranceFrom EverandGrit: The Power of Passion and PerseveranceRating: 4 out of 5 stars4/5 (588)
- On Fire: The (Burning) Case for a Green New DealFrom EverandOn Fire: The (Burning) Case for a Green New DealRating: 4 out of 5 stars4/5 (73)
- Elon Musk: Tesla, SpaceX, and the Quest for a Fantastic FutureFrom EverandElon Musk: Tesla, SpaceX, and the Quest for a Fantastic FutureRating: 4.5 out of 5 stars4.5/5 (474)
- Devil in the Grove: Thurgood Marshall, the Groveland Boys, and the Dawn of a New AmericaFrom EverandDevil in the Grove: Thurgood Marshall, the Groveland Boys, and the Dawn of a New AmericaRating: 4.5 out of 5 stars4.5/5 (266)
- The Unwinding: An Inner History of the New AmericaFrom EverandThe Unwinding: An Inner History of the New AmericaRating: 4 out of 5 stars4/5 (45)
- Team of Rivals: The Political Genius of Abraham LincolnFrom EverandTeam of Rivals: The Political Genius of Abraham LincolnRating: 4.5 out of 5 stars4.5/5 (234)
- The World Is Flat 3.0: A Brief History of the Twenty-first CenturyFrom EverandThe World Is Flat 3.0: A Brief History of the Twenty-first CenturyRating: 3.5 out of 5 stars3.5/5 (2259)
- The Gifts of Imperfection: Let Go of Who You Think You're Supposed to Be and Embrace Who You AreFrom EverandThe Gifts of Imperfection: Let Go of Who You Think You're Supposed to Be and Embrace Who You AreRating: 4 out of 5 stars4/5 (1090)
- The Hard Thing About Hard Things: Building a Business When There Are No Easy AnswersFrom EverandThe Hard Thing About Hard Things: Building a Business When There Are No Easy AnswersRating: 4.5 out of 5 stars4.5/5 (344)
- The Sympathizer: A Novel (Pulitzer Prize for Fiction)From EverandThe Sympathizer: A Novel (Pulitzer Prize for Fiction)Rating: 4.5 out of 5 stars4.5/5 (121)
- Her Body and Other Parties: StoriesFrom EverandHer Body and Other Parties: StoriesRating: 4 out of 5 stars4/5 (821)
- APRStt Implementation Notes PDFDocument36 pagesAPRStt Implementation Notes PDFCT2IWWNo ratings yet
- E9 Đề khảo sát Trưng Vương 2022 ex No 1Document4 pagesE9 Đề khảo sát Trưng Vương 2022 ex No 1Minh TiếnNo ratings yet
- My Activities in Module 2Document7 pagesMy Activities in Module 2Devine Gabat100% (6)
- Shades Eq Gloss Large Shade ChartDocument2 pagesShades Eq Gloss Large Shade ChartmeganNo ratings yet
- March 2023 (v2) INDocument8 pagesMarch 2023 (v2) INmarwahamedabdallahNo ratings yet
- Internal Gear Pump: Replaces: 03.08 Material No. R901216585 Type PGH.-3XDocument36 pagesInternal Gear Pump: Replaces: 03.08 Material No. R901216585 Type PGH.-3XbiabamanbemanNo ratings yet
- The Art of Street PhotographyDocument13 pagesThe Art of Street PhotographyDP ZarpaNo ratings yet
- Demand Determinants EEMDocument22 pagesDemand Determinants EEMPrabha KaranNo ratings yet
- Fh84fr6ht GBR EngDocument6 pagesFh84fr6ht GBR EngEsmir ŠkreboNo ratings yet
- Best of The Photo DetectiveDocument55 pagesBest of The Photo DetectiveSazeed Hossain100% (3)
- Development of A Small Solar Thermal PowDocument10 pagesDevelopment of A Small Solar Thermal Powעקיבא אסNo ratings yet
- Journal Articles: Types of JournalsDocument4 pagesJournal Articles: Types of JournalsOtieno SteveNo ratings yet
- MFD16I003 FinalDocument16 pagesMFD16I003 FinalAditya KumarNo ratings yet
- Encapsulation of Objects and Methods in C++Document46 pagesEncapsulation of Objects and Methods in C++Scott StanleyNo ratings yet
- A Sample Script For Public SpeakingDocument2 pagesA Sample Script For Public Speakingalmasodi100% (2)
- COMMISSIONING COUPLE Aafidavit SANKET DOCTORDocument2 pagesCOMMISSIONING COUPLE Aafidavit SANKET DOCTORYogesh ChaudhariNo ratings yet
- Enemies Beyond Character Creation SupplementDocument8 pagesEnemies Beyond Character Creation SupplementCain BlachartNo ratings yet
- II. Put The Verbs in The Correct FormsDocument3 pagesII. Put The Verbs in The Correct FormsNguyễn Bích DiệpNo ratings yet
- British Birds 10 LondDocument376 pagesBritish Birds 10 Londcassy98No ratings yet
- Story 1Document3 pagesStory 1api-296631749No ratings yet
- Npad PGP2017-19Document3 pagesNpad PGP2017-19Nikhil BhattNo ratings yet
- S O S Services Alert Level Help Sheet - REFERENCIALESDocument20 pagesS O S Services Alert Level Help Sheet - REFERENCIALESDavid Poma100% (1)
- Final Matatag Epp Tle CG 2023 Grades 4 10Document184 pagesFinal Matatag Epp Tle CG 2023 Grades 4 10DIVINE GRACE CABAHUGNo ratings yet
- TV Antenna Tower CollapseDocument4 pagesTV Antenna Tower CollapseImdaad ChuubbNo ratings yet
- Anabolic Steroid-Dynamics, Kinetics, Mechanisms, Adverse Effects and AbuseDocument6 pagesAnabolic Steroid-Dynamics, Kinetics, Mechanisms, Adverse Effects and AbuseArvin DiNozzoNo ratings yet
- Material Safety Data Sheet: - AdsealDocument12 pagesMaterial Safety Data Sheet: - Adsealwuhan lalalaNo ratings yet
- ENG 102 Essay PromptDocument2 pagesENG 102 Essay Promptarshia winNo ratings yet
- The Consulting Industry and Its Transformations in WordDocument23 pagesThe Consulting Industry and Its Transformations in Wordlei ann magnayeNo ratings yet
- Appendix 3 COT RPMS For T I III SY 2020 2021 in The Time of COVID 19Document12 pagesAppendix 3 COT RPMS For T I III SY 2020 2021 in The Time of COVID 19Marjun PachecoNo ratings yet
- Lupon National Comprehensive High School Ilangay, Lupon, Davao Oriental Grade 10-Household ServicesDocument4 pagesLupon National Comprehensive High School Ilangay, Lupon, Davao Oriental Grade 10-Household ServicesJohn Eirhene Intia BarreteNo ratings yet