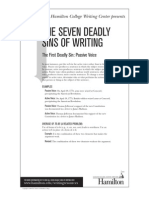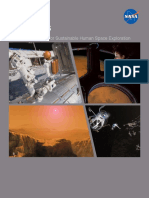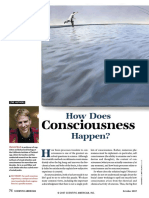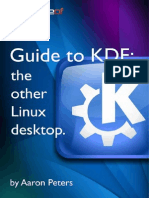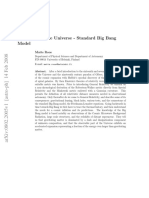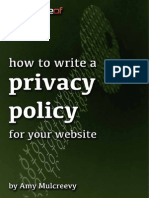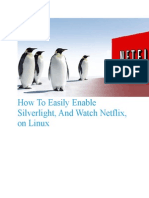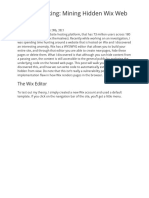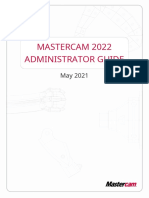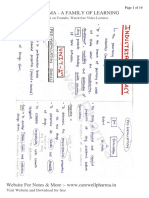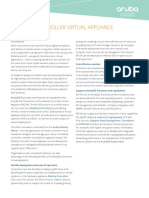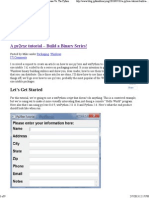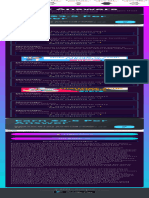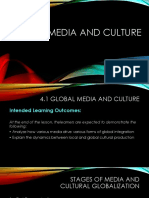Professional Documents
Culture Documents
How To Install Linux On A Chromebook
Uploaded by
alexpsi14Original Title
Copyright
Available Formats
Share this document
Did you find this document useful?
Is this content inappropriate?
Report this DocumentCopyright:
Available Formats
How To Install Linux On A Chromebook
Uploaded by
alexpsi14Copyright:
Available Formats
How to Install Linux on a Chromebook
Daniel Price
On 18th February, 2014 Google Chrome,Hardware Stuff, Linux Do you need Skype on your Chromebook? Do you miss not having access to games throughSteam? Are you pining to use VLC Media Player? Then start using Linux on your Chromebook. Installing a traditional Linux environment on your Chromebook is a quick and easy way to unlock your machines true potential and improve its functionality. Chromebooks have been getting a lot of news coverage recently their market share has been expanding rapidly and many onlookers now predict they are set to become one of the best-selling gadgets of 2014. They are not perfect for everyone though, their inherent online functionality frustrates some users, the ongoing Google vs Microsoft war means no native Skype app, and the media player isnt well-endowed with features. Luckily, because the Chrome OS is a Linux-based operating system, users can install an alternative Linux environment and get a fully-fledged Linux desktop on their Chromebooks. Before you start please be aware that if you have a ARM-based machine, several Linux apps (including Skype) will not work, as they are only designed to run on Intel architecture.
There are two main ways to install a traditional Linux environment on your device, either in a dual-boot environment using ChrUbuntu, or in a chroot environment using Crouton. Both
methods are relatively painless to undertake, and this article will provide a simple step-by-step guide on how to install them, whilst also looking at their advantages and disadvantages.
Putting a Chromebook into Developer Mode
Both methods of installation first require you to put your Chromebook into Developer Mode. This is a special function built into Chromebooks which, amongst other things, allows you to boot an unapproved operating system. A few words of caution before progressing. Firstly, putting your device into Developer Mode will wipe all locally stored data, so please ensure you have made adequate backups of everything important. Secondly, you are removing an important level of Chromebooks security, as the machine will no-longer verify or authenticate the Chrome OS on start-up, which could leave you open to potential attacks. Finally, remember any modifications you make are not supported by Google and may void your warranty. The method for putting your Chromebook into Developer Mode varies depending on the make and model of the machine. Older Chromebooks have a simple physical switch underneath the battery, however, newer versions do not have a removable battery and thus require you follow these steps: 1. Hold down the Esc+Refresh, and whilst keeping them pressed, hit the power button. Once the computer restarts you will be in Recovery Mode. 2. Press Ctrl+D, which will bring up a prompt asking if you want to enter Developer Mode. Press Enter to proceed. 3. The Chromebook will start initialising Developer Mode this may take some time. 4. When the setup is complete you will be faced with a screen that displays an exclamation mark and the phrase OS verification is OFF. From now on you will see this screen every time you turn on your Chromebook. If you wait 30 seconds your Chromebook will start automatically, or you can press Ctrl+D to boot immediately.
How to Dual-Boot a Chromebook Using ChrUbuntu
ChrUbuntu can be installed either directly onto the local memory or onto a removable disk, such as a USB stick or external hard-drive. Some users have reported problems with installing it onto a removable disk, so in this guide we will focus on repartitioning the local hard-drive and using ChrUbuntu to install a new Linux environment directly onto your Chromebook. If you want to try installing ChrUbuntu on an external disk, head to the developers website and follow his instructions. The method below only works for the newer Haswell-based Chromebook models. It is not advisable to use ChrUbuntu if you have an ARM-based machine, though the developer does offer a solution for ARM-based devices. However, the performance on these models is poor as a result of the slower processor speeds and limited RAM. If you have an ARM-based machine, you will see better results by using the Crouton method as described further down the page. Be aware that when using ChrUbuntu you cannot switch between the two operating systems without rebooting your machine, and if installed locally, the removal of the new environment will require a full system recovery.
Lets have a look at how to install ChrUbuntu. Please make sure you have enabled Developer Mode and you are connected to a Wi-Fi network before starting. 1. Turn on your Chromebook, but do not enter your details when presented with the login screen. Instead press Ctrl+Alt+Forward. 2. Type Chronos and press Enter 3. Type curl -L -O http://goo.gl/9sgchs; sudo bash 9sgchs and press Enter. 4. You will see some on-screen information about the installation that is about to take place. Press Enter. 5. You will be asked to decide how much of your Chromebooks local memory you want to use for Linux. The developer recommends no more than 9 GB. Press Enter. 6. The repartitioning of your hard-drive will then take place. Upon completion you will be returned to the Chrome OS login screen, again, do not enter your details. 7. Repeat steps 1 to 4. 8. The installation will start. Every time you see an on-screen prompt, select the default option.Important towards the end of the installation you will be prompted to choose where GRUB should be installed, please ensure you choose /dev/sda, failure to do so will cause the installation to fail. 9. Reboot when prompted to complete the installation. Once the installation has finished, you will be returned to the screen saying OS Verification is OFF. Simply press Ctrl+L to boot into Linux, or Ctrl+D to boot into Chrome. Note: Power users can use the shell to see what other versions of Ubuntu are available by entering curl -L -O http://goo.gl/9sgchs; sudo bash 9sgchs -h at the second time of entering the command.
Removing ChrUbuntu
If you have installed ChrUbuntu locally and then decided it is not for you, the only way to remove the OS and restore the drive partitions to their factory state is to perform a system recovery. When performing a full system recovery, all your data in the cloud will automatically resynchronise with your machine, but all local data will be wiped, so please ensure you have adequate backups before you commence the process. The simplest way to recover the system is by creating a recovery disk directly from your Chromebook. Enter chrome://imageburner in the browsers address bar, and follow the onscreen instructions. You will need a USB stick with at least 4 GB of memory.
When the disk has been created you can enter Recovery Mode by holding Esc+Refresh and pressing the power button. Once in Recovery Mode, you will be prompted to enter the USB recovery disk and the process will begin.
How to Install Linux as a Chroot Using Crouton
The alternative to using ChrUbuntu is to use software called Crouton, which will install Linux in a chroot environment. In practice, this means you can switch between the two operating systems seamlessly by using a simple keyboard command, and the machine will not require rebooting. Further benefits include the /Downloads folder being shared across both systems, meaning files can be easily accessed from both environments, whilst removing a Linux operating system that has been installed using Crouton does not require a full system recovery. The software itself was developed by a former Google employee and is, therefore, optimised to run extremely quickly, even on older machines. All drivers are also shared between the two environments, so they should work immediately and without problems. The process of installing Crouton is very simple. Please check you are connected to a WiFi network and you have Developer Mode enabled, then follow the steps below. 1. Download Crouton to your devices local hard-drive. 2. From your Chromebooks desktop press Ctrl+Alt+T to launch the devices terminal.
3. Type shell and press Enter. 4. Type sudo sh -e ~/Downloads/crouton -t xfce and press Enter 5. Near the end of the installation you will be prompted to enter a username and password for your new Linux system. Choose something suitable, press Enter, and the installation will compete.
To start your new OS, make sure you are in the Chromebooks shell (from your desktop press Ctrl+Alt+T, type shell, press Enter), then type sudo startxfce4 and press Enter. After you have done this once, the new OS will continue to run until you either turn off your computer or log out of the Linux desktop environment. The following keyboard shortcuts enable you to switch between the original Chrome OS and your new Linux environment:
o o
Arm-based machines: Ctrl+Alt+Shift+Forward and Ctrl+Alt+Shift+Back Haswell/Intel-based machines: Ctrl+Alt+Back and Ctrl+Alt+Forward then Ctrl+Alt+Refresh Once you have successfully installed your new environment there are a couple of actions you should take to improve your experience.
1. Enable your keyboards brightness and volume keys to work inside the new OS. To do this, access the Chrome OSs shell (from the Chrome OS desktop, press Ctrl+Alt+T, type shell, and press Enter), and type sudo sh -e ~/Downloads/crouton -r precise -t keyboard u and press Enter. 2. Remove the new environments screensaver as it has been known to cause graphics errors. You can do this from the terminal inside Linux by typing sudo apt-get remove xscreensaverthen pressing Enter.
3. Install Ubuntu Software Centre and Synaptic (both used for installing additional apps). Do this by entering the terminal inside your new Linux installation, typing sudo apt-get install softwarecenter synaptic and pressing Enter. Note: Power users can see which Linux versions are supported by running sh -e ~/Downloads/crouton -r list before starting the installation.
Removing a Crouton Installation
There are two principle ways to remove a Linux environment that has been installed using Crouton. The first is to enter the shell on of your Chrome OS (press Ctrl+Alt+T, type shell, press Enter) and do the following. 1. Type cd /usr/local/chroots and press Enter 2. Type sudo delete-chroot * and press Enter 3. Type rm -rf /usr/local/bin and press Enter The much simpler alternative is to reboot your Chromebook and press Space when you see the initial OS verification is OFF screen. This will take your device out of Developer Mode and wipe all local data, including any new environments you have installed. As always, ensure you have made backups of any important data before taking this step.
Recommended Apps to Download
As stated at the beginning of the article, one of the main benefits of installing a new Linux environment is to improve offline functionality, get access to a native Skype app, and get an alternative media player. Below are some Linux apps you should consider. Linux can be confusing for a first-time user, but the ubiquitous VLC Media Player can be easily installed by entering the terminal inside your new environment, by typing sudo apt-get install vlcand pressing Enter. Skype is only available on non-ARM-based machines, to install it you can visit the Skype website and download the 32-bit release for Ubuntu 12.04+, following the on-screen instructions. Further recommendations include the OpenOffice productivity suite, Wine (for installing Windows programs) and Steam for your all gaming requirements. These packages can all be installed via the Ubuntu Software Centre or Synaptic.
Which is the Best Method?
Ive tried both methods on my Chromebook, and found Crouton to be faster, easier to use, and less hassle to fix if something goes wrong. The ability to switch between operating systems is a
big bonus, and integration of the /downloads folder makes working between the two environments a much smoother experience.
You might also like
- The Subtle Art of Not Giving a F*ck: A Counterintuitive Approach to Living a Good LifeFrom EverandThe Subtle Art of Not Giving a F*ck: A Counterintuitive Approach to Living a Good LifeRating: 4 out of 5 stars4/5 (5794)
- The Gifts of Imperfection: Let Go of Who You Think You're Supposed to Be and Embrace Who You AreFrom EverandThe Gifts of Imperfection: Let Go of Who You Think You're Supposed to Be and Embrace Who You AreRating: 4 out of 5 stars4/5 (1090)
- Never Split the Difference: Negotiating As If Your Life Depended On ItFrom EverandNever Split the Difference: Negotiating As If Your Life Depended On ItRating: 4.5 out of 5 stars4.5/5 (838)
- Hidden Figures: The American Dream and the Untold Story of the Black Women Mathematicians Who Helped Win the Space RaceFrom EverandHidden Figures: The American Dream and the Untold Story of the Black Women Mathematicians Who Helped Win the Space RaceRating: 4 out of 5 stars4/5 (894)
- Grit: The Power of Passion and PerseveranceFrom EverandGrit: The Power of Passion and PerseveranceRating: 4 out of 5 stars4/5 (587)
- Shoe Dog: A Memoir by the Creator of NikeFrom EverandShoe Dog: A Memoir by the Creator of NikeRating: 4.5 out of 5 stars4.5/5 (537)
- Elon Musk: Tesla, SpaceX, and the Quest for a Fantastic FutureFrom EverandElon Musk: Tesla, SpaceX, and the Quest for a Fantastic FutureRating: 4.5 out of 5 stars4.5/5 (474)
- The Hard Thing About Hard Things: Building a Business When There Are No Easy AnswersFrom EverandThe Hard Thing About Hard Things: Building a Business When There Are No Easy AnswersRating: 4.5 out of 5 stars4.5/5 (344)
- Her Body and Other Parties: StoriesFrom EverandHer Body and Other Parties: StoriesRating: 4 out of 5 stars4/5 (821)
- The Sympathizer: A Novel (Pulitzer Prize for Fiction)From EverandThe Sympathizer: A Novel (Pulitzer Prize for Fiction)Rating: 4.5 out of 5 stars4.5/5 (119)
- The Emperor of All Maladies: A Biography of CancerFrom EverandThe Emperor of All Maladies: A Biography of CancerRating: 4.5 out of 5 stars4.5/5 (271)
- The Little Book of Hygge: Danish Secrets to Happy LivingFrom EverandThe Little Book of Hygge: Danish Secrets to Happy LivingRating: 3.5 out of 5 stars3.5/5 (399)
- The World Is Flat 3.0: A Brief History of the Twenty-first CenturyFrom EverandThe World Is Flat 3.0: A Brief History of the Twenty-first CenturyRating: 3.5 out of 5 stars3.5/5 (2219)
- The Yellow House: A Memoir (2019 National Book Award Winner)From EverandThe Yellow House: A Memoir (2019 National Book Award Winner)Rating: 4 out of 5 stars4/5 (98)
- Devil in the Grove: Thurgood Marshall, the Groveland Boys, and the Dawn of a New AmericaFrom EverandDevil in the Grove: Thurgood Marshall, the Groveland Boys, and the Dawn of a New AmericaRating: 4.5 out of 5 stars4.5/5 (265)
- A Heartbreaking Work Of Staggering Genius: A Memoir Based on a True StoryFrom EverandA Heartbreaking Work Of Staggering Genius: A Memoir Based on a True StoryRating: 3.5 out of 5 stars3.5/5 (231)
- Team of Rivals: The Political Genius of Abraham LincolnFrom EverandTeam of Rivals: The Political Genius of Abraham LincolnRating: 4.5 out of 5 stars4.5/5 (234)
- On Fire: The (Burning) Case for a Green New DealFrom EverandOn Fire: The (Burning) Case for a Green New DealRating: 4 out of 5 stars4/5 (73)
- The Unwinding: An Inner History of the New AmericaFrom EverandThe Unwinding: An Inner History of the New AmericaRating: 4 out of 5 stars4/5 (45)
- SDSPosters8 5x11Document7 pagesSDSPosters8 5x11David OrtegaNo ratings yet
- SDSPosters8 5x11Document7 pagesSDSPosters8 5x11David OrtegaNo ratings yet
- Oracle VM VirtualBox ManualDocument3 pagesOracle VM VirtualBox Manualalexpsi14No ratings yet
- Hackintosh Guide - MakeUseOf PDFDocument17 pagesHackintosh Guide - MakeUseOf PDFalexpsi14No ratings yet
- Family TreeDocument34 pagesFamily Treealexpsi14No ratings yet
- WS 2012 White Paper - Product OverviewDocument22 pagesWS 2012 White Paper - Product OverviewMuhammad Basurrah MubasNo ratings yet
- 1105 3796v3 PDFDocument47 pages1105 3796v3 PDFalexpsi14No ratings yet
- 657307main - Exploration Report - 508 - 6-4-12 PDFDocument36 pages657307main - Exploration Report - 508 - 6-4-12 PDFalexpsi14No ratings yet
- 2879 771434Document2 pages2879 771434alexpsi14No ratings yet
- 19 Digital Tools For Writing and ResearchDocument7 pages19 Digital Tools For Writing and Researchalexpsi14No ratings yet
- Consciousness: Happen? How DoesDocument8 pagesConsciousness: Happen? How Doesalexpsi14No ratings yet
- Guide 2 KDEDocument68 pagesGuide 2 KDEtixomirNo ratings yet
- 0802 2005v1 PDFDocument33 pages0802 2005v1 PDFalexpsi14No ratings yet
- 2 Court Awards of Emotional Distress Over 100,000Document11 pages2 Court Awards of Emotional Distress Over 100,000alexpsi14No ratings yet
- Introduction To Science and Technology Studies Cornell Graduate 2009Document11 pagesIntroduction To Science and Technology Studies Cornell Graduate 2009alexpsi14No ratings yet
- 2014 November Sample Ballot Final - 201409241722101852Document5 pages2014 November Sample Ballot Final - 201409241722101852alexpsi14No ratings yet
- Privacy PolicyDocument31 pagesPrivacy Policyalexpsi14No ratings yet
- Make Money OnlineDocument25 pagesMake Money Onlinealexpsi14No ratings yet
- Unity Programming GameDocument24 pagesUnity Programming Gamebolibolibalu100% (1)
- How To Easily Enable SilverlightDocument7 pagesHow To Easily Enable Silverlightalexpsi14No ratings yet
- Create Virtual Hosts in A WAMP ServerDocument3 pagesCreate Virtual Hosts in A WAMP Serveralexpsi14No ratings yet
- Windows CustomizationDocument38 pagesWindows Customizationalexpsi14No ratings yet
- Windows XP - What To Expect Once Microsoft Shuts Down SupportDocument8 pagesWindows XP - What To Expect Once Microsoft Shuts Down Supportalexpsi14No ratings yet
- Create Virtual Hosts in A WAMP ServerDocument3 pagesCreate Virtual Hosts in A WAMP Serveralexpsi14No ratings yet
- Monitor Your Storage Environment With EMCDocument4 pagesMonitor Your Storage Environment With EMCalexpsi14No ratings yet
- Introduction To VirtualizationDocument2 pagesIntroduction To Virtualizationalexpsi14No ratings yet
- 10 Virtual Appliances That Can Simplify Your JobDocument2 pages10 Virtual Appliances That Can Simplify Your Jobalexpsi14No ratings yet
- IFTTTDocument40 pagesIFTTTalexpsi14No ratings yet
- Office 2013Document27 pagesOffice 2013methewthomsonNo ratings yet
- High Performance DjangoDocument170 pagesHigh Performance DjangoThiago MonteiroNo ratings yet
- 3AL75223RAAATQZZA - V1 - 1626 Light Manager 1626LM Optical Network Design Platform (ONDP) Release 7.0 User Guide PDFDocument342 pages3AL75223RAAATQZZA - V1 - 1626 Light Manager 1626LM Optical Network Design Platform (ONDP) Release 7.0 User Guide PDFarthakristiwanNo ratings yet
- Wixful Thinking: Mining Hidden Wix Web PagesDocument8 pagesWixful Thinking: Mining Hidden Wix Web PagesSyeda Ashifa Ashrafi PapiaNo ratings yet
- Xtream Code1Document6 pagesXtream Code1Chawki KhiarNo ratings yet
- Microsoft Dynamics AX Build NumbersDocument24 pagesMicrosoft Dynamics AX Build NumbersMohammed Hassan AazabNo ratings yet
- Sowmia R: Digital Marketing Executive (1.3yr Experience)Document2 pagesSowmia R: Digital Marketing Executive (1.3yr Experience)SonyNo ratings yet
- Zoho CRM Edition ComparisonDocument10 pagesZoho CRM Edition ComparisonMohan KNo ratings yet
- Universal Control 3.1.1 Release Notes Adds Catalina SupportDocument2 pagesUniversal Control 3.1.1 Release Notes Adds Catalina Supporteco80080No ratings yet
- Mastercam 2022 Administrator GuideDocument30 pagesMastercam 2022 Administrator GuideagungNo ratings yet
- Internal Table To Excel With Header - SAP Q&ADocument5 pagesInternal Table To Excel With Header - SAP Q&AMiguel Alberto Maldonado GonzálezNo ratings yet
- Scribd Downloader, Issuu DownloaderDocument9 pagesScribd Downloader, Issuu DownloaderUssuillo Ussuillo0% (3)
- #8965 - 'List of All Tools and Equipment I Use For My Streamlined YouTube Process'Document1 page#8965 - 'List of All Tools and Equipment I Use For My Streamlined YouTube Process'Global LLCNo ratings yet
- Introduction To Multimedia and HypermediaDocument37 pagesIntroduction To Multimedia and HypermediaYogi ListiargaNo ratings yet
- Unit 1 Industrial Pharmacy 1Document16 pagesUnit 1 Industrial Pharmacy 1Krishna PrasadNo ratings yet
- Web Programming LabDocument38 pagesWeb Programming LabNitishNo ratings yet
- Aruba Mobility Controller Virtual ApplianceDocument2 pagesAruba Mobility Controller Virtual ApplianceCoreyNo ratings yet
- Comp 2Document2 pagesComp 2Giovanni de los SantosNo ratings yet
- 7 Op Week 5 Windows - Leilani - MildredDocument8 pages7 Op Week 5 Windows - Leilani - MildredDonna Marie ArcangelNo ratings yet
- A Py2exe TutorialDocument9 pagesA Py2exe Tutorialjbsimha3629No ratings yet
- Web Design Lecture-1A: Instructor: Vishal ChawlaDocument36 pagesWeb Design Lecture-1A: Instructor: Vishal ChawlawojehonNo ratings yet
- ACE Exam SamplDocument5 pagesACE Exam SamplShankar VPNo ratings yet
- Idp OracleDocument15 pagesIdp OracleKiran Kumar PeteruNo ratings yet
- Program ListDocument33 pagesProgram ListhansNo ratings yet
- My Messages - KuboolDocument1 pageMy Messages - Kubool8fdqzfpg7yNo ratings yet
- Linux Fundation Certification Preparation GuideDocument16 pagesLinux Fundation Certification Preparation Guideyprimana100% (2)
- Cultural GlobalizationDocument15 pagesCultural GlobalizationThe BluemanNo ratings yet
- Identify The Key Features of Security ToolsDocument3 pagesIdentify The Key Features of Security Toolssaher Queen100% (1)
- SYSTEMDocument14 pagesSYSTEMtheeachotherNo ratings yet
- Memory Management - RTOSDocument3 pagesMemory Management - RTOSDeepak Reddy100% (1)
- Citra Log - Txt.oldDocument7 pagesCitra Log - Txt.oldA requenaNo ratings yet