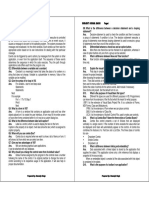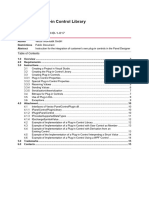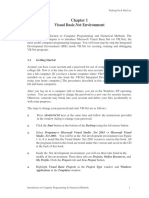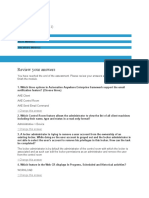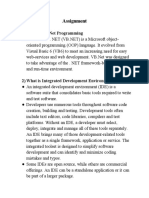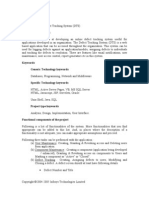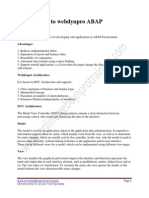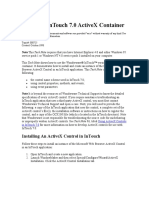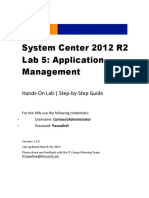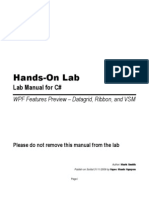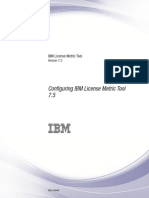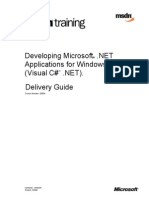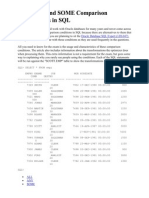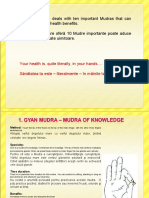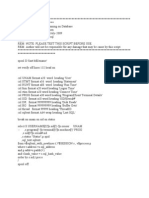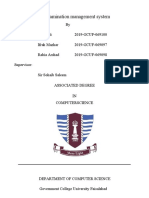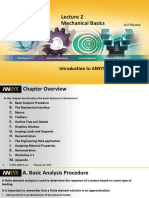Professional Documents
Culture Documents
Module 3: Building Controls
Uploaded by
myx_roOriginal Title
Copyright
Available Formats
Share this document
Did you find this document useful?
Is this content inappropriate?
Report this DocumentCopyright:
Available Formats
Module 3: Building Controls
Uploaded by
myx_roCopyright:
Available Formats
Module 3: Building Controls
Contents Overview Lesson: Options for Creating Controls Lesson: Adding Functionality to Controls Lesson: Adding Design-Time Support for Controls Lesson: Licensing a Control Review Lab 3: Building Controls 1 2 11 23 32 42 44
Information in this document, including URL and other Internet Web site references, is subject to change without notice. Unless otherwise noted, the example companies, organizations, products, domain names, e-mail addresses, logos, people, places, and events depicted herein are fictitious, and no association with any real company, organization, product, domain name, e-mail address, logo, person, place or event is intended or should be inferred. Complying with all applicable copyright laws is the responsibility of the user. Without limiting the rights under copyright, no part of this document may be reproduced, stored in or introduced into a retrieval system, or transmitted in any form or by any means (electronic, mechanical, photocopying, recording, or otherwise), or for any purpose, without the express written permission of Microsoft Corporation. Microsoft may have patents, patent applications, trademarks, copyrights, or other intellectual property rights covering subject matter in this document. Except as expressly provided in any written license agreement from Microsoft, the furnishing of this document does not give you any license to these patents, trademarks, copyrights, or other intellectual property. 2002 Microsoft Corporation. All rights reserved. Microsoft, MS-DOS, Windows, Windows NT, <plus other relevant MS trademarks, listed alphabetically. The publications specialist replaces this example list with the list of trademarks provided by the copy editor. Microsoft, MS-DOS, Windows, and Windows NT are listed first, followed by all other Microsoft trademarks listed in alphabetical order.> are either registered trademarks or trademarks of Microsoft Corporation in the United States and/or other countries. <The publications specialist inserts mention of specific, contractually obligated to, third-party trademarks, provided by the copy editor> The names of actual companies and products mentioned herein may be the trademarks of their respective owners.
Module 3: Building Controls
iii
Instructor Notes
Instructor_notes.doc
Module 3: Building Controls
Overview
Options for Creating Controls Adding Functionality to Controls Adding Design-Time Support for Controls Licensing a Control
*****************************ILLEGAL FOR NON-TRAINER USE****************************** Introduction Microsoft .NET Framework Windows Forms controls are reusable components that encapsulate user interface functionality and are used in clientside Microsoft Windows applications. Windows Forms provide many readyto-use controls, but they also provides the infrastructure for developing your own controls. After completing this module, you will be able to: Create a composite control by combining functionality of several existing Windows Forms controls. Describe the design-time support options for components provided by Microsoft Visual Studio .NET. Add Attributes that provide information to the Visual Designer. Create and validate licenses for controls.
Objectives
Module 3: Building Controls
Lesson: Options for Creating Controls
Standard IComponent Impl Basic HWND Wrapper
Component Control
Extending an Existing Control Composite Controls Custom Controls
Custom Control
Scrollable Control Container Control
UserControl
Form
Composite Controls
Textbox
Button
Extended Controls
*****************************ILLEGAL FOR NON-TRAINER USE****************************** Introduction Windows Forms provides several options for authoring controls. You can combine existing controls, extend existing controls, or author your own custom controls. This lesson provides background information on the various options that are available for creating Windows Forms controls. After completing this lesson, you will be able to: Determine the various options for authoring controls. Describe extending an existing control. Describe composite controls. Describe custom controls.
Lesson objectives
Module 3: Building Controls
What is Extending an Existing Control?
You can extend any existing control using inheritance
Public Public Class Class NumericTextBox NumericTextBox Inherits Inherits System.Windows.Forms.TextBox System.Windows.Forms.TextBox End End Class Class
When you extend a control, you can Use the members of the inherited class OR Override the members of the inherited class OR Create your own custom members
*****************************ILLEGAL FOR NON-TRAINER USE****************************** Introduction One of the options for creating a Windows Forms control is to extend an existing control. You can extend an existing control to customize it or add additional functionality to it. Extend an existing control if the control you want to create is quite similar in functionality to an existing control. You can customize any Windows Forms control by deriving from it and overriding its properties, methods, and events. This entire procedure of creating a customized control from an existing control is referred to as extending a control. When you inherit from an existing a control, you have the option of using the members of the inherited class, overriding the members of the inherited class, or creating your own custom members. When inheriting from an existing control, you use the base keyword to implement the constructor of the inherited object. This is required because constructors are not inherited. The following example shows how to implement the functionality provided by the default constructor in an extended class.
public NumericTextBox():base()
Definition
Example of extending a control
Some examples of extended controls include a text box that can only accept numeric values or a button that has some additional properties, such as a property that can record how many times the button has been clicked. The following code example shows a numeric text box that is inherited from the Windows TextBox control. It also shows how the OnKeyPress event of the base TextBox class is overridden to provide custom functionality.
public class NumericTextBox : System.Windows.Forms.TextBox protected override void OnKeyPress(System.Windows.Forms.KeyPressEventArgs e)
Since this control inherits from TextBox, all the members associated with the TextBox control are exposed within the extended control. For example, you can
Module 3: Building Controls
use the functionality of the Clear() method of the of TextBox control from the extended control.
myNumericControl = New NumericTextBox(); myNumericControl.Clear;
Module 3: Building Controls
What Is a Composite Control?
Standard IComponent Impl Basic HWND Wrapper
Component Control
Scrollable Control Container Control
UserControl
Form
Composite Controls
Textbox
Button
Extended Controls
Composite Controls Controls that are composed of other controls Designed to act as containers for other controls Derive from the UserControl class which inherits from ContainerControl ContainerControl Class Supports methods for adding, removing, and retrieving components
*****************************ILLEGAL FOR NON-TRAINER USE****************************** Introduction Another way of creating your own controls is to combine existing controls to create composite controls. Create composite controls when you need complex functionality that requires the use of more than one control. You can create new controls by combining existing controls using class composition. A composite control renders a user interface that reuses the functionality of existing controls. A composite control can synthesize properties from the properties of its child controls and handle events raised by its child controls. It can also expose custom properties and events. Composite controls can act as containers for other controls because they extend the ContainerControl class. All composite controls derive from System.Windows.Forms.UserControl. There is full design-time support for creating composite controls with the Visual Studio.NET Windows Forms Designer. ConatinerControl Class The ContainerControl class defines a logical boundary for controls that it contains. This class provides focus management, which means that it is aware of active controls and can change focus from one control to another. It also supports methods for adding, removing, and retrieving children controls. The Form class also inherits from the ContainerControl class. For more information about the ContainerControl class, see ContainerControl Class in the Visual Studio .NET Help documentation.
Definition
Module 3: Building Controls
What is a Custom Control?
Custom Controls Typically derive from the Control class
public public class class VerticalLabel VerticalLabel : : System.Windows.Forms.Control System.Windows.Forms.Control
Display UI by making calls to a Graphics object in the Paint event To create a custom control Inherit from the Control class, which draws a blank square on your form by default Override the OnPaint event of the Control class Use GDI+ to draw your own UI
*****************************ILLEGAL FOR NON-TRAINER USE****************************** Introduction Definition If you do not want to combine or extend existing controls, you have the option of creating your own custom controls. Custom controls display user-interface (UI) elements by making calls to a GDI+ Graphics object in the OnPaint event. Custom controls are generally derived from the base class System.Windows.Forms.Control.
public class VerticalLabel : System.Windows.Forms.Control
To create a custom control, you generally inherit from the Control class, which draws a blank square on your form, override the OnPaint event of the Control class and use GDI+ to draw your own UI. For more information about using GDI+ in greater detail, see Module 6, Reporting and Printing in Windows Forms Applications, in Course 2555A, Developing .NET Windows Applications (Visual C# ..NET). You can add as well as override properties, methods, and events of the base class (Control). The base class provides the plumbing required for visual display in client-side Windows applications. The Control class provides a window handle, manages message routing, and provides mouse and keyboard events as well as many other user interface events. It provides advanced layout and has properties specific to visual display, such as ForeColor, BackColor, Height, Width, and many others.
Module 3: Building Controls
Example of a Custom control
using using using using
System; System.Drawing; System.ComponentModel; System.Windows.Forms;
public class CustomControl : System.Windows.Forms.Control protected override void OnPaint(System.Windows.Forms.PaintEventArgs e) { e.Graphics.DrawString("Written with GDI+ on OnPaint event", New Font(Arial,12), New SolidBrush(Color.Red), 0, 0); }
Module 3: Building Controls
Code Walkthrough: Creating Controls
In this exercise, you will see the code that is involved in creating different controls.
*****************************ILLEGAL FOR NON-TRAINER USE****************************** Introduction In this walkthrough, you will see examples of extended, composite, and custom controls. The instructor will walk you through the code required to extend a control, create a composite control, and build a custom control. Open the project file for this code walkthrough 1. Start Visual Studio .NET. 2. On the Start Page window, click Open Project. 3. In the Look in list, navigate to the install_folder\Democode\Mod03_01\Starter\Controls folder, and then open the Controls.sln file. Walkthrough the NumericTextBox control 1. Open the code view of NumericTextBox.cs. 2. Point out the following line of code. Explain that in order to create an extended control, you inherit directly from an existing control.
public class NumericTextBox : System.Windows.Forms.TextBox
Instructions
3. Scroll to the following line of code. You can override the events of the base control.
protected override void OnKeyPress(System.Windows.Forms.KeyPressEventArgs e)
4. Scroll to the following line of code to explain that you can also override the properties of the base control.
public override string Text
Walkthrough the OrderItemControl 1. Open the design view of OrderItemControl.cs.
Module 3: Building Controls
2. Composite controls are composed of a UserControl and one or more controls. Explain the significance of the controls contained within the UserControl. 3. Open the code view of OrderItemControl.cs. 4. A composite control inherits from the UserControl class. Point out the following line of code.
public class OrderItemControl : System.Windows.Forms.UserControl
5. To access the properties of constituent controls, you must expose them explicitly. Scroll down to the following lines of code to show how the properties of constituent controls are exposed.
public int OrderQuantity { get { return Convert.ToInt32(QuantityNumericTextBox.Text); } set { QuantityNumericTextBox.Text = value.ToString(); } }
6. The OrderItemControl exposes a method that binds data to constituent controls. Explain the significance of the following procedure.
public void GetProductData(System.Data.DataTable dsproducts)
Walkthrough the VerticalLabel control 1. Open the code view of VerticalLabel.cs. 2. Custom controls generally inherit from the Control class. Explain the significance of the following line of code.
public class VerticalLabel : System.Windows.Forms.Control
3. To implement a custom control you must override the OnPaint event and use GDI+ to draw the control. Explain the following procedure to show how to override the OnPaint event of the Control class.
protected override void OnPaint(System.Windows.Forms.PaintEventArgs e)
4. The Control class exposes many properties, methods, and events that can be overridden. These properties, methods, and events are shared by all controls. Explain the significance of the following line of procedure.
public override string Text
Display the controls at design-time within the Controls_Host project 1. In Solution Explorer, right-click the Controls project, and then click Build Solution. 2. In the Controls_Host project, open the design view of Form1.cs. 3. On the Tools menu, click Customize Toolbox.
10
Module 3: Building Controls
4. In the Customize Toolbox dialog box, click the .NET FrameworksComponents tab, and then click Browse. 5. In the Open dialog box, select Controls.dll from install_folder\2555A\Democode\Mod03_01\Starter\Controls\obj\Debug\, click Open, and then click OK. 6. Add a NumericTextBox to Form1 under the designated label. Attempt to set the Text property to a non-numeric value. The control enforces the property logic at design time. 7. Add an OrderItemControl to Form1 under the designated label. 8. In the Properties window, display the OrderQuantity property. The OrderItemControl property exposes the property of a constituent control. 9. Add a VerticalLabel to Form1 under the designated label. 10. Set the ForeColor property to ActiveCaption and the Font property to Italic. The OnPaint event fires at design time as it will at run time. Display the controls at run time within the Controls_Host project 1. On Form1, select the SQLConnection1 connection object, and then set the ConnectionString property to connect to an instance of Microsoft SQL Server with the Northwind database installed. 2. In Solution Explorer, right-click the Controls_Host project, and then click Set as Startup Project. 3. Press F5 to run the application 4. Attempt to enter non-numeric characters into the NumericTextBox control. The control enforces property logic at run time. 5. Navigate through the products within the OrderItemControl. The constituent controls are data bound.
Module 3: Building Controls
11
Lesson: Adding Functionality to Controls
How to Expose and Override Properties for Controls How to Raise and Override Events for Controls How to Test a Composite Control Practice: Creating a Composite Control
*****************************ILLEGAL FOR NON-TRAINER USE****************************** Introduction When creating controls, you can add additional functionality to the controls by overriding properties, methods, and events and also by creating and raising new properties and events. This lesson describes how to add additional functionality to controls by creating new properties, and raising new events for composite controls. The lesson also describes how to test a composite control in an application. After completing this lesson, you will be able to: Create properties for controls. Raise events for controls. Test a control. Create a control.
Lesson objectives
12
Module 3: Building Controls
How to Expose and Override Properties for Controls
Exposing properties of a control within a container
public public ContextMenu ContextMenu QuantityTextBox_ContextMenu QuantityTextBox_ContextMenu { { get get { { return return QuantityTextBox.ContextMenu; QuantityTextBox.ContextMenu; } } set set { { QuantityTextBox.ContextMenu QuantityTextBox.ContextMenu = = value; value; } } } }
Overriding properties
public public ReadOnly ReadOnly String String MyProperty MyProperty { { get get { { } } } }
*****************************ILLEGAL FOR NON-TRAINER USE****************************** Introduction A Windows Forms control inherits many properties form the base class System.Windows.Forms.Control. These include properties such as Font, ForeColor, BackColor, Bounds, ClientRectangle, DisplayRectangle, Enabled, Focused, Height, Width, Visible, as well as many others. You can override inherited properties in your control as well as define new properties. A component should define properties instead of public fields because visual designers such as Visual Studio .NET display properties, but not fields, in the property browser. Property definitions Property definitions include two parts: a private variable to hold the value of a property for an instance of a control, and a property definition that exposes the private variable. While a property definition generally includes a private data member, this is not required. The Get accessor can return a value without accessing a private data member. For example, a property whose get method returns the system time. Properties enable data hiding, in which the accessor methods hide the implementation of the property. Procedure: Exposing properties of control within a container The properties for controls contained by composite controls are not directly exposed to developers. For example, to access the Text property of a text box within a composite control, you may have to iterate through the Controls collection of the composite control to access the property. A common practice with composite controls is to expose properties of child controls as properties of the composite control.
Module 3: Building Controls
13
The following code example shows how to expose the ContextMenu property of a control contained in a composite control.
public ContextMenu QuantityTextBox_ContextMenu { get { return QuantityTextBox.ContextMenu; } set { QuantityTextBox.ContextMenu = value; } }
The Get and Set methods are generally not different from other methods. They can perform any program logic, throw exceptions, be overridden, and can be declared with any modifiers allowed by the programming language. You can make a property read-only or write-only by using the ReadOnly and WriteOnly key words, and only using a Get or Set accessor respectively. The following code is an example of a ReadOnly Property.
public ReadOnly String MyProperty { get { } }
Procedure: Overriding properties
When you extend an existing control, you can override the properties of the base class to provide custom functionality. The following code example overrides the Text property of the TextBox control and allows only numeric characters to be set on the property.
14
Module 3: Building Controls
public class NumericTextBox : System.Windows.Forms.TextBox public override string Text { get { return base.Text; } set { try { int.Parse(value); base.Text = value; return; } catch {} if (value == null) { base.Text = value; return; } } }
When overriding members of an extended class, use the base keyword to implement the functionality of the base member. The example above uses base.Text to refer to the property in the derived class.
Module 3: Building Controls
15
How to Raise and Override Events for Controls
To raise events for a composite control
public public delegate delegate void void MyEvent(String MyEvent(String stringPassed); stringPassed); public public event event MyEvent MyEvent InvokeMyEvent InvokeMyEvent ///to ///to invoke invoke the the event event InvokeMyEvent("Pass InvokeMyEvent("Pass this this string string to to host") host")
To override events
protected protected override override void void OnKeyPress(System.Windows.Forms.KeyPressEve OnKeyPress(System.Windows.Forms.KeyPressEve ntArgs ntArgs e) e)
*****************************ILLEGAL FOR NON-TRAINER USE****************************** Introduction Procedure: Raising events When authoring controls, you can raise your own custom events or override the events of the base class. When creating controls, you use events to notify host applications when something occurs within a control. To create an event, create a delegate and define any parameters to be passed to the host when the event is invoked. Then declare an event using the event keyword and reference the delegate to invoke and name the event. To invoke the event within the control, call the event and pass the required parameters. The following code example defines an event called MyEvent that passes a string data type when invoked.
public delegate void MyEvent(String stringPassed); public event MyEvent InvokeMyEvent ///to invoke the event InvokeMyEvent("Pass this string to host")
You can then make the host application aware of the control event by delegating a procedure to the event. You use the same Handles or AddHandler keywords to handle a custom event that you use with the intrinsic controls. Procedure: Overriding an event The Control class provides a base set of events that allow you to monitor activities such as property modifications and user actions. When you create controls, you can access events exposed by the Control class and other base classes by overriding them. Each base event provides event-specific information with the EventArgs parameter. This parameter (and parameters that derive from it such as KeyEventArgs and MouseEvtsArgs) provides event specific information, such as which key was pressed or the X,Y position of the mouse cursor.
16
Module 3: Building Controls
The following code shows how to override an event. The example overrides the OnKeyPress event of a TextBox control. The event contains a KeyPressEventArgs parameter that contains data about the keys that were pressed (e.KeyChar) and a Boolean value (e.Handled) that allows you to indicate if the event was handled (True) or if the event should be passed to Windows for processing (False). If the event is handled in the procedure, then it raises a custom event and passes an instance of the object along with the KeyPressEventArgs passed to the event.
protected override void OnKeyPress(System.Windows.Forms.KeyPressEventArgs e) { int asciiInteger = Convert.ToInt32(e.KeyChar); if (asciiInteger >= 47 && asciiInteger <= 57) { e.Handled = false; return; } if (asciiInteger == 8) { e.Handled = false; return; } e.Handled = true; if (InvalidUserEntry != null) InvalidUserEntry(this, e); }
Module 3: Building Controls
17
How to Test a Composite Control
Create a new project within the same window
UserControl System.Windows.Forms System.Windows.Forms(1.0.3300.0)
Add the user control to the Toolbox
Add the user control to the form from the Toolbox
UserControl1
*****************************ILLEGAL FOR NON-TRAINER USE****************************** Introduction The Microsoft .Net Framework eliminates many of the original problems with versioning that existed with COM. For example, you can have more than one version of a component supporting different applications without having to be concerned with backwards compatibility. When you create and compile a Windows application using the Visual Studio .NET integrated development environment (IDE), any external assemblies referenced within the application are built into the /Bin folder of the application. Because the application has its own copy of the component, any modification to the original component will not affect it. However, if you are testing a component within an application, you must remove the previous component and add the newer one every time you modify the component. If you want to test a component without adding a new reference to the control every time you modify the control, you can add a forms application to the component solution. The Visual Studio .NET IDE is aware of the component project and adds an implicit reference to the component. This reference is automatically updated whenever you rebuild the component. Procedure 1. Create a new form in the same project. 2. Add the user control to the Toolbox. 3. Add the user control to the form from the Toolbox. After you add the user control to the toolbox, it is visible on the toolbox. To add the user control to the project, drag the control to the form, just as you do with other controls.
18
Module 3: Building Controls
Practice: Creating a Composite Control
In this practice, you will create a composite control. Create a Windows Control Library Project and add a UserControl Add controls to the UserControl Expose properties Raise events Test the design-time instance Test the run-time instance
*****************************ILLEGAL FOR NON-TRAINER USE****************************** Introduction In this practice, you will build a composite control that displays the current time. The composite control includes a Label to display the time and a Timer control. The Timer control has a Tick event that fires repeatedly with a period based on the Interval property. The default value of the Interval property is 100 milliseconds, meaning that the Tick event will fire every second. You will create a composite control that exposes properties of the Label and Timer controls and raises the Tick event to host applications. Create a Windows Control Library project and add a UserControl 1. Open Visual Studio .NET. 2. On the File menu, point to New, and then click Project. 3. In the New Project dialog box, click Windows Control Library, name it DigitalClock, and then click OK. 4. On the Project menu, click Add UserControl, name it DigitalClock.cs, and then click Open. Add controls to the UserControl 1. Add the following controls to the UserControl.
Control Label Timer Name LocalTimeLabel Timer1 Text
2. Set BackColor of LocalTimeLabel to ControlDark.
Module 3: Building Controls
19
3. Center LocalTimeLabel within the UserControl. Your UserControl should look like the following.
Add code to expose the properties of LocalTimeLabel and Timer1 to the host application 1. Create a Public property named Timer1_Enabled that exposes the Boolean Enabled property of Timer1. Your code should look like the following.
public bool Timer1_Enabled { get { return Timer1.Enabled; } set { Timer1.Enabled = value; } }
2. Create a Public property named LocalTimeLabel_BackColor that exposes the BackColor property of LocalTimeLabel. Your code should look like the following.
public Color LocalTimeLabel_BackColor { get { return LocalTimeLabel.BackColor; } set { LocalTimeLabel.BackColor = value; } }
Add code that raises the Timer1.Tick event to host applications 1. Declare a Public event named RaiseTimer1_Tick that passes uses the EventHandler delegate. 2. Create the Timer1_Tick event procedure and update the Text property of LocalTimeLabel to reflect the current time (use the Now.ToString function). 3. Within the Timer1_Tick event procedure, raise the RaiseTimer1_Tick event and pass the sender and e event arguments. Your code should look like the following.
20
Module 3: Building Controls
public event System.EventHandler RaiseTimer1_Tick; private void Timer1_Tick(object sender, System.EventArgs e) { LocalTimeLabel.Text = System.DateTime.Now.ToString(); if (RaiseTimer1_Tick != null) RaiseTimer1_Tick(sender, e); }
Test the design-time instance of your Composite Control in a host application 1. On the Build menu, click Build Solution to compile the DigitalClock control. 2. On the File menu, click Add Project, and then click New Project. 3. Create a new Windows Application and name it TestClock. 4. Add the DigitalClock control from the Toolbox to Form1 in TestClock. 5. In the Properties window, set the Timer1_Enabled property to True. The DigitalClock control is running while the host application is in design mode. 6. In the Properties window set the LocalTimeLabel_Color property to ControlLight. This property would not be available to developers within the IDE if you did not explicitly expose it using a property procedure. 7. Add a Label to Form1 and name it UniversalTimeLabel. 8. Create the DigitalClock1_RaiseTimer1_Tick event procedure and update the Text property of UniversalTimeLabel to reflect the coordinated universal time (use the Now.UtcNow function). Your code should look like the following.
private void DigitalClock1_RaiseTimer1_Tick(object sender, System.EventArgs e) { UniversalTimeLabel.Text = DateTime.Now.ToUniversalTime().ToString(); }
9. Add a Button to Form1 and name it StartStopButton. 10. Create the StartStopButton_Click event procedure and toggle the Timer1_Enabled property of DigitalClock1 within the procedure. Your code should look like the following:
private void StartStopButton_Click(object sender, System.EventArgs e) { DigitalClock1.Timer1_Enabled = !(DigitalClock1.Timer1_Enabled); }
Test the runtime instance of your control in a host application
Module 3: Building Controls
21
1. Place a breakpoint on the Get and Set statements of the Timer1_Enabled event procedure within the DigitalClock composite control. 2. In Project Explorer, right-click TestClock project, and then click Set as Startup Project. 3. Press F5 to compile and run the application. 4. Step through each line of the code in the debug mode by pressing F11. 5. Click StartStopButton and step through each line of code in debug mode by pressing F11. By adding a test host project to the control project, you can easily debug the control. In addition, you will not be required to refresh the reference to the control every time you rebuild it. Test the DigitalClock in separate instances of Visual Studio .NET (Optional) 1. Open a new instance of Visual Studio .NET 2. On the File menu, click Add Project, and then click New Project. 3. Create a new Windows application and name it TestClock2. 4. On the Tools menu, click Customize Toolbox. 5. Click the .NET Framework Components tab, and then click Browse. 6. In the Open dialog box, navigate to the DigitalClock.dll located in the \bin directory of the DigitalClock project, click Open, and then click OK. 7. Add a DigitalClock control to Form1. 8. Switch back to the Visual Studio .NET instance that includes the DigitalClock source code and set the BackColor property of LocalTimeLabel to ControlLightLight 9. On the Build menu, click Rebuild Solution. 10. Switch back to the Visual Studio instance that includes the TestClock2 project and run it by pressing F5. The control displays the original value (ControlDark) and not the most recent one (ControlLightLight). To update the TestClock2 project to use the most recent DigitalClock control, you need to refresh the reference to the control.
22
Module 3: Building Controls
Lesson: Adding Design-Time Support for Controls
Property Attributes How to Add Attributes that Provide Information to the Visual Designer Design Time Support Options Built into the .NET Framework Practice: Adding Design-Time Support for Controls
*****************************ILLEGAL FOR NON-TRAINER USE****************************** Introduction Design-time attributes are essential in order to display a control and its members correctly at design time because they provide valuable information to a visual design tool. This lesson describes some of the design time options that are built into the .NET Framework. The lesson also describes how to add the attributes that provide information to the visual design tool. After completing this lesson, you will be able to: Describe property attributes. Add attributes that provide information to the Visual Designer. Describe the built-in design-time options for components in Visual Studio .NET.
Lesson objectives
Module 3: Building Controls
23
Property Attributes
Property Attributes Allow you to specify the behavior of properties at design time Property attributes allow you to specify Grouping options for custom properties in the Properties window of the Visual Studio .NET environment Default values Custom editors for custom properties Examples of Property Attributes Browsable Description Category DefaultProperty
*****************************ILLEGAL FOR NON-TRAINER USE****************************** Introduction Definition Attributes associate design-time functionality with a component. Design-time attributes can be applied to properties, events, classes, and even assemblies. Attributes are the glue that binds design-time functionality to a component. Property attributes allow you to specify the behavior of properties at design time. Attributes can also be applied at the control level and to events as well. In the .NET Framework, design-time functionality is implemented not within a component but outside the component, and it is associated with the component through metadata supplied by custom attributes. Property attributes allow you to specify: Grouping options for custom properties in the Properties window of the Visual Studio .NET environment. Default values. Custom editors for custom properties. List of property attributes The following table lists some of the property attributes and their descriptions.
Property Attributes Browsable Description Specifies whether a property or an event should be displayed in the property browser. Specifies the name of the category in which to group a property or event. When categories are used, component properties and events can be displayed in logical groupings in the property browser. Defines a small block of text to be displayed at the bottom of the property browser when the user selects a property or event.
Category
Description
24
Module 3: Building Controls DefaultProperty Specifies the default property for the component. This property is selected in the property browser when a user clicks on the control. Sets a default value for a property. Specifies the type converter to use for converting the type of the property to another data type. Specifies the editor to use for editing (changing) a property in a visual designer. Indicates how a designer refreshes when the associated property value changes. This class cannot be inherited.
DefaultValue TypeConverter
Editor RefreshProperties
In addition to property attributes, there are some control attributes, such as the ToolBoxBitMap attribute that allow you to specify control behavior. The ToolBoxBitMap allows you to specify a bitmap or icon image to represent a control in the Toolbox of the Visual Studio .Net IDE.
Module 3: Building Controls
25
How to Add Attributes that Provide Information to the Visual Designer
To add attributes to your code
Define a new attribute or use an existing attribute by importing its namespace from the .NET framework class library
using using System.ComponentModel; System.ComponentModel;
Initialize the attribute directly preceding the element that needs to be described
[Category(Appearance)]Public [Category(Appearance)]Public Color Color BackColor BackColor
*****************************ILLEGAL FOR NON-TRAINER USE****************************** Introduction Procedure Attributes associate design-time functionality with a component. Design-time attributes can be applied to properties, events, classes, and even assemblies. To add attributes: 1. Define a new attribute or use an existing attribute by importing its namespace from the .NET Framework class library.
using System.ComponentModel;
When you derive a component or control from a base component that has design-time attributes, your component inherits the design-time functionality of the base class. If the base functionality is adequate for your purposes, you do not have to reapply the attributes. However, you can always override attributes or apply additional attributes to the derived component. Only classes that directly or indirectly implement System.ComponentModel.IComponent have design-time support in a visual designer. 2. Initialize the attribute directly preceding the element that needs to be described. In the following code fragment, the Category attribute enables the property browser to display the Color property in the Appearance category.
[Category(Appearance)]Public Color BackColor
26
Module 3: Building Controls
Design-Time Support Options Built into the .NET Framework
Property Browser Associates property editors for different data types Type Converter Converts the value entered into the Properties window to the correct data type within a control Custom UI Editors Chooses the correct UI editor for the Properties window based on the type of property Custom Designers Allows you to modify the design-time appearance and behavior of controls and objects Extenders Provide the ability to add or filter properties for controls
*****************************ILLEGAL FOR NON-TRAINER USE****************************** Introduction Design-time functionality refers to the display and behavior of a component or control in a visual designer. The .NET platform includes several features that support the development of design-time behavior for controls. Property Browser When a control exposes properties, the Visual Studio .NET IDE displays them at design time in the Properties window. Most properties are modified by typing string values into the property browser. The property browser then converts the string values to the correct type. So, for example, if you expose a property of type integer and attempt to enter a non-numeric value for it in the property browser, it will raise an error. The property browser is also capable of associating more advanced property editors for different data types. For example, the property editor exposes a color palette for Color types and a DateTimePicker control for Date types. Type Converter A type converter is used to convert the value entered into the Property window. A simple example is the conversion from a string to an integer and back. Type converters are primarily used for string-to-value conversions and for validation at design time and at run time. Most native data types (Int32, String, enumeration types, and others) have default type converters. You can create a custom type converter (by inheriting from the System.ComponentModel.TypeConverter class), if a custom property does not have an associated type converter. After you create a type converter, you can apply the TypeConverter attribute to a property to associate the property with the type converter. For example, you can use a TypeConverter to convert two strings entered in the property browser to a Point type.
Design-time support options
Module 3: Building Controls
27
Custom UI editors In some situations, a simple value-to-string conversion that allows a property to be displayed as text in the property browser might not be adequate. For instance, in the case of a color property, a visual representation is more desirable. A UI type editor allows such a representation and is intended for use with property browsers and other advanced design-time hosts. To implement a custom UI type editor for Windows Forms, you define a class that is derived from System.Drawing.Design.UITypeEditor. You then apply the Editor attribute to a property to associate the property with the UI editor. Custom Designers Designers are classes that allow you to modify the design-time appearance and behavior of components and controls. Although the usual goal of any WYSIWYG form designer is to minimize differences between design-time and run-time appearance, some special design-time cues are necessary. For example, a System.Windows.Forms.Panel object might not have a visible border at run time. However, without a border the panel is invisible to the developer designing a form that contains the panel. Therefore, the designer for the System.Windows.Forms.Panel object draws a dotted line border around the panel. To create a custom designer, create a class that implements the IDesigner interface and apply the Designer attribute to the control. Extenders Extender providers add properties to other controls. In the .NET Framework, extender providers require no special support. At design time, extender properties appear in the property browser as properties on the objects that they extend, rather than on the actual extender object. An example of an extender is the ToolTip control. The ToolTip property is not available to controls on a form until you add the ToolTip control to the form. To create an extender control, create a class that implements the System.ComponentModel.IExtenderProvider interface.
28
Module 3: Building Controls
Practice: Adding Design-Time Attributes Support for Controls
In this practice, you will use attributes and custom designer to modify the behavior and appearance of controls. Add a ToolBox bitmap for a control Add attributes to the Text property Test the design time support for the control Explore custom designers and extenders
*****************************ILLEGAL FOR NON-TRAINER USE****************************** Introduction In this practice, you will learn how to add design-time support for controls. The exercises involve adding a special icon for a vertical label control on the Toolbox. In addition, you will add an attribute to the Text property of the vertical label. Open the practice project 1. Start Visual Studio .NET. 2. In the Start Page window, click Open Project. 3. In the Look in list, navigate to install_folder\ Practices\Mod03_02\Starter\VerticalLabel, and then open the VerticalLabel.sln solution file. 4. On the Build menu, click Build Solution. Add a ToolBox bitmap for a control 1. On the Project menu, click Add Existing Item, change the File Type filter to All Files, select the VerticalLabel.ico file located in install_folder\2555A\Practices\Mod03_02\Starter, and then click Open. 2. In Solution Explorer, click VerticalLabel.ico. In the Properties window, set the Build Action property to Embedded Resource. There are various options for associating an image with a controls Toolbox bitmap. In this exercise, you will embed the image within the compiled project. In this case, the ToolboxBitmap attribute requires two arguments, the Type where the image is located and a String that represents the name of the image.
Instructions
Module 3: Building Controls
29
3. Open VerticalLabel.cs in the code view. 4. Add a ToolBoxBitmap attribute to the VerticalLabel class. Use the typeof function to return a VerticalLabel type for the first argument and VerticalLabel.ico as a string for the second argument. You code should look like the following:
[ToolboxBitmap(typeof(VerticalLabel), "VerticalLabel.ico")] public class VerticalLabel : System.Windows.Forms.Control
Add attributes to the Text property 1. Import the System.ComponentModel namespace at the top of the VerticalLabel.cs code window. 2. Add a Category attribute to the Text property and set it to VerticalLabel. 3. Add a Description attribute to the Text property and set it to: Text is displayed vertically in container. You code should look like this.
using System.ComponentModel; [Category("VerticalLabel"), Description("Text is displayed in container")] public override string Text
4. On the Build menu, click Build Solution. Test the design-time support for the control 1. On the File menu, click Add Project, and then click New Project. 2. Click the Windows Application template, and then click OK. 3. On the Tools menu, click Customize Toolbox. 4. In the Customize Toolbox dialog box, click the .NET FrameworksComponents tab, and then click Browse. 5. In the Open dialog box, click install_folder\2555A\Practices\Mod03_02\Starter\VerticalLabel\obj\Debug\ VerticalLabel.dll, click Open, and then click OK. 6. Ensure the control is correctly represented by the VerticalLabel.ico in the Toolbox. 7. Add a VerticalLabel control to Form1 from the Toolbox. View the Text property in the Properties window to ensure that Category and Description are displayed. Explore custom designers and extenders 1. Add a Panel control to Form1. The Panel control displays an outline of its borders at design time. At run time the outline is not displayed. This is an example of a custom designer. 2. Add a ToolTip control to Form1 and view the ToolTip on ToolTip1 property that is exposed on both the Panel control and the VerticalLabel control. The ToolTip control extends the ToolTip property to other controls. This is an example of an extender control.
30
Module 3: Building Controls
Lesson: Licensing a Control
Files in Licensing How to Enable Licensing for a Control Practice: Creating and Validating a License for a Control How Licensing Works in .NET
*****************************ILLEGAL FOR NON-TRAINER USE****************************** Introduction The .NET Framework provides a licensing model that is identical for all components including Windows Forms controls and ASP.NET server controls, although the implementation is different. Licensing allows control authors to protect their property by checking that a user is authorized to use the control. This check is more important at design time, when the control is incorporated into an application, than at run time. When a licensed control is used legally at design time, the application gets a run-time license that can be freely distributed. Lesson objectives After completing this lesson, you will be able to: Describe the files needed for licensing a control. Enable licensing for a control. Explain how licensing works in the .NET Framework.
Module 3: Building Controls
31
Files in Licensing
LIC file Design time license file that exists anywhere that the LicenseProvider class specifies
Namespace.ClassName Namespace.ClassName is is a a licensed licensed component component
LICX file Design time license that resides with the assembly that consumes a licensed component
Namespace.ClassName, Namespace.ClassName, ClassName, ClassName, Version, Version, Culture, Culture, PublicKeyToken PublicKeyToken
.Licenses file Binary runtime license file used at run time
*****************************ILLEGAL FOR NON-TRAINER USE****************************** Introduction Most controls should support design-time licensing and run-time licensing. Design-time licensing ensures that a developer is building an application with a legally purchased control; run-time licensing ensures that a user is running an application that contains a legally purchased control. There are several licensing options available, such as time based expiration licensing, per-processor licensing, or per-use licensing. Visual Studio .NET uses several files that are required for design-time and runtime licensing. .LIC file This is the design-time license file. It can exist anywhere that the LicenseProvider class specifies. So, for example, the .LIC file can exist with the assembly, somewhere on the hard drive, or it can be retrieved using a Web service. Visual Studio .NET ships with the LicFile LicenseProvider, Note which is derived from the System.ComponentModel.LicenseProvider object. The LicFile LicenseProvider is built for demonstration purposes and is not intended for production licensing behavior. You can build more advanced licensing scenarios by building additional classes that derive from System.ComponentModel.LicenseProvider. You can create a custom LicenseProvider that offers more robust licensing features such as basing the licensing on the number of processors in the computer. To create a custom LicenseProvider, a class must inherit from LicenseProvider and override the IsKeyValid and GetLicense methods. The LicLicenseFileProvider file is a text file that resides in the same folder as the built assembly and has a specific format as shown below:
Namespace.ClassName is a licensed component
Files involved in licensing
Currently you have to manually add this text file to the assembly folder with this correct format and the .LIC extension.
32
Module 3: Building Controls
Note If the control is in the same solution project (like when you are testing it) as the project that is using it, the .LIC file must reside in the \obj\Debug folder. .LICX file This is a design-time file that resides with the assembly that consumes a licensed component. It is a text file that resides in the Project folder of an application. It lists all the licensed components used within an application. The .LICX file has a specific format as shown below.
Namespace.ClassName, ClassName, Version, Culture, PublicKeyToken
This file is created automatically when you add a licensed component to an application. .Licenses file This is the binary runtime license file used at run time. This file is created automatically within Visual Studio .NET. It can be generated manually using the LC.exe utility. This file resides in the same folder as the built assembly.
Module 3: Building Controls
33
How to Enable Licensing for a Control
To enable licensing for a control
Include the System.ComponentModel namespace Append the LicenseProvider attribute to the declaration of the class you want to license Declare a License object Call the Validate or IsValid methods of the LicenseManger to fill the License object with a valid license Override the Dispose method of the licensed class and explicitly call the Dispose method on the License object Create a text file with a .LIC extension and the correct format and save it to the assembly folder
*****************************ILLEGAL FOR NON-TRAINER USE****************************** Introduction To enable licensing for a control, you need the licensing files as well as some licensing objects and attributes such as LicenseProvider attribute, a class that derives from System.ComponentModel.LicenseProvider, License object, and LicenseManager object. To enable licensing for a control: 1. Include the System.ComponentModel namespace. All of the licensing mechanisms reside in the System.ComponentModel namespace.
using System.ComponentModel;
Procedure
2. Apply a LicenseProviderAttribute to the class. The granting of licenses and the validation logic is performed by a license provider, which is a class that derives from System.ComponentModel.LicenseProvider. When you create a component that you want to license, you must specify the type of LicenseProvider by marking the component with a LicenseProviderAttribute. Visual Studio .NET supplies the default LicFileLicenseProvider LicenseProvider class. This LicLicenseProvider is easy to use because it is built into the .NET Framework, but its validation logic is not very interesting or secure. You can extend this class to provide more robust licensing scenarios.
[LicenseProvider(typeof(LicFileLicenseProvider))] public class MyControl
3. Declare a license object. The License object is used at runtime to hold the validated license. You use the LicenseManager object to fill the License object with a validated license.
34
Module 3: Building Controls
Private License As License
4. Validate the license using LicenseManager.Validate or LicenseManager.IsValid. LicenseManager provides properties and methods to add a license to a component and to manage a LicenseProvider. Call Validate or IsValid in the constructor of the component to validate a license. Validate throws a LicenseException when it tries to create an instance without a valid license and makes the control unavailable. The IsValid method returns a Boolean value that identifies if a valid license was available. IsValid does not throw an exception and the control is can still be used. You could use this method to modify the behavior of the control based on whether or not a license was available, for example, you could limit features of the control if no license is available.
Using the Validate method of LicenseManager Private myLicense as System.ComponentModel.License myLicense=LicenseManager.Validate(GetType(LicensedControl), Me) Using the IsValidate method of LicenseManager Private validLicense as Boolean validLicense = LicenseManager.IsValid(GetType(LicensedControl))
5. Dispose of any license that is granted when the component is disposed or finalized. Call the Dispose method when you are finished using the license. The Dispose method leaves the License in an unusable state. After calling Dispose, you must release all references to the License so that the memory it was occupying can be reclaimed by garbage collection. This is an important step to take so that your control does not leak licenses. Not doing this might allow malicious code to get the license before the garbage collector does. 6. Create a text file with the .LIC extension and the correct format, and save it to the assembly folder.
Module 3: Building Controls
35
Example
The following code is a simple example of licensing a Windows Forms control.
using System; using System.ComponentModel; using System.Windows.Forms; public class MyControl : Control { private License license = null; public MyControl () { license = LicenseManager.Validate(typeof(MyControl), this); } protected override void Dispose(bool disposing) { if (disposing) { if (license != null) { license.Dispose(); license = null; } } base.Dispose(disposing); } ~MyControl() { Dispose(); } }
36
Module 3: Building Controls
Demonstration: Creating and Validating a License for a Control
In this demonstration, you will see how to create and enable a license for a control.
*****************************ILLEGAL FOR NON-TRAINER USE****************************** Introduction In this demonstration, you will see how to enable licensing for a control. The demonstration uses the example of a NumericTextBox control, which is a TextBox that only accepts numeric characters within the Text property. Apply a LicenseProviderAttribute to the NumericTextBox class 1. Start Visual Studio .NET. 2. In the Start Page window, click Open File. 3. In the Look in list, navigate to install_folder\Democode\Mod03_02\Starter, and then open the NumericTextBox.sln file. 4. Open the NumericTextBox.cs file in the code window and import the System.ComponentModel namespace. 5. Append the LicenseFileProviderAttribute to the class and use the LicFileLicenseProvider LicenseProvider. You code should look like the following.
using System.ComponentModel; [ToolboxBitmap(typeof(NumericTextBox), "NumericTextBox.ico")] [LicenseProvider(typeof(LicFileLicenseProvider))] public class NumericTextBox : System.Windows.Forms.TextBox
Instructions
Write the code to create and destroy a License 1. Declare a class level License called validatedLicense. 2. In the control constructor, use the Validate method of the LicenseManager to generate a License and return it to the validatedLicense variable. Your code should look like the following.
Module 3: Building Controls
validatedLicense = LicenseManager.Validate(typeof(NumericTextBox), this);
37
3. In the control destructor, explicitly destroy the License object. Your code should look like the following.
if (validatedLicense != null) { validatedLicense.Dispose(); validatedLicense = null; }
Add the NumericTextBox to the Toolbox and test it 1. On the Build menu, click Build Solution. 2. On the File menu, click Add Project, and then click New Project. 3. Create a new Windows application and name it Test. 4. On the Tools menu, click Customize Toolbox. 5. Click the .NET Framework Components tab, and then click Browse. 6. Open the NumericTextBox.dll file from install_folder\Democode\Mod03_02\Starter\bin, and click OK. 7. Attempt to add a NumericTextBox to the form. You will get an error stating that a valid license could not be granted. Add a .LIC license file to the NumericTextBox 1. Expand the References folder in the Test Windows application and display the Path property of the NumericTextBox reference. This is where you will need to create the .lic license file. 2. Open Notepad. 3. Type the following code.
NorthwindControls.NumericTextBox is a licensed component.
4. Save the file in install_folder\Democode\Mod3_02\Starter\obj\Debug, and name it NorthwindControls.NumericTextBox.lic. 5. Close Notepad. Test the licensed NumericTextBox and examine the supporting files 1. Add a licensed NumericTextBox to the form in the Windows application. 2. In Solution Explorer, click Show All Files. 3. Open the Licenses.licx file and review the syntax. 4. Expand the \bin folder and observe that there is no runtime .license file for the application. 5. Set the Test Windows application as the startup project, and run the application. 6. Close the application. 7. In Solution Explorer, click Refresh, and then display the runtime Text.exe.licenses file in install_folder\Democode\Mod3_02\Starter\obj\Debug.
38
Module 3: Building Controls
Module 3: Building Controls
39
How Licensing Works in .NET
When you attempt to add a licensed component in your application
The LicenseManager attempts to locate a valid .LIC file If the LicenseManager finds a suitable .LIC file, it fills the License object with a valid license Visual Studio .NET generates a .LICX file in the host application When you build the application and run it, the LC.exe utility (license complier) looks at the .LICX file for a list of licensed classes, instantiates these classes, extracts the runtime license key, and embeds the collection of runtime keys in a binary .Licenses file
*****************************ILLEGAL FOR NON-TRAINER USE****************************** Introduction Procedure When you attempt to add a licensed component to your application, a series of steps take place in Visual Studio .NET to find a licensed file. When you attempt to add a licensed component in your application, the following steps take place in Visual Studio .NET. 1. The LicenseManager attempts to locate a valid .LIC file within the same folder of the referenced licensed assembly. 2. If the LicenseManager finds a suitable .LIC file, it fills the License object with a valid license. 3. Visual Studio .NET generates a .LICX file in the host application that lists attributes of all the licensed controls used by the host application. 4. When you build the application and run it, the LC.exe utility (license complier) looks at the .LICX file for a list of licensed classes, instantiates these classes, extracts the runtime license key, and embeds the collection of runtime keys in a binary .Licenses file
40
Module 3: Building Controls
Review
Options for Creating Controls Adding Functionality to Controls Adding Design-Time Support for Controls Licensing a Control
*****************************ILLEGAL FOR NON-TRAINER USE****************************** 1. Distinguish between a composite control and a custom control.
2. How do you test a composite control?
3. What are property attributes? List some property attributes built into Visual Studio .NET.
4. Match the licensing files with their descriptions.
Licensing file LIC file Description This is the design-time license file. It can exist anywhere that the LicenseProvider class specifies. The file has the following format Namespace.ClassName is a licensed component .LICX file This is the design-time license that resides with the assembly that consumes a licensed component. The file has the following format. Namespace.ClassName, ClassName, Version, Culture, PublicKeyToken
Module 3: Building Controls .Licenses file This is the binary runtime license file used at run time. This file is created automatically within Visual Studio .NET. It can be manually generated using the LC.exe utility. This file resides in the same folder as the built assembly.
41
5.
6.
7.
42
Module 3: Building Controls
Lab 3: Building Controls
Exercise_1: Defining an Event and Raising it from an Extended Control Exercise_2: Creating a Composite Control Exercise_3: Adding Design Time Support
*****************************ILLEGAL FOR NON-TRAINER USE****************************** Lab.doc
You might also like
- Creating Custom - Net Controls With C#Document6 pagesCreating Custom - Net Controls With C#Lindsay GuerraNo ratings yet
- AjithVisual Basic 6 0 Notes ShortDocument43 pagesAjithVisual Basic 6 0 Notes ShortAjith Kumar100% (1)
- Chapter 1-5Document15 pagesChapter 1-5Nyo ZinNo ratings yet
- Visual BasicDocument38 pagesVisual Basicnandi_scrNo ratings yet
- Event-Driven Programming Ch-3 Object Fundamentals in VB.NETDocument69 pagesEvent-Driven Programming Ch-3 Object Fundamentals in VB.NETLove IsNo ratings yet
- Web App Notes 2Document82 pagesWeb App Notes 2Sameeksha SauliwalNo ratings yet
- AN IND 1 017 - PanelControlPlugInDocument15 pagesAN IND 1 017 - PanelControlPlugInAlbert VuNo ratings yet
- Visual Basic Programming Guide for Module 5Document28 pagesVisual Basic Programming Guide for Module 5paroothiNo ratings yet
- Creating ActiveX Controls with MFC and ATLDocument28 pagesCreating ActiveX Controls with MFC and ATLstalinbalusamyNo ratings yet
- Visual Basic CodingDocument5 pagesVisual Basic Codingsameer khanNo ratings yet
- Creating an ActiveX Control in .NET with CDocument4 pagesCreating an ActiveX Control in .NET with Ceds.netNo ratings yet
- 1.1 Getting Started: Xudong Jia & Shu LiuDocument13 pages1.1 Getting Started: Xudong Jia & Shu LiuSaraNo ratings yet
- Basic ControlsDocument3 pagesBasic ControlsKamal Singh RajputNo ratings yet
- Itec-103 PRG2 - 3Document13 pagesItec-103 PRG2 - 3rayden22No ratings yet
- 2022 ChapterThreeDocument25 pages2022 ChapterThreeMohassan SalebanNo ratings yet
- AAE Q&A Exam Review AnswersDocument7 pagesAAE Q&A Exam Review AnswersKevin PratamaNo ratings yet
- Laq .Net 2023Document7 pagesLaq .Net 2023Hrishikesh MadeshiNo ratings yet
- AssignmentDocument7 pagesAssignmentKATRINA MARIE MADRIDNo ratings yet
- Using the TreeView Control in Visual FoxProDocument5 pagesUsing the TreeView Control in Visual FoxProJulio RojasNo ratings yet
- Designing Custom Forms For LV3+Document82 pagesDesigning Custom Forms For LV3+Fahad UddinNo ratings yet
- Setting Up SecurityDocument13 pagesSetting Up Securitydesrico20039088No ratings yet
- Defect Tracking SystemDocument6 pagesDefect Tracking SystemAvdhesh JhawarNo ratings yet
- Itec-103 PRG2 - 3Document13 pagesItec-103 PRG2 - 3Percival A FernandezNo ratings yet
- 3 (1) .Oracle Forms 6iDocument16 pages3 (1) .Oracle Forms 6irujuta_kulkarni_2No ratings yet
- SAP WebDynproDocument846 pagesSAP WebDynproRakesh KathuriaNo ratings yet
- Adding and Removing Ui Sections in Cognos ConnectionDocument13 pagesAdding and Removing Ui Sections in Cognos ConnectionFx KenrisenNo ratings yet
- NX WAVE Control Structure TutorialDocument31 pagesNX WAVE Control Structure TutorialTomas Lopez100% (1)
- CDT Plug-InDocument84 pagesCDT Plug-InAitor_Amorrort_8707No ratings yet
- Rajib Mall Lecture NotesDocument84 pagesRajib Mall Lecture NotesAnuj NagpalNo ratings yet
- Chapter 1 - Introduction To VB ProgrammingDocument16 pagesChapter 1 - Introduction To VB ProgrammingMuhd FaizNo ratings yet
- CS504MCQs - Final - Bydr - TariqHanif PDFDocument21 pagesCS504MCQs - Final - Bydr - TariqHanif PDFAmjad Ali0% (1)
- Managing Your Datacenter: With System Center 2012 R2Document176 pagesManaging Your Datacenter: With System Center 2012 R2mycertNo ratings yet
- Qualys Authenticated Scanning Windows UacDocument9 pagesQualys Authenticated Scanning Windows UacSuhar triaNo ratings yet
- Documentation EdcDocument44 pagesDocumentation EdcUDAY SOLUTIONSNo ratings yet
- Introduction to Coded UI Test ExtensibilityDocument6 pagesIntroduction to Coded UI Test ExtensibilitysatyaonmailNo ratings yet
- Tech Note 117 - Active X ContainerDocument15 pagesTech Note 117 - Active X ContainerToan Nguyen ManhNo ratings yet
- Windows Server 2012R2 - PowerShellDocument35 pagesWindows Server 2012R2 - PowerShellTuấn BéoNo ratings yet
- Chapter 5 - CodingDocument12 pagesChapter 5 - CodingtadiwaNo ratings yet
- 11.2.1.5 Lab - Explore Control Panel CategoriesDocument3 pages11.2.1.5 Lab - Explore Control Panel CategoriesDaniel Ergicho100% (1)
- SFDV2004 - Application Software Development Project SpecificationDocument10 pagesSFDV2004 - Application Software Development Project SpecificationAhmed Al-farsiNo ratings yet
- System Center 2012 R2 Lab 5: Application Management: Hands-On Lab - Step-by-Step GuideDocument112 pagesSystem Center 2012 R2 Lab 5: Application Management: Hands-On Lab - Step-by-Step Guidesurendhar thallapellyNo ratings yet
- DFT Lab DescriptionDocument22 pagesDFT Lab DescriptionElla ColonNo ratings yet
- WPF Features Data Grid, Ribbon - VSMDocument50 pagesWPF Features Data Grid, Ribbon - VSMNguyễn Ngọc MạnhNo ratings yet
- Release Notes For Ciscoworks Health and Utilization Monitor 1.0 On WindowsDocument10 pagesRelease Notes For Ciscoworks Health and Utilization Monitor 1.0 On Windowsshareefgs5560No ratings yet
- VB 6.0 TutorialDocument95 pagesVB 6.0 TutorialDeepu Kr100% (1)
- Net Framework 3Document2 pagesNet Framework 3anshulNo ratings yet
- System Center 2012 R2 Lab 2: Infrastructure Monitoring: Hands-On Lab - Step-by-Step GuideDocument176 pagesSystem Center 2012 R2 Lab 2: Infrastructure Monitoring: Hands-On Lab - Step-by-Step Guidesurendhar thallapellyNo ratings yet
- (GTTH - Lab2) - Lap-Trình-WindowsDocument27 pages(GTTH - Lab2) - Lap-Trình-WindowsDuy Bùi LêNo ratings yet
- ILMT Config GuideDocument40 pagesILMT Config GuideKós TamásNo ratings yet
- VBDocument10 pagesVBChinnu ReddyNo ratings yet
- Pub ActiveXControlsDocument38 pagesPub ActiveXControlsJuanilloFoxNo ratings yet
- Python Advanced Programming: The Guide to Learn Python Programming. Reference with Exercises and Samples About Dynamical Programming, Multithreading, Multiprocessing, Debugging, Testing and MoreFrom EverandPython Advanced Programming: The Guide to Learn Python Programming. Reference with Exercises and Samples About Dynamical Programming, Multithreading, Multiprocessing, Debugging, Testing and MoreNo ratings yet
- SRS - How to build a Pen Test and Hacking PlatformFrom EverandSRS - How to build a Pen Test and Hacking PlatformRating: 2 out of 5 stars2/5 (1)
- Visual Basic Programming:How To Develop Information System Using Visual Basic 2010, A Step By Step Guide For BeginnersFrom EverandVisual Basic Programming:How To Develop Information System Using Visual Basic 2010, A Step By Step Guide For BeginnersRating: 3.5 out of 5 stars3.5/5 (2)
- Java Persistence API Mini Book OverviewDocument60 pagesJava Persistence API Mini Book OverviewAnda Roxana NenuNo ratings yet
- Find Max and MinDocument4 pagesFind Max and Minmyx_roNo ratings yet
- 8246910Document52 pages8246910myx_roNo ratings yet
- 2555a 01Document62 pages2555a 01myx_roNo ratings yet
- Developing Microsoft Applications For Windows (Visual C#: Course Number: 2555ADocument14 pagesDeveloping Microsoft Applications For Windows (Visual C#: Course Number: 2555Amyx_roNo ratings yet
- Appendix A: Using Filled Shapes and ImagesDocument28 pagesAppendix A: Using Filled Shapes and Imagesmyx_roNo ratings yet
- Module 8: Enhancing The Usability of ApplicationsDocument23 pagesModule 8: Enhancing The Usability of Applicationsmyx_roNo ratings yet
- Using Shapes, Images, Brushes and CroppingDocument17 pagesUsing Shapes, Images, Brushes and Croppingmyx_roNo ratings yet
- Module 10: Securing Windows Forms ApplicationsDocument26 pagesModule 10: Securing Windows Forms Applicationsmyx_roNo ratings yet
- 2555 ADocument6 pages2555 Amyx_roNo ratings yet
- 2555a 00Document10 pages2555a 00myx_roNo ratings yet
- 2555a 01Document31 pages2555a 01myx_roNo ratings yet
- ALL, ANY and SOME Comparison Conditions in SQL: Oracle Database SQL Expert (1Z0-047)Document6 pagesALL, ANY and SOME Comparison Conditions in SQL: Oracle Database SQL Expert (1Z0-047)myx_roNo ratings yet
- Math 910 CurrDocument68 pagesMath 910 CurrSonyDigitNo ratings yet
- Interoperating With Managed ObjectsDocument16 pagesInteroperating With Managed Objectsmyx_roNo ratings yet
- Less 20Document12 pagesLess 20myx_roNo ratings yet
- Mireo DP User ManualDocument63 pagesMireo DP User Manualmyx_roNo ratings yet
- Oracle Security and AuditingDocument0 pagesOracle Security and Auditingmyx_roNo ratings yet
- MUDRASDocument12 pagesMUDRASEnisalaNo ratings yet
- Last SQL Runnig On DBDocument1 pageLast SQL Runnig On DBmyx_roNo ratings yet
- WEG - Soft Starter SSW03Document121 pagesWEG - Soft Starter SSW03Jardel100% (1)
- Sliding Headstock Type Automatic CNC LatheDocument12 pagesSliding Headstock Type Automatic CNC LatheNova TekNo ratings yet
- Writing A Software Requirements DocumentDocument22 pagesWriting A Software Requirements DocumentPrabhul Kumar100% (1)
- Manuel de Référence Anglais - V4Document208 pagesManuel de Référence Anglais - V4ben khlifa moataz100% (1)
- Catalogo Sistema Llamada de Enfermeras Tek Care 400p5Document44 pagesCatalogo Sistema Llamada de Enfermeras Tek Care 400p5Freddy ArcosNo ratings yet
- Srs Template 2020Document8 pagesSrs Template 2020ProxyNo ratings yet
- Performance TestingDocument76 pagesPerformance TestingKirty RajNo ratings yet
- C Command: Engine Monitoring That Puts You in ControlDocument8 pagesC Command: Engine Monitoring That Puts You in Controlpan - panNo ratings yet
- Interface Aesthetics GuideDocument101 pagesInterface Aesthetics Guidearatzhdez3893No ratings yet
- What Is Interaction Design?: Human Computer Interaction Teknik Informatika Fakultas Teknik Universitas Surabaya 2020Document70 pagesWhat Is Interaction Design?: Human Computer Interaction Teknik Informatika Fakultas Teknik Universitas Surabaya 2020Andre NotoNo ratings yet
- Gfk1341D - CIMPLICITY HMI For CNC Operation ManualDocument153 pagesGfk1341D - CIMPLICITY HMI For CNC Operation ManualEduardo NascimentoNo ratings yet
- Vision Based Systems For UAV Applications: Aleksander Nawrat Zygmunt KusDocument348 pagesVision Based Systems For UAV Applications: Aleksander Nawrat Zygmunt KuscenkjNo ratings yet
- Difference Between DCS and PLCDocument2 pagesDifference Between DCS and PLCmtrj59No ratings yet
- Classification of Software QualitiesDocument6 pagesClassification of Software QualitiesAamir MirNo ratings yet
- 00 Catalog SIP E6 CompleteDocument878 pages00 Catalog SIP E6 CompleteRino MalNo ratings yet
- Oracle Advanced PridcingDocument372 pagesOracle Advanced Pridcingnaveens27No ratings yet
- V-REP Presentation 1: Introduction to Features & User InterfaceDocument51 pagesV-REP Presentation 1: Introduction to Features & User InterfaceIulia CostacheNo ratings yet
- Android EdurekaDocument5 pagesAndroid EdurekasaurabhNo ratings yet
- MAD Mod1@AzDOCUMENTS - in PDFDocument26 pagesMAD Mod1@AzDOCUMENTS - in PDFNAGARAJ S C1525No ratings yet
- Brochure of Luxoft Automotive Software by Luxoft Software DevelopmentDocument4 pagesBrochure of Luxoft Automotive Software by Luxoft Software DevelopmentluxoftNo ratings yet
- Proposal-Online Examination SystemDocument16 pagesProposal-Online Examination Systemاقوالِ زریں -Golden Words100% (1)
- Gematronik Rainscanner Brochure - 2005Document24 pagesGematronik Rainscanner Brochure - 2005Bahadır AlakulNo ratings yet
- Mendix App Platform WPDocument41 pagesMendix App Platform WPMarcelo CarsonNo ratings yet
- ISA-101 (HMI For Process Automation)Document64 pagesISA-101 (HMI For Process Automation)Flavio Lima100% (1)
- Ref542plus Om Rel2 V1 2 OldDocument77 pagesRef542plus Om Rel2 V1 2 Oldronald_chan_2No ratings yet
- Mechanical Intro 16.0 L02 Basics PDFDocument45 pagesMechanical Intro 16.0 L02 Basics PDFmahendraNo ratings yet
- OFI GST Tax Interface Functional DocumentDocument29 pagesOFI GST Tax Interface Functional DocumentrahuldisyNo ratings yet
- Human Computer Interaction - CS408 Power Point Slides Lecture 12Document50 pagesHuman Computer Interaction - CS408 Power Point Slides Lecture 12Sameer Shafqat100% (1)
- Wohlenberg CuttersDocument16 pagesWohlenberg CuttersMOHAMEDELHELALYNo ratings yet