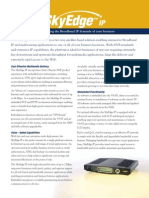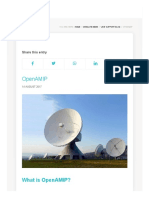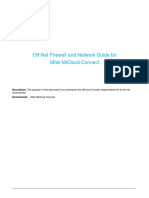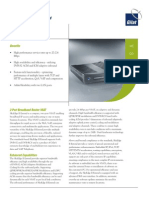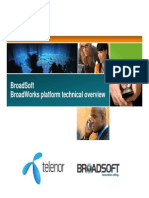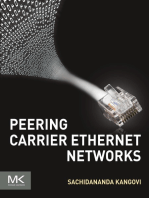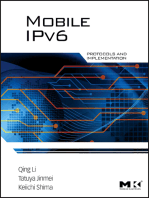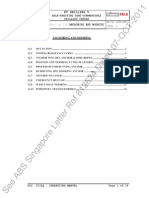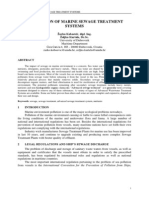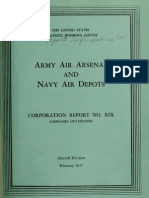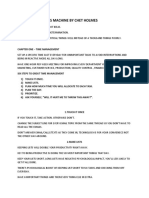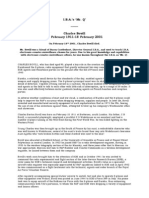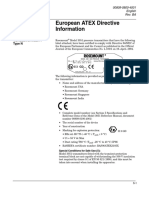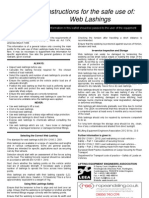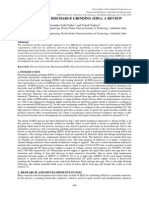Professional Documents
Culture Documents
INMARSAT Services Manual and Best Practices en
Uploaded by
Đường Một ChiềuOriginal Description:
Original Title
Copyright
Available Formats
Share this document
Did you find this document useful?
Is this content inappropriate?
Report this DocumentCopyright:
Available Formats
INMARSAT Services Manual and Best Practices en
Uploaded by
Đường Một ChiềuCopyright:
Available Formats
GEOBORDERS SATELLITE
Tel: +44.(0)20.3051.3846
Toll Free: +800.3333.6666 (open 24/24 hours)
E: support@geoborders.com
www.geoborders.com
ALWAYS EVERYWHERE
Manual and Best Practices for
Inmarsat Services from
Geoborders
First Edition March 2008, current Revision November 2012.
GEOBORDERS SATELLITE
Tel: +44.(0)20.3051.3846
Toll Free: +800.3333.6666 (open 24/24 hours)
E: support@geoborders.com
www.geoborders.com
Geoborders is an independent Mobile Satellite Communications Provider
established in 1995. Geoborders is a Service Provider of Inmarsat services
including FleetBroadband, BGAN, SwiftBroadband, and Fleet. It is now one of the
leaders in different commercial sectors and have a wide variety of clients worldwide,
including individual travelers, large corporations, aid agencies, shipping companies,
government departments and the military.
Select from a range of services to meet your remote communications requirements
whether on land, sea or air.
BGAN
BGAN from Geoborders provides high-speed IP data (up to 492 kbps), up to 384 kbps IP
streaming, as well as voice, ISDN and fax. Ideal for portable, remote communications for
the remote worker, media, first responder, and government / military users.
FleetBroadband
Bring the office to the ocean with high-speed IP data access, e-mail, Internet and crew
calling. Geoborders is the worlds leading FleetBroadband provider.
SwiftBroadband
SwiftBroadband from Geoborders delivers unprecedented high-speed data services for both
the cockpit and cabin virtually anywhere in the world.
BGAN M2M
BGAN M2M is an evolution of the existing BGAN hardware and service providing a new
generation of services designed specifically for low data rate SCADA applications.
Fleet
Having evolved from the highly successful Inmarsat A, B and M systems, Fleet from
Geoborders provides high-bandwidth IP to maritime users from lightweight, compact,
stabilized antennas.
Inmarsat C
Inmarsat C from Geoborders is a reliable two-way packet data service using compact, low-
cost terminals. Access a broad range of Inmarsat C services from Geoborders.
IsatData Pro
IsatData Pro from Geoborders delivers low data rate communication over Inmarsats I4 L-
band satellite constellation for customers in remote and harsh environments.
Global Handheld Satellite Phone (IsatPhone Pro)
Inmarsats new global handheld satellite phone, the IsatPhone Pro, takes advantage of the
worlds most advanced satellite communications network to provide exceptional quality and
reliability.
Swift64 & Classic Aeronautical
Swift64 from Geoborders our Mobile ISDN and Mobile Packet Data services supports
the full range of ISDN and IP connections for government aircraft, commercial aircraft
passengers, corporate users and the flight deck.
GEOBORDERS SATELLITE
Tel: +44.(0)20.3051.3846
Toll Free: +800.3333.6666 (open 24/24 hours)
E: support@geoborders.com
www.geoborders.com
INDEX
1| INMARSAT Network Overview.
1.1. |Inmarsat In-orbit Infrastructure and Coverage Maps
1.2. |Inmarsat Terrestrial Infrastructure
1.2.1. SAS - Satellite Access Stations
1.2.2. PoPs - Regional Hubs or Points of Presence
1.2.3. NOC - Network Operations Centre
1.2.4. SCC - Satellite Control Centre
1.2.5. BSS - Business Support Services
1.3. |Inmarsat User Services and Airtime Plans
1.3.1. GSPS Fixed (LandPhone & FleetPhone) and Mobile (IsatPhone Pro) Phones.
1.3.2. BGAN Inmarsat Land/Mobile Voice & Broadband
1.3.3. FLEET Broadband Inmarsat Marine Voice & Broadband
1.3.4. SWIFT Broadband - Inmarsat Airplane Voice & Broadband
1.3.5. MINI-M Inmarsat Phone and Fax
2| Inmarsat Services
2.1 |VOICE - Direct Dial Voice Service
2.2 |VOICEMAIL - Voicemail Service
2.3 |SMS Global Text
2.4 |STANDARD IP - Standard IP Data
2.5 |STREAMING - Streaming IP Data
2.6 |ISDN & FAX - Circuit-switched Data Services
2.7 |Inmarsat Dynamic Network Management
3| Quick Guide for IsatPhone Pro
3.1 |Insert the SIM card
3.2 |Charge the battery
3.3 |Switch on
3.4 |Connect to the satellite
3.5 |Make a call
3.6 |Answer a call
3.7 |Listen to voicemail
3.8 |PRE-PAY Balance and TOP-UP instructions
3.9 |Test your Satellite Phone calling for free +870.776.999.999
3.10 |Description of your IsatPhone Pro
3.11 |Installing the USB drivers on your Windows PC
3.12 |Connecting the IsatPhone Pro to your Windows PC
3.13 |How to synchronise your contacts from Outlook
3.14 |How to upgrade the Firmware of your IsatPhone
4| Frequently asked questions about IsatPhone Pro.
5| Best Practice Summary for BGAN, FBB and SWBB
5.1 |Remote Terminal Installation
5.1.1 Pre-Installation Planning
5.1.2 Overview
5.1.3 Equipment location
5.1.4 Hotworks
5.1.5 Antenna Cabling
5.1.6 IP Network Cabling, Wi-Fi and Voice/Fax/Data Port Locations
5.1.7 Power
5.1.8 Fast Installation without downtime
5.2 |HQ Installation
5.2.1 Connecting to Geoborders the Last Mile
5.2.2 Internet-based Last-Mile solutions for use with a Standard IP connection
5.2.3 Guaranteed Last-Mile solutions for use with a Streaming IP connection
5.2.4 Local Geoborders Branch (DP) Infrastructure Considerations
5.3 |VPN Implementation
5.4 |Corporate INTRANET Design Considerations
5.5 |Corporate ENTERPRISE SOLUTIONS such as Oracle, SAP, CRM and ERP ..
5.6 |Typical Remote or Vessel Communications Network
5.6.1 Typical remote or Vessel Communications Network
5.6.3 Integration of other subsystems on board
5.6.4 Ethernet options/sub-networks
5.6.5 Selecting an IP connection type
5.6.5.1 Standard IP
5.6.5.2 Streaming IP
GEOBORDERS SATELLITE
Tel: +44.(0)20.3051.3846
Toll Free: +800.3333.6666 (open 24/24 hours)
E: support@geoborders.com
www.geoborders.com
5.6.5.3 Dedicated Streaming IP
5.6.5.4 Which IP connection should I use?
5.7 |LaunchPad, Web Interface and AT commands
5.7.1 LaunchPad
5.7.2 Web Interface
5.7.3 AT Commands
5.8 |TCP/IP and UDP/IP
5.8.1 About TCP/IP
5.8.2 About UDP/IP
5.8.3 Traffic Flow Template (TFT)
5.8.4 Security Settings and Related Value Added Services
5.8.4.1 Firewall
5.8.4.2 Proxy Server
5.8.4.3 MAC address management/control
5.8.4.4 DDNS (dynamic domain name server) updating
5.8.4.5 External Router
5.8.4.6 DP Filtering
5.9 |Optimising IP settings
5.9.1 Satellite Latency and Jitter
5.9.2 TCP Window Size
5.9.3 MTU, MSS and RWIN
5.9.3.1 MTU (Maximum Transmission Unit)
5.9.3.2 MSS (Maximum Segment Size)
5.9.3.3 RWIN
5.9.4 Quiescent Mode
5.9.5 TCP/IP Slow Start
5.9.5.1 TCP Slow Start Overview
5.9.5.2 FTP Slow Start
5.9.5.3 HTTP (Web Browsing) Slow Start
5.9.6 TCP Accelerator (TCP PEP)
5.9.6.1 About TCP Accelerator
5.9.6.2 TCP Accelerator Solutions
5.10 |Connecting Peripheral Devices to the Inmarsat Broadband Terminal
5.10.1 DHCP - Address allocation
5.10.2 Network Address Translation (NAT) Mode
5.10.3 Modem Mode
5.10.4 Port Forwarding
5.10.5 IP Connections Explained
5.10.5.1 About PDP contexts
5.10.5.2 Inmarsat and PDP contexts
5.10.5.3 About Inmarsat Network IP addressing
5.10.5.4 How static IP addressing is provisioned
5.11 |Maintenance, Support and Security Procedures
5.11.1 Training and Handover
5.11.2 Remote Support
5.11.3 Error Logging
5.11.4 Useful IP tools
5.11.5 Standby PC and Ghost Images
5.11.6 Operational procedures
5.11.7 Access control
5.11.7.1 User levels
5.11.7.2 Web access rules.
5.11.7.3 Pre-emption in case of emergencies
5.11.7.4 BIOS and Desktop Locks
5.11.8 Scheduling
5.11.9 Ship-to-shore Liaison and Escalation procedures
5.12 |Communication Cost Management
5.12.1 Develop a traffic profile
5.12.2 Least-cost Routing - Manual and Automatic
5.12.3 Traffic Monitoring Tools
5.12.3.1 DP Solutions
5.12.3.2 Third-party Solutions
5.12.4 Automatic Updates
5.12.5 Domain Name Server (DNS) Traffic
5.12.6 Using Web-caching
5.12.7 Reducing Unnecessary LAN Traffic
5.12.7.1 Block unwanted traffic
5.12.7.2 Polling/update checks
GEOBORDERS SATELLITE
Tel: +44.(0)20.3051.3846
Toll Free: +800.3333.6666 (open 24/24 hours)
E: support@geoborders.com
www.geoborders.com
5.13 |Applications Optimisation
5.13.1 Voice/VoIP
5.13.2 Fax
5.13.3 Chat
5.13.4 Email
5.13.4.1 Improving email performance
5.13.4.2 Optimising email clients
5.13.4.3 Optimising Outlook Express
5.13.4.4 Optimising Eudora 5.1
5.13.4.5 Optimising Mozilla Thunderbird
5.13.4.6 Using specialised email solutions
5.13.4.7 Web-mail
5.13.5 Web browsing
5.13.5.1 Middleware
5.13.5.2 Structured Browsing
5.13.5.3 Web Browser Optimisations
5.14 |Operating System Optimisation
5.14.1 Windows OS Optimisations
5.14.2 Linux OS Optimisations
5.14.3 Mac OS Optimisations
6| Frequently asked questions about BGAN, FBB and SWBB
7| FAQ about LaunchPad and User Terminal
7.1 |FAQ
7.2 |Error Code Description
8| How to Upgrade the Firmware of your Device
9| Download your terminal User Guides
10| Register on-line your Terminal for Warranty
11| How to Activate your SIM Card
12| Appendix
12.1 |Customer Care Contacts
12.2 |On-line Customer Care
12.3 |Registered Trademarks
11.4 |Limitation of Liability
GEOBORDERS SATELLITE
Tel: +44.(0)20.3051.3846
Toll Free: +800.3333.6666 (open 24/24 hours)
E: support@geoborders.com
www.geoborders.com
1.| INMARSAT Network Overview.
1.1| INMARSAT In-orbit Infrastructure and Coverage Maps
Inmarsat operates using the spot-beam capabilities of the latest generation Inmarsat-4 satellites. Three satellites are
deployed to provide global coverage located at 25East, 143.5East and 98West as shown below in Figure 1.
Figure: Inmarsat-4 Broadband Global Coverage (as at 18th Feb 2011)
The use of spot beams enables Inmarsat to re-use spectrum across the coverage area which, combined with the Dynamic
Network Management, described below in Section 2.7, enables Inmarsat to optimise the use of satellite resources for all
users connected to the network.
GSPS (IsatPhone Pro, LandPhone and FleetPhone) use the same INMARSAT Satellite but with a different technology and
power, so coverage aria is slightly different.
The following map depicts Inmarsat expectations of coverage, but do not represent a guarantee of service because: the
availability of service at the edge of coverage fluctuates depending on various conditions.
Figure: Inmarsat-GSPS Global Coverage (as at 1st June 2010)
GEOBORDERS SATELLITE
Tel: +44.(0)20.3051.3846
Toll Free: +800.3333.6666 (open 24/24 hours)
E: support@geoborders.com
www.geoborders.com
1.2| Inmarsat Terrestrial Infrastructure
infrastructure which comprises five principle elements as shown below in Figure 2 and as described in the following sections.
Satellite Access Stations (SAS)
Regional Hubs or Points of Presence (PoPs)
Network Operations Centre (NOC)
Satellite Control Centre (SCC)
Business Support Services (BSS)
Figure: Inmarsat Terrestrial Infrastructure
1.2.1 Satellite Access Stations (SAS)
The three Satellite Access Stations provide the communications link/interface between each of the Inmarsat 4 satellites and
terrestrial communications networks. Each SAS is owned and operated by Inmarsat, has an antenna for communication with
the Inmarsat-4 satellites and direct connectivity to the PSTN, ISDN and Internet.
1.2.2 Regional Hubs or Points of Presence (PoPs)
The Regional Hubs (or PoPs) are the gateway to the Inmarsat global packet data network. The physical connection point
within the hubs is referred to as a Meet Me Point and, while access is provided principally for Geoborders Branches, access to
the Meet Me Points can also be provided for end-users by arrangement with your Local Geoborders Branch.
The regional hubs are owned and operated by third parties on behalf of Inmarsat and are currently operated by Telx in New
York, Telecity in Amsterdam and HKCOLO in Hong Kong.
1.2.3 Network Operations Centre (NOC)
The NOC is located at Inmarsat HQ in London and provides resource and network management for the whole of the Inmarsat
network worldwide.
1.2.4 Satellite Control Centre (SCC)
The SCC is also located at Inmarsat HQ in London and is responsible for the monitoring the health of the Inmarsat satellites,
satellite attitude and orbital control and undertaking any maintenance work that may be needed on any of the satellites.
1.2.5 Business Support Services (BSS)
Business operations are also located at Inmarsat HQ in London providing all of the Business Support Systems required by the
Inmarsat system including billing data, fault management and customer care.
GEOBORDERS SATELLITE
Tel: +44.(0)20.3051.3846
Toll Free: +800.3333.6666 (open 24/24 hours)
E: support@geoborders.com
www.geoborders.com
1.3| Inmarsat User Services and Airtime Plans
Inmarsat has developed a new advanced series of networks providing different sets of services (same network support
multiple services). Advanced services are provided via distribution partners but the satellite gateways are owned and
operated by Inmarsat directly; these new services are:
GSPS Fixed (LandPhone & FleetPhone) and Mobile (IsatPhone Pro) Phones.
BGAN Inmarsat Land/Mobile Voice & Broadband
FLEET Broadband Inmarsat Marine Voice & Broadband
SWIFT Broadband - Inmarsat Airplane Voice & Broadband
1.3.1. GSPS Fixed (LandPhone & FleetPhone) and Mobile (IsatPhone Pro) Phones.
GSPS means: Global Satellite Phone Services: provides voice services at 4.8 kbit/s and medium speed fax/data services at 2.4
kbit/s through Fixed (LandPhone & FleetPhone) and Mobile (IsatPhone Pro) Phones; GSPS offers a competitive alternative to
the handheld, fixed and maritime phone solutions now available in the marketplace. The services offer high-quality voice
connectivity via small, affordable equipment - ideal for remote workers in the energy, mining, government, media and first-
responder communities.
1.3.2. BGAN Inmarsat Land/Mobile Voice & Broadband
BGAN means: Broadband Global Area Network Broadband for a mobile planet
If your job takes you away from the office - even off the beaten track - BGAN can help you stay as productive as if you were
back at base. Choose from a range of devices, for personal use or to network a team.
Make phone calls, Send and receive text messages at the same time as accessing data applications via a standard desktop
phone, wherever you are on the planet.
(BGAN) is a new family of services and products operating at data rates up to 492 kbps. Using a lightweight satellite terminal,
comparable to or smaller than the size of a laptop computer, enable users to access email, corporate networks and the
internet, transfer files, video conference, and make telephone calls, from nearly anywhere in the world. BGAN operates using
a new generation (I-4) of the most advanced communications satellites ever launched.
The I-4 satellites will provide the BGAN service on up to 228 narrow spot beams while simultaneously providing the legacy
services on 19 wide spot beams.
1.3.3. FLEET Broadband Inmarsat Marine Voice & Broadband
Fleet Broadband (FB): is a maritime service, Fleet Broadband is based on BGAN technology, offering similar services and using
the same infrastructure as BGAN. A range of Fleet Broadband user terminals are available, designed for fitting on ships.
1.3.4. SWIFT Broadband - Inmarsat Airplane Voice & Broadband
Swift Broadband (SB): is an aeronautical service, Swift Broadband is based on BGAN technology and offers similar services. SB
terminals are specifically designed for use aboard commercial, private, and military aircraft.
GEOBORDERS SATELLITE
Tel: +44.(0)20.3051.3846
Toll Free: +800.3333.6666 (open 24/24 hours)
E: support@geoborders.com
www.geoborders.com
2| Inmarsat Services
Inmarsat provides an on-demand range of services to suit all on-board applications. The system uses proven technology and
the terminal is quick and easy to install and operate. And, unlike previous generations of Inmarsat terminals, services can be
accessed and used simultaneously!
Voice
4kbps circuit-switched service
Voicemail
Enhanced services: call waiting, forwarding, barring, holding
Broadcast quality voice
Data Standard IP
High Speed Standard IP (NOT MPDS)
Variable bit rate service Shared & Best Effort
Up to 432/432 kbps (send /receive)
Data Streaming IP
On-demand guaranteed bit rate service
32, 64, 128, 256 kbps (send & receive)
ISDN legacy compatibility
Global Text Send and receive SMS
Figure: Inmarsat Services
One Device, Two Domains, Three Data
Networks
Inmarsat supports two modes of data
connection - circuit-switched and packet-
switched (IP) data. And within the packet-
switched IP domain two service levels exist
Standard IP (contended best-efforts) and
Streaming IP (guaranteed QoS). So
Inmarsat provides a total of three types of
data connections, as illustrated in Figure 4
below, which means that you can select the
data connection that is most suited to your
needs and carries your traffic in the most
cost-effective manner.
GEOBORDERS SATELLITE
Tel: +44.(0)20.3051.3846
Toll Free: +800.3333.6666 (open 24/24 hours)
E: support@geoborders.com
www.geoborders.com
2.1| VOICE - Direct Dial Voice Service
Inmarsat offers a direct dial voice telephony service using compression technology (the AMBE+2 codec3) delivering voice
encoded at 4kbps (note that the 4kbps refers to the voice coding rate used by the AMBE+2 codec and should not be confused
with VoIP). This makes efficient use of satellite capacity whilst delivering good speech quality.
It is possible to make a circuit-switched voice call whilst simultaneously using Standard and Streaming IP data services.
Features of the direct dial voice service are:-
Available on all Inmarsat terminals
Landline quality speech (voice encoded at 4kbps )
To and from:
o Terrestrial networks
o Mobile networks
o Inmarsat terminal to Inmarsat terminal
Can be used simultaneously with data
Supports supplementary value-added services which are typically found on terrestrial networks such as:
o Voicemail
o Caller ID, Call Hold, Call Waiting
o Call Forwarding, Call Barring
o Short-code Dialling
o Generic short-codes supported on the Inmarsat system are shown in Table 2 below
Short-
Code
Action
12 Access to a DPs directory enquiry system
28 Access to a DPs ISP service
33 Access to a DPs customer service/technical help
desk
36 Access to a DPs credit card calling system
94 Access to a DPs automatic loop back/test system
Table: Inmarsat Generic Short-codes
2.2 | VOICEMAIL - Voicemail Service
Inmarsat provides a voicemail facility which is comparable with that offered by most terrestrial mobile networks. A
subscribers service profile can be provisioned so that call forwarding will divert calls to the voicemail server whenever the
subscriber is unable to receive incoming calls. Subscribers receive a notification via SMS that they have messages waiting for
them.
In addition to the basic messaging service, subscribers can forward messages to another number, record a message and
distribute it to one or more subscribers and access their voicemail from any telephone, fixed or mobile.
Voicemail is accessed via a short code on the Fleet Broadband network (57) or by dialling + 00 870 77200 1899 from any
other network.
Voicemail is accessed via a short code on the GSPS network by dialling +870 772 001 899 from terminal or from any other
network.
GEOBORDERS SATELLITE
Tel: +44.(0)20.3051.3846
Toll Free: +800.3333.6666 (open 24/24 hours)
E: support@geoborders.com
www.geoborders.com
2.3| SMS Global Text
The Inmarsat network incorporates an SMS (text) messaging application with a full range of messaging features. The SMS
message format follows the standard 160 character structure. Inmarsat does not support concatenated SMS.
You can send and receive SMS messages to and from other Inmarsat terminals and terrestrial cellular networks4 via your
laptop or computer using the Inmarsat LaunchPad utility as shown below in Figure 5.
Figure: LaunchPad SMS (Text) Interface
2.4| STANDARD IP - Standard IP Data
The Standard IP data service provides up to 432kbps (maximum data rate will vary depending upon the type of terminal
used) on a contended, best-efforts basis. There are no guarantees associated with this service. If the link is busy, with
many active users, then the observed bit rate will be lower than if the link is quiet with little traffic (see Section 2.7 below,
entitled Inmarsat Dynamic Network Management for further details).
Standard IP is best suited to most typical office applications such as Internet browsing, e-mail, FTP and also numerous
maritime applications such as electronic charts, weather updates, engine monitoring and many more. This is the type of
connection that will be used most of the time and for most applications.
2.5| STREAMING - Streaming IP Data
In addition to Standard IP, for customers who require a guaranteed bandwidth, (and hence un-contended connection), one
or more dedicated Streaming IP connections can be also be supported. Streaming IP provides an on-demand, guaranteed
Quality of Service connection at any one of 32, 64, 128 or 256 kbps. The capacity is not offered to other users and effectively
delivers reserved capacity for a specific IP connection (see Section 7.5.1 below, entitled About PDP contexts, for more
information).
Streaming IP is available on demand and on a first-come first-served basis. If the channel requested is unavailable a user
can request another channel with a lower bit rate.
Streaming is very important for time-critical data transmissions such as live video and audio but un-optimised resource-
intensive enterprise applications like Oracle, SAP and database synchronisation can also benefit from the improved
interactivity provided by Streaming IP. Further characteristics can be assigned to a Streaming IP link, including error
correction and application-specific routing instructions.
GEOBORDERS SATELLITE
Tel: +44.(0)20.3051.3846
Toll Free: +800.3333.6666 (open 24/24 hours)
E: support@geoborders.com
www.geoborders.com
Inmarsat offers streaming class connections at 32, 64, 128 and 256kbps. The actual data rate and maximum number of
Streaming IP connections varies and depends upon the type of terminal used, link conditions, available capacity and
elevation to the satellite.
streaming connection has a per minute tariff structure.
2.6| ISDN & FAX - Circuit-switched Data Services
Circuit-switched data services are available from the moment the terminal is registered to the network and data connections
can be initiated from either the ship or the shore (unlike IP data connections which must be initiated from the ship).
ISDN: The Inmarsat network supports mobile-originated and mobile-terminated ISDN circuit-switched data calls at 64kbps.
Inmarsat provides one 64kbps B-channel per terminal and both UDI and RDI are supported. A user may run simultaneous
ISDN and Standard IP sessions1 but not simultaneous ISDN and Streaming IP sessions.
As with Inmarsat Fleet ISDN, two terminals may be bonded together to deliver 128kbps.
3.1kHz Audio2: In order to support legacy modem and facsimile users, Inmarsat provides PCM-coded 3.1kHz audio via a
64kbps transparent bearer. This service can be used to make and receive legacy modem, facsimile and speech calls requiring
PCM coding to and from the terrestrial PSTN or ISDN and also supports encrypted voice such as STU III. The 3.1kHz audio
service is provided at the terminal typically via either an RJ-11 analogue telephone connector or RJ-45 ISDN connector (where
supported).
The propagation delay associated with satellite communications has been known to impair the performance of older fax
machines but modern Group 4 machines tend to perform very well on a satellite circuit.
Not all circuit-switched data services are supported by all Inmarsat terminal types.
NOTE: ISDN and 3.1kHz audio services cannot be used at the same time as streaming data services.
GEOBORDERS SATELLITE
Tel: +44.(0)20.3051.3846
Toll Free: +800.3333.6666 (open 24/24 hours)
E: support@geoborders.com
www.geoborders.com
3| Best Practice Summary for IsatPhone Pro
3.1| Insert the SIM card
Remove the battery cover by using a coin to turn the screw slot until it is vertical.
If the battery is in place, lift it out.
Slide the catch down on the SIM holder and flip it outwards.
Make sure the angled corner of your SIM card is on your left and slide it into the
holder.
Flip the holder back into place and slide the catch back up.
Insert the battery, replace the cover and turn the screw slot until it is horizontal.
3.2| Charge the battery
Connect the charger to a power source and the micro USB connector to the port at the base
of the phone.
3.3| Switch on
Hold down the red key until the screen lights up. The first time you use your phone, use the navigation keys to select your
language and set the time zone. To switch off, hold down the red key until the screen shuts down.
GEOBORDERS SATELLITE
Tel: +44.(0)20.3051.3846
Toll Free: +800.3333.6666 (open 24/24 hours)
E: support@geoborders.com
www.geoborders.com
3.4| Connect to the satellite
Stand outside with a clear view of the sky and the phone antenna pointing upwards.
The top left of the screen will display 'Inmarsat' once you are connected to the satellite. At least 2 signal bars are required to
make and receive calls.
Note: Before you make a call, your phone needs a GPS fix so it can be located by the satellite. This happens automatically, but
if a new GPS fix is needed, the icon will be displayed. Place the phone in the open with a clear view of the sky until the icon
disappears.
3.5| Make a call
Enter the full international number by dialling +, country code, area code (without the leading 0), telephone number and
press the green key eg. +44 1621 123456 . To end a call, press the red key.
3.6| Answer a call
When your phone rings, press the green key . Remember, to receive a call, you must be connected to the satellite with the
phone antenna pointing upwards.
3.7| Listen to voicemail
Hold down the key and you will automatically be connected to your voicemail. Alternatively, call +870 772 001 899 and press
the green key .
3.8| PRE-PAY Balance and TOP-UP instructions
You can check for free your Prepay Balance dialling *106# and pressing the red key.
To redeem your top-up voucher you dial *101*voucher number# and press the red key for example if your Voucher is
1234567890123456 you will have to digit:
*101*1234567890123456#
3.9| Test your Satellite Phone calling for free +870.776.999.999
You can always test your satellite phone calling with no charge the test number:
+870.776.999.999 (Free Test your Phone!)
GEOBORDERS SATELLITE
Tel: +44.(0)20.3051.3846
Toll Free: +800.3333.6666 (open 24/24 hours)
E: support@geoborders.com
www.geoborders.com
3.10| Description of your IsatPhone Pro
Please refer to the CD, which contains a full user guide and applications for contact synchronisation, firmware upgrades and
USB drivers.
Also available at: http://geoborders.com/it/p/155
3.11| Installing the USB drivers on your Windows PC
Select software > USB drivers from the CD.
You will need to install the USB drivers on your PC before installing the contact synchronisation and firmware upgrade tools.
Installing the USB drivers also reduces your phones charging time.
To install the USB drivers on your PC, perform the following procedure:
Select software > USB drivers from
the CD.
GEOBORDERS SATELLITE
Tel: +44.(0)20.3051.3846
Toll Free: +800.3333.6666 (open 24/24 hours)
E: support@geoborders.com
www.geoborders.com
Click Install.
The Software Installation dialogue
box appears.
Click Continue Anyway. The Install
Driver dialogue box appears.
Although the application has not
passed Windows Logo testing, it is
safe to continue with the
installation. Proceed by clicking
Continue Anyway.
Note: The Software Installation
dialogue box may appear several
times.
Click Continue Anyway every time it
appears.
The drivers are successfully
installed.
GEOBORDERS SATELLITE
Tel: +44.(0)20.3051.3846
Toll Free: +800.3333.6666 (open 24/24 hours)
E: support@geoborders.com
www.geoborders.com
3.12| Connecting the IsatPhone Pro to your Windows PC
PLEASE NOTE: do not connect your device before installing USB Drivers!
To install the new hardware, perform the following procedure::
Connect your IsatPhone to your PC
with the
supplied USB cable. If your phone is
not switched on, switch it on now.
When the USB cable is connected,
the following pop-up will be
displayed: New hardware found:
IsatPhone Pro Composite Device.
The Found New Hardware Wizard
appears.
Select No, not this time and click
Next.
Select Install from a list or specific
location
(Advanced) and click Next.
Select Dont search. I will choose
the driver
to install and click Next.
GEOBORDERS SATELLITE
Tel: +44.(0)20.3051.3846
Toll Free: +800.3333.6666 (open 24/24 hours)
E: support@geoborders.com
www.geoborders.com
Click Next again.
The Hardware Installation dialogue
box appears.
Click Continue Anyway.
The Found New Hardware Wizard
installs
the software.
GEOBORDERS SATELLITE
Tel: +44.(0)20.3051.3846
Toll Free: +800.3333.6666 (open 24/24 hours)
E: support@geoborders.com
www.geoborders.com
Click Finish.
The System Settings Change
dialogue box appears.
Note: The installation procedure
from Step 1 to Step 7 is repeated
for other IsatPhone applications,
eg. the fax modem interface, the
contact synchronisation and
firmware upgrade tools.
Disconnect the USB cable from your
PC and
your phone.
Repeat the instructions from the beginning as many times as prompted by your PC in order to load each USB
driver. On finishing, you may be asked to restart your PC for the changes to take effect. Click Yes. Your PC will
automatically restart.
GEOBORDERS SATELLITE
Tel: +44.(0)20.3051.3846
Toll Free: +800.3333.6666 (open 24/24 hours)
E: support@geoborders.com
www.geoborders.com
3.13| How to synchronise your contacts from Outlook
3.13.1 Install contact synchronisation tool
The contact synchronisation tool enables you to transfer contact information between your PC and your phone. The tool is
compatible with Microsoft Outlook and Microsoft Outlook Express.
Please note that you need to install the USB drivers before installing the contact synchronisation tool.
Select software > contact
synchronisation tool from the CD.
The IsatPhone Pro contact
synchronisation tool setup wizard
appears.
Click Next.
Read and select I accept the terms
of the
Licence Agreement and click Next.
GEOBORDERS SATELLITE
Tel: +44.(0)20.3051.3846
Toll Free: +800.3333.6666 (open 24/24 hours)
E: support@geoborders.com
www.geoborders.com
Click Install to begin the installation
process.
Note: You can click Browse to
change the installation folder
location.
Click Next after the installation
process is complete.
Note: You can click Show details to
display the installation details.
Click Finish.
The setup is complete.
Note: If Run the application is
selected, the tool is launched once
the setup is complete.
3.13.2 synchronising your contacts
Connect your IsatPhone to your PC with the supplied USB cable.
If your phone is not switched on, switch it on now.
GEOBORDERS SATELLITE
Tel: +44.(0)20.3051.3846
Toll Free: +800.3333.6666 (open 24/24 hours)
E: support@geoborders.com
www.geoborders.com
Double-click the IsatPhone Pro
contact synchronisation tool icon
on the taskbar to run the tool or
select Start > Programs > IsatPhone
Pro > contact synchronisation tool >
contact synchronisation tool.
Select Microsoft Outlook or MS
Outlook Express to synchronise
with your phone and click OK.
Click the Synchronise icon on your
PC application. All the contacts in
MS Outlook will be transferred in
accordance with the option
selected.
Note: Synchronisation settings can
be set before synchronising. Please
refer to the appendix.
The first time your phone is synchronised with
a PC, you will be prompted to select one of
the following three options:
Replace IsatPhone Pro records with Outlook
records. Selecting this option will delete the
existing contacts on your phone and replace
them with Outlook contacts.
Replace Outlook records with IsatPhone Pro
records. Selecting this option will delete all
Outlook contacts and copy all your phone
contacts to the Outlook address book.
Combine both IsatPhone Pro records and
Outlook records. Selecting this option will
copy all the contacts from your phone to
Outlook and vice-versa.
If your contacts have previously been
synchronised, only changes will be updated.
Click OK.
After synchronising your contacts, disconnect
the USB cable from your PC and your phone.
To customise synchronisation settings, please
see next page.
GEOBORDERS SATELLITE
Tel: +44.(0)20.3051.3846
Toll Free: +800.3333.6666 (open 24/24 hours)
E: support@geoborders.com
www.geoborders.com
3.13.3 Synchronisation settings.
Select Tools > Settings or click the settings icon on your PC application to change the
profile settings. The profile settings are explained below:
Sync Settings:
Select the source items you want to synchronise.
Options: You have the option of selecting either two-way
or one-way synchronisation for your records.
Two-Way: changes on each side are reflected on the
other. You also have the ability to specify what should
happen when the record has been modified on both sides
(a conflicting record).
One-Way: changes on one side take precedence over the
other.
Mapping: To transfer data between your phone and the
PC, a link must exist between the individual fields on both
devices.
For example, the First Name field in Outlook
must be linked to the First Name field in your phone book.
The collection of links that tell the synchronisation
software what to do with data is called Field Mapping.
GEOBORDERS SATELLITE
Tel: +44.(0)20.3051.3846
Toll Free: +800.3333.6666 (open 24/24 hours)
E: support@geoborders.com
www.geoborders.com
Click Mapping to view and edit the existing
mapping of individual fields.
Note: When you first install the synchronisation software,
default links are created for you.
Filters:
Filters are used to select only the contacts you need. This
can speed up the synchronisation process by limiting the
amount of data transferred.
Filters do not delete data from the side with the complete
data set. If a record is created on the partial data set side
that is not within the filter range, it will be synchronised
to the side with the complete data set. On subsequent
synchronisations, if this record remains outside the filter
range, it will be deleted from the partial data set, but will
remain in the complete data set.
The translator selected contains all records
(the complete data set). The translator not selected will
contain the smaller set of filtered records (the partial data
set).
You may select filters based on Field Content or Record
ID. You may also select None to indicate that no filter is
set for the highlighted data type.
A filter based on Field Content evaluates data within a
record to determine if the field meets the specified
condition. When a field meets the filter condition, the
record is synchronised.
A filter based on a Record ID allows you to select which
individual records are to be synchronised. This feature is
useful when you want to specify exact records to
synchronise. For example, if you have personal contacts
and business contacts in your Contacts list and you only
want to synchronise the business contacts,
using Record ID, you would select only the
business contacts.
The Filter Description section displays the filter conditions
that have been defined for the Selected data type. Rather
complex filters can be defined, and each filter condition
can be modified using this dialogue section. You can click
on the links to modify or remove the filter conditions.
GEOBORDERS SATELLITE
Tel: +44.(0)20.3051.3846
Toll Free: +800.3333.6666 (open 24/24 hours)
E: support@geoborders.com
www.geoborders.com
Data Sources:
To change the data source, select
the item you want to change from
the list and then click Change. If the
translator does not support a
change of data source, the Change
button will be disabled.
If the translator supports the
change, the Change button is
enabled and this allows you to
select a data source that you want
the translator to work with. For
example, if you have two Contacts
folders, you can specify which
folder is to be used as the contact
source of data for the translator.
GEOBORDERS SATELLITE
Tel: +44.(0)20.3051.3846
Toll Free: +800.3333.6666 (open 24/24 hours)
E: support@geoborders.com
www.geoborders.com
3.14| how to upgrade the Firmware of your IsatPhone
3.14.1 installing the firmware upgrade tool
PLEASE ALWAYS DOWNLOAD Latest Firmware upgrade Tool from website when you upgrade your phone!
From time to time, it may be necessary to upgrade your phone in order to improve its functionality and operation. You will be
notified by Inmarsat and/or your service provider when a firmware upgrade is required.
Please note that you need to install the USB drivers before installing the firmware upgrade tool. The USB drivers and the
guide, How to install USB drivers are included on your CD.
To install the firmware upgrade tool on your PC, perform the following procedure:
Select software > firmware
upgrade tool
from the CD.
The IsatPhone Pro firmware
upgrade tool
setup wizard appears.
Click Next.
GEOBORDERS SATELLITE
Tel: +44.(0)20.3051.3846
Toll Free: +800.3333.6666 (open 24/24 hours)
E: support@geoborders.com
www.geoborders.com
Read and select I accept the
terms of the
Licence Agreement and click Next.
Click Install to begin the
installation process.
Note: You can click Browse to
change the installation folder
location.
Click Next after the installation
process is complete.
Note: You can click Show details
to display the installation details.
GEOBORDERS SATELLITE
Tel: +44.(0)20.3051.3846
Toll Free: +800.3333.6666 (open 24/24 hours)
E: support@geoborders.com
www.geoborders.com
Click Finish.
The setup is complete.
Note: If Run the application is
selected, the tool is launched
once the setup is complete.
3.14.2 upgrading your IsatPhone
The firmware upgrade will be successful with or without the SIM inserted in your phone.
Upgrades can be forward- and backward-compatible and can be loaded non-consecutively, eg. from v1.0 to v3.0 except for
Patches that must be forward- consecutively eg. from v3.0.2to v3.0.3
Please READ CAREFULLY Upgrading Instructions, if instructions are not attached or if you are not sure about what to do,
always contact Geoborders Customer Care at the address support@geoborders.com.
Your personalised settings, for example PINs, contacts, organiser etc are unaffected by an upgrade. However, the contact
synchronisation tool is available if you wish to create a backup of your contacts.
During an upgrade, your phone is powered from the USB connection. However, a minimum battery charge level is required to
power on and to begin the upgrade.
If the upgrade is interrupted, your phone remains in upgrade mode and the upgrade should be restarted. Your phone will
remain in upgrade mode until the upgrade has been successfully implemented.
GEOBORDERS SATELLITE
Tel: +44.(0)20.3051.3846
Toll Free: +800.3333.6666 (open 24/24 hours)
E: support@geoborders.com
www.geoborders.com
Note: Before starting the firmware
upgrade
tool, ensure that your phone is not
connected
to your PC.
Select Start > Programs > IsatPhone
Pro >
firmware upgrade tool > firmware
upgrade tool.
Browse and select the .fpk file
(upgrade image file)
and click Next.
If the file is not valid, for example an
incorrect file has been selected or
your phone is connected to your PC,
an error message will appear.
Connect your IsatPhone to your PC
with the
supplied USB cable. If your phone is
not
switched on, switch it on now.
Note: When your phone is
connected to your PC, the Start
upgrade button is enabled,
IsatPhone is connected and Ready to
upgrade is displayed in the status
field.
GEOBORDERS SATELLITE
Tel: +44.(0)20.3051.3846
Toll Free: +800.3333.6666 (open 24/24 hours)
E: support@geoborders.com
www.geoborders.com
Click Start upgrade to begin the
IsatPhone
firmware upgrade.
If your phone is disconnected or an
error has
occurred during the upgrade, an
error message is displayed. Correct
and repeat the upgrade until
successful.
On 100% completion of upgrade,
Device upgraded successfully is
displayed in the status field. Your
phone is now successfully upgraded.
Click Finish to close the application.
Your phone will automatically
restart and enter the charging mode
as the USB is still connected.
Remove the USB cable from your
IsatPhone.
Your phone is ready to use.
GEOBORDERS SATELLITE
Tel: +44.(0)20.3051.3846
Toll Free: +800.3333.6666 (open 24/24 hours)
E: support@geoborders.com
www.geoborders.com
4| Frequently asked questions about IsatPhone Pro.
What coverage is available for the IsatPhone Pro?
The IsatPhone Pro will operate on a global basis over the three Inmarsat-4 satellites.
Who is the IsatPhone Pro for?
The IsatPhone Pro is primarily designed for users in the government, media, aid, oil and gas, mining and construction sectors.
What features does the IsatPhone Pro have?
At launch, the phone will support: Satellite telephony (including Bluetooth for handsfree use) Voicemail Text and email
messaging GPS location data (view position and text)
How is the sim card inserted into the IsatPhone Pro?
Remove the battery cover by using a coin to turn the screw slot on the back of the ISAT phone, until it is vertical. If the
battery is in place, lift it out. Slide the catch down on the SIM holder and flip it outwards. Make sure the angled corner of
your SIM card is on your left and slide it into the holder. Flip the holder back into place and slide the catch back up. Insert the
battery, replace the cover and turn the screw slot until it is horizontal.
How is the IsatPhone Pro switched on and off?
Hold down the red key which is found on the top right of the main keypad, until the screen lights up. The first time you use
your phone, use the navigation keys to select your language and set the time zone. To switch off, hold down the red key until
the screen shuts down.
How does the IsatPhone Pro connect to the Inmarsat network?
Stand outside with a clear view of the sky with the phone antenna pointing upwards. There must be a clear line of sight
between the phone's antenna and the satellite. The more sky you can see the stronger the signal should be from the satellite.
If open sky makes up about 70% of your view when you look up, then the signal should be strong. Searching satellite will
appear on the screen. The top left of the screen will display Inmarsat when your phone is connected to the satellite. The
signal bars indicate the signal strength. At least two signal bars are required to make and receive calls.
How does the IsatPhone Pro obtain a GPS fix?
Before a call can be made, the phone needs a GPS fix so it can be located by the satellite. This happens automatically but if a
new GPS fix is needed, the GPS fix icon will be displayed on the screen. The phone should be kept in the open with a clear
view of the sky until the icon on the screen disappears. Once this is done the phone is now ready to register with the
network.
How to use FREE GOOGLE MAP tracking?
Register your phone to Geoborders Website and simply send an email message from the phone to tracking@geoborders.com
you will see your position on the website and depending of your settings the website can forward your position to some
email addresses and to Facebook and Twitter.
Can a GPS fix be obtained manually?
If the phone continues to show the GPS fix required icon (which means that a new GPS fix is needed) select Menu > GPS
position. The new GPS fix is displayed. When this screen is open, the phone will attempt to refresh the GPS fix every 30
seconds.
Where is the IMSI (sim card number) found on the IsatPhone Pro?
The IMSI number is displayed under Menu > Settings > About.
GEOBORDERS SATELLITE
Tel: +44.(0)20.3051.3846
Toll Free: +800.3333.6666 (open 24/24 hours)
E: support@geoborders.com
www.geoborders.com
Where is the Firmware version found on the IsatPhone Pro?
The Firmware version is displayed under Menu > Settings > About.
Where is the IMEI number found on the IsatPhone Pro?
The IMEI number is displayed under Menu > Settings > About.
How is an incoming call answered on the IsatPhone Pro?
Firstly the antenna has to be deployed. When the phone rings, press the green button to answer the incoming call.
How is an ongoing call terminated on the IsatPhone Pro?
Press the red button to end/terminate a call.
How is an outgoing call made on the IsatPhone Pro?
To make a call enter the full international number by dialling +,then the country code, area code (without the leading 0),
telephone number and then press the green key, eg. +44 1621 123456.
How is the redial feature used on the IsatPhone Pro?
If you press the green button you can see a list of the previous numbers which you have dialled. Cycle through the numbers
with the cursor keys, and when you reach the one you want to call press the green button again to call it.
How is an incoming call declined before it is answered on the IsatPhone Pro?
When there is a incoming call and the phone is ringing you can press the red button to decline it. The details of the calling
party will now be stored in the call register, under missed calls.
How is the voicemail feature accessed on the IsatPhone Pro?
To retrieve and listen to voicemails press and hold down the 1 key, or dial 57. This will then automatically dial your voicemail
inbox. Alternatively you can dial the voicemail box directly on +870 772 001 899 and press the green key to dial.
How is the IsatPhone Pro's battery charged?
Plug the charger into the power source. Then connect the mini USB connector from the plug into the base of the phone.
Leave to charge until battery is full ( it's important to fully charge when first purchased).
How is the keypad locked on the IsatPhone Pro?
You can lock the keypad by pressing the mains key in the centre of the phone followed by the * key. Only the green and red
buttons will be active now
Will data services be available on the IsatPhone Pro?
A circuit-switched data service at 2.4kbps is expected to be available on the IsatPhone Pro during Quarter one 2011. Users
will be able to upgrade their firmware on the handset to use this.
Will the IsatPhone Pro be blocked for pre-pay use in the United States?
No. Isatphone both prepaid and postpaid work in USA
GEOBORDERS SATELLITE
Tel: +44.(0)20.3051.3846
Toll Free: +800.3333.6666 (open 24/24 hours)
E: support@geoborders.com
www.geoborders.com
5| Best Practice Summary for: BGAN, FB and SWB.
5.1| Remote Terminal Installation
5.1.1 Pre-Installation Planning
A Pre-Installation Planning is essential because of Different Terminal Features and possible Configurations.
All of the Inmarsat terminals provide different services for the particular class or type of terminal that you have purchased or
plan to purchase. However, equipment from different manufacturers may differ slightly in respect of features, configurations
and physical interfaces.
Before you take delivery of your Inmarsat terminal make sure that it has the features that you require to support the
peripheral devices, such as for example, routers, hubs, handsets, PABXs, and applications that you wish to connect to your
terminal.
5.1.2 Overview
Inmarsat is a robust communications system that will provide reliable communications across the globe in all weather
conditions. However, in order to get the best performance out of your system it is essential that the equipment, both above
decks and below decks, is correctly installed. A well thought out and designed installation will ensure consistently high data
throughputs and minimise, or even eliminate, outages due to shadowing.
This section provides guidance on all aspects of the installation of the terminal on the vessel together with some best
practice recommendations.
5.1.3 Equipment location
Ideally the antenna should be installed on the highest point of the vessel with a clear view of the sky in all directions and all
possible steps should be taken to achieve this objective.
If it is not possible to mount the antenna with an unrestricted view of the sky then the antenna should be positioned so as to
ensure minimum shadowing from the vessel superstructure such as funnels, radar etc. Such positioning should take into
account the typical shipping routes used by the vessel and the azimuth and elevation required for communication under way
with the appropriate satellite.
In circumstances when shadowing might occur it is useful (and good practice) to create a shadow area chart for use on the
bridge showing at which azimuth shadowing may occur for each of the Inmarsat satellites to be used. An example of a
shadow area chart is given below in Figure 9 which shows that, for this particular installation, shadowing will occur at
azimuths of 120 - 122 and 187 - 196.
If shadowing is a major problem then consideration should be given to the installation of two antennas one either side of
the superstructure and the provision of a selector switch (manual or automatic) to select the antenna with the clearest
view of the satellite.
NOTE: Ensure that the antenna is fitted on the antenna pedestal pointing forwards as indicated by the forward arrow on the
base of the antenna.
Figure: Example Shadow Area Chart
GEOBORDERS SATELLITE
Tel: +44.(0)20.3051.3846
Toll Free: +800.3333.6666 (open 24/24 hours)
E: support@geoborders.com
www.geoborders.com
5.1.4 Hotworks
Hotworks can usually be carried out by the crew in advance of the installation of the antenna itself. Such works will include
fabrication and mounting of the antenna pedestal (taking into account the shadowing factors described above in Section
3.2.1) and, possibly, through-deck penetrations for the antenna cabling.
The completion of this preparatory work by the crew will ensure that the work is carried out in accordance with the shipping
company practices and that the subsequent equipment installation is carried out in the shortest possible time.
5.1.5 Antenna Cabling
The Inmarsat antenna uses a single cable which carries both the power for the antenna stabilisation system and the RF signal.
Maximum distance between the antenna unit and the Below Decks Equipment (BDE) is determined by the type of cable used
and will be specified in the manufacturers installation instructions. Cable runs can be of the order of 25 - 100 metres
depending on the antenna cable used. Some typical cable runs are shown below in Table 4.
Cable Type L (min) L
(max)
RG-223 7 m 25 m
G214 -
FRNC
12 m 50 m
S10162B11 30 m 100
m
RG 50 45 m 100
m
Table: Typical Antenna-BDE Cable Runs
This table is provided for guidance only you should consult the manufacturers installation manual for specific guidance on
the actual cable type and length for use with your particular terminal.
5.1.6 IP Network Cabling, Wi-Fi and Voice/Fax/Data Port Locations
going to be installed and the location of the devices (telephone handsets, fax machine, routers, PCs etc) that are going to be
connected to it.
You should also note that, if you are installing a wireless LAN to work with your Inmarsat system, the signal from a wireless
LAN will not penetrate the steel bulkheads on a modern ship. If wireless connectivity is desired, provision needs to be made
for the installation of a wireless repeater in each cabin or accommodation area.
Additionally, if required, the use of high quality Cat 5 or Cat 6 cabling is recommended, ensuring that the cable has
appropriate flexibility and shielding.
5.1.7 Power
Inmarsat has no special power requirements beyond what is normally available on a ship. Power is delivered in a single cable
together with the RF from the BDE to the antenna.
Typical BDE power requirements are 12-32 Vdc, 150 watts. For specific power requirements please consult the
manufacturers installation manual for your particular terminal.
Depending on how clean the power supply on the vessel is, consideration could be given to the use of power conditioning
units for use with the Inmarsat BDE and associated network equipment and peripherals devices.
5.1.8 Fast Installation without downtime
The Inmarsat antenna is significantly lighter than previous Inmarsat antenna units and can be lifted and installed by at most
two persons (unlike previous Inmarsat systems that required the use of the crane alongside).
As such, if all of the preparatory work as described in this Section 3.2 has been effectively carried out the physical installation
of the system should only take a few hours and not require any time beyond that normally spent in port.
GEOBORDERS SATELLITE
Tel: +44.(0)20.3051.3846
Toll Free: +800.3333.6666 (open 24/24 hours)
E: support@geoborders.com
www.geoborders.com
5.2| HQ Installation
5.2.1 Connecting to Geoborders the Last Mile
Inmarsat manages the Quality of Service (QoS) within the Inmarsat network, QoS being defined by various parameters
including bit-rate, latency, jitter and packet loss. When a Inmarsat data connection is opened, the QoS for the connection is
negotiated between the Inmarsat terminal and the Inmarsat Core Network and is determined by the type of data connection
requested Standard IP or Streaming IP.
To ensure that a consistent QoS exists for the full end-to-end connection the quality and speed of the connection between
your Local Geoborders Branch or Service Provider and your corporate network, often referred to as the last mile, needs to
be commensurate with the type of Inmarsat service and associated application(s) that you wish to use.
Last-mile connectivity for a Standard IP connection can be simply and effectively implemented using Internet-based
solutions. However, if an Internet-based solution is used for last-mile implementation there is no guaranteed QoS.
A Streaming IP connection requires a more demanding QoS than a Standard IP
connection and QoS is particularly important for UDP-based applications such as live video and audio streaming. In such
instances Inmarsat recommends that guaranteed QoS last-mile routing arrangements such as a dedicated connection are
implemented.
Section 5.5 below, entitled Selecting an IP connection type, describes the characteristics of the two Inmarsat connection
types Standard IP and Streaming IP and provides guidance on selecting the most appropriate connection type for
different applications. Once you have decided on the most appropriate Inmarsat connection for your applications you should
then choose the appropriate last-mile interconnect.
Your Inmarsat Service Provider can provide details of available interconnect options and assist in the selection of the most
suitable last-mile connection for your application(s).
5.2.2 Internet-based Last-Mile solutions for use with a Standard IP connection
Most typical office applications such as email, Internet browsing and FTP and numerous maritime applications such as
electronic charts and weather updates are best suited to Standard IP combined with an Internet-based last-mile
implementation as shown below in Figure 10.
Figure: Internet-based Last Mile Implementation
However, if Internet connectivity is highly contended and the overall connection quality is impaired it may be worth
considering the use of a dedicated circuit for last-mile connectivity, as described below in Section 4.3, for use with your
Standard IP connection.
GEOBORDERS SATELLITE
Tel: +44.(0)20.3051.3846
Toll Free: +800.3333.6666 (open 24/24 hours)
E: support@geoborders.com
www.geoborders.com
From the shore-side access to the Internet by the corporate/office network could be by any one of several means such as:
Dial-up
ADSL/DSL
wireless
cable
VSAT (shared or dedicated)
5.2.3 Guaranteed Last-Mile solutions for use with a Streaming IP connection
A Streaming IP channel is similar to a circuit-switched channel in that both are charged by time and both guarantee a certain
QoS to the terminal. Streaming IP is optimised for use with audio and video applications such as Windows Media and
QuickTime and synchronisation of enterprise solutions such as Oracle and SAP.
Figure: Dedicated Circuit Guaranteed QoS Last Mile Implementation
The following dedicated connection types would be suitable for use with a Streaming IP channel
Basic and Primary Rate ISDN
Leased line
Internet-based MPLS
Diffserv
5.2.4 Local Geoborders Branch (DP) Infrastructure Considerations
Have you selected your Inmarsat Local Geoborders Branch yet? Whether you have or you havent you need to ensure that
your DP has the infrastructure to support the applications and configurations that you wish to implement in your network
such as:
GEOBORDERS SATELLITE
Tel: +44.(0)20.3051.3846
Toll Free: +800.3333.6666 (open 24/24 hours)
E: support@geoborders.com
www.geoborders.com
Note: In order to take full advantage of the guaranteed QoS provided by the Streaming IP service the Streaming IP channel
must be used in conjunction with a last-mile connection with a similar guaranteed QoS.
Some of the features you may need from your Local Geoborders Branch are:
1. World-wide network of local PoPs
2. Infrastructure QoS considerations such as:
bandwidth, Traceroute points or TTL values
latency and jitter
3. Flexibility/Choice of VAS Services
firewall and/or security solutions
proprietary or optimised data communications solutions
billing systems access
4. Integration/Optimisation/Middleware/Gateway Support
5. Speed and personalisation of support
6. Consultancy and support (SatCom, IT and IP)
7. Integration and custom infrastructure access
IP Addressing
SMTP
web storage facilities/portal access
market-specific custom applications
unified messaging features
8. Acceleration middleware
9. Deployment and training
5.3| VPN Implementation
Virtual Private Networks (VPNs) are an integral component of most corporate networks and it would be only natural that
one would wish to extend the reach of the corporate VPN offshore using the data networking capabilities of Inmarsat. Such
an approach would be quite workable and most commercially available VPN implementations will operate seamlessly over
Inmarsat.
A large data overhead (20-40%) is inherent in the implementation of a VPN but for a conventional terrestrial broadband
network connection such overhead has little or no
impact on either cost or performance. However, when using a mobile satellite-based network connection this overhead can
have an adverse effect on both cost and performance resulting in higher costs and reduced bandwidth.
Consideration should therefore be given to provision of a leased or dedicated connection (see Section 4.3 above) between
the shore-based corporate network and the DP and connecting remote offshore users to the shore-based corporate network
by assigning a static private IP address to each vessel on the network.
Such a configuration will remove the requirement for a VPN client on the vessel and hence eliminate the overhead associated
with the use of the VPN, while maintaining the integrity and security of the entire corporate network.
VPN clients tested by Inmarsat over the Inmarsat network include those from:
Checkpoint NG
Cisco
Netscreen
Nortel
PPTP
GEOBORDERS SATELLITE
Tel: +44.(0)20.3051.3846
Toll Free: +800.3333.6666 (open 24/24 hours)
E: support@geoborders.com
www.geoborders.com
Inmarsat has also successfully operated secure Internet protocols such as IPSEC, L2TP, SSL and HTTPS across the Inmarsat
network.
5.4| Corporate Intranet Design Considerations
You should consider having a light version of your corporate Intranet for use by remote users such as Inmarsat users.
Guidelines for the design of such a web site can be found at http://www.thedigitalship.com/webguide/technicalinfo.html
5.5| Implementation Notes for Corporate Enterprise Systems
Corporate enterprise solutions such as Oracle, SAP, CRM and ERP are becoming increasingly widespread. Such systems can
be characterised as:
heavy data-intensive systems
designed for megabit/gigabit networks
using very chatty protocols
As such they are not very light and therefore not usually mobile friendly.
If such a system is to be used in conjunction with the Inmarsat network it must be optimised (usually by the supplier of the
product) to operate effectively in wireless/mobile conditions in order to reduce overheads, support high latency and
implement effective crash recovery.
Other enterprise solutions optimised for the maritime environment are also available from specialist maritime providers such
as:-
SpecTec www.spectec.net
Danaos www.danaos.com
Horizon Mobile Communications www.horizon-mobile.com
GEOBORDERS SATELLITE
Tel: +44.(0)20.3051.3846
Toll Free: +800.3333.6666 (open 24/24 hours)
E: support@geoborders.com
www.geoborders.com
5.6| Vessel Network Considerations
5.6.1 Typical remote or Vessel Communications Network
Inmarsat is a flexible and versatile communications system capable of providing a cost-effective communications platform for
the wide range of devices and applications that are to be found on a modern ship today. A typical vessel configuration might
well look like the system shown below in Figure 12
Figure: Typical Vessel Communications Network
6.2 Integration with existing communications infrastructure
Consider what existing communications equipment and peripherals you wish to retain on board and why? Some examples of
applications or peripherals that you may wish or need to connect to your Inmarsat terminal are:
Handsets: Analogue, Cordless, DECT, ISDN
Wireless Wi-Fi network
VoIP Peripherals: USB, Wi-Fi Phones
Audio: Conference systems
LAN/WAN Devices: Routers, Hubs, Switches, Wireless Access Points
IP/Network Cameras: Remote Surveillance
Off-the-Shelf Video:- Scotty-motion Media, Polycomm, Sony IP
Legacy ISDN devices
How do you propose to integrate existing communications equipment with your Inmarsat and how will you determine which
communications system to use and in what circumstances?
Consider an optimal cost routing system or automatic or manual switch. Some third-party routing solutions are available
from your DP or SP or from specialist providers such as:
Becker Marine UMC
Dualog
Livewire Selector Switch
Virtek
GEOBORDERS SATELLITE
Tel: +44.(0)20.3051.3846
Toll Free: +800.3333.6666 (open 24/24 hours)
E: support@geoborders.com
www.geoborders.com
5.6.3 Integration of other subsystems on board
Nowadays many onboard systems are data network-enabled and can be connected to the onboard LAN. Such connectivity
when used in conjunction with Inmarsat will permit remote monitoring of onboard systems such as:
Water Filtration Systems
Refrigeration Systems
Engine Telemetry Sensors
Condition-based Sensors/systems
Preventative/Predictive Maintenance Systems
Weather Sensors Receive/Sending
Container Loading/Unloading Monitoring Sensors
Container/Cargo Monitoring or Tracking Devices
5.6.4 Ethernet options/sub-networks
Consideration should be given to configuring the onboard Ethernet wiring implementations into sub-networks such as, for
example, a bridge network, engine network, crew network as shown below in Figure 13, in conjunction with a suitable
combination of servers and third-party solutions such as those mentioned above in Section 5.2 and 5.3.
Such an approach will enable the differentiation of the various networks according to importance and hence prioritisation,
bandwidth allocation, network-specific optimum/least-cost routing etc.
Figure: Example of Vessel Sub-Network Implementation
GEOBORDERS SATELLITE
Tel: +44.(0)20.3051.3846
Toll Free: +800.3333.6666 (open 24/24 hours)
E: support@geoborders.com
www.geoborders.com
5.6.5 Selecting an IP connection type
Inmarsat supports two types of IP data connection designed to meet the full range of your IP data requirements. They are:
Standard IP
Streaming IP
Two types of Streaming IP connection can be set up basic Streaming IP and dedicated Streaming IP.
Basic Streaming IP is a single connection through which all traffic is routed from the
terminal to the destination. If multiple connections with independent routing are required then dedicated Streaming IP
should be selected and set up.
Refer to the User Guide for your Inmarsat terminal for information on opening and closing an IP data connection.
5.6.5.1 Standard IP
The Standard IP channel utilises the network capacity that is not allocated
for streaming channels. This capacity is shared between all terminals that
are using the network, and so the actual performance varies depending
upon how many terminals are connected, the location of the terminals
and the number of channels in your particular spot-beam.
A Standard IP data connection is pre-configured on the Inmarsat terminal
and opens automatically when the terminal is connected to the Inmarsat
network. It offers data rates of up to 432kbps (depending on the
terminal) shared with other users on a best effort basis. Inmarsat
monitors the usage in each spot beam and as usage increases extra
satellite resources are dynamically assigned to individual spot beams in
order to meet demand.
Standard IP is best suited to most typical office applications such as
Internet browsing, e-mail, FTP and also numerous maritime applications
such as electronic charts, weather updates, engine monitoring and many
more. This is the type of connection that will be used for most of the time
and for most applications.
Refer to your Inmarsat Service Provider for details on how you are
charged for a Standard IP connection.
GEOBORDERS SATELLITE
Tel: +44.(0)20.3051.3846
Toll Free: +800.3333.6666 (open 24/24 hours)
E: support@geoborders.com
www.geoborders.com
5.6.5.2 Streaming IP
A Streaming IP channel should be selected when a guaranteed Quality of
Service is required for your applications (e.g. real-time video, un-optimised
enterprise solutions, database synchronisation, etc). A streaming channel
is similar to a circuit-switched channel, in that both are charged by time
and both guarantee a certain throughput or bandwidth to the terminal.
A streaming channel is set-up between the terminal and the streaming
end-point, which may include the connection between your DP and your
corporate network the last-mile. Note that the data must pass through
a number of routers and possibly a firewall between the terminal and your
corporate servers.
To ensure guaranteed end-to-end Quality of Service Inmarsat recommends
the use of a managed last-mile such as a leased line or ISDN backhaul -
for availability see
your Local Geoborders Branch or Service Provider.
Note:
There may be a minimum charge when a Standard IP data connection is
open, and data may be transferred across the connection even if you are
not actively using an application (for example your computer may be
receiving automatic updates - see Section 9.4 below entitled Automatic
Updates).
Note: If the network is unable to provide sufficient resource for the requested streaming channel,
it either provides a lower capacity streaming channel, uses the standard channel or refuses access,
depending on your Inmarsat LaunchPad settings for that connection
It is possible to configure Streaming IP data connections on the Inmarsat and open two or more Streaming IP connections in
addition to the Standard IP connection see next section for further information on setting up multiple dedicated Streaming
IP connections.
Streaming connections are available at the following data rates (depending upon terminal type):
32kbps streaming
64kbps streaming
128kbps streaming
256kbps streaming
Streaming IP is optimised for use with UDP applications, such as video and audio.
The Streaming IP Quality of Service (QoS) is consistent and guaranteed. However, the observed throughput may be slower
than the rate selected because of application overheads such as the packet header size etc. In addition, any interconnect
with terrestrial networks may impact the throughput.
Refer to your Inmarsat Service Provider for details on how you are charged for a Streaming IP connection.
Note: Ensure that end-to-end QoS is supported for the required Streaming IP data rate. This is
discussed further in Section 4.3 above, entitled Guaranteed Last-Mile solutions for use with a
Streaming IP connection.
GEOBORDERS SATELLITE
Tel: +44.(0)20.3051.3846
Toll Free: +800.3333.6666 (open 24/24 hours)
E: support@geoborders.com
www.geoborders.com
5.6.5.3 Dedicated Streaming IP
A dedicated Streaming IP connection enables the creation of multiple connections each of which can be dedicated to
selected individual applications that need to run simultaneously. By using port forwarding (see Section 7.4 below) it is
possible to route these dedicated connections to multiple devices on the network as well as multiple physical locations.
In the example shown in the diagram below a Standard IP connection is open and is being shared by terminal users for IP
data applications such as Internet and e-mail services. In addition, two dedicated Streaming IP sessions are open - the first,
at 32kbps, is being used exclusively for an audio streaming application and the second, at 128kbps, is being used exclusively
for a video streaming application.
You must assign a dedicated Streaming IP connection to a specific application such as Windows Media, real-time video, un-
optimised enterprise solution, database synchronisation, etc.
The maximum number of dedicated Streaming IP connections depends on the terminals capacity for supporting Streaming IP
e.g. for an FB500 model 1 x 256, 2 x 128, 4 x 64 or 8 x 32 kbps connections can be simultaneously set up.
A dedicated Streaming IP connection uses the routing information of the Standard IP connection. Therefore, a Standard IP
connection must be open before a dedicated Streaming IP connection can be set up. (A Standard IP connection is opened
automatically when a Inmarsat terminal is connected to the network). Note that one of the pre-configured Streaming IP
connections can be opened as an alternative to the Standard IP connection.
In order to enable the Inmarsat terminal and Inmarsat network to work together to route these multiple connections
successfully a Traffic Flow Template (TFT), also called an Application Template, is used. In the Inmarsat terminal the TFT is
associated exclusively with a secondary PDP context, i.e. with a dedicated Streaming IP connection. See Section 5.8 below for
more information on Traffic Flow Templates.
GEOBORDERS SATELLITE
Tel: +44.(0)20.3051.3846
Toll Free: +800.3333.6666 (open 24/24 hours)
E: support@geoborders.com
www.geoborders.com
5.6.5.4 Which IP connection should I use?
You can maximise throughput and performance and minimise your traffic costs by selecting the Inmarsat IP connection type
best suited to the application being used. In considering which is the best connection to use for a particular application one
needs to take into account not only the Quality of Service (throughput and performance) required but also the nature of the
commercial agreement with your SP or DP and cost-factors including:
data volume
session duration
fixed charge per connection
minimum charge per session
subscription charges
Table 5 below, entitled Which IP Connection Should I Use?, shows the most common applications used over Inmarsat, the
recommended IP connection type and further details of how to effectively use the connection.
The table is for general guidance only and a more specific analysis of the most appropriate connection type for a particular
application should always be carried out using the guidelines contained in this Section 5.5, entitled Selecting an IP connection
type, and Section 9 below, entitled Communication Cost Management.
Application type
IP Connection type Further details
Email Standard IP Standard IP is ideal for sending/receiving emails
Internet browsing Standard IP Standard IP is best suited for Internet browsing
VPN Standard IP Standard IP is suitable for VPN connections
FTP Standard IP
Inmarsat Broadband is optimised for sending and receiving
files using FTP over Standard IP
Voice
AMBE 2 (4kbps)
/ Standard IP
Voice calls can be made over the voice service
VoIP 32 kbps Streaming IP Voice AMBE 2 calling should be used whenever possible
Fax
Voice 3.1KHz
/ ISDN
/ Standard IP
Fax can be sent/received using either the 3.1kHz voice service
(Group 3 fax), ISDN (Group 4 Fax) or fax over IP.
Videoconferencing
/ Teleconferencing.
64/128/256 kbps Streaming IP
(Standard IP offers no
guarantee of quality)
Most videoconference equipment that can use IP data is
suitable for use over Inmarsat.
Live Broadcast
256 kbps Streaming IP
Inmarsat 256 kbps service allows the delivery of cutting edge
live video from almost anywhere in the world.
GSM
32 kbps Streaming IP or lower
(Standard IP offers no
guarantee of quality)
This solution allows passengers to use their own devices to
make phone calls.
Secure
communications
Depends on application
Inmarsat can be used to deliver secure communications
including STU-III, STE, messaging, voice, fax, video and data.
Remote data
delivery
Standard IP
FleetBroadband can be deployed as an unmanned
communication point to deliver results from monitoring
sensors to video surveillance suites.
Table: Which IP Connection Should I Use?
Tip: If you are unsure what type of connection to use for a particular application try first with
Standard IP.
GEOBORDERS SATELLITE
Tel: +44.(0)20.3051.3846
Toll Free: +800.3333.6666 (open 24/24 hours)
E: support@geoborders.com
www.geoborders.com
5.7| LaunchPad, Web Interface and AT commands
5.7.1 LaunchPad
LaunchPad, shown below in Figure 14, is the interface and control application developed by Inmarsat for use with its range of
broadband terminals including Inmarsat. LaunchPad provides the following features:
Familiar and simple access for the full range of Inmarsat terminals.
Easy to use, train and support same interface is used for all manufacturers and model types
Provides standardised diagnostic and status display for all manufacturers and model types
Provides SMS for multiple users
Clear status display
Incorporates TCP PEP
Figure: Inmarsat LaunchPad Home Screen
5.7.2 Web Interface
Some manufacturers provide a web-based interface for the configuration and control of the Inmarsat terminal such as that
shown in Figure 15 below, entitled Thrane & Thrane Inmarsat 500 Web-based Interface
Figure: Thrane & Thrane Inmarsat 500 Web-based Interface
GEOBORDERS SATELLITE
Tel: +44.(0)20.3051.3846
Toll Free: +800.3333.6666 (open 24/24 hours)
E: support@geoborders.com
www.geoborders.com
5.7.3 AT Commands
Inmarsat terminals can also be configured and controlled using AT commands via Telnet. AT commands are executed from a
DOS command prompt and sessions are initiated using the telnet command to connect to the terminal. DHPC settings for
each of the currently available terminals are shown below in Table 6
Terminal
Manufacturer
Telnet Interface and
Ports
Thrane 192.168.0.1 port 5454
JRC 192.168.128.100 port
1829
Table: AT Command Interface
Some typical Inmarsat AT commands are shown in Table 7 below.
AT Command String Command
ATE1 Switch on Local Echo of text
AT+CGMR Check terminal for firmware
version
AT_IGPS? Determine if GPS has been
set
AT+CGDCONT? Check the IP connection
parameters and Public IP
address returned
AT+CGDCONT=11,IP
,
FleetBroadband.inm
arsat.com
Set the IP connection
parameters
AT+CGACT=1,11 Start the IP connection setup
above
AT+CGPADDR=11
Check what your Public IP
Address is?
AT+CGEQREQ=1,1,25
6,256,256,256,1500,E
30, E40
Set the QoS parameters for a
Streaming IP connection
Table: Typical Inmarsat AT Commands
5.8| TCP/IP and UDP/IP
UDP/IP over the Inmarsat network. It provides information on the performance of each protocol on a Streaming IP data
connection and recommends how to configure your data connections and applications to maximise performance.
GEOBORDERS SATELLITE
Tel: +44.(0)20.3051.3846
Toll Free: +800.3333.6666 (open 24/24 hours)
E: support@geoborders.com
www.geoborders.com
5.8.1 About TCP/IP
TCP (Transmission Control Protocol) is used for normal Internet traffic and applications such as web-browsers, FTP and so on,
where data delivery must be guaranteed. TCP/IP requires packet re-transmission, that is the re-sending of dropped or lost
packets to ensure that all data is transmitted.
Packet re-transmission is a standard feature on all networks running applications over TCP/IP. One result of this is the
reduction in perceived IP throughput rates as the protocol waits for the re-transmission of dropped or lost packets. In
addition, TCP/IP applications throttle their rate of packet transmission based on the capacity of the link. For these reasons,
TCP is best suited to an IP connection optimised for packet re-transmission, and ideally with as large a capacity possible.
Recommendation: Inmarsat recommends the use of a Standard IP connection, with data rates of up
to 432kbps, for TCP-based applications such as email and FTP.
The characteristics of TCP/IP traffic are not as well suited to the Streaming IP connections available on the Inmarsat Network.
Each Streaming IP connection is a dedicated connection designed for a single IP packet stream at a fixed rate of throughput
(up to 256kbps). A Streaming IP connection is better suited to time-critical applications where rapid transmission of data is
more important than dropped or lost packets. Such applications are also better suited to the UDP protocol.
Should you decide to use TCP/IP applications over an IP Streaming data connection, you may experience the following:
In the from-vessel direction, a typical 10-15% reduction in throughput due to network signalling and application
overheads, plus a further 10-15% reduction based on TCP packet retransmission. The achieved IP throughput could
therefore be up to 30% less than the desired streaming rate.
In the to-vessel direction, the affect on performance could be the same as the from-vessel direction. In addition,
there is the risk of further dropped packets should data burst at a rate higher than the capacity of the connection. In
this scenario, packets are repeatedly lost and re-transmitted until the Inmarsat link has the capacity to forward them
to their destination. This may cause a further 10% reduction in throughput.
5.8.2 About UDP/IP
UDP (User Datagram Protocol) is used for applications such as video streaming or audio streaming, where lost packets don't
need to be retransmitted and speed takes precedence. Unlike TCP/IP, any dropped or lost packets are ignored and
compensated for or replaced by the application. This application intelligence optimises transmission speed and is particularly
effective on non-contended connections, such as Streaming IP connections on the Inmarsat network.
UDP applications throttle their transmission rate according to the capacity of the
connection but they do not retransmit packets. The achieved data rate is therefore much closer to the desired connection
rate.
Recommendation: Inmarsat recommends Streaming IP connections for live video and audio
streaming applications which are better suited to the UDP protocol.
5.8.3 Traffic Flow Template (TFT)
connections are required. A Traffic Flow Template (TFT) is a series of up to eight filters that allows traffic that matches the
filters to be routed on a particular PDP context and given a different QoS to traffic on other PDP contexts. When incoming
data arrives at the terminal a packet classifier makes a PDP context selection based on the TFT and maps the incoming data
packets to the correct PDP context with specified QoS attributes. In this way, multiple PDP contexts (called secondary PDP
contexts) can be associated with the same PDP address as defined by the primary PDP context.
A number of TFTs are supplied with Inmarsat LaunchPad. Users can modify these for their own applications, for example
videoconferencing or VoIP.
Please refer to the Using TFTs on Inmarsat guide available from the Inmarsat support website.
GEOBORDERS SATELLITE
Tel: +44.(0)20.3051.3846
Toll Free: +800.3333.6666 (open 24/24 hours)
E: support@geoborders.com
www.geoborders.com
5.8.4 Security Settings and Related Value Added Services
5.8.4.1 Firewall
It is strongly advised that a firewall is installed between the Inmarsat terminal and the vessel network to prevent
unauthorised access to the vessel network. Some Local Geoborders Branches provide firewall solutions that are optimised
for use with Inmarsat such as Trench from Stratos.
5.8.4.2 Proxy Server
A proxy server is a network device that stores information that is most often requested by network users in a cache on the
network. Hence if a network user requests information which is already stored in the cache of a proxy server the server can
deliver the files immediately thus enhancing the performance of the network and saving unnecessary communications costs.
An anonymous proxy server is able to mask an IP address from external network resources (e.g. web servers) which are
accessed on the Internet. This prevents those resources from gathering information about your computer and hence
significantly reduces the vulnerability of your computer and network to external security threats.
5.8.4.3 MAC address management/control
MAC is a mechanism to support access control and identification of computers on an IP network. MAC assigns a unique
number to each network device called the MAC address. A MAC address is 48 bits long and is commonly written as a
sequence of 12 hexadecimal digits which will be something like:
48-3F-0A-91-00-BC
When using MAC address access control on your wireless network, the wireless base station will check the MAC address of
the connecting client and check to see if it is on a list of registered clients - if it is you get connected, if not you don't.
MAC address access control used to be useful but is really no longer a real option when it comes to wireless security. The
problem arises as the MAC addresses are sent unencrypted and therefore can be picked up and read by a determined hacker.
5.8.4.4 DDNS (dynamic domain name server) updating
A Dynamic Domain Name Server is a network service that provides the capability for
a networked device, such as an IP router or computer system, to notify a Domain Name Server to change, in real time the
active DNS configuration of its configured hostnames, addresses or other information stored in a DNS.
5.8.4.5 External Router
Consider adding an external router(s) for additional required features that are not integrated in the terminal. The following
routers have all been used successfully with Inmarsat:
Netgear
D-Link
Cisco
US Robotics
5.8.4.6 DP Filtering
As well as changing the settings on your computer, you can ask your Service Provider or Local Geoborders Branch to filter
some of the traffic before it reaches the Inmarsat terminal. This filtering takes place in the core network. Consult your
Service Provider or Local Geoborders Branch for further information.
GEOBORDERS SATELLITE
Tel: +44.(0)20.3051.3846
Toll Free: +800.3333.6666 (open 24/24 hours)
E: support@geoborders.com
www.geoborders.com
5.9| Optimising IP settings
This section explains how to optimise IP to get the best possible performance and cost savings over Inmarsat. Any
application using the TCP or UDP protocols invariably uses some standard TCP/IP services. These services can generate extra
traffic over the network and should be configured to ensure that the data overhead, and associated cost, is kept to a
minimum.
In addition to the standard Internet protocols, Inmarsat has also successfully operated secure Internet protocols such as
IPSEC, L2TP, SSL and HTTPS across the Inmarsat network.
Tip: Make sure error correction is turned off for Streaming IP connections (it is switched off by
default). Error correction settings cannot be changed for the Standard IP connection.
5.9.1 Satellite Latency and Jitter
Latency in the Inmarsat network comprises several factors as follows:
physical distances involved ~ 500 ms (satellite-to-earth propagation delay)
processing delay within the network infrastructure ~ 250 ms
size, availability and prioritisation of appropriate time slots ~ 150 to 400ms
The total latency of the Inmarsat network is therefore in the range 900ms to 1150ms compared to the latency of a typical
office LAN or ADSL connection which is of the order of 15-100ms. The absolute latency of the Inmarsat network is therefore
not only a significant factor to be taken into account in itself but its variability, known as jitter, also becomes a significant
factor that needs to be considered.
There are significant differences between jitter in a Standard IP connection and jitter in a Streaming IP connection see
Figure 16 below.
End to End Latency should therefore always be taken into account and particular attention should be paid to terrestrial
networks employing VSAT or other satellite links that will introduce double-hop delays.
Figure: Latency in Communications Networks
GEOBORDERS SATELLITE
Tel: +44.(0)20.3051.3846
Toll Free: +800.3333.6666 (open 24/24 hours)
E: support@geoborders.com
www.geoborders.com
5.9.2 TCP Window Size
A TCP window sets the amount of data that you can send over a particular connection before an acknowledgment is required
to confirm receipt.
The primary purpose of a TCP window is to control congestion. An end-to-end connection (for example host-to-server) may
have a bottleneck that reduces the throughput of data. If the transmission is too fast, data is lost at the bottleneck. The TCP
window reduces the transmission speed to a level where congestion and data loss do not occur. This is particularly important
over TCP networks such as Inmarsat as data loss results in retransmission and additional costs.
TCP window size is also important for the Inmarsat network as satellite networks have greater latency than terrestrial
networks and waiting for TCP window acknowledgements can reduce the optimal bandwidth significantly. A smaller window
size is therefore recommended over Inmarsat.
Recommendation: Inmarsat recommends that you set the TCP window size to 128kbytes on the
vessel network.
TCP window size is set within the Windows registry settings in Hex format 0001ffff being 128kBytes. However, in order to
enable TCP window sizes greater than 64kbytes window scaling also needs to be enabled. This is done by modifying the TCP
1323Opts registry setting to 1.
To make both of these changes simply copy and paste the following script into a text editor (such as Windows Notepad), and
save it as a .reg file (for example windowsize.reg).
Windows Registry Editor Version 5.00
[HKEY_LOCAL_MACHINE\SYSTEM\CurrentControlSet\Services\Tcpip\Parameters]
"TcpWindowSize"=dword:0001ffff
"Tcp1323Opts"=dword:00000001
Once the file is saved, double click the file and the changes will be applied. You will need to restart the system for the
changes to take effect.
5.9.3 MTU, MSS and RWIN
5.9.3.1 MTU (Maximum Transmission Unit)
The Maximum Transmission Unit (MTU) is the size of the largest packet (or frame) that can be transmitted for a particular
network connection. A higher MTU results in higher bandwidth efficiency. The actual MTU for a network connection is
negotiated by the network and is determined by the device in the network with the smallest MTU. The largest MTU value for
standard Ethernet is 1500 bytes and the default Windows MTU size is the same 1500 bytes.
Recommendation: Inmarsat recommends that clients should be configured for an MTU of 1360
bytes.
The MTU size can be configured using an application such as DrTCP which is available for download at
http://www.dslreports.com/drtcp
GEOBORDERS SATELLITE
Tel: +44.(0)20.3051.3846
Toll Free: +800.3333.6666 (open 24/24 hours)
E: support@geoborders.com
www.geoborders.com
5.9.3.2 MSS (Maximum Segment Size)
The Maximum Segment Size (MSS) is the maximum number of data bytes that can be transmitted in a single packet. The MSS
size in bytes therefore corresponds to the MTU size minus the IP headers which for TCP and UDP are 40 bytes and 28 bytes
respectively.
5.9.3.3 RWIN
The TCP Receive Window (RWIN) size is the amount of received data (in bytes) that can be buffered at any one time on a
connection. The sending host can send only that amount of data before waiting for an acknowledgment and/or window
update from the receiving host. The RWIN is dynamically changed during a connection by the TCP slow start algorithm. It is
important that the initial value for RWIN is not set too low.
OS Default
value
Change required for Inmarsat?
Windows XP 64KB Yes change to 128KB
Windows 95 8KB Yes change to 128KB
Windows 98 8KB Yes change to 128KB
Windows Me 8KB Yes change to 128KB
Windows 2000 (pre-
SP4)
8KB Yes change to 128KB
Mac 64KB Yes change to 128KB
Linux 2.6 54KB Yes change to 128KB
Table: RWIN Default Values and Settings
The TCP Receive Window size can be configured using an application such as DrTCP which is available for download at
http://www.dslreports.com/drtcpU
5.9.4 Quiescent Mode
This section applies to Standard IP only.
When you use applications that send or receive data in bursts, the Inmarsat resourcing algorithm introduces delays. These
occur when a connected Inmarsat terminal does not send any data for a period. During these times, the terminal is
described as being in quiescent mode.
The following is an explanation of one way in which quiescent mode can be activated:
1. A terminal connected to the Inmarsat network maintains a queue of traffic that is waiting to be sent over the
network.
2. If the queue size changes significantly, the terminal sends a status message to the network, asking for an appropriate
amount of resource so that the terminal may clear its queue.
3. The network allocates the resource.
4. The terminal sends the data in the queue in the given time slots.
This process of obtaining the resource causes a delay in the traffic and the terminal returns to quiescent mode after a period
of approximately two minutes.
GEOBORDERS SATELLITE
Tel: +44.(0)20.3051.3846
Toll Free: +800.3333.6666 (open 24/24 hours)
E: support@geoborders.com
www.geoborders.com
5.9.5 TCP/IP Slow Start
5.9.5.1 TCP Slow Start Overview
TCP provides its reliability partially through the use of the slow start algorithm. As its name suggests, TCP slow start affects
the start of each connection, sending data slowly until it detects that the network can receive a greater volume. However,
slow start is re-activated on a connection in the event of packet loss. This behaviour is determined by the TCP window size
which determines how many packets can be in progress across the network, without an acknowledgement being received
from the other end of the connection.
Slow start can mean that the full bandwidth available on a connection will not be utilised for 10-15 seconds with the result
that the perceived performance for a TCP-based transfer is better for large files than for smaller files as shown below in
Figure below.
Inmarsat recommends the use of TCP Accelerator (also known as TCP Performance Enhancing Protocol or PEP) to overcome
the adverse impact of the TCP Slow Start algorithm when used with small files. Further information on the use of TCP
Accelerator is given below in Section 6.6, entitled TCP Accelerator (TCP PEP).
Figure: TCP Slow Start
5.9.5.2 FTP Slow Start
FTP is generally used for transferring large amounts of data. When an FTP file transfer is initiated the first action is to
connect to the FTP server. A TCP handshake then takes place after which a number of FTP commands are sent back and
forth, followed finally by the data.
The FTP data stream will progressively ramp up, until the full bandwidth of the connection is used. This will continue until
the data transfer is completed, or packet loss occurs.
GEOBORDERS SATELLITE
Tel: +44.(0)20.3051.3846
Toll Free: +800.3333.6666 (open 24/24 hours)
E: support@geoborders.com
www.geoborders.com
5.9.5.3 HTTP (Web Browsing) Slow Start
Web browsing can be affected by a combination of slow start and the Inmarsat resource management.
When downloading a web-page, a web-browser will typically make a number of connections to the server, each connection
downloading a part of the page (each image or frame could be downloaded in a separate connection, for instance).
Multiple, small connections have an overhead in that the connection has to be set-up before data can be sent and received,
and then the connection dropped. To download a 2KB image, which would require 2 data packets, requires an additional 5
packets in overhead for setting up and dropping the connection.
Each of these connections is affected by the TCP slow start algorithm. In addition, if a web page is downloaded and reading it
takes more than a couple of minutes, the terminal will switch into quiescent mode and so the request for the next page will
be affected by the resource management algorithm.
Most browsers and servers now support HTTP 1.1, which allows for multiple requests to be sent as part of the same
connection. However, some browsers do not make best use of this feature. More can be found on configuring browsers
later in this document.
GEOBORDERS SATELLITE
Tel: +44.(0)20.3051.3846
Toll Free: +800.3333.6666 (open 24/24 hours)
E: support@geoborders.com
www.geoborders.com
5.9.6 TCP Accelerator (TCP PEP)
5.9.6.1 About TCP Accelerator
TCP Accelerator (also known as TCP PEP) is a free software which has been tested and proven to improve the performance of
TCP applications over the Inmarsat network. TCP Accelerator boosts the upload speed of all TCP traffic by up to 300%
(depending on file size), with an average increase across all applications of 40% - 80%.
TCP Accelerator is of particular benefit to activities which send short bursts of data over the network, such as Internet
browsing and email.
The adjustments made by TCP Accelerator include:
Modifying TCP window settings by changing the window size to allow a larger amount of data to be carried at any
point in time over the network.
Optimising the MTU size for the Inmarsat network
Negating TCP slow start behaviour, further deteriorated by the round trip time between the terminal, satellite and
ground segment.
5.9.6.2 TCP Accelerator Solutions
There are three types of TCP Accelerator solutions available from Inmarsat for use over the Inmarsat network. These are:-
TCP Accelerator Client. A client application which is installed in the terminal or the attached server. The client application
optimises the flow of data in the reverse direction from the Inmarsat terminal to the satellite through to the ground station.
TCP Accelerator Network. A server-based application for non-VPN users. This is installed in the Inmarsat network and
together with TCP Accelerator client enhances performance in the receive/download direction.
TCP Accelerator VPN Enterprise. A server-based application for VPN users. This is installed within the Enterprise site, and
together with TCP Accelerator Client, enhances performance in the receive/download direction.
Figure: TCP Accelerator for Inmarsat
The client application can be downloaded and installed on Windows and MAC operating systems from:
http://www.inmarsat.com/support, click on BGAN or Fleet Broadband, then click on TCP Accelerator..
GEOBORDERS SATELLITE
Tel: +44.(0)20.3051.3846
Toll Free: +800.3333.6666 (open 24/24 hours)
E: support@geoborders.com
www.geoborders.com
5.10| Connecting Peripheral Devices to the Inmarsat Terminal
5.10.1 DHCP - Address allocation
Dynamic Host Configuration Protocol (DHCP) automates the assignment of IP addresses, subnet masks, default gateway and
other IP parameters.
When a DHCP-configured client (be it a computer or any other network-aware device) connects to a network, the DHCP
client sends a broadcast query requesting necessary information from a DHCP server. The DHCP server manages a pool of IP
addresses and information about client configuration parameters such as the default gateway, the domain name, the DNS
servers, other servers such as time servers, and so forth. Upon receipt of a valid request the server will assign the computer
an IP address, a lease (the length of time for which the allocation is valid), and other IP configuration parameters, such as the
subnet mask and the default gateway. The query is typically initiated immediately after booting and must be completed
before the client can initiate IP-based communication with other hosts.
DHCP provides three modes for allocating IP addresses. The best-known mode is dynamic, in which the client is provided a
"lease" on an IP address for a period of time. Depending on the stability of the network, this could range from hours (a
wireless network at an airport) to months (for desktops in a wired lab). At any time before the lease expires, the DHCP client
can request renewal of the lease on the current IP address. A properly-functioning client will use the renewal mechanism to
maintain the same IP address throughout its connection to a single network, otherwise it may risk losing its lease while still
connected, thus disrupting network connectivity while it renegotiates with the server for its original or a new IP address.
The two other modes for allocation of IP addresses are automatic, in which the address is permanently assigned to a client,
and manual, in which the address is selected by the client (manually by the user or any other means) and the DHCP protocol
messages are used to inform the server that the address has been allocated.
The automatic and manual methods are generally used when closer control over IP addressing is required (typical of tight
firewall setups), although a firewall can typically be configured to allow access to the full range of IP addresses that can be
dynamically allocated by the DHCP server.
The DHCP server in either the Inmarsat terminal or router (depending upon the operating mode chosen - NAT mode or
Modem mode) dynamically allocates a private IP address to each user connected to the Ethernet or WLAN interface up to the
maximum number of users allowed by the terminal specification. The DHCP server maps the IP address to a network address
for full Network Address Translation (NAT) and Port Address Translation (PAT). Each user can therefore open a separate data
connection through the Inmarsat terminal.
If Port Forwarding is to be implemented (see Section 7.4 below) then DHCP automatic address assignment must be
overridden and a local static IP address manually assigned.
GEOBORDERS SATELLITE
Tel: +44.(0)20.3051.3846
Toll Free: +800.3333.6666 (open 24/24 hours)
E: support@geoborders.com
www.geoborders.com
5.10.2 Network Address Translation (NAT) Mode
the connected devices. Alternatively, you can manually configure the IP addresses using your operating systems
administrative tools.
When using NAT mode in order for shore-to-ship initiated connections to successfully work port forwarding must be enabled
and configured on the Inmarsat terminal - see Section 7.4 below entitled Port Forwarding.
If multiple users are connected to the Ethernet interface, the terminal allocates a private IP address to each device connected
to it from its pool of private IP addresses.
The following diagram illustrates how multiple private IP addresses allocated by the terminal correspond to one public IP
address on the network. In this mode each user shares the same Standard or Streaming IP connection.
5.10.3 Modem Mode
In Modem mode, the terminal does not allocate IP addresses to the connected devices. A single public IP address is allocated
by your Inmarsat Service Provider to the device connected to the Inmarsat terminal which may be a computer if a single user
is connected to the terminal, or a router if multiple users are to be connected to the terminals LAN interface. If the terminal
is connected to a router, the router can then allocate private IP addresses to connected devices from its own pool of IP
addresses.
The following diagram illustrates how multiple private IP addresses allocated by the router correspond to one public IP
address. If multiple users are connected to the Ethernet interface over a router, only one user can request a Standard IP
connection.
GEOBORDERS SATELLITE
Tel: +44.(0)20.3051.3846
Toll Free: +800.3333.6666 (open 24/24 hours)
E: support@geoborders.com
www.geoborders.com
5.10.4 Port Forwarding
located on your network behind your router or firewall. Examples of servers requiring port forwarding are web-servers, FTP
servers, SMTP servers, computers running telnet, etc.
Every device on a network has an IP address and every IP address has several ports so that a single IP address can be used by
multiple applications to send and receive data at the same time. When a network device sends data to another network
device, it sends it from a port on one IP address to a port on another IP address. A port can only be used by one application
at a time.
When an external network user sends data to the public IP address of a router, the router needs to know what to do with the
data. Port forwarding simply tells the router which device on the local area network to send the data to. Once the port
forwarding rules are set up the router is able to accept data from a public IP address:port number and route that data to an
internal IP address:port number.
Fleet Broadband can be configured for port forwarding and in fact must be configured for port forwarding if more than one
device is to be attached to the terminal.
5.10.5 IP Connections Explained
5.10.5.1 About PDP contexts
The Inmarsat Network manages resources using Packet Data Protocol (PDP) contexts.
When you open an IP data connection, a PDP context is opened automatically. This PDP context must be established in the
Inmarsat terminal and Inmarsat core network for you to be able to transfer data across the network. A PDP context defines
connection aspects such as routing, Quality of Service (QoS), security and billing between the terminal and network.
When you first open a PDP context, the terminal requests sufficient radio resources (that is, power and bandwidth) to
support the context activation procedure. Once the resources are allocated, the terminal sends the activate PDP context
request to the Inmarsat core network. This request includes key information about the Inmarsat terminal, for example:
the PDP address (which may be, for example, an IP address).
the PDP type (that is, static or dynamic address).
the QoS requested for this context standard or streaming at the selected data rate.
the Access Point Name (APN) of the external network to which connectivity is requested.
your SIM cards identity number (IMSI).
any necessary IP configuration parameters (for example, security settings).
On receiving the Activate PDP Context message, the Inmarsat core network checks your subscription record to establish
whether the request is valid. If the request is valid, a virtual connection is established between the terminal and the
Inmarsat core network and data transfer can then take place between the terminal and the external data network.
GEOBORDERS SATELLITE
Tel: +44.(0)20.3051.3846
Toll Free: +800.3333.6666 (open 24/24 hours)
E: support@geoborders.com
www.geoborders.com
5.10.5.2 Inmarsat and PDP contexts
you open to send or receive traffic over the Inmarsat network. These contexts can either be primary or secondary.
If you open a Standard IP data connection or one of the pre-configured Streaming IP data connections in Inmarsat, the
Inmarsat terminal opens a primary PDP context, as shown below. Primary contexts can each connect to a different APN and
each get a public IP address.
If you open a dedicated Streaming IP data connection, dedicated to a particular application, the Inmarsat terminal opens a
secondary PDP context specifically for this connection as shown below:
A secondary context is always associated with the primary PDP context open on the interface and shares the APN and IP
address with the primary context. However, the secondary PDP context can have a different QoS from that of the primary
PDP context.
Each terminal has a different method of managing PDP contexts and supports different combinations of primary and
secondary PDP contexts.
5.10.5.3 About Inmarsat Network IP addressing
When your Inmarsat terminal connects to the Inmarsat network it is assigned a IP address by your Inmarsat Service Provider.
This is the public-facing IP address. This IP address can be public or private and static or dynamic. Dynamic configuration is
carried out automatically.
You need a public static IP address over Inmarsat in the following situations:
when running web-servers, mail-servers, or FTP servers behind the Inmarsat terminal in a remote-office or small-
office/home-office (SOHO) deployment.
when operating certain sophisticated SCADA/unattended devices
when operating certain VPNs that require a static IP addressing scheme.
when using IP Telephony and video conferencing
GEOBORDERS SATELLITE
Tel: +44.(0)20.3051.3846
Toll Free: +800.3333.6666 (open 24/24 hours)
E: support@geoborders.com
www.geoborders.com
5.10.5.4 How static IP addressing is provisioned
Your Local Geoborders Branch or Service Provider normally provisions your SIM card to use public static IP addressing by
assigning a username and password to the SIM card ID. Note this is usually provisioned with the default Access Point Name
(APN) for your Service Provider.
In most cases your SIM card is provisioned to use public static IP addressing automatically. In very few cases it may be
necessary for you to specify static IP addressing manually at the connection stage.
You will need a private static IP address - usually part of setting up a user-requested closed network over Inmarsat - when
you wish your vessels to be automatically part of your corporate network by being assigned a specific range of IP addresses
that match your internal networks. This usually requires your company to set up a dedicated VPN connection between your
company and the DP PoP.
If VPNs form part of your set-up then this type of set-up can help to remove the unnecessary overheads that VPNs create
(sometimes up to 50%) that increase the costs of communication as well as reduce overall throughput see Section 4.5
above for more information.
5.11| Maintenance, Support and Security Procedures
5.11.1 Training and Handover
The integration of Inmarsat into your vessel communications networks can bring a huge range of benefits and efficiencies to
your day-to-day vessel operations. However, the extent to which these benefits and efficiencies can be realised will be
determined by the skill and knowledge of the crews that will using these systems. It is therefore imperative that the
implementation of the Inmarsat Inmarsat-enabled communications networks is accompanied by appropriate training for the
users of the systems both on the vessel and at HQ.
Consideration needs to be given not only to the crew on-board the vessel at the time of installation but also to subsequent
crews who, upon hand-over, will require the same level of training.
5.11.2 Remote Support
The ability to provide shore-based support for vessel-based networks and computers is one of the most important drivers for
the implementation of Inmarsat on ships. This benefit is further enhanced by the ability to run concurrent voice and data
sessions on Inmarsat so that voice communication can be maintained while carrying out remote maintenance using the data
connection.
Accordingly, all servers, computers and satellite equipment should be made accessible to technical staff residing shore-side
for maintenance and troubleshooting. This can be implemented in the following manner:-
Subscribe to a public (or private if using VPN) static IP address
Enable port forwarding and appropriate security rights on the network as well as the computer operating system
Install appropriate remote administrative software on computers and servers such as UltraVNC, PC Anywhere,
Remote Desktop and Remote Assistance (the latter two being built-in features of Windows XP).
GEOBORDERS SATELLITE
Tel: +44.(0)20.3051.3846
Toll Free: +800.3333.6666 (open 24/24 hours)
E: support@geoborders.com
www.geoborders.com
5.11.3 Error Logging
The Inmarsat range of terminals log all key activities. This log can be accessed using LaunchPad and should be downloaded
and saved and/or printed to assist in any troubleshooting activities. An example of a log display is shown below in Figure 19.
Figure: Inmarsat Log Display
5.11.4 Useful IP tools
Ensure that you are familiar with the various tools and optimisations recommended for use with IP networks, in particular
those recommended by Inmarsat for use with satellite communications such as:
NetMeter/DU Meter
TCP-PEP
Dr TCP
IPConfig
5.11.5 Standby PC and Ghost Images
above discussed the steps you should take to provide effective IT support to remote users. However, from time to time there
will be IT failures, often (but not always) hardware related, that just cannot be resolved remotely. In case of such failures it is
good practice to have on board one or both of a hot-swappable PC configured for use with the onboard system and a back-
up removable disk containing
an exact image of the system set-up (using software such as Symantec Ghost) that can be used to re-install the system.
5.11.6 Operational procedures
Explicit operational procedures must be documented in line with corporate IT network usage policies. The correct operation
of equipment, PCs and applications is particularly important in the maritime environment when one considers the frequent
changeovers of captains and crew and the varying levels of IT skills and training onboard see also Section 8.1 above entitled
Training and Handover.
GEOBORDERS SATELLITE
Tel: +44.(0)20.3051.3846
Toll Free: +800.3333.6666 (open 24/24 hours)
E: support@geoborders.com
www.geoborders.com
5.11.7 Access control
5.11.7.1 User levels
Implement appropriate levels of security on PCs and networks differentiating between user and administrative rights.
5.11.7.2 Web access rules.
Control of basic web browsing with multi-user access on-board is the single biggest challenge for network administrators.
We suggest that random browsing access (cyber-cafe style) is never allowed without the implementation of the web-
browsing optimisations discussed in Section 10.5 below.
5.11.7.3 Pre-emption in case of emergencies
Consideration should be given to the implementation of pre-emptive procedures and over-rides for instances when the
Captain or watch-keeping officer requires urgent access to communications in case of an emergency. Such pre-emption
could be implemented procedurally or by means of an electrical over-ride installed on the bridge.
5.11.7.4 BIOS and Desktop Locks
Individual computers can be protected from unauthorised access and use by the use of BIOS and desk-top locks.
BIOS passwords can add an extra layer of security for desktop and laptop computers, and are used to either prevent a user
from changing the BIOS settings or to prevent the PC from booting without a password. If special settings have been
configured on a PC by the corporate IT department they will be protected by a BIOS lock.
A desk-top lock is a computer security and access control application that can be installed and used on a computer to prevent
unauthorised persons from accessing files, using programmes and accessing the Internet on that computer.
If you choose to lock your desktop layout, every time you reboot your PC, a desk top lock will restore your desktop icons and
bring them back to their original positions as well as return your old wallpaper and screen saver to the background. You can
create an unlimited number of desktop layouts for different purposes such as gaming, working, surfing the Internet as well as
provide different users with their own desktops.
It is recommended that consideration be given to installing appropriate security and access controls such as BIOS and desk-
top locks on all computers that have access to the vessels communication systems. Inmarsat recommends the use of Easy
Desktop Keeper (http://www.softheap.com/desksaver.html).
5.11.8 Scheduling
services and access to the Inmarsat system for personal use, where allowed, by crew members should be scheduled so there
is no conflict with vessel operational traffic.
5.11.9 Ship-to-shore Liaison and Escalation procedures
Clear lines of communication and escalation procedures should be put into place so that crew members or shore-based staff
know what steps to take and who to call in the event of a problem with the vessel communications system and/or network.
It is suggested that principal points of contact and contact details are identified on the vessel, at HQ and at the Inmarsat Local
Geoborders Branch or Service Provider.
Primary and secondary contacts should be identified in case of non-availability of the primary contact and consideration
should be given to the implementation of a company escalation procedure to be invoked for outages or problems which are
not resolved in a given time-frame.
GEOBORDERS SATELLITE
Tel: +44.(0)20.3051.3846
Toll Free: +800.3333.6666 (open 24/24 hours)
E: support@geoborders.com
www.geoborders.com
5.12| Communication Cost Management
5.12.1 Develop a traffic profile
It is not sufficient to know just what applications you intend to use - it is equally important to know the nature of traffic you
expect to generate. Is the traffic at a constant level like, for example, FTP as shown below in Figure 1 or is it intermittent like,
for example, web-browsing as shown below in Figure 2?
Figure 1: FTP Traffic Flow Profile
Figure 2: Web-browsing Traffic Flow Profile
The traffic flow profile example given in Figure 20 above shows an efficient use of the channel and suggests that a Streaming
IP channel, where costs are determined by time, would be the most cost-effective data connection for this type of traffic.
On the other hand, the traffic flow profile example given in Figure 21 above shows an inefficient use of the channel with
many periods when no data is being sent or received. Such a profile suggests that a Standard IP channel, where a costs are
determined by volume and not time online, would be the most cost-effective data connection.
It is only by analysing your traffic flow that you will be able to make an informed decision as to the most suitable and cost-
effective data connection for each of the applications you wish to use on your network.
GEOBORDERS SATELLITE
Tel: +44.(0)20.3051.3846
Toll Free: +800.3333.6666 (open 24/24 hours)
E: support@geoborders.com
www.geoborders.com
5.12.2 Least-cost Routing - Manual and Automatic
Having created a traffic profile for each of your applications you are now in a position to decide which communications
routing is the most cost-effective for that application. Such a decision will take into account not only the traffic profile but
also the quality of service required, the urgency of the traffic, the charging basis (whether charged by time or volume) and
the actual tariff charged.
A least-cost routing analysis can be carried out and implemented manually or, preferably, automatically with the use of least-
cost routing applications such as those from:
Becker Marine UMC
Dualog
Livewire Selector Switch
Virtek
SeaWave - Integrator 3.0
5.12.3 Traffic Monitoring Tools
Automated traffic monitoring tools will be a key component of your communications cost management strategy. Such tools
may be provided by your Inmarsat DP or are available as third-party solutions and will typically provide functions like:
access to traffic usage information in as near to real time as possible
setting traffic warning thresholds
traffic profiling
5.12.3.1 DP Solutions
Check with your DP for the availability of proprietary on-line traffic monitoring tools such as Stratos Dashboard or Vizada
Online.
DP-provided tools often incorporate additional management tools such as:
control over SIM cards and call-time credit for each mobile terminal
uploading additional credit
creating groups of end-users
assigning credit allowances in dollars, either to SIM cards or groups of SIM cards
receive automatic warnings by email
ability to activate, deactivate, suspend, un-suspend and make any changes to SIM cards
For the full range of DP value added services please contact your Local Geoborders Branch
5.12.3.2 Third-party Solutions
Several third-party solutions also exist for monitoring the volume and throughput of data transmitted to and from a PC.
Some examples that have been tested by Inmarsat are:
DU Meter http://www.dumeter.com/
NetMeter http://www.hootech.com/NetMeter/
IP Consultant http://flyawaycase.com/news/Packet-data.htm
Please visit the relevant web-sites for further information on the functionality available.
GEOBORDERS SATELLITE
Tel: +44.(0)20.3051.3846
Toll Free: +800.3333.6666 (open 24/24 hours)
E: support@geoborders.com
www.geoborders.com
5.12.4 Automatic Updates
Although it is important to keep your computer up to date with Microsoft updates and virus definitions, they are not always
crucial or critical when you are out in the field. However, some of these updates run in the background without you knowing
and reduce the bandwidth available for more important applications. In addition, as Inmarsat network use is charged by
volume (over standard IP), there are cost implications in how these updates are managed.
All vessel IT equipment will typically have been integrated, configured, updated with the latest software revisions and tested
ashore prior to installation onboard. Following installation onboard, the vessel network should be configured so that only
one computer downloads the updates which are then locally distributed to all other computers on the network. Such a
strategy will be most effectively implemented if all computers onboard use the same applications, anti-virus and anti-
spyware solutions.
Tip:
MS automatic updates should be disabled not only to control traffic costs but also to prevent
operating system configuration changes which affect the overall operation of the PC.
Anti-virus and anti-spyware updates should be kept up to date. However, the frequency of
updates should be reduced to weekly rather than daily updates
To turn off Windows automatic updates:
Right-click on My computer, and select Properties from the sub-menu.
Click on the Automatic updates tab.
Select Turn off Automatic Updates.
Click on Apply, then click on OK.
You can re-enable the updates from the same interface.
5.12.5 Domain Name Server (DNS) Traffic
A Domain Name Server (DNS) is used by most TCP/IP applications to translate Internet names (for example
www.inmarsat.com) into Internet Protocol (IP) addresses.
So, to use Inmarsat as an example, instead of having to type in http//161.30.215.56 every time we want to look at the
Inmarsat web-site we can simply type www.inmarsat.com into our web-browser and the Domain Name Server translates the
domain name into the IP address of the server which hosts the web-site. The web-browser then uses the IP address to
connect directly to the server.
If we didnt use a DNS or for any reason the DNS was not working then we would always have to type the full IP addresses of
the web-site that we wished to browse instead of using the much more user-friendly domain name.
However, each DNS lookup can generate between 1 and 2 kbytes of traffic. The most effective way to reduce this traffic is to
run a DNS caching server on the remote (vessel) side of the satellite link. This may only be practical if using a LAN
configuration. The caching server accepts local look-up requests from other devices on the network and only looks up across
the satellite link if it is unable to satisfy the look-up from its own cache. Cached DNS lookups are normally valid for 2 or 3
days; this is configurable per domain, by the owner of the domain.
An alternative to DNS caching is to avoid using DNS for frequently-used device names. You can do this by putting an entry in
the HOSTS file on the client machine. The HOSTS file, which also contains instructions on populating the file, can be found at
C:\WINDOWS\system32\drivers\etc.
DNS caching and changes to the HOSTS file should be carefully managed as configuration errors will result in users being
unable to access web-sites using domain names and having to use IP addresses.
Tips:
Use a DNS caching server on the vessel if possible
Use entries in the HOSTS file for further traffic reduction.
GEOBORDERS SATELLITE
Tel: +44.(0)20.3051.3846
Toll Free: +800.3333.6666 (open 24/24 hours)
E: support@geoborders.com
www.geoborders.com
5.12.6 Using Web-caching
server will only retrieve a web page if it does not have the page in its cache. For sites with the same graphics (for example, a
company logo) on many pages, the graphic will only be retrieved once, rather than for every page.
Web-caching servers are normally installed on LANs. However, all browsers incorporate a web-cache, which serves the same
purpose for single-user set-ups.
Note that cached data sometimes expires which means that it from time to time it may need to be reloaded.
Tips:
1. Use a web-caching server if possible
2. Ensure your browsers web-cache is active and as large as possible
3. If possible before using the Inmarsat network connect to all sites that you are likely to use
over Inmarsat. This will preload your cache with the images etc from these sites.
5.12.7 Reducing Unnecessary LAN Traffic
5.12.7.1 Block unwanted traffic
When a client computer is connected to a Inmarsat terminal with a network cable, the computer considers itself part of a
LAN. The Inmarsat terminal is treated as if it were a router on that LAN. Computers may also be connected to a local LAN,
with its own router, that is in turn connected to the terminal.
Devices on a LAN generate traffic which can inadvertently and unnecessarily be sent through the router/terminal. This traffic
consists mainly of broadcast messages and multicast frames which are searching for resources such as printers or shared
drives. Microsoft Windows networks typically generate traffic of this type.
Unwanted traffic can be defined as any traffic other than that which is important. Typical examples of traffic that fits this
category are:
Network broadcasts from applications looking for network devices, such as printers.
Status updates from applications
Windows Server Message Block (SMB) traffic. By default, Windows generates a lot of SMB traffic which can result in
poor file server performance. However, some of this traffic is superfluous and can be reduced.
5.12.7.2 Polling/update checks
In most cases, Inmarsat recommends that you configure the router to disable this traffic. Sometimes the traffic is required
because the remote LAN is part of a larger LAN using the satellite link as a bridge. In this case, some routers can be
configured to allow this sort of traffic, but not allow the traffic to initiate the link (that is, the traffic is allowed only when the
link has been established). Alternatively, spoofing techniques can be implemented at each end of the link. These techniques
cut down on unnecessary network traffic by the use of intelligent caching.
Stand-alone machines connected directly to a Inmarsat terminal do not usually suffer from these problems. However,
Windows systems using the default
configuration can experience problems because Windows installs most common protocols (as well as TCP/IP) by default and
as a result unexpected traffic may be generated.
GEOBORDERS SATELLITE
Tel: +44.(0)20.3051.3846
Toll Free: +800.3333.6666 (open 24/24 hours)
E: support@geoborders.com
www.geoborders.com
5.13| Applications Optimisation
5.13.1 Voice/VoIP
All of the Inmarsat terminals support circuit-switched voice at 4kbps. Analysis shows that Skype, the most popular voice over
IP technology, requires 60-65kbps and Net-to-Phone requires 20-24kbps. In addition in certain circumstances the use of
Skype can render a network vulnerable to certain security breaches - for more information see
www.securecomputing.com/index.cfm?skey=1602.
Inmarsat therefore recommends that for voice calls the Inmarsat direct dial voice service is used in preference to IP-based
telephony solutions.
5.13.2 Fax
Group 3 and Group 4 fax calls can be transmitted and received on terminals supporting 3.1kHz audio (FB250 and FB500) and
ISDN (FB500 only) respectively. However, Inmarsat has found that fax over IP applications provide a more cost-effective
solution to the transmission and reception of faxes using Inmarsat than using circuit-switched solutions such as Group 3 and
Group 4 fax technology. Fax over IP solutions are provided by several companies including:
RTE FaxBox http://www.rte-software.com/gb/rtefax_smtp.asp
E-fax http://home.efax.com/s/r/uk_home?CMP=OTC-uk
On-Go http://www.on-go.com/insol.html
5.13.3 Chat
There are many chat and text-based messaging applications available on the Internet. If a messaging service is to be used in
conjunction with the Inmarsat service then the choice of messaging platform should take into consideration any control
features within the application and the overheads associated not only with the chat but those associated with potentially
keeping the chat sessions alive for periods of several days.
5.13.4 Email
5.13.4.1 Improving email performance
In general, the SMTP, POP and IMAP protocols do not offer compression, although IMAP4 allows retrieval of headers only.
The most effective method of optimising email clients over these protocols is to reduce the amount of data that is sent and
received. This also applies to proprietary protocols. The following hints and tips are generic and apply to all protocols and
clients. The rest of this section concentrates on optimising some of the most commonly used clients:
Use IMAP servers rather than POP3 servers and enable the viewing of message headers rather than downloading all
messages.
Disable regular automated checks for new mail to reduce traffic.
Disable the download of messages whilst they are being previewed to reduce traffic.
Ensure that messages are sent as text, rather than as HTML, to reduce message size. An HTML message can be up to
twice the size of a text message.
Disable signatures to reduce message size.
Disable read receipts to reduce traffic.
Compress attachments to reduce message size. (Also, consider converting attachments to text files, to reduce message
size.)
Enable connection selection on start up.
Enable offline use, so that message delivery is a controlled activity rather than taking place as a background activity.
GEOBORDERS SATELLITE
Tel: +44.(0)20.3051.3846
Toll Free: +800.3333.6666 (open 24/24 hours)
E: support@geoborders.com
www.geoborders.com
5.13.4.2 Optimising email clients
Some Local Geoborders Branches provide dedicated email facilities, which are configured to work more effectively over a
satellite link and therefore improve on those provided by a conventional terrestrial ISP. In addition, as the DP hosts the mail
service, traffic can bypass the Internet thus providing extra resilience and performance improvements.
General principles
Inmarsat recommends that you use a Standard IP data connection for email. The Standard IP data connection opens by
default when you register with the network and is sufficient for most email requirements.
Compression
The most cost-effective way to send large attachments over a packet network that is billed by volume or time is to compress
the file with a standard utility such as:
WINZIPTM, available from http://www.winzip.com/ or
WinRAR, available from http://www.rarlab.com/
You can then FTP the file to a designated FTP server and alert the recipient by email to retrieve the file locally. Many email
clients when sending attachments via SMTP will substantially increase an attachments size, sometimes by as much as 50%.
Compressing attachments is only of benefit if the content is not already compressed, and the if the recipient has a utility to
uncompress the attachments.
Contact your DP for further advice in this regard.
5.13.4.3 Optimising Outlook Express
Outlook Express supports both POP3 and IMAP4 protocols. Neither of these protocols provides any compression of data over
a communications link. You can optimise the performance of these protocols, as follows:
Switch off Check for mail every x minutes option, or set the value to several hours. Checking for mail when there
isnt any generates up to 6KBytes of traffic. By checking for email only when necessary, you can reduce costs.
Switch off Send and Receive messages at start-up. This allows queuing or sending of batches of mail.
Disable Automatic download of messages when in the viewing pane. This stops messages being downloaded as
you browse the headers.
Send plain text messages only. If you use bold, underline and non-standard fonts more data is used than plain text.
De-select the Send messages immediately option. You can queue messages enabling them to be sent all at once
rather than initiating a new connection for each message.
Do not include the original message in your reply. This reduces the amount of data sent.
Do not include read receipts. Read receipts are designed to allow the sender of the message to be notified when
the recipient has opened the message. As this generates extra traffic, Inmarsat recommends that you switch them
off.
Tip:
1. IMAP4 transmits email twice. The email is first sent to the SMTP server and then to the
IMAP server to be placed in the Sent Items folder. You can turn this feature off by un-
checking the Save copy of sent messages in the 'Sent Items' folder check box.
2. Outlook over IMAP4 allows the client to synchronise selected folders to the local machine.
This feature is controlled on the window shown when the IMAP account is selected from
the left hand panel. Turn synchronisation off for all folders to avoid unnecessary
downloads.
GEOBORDERS SATELLITE
Tel: +44.(0)20.3051.3846
Toll Free: +800.3333.6666 (open 24/24 hours)
E: support@geoborders.com
www.geoborders.com
5.13.4.4 Optimising Eudora 5.1
Eudora 5.1 supports both POP3 and IMAP4 protocols. Neither of these protocols provides any compression of data over the
communications link. You can optimise the performance of these protocols, as follows:
Download part of a message (over POP3). This has the benefit of appearing to download only the header (if set
correctly), and of giving you the option of deleting a message that may contain a virus without downloading it. You
are prompted to skip messages over a certain size; Inmarsat recommends that you skip messages over 3KBytes.
Note: Although this setting suggests that you are skipping messages over a specified size, in fact the programme
skips the remainder of the message after the first 3KBytes has been downloaded.
Leave email on the server. This has the advantage of enabling you to retrieve the message later, or downloading a
duplicate copy if you lose the original. The disadvantage is that you could download a duplicate copy of an existing
message. Inmarsat recommends that you download what is required, and delete what is not from the server.
Send plain text messages only. If you use bold, underline and non-standard fonts more data is used than plain text.
Do not include signatures. Signatures impose an extra overhead.
Send messages together. This allows email to queue, which reduces the number of SMTP connections needed to
send messages.
Check for mail manually (or set the automatic check function to check every few hours). Checking for email only
when necessary can reduce costs.
Do not enable read receipts. Read receipts are designed to allow the sender of the message to be notified when the
recipient has opened the message. This generates extra traffic. Read receipts are disabled in Eudora by default.
5.13.4.5 Optimising Mozilla Thunderbird
same modifications can be carried out to ensure that this client works optimally over Inmarsat.
Switch off Check for mail every x minutes, or set the value to several hours. Checking for mail when there isnt any
generates around 6KBytes of traffic. By checking for email only when necessary, you can reduce costs.
Switch off Send and Receive messages at start-up. This allows queuing or sending of batches of mail.
Send plain text messages only. If you use bold, underline and non-standard fonts more data is used than plain text.
Unless you want your messages available offline, disable offline downloads. Uncheck the Make the messages and
When I create new check boxes.
Disable some of the advanced options for extra bandwidth savings. Uncheck Block loading of remote images, and
disable the return receipts option.
Tip: IMAP4 transmits email twice. The email is first sent to the SMTP server and then to the IMAP
server to be placed in the Sent Items folder. You can turn this feature off by un-checking the Save
copy of sent messages in the 'Sent Items' folder check box.
GEOBORDERS SATELLITE
Tel: +44.(0)20.3051.3846
Toll Free: +800.3333.6666 (open 24/24 hours)
E: support@geoborders.com
www.geoborders.com
5.13.4.6 Using specialised email solutions
There are several companies that provide email services or middleware specifically for wireless networks. Middleware is a
term used for software that provides a link or bridge between two applications or environments. Rather than develop
complete messaging hub solutions for satellite systems, some specialist companies have developed components that
integrate with the popular corporate systems. These solutions allow closer integration with existing corporate messaging
systems, whilst still providing features that benefit the remote user.
On a per email basis, it is actually far more cost-effective to check your email through the many optimised solutions on offer
from Local Geoborders Branches or middleware providers such as.
Stratos Amos Connect www.stratosglobal.com
SkyFile (Vizada) www.vizada.com
Fly Carrier/Victoria (MVS) www.mvsusa.com
Becker Marine UMC www.umcglobal.net
Virtek www.virtek.no
Satmail www.kddi.com
It is also possible to purchase hubs that can be sited at corporate headquarters in order to provide access for remote users
directly into corporate systems, rather than routing through a third party.
These solutions variously offer some or all of the following benefits:
Extra resilience
If a data link is broken during the transmission of messages, standard software will re-
start the transmission from the beginning. Specialised software is able to continue this transmission from the point it
stopped.
Message filtering
Specialised software enables you screen email before it is downloaded. You can use this simply to prevent large messages
from being downloaded, or you may be able to check who is sending messages and only allow messages through from known
sources.
Least-cost access
It may be possible to save on costs by choosing a different class of connection, based on the volume and frequency of email
transactions. For example, a connection charged by time may be cheaper than a connection charged by volume for larger
volume email transactions. In addition, specialised software can provide the ability to automatically select the cheapest
network.
Batching and compression
Specialised services can provide automated batching and compression matched to the tariff structure, ensuring that
messages are transmitted in the most cost effective way.
5.13.4.7 Web-mail
Web-based email solutions (such as Hotmail, MSN etc) are simple to implement and have become extremely popular with
users. However, they are not really suited to the mobile communications environment as most web-based email solutions
require direct Internet access and generate significant amounts of data traffic for every page that is accessed or refreshed
simply accessing a home/log-on page generates substantial data even before emails are sent or received.
GEOBORDERS SATELLITE
Tel: +44.(0)20.3051.3846
Toll Free: +800.3333.6666 (open 24/24 hours)
E: support@geoborders.com
www.geoborders.com
5.13.5 Web browsing
5.13.5.1 Middleware
Third-party middleware solutions provide a cost-effective means of controlling and optimising access to web-based service in
the Internet. Such control and optimisation is achieved by the use of several techniques including:-
Caching
Caching is a useful tool for the reduction of external traffic. A web-caching server will only retrieve a web page if it does not
have the page in its cache. For sites with the same graphics (for example, a company logo) on many pages, the graphic will
only be retrieved once, rather than for every page.
Image compression
Images contained in web-pages can be substantially compressed for initial viewing and the full image downloaded only if
required
Operation of white-lists and black-lists
List of sites that cannot be accessed (black-list) or list of the only sites that can be accessed (white-list)
Content filtering
Up to 90% of unnecessary web-page content (such as pop-ups, adware etc.) can be filtered out prior to download and
consideration should be given to the blocking of all streaming media.
Traffic Monitoring
Maximum traffic volumes or costs can be pre-determined and appropriate alarms set
when these levels are reached.
Many of these functions can be carried out using Local Geoborders Branch value added solutions or third-party solutions
such as those from:-
Virtek www.virtek.no
Becker Marine UMC www.umcglobal.net
Please contact your service provider for details of DP-provided solutions.
5.13.5.2 Structured Browsing
The ubiquitous browsing that everyone does today can be described as casual, random, interactive and unstructured. It is
basically inefficient in terms of the time required and the volume of data downloaded proportionate to the information
desired but is suitable for a wide range of requirements in the framework of widely available low cost Internet access.
However, in the absence of low cost Internet access it is necessary to "optimise" the browsing experience by reducing the
time required and reducing the volume of data downloaded it is. One powerful optimisation is the use of structured
browsing which restricts web access to pre-designated sites (white-lists) that are additionally pre-downloaded usually at the
local intranet of the company and further refined by stripping it of any advertisements, risky links and dangerous
attachments.
So, structured browsing has the power to deliver a near-real-time browsing experience - but cost effectively. Structured
browsing solutions are available from several companies including:
IORA www.iora.com
Infonica www.infopark.de
GEOBORDERS SATELLITE
Tel: +44.(0)20.3051.3846
Toll Free: +800.3333.6666 (open 24/24 hours)
E: support@geoborders.com
www.geoborders.com
5.13.5.3 Web Browser Optimisations
Web-browsing performance is influenced by a number of factors:
The number of connections opened to the web-server.
The size of data on the web-site.
The complexity of the web-site.
Whether the client and server use pipelining.
How the page is rendered by the browser (can give an appearance of speed).
During testing over Inmarsat it was found that different browsers gave very different results when browsing the same web-
site. Using the Inmarsat home page www.inmarsat.com as an example it was found that:
Mozilla Firefox 1.5 was 20% faster than Internet Explorer 6.0.
Opera 8.5 was 35% faster than Mozilla Firefox and 50% faster than Internet Explorer 6.0.
It is believed that the difference in performance was due to the use of pipelining and internal delays between pipeline
requests which differed in the three browsers.
Pipelining is a technique in which multiple HTTP requests are transmitted to a single network socket (TCP connection)
without waiting for the corresponding responses. Pipelining is only supported in HTTP 1.1, not in 1.0. The pipelining of
requests results in a dramatic improvement in page loading times especially over high latency
connections such as satellite Internet connections.
this seems to be borne out by the simple tests that were performed by Inmarsat. Opera uses pipelining with four
simultaneous TCP connections by default. It should be noted that some web-servers are configured to prevent browsers
using more than two TCP connections and so it may not always be possible to take advantage of Opera's four TCP
connections.
Firefox does not use pipelining by default but can be configured to do so using the instructions outlined below. Inmarsat
tests found that pipelining improved the performance of Firefox but did not make it as fast as Opera. Internet Explorer does
not use pipelining.
Enabling Mozilla Firefox Pipelining
To enable Mozilla Firefox pipelining:
Start up Firefox.
Type about:config into the address bar, and press enter. You will see a page of configuration settings.
Change the following:
o Set network.http.pipelining to true
o Set network.http.proxy.pipelining to true
o Set network.http.pipelining.maxrequests to 8
Optimising Internet Explorer for MAC
To optimize Internet Explorer for MAC, select Preferences > Advanced, and change the following:
o Check the Support Multiple Connections check box.
o Check the Show Server Messages check box.
o Set Max Connections to 4.
GEOBORDERS SATELLITE
Tel: +44.(0)20.3051.3846
Toll Free: +800.3333.6666 (open 24/24 hours)
E: support@geoborders.com
www.geoborders.com
5.14| Operating System Optimisation
5.14.1 Windows OS Optimisations
The following applications are generally configured to connect to the Internet:
Windows Updates
Messengers MSN messenger, Yahoo, Skype, Googletalk etc.
Media Players
Virus checker and others e.g. spyware guards, firewalls etc.
To minimise the network usage of these, carry out the following steps:
Disable Messengers
For example using MSN messenger you should:
o Open MSN Messenger, and select Options from the Tools menu.
o On the General tab, uncheck Automatically run and uncheck Allow automatic sign on
There will be something similar with all the other messenger clients, look for preferences, options or settings.
Disable Media Player update checking.
For example using Windows Media player you should:
o Open Windows Media Player, and select Tools > Options > Player from the main menu.
o Disable Download codecs automatically, and select the option to check for updates once a month.
NOTE: Windows Media Player only checks for updates if it is running, and it does not run by default.
Optimize your virus checker.
Most computers come pre-configured with a virus checker, which updates on a regular basis. It is important to keep your
virus checker updated, but sometimes a good idea to control exactly when this happens. Inmarsat recommends the
following:
Start your virus checker configuration application and find the preferences section that allows you to control when regular
updates happen. Modify as required.
Should a number of users be connected to a single Inmarsat terminal, configure one PC to collect virus updates. Configure
other PCs to use that PC for their updates, rather than connecting to the remote update server themselves
Other optimisations
Go through your start-up menu and prevent any applications that are not required from starting automatically. Items on this
menu will start when you start your operating system. Removing the application from this menu does not delete the
application; you can start it manually when required.
Go through the icons in your system tray, and configure applications that are not required to not start on start-up, and not
automatically check for updates.
Use a tool such as ccleaner (www.ccleaner.com) to examine the programs that start when Windows start, and remove as
required (advanced users only).
GEOBORDERS SATELLITE
Tel: +44.(0)20.3051.3846
Toll Free: +800.3333.6666 (open 24/24 hours)
E: support@geoborders.com
www.geoborders.com
5.14.2 Linux OS Optimisations
There are many Linux distributions in use today, all of which may be installed in a number of ways to provide functionality of
a desktop, a server, or a combination of the two.
The default TCP parameters for Linux operate successfully on the Inmarsat network. You can make modifications to these
settings by changing values in the pseudo files found in the following directories:
/proc/sys/net/core
/proc/sys/net/ipv4
You can make these changes at any time, but you must make them each time you power on the computer. You can create a
suitable script and run it in /etc/rc.local (or the equivalent on your distribution). Some parameters may also be set in the file
/etc/sysctl.conf
Application Optimisations
Ensure that only the required applications are enabled by default. On most Linux distributions, you can use the following
command to see which applications are starting automatically:
# chkconfig list
Pay particular attention to any auto-update routines, as these may download significant amounts of data. These include
applications such as RNH (RedHat Network) and up2date.
The following applications are generally configured to connect to the Internet:
o Messengers MSN messenger, Yahoo, Skype, Googletalk etc.
o Media Players
o Virus checker and others e.g. spyware guards, firewalls etc.
To minimise the network usage of these, carry out the following steps:
Disable Messengers
For example using MSN messenger you should:
o Open MSN Messenger, and select Options from the Tools menu.
o On the General tab, uncheck Automatically run and uncheck Allow automatic sign on
There will be something similar with all the other messenger clients, look for preferences, options or settings.
Optimise your virus checker
Most computers come pre-configured with a virus checker, which updates on a regular basis. It is important to keep your
virus checker updated, but sometimes a good idea to control exactly when this happens. Inmarsat recommends the
following:
o Start your virus checker configuration application and find the preferences section that allows you to control when
regular updates happen. Modify as required.
o Should a number of users be connected to a single Inmarsat terminal, configure one PC to collect virus updates.
Configure other PCs to use that PC for their updates, rather than connecting to the remote update server
themselves
Other optimisations
Go through your start-up menu and prevent any applications that are not required from starting automatically. Items on this
menu will start when you start your operating system. Removing the application from this menu does not delete the
application; you can start it manually when required.
Go through the icons in your system tray, and configure applications that are not required to not start on start-up, and not
automatically check for updates.
Linux tends to clear out its temporary folders on restart and doesnt have a registry in the same way as windows so there is
little need for cleaner programs like ccleaner (www.ccleaner.com).
GEOBORDERS SATELLITE
Tel: +44.(0)20.3051.3846
Toll Free: +800.3333.6666 (open 24/24 hours)
E: support@geoborders.com
www.geoborders.com
5.14.3 Mac OS Optimisations
Mac OSX is UNIX based, so knowledge of UNIX or Linux systems can help when optimising MAC for use over Inmarsat.
The default TCP parameters for Mac OSX operate successfully over the Inmarsat network. You can make modifications to
these settings by adding values to the file /etc/sysctl.conf and the performing a reboot.
kern.ipc.maxsockbuf=<num bytes> (The maximum TCP buffer size)
net.inet.tcp.sendspace=<num bytes> (The send buffer)
net.inet.tcp.recvspace=<num bytes> (The receive buffer)
Application Optimisation
Ensure that only the required applications are enabled by default.
Use the Systems Preferences application to find out which applications are run at start-up, on the Login Items page. Stop any
unnecessary applications from starting.
Other Unix layer applications may start at boot up. You can check these by looking in the folders:
/System/Library/StartupItems (reserved for those provided by Apple)
/Library/StartupItems
To minimise network usage, turn off Mac automatic updates as described below:
o To prevent iTunes from updating, within iTunes choose Preferences, and disable Check for iTunes updates
automatically
o To prevent iPhoto from updating, within iPhoto choose Preferences, and disable Check for iPhoto updates
automatically
o To prevent QuickTime from updating, run the System Preferences application, select Internet and Network >
QuickTime, then disable updates.
o To prevent Safari from updating, choose Preferences > RSS. Set Check for updates to Never.
GEOBORDERS SATELLITE
Tel: +44.(0)20.3051.3846
Toll Free: +800.3333.6666 (open 24/24 hours)
E: support@geoborders.com
www.geoborders.com
6| Frequently asked questions about BGAN.
What is the Latency for the BGAN Network?
The BGAN network typically provides a Latency of between 900 - 1100 milliseconds.
What can affect the Network and impact email performance?
Helpful tip: You can achieve a more cost-effective and efficient email service by ensuring that your email client/server
settings have been optimised for satellite networks. For further assistance, please contact your Local Geoborders Branch
(DP). Cause and effect Latency, or delay experienced over the network, impacts the performance of acknowledgements and
therefore of packet sizes. The BGAN network typically provides a latency of between 900 - 1100 milliseconds. Jitter This is the
range by which the latency of a network varies. The greater the variation the higher the jitter and therefore the higher the
impact on the email protocols used. A Standard IP data connection tends to have a higher Jitter than a Streaming IP data
connection. Overheads When a protocol sends email, there is an associated overhead, for example in the use of headers and
packet acknowledgements. The percentage size of the overheads varies depending on the protocol . Dynamic Packet size
Dynamic packet size determines the volume of data that can be sent per packet in comparison to the error correction
information. Dynamic packet size varies depending on the protocol, but plays a significant role in FTP. It enables throughput
to therefore vary depending upon the quality of the service.
Are short dialling codes supported by BGAN?
Local Geoborders Branches (DPs) are required to provide Inmarsat with the short dialling codes they plan to use along with
their full National number.
What is the short code to collect voicemail messages?
Dial 57# to collect voicemail.
Can an SMS be sent to more than one recipient at a time?
Yes. The BGAN LaunchPad system can send an SMS to an unlimited number of selected recipients.
Is each SMS sent charged separately?
Yes. There is a charge for each individual message.
How do I know if BGAN can be used in a particular country?
Inmarsat has a dedicated regulatory team that confirms the licensing situation in all countries. A licensing spreadsheet is
available on the Inmarsat Connect website.
Is there a map which shows the edge of BGAN coverage?
The coverage maps are not definite because the edge of coverage is not static. Geo satellites reside within a "box" in space,
inside which they drift from one edge to the other (typically 0.5 degree drift). As they drift, so the edge of coverage moves.
However, the I-4 Eye will provide an indication of BGAN coverage.
Is a PDA version of BGAN LaunchPad available?
Currently it is possible to use a PDA with the terminal by connecting over the Bluetooth interface. An initial configuration
using BGAN LaunchPad is necessary . This involves setting the terminal to automatically open up a standard data session
when turned on. A PDA version of BGAN LaunchPad is currently being developed.
GEOBORDERS SATELLITE
Tel: +44.(0)20.3051.3846
Toll Free: +800.3333.6666 (open 24/24 hours)
E: support@geoborders.com
www.geoborders.com
Is 'BGAN LaunchPad' able to send a SMS directly after registration?
Once registered, the BGAN LaunchPad software will be active and able to send and receive SMS.
What is the process to set up voicemail?
Dial 57# or +870 772 001 899 from the BGAN network. Then follow the instructions on the recorded voicemail message. The
user will be asked to select a PIN number (typically four characters or more) and to state their name. They will then be
directed to create a personal greeting for their voicemail. When a new message is received, the network will automatically
send a text (SMS) to their terminal. The user can then dial short code 57# to listen to the message.
When I receive an SMS, do I pay for this?
No, the sender pays for the SMS
Can a SMS be sent to a pager service?
Some paging systems have been modified to receive text messages from the local mobile networks. The user will be unable
to access the service if they are outside their own country because the numbering scheme (or plan) for pagers is not part of
E.164 numbering.
What is the total power output of the I4 satellite?
The total EIRP (Effective Isotropically Radiated Power) that can be allocated to the narrow spot beams is 67 dbW.
Is there global barring available on BGAN?
SIM cards can be barred or disconnected for any location by the Local Geoborders Branch (DP).
How does Voice Over Internet Protocol work, is it point-to-point?
We have an IP bearer that is transparent to applications, VoIP is just one of those. We have tested common VoIP providers
such as Skype.
What is the maximum number of bearers in any one spot?
This is dependent on demand for the BGAN service. Inmarsat has the flexibility to dynamically assign spectrum and power
where it is needed. Capacity can be adjusted and allocated depending upon demonstrated demand for the BGAN family of
services.
What is the purpose of the new 176k streaming rate?
The new streaming rate is aimed at providing flexibility to the current streaming rate options. It is available to users who are
price conscious and require high rates of streaming above 128kbps. The 176kbps streaming rate is particularly appropriate
for users looking to stream 'talking head' shots or shots with low levels of background movement. The new stream rate will
also offer a higher rate of streaming than what is currently available in the rare occasions when congestion occurs by
supporting multiple 176kbps streaming connections in one BGAN channel.
Who is the 176k Streaming aimed at?
176kbps streaming will be available to all Hughes 9201 and Thrane E700 terminal users. The Inmarsat streaming services
provide a guaranteed pipe for IP based applications, in particular customers with UDP applications such as video/audio
streaming use the service eg. Broadcast media and government users.
What are the benefits of the new 176k streaming rate?
The benefits of the new 176k streaming rate relates to the fact a lower streaming rate allows for flexibility for various
applications which may not always require the higher 256k or X-stream rates.
GEOBORDERS SATELLITE
Tel: +44.(0)20.3051.3846
Toll Free: +800.3333.6666 (open 24/24 hours)
E: support@geoborders.com
www.geoborders.com
Is the 176k Streaming Service a guaranteed streaming rate?
This is a guaranteed 176kbps in the forward and return directions in-line with streaming rates currently available.
Can the new 176k streaming rate be used on existing BGAN terminals?
The 176k streaming rate is accessible with Class 1 terminals only; Thrane & Thrane EXPLORER 700 or Hughes 9201. There is
no need to purchase any additional equipment to access the BGAN 176k streaming rate.
Is the new streaming rate automatically added to sim cards?
You will need to contact your Local Geoborders Branch to confirm you are provisioned for the new 176k service to ensure
you are billed accurately. As this does not constitute a change of package, there should be no change to your existing
contract.
When can the new streaming rate be applied and when does it become available?
176k Streaming is due to be launch on June 2nd 2010.
Is there a requirement to upgrade the software for existing BGAN terminals?
There is no need to upgrade your terminal firmware to use the new service.
Do we need to upgrade the LaunchPad to take into account the new streaming rate?
A new LaunchPad version including 176 Streaming support will be available from the 2nd June for Windows and MAC OSX on
the Inmarsat support site - http://www.inmarsat.com/support
Can the new 176k streaming rate be accessed via the Terminal web interface?
Both Thrane & Thrane and Hughes are working on upgrading their firmware to support 176, Inmarsat will notify the channel
once the firmware is available. In the meantime Thrane and Thrane users are able to use the option of creating a new
streaming profile, for instructions on how to do this please refer to the thrane manual/user guide.
Is the 176k streaming rate replacing an existing rate?
The new 176k streaming rate is offered as an additional service option, all other streaming services will remain.
Is 176k streaming rate compatible with applications that are set for other rates
As with current BGAN streaming rates, the 176k streaming rate is compatible with leading broadcast video applications.
Inmarsat has conducted rigorous testing to ensure that these applications are compatible with the newer streaming rate.
Most applications will allow higher or lower rates to be applied however if you are unsure please consult the application user
guide for confirmation.
What applications work efficiently with the new 176k Streaming Rate?
Please refer to the Support Tab on the Inmarsat Website where user guides are provided on tested solutions.
How is the 176k streaming rates charged?
Even though this is a new streaming rate, charges are still made on length of time the connection is open as opposed to the
amount used. This is in-line with existing streaming rates.
Are there any further expected new streaming rates to be made available?
Currently there are no plans to add any additional streaming rates.
Can I request 176k Streaming if I have 256k Streaming?
If a SIM card is provisioned with Streaming 256K you will be able to request for 176K.
GEOBORDERS SATELLITE
Tel: +44.(0)20.3051.3846
Toll Free: +800.3333.6666 (open 24/24 hours)
E: support@geoborders.com
www.geoborders.com
T&T Explorer 700 shows up as 256k on the LCD and not 176k when requesting 176k
The manufacturer (Thrane) confirm this is correct and a fix will be implemented in the next firmware release which will
enable the terminal to be made aware of the new 176k service.
GEOBORDERS SATELLITE
Tel: +44.(0)20.3051.3846
Toll Free: +800.3333.6666 (open 24/24 hours)
E: support@geoborders.com
www.geoborders.com
7| Frequently asked questions about LaunchPad or User Terminal.
7.1| FAQ
Which 'email protocols' can be used with the BGAN service?
Email is usually accessed using four main protocols, all supported on the BGAN network. They are: - POP3 - IMAP4 - Webmail
/ HTTP - Webmail / SMTP
Why will the terminal not register on the BGAN Network?
The terminal may not have a valid GPS (i.e. the GPS position that is stored may not reflect the user's location, and therefore
the terminal must obtain a new GPS). The terminal's signal level may be too low, or the signal may be fluctuating. Problems
with low or fluctuating signal can be due to obstructions (e.g. buildings, trees etc) blocking the line of sight to the satellite.
Therefore, the initial troubleshooting should involve questioning the user about their local environment.
Is a terminal adapter required for the HUGHES user terminal for ISDN?
Yes, an ISDN Terminal Adapter is required.
How many characters can one SMS typically hold?
From BGAN to any mobile provider, the maximum number of characters that can be contained in one message is 160.
Typically, any more than 160 characters will spilt the message in two. This ultimately depends on the type of telephone and
the user/recipient's mobile provider. Devices such as the Blackberry and iPhone can hold more characters. It is advised to
check with your service and/or telephone provider.
How many contacts and SMS messages can the SIM card hold?
The SIM card can store 100 contacts and 100 SMS messages.
What is the maximum capacity for log files before they are overwritten?
The maximum capacity for a log file is 0.5MB. BGAN uses 3 log files. One for the terminal, and two for 'BGAN LaunchPad' . All
log files can only hold a certain amount of information before earlier records are deleted to accommodate new information.
It is recommended that important movements are documented at regular intervals, and the log cleared manually to free up
space.
Can an external battery charger be used for the Thrane & Thrane User Terminal?
Yes. Solar and car chargers are available from the Local Geoborders Branch (DP) or the manufacturer.
How do I configure routing for User Terminal and multiple devices?
A Traffic Flow Template (TFN) is required (this is a small software file which routes traffic from specific applications across
COM ports with specific IP routing options) In addition, the 'BGAN LaunchPad' application provides the option to dedicate
streaming connections to certain applications. Information can be found on our website. www.inmarsat.com Please find the
direct link below.
www.inmarsat.com/downloads/english/bgan/User_guides/Using_TFTs_on_BGAN
What steps can be taken when BGAN LaunchPad cannot detect the user terminal?
This depends on the type of connection failure. If BGAN LaunchPad cannot detect a terminal a pop-up will appear saying the
BGAN terminal cannot detect a terminal. The user will then be given several options to: 1.Perform search again . 2.Define
manually how the terminal is connected to the PC or MAC. 3.Cancel and work with BGAN LaunchPad unconnected. 4.Get
help connecting to a BGAN terminal. Connection failure can also occur when registering, at this stage there is a pop-up that
will appear. This will notify the user that registration is proving difficult and that the network will keep trying.
GEOBORDERS SATELLITE
Tel: +44.(0)20.3051.3846
Toll Free: +800.3333.6666 (open 24/24 hours)
E: support@geoborders.com
www.geoborders.com
What are the user terminal factory restore log-in details?
HNS: Username: None Password: broadband FTP ( File Transfer protocol) to HNS user terminal: Username: bgan user
Password: broadband T & T: (For factory reset , and to conduct a telnet session on the user terminal ) Username: admin
Password: 1234 Explorer 100/110: Username: None Password: 9998 Sabre 1: Username: wideye Password: sabre1
How can I determine the static IP (web address) address?
The Thrane terminal can be configured for multi-user mode and the IP displayed will be the external IP (static IP for static IP
users.) If your Explorer 700 uses a different IP address, you can look it up by entering the display menu system of the Explorer
700 and selecting PROPERTIES > IP ADDRESS HNS using the Hughes web interface : Click Setup on the menu on the left. This
will show the terminal set-up, including the IP address of the terminal. Here IP addresses can also be set. BGAN LaunchPad :
Click on View Connection details of terminal. Details of the currently open connections display beneath the connection icons.
The displayed details include the Name of the connection, the Owner, the connection Service type, the APN, the IP address,
the length of time the connection has been open and the data sent and received.
Does BGAN service support short code access, and in particular short code 33#?
Short codes are compatible with the BGAN service. Please check with your Local Geoborders Branch (DP) for which codes
apply to your terminal . Typically 33# will connect the end-user to customer services; however these features are dependent
on the Local Geoborders Branch.
What is the factory reset pin for the Wideye Sabre 1 terminal?
Factory reset PIN = 0000
GEOBORDERS SATELLITE
Tel: +44.(0)20.3051.3846
Toll Free: +800.3333.6666 (open 24/24 hours)
E: support@geoborders.com
www.geoborders.com
7.2| Error Code Descriptions
Error Code CME_3
The root cause is that BGAN LaunchPad has sent a command to the User Terminal that the User Terminal does not recognize
and does not respond to. Other likely causes are the User Terminal contains old firmware that does not work with the
current LaunchPad version, or the User Terminal has hung and is not able to receive any commands from the BGAN
LaunchPad. Re-starting the terminal is recommended. It is also recommended to update firmware (software) to the current
version of User Terminal firmware. Then re-start the user terminal.
Error Code CME_4
The root cause is that the LaunchPad has sent a command to the User Terminal that the User Terminal does not recognise
and does not respond to. Other likely causes are the User Terminal contains old firmware that does not work with the
current LaunchPad version, or the User Terminal has hung and is not able to receive any commands from the LaunchPad.
Update User Terminal firmware. Restart the User Terminal.
Error Code CME_5
SIM PIN required. Enter SIM PIN to enable the User Terminal for service.
Error Code CME_10
This indicates that there is no SIM card inserted into the User Terminal. Insert SIM card or contact Local Geoborders Branch
(DP) to obtain a SIM card.
Error Code CMS_1
The recipient's number does not exist. Check the number and try again.
Error Code CMS_8
The text messaging service does not work. Contact Local Geoborders Branch (DP) for assistance.
Error Code CMS_10
This indicates that the text messaging service has been barred. Contact Local Geoborders Branch (DP) for assistance.
Error Code CMS_28
The network does not recognise the SIM card. Contact Local Geoborders Branch (DP) for assistance.
Error Code CME_14
The SIM card is busy. It may be in use by another application. Try again later.
Error Code CME_26
This indicates that the number entered is too long. Check the number and try again.
Error Code CMS_30
The SIM card was not recognised by the Network. Contact Local Geoborders Branch (DP) for assistance.
Error Code CMS_50
The subscription for the SIM card does not allow the text messaging facility. Contact Local Geoborders Branch (DP) for
assistance.
GEOBORDERS SATELLITE
Tel: +44.(0)20.3051.3846
Toll Free: +800.3333.6666 (open 24/24 hours)
E: support@geoborders.com
www.geoborders.com
Error Code CME_27
A letter or symbol has been entered in place of a number. The telephone number can only contain numerical digits. Check
the number and redial.
Error Code CME_102
The network does not recognise the SIM card. Contact Local Geoborders Branch (DP) for assistance.
Error Code CME_103
The SIM card has been barred from use. Contact the Local Geoborders Branch (DP) for assistance.
Error Code CME_106
The SIM card has been barred from use. Contact the Local Geoborders Branch (DP) for assistance.
Error Code CME_109
The SIM card details are not recognized by the network. Power down the User Terminal, remove and replace the SIM card,
restart the User Terminal and try again.
Error Code CMS_144
This means that the alphabet used in the text message is not recognised by the Network. It is recommended to use a
language that is more widely recognised.
Error Code CMS_145
The class of the text message sent is not supported by the Network. Change message class and try again.
Error Code CMS_195
The network cannot detect the telephone number supplied. It is advised to double check the number and try again.
Error Code CMS_196
Sending a text message to a specified number is barred. Contact Local Geoborders Branch (DP) for assistance.
Error Code CMS_198
The chosen validity period for the text message is not supported by the Network. Choose a different period for the validity of
the text message and try again. If the text message cannot be delivered during the selected validity period, it will be deleted
automatically.
Error Code CMS_208
This indicates that the SIM card memory is full. It is advised to delete text messages that are not required.
Error Code CMS_213
There was an error when downloading SIM data. It is advised to: wait and try again later; reduce the size of data being
downloaded. If the problem continues to persist, contact Local Geoborders Branch (DP).
Error Code CMS_310
No SIM card is inserted in the User Terminal. Insert the SIM card and try again.
Error Code CMS_313
The SIM card is faulty. Contact Local Geoborders Branch (DP) for assistance.
GEOBORDERS SATELLITE
Tel: +44.(0)20.3051.3846
Toll Free: +800.3333.6666 (open 24/24 hours)
E: support@geoborders.com
www.geoborders.com
Error Code CMS_314
The SIM card is busy. It may be in use by another application. Try again later.
Error Code CME_113
The SIM card is faulty. Contact Local Geoborders Branch (DP) for assistance.
Error Code CME_117
Authentication onto the BGAN Network has failed. This can be due to a number of errors regarding initial authentication.
Check with your Local Geoborders Branch (DP) whether the SIM card has been authenticated correctly. It will need to be
verified against the Local Geoborders Branch's radius server.
Error Code CME_133
The requested Service is not available within the SIM subscription. Check that the APN (Access Point Name) the customer is
requesting has been activated. If the customer is in a 'forced routing' area, check that the applicable 'forced routing' APN has
been activated. This can be checked with your Local Geoborders Branch (DP).
Error Code CMS_311
SIM PIN required. Enter SIM PIN to enable the User Terminal for service.
Error Code CME_140
A Secondary Connection has been requested but no traffic template has been configured. Therefore, the Secondary
Connection has not been granted. 1. Open a Primary Connection 2. Configure a Traffic Template for the desired Secondary
Connection. This can be actioned via BGAN LaunchPad. 3. Once the Traffic Template has been configured , a Secondary
Connection can be requested.
Error Code CME_149
The Network needs a correct user name and password to grant the requested service. Associate a correct user name and
password with the requested APN and try again.
Error Code CME_150
The type of terminal you are using to connect to the Network is not valid. Contact the Local Geoborders Branch (DP). A User
Terminal supporting the BGAN service may be required.
Error Code CME_148
This error code can be displayed when the user is unable to open a data connection as the PDP context has been rejected, or
a position response from the terminal has not been received by the Network. The Following steps are recommended: 1.
Check that the APN (Access Point Name) the customer is using has been activated. 2. Check that the APN is entered into the
LaunchPad correctly. 3. Check that the terminal has a valid GPS, and a strong stable signal.
Error Code CME_152
The User Terminal has no service subscription. The Local Geoborders Branch (DP) will need to activate the SIM card.
Error Code CME_162
This shows that the requested operation is not applicable or not possible. Contact Local Geoborders Branch (DP) for
assistance.
Error Code INM_3
The User Terminal is incompatible with the BGAN network (radio interface). Contact Local Geoborders Branch (DP) for
assistance.
GEOBORDERS SATELLITE
Tel: +44.(0)20.3051.3846
Toll Free: +800.3333.6666 (open 24/24 hours)
E: support@geoborders.com
www.geoborders.com
8| How to Upgrade the Firmware of your Device.
You can download all updated Firmware and Installation Guides at the on-line portal for Geoborders Customers at the
website www.geoborders.com in the Section Help & Support.
Note: GEOBORDERS recommend that all INMARSAT Customers run latest versions of firmware on
their terminals, as soon as become available.
9| Download your terminal User Guides
You can download this user guide and all updated manuals and Best Practice Guides at the on-line portal for Geoborders
Customers at the website www.geoborders.com in the Section Help & Support
10| Register on-line your Terminal for Warranty
You can register your satellite phone or device at My Geoborders, the on-line portal for Geoborders Customers at the
website www.geoborders.com
11| How to Activate your SIM Card
You can activate your SIM Card ONLINE going to www.geoborders.com/activation/ and follow the attached instructions, fill it
up with all your personal or company details, choose your Airtime Plan, add the SIM Card or your device Serial number.
You are also required to send your Photo Id to: activations@geoborders.com
12| Appendix
12.1| Customer Care Contacts
You can contact GEOBORDERS Customer Care at the toll-free number +800.3333.6666, this number is operative almost all
over the world. If you cannot reach this number please call +44.186.55.760.22 In some countries or through some satellite
equipment you will have to dial 00 instead of + so numbers will become:
+800.3333.6666
00800.3333.6666
(Worldwide Toll-free in 61 countries)
+44.(0)20.3051.3846
(From Satellite Phone and Countries where Toll free is not available)
support@geoborders.com
12.2|On-line Customer Service
You can contact reach GEOBORDERS Customer Service at the website www.geoborders.com and follow on-line instructions.
12.3|Registered Trademarks
GEOBORDERS and Geoborders LOGO are registered trademark licensed to GEOBORDERS. All Other Trademarks and
Registered LOGOS are registered to respective owners.
12.4|Limitation of Liability
While the information in this Guide has been prepared in good faith, no representation or warranty, express or implied, is
made or given as to the adequacy, accuracy, reliability or completeness of such information. Geoborders nor any group
company or their respective officers, employees or agents shall have any responsibility or liability to any person resulting
from the use of the information in this Quick Start Guide.
GEOBORDERS SATELLITE
Tel: +44.(0)20.3051.3846
Toll Free: +800.3333.6666 (open 24/24 hours)
E: support@geoborders.com
www.geoborders.com
Web Sites for your reference:
www.inmarsat.com
(Inmarsat Plc official web site)
www.inmarsat.com/support
(technical support and Firmware download)
www.geoborders.com
(Service Provider)
First Edition: March 2008
Last Edition: November 2012
Last Printed: November 2012
1995-2012 GEOBORDERS SATELLITE LTD, All Rights Reserved.
GEOBORDERS SATELLITE
Tel: +44.(0)20.3051.3846
Toll Free: +800.3333.6666 (open 24/24 hours)
E: support@geoborders.com
www.geoborders.com
NOTES _____________________________________________________________
___________________________________________________________________
___________________________________________________________________
___________________________________________________________________
___________________________________________________________________
___________________________________________________________________
___________________________________________________________________
___________________________________________________________________
___________________________________________________________________
___________________________________________________________________
___________________________________________________________________
___________________________________________________________________
___________________________________________________________________
___________________________________________________________________
___________________________________________________________________
___________________________________________________________________
___________________________________________________________________
___________________________________________________________________
___________________________________________________________________
___________________________________________________________________
___________________________________________________________________
___________________________________________________________________
___________________________________________________________________
___________________________________________________________________
___________________________________________________________________
___________________________________________________________________
___________________________________________________________________
___________________________________________________________________
___________________________________________________________________
___________________________________________________________________
___________________________________________________________________
___________________________________________________________________
___________________________________________________________________
___________________________________________________________________
___________________________________________________________________
___________________________________________________________________
GEOBORDERS SATELLITE
Tel: +44.(0)20.3051.3846
Toll Free: +800.3333.6666 (open 24/24 hours)
E: support@geoborders.com
www.geoborders.com
___________________________________________________________________
___________________________________________________________________
___________________________________________________________________
___________________________________________________________________
___________________________________________________________________
___________________________________________________________________
___________________________________________________________________
___________________________________________________________________
___________________________________________________________________
___________________________________________________________________
___________________________________________________________________
___________________________________________________________________
___________________________________________________________________
___________________________________________________________________
___________________________________________________________________
___________________________________________________________________
___________________________________________________________________
___________________________________________________________________
___________________________________________________________________
___________________________________________________________________
___________________________________________________________________
___________________________________________________________________
___________________________________________________________________
___________________________________________________________________
___________________________________________________________________
___________________________________________________________________
___________________________________________________________________
___________________________________________________________________
___________________________________________________________________
___________________________________________________________________
___________________________________________________________________
___________________________________________________________________
___________________________________________________________________
___________________________________________________________________
___________________________________________________________________
___________________________________________________________________
You might also like
- Ceragon - IP10G - Advanced - Course Handbook - V4.2Document585 pagesCeragon - IP10G - Advanced - Course Handbook - V4.2Francisco Salvador MondlaneNo ratings yet
- PLDT ALPHA Website-Proposed Sitemap 5 17 2012Document4 pagesPLDT ALPHA Website-Proposed Sitemap 5 17 2012Kristian PsdNo ratings yet
- WRP400 Ag Ol-19688Document173 pagesWRP400 Ag Ol-19688awadhtNo ratings yet
- Compact Scalable System OverviewDocument51 pagesCompact Scalable System OverviewmosaababbasNo ratings yet
- AD2006+ Multi-Session GuideDocument21 pagesAD2006+ Multi-Session Guidejohnsspamaddress100% (1)
- SkyEdge IPDocument2 pagesSkyEdge IPskrabajo78No ratings yet
- IP-Based Next-Generation Wireless Networks: Systems, Architectures, and ProtocolsFrom EverandIP-Based Next-Generation Wireless Networks: Systems, Architectures, and ProtocolsNo ratings yet
- MC Solution Technical-TrainingDocument240 pagesMC Solution Technical-TrainingLorenzo ViperiniNo ratings yet
- Rugil Avellana Dilanco: B-205 Rho St. Villa Grande Homes Concepcion Grande Naga City Mobile: 09465483943 /09276304897Document5 pagesRugil Avellana Dilanco: B-205 Rho St. Villa Grande Homes Concepcion Grande Naga City Mobile: 09465483943 /09276304897Rainier AntonioNo ratings yet
- Highly Affordable, Entry-Level Managed 10/100 Connectivity For Medium-Sized Businesses and Branch Office NetworksDocument4 pagesHighly Affordable, Entry-Level Managed 10/100 Connectivity For Medium-Sized Businesses and Branch Office NetworksocaroNo ratings yet
- Redback OverviewDocument26 pagesRedback OverviewrohitpatyalNo ratings yet
- SkyEdge II Pro Brochure 2011-10-03Document2 pagesSkyEdge II Pro Brochure 2011-10-03FreddySaltosNo ratings yet
- WiMAX Outdoor Modem GreenpacketOS250Document2 pagesWiMAX Outdoor Modem GreenpacketOS250nincsnickNo ratings yet
- User Manual Guide - AN1020-20Document41 pagesUser Manual Guide - AN1020-20Jaya ChandrikaNo ratings yet
- Basic IP-10GE Course BookDocument315 pagesBasic IP-10GE Course BookMikula1983No ratings yet
- Pepwave MAX Datasheet PDFDocument2 pagesPepwave MAX Datasheet PDFdinhcuongscribdNo ratings yet
- WSMDocument34 pagesWSMPhilbert UkuriNo ratings yet
- Idirect Hub PDFDocument6 pagesIdirect Hub PDFM Tanvir AnwarNo ratings yet
- Cisco IP Telephony Solution Reference Network Design GuideDocument334 pagesCisco IP Telephony Solution Reference Network Design GuidePham Huu ThanhNo ratings yet
- IMS VoLTE Converged Cloud RFP Model - Unanswered - v1 - Jan2020Document81 pagesIMS VoLTE Converged Cloud RFP Model - Unanswered - v1 - Jan2020Michele VenneNo ratings yet
- Proposal For 3CX IP-PBX Solutions To: Karuturi Telecom PVT LimitedDocument8 pagesProposal For 3CX IP-PBX Solutions To: Karuturi Telecom PVT LimitedSantosh VarunNo ratings yet
- Engr Abid AliDocument3 pagesEngr Abid AliAbid AliNo ratings yet
- Brkagg-2013 0101Document77 pagesBrkagg-2013 0101Anonymous cRxoHJ32QvNo ratings yet
- LTE Roaming DRA TraffixDocument21 pagesLTE Roaming DRA TraffixChakravarthi ChittajalluNo ratings yet
- Multi-Tech Systems: Wireless Technology GuideDocument4 pagesMulti-Tech Systems: Wireless Technology Guidekuku2008No ratings yet
- Open AMIPDocument8 pagesOpen AMIPmsyunakaNo ratings yet
- WiMAX FolderDocument6 pagesWiMAX FolderSmart IftyNo ratings yet
- Multi-Tech Systems: Wireless Technology GuideDocument4 pagesMulti-Tech Systems: Wireless Technology GuideDeepak GandotraNo ratings yet
- 3G & 4G Solutions With RouterOSDocument43 pages3G & 4G Solutions With RouterOSinnovativekaluNo ratings yet
- Tadiran Coral Config GuideDocument31 pagesTadiran Coral Config GuideBao Quoc MaiNo ratings yet
- 52A00006 Rev 0 - Cinterion - WebDocument2 pages52A00006 Rev 0 - Cinterion - WebrfbruneiNo ratings yet
- Trimble NetR5Document2 pagesTrimble NetR5Cosmin CozilteaNo ratings yet
- Off-Net Firewall and Network GuideDocument6 pagesOff-Net Firewall and Network GuideChristophe KoclanakisNo ratings yet
- 620-0216-001-NetPerformer OverviewDocument38 pages620-0216-001-NetPerformer Overviewabas baibiker AliNo ratings yet
- Inmarsat Vocality Radio Over IPDocument8 pagesInmarsat Vocality Radio Over IPJorge CasaliNo ratings yet
- Linksys Voice System SPA 900 Series IP PhonesDocument165 pagesLinksys Voice System SPA 900 Series IP PhonesTree NGNo ratings yet
- SkyEdge II ExtendDocument2 pagesSkyEdge II ExtendkjingarNo ratings yet
- 3G Applications On Routeros: Brian Vargyas - Baltic Networks Usa Mikrotik Mum Usa 2011Document25 pages3G Applications On Routeros: Brian Vargyas - Baltic Networks Usa Mikrotik Mum Usa 2011retrogigo4851No ratings yet
- Cisco Live PFRDocument93 pagesCisco Live PFRjtutokeyNo ratings yet
- Adtran - Packet Optical 2.0 - Supporting Video and Gigabit ServicesDocument36 pagesAdtran - Packet Optical 2.0 - Supporting Video and Gigabit Servicessrotenstein3114No ratings yet
- TOPEX SIMSERVER Installation enDocument50 pagesTOPEX SIMSERVER Installation enmario_iv1No ratings yet
- Engr Abid AliDocument3 pagesEngr Abid AliAbid AliNo ratings yet
- Netimizer Brouchure ENGDocument26 pagesNetimizer Brouchure ENGtrxopti9No ratings yet
- VoLTE OverviewDocument8 pagesVoLTE OverviewvickyaryanNo ratings yet
- 04 BroadSoft Technical OverviewDocument69 pages04 BroadSoft Technical OverviewBadr Aziz100% (1)
- 01-NetPerformer OverviewDocument38 pages01-NetPerformer OverviewJerico D. CamposNo ratings yet
- Cisco Unified Communications SIP Trunking, Session Management, and Service Advertisement Framework LabDocument36 pagesCisco Unified Communications SIP Trunking, Session Management, and Service Advertisement Framework LabDamien HeadingNo ratings yet
- Ceragon - FibeAir IP-10 - BrochureDocument4 pagesCeragon - FibeAir IP-10 - BrochureAnish GhumariaNo ratings yet
- Long Term Evolution: Instructor - Graham WhyleyDocument45 pagesLong Term Evolution: Instructor - Graham WhyleyAmrit AulakhNo ratings yet
- CursoDocument113 pagesCursoGeovane BarbosaNo ratings yet
- Adam M IP MPLS For R4 Final PrintDocument85 pagesAdam M IP MPLS For R4 Final Printimran_mahmNo ratings yet
- How GPRS WorkDocument5 pagesHow GPRS WorkparthieeeNo ratings yet
- How To Implement Cisco Unified SRST and MGCP Fallback - Cisco Support CommunityDocument3 pagesHow To Implement Cisco Unified SRST and MGCP Fallback - Cisco Support CommunityRamakrishnan PisharodyNo ratings yet
- IP10G Product DescriptionDocument92 pagesIP10G Product DescriptionRyszard SałekNo ratings yet
- SatCom Buyers GuideDocument30 pagesSatCom Buyers GuideArun Sasi100% (1)
- "Yes 2 GPRS" "Yes 2 GPRS" White Paper White Paper: February 2001Document34 pages"Yes 2 GPRS" "Yes 2 GPRS" White Paper White Paper: February 2001Anonymous Ie0oEXP2eNo ratings yet
- Mooring Manual PVD-VDocument14 pagesMooring Manual PVD-VĐường Một ChiềuNo ratings yet
- DNV Audit ProgrammeDocument5 pagesDNV Audit ProgrammeĐường Một ChiềuNo ratings yet
- A Complete Checklist For Admin Activities and Task: CH C Năng Hành Chính Tình TR NG H Sơ Lưu TRDocument1 pageA Complete Checklist For Admin Activities and Task: CH C Năng Hành Chính Tình TR NG H Sơ Lưu TRĐường Một ChiềuNo ratings yet
- Commissioning of Offshore InstallationsDocument55 pagesCommissioning of Offshore Installationsrenjithv_488% (8)
- Parison of Marine Sewage Treatment SystemsDocument10 pagesParison of Marine Sewage Treatment SystemsĐường Một ChiềuNo ratings yet
- Brewer 2010Document28 pagesBrewer 2010carlosdanskeNo ratings yet
- Cat 20 23 Minibloc6 Rom GBDocument16 pagesCat 20 23 Minibloc6 Rom GBarteorNo ratings yet
- Part Numbering ConventionDocument69 pagesPart Numbering ConventionHasan PashaNo ratings yet
- IBM TemplateDocument9 pagesIBM Templategfgdfg7579No ratings yet
- Baan IntroductionDocument48 pagesBaan IntroductionManzar Khan0% (1)
- AkzoNobel - Colloidal Silica For Adhesives BrochureDocument6 pagesAkzoNobel - Colloidal Silica For Adhesives BrochureCarlos GuerreroNo ratings yet
- Rosenberg CatalogueDocument24 pagesRosenberg CatalogueFu AunNo ratings yet
- AutoKey ProgrammerDocument22 pagesAutoKey ProgrammerDaniel Asandei60% (5)
- USSBS Report 34, Army Air Arsenal and Navey Air DepotsDocument80 pagesUSSBS Report 34, Army Air Arsenal and Navey Air DepotsJapanAirRaids100% (1)
- Introduction To Production and Operations ManagementDocument17 pagesIntroduction To Production and Operations ManagementSyed M. Fakharullah KazmiNo ratings yet
- SIEMENS D3 Onshore Brochure enDocument5 pagesSIEMENS D3 Onshore Brochure enGalembsNo ratings yet
- The Ultimate Sales Machine by Chet HolmesDocument2 pagesThe Ultimate Sales Machine by Chet HolmesHarsh Desai50% (2)
- Enterprise Data PlanningDocument24 pagesEnterprise Data PlanningsjmpakNo ratings yet
- Manufacturing Quality Process Engineer in Boston MA Resume Joseph MarkowiczDocument2 pagesManufacturing Quality Process Engineer in Boston MA Resume Joseph MarkowiczJosephMarkowiczNo ratings yet
- Car RentalDocument30 pagesCar RentalKarthik Arumugham100% (5)
- LesDocument4 pagesLesAli ShanNo ratings yet
- Arcati Mainframe Yearbook 2012Document173 pagesArcati Mainframe Yearbook 2012Kavungal Abdul JaleelNo ratings yet
- Charles BovillDocument2 pagesCharles BovillGallg BaronNo ratings yet
- Second Internal Assessment Test, August 2015Document4 pagesSecond Internal Assessment Test, August 2015AnuShaNo ratings yet
- Manual Supplement: European ATEX Directive InformationDocument2 pagesManual Supplement: European ATEX Directive InformationKARIMNo ratings yet
- Web+lashings+SI+23 0 PDFDocument2 pagesWeb+lashings+SI+23 0 PDFAekJayNo ratings yet
- l19146 Xa02uen E1 CombinedDocument41 pagesl19146 Xa02uen E1 CombinedErik HansonNo ratings yet
- KE26 Repost Accounting DocumentDocument16 pagesKE26 Repost Accounting Documentmahesh gokhale100% (1)
- What Is Free/Open-Source Software (FOSS) ?Document24 pagesWhat Is Free/Open-Source Software (FOSS) ?Marko SchuetzNo ratings yet
- Catalogo GuardianDocument24 pagesCatalogo GuardianTANIA0% (1)
- Review On Edg PDFDocument8 pagesReview On Edg PDFBibekanand PadhiNo ratings yet
- Project Management Tools and TechniquesDocument32 pagesProject Management Tools and TechniquesReena Sanehi100% (2)
- Bearing Damage-Resulting From Shaft Voltage and CurrentDocument23 pagesBearing Damage-Resulting From Shaft Voltage and CurrentAnil_NambiaruveetilNo ratings yet
- Config3 Vendor MasterDocument17 pagesConfig3 Vendor Masteravi_sapmm123No ratings yet