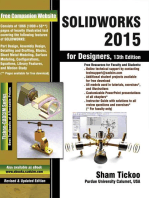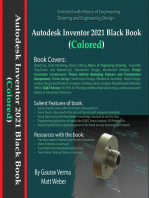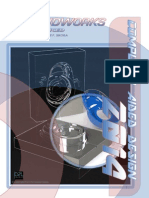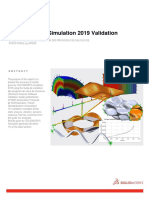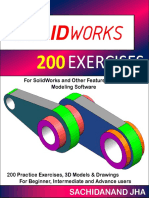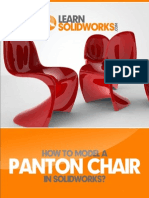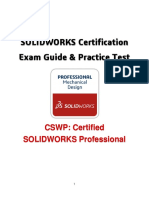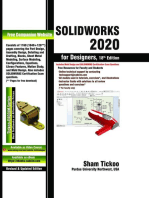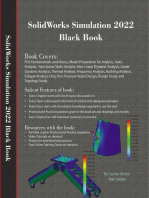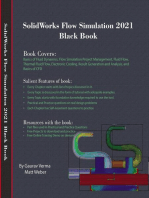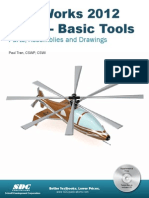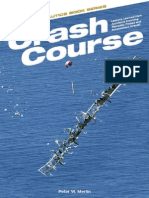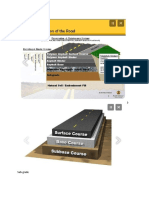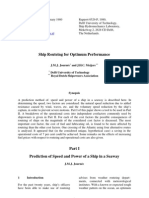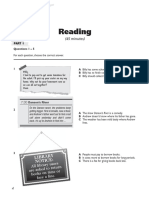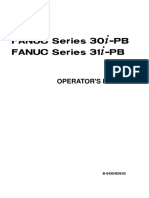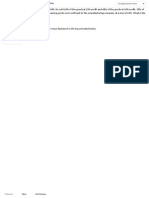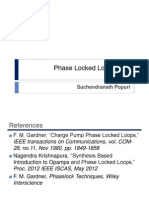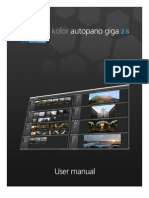Professional Documents
Culture Documents
Solidworks 2012 Part Ii - Advanced Techniques
Uploaded by
Sudarshan DhakalOriginal Title
Copyright
Available Formats
Share this document
Did you find this document useful?
Is this content inappropriate?
Report this DocumentCopyright:
Available Formats
Solidworks 2012 Part Ii - Advanced Techniques
Uploaded by
Sudarshan DhakalCopyright:
Available Formats
SuppIementaI
FiIes
Tutorial fles on
enclosed CD
!"#$%&"'() +,-+
./'0 11 2 3%4/567%
87695$:;7)
!"#$%& ()#*"+,%& (-,,$ .,$"/& (01)/"$02345#,%%&
62578293 :%%,1;/0,%& <2#, "3= <">0$? .2/=%
Paul Tran, CSWP, CSW
!"#
. < = > 1 ? 38 1 @ A !
www.SDCpublications.com
!"##"$ &"'#())*+, -)."$ /$01"+,
Schroff DeveIopment Corporation
Visit the following websites to learn more about this book:
SolidWorks 2012 Advanced Techniques 3D Sketch
1-1
Space Handle
When working in a 3D sketch, a graphical assistant is provided to help you maintain
your orientation while you sketch on several planes. This assistant is called a space
handle. The space handle appears when the first point of a line or spline is defined
on a selected plane. Using the space handle you can select the axis along which you
want to sketch.
Introduction to 3-D Sketch
Using SolidWorks enables you to create 3D sketches. A 3D-
sketch consists of lines and arcs in series and splines. You can use a 3D sketch as
a sweep path, as a guide curve for a loft or sweep, a centerline for a loft, or as one
of the key entities in a piping system. Geometric relations can also be added to
3-D Sketches.
Parameters
X Coordinate
Y Coordinate
Z Coordinate
Curvature (Spline curvature at the frame point)
Tangency (In the XY plane)
Tangency (In the XZ plane)
Tangency (In the YZ plane)
SolidWorks 2012 Advanced Techniques 3D Sketch
1-2
Introduction to 3D Sketch
Dimensioning Standards: ANSI
Units: INCHES 3 Decimals
2D Sketch
Tools Needed:
Circle
3D Sketch
Tab Key
Sketch Line
Sketch Fillet
Base/ Boss
Sweep
Add Geometric
Relations
Dimension
Tab
SolidWorks 2012 Advanced Techniques 3D Sketch
1-3
Inference lines
1. Starting a new part file: Select File / New / Part / OK.
2. Using 3D Sketch:
- Click or select Insert / 3D Sketch, and change to Isometric view .
- Select the Line tool and sketch the first line along the X axis.
- Sketch the second line along the Y axis as shown.
Reference TRIAD
Reference Axis
Indicator
SolidWorks 2012 Advanced Techniques 3D Sketch
1-4
Space Handle
Y
Z
X
Z
Y Z
X
X
X
3. Changing direction:
- By default your sketch is relative to the default coordinate system in
the model.
- To switch to one of the other two default planes, press the TAB key.
The reference origin of the current sketch plane is displayed.
4. Completing the profile:
- Follow the axis as labeled; press TAB if necessary
to change the direction.
While sketching the
lines, press the TAB
key to switch to other
planes/directions.
The TAB key
SolidWorks 2012 Advanced Techniques 3D Sketch
1-5
5. Adding dimensions:
- Click or select Tools / Dimensions / Smart Dimension.
- Click on the first line and add a dimension of 3.00.
- There is not a general sequence
to follow when adding dimensions,
so for this lesson, add the dimensions
in the same order you sketched the lines.
- Continue adding the dimensions
to fully define the 3D sketch
as shown.
- Re-arrange the dimensions so
they are easy to read, which
makes editing an easier task.
SolidWorks 2012 Advanced Techniques 3D Sketch
1-6
6. Adding the Sketch Filets:
- Click or select Tools / Sketch Tools / Fillet.
- Add .500 fillets to all the intersections as indicated.
- Enable the Keep Constrained Corner check box (Maintains the virtual
intersection point if the vertex has dimensions or relations).
- Click OK when finished.
- Exit the 3D Sketch
or press Control + Q.
Geometric Relations such as Along Z
and Equal can also be use to replace
some of the duplicate dimensions.
Geometric Relations
SolidWorks 2012 Advanced Techniques 3D Sketch
1-7
7. Sketching the Sweep Profile:
- Select the RIGHT plane from the FeatureManager tree.
- Click to open a new sketch or select Insert / Sketch.
- Sketch a Circle using the Origin as the center. (The system automatically
creates a Coincident relation between the Center of the circle and the Origin.)
- Add a .250 dimension to fully define the circle.
- Exit the Sketch or select Insert / Sketch.
Note:
- The Sweep Profile should be Pierced or Coincident with the Sweep Path.
- The Swept Boss/Base command is only available when the sketch pencil is off.
SolidWorks 2012 Advanced Techniques 3D Sketch
1-8
8. Creating the Swept feature:
- Click or select Insert / Boss-Base / Sweep.
- Select the Circle as Sweep Profile (Sketch1).
- Select the 3D Sketch to use as Sweep Path (3Dsketch1).
- Click OK .
9. Saving your work:
- Select File / Save As / 3D Sketch / Save.
SolidWorks 2012 Advanced Techniques 3D Sketch
1-9
1. When using 3D Sketch you do not have to pre-select a plane as you would in 2D Sketch.
a. True
b. False
2. The space handle appears only after the first point of a line is started.
a. True
b. False
3. To switch to other planes in 3D Sketch mode, press:
a. Up Arrow
b. Down Arrow
c. TAB key
d. CONTROL key
4. Dimensions cannot be used in 3D Sketch mode.
a. True
b. False
5. Geometric Relations cannot be used in 3D Sketch mode.
a. True
b. False
6. All sketch tools in 2D Sketch are also available in 3D Sketch.
a. True
b. False
7. When adding sketch fillets, the option Keep Constrained Corner will create a virtual
intersection point, but will not create a dimension.
a. True
b. False
8. 3D Sketch entities can be used as a path in a swept feature.
a. True
b. False
SolidWorks 2012 Advanced Techniques 3D Sketch
1-10
Exercise: Sweep with 3D Sketch
2. Save your work as:
Sweep w 3D sketch Exe.
1. Create the part shown using 3D Sketch.
SolidWorks 2012 Advanced Techniques 3D Sketch
1-11
Select the TOP plane
and the Vertical Line
Exercise: 3D Sketch & Planes
A 3D sketch normally consists of lines and arcs in series, and
splines. You can use a 3D sketch as a sweep path, as a guide
curve for a loft or sweep, a centerline for a loft, or as one of the
key entities in a routing system.
The following exercise demonstrates how several planes can be used
to help define the directions of 3D Sketch Entities.
1. Sketching the reference Pivot lines:
- Select the TOP plane and
open a new sketch .
- Sketch 2 Centerlines
and add Dimensions
as shown.
2. Creating the 1st 45 Plane:
- Select Insert/Reference Geometry/Planes .
- Click the At Angle Option and enter 45 as Angle .
- Select the TOP plane and the Vertical line as noted.
- Click OK .
SolidWorks 2012 Advanced Techniques 3D Sketch
1-12
Starting point
(At the endpoint
of the centerline).
1
st
line
3. Creating the 2nd 45 Plane:
- Select Insert/Reference Geometry/Planes .
- Click the At Angle Option and enter 45 for Angle .
- Select the FRONT plane and the Horizontal line as noted.
- Click OK .
4. Creating the 3D Sketch:
- Select the TOP plane
and click Insert/3D Sketch .
- Sketch the 1
st
line along the Y
direction as noted.
Select the FRONT plane
and the Horizontal Line
SolidWorks 2012 Advanced Techniques 3D Sketch
1-13
1
st
line
Top
Plane1
Plane2
Top
Plane1
Plane2
Plane2
Top
Plane2
- Select the PLANE2 (45 deg.) from the Feature Manager tree and Sketch the 2
nd
line along the Y direction (watch the cursor feedback symbol).
- Sketch the rest of lines on the
planes as labeled.
- For clarity, hide all the planes (select the View menu and click off Planes).
We will select the planes from the
FeatureManager tree when.
needed
SolidWorks 2012 Advanced Techniques 3D Sketch
1-14
- Add Dimensions to fully define the sketch.
Top View (Cntrl + 5) Right View (Cntrl + 4)
SolidWorks 2012 Advanced Techniques 3D Sketch
1-15
Click
here
- Add Sketch Fillets of .500 in.
to all corners.
- Exit the 3D Sketch or
press Cntrl+Q.
5. Creating a Perpendicular plane:
- Select Insert/Reference Geometry/Plane .
- Select the line and its endpoint approximately as shown.
- The Perpendicular option should be selected by default.
- A new plane normal to the
selected line is created.
- Click OK .
SolidWorks 2012 Advanced Techniques 3D Sketch
1-16
6. Sketching the Sweep Profile:
- Select the new plane
(Plane3) and open a new sketch .
- Sketch 2 Circles
on the same center and
add the dimensions as
shown to fully define
the sketch.
7. Sweeping the Profile along the 3D Path:
- Click or Select Insert/Boss Base/Sweep
- Select the Circles as the Sweep Profile .
- Select the 3D Sketch as the Sweep Path .
- Click OK .
SolidWorks 2012 Advanced Techniques 3D Sketch
1-17
- The resulting Swept feature.
8. Hiding the Planes:
- From the menu, select View/Planes.
- The planes are temporarily put away
from the scene.
9. Saving your work:
- Click File/Save As:
3D Sketch_Planes.
- Click Save.
SolidWorks 2012 Advanced Techniques 3D Sketch
1-18
A 3D sketch normally consists of lines and arcs in series and
Splines. You can use a 3D sketch as a sweep path, as a guide
curve for a loft or sweep, a centerline for a loft, or as one of
the key entities in a routing system.
The following exercise demonstrates how several 3D Sketches
can be created, combined into 1 continuous Composite Curve,
and used as a Sweep Path.
1. Creating a 2D sketch:
- Select TOP plane and sketch
a 1.00 dia. Circle
and 2 Centerlines .
2. Creating a Helix:
- Select Insert/Curve/
Helix-Spiral .
- Pitch: .250 in.
- Revolution: 10.
- Starting Angle: 0 deg.
- Click OK .
Exercise: 3D Sketch & Composite Curve
SolidWorks 2012 Advanced Techniques 3D Sketch
1-19
Y
Z
X
Z
X
Y
Z
X
On-Plane relation
(End point & Right plane)
3. Creating the 1st 3D sketch:
- Select Insert/3D Sketch
- Select the Line command
and sketch the 1
st
line
along the X direction.
- Add other lines in their directions as shown.
- Add Dimensions to fully define the sketch.
- Add Sketch Fillets
of .250 in. to all corners.
- Exit the 3D Sketch or press Cntrl + Q.
SolidWorks 2012 Advanced Techniques 3D Sketch
1-20
( )
( )
( )
X
Z
Z
X
On-Plane relation
(End point & Right plane)
4. Creating the 2nd 3D sketch:
- Select Insert/3D Sketch .
- Select the Line command and sketch the 1
st
line along the X direction.
- Sketch the rest of the lines following their direction shown below.
- Add Dimensions
to fully define the sketch.
- Add Sketch Fillets of .250 in.
to all corners.
- Exit the 3D Sketch or press Cntrl+Q.
SolidWorks 2012 Advanced Techniques 3D Sketch
1-21
5. Combining the 3 sketches into 1 curve:
- Select Insert/Curve/Composite or select it from the Curves button on the
Features toolbar.
- Select the 3 Sketches either from the Feature Manager tree or directly from the
graphics area.
- Click OK .
- The Sketches are now
combined into 1 continuous
curve called a Composite Curve.
SolidWorks 2012 Advanced Techniques 3D Sketch
1-22
Pierce
Relation
Select the Edge
and the Endpoint
6. Creating a new work plane:
- Select Insert/Reference Geometry/Plane .
- Select the edge and endpoint as noted, the Perpendicular should be selected.
- Click OK .
7. Sketching the Sweep Profile:
- Select the new plane (Plane1) and open a new sketch .
- Sketch a Circle and add a .165 dia. Dimension .
- Add a Pierce relation between the center of the circle
and the curve.
- Exit the Sketch .
SolidWorks 2012 Advanced Techniques 3D Sketch
1-23
8. Sweeping the Profile along the Path:
- Select Insert/Boss Base/ Sweep .
- Select the Circle as the Sweep Profile .
- Select the Composite Curve as the Sweep Path .
- Click OK .
9. Saving your work:
- Click File/Save As.
- Enter 3D Sketch_
Composite Curve.
- Click Save.
SolidWorks 2012 Advanced Techniques 3D Sketch
1-24
You might also like
- SolidWorks 2016 Learn by doing 2016 - Part 2From EverandSolidWorks 2016 Learn by doing 2016 - Part 2Rating: 4 out of 5 stars4/5 (1)
- Solidworks 2018 Learn by Doing - Part 3: DimXpert and RenderingFrom EverandSolidworks 2018 Learn by Doing - Part 3: DimXpert and RenderingNo ratings yet
- SolidWorks 2016 Learn by doing 2016 - Part 3From EverandSolidWorks 2016 Learn by doing 2016 - Part 3Rating: 3.5 out of 5 stars3.5/5 (3)
- Certified Solidworks Professional Advanced Weldments Exam PreparationFrom EverandCertified Solidworks Professional Advanced Weldments Exam PreparationRating: 5 out of 5 stars5/5 (1)
- CATIA V5-6R2015 Basics - Part II: Part ModelingFrom EverandCATIA V5-6R2015 Basics - Part II: Part ModelingRating: 4.5 out of 5 stars4.5/5 (3)
- Drawing - Solidworks Advanced Modeling TechniquesDocument66 pagesDrawing - Solidworks Advanced Modeling TechniquesandremfirminoNo ratings yet
- Solidworks Drawings - AnsiDocument8 pagesSolidworks Drawings - AnsichvbabuNo ratings yet
- SolidWorks Advanced 2013 - 14Document117 pagesSolidWorks Advanced 2013 - 14Arman Pineda100% (10)
- How To Model A Citrus Squeezer in SolidWorksDocument40 pagesHow To Model A Citrus Squeezer in SolidWorksnazar750No ratings yet
- Creating Animation Using SolidWorksDocument592 pagesCreating Animation Using SolidWorks27b7m289% (18)
- Introduction To SolidWorksDocument235 pagesIntroduction To SolidWorksMario Castro-Cedeno93% (30)
- Chapter 16 Sheet Metal Design Solidworks 2003Document80 pagesChapter 16 Sheet Metal Design Solidworks 2003Oscar LeonardoNo ratings yet
- Solidworks NotesDocument98 pagesSolidworks Notesmadmaxx42100% (2)
- Bevel Gear in SolidWorks - Exercise #5 in SolidWorks - CAD ModeDocument23 pagesBevel Gear in SolidWorks - Exercise #5 in SolidWorks - CAD ModeSAMNo ratings yet
- Solidworks DrawingsDocument519 pagesSolidworks Drawingsinthemoney8100% (21)
- Mastering Solidworks ParspajouhaanDocument552 pagesMastering Solidworks Parspajouhaanmohamad hoseyn gasemzadeh80% (5)
- SOLIDWORKS Simulation 2019 ValidationDocument140 pagesSOLIDWORKS Simulation 2019 Validationluansaldanha100% (2)
- Solidworks Surface TutorialDocument13 pagesSolidworks Surface TutorialRicardo Rincon VegaNo ratings yet
- Solid Works Training MaterialDocument124 pagesSolid Works Training Materialkamikyou100% (11)
- SolidWorks Motion TutorialsDocument358 pagesSolidWorks Motion TutorialsCarlos Garza85% (13)
- Radar Tutorial SolidWorksDocument30 pagesRadar Tutorial SolidWorksdarkokovacic100% (3)
- Solidwork Flow Simulation TutorialDocument298 pagesSolidwork Flow Simulation TutorialMilad Ah100% (8)
- Solidworks ExerciseDocument13 pagesSolidworks Exercisefabio_ma90% (10)
- Solidworks Tutorial For BeginnerDocument104 pagesSolidworks Tutorial For BeginnerAlexJDM71% (7)
- Analysis of Machine Elements: Using Solidworks Simulation 2011Document45 pagesAnalysis of Machine Elements: Using Solidworks Simulation 2011Aparna Duggirala50% (2)
- SolidWorks Essentials 2013 PDFDocument520 pagesSolidWorks Essentials 2013 PDFraduono100% (1)
- SolidWorks LessonsDocument267 pagesSolidWorks Lessonsgooday999100% (15)
- 07-Solidworks Advanced Surface Modeling 2007 PDFDocument210 pages07-Solidworks Advanced Surface Modeling 2007 PDFhieu nghia100% (4)
- Solidworks Exercise Book PDFDocument38 pagesSolidworks Exercise Book PDFSachidanand71% (14)
- Guide To SolidWorksDocument27 pagesGuide To SolidWorksez1010No ratings yet
- SolidWorks Simulation Professional TrainingDocument104 pagesSolidWorks Simulation Professional TrainingAnonymous NonQwK3qL275% (4)
- SolidWorks 2007Document321 pagesSolidWorks 2007Cindy Watkins100% (1)
- How To Model A Panton Chair in SolidWorks PDFDocument68 pagesHow To Model A Panton Chair in SolidWorks PDFareinaudo0% (1)
- Solidworks TutorialDocument116 pagesSolidworks Tutorialmaloy75% (4)
- 01 Aston Martin BlueprintsDocument12 pages01 Aston Martin BlueprintsKaustubh Rane50% (2)
- SolidWORKS (FEA) Simulation Theory ManualDocument115 pagesSolidWORKS (FEA) Simulation Theory ManualSusan Davis100% (2)
- SolidWorks Case StudiesDocument40 pagesSolidWorks Case StudiesNatarajan Ramamoorthy100% (2)
- Solidworks Tutorial: Sheetmetal & Assembly ProjectDocument41 pagesSolidworks Tutorial: Sheetmetal & Assembly ProjectrebolegieNo ratings yet
- View Creation: The Following Images Are To Be Used To Answer Question 1Document21 pagesView Creation: The Following Images Are To Be Used To Answer Question 1SeymurH-vNo ratings yet
- Cs WP Sample ExamDocument32 pagesCs WP Sample ExammortifaguilloNo ratings yet
- Certified Solidworks Professional Advanced Sheet Metal Exam PreparationFrom EverandCertified Solidworks Professional Advanced Sheet Metal Exam PreparationRating: 5 out of 5 stars5/5 (4)
- Certified Solidworks Professional Advanced Surface Modeling Exam PreparationFrom EverandCertified Solidworks Professional Advanced Surface Modeling Exam PreparationRating: 5 out of 5 stars5/5 (1)
- Pilot's Handbook of Aeronautical Knowledge (FAA 2008) - Chapter 05Document12 pagesPilot's Handbook of Aeronautical Knowledge (FAA 2008) - Chapter 05Venn WyldeNo ratings yet
- Aircraft General Knowledge PDFDocument28 pagesAircraft General Knowledge PDFtwj84100% (2)
- Solidworks 2012 Part I - Basic Tools: Parts, Assemblies and DrawingsDocument30 pagesSolidworks 2012 Part I - Basic Tools: Parts, Assemblies and DrawingsSudarshan DhakalNo ratings yet
- Aircraft Design Day1Document62 pagesAircraft Design Day1arun_sanga1233515100% (3)
- Main Crash Course-eBook - Aerospace EngineeringDocument194 pagesMain Crash Course-eBook - Aerospace EngineeringSudarshan Dhakal100% (1)
- West Virginia-Driver's Licensing Handbook 2013Document88 pagesWest Virginia-Driver's Licensing Handbook 2013DMV_exam_GUIDE_comNo ratings yet
- Visual Design Elements and PrinciplesDocument9 pagesVisual Design Elements and PrinciplesgamerootNo ratings yet
- Road Construction NotesDocument19 pagesRoad Construction NotesVanessa Apolinario100% (7)
- Simplified Model For Evaluating Soil Liquefaction Potential Using CPTUDocument8 pagesSimplified Model For Evaluating Soil Liquefaction Potential Using CPTUIbrahim SuryaNo ratings yet
- 6 - Pressuremeter PDFDocument71 pages6 - Pressuremeter PDFjenvarmatNo ratings yet
- Phy-153 Course OutlineDocument26 pagesPhy-153 Course OutlinealdricNo ratings yet
- Hydraulic and Pneumatic Basics - 1Document14 pagesHydraulic and Pneumatic Basics - 1Ally Yap100% (1)
- Allegro QX DataSheetDocument4 pagesAllegro QX DataSheetProfumo San Martin100% (1)
- Journee SteeringDocument21 pagesJournee SteeringsorenvinNo ratings yet
- BillDipenser NCR 5633Document166 pagesBillDipenser NCR 5633Amanda Brown100% (1)
- Deep BeamDocument59 pagesDeep BeamNumair Ahmad FarjanNo ratings yet
- Research Note On Aluminium Alloy Property PDFDocument80 pagesResearch Note On Aluminium Alloy Property PDFpenghzNo ratings yet
- E6 SAS 14 Example Sheet 2 SolutionsDocument8 pagesE6 SAS 14 Example Sheet 2 Solutionstamucha.fx.derivNo ratings yet
- Reading: Test 1Document10 pagesReading: Test 131郭譿斳VeraNo ratings yet
- Applications of Solar Energy PDFDocument42 pagesApplications of Solar Energy PDFpallav guptaNo ratings yet
- Adding Forces Resultant and Equilibrium, Resolving Forces ComponentDocument18 pagesAdding Forces Resultant and Equilibrium, Resolving Forces ComponentHisyamAl-MuhammadiNo ratings yet
- Situation 1. Oil at Specific Gravity 0.761 Flows From Tank A To Tank E, As ShownDocument2 pagesSituation 1. Oil at Specific Gravity 0.761 Flows From Tank A To Tank E, As ShownAgerico FunelasNo ratings yet
- B-64504en - 02 Fanuc Series 30i-Pb, Series 31i-Pb Operator's ManualDocument1,216 pagesB-64504en - 02 Fanuc Series 30i-Pb, Series 31i-Pb Operator's ManualGiang Nguyen VanNo ratings yet
- Melamine Formaldehyde Curing Studies andDocument7 pagesMelamine Formaldehyde Curing Studies andtahera aqeelNo ratings yet
- The Klein-Gordon EquationDocument22 pagesThe Klein-Gordon EquationAnderson CalistroNo ratings yet
- Lab 5 Extraction 3 Trimyristin From Nutmeg FS2010Document3 pagesLab 5 Extraction 3 Trimyristin From Nutmeg FS2010Sandip ThorveNo ratings yet
- Matter and Consciousness - Iain McGilcristDocument34 pagesMatter and Consciousness - Iain McGilcristmalcrowe100% (1)
- Enter Your Response (As An Integer) Using The Virtual Keyboard in The Box Provided BelowDocument102 pagesEnter Your Response (As An Integer) Using The Virtual Keyboard in The Box Provided BelowCharlie GoyalNo ratings yet
- Phase Locked Loop PLLDocument35 pagesPhase Locked Loop PLLenzuekNo ratings yet
- Report On SoftenerDocument72 pagesReport On SoftenerNipu Sen100% (4)
- 7th Balkan Mining Congress - Proceedings Book 2Document312 pages7th Balkan Mining Congress - Proceedings Book 2Mikan Radenko MikanovićNo ratings yet
- New MCQ EMD An DME 2020 F1 - FinalDocument4 pagesNew MCQ EMD An DME 2020 F1 - FinalSandipkumar Vhanakade100% (1)
- GeoMax Zipp02 DAT - enDocument2 pagesGeoMax Zipp02 DAT - enKoeswara SofyanNo ratings yet
- Gas DehydrationDocument67 pagesGas DehydrationmohamedNo ratings yet
- Autopano Giga 2.6 User ManualDocument80 pagesAutopano Giga 2.6 User ManualMiBayatiNo ratings yet
- Fundamentals of Deformable BodiesDocument73 pagesFundamentals of Deformable Bodiesacurvz2005No ratings yet