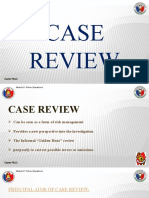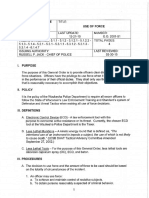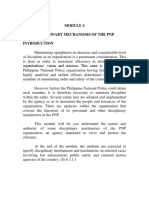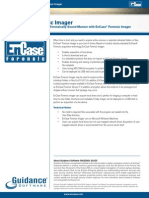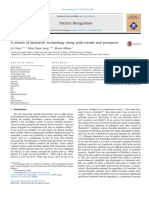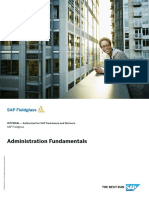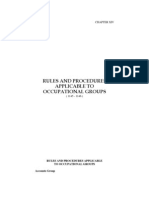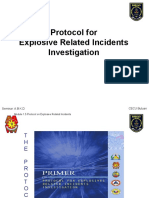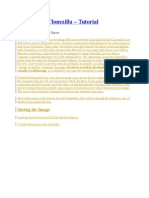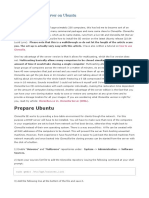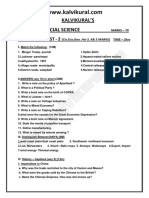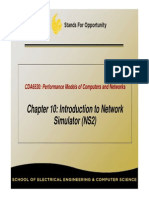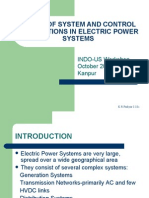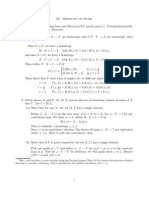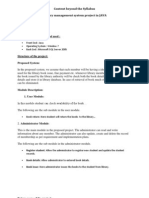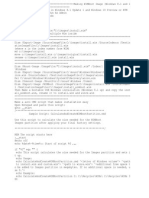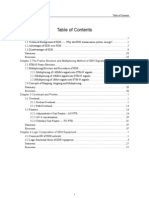Professional Documents
Culture Documents
Disk Imaging for School Computers - Free and Easy Cloning
Uploaded by
S MoorthyOriginal Description:
Original Title
Copyright
Available Formats
Share this document
Did you find this document useful?
Is this content inappropriate?
Report this DocumentCopyright:
Available Formats
Disk Imaging for School Computers - Free and Easy Cloning
Uploaded by
S MoorthyCopyright:
Available Formats
Disk Imaging for School Computers - Free
http://oakdome.com/k5/tutorials/computer-cloning/free-computer-clonin...
Disk Imaging for Groups of Computers Using Clonezilla Server (FREE)
The problem: Purchases or donations of multiple identical computers / laptops require a standardized setup before deploying them on campus. Setting up and configuring computers for campus use can take several hours for a single computer. Commercial disk imaging software licensing can be costly.
The solution: Set up ONE computer in a standardized configuration and then duplicate it exactly to the other computers using a method known as cloning or disk imaging. Avoid high licensing costs for commercial cloning software by using Clonezilla Server, a free open source disk imaging software.
The method used here is multicast disk imaging.
This is a preferred method of re-imaging many computers simultaneously. Using multicasting, a roomful of computers will image in the same time as a single computer using other methods. Disk Imaging example using 6 clients and a network switch:
There are 4 main steps to successfully imaging groups of computers.
1. Install and configure an disk image server. 2. Setup a mini computer cloning station. 3. Clone the master computer's hard disk to an image file. 4. Create clones from the master disk image file.
1 of 5
2/15/2014 9:26 AM
Disk Imaging for School Computers - Free
http://oakdome.com/k5/tutorials/computer-cloning/free-computer-clonin...
4. Create clones from the master disk image file.
To do this you will need:
An Ubuntu Linux computer with Clonezilla Server installed. A simple 10/100 or 10/100/1000 network switch with 8 ports or more. Ethernet network cables connecting all computers to the switch. A fully configured Windows computer as the "Master" computer. All the computers must be able to boot up from the network card. (PXE booting) One or more computers to be cloned from the master.
Step 1. Install and configure a disk image server.
First install Ubuntu Linux Desktop
Download and install the latest Ubuntu Desktop release on a spare computer or laptop. A recent computer with a Pentium 4 processor or better, 512MB ram and 40GB drive or more will suffice. This computer needs internet access to download software during installation. The Ubuntu download is an .iso file that needs to be burned to a CD. You can burn it with Img Burn, a free program. Insert the Ubuntu CD, restart the computer and watch the screen for a message that says "Press any key to boot from CD". Press a key. If you don't see that message, change the boot order to boot from the CD first in BIOS.
2 of 5
Follow the prompts to install Ubuntu. Recent Ubuntu Desktop installations are straightforward. No special
2/15/2014 9:26 AM
Disk Imaging for School Computers - Free
http://oakdome.com/k5/tutorials/computer-cloning/free-computer-clonin...
Follow the prompts to install Ubuntu. Recent Ubuntu Desktop installations are straightforward. No special configurations are necessary.
Next install Clonezilla Server on the Ubuntu Linux Desktop
Clonezilla Server is used to clone many computers simultaneously across a network. This is done using a DRBL server and computer workstations that can boot from a network. 1. Install the key for the Clonezilla repository. Enter the following in the terminal to download the key: To get to the terminal in Ubuntu go to: Applications > Accessories > Terminal
Now type: wget http://drbl.nchc.org.tw/GPG-KEY-DRBL 2. Add the key: sudo apt-key add GPG-KEY-DRBL 3. Add the Clonezilla repository to the apt source.list file. Open /etc/apt/source.list in the nano text editor: sudo nano /etc/apt/sources.list 4. Add the following lines to the bottom of the list. Replace "lucid" with the name of the Ubuntu distribution you are using. I.E. gutsy, feisty, edgy, hardy, lucid..: Find your release name here. deb http://free.nchc.org.tw/ubuntu lucid main restricted universe multiverse deb http://free.nchc.org.tw/drbl-core drbl stable Save changes and exit the file. ( ctrl + x ) then press Yes at the prompt and Enter to exit the nano editor. 5.Run these two commands to update your list and install drbl: sudo apt-get update sudo apt-get install drbl 6. Finally: sudo /opt/drbl/sbin/drbl4imp This configures DRBL and CloneZilla with default values. When the installation is finished, Clonezilla is started and ready to accept clients for cloning. Stop the Clonezilla Server. Type this in the terminal: sudo /opt/drbl/sbin/dcs clonezilla-stop
June 29 2013 - A message from a user has indicated that there is a change:
3 of 5
2/15/2014 9:26 AM
Disk Imaging for School Computers - Free
http://oakdome.com/k5/tutorials/computer-cloning/free-computer-clonin...
June 29 2013 - A message from a user has indicated that there is a change:
NOTE: From DRBL version 2.x, those related files are not in /opt/drbl/ anymore. "All the files are in /usr/sbin/, /usr/bin, /etc/drbl/ or /usr/share/drbl/. but I found the above info via google, now it works We have to install 40 new (secondhands) pc's" Dree
Step 2. Setup a mini computer cloning station
This part is fairly simple, perhaps the hardest part is finding space to setup the equipment.
To do this you will need:
1. An ethernet switch with 8 ports or more.
2. Cat 5 Ethernet cables - enough for each computer to connect to the switch.
3. Setup the mini cloning station Setup all the computers and the server. Connect all of them to the switch. We want to isolate these computers from any other network so do not connect the switch to your router or another switch. The Clonezilla server will be using it's own DHCP server to give the computers IP address to communicate back and forth. We don't want any network conflicts or any unintended machines to be cloned. Keep this mini network separate from your regular network! Mass computer disk imaging network setup diagram:
4 of 5
2/15/2014 9:26 AM
Disk Imaging for School Computers - Free
http://oakdome.com/k5/tutorials/computer-cloning/free-computer-clonin...
5 of 5
2/15/2014 9:26 AM
Disk Imaging for School Computers | K-5 Computer Lab
http://oakdome.com/k5/tutorials/computer-cloning/free-computer-cloning...
Step 3. Clone the master computer to an image file
Overview of Step 3: In this step, you will create a disk image of your master computer and save it on the Clonezila Server.
1. Start Conezilla Server
Open the terminal on Ubuntu. Applications > Accessories > Terminal. Type: sudo /opt/drbl/sbin/dcs Follow the prompts and enter as illustrated: 1.
1 of 5
2/15/2014 9:27 AM
Disk Imaging for School Computers | K-5 Computer Lab
http://oakdome.com/k5/tutorials/computer-cloning/free-computer-cloning...
2. Start the server in Clonezilla mode.
3. Run the wizard in Beginner mode: Accept the default options.
4. Select to save-disk which clones the computer disk and saves it as an image file.
5. Select the option to input the image and device name later.
6. You can choose to reboot or poweroff the computer after it is cloned.
7.
2 of 5
2/15/2014 9:27 AM
Disk Imaging for School Computers | K-5 Computer Lab
http://oakdome.com/k5/tutorials/computer-cloning/free-computer-cloning...
7.
8. Use the enter button to finish.Clonezilla has loaded all of your settings. Leave this terminal open.
Now it is time to set up the Master Computer to PXE boot and clone it's disk to a file on the server.
2. Start the Master Computer
In order to clone the Master Computer, it must be set to boot from the network card. Booting from the network is known as PXE booting. PXE is short for Preboot eXecution Environment. It allows the computers to boot up via their network interface instead of the CD rom or hard drive. To configure your client PC to boot from the network card, access the computers BIOS. The BIOS is accessed by entering a key during power up. The keys vary by computer model and brands, but F1, F2, F12, DEL, and ESC are common. You may have to google your computer model to get the proper key. In the BIOS control panel, locate the menu for changing the startup sequence. Set the first boot device to the network card. In the screen pic below, it is a PXE menu item, on some motherboards the choice may be LAN or something similar.
After setting the computer to PXE boot in the BIOS, save the changes and exit the BIOS. Allow the computer to restart. It will start using the network card, contact the Clonezilla server to get an IP address and load the Clonezilla boot program into memory.
3 of 5
2/15/2014 9:27 AM
Disk Imaging for School Computers | K-5 Computer Lab
http://oakdome.com/k5/tutorials/computer-cloning/free-computer-cloning...
and load the Clonezilla boot program into memory.
3. Clone the Master Computer
1. After loading the boot program, the Master Computer prompts you to input a name for the saved image.
2. Use the space bar to put an asterisk next to the disk you want to clone.
3. After entering <OK>, sit back and let Clonezilla work. Here, a 10.7 GB disk finishes imaging after about 14 minutes. You can shutdown the Master Computer after it is finished. Exit the terminal.
4. Check the Clonezilla server for the completed image files. File System > home > partimag
4 of 5
2/15/2014 9:27 AM
Disk Imaging for School Computers | K-5 Computer Lab
http://oakdome.com/k5/tutorials/computer-cloning/free-computer-cloning...
5. Shutdown the Master Computer.
5 of 5
2/15/2014 9:27 AM
Cloning School Computers with Free Disk Imaging Software
http://oakdome.com/k5/tutorials/computer-cloning/free-computer-cloning...
Step 4. Create clones from the master disk image file
Overview of this step:
All of the clients will receive the Master Computer's disk image from the Clonezilla Server simultaneously using multicast imaging.
1 of 4
2/15/2014 9:28 AM
Cloning School Computers with Free Disk Imaging Software
http://oakdome.com/k5/tutorials/computer-cloning/free-computer-cloning...
1. Start the Clonezilla Server, configure to restore disks
1. Choose to select all the clients for disk imaging.
2. Select clonezilla-start Start clonezilla mode.
3. Choose Beginner mode: Accept the default options.
4. Choose restore-disk, Restore an image onto the computers.
5. Make sure you select poweroff - Shutdown client when the clone finishes. You don't want the finished client rebooting and loading up the clonezilla program again.
2 of 4
2/15/2014 9:28 AM
Cloning School Computers with Free Disk Imaging Software
http://oakdome.com/k5/tutorials/computer-cloning/free-computer-cloning...
6. Choose the disk image you want to restore.
7. Choose the target disks to be overwritten.
8.Choose multicast to restore multiple clients simultaneously.
9. Set the number of clients that Clonezilla will wait for before starting disk restoral / cloning.
10. Choose the number of clients you are cloning.
3 of 4
2/15/2014 9:28 AM
Cloning School Computers with Free Disk Imaging Software
http://oakdome.com/k5/tutorials/computer-cloning/free-computer-cloning...
11. After pressing <Ok> Clonezilla will load your settings and then it is ready to restore disks on the clients. Leave the terminal open.
4 of 4
2/15/2014 9:28 AM
Imaging School Computers for Free with Clonezilla Server
http://oakdome.com/k5/tutorials/computer-cloning/free-computer-cloning...
Step 4. Part 2 - PXE boot the clients and begin cloning
1. With the clients configured to PXE boot on startup, start the clients to be cloned. A screen similar to this appears while the client is contacting the Clonzilla server:
2. When the client successfuly loads the Clonezilla program, choose Clonezilla: multicast restore if it is not already selected.
3. Once all the clients are ready, the cloning will start.
1 of 3
2/15/2014 9:28 AM
Imaging School Computers for Free with Clonezilla Server
http://oakdome.com/k5/tutorials/computer-cloning/free-computer-cloning...
4. Once the cloning starts, all the clients will be cloned simutaneously. These are 3 clients being cloned at the same time.
5.When the cloning process has finished, the clients should shutdown automatically if you configured that option in Clonezilla. Start the clients, enter the BIOS again and change the boot order to start from the CD / ROM or Hard drive first. Save changes and exit.
6. Start the clients. All of them will be exact duplicates of the Master Computer. You will need to change all of their names to avoid network conflicts.
2 of 3
2/15/2014 9:28 AM
Imaging School Computers for Free with Clonezilla Server
http://oakdome.com/k5/tutorials/computer-cloning/free-computer-cloning...
7. Stop Clonezilla Server Open the terminal. Applications > Accessories > Terminal and they type; sudo /opt/drbl/sbin/dcs Click throught the Clonezilla screens and then select Clonezilla-stop Stop clonezilla mode to shut down the CloneZilla Server.
DONE!
3 of 3
2/15/2014 9:28 AM
You might also like
- MCTS 70-680 Exam Questions: Microsoft Windows 7, ConfiguringFrom EverandMCTS 70-680 Exam Questions: Microsoft Windows 7, ConfiguringRating: 3.5 out of 5 stars3.5/5 (2)
- Leadership Styles and QualitiesDocument3 pagesLeadership Styles and QualitiesMicaella MunozNo ratings yet
- The Software Requirements DocumentDocument17 pagesThe Software Requirements DocumentahtashamNo ratings yet
- Acquiring Host-Based EvidenceDocument21 pagesAcquiring Host-Based EvidencejigyanshuNo ratings yet
- Introduction To Computers and ComputingDocument31 pagesIntroduction To Computers and ComputingAdedotun J. AgbemukoNo ratings yet
- Imaging With FTK ImagerDocument9 pagesImaging With FTK ImagerRobert LeighNo ratings yet
- Moving Into ImplementationDocument11 pagesMoving Into ImplementationKylie Ivy Ramos AbangNo ratings yet
- Cyber Crime AssignmentDocument5 pagesCyber Crime Assignment2012010No ratings yet
- Basic concepts of computers explainedDocument32 pagesBasic concepts of computers explainedabhi_txt90No ratings yet
- Fundamentals of InternetDocument24 pagesFundamentals of InternetMaria Isabella RuaYanaNo ratings yet
- Effects of common illegal drugsDocument4 pagesEffects of common illegal drugsKaren DacasinNo ratings yet
- Tools and Methods Used in Cybercrime PDFDocument3 pagesTools and Methods Used in Cybercrime PDFVishwanath CrNo ratings yet
- Understanding Security Measures - Bahri's Guide (TheoryDocument8 pagesUnderstanding Security Measures - Bahri's Guide (TheorySas AuditNo ratings yet
- PSJLC - PPT Presentation Case ReviewDocument8 pagesPSJLC - PPT Presentation Case ReviewShae PerezNo ratings yet
- Lea 4 ExamDocument1 pageLea 4 ExamJay-r Pabualan DacoNo ratings yet
- Waukesha Police Department USE OF FORCE PolicyDocument4 pagesWaukesha Police Department USE OF FORCE PolicyTimSeltzNo ratings yet
- Waukesha Police Dash-Cam Video PolicyDocument4 pagesWaukesha Police Dash-Cam Video PolicyWaukesha-CopBlockNo ratings yet
- Computer Engineering Certificate No PWDDocument37 pagesComputer Engineering Certificate No PWDTakudzwa Gatse100% (1)
- Op 2Document8 pagesOp 2wahab balochNo ratings yet
- Firearms Identification: A Brief HistoryDocument3 pagesFirearms Identification: A Brief HistoryTemo totokaNo ratings yet
- Computer System Components: Hardware System Software SystemDocument25 pagesComputer System Components: Hardware System Software Systemmerihu100% (1)
- Green Computing IntroductionDocument53 pagesGreen Computing Introductionamin124010No ratings yet
- Computer ForensicsDocument18 pagesComputer ForensicsPrasanna GarineNo ratings yet
- Design and Implementation of A Live-Analysis Digital Forensic SystemDocument5 pagesDesign and Implementation of A Live-Analysis Digital Forensic SystemmarcebrasilNo ratings yet
- Module Iv Disciplinary Mechanism of The PNPDocument19 pagesModule Iv Disciplinary Mechanism of The PNPmark encilay100% (1)
- EF FS EnCase Forensic Imager WebreadyDocument1 pageEF FS EnCase Forensic Imager WebreadyMirela BeatrizNo ratings yet
- CASING LecturesDocument28 pagesCASING LecturesRyan Dela CruzNo ratings yet
- Criminal Record ManagementDocument25 pagesCriminal Record ManagementabhayNo ratings yet
- 2014 - Elsevier - A Review of Biometric Technology Along With Trends and ProspectsDocument16 pages2014 - Elsevier - A Review of Biometric Technology Along With Trends and ProspectsRajalakshmi MohandhossNo ratings yet
- Regional Training Center - 3: Junior Leadership Course 01-EchoDocument100 pagesRegional Training Center - 3: Junior Leadership Course 01-EchoJyselle MerculloNo ratings yet
- MSC CF SYLLABUS2019 FormattedDocument39 pagesMSC CF SYLLABUS2019 FormattedAlpha Beta100% (1)
- How To Run IOL ImagesDocument6 pagesHow To Run IOL Imagesafanbaloch1596No ratings yet
- Steps For Basis & Stanford Entity ExtractionDocument2 pagesSteps For Basis & Stanford Entity ExtractionRajagopal Y100% (1)
- Stop and Frisk MemoDocument5 pagesStop and Frisk MemoDNAinfoNewYorkNo ratings yet
- Fundamentals of Criminal InvestigationDocument14 pagesFundamentals of Criminal InvestigationKent Ian InfanteNo ratings yet
- Nguyen Vo Thuan Thien (B2005893) : Part 1: Build The Linux Kernel (2.0 Points)Document8 pagesNguyen Vo Thuan Thien (B2005893) : Part 1: Build The Linux Kernel (2.0 Points)Thiên NguyễnNo ratings yet
- Fundamentals-of-Criminal-Investigation 2023Document88 pagesFundamentals-of-Criminal-Investigation 2023Brian PushNo ratings yet
- NAN-29 NRF51 Development With GCC and Eclipse Application Note v1.1Document11 pagesNAN-29 NRF51 Development With GCC and Eclipse Application Note v1.1rasyoung5302No ratings yet
- SAP FG Administration FundamentalsDocument320 pagesSAP FG Administration FundamentalsEn KirukalgalNo ratings yet
- ITEC 625 9042 Computer Systems ArchitectureDocument11 pagesITEC 625 9042 Computer Systems ArchitectureAnas ToufeeqNo ratings yet
- E BombDocument20 pagesE BombVijayShan100% (1)
- Lea1 PrelimDocument16 pagesLea1 Prelimyap 1120No ratings yet
- Compilations in Criminal Investigation 09Document161 pagesCompilations in Criminal Investigation 09Uy khang 14No ratings yet
- Openbravo Tt1 Course Guide 2016Document6 pagesOpenbravo Tt1 Course Guide 2016MD ABUL KHAYERNo ratings yet
- Cellebrite Certified Operator (CCO) : Course DescriptionDocument4 pagesCellebrite Certified Operator (CCO) : Course Description'Webber Van BotterNo ratings yet
- Government of Pakistan-Esta Code-Chapter-14Document87 pagesGovernment of Pakistan-Esta Code-Chapter-14Tahir KhanNo ratings yet
- Study Guide FOR1501Document120 pagesStudy Guide FOR1501KOBO KOBONo ratings yet
- Module 1Document21 pagesModule 1Rr NgayaanNo ratings yet
- Wound Ballistics: Wounding MechanismDocument6 pagesWound Ballistics: Wounding MechanismAnuNo ratings yet
- Red Hat Certified System Administrator I With RHCSADocument3 pagesRed Hat Certified System Administrator I With RHCSASyedNo ratings yet
- Chapter 4 Systems Thinking and Organizational Innovation - QuestionDocument2 pagesChapter 4 Systems Thinking and Organizational Innovation - QuestionL WL100% (1)
- Autopsy Basics and Hands On - Sections 0-4Document14 pagesAutopsy Basics and Hands On - Sections 0-4Andrew HuynhNo ratings yet
- Protocol for Explosive Incident InvestigationDocument18 pagesProtocol for Explosive Incident InvestigationBowie DanoNo ratings yet
- Artificial Intelligence and Robotics Mcqs PDF Unit 6Document1 pageArtificial Intelligence and Robotics Mcqs PDF Unit 6PamarNo ratings yet
- Backing Up A Domain and Upgrading Weblogic ServerDocument27 pagesBacking Up A Domain and Upgrading Weblogic ServerNetting NichoNo ratings yet
- Creating Website Banners With Photoshop PDFDocument18 pagesCreating Website Banners With Photoshop PDFLiza ZakhNo ratings yet
- Clonezilla - SE ..Server Edition For Refurbishers: PrefaceDocument7 pagesClonezilla - SE ..Server Edition For Refurbishers: PrefacematarsNo ratings yet
- How to Use Clonezilla - Complete GuideDocument54 pagesHow to Use Clonezilla - Complete GuideFenPitNo ratings yet
- Clonezilla ServerDocument20 pagesClonezilla ServerLeandroKawai E. KarenOmiyaNo ratings yet
- Boot Time Labs PDFDocument28 pagesBoot Time Labs PDFVaibhav DhinganiNo ratings yet
- ASD5 Userguide en-US 2Document149 pagesASD5 Userguide en-US 2S MoorthyNo ratings yet
- ASD5 Userguide en-US 2Document149 pagesASD5 Userguide en-US 2S MoorthyNo ratings yet
- Social Slip Test-2Document2 pagesSocial Slip Test-2S MoorthyNo ratings yet
- Social Slip Test - 3Document1 pageSocial Slip Test - 3S MoorthyNo ratings yet
- Distributed Systems Department QuestionsDocument10 pagesDistributed Systems Department QuestionsS MoorthyNo ratings yet
- 1.1. Otcl Basics: 1.1.1. Assigning Values To VariablesDocument27 pages1.1. Otcl Basics: 1.1.1. Assigning Values To VariablesReetika AroraNo ratings yet
- Kalvikural'S Centum Coaching Team Full Revision Question Paper - 1 (2016-17)Document4 pagesKalvikural'S Centum Coaching Team Full Revision Question Paper - 1 (2016-17)S MoorthyNo ratings yet
- Social Slip Test - 3Document1 pageSocial Slip Test - 3S MoorthyNo ratings yet
- NS2 TutorialDocument64 pagesNS2 TutorialJalajSrivastavaNo ratings yet
- 66666Document23 pages66666api-282171712No ratings yet
- 1-Parts of SpeechDocument30 pages1-Parts of SpeechcncpcbNo ratings yet
- More Model Test Papers atDocument51 pagesMore Model Test Papers atgogoipNo ratings yet
- Issues of System and Control Interactions in Electric Power SystemsDocument58 pagesIssues of System and Control Interactions in Electric Power SystemsMalar VizhiNo ratings yet
- Norton Partitionmagic 8Document159 pagesNorton Partitionmagic 8S MoorthyNo ratings yet
- English Tamlish TamilDocument2 pagesEnglish Tamlish TamilS MoorthyNo ratings yet
- Homotopy of Paths and Fundamental GroupsDocument28 pagesHomotopy of Paths and Fundamental Groupsfaye888888No ratings yet
- (HUAWEI) Poster-GPON TechnologyDocument1 page(HUAWEI) Poster-GPON Technologyjorgecif100% (1)
- Bsc6900 Umts LMT User Guide (v900r017c10 - 02) (PDF) - enDocument327 pagesBsc6900 Umts LMT User Guide (v900r017c10 - 02) (PDF) - enmike0147230No ratings yet
- HardwareDocument4 pagesHardwareJulio MachadoNo ratings yet
- Library Management System Project in JAVADocument7 pagesLibrary Management System Project in JAVAananthigowrishankar53% (30)
- Network OrchestrationDocument2 pagesNetwork OrchestrationMo ElNo ratings yet
- nanoPEB-SIO V1Document10 pagesnanoPEB-SIO V1Robert NilssonNo ratings yet
- Memory OrganizationDocument30 pagesMemory OrganizationPARITOSHNo ratings yet
- IBS Components with 4.3-10 Interface Combiners Smart POIDocument6 pagesIBS Components with 4.3-10 Interface Combiners Smart POIdenny gloriousNo ratings yet
- Lecture Notes On Computer Graphics Using OpenGLDocument215 pagesLecture Notes On Computer Graphics Using OpenGLKareem Ahmed AnwarNo ratings yet
- DLP ProjectorsDocument62 pagesDLP ProjectorsVenkatesh Subramanya100% (1)
- Virtual InstrumentationDocument5 pagesVirtual InstrumentationVidya MuthukrishnanNo ratings yet
- PSCS Communication SoftwareDocument19 pagesPSCS Communication Softwarepankajsoni90No ratings yet
- Hari Prasad CVDocument3 pagesHari Prasad CVJai DeepNo ratings yet
- Operation and Maintenance of m2000 HuaweiDocument112 pagesOperation and Maintenance of m2000 HuaweiAbdouTreizeNo ratings yet
- Making WIMBoot Image (Windows 8.1 and 10)Document5 pagesMaking WIMBoot Image (Windows 8.1 and 10)Rhey Jen Marcelo Crusem0% (1)
- Data Interface Description for X-Ray GeneratorDocument16 pagesData Interface Description for X-Ray GeneratorSwami MeeraNo ratings yet
- Introduction To Quartus II 9.1 Web EditionDocument7 pagesIntroduction To Quartus II 9.1 Web EditionlmnnregNo ratings yet
- Basics of SDHDocument94 pagesBasics of SDHAhsan Azam100% (2)
- Embedded Systems: Design, Analysis and VerificationDocument368 pagesEmbedded Systems: Design, Analysis and Verificationmiladh1No ratings yet
- Can-Api Part2 Installation Manual 43 PDFDocument202 pagesCan-Api Part2 Installation Manual 43 PDFperlaingNo ratings yet
- Business function SUM – activate manual and transport from devDocument3 pagesBusiness function SUM – activate manual and transport from devCata CatalinNo ratings yet
- Ult Studio Config 71Document18 pagesUlt Studio Config 71JoséGuedesNo ratings yet
- Diff. Data and InformationDocument12 pagesDiff. Data and InformationDenisho DeeNo ratings yet
- Di 1201Document785 pagesDi 1201Pato QuevedoNo ratings yet
- Nec Alarm DetailDocument1 pageNec Alarm DetailPulkit Tyagi100% (1)
- Internet Banking SystemDocument45 pagesInternet Banking Systemsyam praveen91% (32)
- Proxifier v3.28 Manual and User GuideDocument39 pagesProxifier v3.28 Manual and User GuideSuananda YogiNo ratings yet
- Game Resource Generator Guide-1Document6 pagesGame Resource Generator Guide-1Reev B Ulla0% (2)
- Prod Bulletin0900aecd80630a8eDocument3 pagesProd Bulletin0900aecd80630a8enaumanadil473No ratings yet