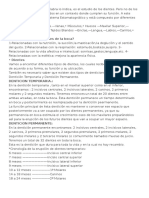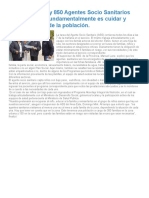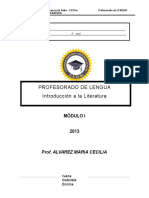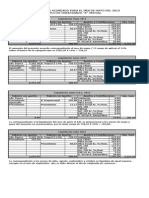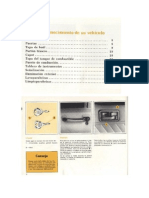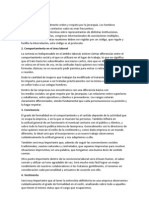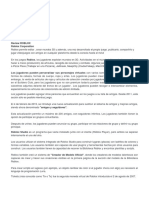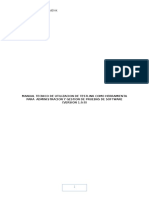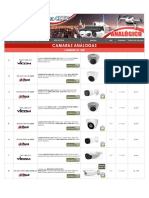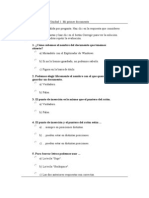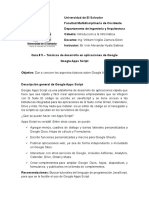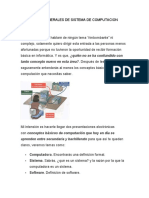Professional Documents
Culture Documents
Instructivo de Microsoft Word Aj 2013
Uploaded by
César HernandezCopyright
Available Formats
Share this document
Did you find this document useful?
Is this content inappropriate?
Report this DocumentCopyright:
Available Formats
Instructivo de Microsoft Word Aj 2013
Uploaded by
César HernandezCopyright:
Available Formats
Poder Judicial de Tucumn 2013
Instructivo de Microsoft Word 2003
El presente instructivo corresponde a una gua bsica para el manejo del programa y para la adquisicin de conceptos en relacin a este utilitario. No obstante ello, para la aprobacin del examen correspondiente es necesario su uso prctico, fundamentalmente en lo concerniente a la edicin correcta de un texto.
1. Qu es Microsoft Word?
Microsoft Word es un software destinado al procesamiento de textos. Fue creado por la empresa Microsoft, y actualmente viene integrado en la suite ofimtica Microsoft Office; en consecuencia tiene una marcada tendencia grfica y esto se manifiesta en el diseo de las pantallas, de los cuadros de dilogo, y en la forma de elegir una actividad determinada mediante el uso de iconos. Decimos que es un procesador de textos pues es un programa que nos permite escribir y luego realizar todas las modificaciones necesarias para poder imprimir un texto correctamente.
2. Como crear un documento.
Cuando usted inicia Microsoft Word aparecer en pantalla un documento nuevo en blanco. Este, se llamar, por defecto: Documento1.doc.(Fig. 1). Los nombres que Microsoft Word dar a los nuevos documentos sern de numeracin sucesiva Documento2, etc.
Poder Judicial de Tucumn 2013
Fig. 1
Diferentes maneras de crear un nuevo documento:
1. 2. Ejecutando el comando Nuevo del men Archivo. (Fig. 2) Clic en el botn Nuevo en la barra de herramientas Estndar.
Utilizando la combinacin de teclas <CTRL + U> 3. Ejecutando la opcin Documento en blanco en la seccin Nuevo del panel de tareas Nuevo documento. (Fig. 3)
Poder Judicial de Tucumn 2013
Fig. 2
Fig. 3
3. Como Guardar un documento
3.1 Guardar Se utiliza para guardar la primera vez o ir guardando los cambios realizados en el documento. Para acceder a esta opcin hay tres formas diferentes: la primera es por medio de men Archivo, (Fig. 4); la segunda desde la barra de herramientas Estndar pulsando el icono con la imagen de un disquete; y la ultima tecleando <CTRL + G>
Poder Judicial de Tucumn 2013
Fig. 4
Lo primero que se debe seleccionar es dnde deseamos guardar el documento. En el men desplegable de Guardar en: se selecciona la unidad y dentro de ella la carpeta que contendr el documento. En la ventana que hay debajo del recuadro Guardar en, aparece el contenido de la unidad o carpeta seleccionada. Si hacemos doble clic sobre una carpeta podremos ver los archivos que estn en ella. Una vez seleccionado el lugar en que se almacenara el archivo, hay que establecer su nombre en el recuadro Nombre del archivo. Importante: Debemos prestar atencin a la unidad y carpeta donde hemos guardado el archivo y el nombre que le pusimos; de lo contrario ser muy difcil encontrarlo en otra ocasin.
El seleccionador Guardar como tipo nos sirve para establecer algn otro formato, por ejemplo Pagina Web u otra versin de Microsoft Word.
Poder Judicial de Tucumn 2013
3.2 Guardar Como...
Responde de la misma manera que GUARDAR pero esta opcin nos da la oportunidad de guardar el documento:
Con otro nombre, para hacer una copia. En otra unidad o en otra carpeta. Como otro tipo de archivo. (ejemplo: Word 97, Plantilla etc.)
Desde el seleccionador que aparece en la parte inferior de la ventana (Fig.5):
Fig. 5
3.3 Guardar como Pgina Web
Para acceder a esta modalidad: desde el men Archivo usar la opcin: y aparecer una ventana (Fig. 6) para personalizar la pgina Web, en Titulo de Pgina , hacer clic en el botn Cambiar titulo... all lo podemos modificar.
Poder Judicial de Tucumn 2013
Fig. 6
4. Buscar un archivo
Puede buscar en ttulos, contenidos o propiedades de los archivos. En la barra de herramientas Estndar, haga clic en Buscar panel de tareas Bsqueda Bsica. (Fig. 7) 1. Para limitar las ubicaciones en las que realizar una bsqueda, en el cuadro Buscar en, seleccione una o varias unidades, carpetas, sitios Web o buzones de Outlook. Para buscar en todas partes, seleccione En cualquier sitio. 2. Para limitar los tipos de resultados de una bsqueda, en el cuadro Resultados posibles, seleccione los tipos de elementos que desea buscar. 3. Para buscar todos los tipos de archivos, pginas Web y elementos de Outlook, seleccione Cualquier cosa. 4. Haga clic en Buscar. y aparecer en el
En el panel de tareas Resultado de la bsqueda, puede realizar una o varias acciones sobre los resultados de la bsqueda.
Poder Judicial de Tucumn 2013
Fig. 7
5 Mrgenes de pgina
Los mrgenes (Fig. 8) marcan el espacio que el programa debe dejar entre el borde del papel y donde se empieza a escribir. Se localizan en el Men Archivo, Configurar Pgina y en la ventana se introducen las medidas en el cuadro correspondiente: superior, inferior, izquierdo, derecho.
Poder Judicial de Tucumn 2013
Fig. 8
6. Vista preliminar
El comando Vista preliminar se encuentra dentro del men Archivo y es una herramienta que permite comprobar cmo queda el entorno del documento y presenta las pginas tal y como se obtendrn en la impresora. Al ejecutar este comando o el botn Vista preliminar de la barra de herramientas Estndar, aparece en pantalla la ventana del mismo nombre (Fig. 9) Los botones de esta barra permiten ejecutar determinadas operaciones para previsualizar el documento y los ms destacables son:
Imprimir
: Imprime el documento con la configuracin activa
por omisin.
Aumentar
: Permite pasar al modo Edicin para editar el texto.
Tambin sirve para aplicar el efecto zoom sobre el texto.
Poder Judicial de Tucumn 2013
Una pgina
: Permite ver una pgina completa en pantalla en el
modo Diseo de pgina.
Varias pginas
: Permite elegir el nmero de pginas que se van
a ver en pantalla.
Zoom
: Este cuadro de lista desplegable permite
seleccionar el porcentaje de ampliacin de una o varias pginas.
Ver regla
: Permite mostrar y ocultar las reglas. : Permite reajustar las lneas de un
Reducir hasta ajustar
documento cuando la ltima pgina tiene pocas lneas para que quepan en la pgina anterior.
Pantalla completa
: Cambio la pantalla y muestra nicamente el
documento.
Cerrar vista preliminar
: Cierra esta ventana y vuelve al
documento.
Ayuda sensible al contexto
: Activa la posibilidad de obtener
informacin sobre el elemento del texto en el que se pulsa.
Fig. 9
Poder Judicial de Tucumn 2013
6.1 Vista Previa Web Al igual que el anterior, con este comando se previsualiza una pagina Web, se encuentra en el men Archivo, Vista previa de la pgina Web.
6.2 Impresin Para imprimir un documento desde Word hay tres maneras posibles: la primera, desde la barra Estndar con el botn Imprimir el men Archivo, Imprimir... , la segunda, desde donde al
hacer clic aparece una ventana, en la que podemos modificar la modalidad de la impresin, o cambiar de impresora en caso de tener ms de una instalada, y la ltima opcin de imprimir es con el uso del teclado: <CTRL + P>.
7. Men edicin
7.1 Funciones de edicin
Estas herramientas se encuentran disponibles en el men Edicin o a travs del uso del Teclado, para aplicarlas se selecciona el texto arrastrando el Mouse. (Fig. 10) a. Cortar Es til para mover un texto u objeto a otro lugar; ste se agrega
en el portapapeles. Con el teclado se utiliza CTRL + X. b. Copiar Se usa para repetir el texto u objeto en diferentes partes del
documento o en otros documentos, tambin se agrega al portapapeles. Con el teclado se utiliza CTRL + C. c. Pegar Insertar el elemento del portapapeles en donde se desee. Para
el teclado se utiliza CTRL + V. d. Pegar como Hipervnculo, La funcin es la misma que pegar, solo que usaun vnculo para permitir al usuario el acceso al origen del texto u objeto; est dentro del men Edicin.
Poder Judicial de Tucumn 2013
Fig. 10
7.2 Buscar y reemplazar e ir a...
Para buscar una palabra en el documento se selecciona el men Edicin, Buscar. Y aparecer una ventana. (Fig. 11)
Fig. 11 Dentro del recuadro Buscar se escribe la palabra que se quiera encontrar y se pulsa el botn Buscar Siguiente. El programa buscar esa palabra desde la posicin actual hasta el final del documento, la primera coincidencia que encuentre la seleccionar y esperar rdenes sobre el cuadro de dilogo Buscar y Reemplazar. La bsqueda se puede afinar pulsando el botn Ms (Fig. 12)
Poder Judicial de Tucumn 2013
Fig. 12 Aparecern varias opciones aplicables tanto para el texto buscado como para el que debe sustituirlo es posible especificar algunas cuestiones de formato con el men desplegable Formato. Las opciones Coincidir maysculas y minsculas y Palabras completas sirven para limitar la bsqueda a la localizacin. La palabra encontrada se puede sustituir automticamente por otra, para esto se pulsa la pestaa Reemplazar en la ventana (Fig. 13)
Poder Judicial de Tucumn 2013
Fig. 13 Aparecer el recuadro Reemplazar con, dentro de l se escribe el texto por el que se quiera sustituir el texto encontrado. Para reemplazar la palabra encontrada se pulsa el botn Reemplazar. Si se quieren Reemplazar todas las palabras que coincidan con los criterios de bsqueda de una sola vez se pulsa el botn Reemplazar Todas. Cuando no se quiera reemplazar la palabra hallada se pulsa Buscar Siguiente. Cuando se termine de buscar o de reemplazar se pulsa el botn Cancelar para cerrar la ventana. Buscar y Reemplazar Ir a... Se utiliza para situarnos en alguna parte del texto. Esta opcin se encuentra en Buscar, en la pestaa Ir a... (Fig. 14).
Poder Judicial de Tucumn 2013
Fig. 14
8. Men Ver 8.1 Barras de herramientas
Para visualizar las barras de herramientas es necesario activarlas desde el men Ver, Barra de Herramientas (Fig.15)
Poder Judicial de Tucumn 2013
Fig. 15 Barra de Formato Con esta barra se facilita la modificacin del texto; adems de contener el Botn de Resaltar (Fig. 16), que se utiliza como marca de textos digital, al
seleccionar el texto y dar clic al color que se desee, el texto se marca automticamente.
Fig. 16
Poder Judicial de Tucumn 2013
Barra Estndar En esta barra se unen algunos elementos de los Mens Archivo y Edicin (Fig. 17), y contiene el Botn de Copiar Formato , muy til para
copiar el estilo de un texto en otro que se desee, esto se logra al seleccionar el texto a copiar, hacer clic en el botn de la barra; posteriormente seleccionar el texto a modificar.
Fig. 17
Barra de Dibujo En esta barra se muestran opciones para insertar autoformas, lneas, flechas, cuadros, crculos, cuadro de texto, wordart, diagramas, adems de atribuirle ciertos formatos a las imgenes.
Fig. 18
8.2 Encabezado y pie de pagina
La barra de herramientas Encabezado y pie de pgina (Fig. 19) cuenta con un recuadro para introducir el texto del encabezado que aparecer en todas las pginas. Para cambiar el pie hay que hacer clic en el botn Cambiar entre encabezado y pie de la barra de herramientas. Cuando se hayan introducido los elementos deseados basta con pulsar el botn Cerrar y esta barra de herramientas desaparecer.
Fig. 19
Poder Judicial de Tucumn 2013
Para conocer mejor las posibilidades de la barra de herramientas Encabezado y pie de pgina es conveniente ubicar los botones que la componen (de izquierda a derecha):
Insertar Autotexto: botn desplegable que muestra datos que suelen aparecer en encabezados y pies. Se pueden activar seleccionndolos.
Insertar nmero de pgina: permite incluir un encabezado o pie de forma que la pgina quedar numerada.
Insertar nmero de pginas: permite incluir un encabezado o pie con el nmero total de pginas que tiene el documento.
Formato del nmero de pgina: abre un cuadro de dilogo que permite elegir el formato de nmero de pgina.
Insertar fecha: incluye un campo con la fecha actual. Insertar hora: inserta la hora actual. Configurar pgina: abre el cuadro de dilogo Configurar pgina. Mostrar u ocultar texto del documento: muestra u oculta el texto del documento cuando se editan el encabezado y pie de pgina.
Igual que el anterior: sustituye el encabezado y pie por el de una seccin anterior.
Cambiar entre encabezado y pie: sirve para pasar del encabezado al pie y viceversa.
Mostrar el anterior: permite situarse en el encabezado o pie de la seccin anterior.
Mostrar el siguiente: permite situarse en el encabezado o pie de la seccin siguiente.
Cerrar: cierra la barra de herramientas y permite aplicar los cambios realizados.
Poder Judicial de Tucumn 2013
9. Men insertar
9.1 Salto de pgina
Cuando llena una pgina con texto o grficos automticamente se inserta un salto de pgina y comienza una nueva pgina. Para forzar un salto de pgina en un lugar especfico, ingrese al men Insertar, Salto... (Fig. 20); por ejemplo, puede forzar un salto de pgina para asegurarse de que el ttulo de un captulo comienza siempre en una nueva pgina.
Fig. 20 Si trabaja en documento extensos e inserta saltos de pgina manuales, a menudo es preciso cambiarlos cuando modifica el documento. Esto se evita estableciendo opciones de paginacin, para controlar los puntos en los que Word inserta saltos de pgina automticos. Por ejemplo, puede evitar que se produzca un salto de pgina dentro de un prrafo o dentro de una fila de tabla.
Poder Judicial de Tucumn 2013
9.2 Nmeros de Pgina
Fig. 21 1. En el men Insertar, haga clic en el comando Nmeros de pgina. (Fig. 21 ) 2. En el cuadro Posicin, especifique si desea imprimir los nmeros de pgina en el encabezado o en el pie de pgina; es decir, en la parte superior o inferior de la pgina, respectivamente. 3. En el cuadro Alineacin, especifique si desea centrar los nmeros de pgina, alinearlos a la izquierda o a la derecha con respecto a los mrgenes izquierdo o derecho, o al interior o exterior con respecto a los bordes interior o exterior de las pginas que va a encuadernar. 4. Si desea que no aparezca un nmero en la primera pgina, desactive la casilla de verificacin Nmero en la primera pgina. 5. Seleccione las dems opciones que desee haciendo clic en el botn Formato... (Fig. 22 )
Poder Judicial de Tucumn 2013
Fig. 22 9.3 Fecha y hora 1. 2. 3. Haga clic en el lugar en que desee insertar la fecha u hora. En el men Insertar, haga clic en Fecha y hora. (Fig. 23) Si desea inserta la fecha o la hora en un formato de idioma diferente, haga clic en el idioma en el cuadro Idioma que contiene una lista de los idiomas de edicin habilitados. Dependiendo del idioma que seleccione, podrn aparecer otras opciones de fecha y hora. 4. En el cuadro Formatos disponibles, haga clic en un formato de fecha u hora. a. Para insertar la fecha y la hora como un campo, de forma que se actualice automticamente al abrir o imprimir el documento, active la casilla de verificacin Actualizar automticamente. b. Para conservar la fecha y la hora originales como texto esttico, desactive la casilla de verificacin actualizar automticamente. 5. Seleccione si desea que los datos se actualicen automticamente o se conserven tal como fueron insertados originalmente.
Poder Judicial de Tucumn 2013
Fig. 23
9.4 Autotexto y autocorreccin
Puede utilizar la funcin Autocompletar para insertar un elemento de Autotexto (Fig. 24) que se encuentra en el men Insertar Autotexto, Autotexto . Al escribir los primeros caracteres del nombre de un elemento en el documento, Word muestra una sugerencia y entonces podr insertar u omitir el elemento.
Poder Judicial de Tucumn 2013
Fig. 24 Los elementos se dividen en varias categoras como Cierre o Saludo en la barra de herramientas Autotexto y el men Autotexto. Para detectar y corregir automticamente errores tipogrficos, palabras escritas incorrectamente y el uso indebido de maysculas, podr utilizar Autocorreccin. Tambin puede utilizar Autocorreccin para insertar rpidamente los smbolos incluidos en la lista integrada de elementos de Autocorreccin. Si la lista de elementos integrados de Autocorreccin no contiene las correcciones que desea, podr agregar elementos desde la ventana de Autotexto en la pestaa Autocorreccin. (Fig. 25)
Poder Judicial de Tucumn 2013
Fig. 25
9.5 Smbolos
Puede utilizar el cuadro de dilogo Smbolo para insertar smbolos no incluidos en el teclado as como caracteres Unicode. 1. 2. Haga clic en el lugar donde desee insertar el smbolo. En el men Insertar, haga clic en Smbolo y, a continuacin, en la ficha Smbolos. (Fig. 26) 3. 4. 5. En el cuadro Fuente, haga clic en la fuente que desee. Haga doble clic en el smbolo que desee insertar. Puede insertar rpidamente un smbolo recientemente utilizado haciendo clic en un smbolo de la lista Smbolos usados recientemente. 6. Haga clic en Cerrar.
Poder Judicial de Tucumn 2013
Fig. 26
9.6 Comentario
a) Insertar un Comentario 1. Seleccione el texto o el elemento sobre el que desee hacer un comentario o haga clic al final del texto. 2. En el men Insertar, haga clic en Comentario. 3. Escriba el texto del comentario en el globo. (Fig. 27)
Poder Judicial de Tucumn 2013
Fig. 27 b) Modificar un Comentario 1. Si los comentarios no aparecen en la pantalla, haga clic en Marcas en el men Ver. 2. 3. Haga clic en el interior del globo del comentario que desea modificar. Modifique el texto como corresponda.
9.7 Imgenes y graficas a) Insertar imagen desde un archivo 1. 2. 3. Haga clic en el lugar en que desee insertar la imagen. Para insertar la imagen en un lienzo de dibujo, seleccione el lienzo. En el men Insertar, seale Imagen y, a continuacin, haga clic en Desde archivo. (Fig. 28) 4. 5. Busque la imagen que desee insertar. (Fig. 29) Haga doble clic en la imagen que desee insertar.
Poder Judicial de Tucumn 2013
Fig. 28
Fig. 29 b) Insertar un Grafico Este tipo de grficos muestra una serie de datos que es necesario introducir. Para introducirlos se puede crear una tabla en el documento y, a partir de ella, se dibujar el grfico.
Poder Judicial de Tucumn 2013
Para crear un grfico a partir de una tabla ya existente, habr que seleccionar dicha tabla y ejecutar el comando Grfico incluido en el submen Imagen del men Insertar. Los datos de la tabla pasarn a la hoja de clculo adjunta al grfico. Bastar con hacer clic sobre cualquier lugar de la ventana y situar el grfico en el lugar deseado. (Fig. 30) 1. Para incluir un grfico de datos sin una tabla previa hay
que ejecutar el comando Grfico incluido en el submen Imagen del men Insertar. 2. En la Hoja de datos que aparece, slo se introducirn los
datos finales. Para escribir en las celdas slo hay que situar el cursor dentro de ellas. Para cambiar el tipo de grfico hay que utilizar los botones de la barra de herramientas que aparece al hacer doble clic sobre el grfico o bien utilizar el men del grafico. (Fig. 31)
Fig. 30
Fig. 31
Poder Judicial de Tucumn 2013
9.8 Usando diagramas
1. En la barra de herramientas Dibujo, haga clic en Diagrama men Insertar, Diagrama. 2. Haga clic en uno de los tipos de diagrama (Fig. 32) 3. Haga clic en Aceptar. 4. Si desea agregar texto a un elemento del diagrama, haga clic con el botn secundario del ratn en el elemento, haga clic en Modificar texto y, a continuacin, escriba el texto. (Fig. 33) 5. Para diagramas de ciclo y destino, slo puede agregar texto a los marcadores de posicin de texto que aparecen al insertar el diagrama o el elemento del diagrama. 6. Si desea agregar un elemento, haga clic en Insertar forma de la barra de herramientas Diagrama. (Fig. 34) 7. Haga clic fuera del dibujo cuando haya finalizado. o desde el
Fig. 32
Poder Judicial de Tucumn 2013
Fig. 33
Fig. 34
9.9 Insertar archivo
Cuando tenemos archivos separados y queremos juntarlos se utiliza la funcin Archivo que se encuentra en el men Insertar, y al darle clic aparece una ventana ( Fig. 35) para buscar el archivo que deseamos incluir, con solo darle clic en el botn insertar antes debemos situarnos en donde lo queremos poner.
Poder Judicial de Tucumn 2013
Fig. 35
10. Men formato
Formato de fuente Men de gran utilidad para personalizar el texto en los documentos. Se encuentra dentro del men Formato, en Fuente (Fig. 36).
Fig. 36 a) Men Fuente Cuando se utiliza aparecer una ventana (Fig. 37 ) en donde se pueden observar diferentes opciones, las cuales funcionan de la siguiente manera
Poder Judicial de Tucumn 2013
Fuente: Es el tipo de letra. Se puede aplicar desde el selector Fuente de la barra de herramientas Formato.
Estilo de Fuente: Se refiere a los modos que se aplican a la letra. Esta puede ser Negrita, Cursiva y Subrayado, pueden ser utilizados juntos o por separado. Tambin es posible aplicarlos con la combinacin de teclas <CTRL + N / K / S> respectivamente. Para eliminar estos efectos la secuencia ser la misma, pero en esta ocasin los botones de la barra de herramientas Formato aparecern pulsados.
Tamao: Se mide por puntos, siendo la ms pequea el 8 y la ms grande 72, pero se tiene la opcin de personalizar al escribir el nmero que se desea en el selector de tamao que se encuentra en la barra de herramientas.
Color de Fuente, El Estilo y Color del Subrayado: Con estas opciones se puede cambiar el color de la letra, que puede ser de los establecidos o personalizado, y el estilo y el color del subrayado del texto, para que luzcan diferentes.
Efectos de Fuente: Se llama efectos al superndice, subndice, Tachado, versales, etc. Algunas de estas opciones de formato se pueden aplicar directamente utilizando la barra de Formato; en ciertos casos no pueden ser utilizadas al mismo tiempo, por ejemplo: tachado y superndice.
Poder Judicial de Tucumn 2013
Fig. 37 b)Men Espacio entre Caracteres Es til para regular la escala, espacio y la posicin de las letras (Fig. 38).
Poder Judicial de Tucumn 2013
Fig. 38 c) Men Efectos del Texto Muestra diferentes opciones para que el texto que se selecciono previamente se destaque con algn efecto. (Fig. 38).
Poder Judicial de Tucumn 2013
Fig. 39
10.1 Numeracin y vietas
a) Crear listas con vietas y listas numeradas mientras escribe 1. Escriba 1. para iniciar una lista numerada o * (asterisco) para comenzar una lista con vietas y, a continuacin, presione la BARRA
ESPACIADORA o TAB. 2. 3. Escriba el texto que desee. Presione ENTER para agregar el siguiente elemento de la lista. Word inserta automticamente el siguiente nmero o vieta. 4. Para finalizar la lista, presione ENTRAR dos veces o presione la BARRA ESPACIADORA para eliminar la ltima vieta o el ltimo nmero de la lista.
Poder Judicial de Tucumn 2013
Nota: Si no aparecen automticamente los nmeros y vietas, haga clic en Opciones de Autocorreccin en el men Herramientas y, a continuacin, haga clic en la ficha Autoformato mientras escribe. Active la casilla de verificacin Listas automticas con vietas o Listas automticas con nmeros.
b) Agregar vietas o numeracin a texto existente
1. 2.
Seleccione los elementos a los que desee agregar vietas o la numeracin. En la barra de herramientas Formato, haga clic en Vietas Numeracin . o
c) Agregar vietas o numeracin desde el men Formato 1. Seleccione los elementos a los que desee agregar vietas o la numeracin. 2. Ingrese al men Formato y ubquese en numeracin y vietas y en la ventana (Fig. 40) elija el formato deseado.
Fig. 40
Poder Judicial de Tucumn 2013
10. 2 Columnas 1. Seleccione los elementos a los que desee agregar columnas 2. Ingrese al men Formato y elija columnas 3. En la ventana(Fig. 41 ) que aparece seleccione las columnas que desea, pueden ser establecidas o es posible personalizarlas.
Fig. 41
10.3 Sangras
Una sangra es la separacin que se puede dejar entre un prrafo y el margen. Hay varios tipos de sangras:
Sangra de primera lnea: si es slo la primera lnea de cada prrafo la que se separa.
Sangra izquierda: se separan todas las lneas con respecto al margen izquierdo.
Sangra derecha: se separan todas las lneas con respecto al margen derecho.
Poder Judicial de Tucumn 2013
Sangra francesa: se separan todas las lneas del prrafo menos la primera.
10.4 Tabulaciones
Las tabulaciones permiten alinear el texto a la izquierda, a la derecha, al centro o a un carcter decimal o de barra. Tambin puede insertar automticamente caracteres especficos como puntos o guiones delante de las tabulaciones. a) Para establecer tabulaciones 1 2. Seleccione el prrafo en el que desee establecer una tabulacin Haga clic en el en el extremo izquierdo de la regla horizontal hasta ,
que aparezca el tipo de tabulacin que desee: izquierda centrada 3. , decimal o barra .
, derecha
Haga clic en la posicin de la regla horizontal donde desee establecer una .
tabulacin
b) Para establecer tabulaciones con caracteres de relleno 1. 2. En el men Formato, haga clic en Tabulaciones. En Posicin (Fig. 42), escriba la posicin que desee para una
tabulacin nueva o seleccione una tabulacin existente a la que desee agregar caracteres de relleno. 3. En Alineacin (Fig. 43), seleccione la alineacin que desee para el
texto escrito en esa tabulacin. 4. En Relleno (Fig. 44), haga clic en la opcin de relleno que desee y,
a continuacin, haga clic en Fijar.
Poder Judicial de Tucumn 2013
Fig. 42
Fig. 43
Fig. 44
10.5 Fondo
a) Agregar Fondo con Color. 1. 2. 3. 4. En el men Formato, elija Fondo (Fig. 45). Haga clic en el color que desee. Haga clic en Ms colores para ver otros colores (Fig. 46). Haga clic en Efectos de relleno para cambiar o agregar efectos especiales como, por ejemplo, degradados, texturas, o tramas (Fig. 47). 5. Seleccione cualquier otra opcin que desee.
Poder Judicial de Tucumn 2013
Fig. 45
Fig. 46
Poder Judicial de Tucumn 2013
Fig. 47 b) Fondo con Imagen o Texto marca de agua. 1. 2. En el men Formato, elija Fondo y, a continuacin, haga clic en Marca de agua impresa. Para insertar una imagen como marca de agua, haga clic en Marca de agua de imagen y, a continuacin, en Seleccionar imagen (Fig. 48). Seleccione la imagen que desee y despus haga clic en Insertar. 3. Para insertar una marca de agua de texto, haga clic en Marca de agua de texto (Fig. 49) y, a continuacin, seleccione o escriba el texto que desee. 4. Seleccione cualquier otra opcin que desee y, a continuacin, haga clic en Aplicar. 5. Para obtener ayuda acerca de una opcin, haga clic en el signo de interrogacin 6. y, despus, en la opcin.
Para ver una marca de agua como aparecer en la pgina impresa, utilice la vista Diseo de impresin.
Poder Judicial de Tucumn 2013
Fig. 48
Fig. 49
10.6 Estilos y formatos
a) Crear un estilo nuevo 1. En el panel de tareas Estilos y formato (Fig. 50), haga clic en Nuevo (Fig. 51) 2. En el cuadro Nombre, escriba un nombre para el estilo.
Poder Judicial de Tucumn 2013
3. 4.
En el cuadro Tipo de estilo, haga clic en Carcter, Prrafo, Tabla, Lista. Seleccione las opciones que desee o haga clic en Formato para ver ms opciones.
Fig. 50
Fig. 51
b) Modificar un estilo 1. Haga clic con el botn del estilo que desee cambiar en el panel de tareas y, a continuacin, haga clic en Modificar (Fig. 53). 2. Para ver ms opciones, haga clic en Formato y, a continuacin, haga clic en el atributo, como Fuente o Numeracin, que desea cambiar. 3. Haga clic en Aceptar despus de cambiar los atributos y, a continuacin, repita el proceso para los atributos adicionales que desee cambiar.
Poder Judicial de Tucumn 2013
Fig. 52
Fig. 53
11. Men herramientas y men tabla 11.1 Ortografa y gramtica
Para revisar la ortografa de un documento se ingresa al men Herramientas y automticamente Word har la revisin, en caso de encontrar errores mostrara una ventana (Fig. 54) con las opciones de correccin. La manera ms fcil y prctica es utilizando el botn derecho del ratn, y se mostrara una ventana en donde se sugieren palabras corregidas. (Fig. 55).
Poder Judicial de Tucumn 2013
Fig. 54
Fig. 55
11.2 Sinnimos
La opcin Sinnimos est especialmente indicada para mejorar el vocabulario y, en definitiva, el contenido de un documento. El objetivo ser evitar el uso repetitivo de algunas palabras. Para consultar esta herramienta habr que seleccionar la palabra para la que se busca un sinnimo y ejecutar el submen Idioma del men Herramientas (Fig. 56). En la lista de comandos que aparecern se encuentra Sinnimos. Al pulsarlo se abrir el cuadro de dilogo Sinnimos.
Poder Judicial de Tucumn 2013
Fig. 56 La manera ms fcil y prctica para mostrar los sinnimos disponibles de una palabra es dando clic con el botn izquierdo del ratn y en el submen Sinnimos. (Fig. 57).
Fig. 57
11.3 Combinar correspondencia
Utilice el Asistente para combinar correspondencia que se encuentra en el men Herramientas, Cartas y Correspondencia... para crear cartas modelo, etiquetas postales, sobres, directorios as como distribuciones masivas de correo electrnico y fax.
1. 2.
Abra o cree un documento principal. Abra o cree un origen de datos con informacin de los destinatarios individuales. (Fig. 58)
Poder Judicial de Tucumn 2013
3.
Agregue o personalice los campos de combinacin del documento principal (Fig. 59).
4.
Combine los datos del origen de datos con el documento principal para crear un nuevo documento combinado.
Fig. 58
Fig. 59
You might also like
- Autorizacion para Manejar VehiculoDocument1 pageAutorizacion para Manejar VehiculoCésar Hernandez63% (8)
- Registro Anual de Calificaciones de La Educación MediaDocument6 pagesRegistro Anual de Calificaciones de La Educación MediaCésar Hernandez50% (2)
- Cuestionario de Microsoft WordDocument5 pagesCuestionario de Microsoft WordJose Elias Pérez VelásquezNo ratings yet
- Power Point SaludDocument79 pagesPower Point SaludCésar Hernandez100% (1)
- Produccion de Textos - TP 1 - Primera ParteDocument2 pagesProduccion de Textos - TP 1 - Primera ParteCésar HernandezNo ratings yet
- Nomenclador de complejidad quirúrgica Tucumán 2016Document18 pagesNomenclador de complejidad quirúrgica Tucumán 2016César Hernandez0% (1)
- Que Es La OdontologiaDocument8 pagesQue Es La OdontologiaCésar HernandezNo ratings yet
- Recorridos Urbanos 2009Document8 pagesRecorridos Urbanos 2009César HernandezNo ratings yet
- Curso de Agente SanitarioDocument2 pagesCurso de Agente SanitarioCésar Hernandez100% (1)
- ChequesDocument4 pagesChequesCésar HernandezNo ratings yet
- SocketDocument6 pagesSocketCésar HernandezNo ratings yet
- Introduccion A La Literatura - M 1Document39 pagesIntroduccion A La Literatura - M 1César HernandezNo ratings yet
- Recorridos Suburbanos 2009Document14 pagesRecorridos Suburbanos 2009César HernandezNo ratings yet
- Acta de Notificación de InasistenciasDocument1 pageActa de Notificación de InasistenciasCésar HernandezNo ratings yet
- Instructivo de Microsoft Excel 2003 Aj 2013Document11 pagesInstructivo de Microsoft Excel 2003 Aj 2013César HernandezNo ratings yet
- Ejemplos Recibos de Sueldo 2013 FAECYSDocument3 pagesEjemplos Recibos de Sueldo 2013 FAECYSCésar HernandezNo ratings yet
- Manual de Usuario de Renault 12 L-TL 80Document31 pagesManual de Usuario de Renault 12 L-TL 80wrr190No ratings yet
- Manual de Ingreso Al Poder Judicial de TucumanDocument78 pagesManual de Ingreso Al Poder Judicial de TucumanCésar HernandezNo ratings yet
- Notebooks Nivel 1Document173 pagesNotebooks Nivel 1César HernandezNo ratings yet
- Manual de Reparacion Discos DurosDocument12 pagesManual de Reparacion Discos Durosleoword98% (42)
- Calculo de Indemnizacion Por DespidoDocument3 pagesCalculo de Indemnizacion Por DespidoCésar HernandezNo ratings yet
- Salud OcupacionalDocument12 pagesSalud OcupacionalCésar HernandezNo ratings yet
- Ceremonial y ProtocoloDocument7 pagesCeremonial y ProtocoloCésar HernandezNo ratings yet
- In An TenDocument32 pagesIn An Ten'nayelii BastiianNo ratings yet
- Calculo de Indemnizacion Por DespidoDocument3 pagesCalculo de Indemnizacion Por DespidoCésar HernandezNo ratings yet
- Revista. Saber Electrónica. Recepción de Señales Vía SateliteDocument32 pagesRevista. Saber Electrónica. Recepción de Señales Vía Sateliteleunam2004No ratings yet
- Contrato de Franquicia Comercial MorenaDocument9 pagesContrato de Franquicia Comercial MorenaCésar Hernandez100% (2)
- Review Roblox 1571090836Document2 pagesReview Roblox 1571090836Jhon PolaniaNo ratings yet
- Practica 3 - Configuración Del Navegador en Windows 7Document9 pagesPractica 3 - Configuración Del Navegador en Windows 7lilianaNo ratings yet
- Medios Digitales Soportados en La WebDocument10 pagesMedios Digitales Soportados en La WebHugo EscorciaNo ratings yet
- Manual de Usuario TestlinkDocument31 pagesManual de Usuario TestlinkDaniel Ramirez Gonzalez50% (2)
- Adaptadores NPT JIC BSPDocument8 pagesAdaptadores NPT JIC BSPPedroNo ratings yet
- Opciones Alternativas de Correo Electronico A Los Clasicos Hotmail Y GmailDocument2 pagesOpciones Alternativas de Correo Electronico A Los Clasicos Hotmail Y Gmailoldclerk2114No ratings yet
- Cuestionario WINDOWS TerminadoDocument8 pagesCuestionario WINDOWS TerminadoKatia PalominoNo ratings yet
- RQ EjemploDocument7 pagesRQ EjemploDiegoNo ratings yet
- Clase 03-WordDocument4 pagesClase 03-WordAmy RamirezNo ratings yet
- Apuntes de Video Sobre Cómo Usar DriveDocument2 pagesApuntes de Video Sobre Cómo Usar DrivejdkadkNo ratings yet
- Paso A Paso Solicitud Configuración VPN PDFDocument8 pagesPaso A Paso Solicitud Configuración VPN PDFIsmaelNo ratings yet
- Lista Precios CCTV ANALOGICO - Sept 20Document24 pagesLista Precios CCTV ANALOGICO - Sept 20Roger Horna EguezNo ratings yet
- Examen de WordDocument10 pagesExamen de WordHugo Vilchez GutierrezNo ratings yet
- La Historia de DOTA 2Document14 pagesLa Historia de DOTA 2HolaSoyDavidRCFlëxJr.No ratings yet
- Karen Angel Tim3 RecursostecnologicosDocument6 pagesKaren Angel Tim3 RecursostecnologicosKaren AngelNo ratings yet
- BitácoraDocument3 pagesBitácoraCamilo Andres Aldana RippeNo ratings yet
- F 3 Guía Actividad de Aprendizaje - #2 - WindowsDocument5 pagesF 3 Guía Actividad de Aprendizaje - #2 - WindowsBoris GarciaNo ratings yet
- Guia 5. Google App ScriptDocument6 pagesGuia 5. Google App ScriptMario LopezNo ratings yet
- Trabajo de Tecnologia e Informatica 10 GradoDocument11 pagesTrabajo de Tecnologia e Informatica 10 GradokmiNo ratings yet
- Formato Categorias Herramientas en LineaDocument1 pageFormato Categorias Herramientas en Linealaura betancourtNo ratings yet
- SkyworthDocument6 pagesSkyworthAlexander WieseNo ratings yet
- Conceptos Correo ElectrónicoDocument6 pagesConceptos Correo ElectrónicoJose Luis Ropero UribeNo ratings yet
- Actividad 2.1Document4 pagesActividad 2.1Isay SanchezNo ratings yet
- Sem y SeoDocument12 pagesSem y Seoanahysamy23No ratings yet
- Conceptos Generales de Sistema de ComputacionDocument3 pagesConceptos Generales de Sistema de ComputacionSamuel Brenda OrdoñezNo ratings yet
- 1.2.3 Práctica de Laboratorio Averiguar Los Detalles de Los Ataques ObjetivosDocument2 pages1.2.3 Práctica de Laboratorio Averiguar Los Detalles de Los Ataques ObjetivosFrank GuzmanNo ratings yet
- GTA 5 No Llegará A La Next-Gen Como Actualización Gratuita Estos Son Sus Precios para PS5 y Xbox SeriesDocument1 pageGTA 5 No Llegará A La Next-Gen Como Actualización Gratuita Estos Son Sus Precios para PS5 y Xbox SeriesRuben AlesNo ratings yet
- ITE v7 Release NotesDocument4 pagesITE v7 Release NotesEduardo CanoNo ratings yet
- TareaDocument7 pagesTareaLIZETHNo ratings yet