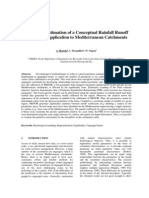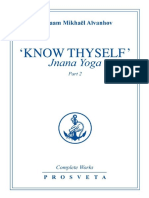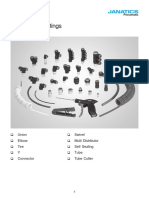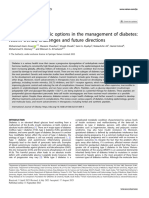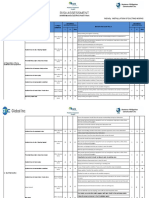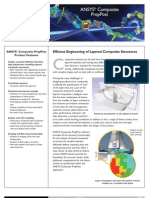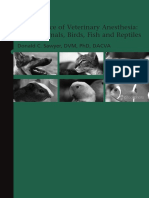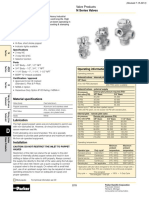Professional Documents
Culture Documents
Finding Converting and Mosaicking Dems
Uploaded by
zimbapdfCopyright
Available Formats
Share this document
Did you find this document useful?
Is this content inappropriate?
Report this DocumentCopyright:
Available Formats
Finding Converting and Mosaicking Dems
Uploaded by
zimbapdfCopyright:
Available Formats
GIS Procedural Guide
Finding, Converting and Mosaicking DEMs in ArcGIS 9.2+
Created by Steve Zuppa, Map Library Assistant - Serge A. Sauer Map Library, 2008
Introduction
This guide contains information on the following Digital Elevation Model (DEM) topics: 1 Finding the Right DEM data for your project 2 Converting DEM data for use in ArcGIS 3 Merge/mosaic multiple DEMs
Part 1 Finding the Right DEM Data for your Project
The most suitable DEM data for your project largely depends on the geographic size of your area of interest and the level of detail necessary for your analysis. For a project concerning a small geographic area, like an urban area or a sub-watershed, the highest resolution data available should be considered. Coarser resolutions are normally suitable for large area analyses (regional, provincial, or countrywide studies, etc.). The following are examples of frequently used DEM datasets available at the Map Library or for free download via the web: Ontario DEM Version 2.0 Ontario Ministry of Natural Resources This is a tiled DEM dataset of 10m resolution data for Southern Ontario and 20m resolution for Northern Ontario. This data is available to UWO community members only and is made available from the Map Library or the Social Science Data Resources Library. For more details, see http://geography.uwo.ca/maplibrary/geospatial/mnrdems_2005_data.htm. Canadian Digital Elevation Data (CDED) Natural Resources Canada CDED is a free tiled DEM dataset based on the 1:50,000 and 1:250,000 National Topographic System (NTS). The dataset covers the entire Canadian landmass. Depending
on the latitude of the CDED section, the grid spacing, based on geographic coordinates, vary in resolution from a minimum of 0.75 arc seconds (approximately 20m) to a maximum 3 arc seconds (approximately 90m) for the 1:50,000 NTS tiles, and from a minimum of 3 arc seconds to a maximum 12 arc seconds for the 1:250,000 NTS tiles respectively. CDED DEM data is
available for free download via Geobase at http://www.geobase.ca/.
Shuttle Radar Topography Mission (SRTM) NASA SRTM is a 90m DEM dataset, covering over 80 per cent of the Earth's land surface, including everything between 60 degrees North and 56 degrees South latitude. Void filled data can be downloaded freely via http://srtm.csi.cgiar.org/. GTOPO30 USGS GTOPO30 is a 30 arc second (approximately 1km) resolution data for most of the world. This data can be freely downloaded from USGS at http://edc.usgs.gov/products/elevation/gtopo30/gtopo30.html.
Part 2 - Converting DEM data for use in ArcGIS
Usually DEMs that you can acquire from UWO or the internet are pre-formatted to work with ArcGIS 9; however, some types will need to be converted to a raster GRID format before
they can be viewed and used in ArcMap. ArcGIS contains a number of conversion tools that will work with DEMs. Two common conversion examples are listed below. If you are not sure what format your DEM is in (ie. you cannot see the extension of the file), open My Computer, click View and uncheck the box which says "Hide file extensions for known file types". Binary Float to Raster The input file is an IEEE floating-point format, 32-bit signed binary file. This is the native file format for the frequently used 10 metre resolution Ontario DEM version 2.0 files, obtainable at UWO. To properly convert the file, you need to have two files with the same name in the same folder: the binary floating-point file with a .flt extension (anyname.flt) and a header file with a .hdr extension (anyname.hdr). To undertake the conversion, open either ArcMap or ArcCatalog and expand the ArcToolbox. Select Conversion Tools To Raster Float to Raster.
Make sure to select your float file as the Input floating point raster file and give the Output file an appropriate name. Click OK. The conversion tool will automatically output an ESRI GRID format raster that can now be used in ArcMap. ASCII Text to Raster The ASCII file format is a simple format used for transferring raster data from one application to another. Many different GIS programs can import this type of file, which can have either a text (.txt) extension or an ASCII (.asc) extension. The ASCII file must consist of header information containing a set of keywords, followed by cell values in row-major order. You can check to see if your file has this information by opening the file with Windows Notepad. The file format is:
<NCOLS xxx> <NROWS xxx> <XLLCENTER xxx | XLLCORNER xxx> <YLLCENTER xxx | YLLCORNER xxx> <CELLSIZE xxx> {NODATA_VALUE xxx} row 1 row 2 row n
To undertake the conversion, open either ArcMap or ArcCatalog and expand the ArcToolbox. Select Conversion Tools To Raster ASCII to Raster. 2
Make sure to select your ASCII file as the Input ASCII raster file and give the Output file an appropriate name. The output data type can be INTEGER (no decimal places) or FLOAT (decimal places). Click OK. The conversion tool will automatically output an ESRI GRID format raster that can now be used in ArcMap.
Part 3 Merge/Mosaic Multiple Rasters
Higher resolution DEMs are usually stored as tiled datasets. If your DEM tiles are adjacent and have the same cell resolution and coordinate system (ie. from the same source), it may be beneficial to merge the tiles together to form one DEM. A single DEM will draw faster in ArcGIS and will be better suited for any geoprocessing or analysis tasks you may need to undertake. Open ArcMap and add some adjacent DEMs. As an example of suitable candidates for a mosaic operation, the following graphic shows four adjacent CDED DEMs for the area around London, Ontario (ramps have been changed for illustration purposes).
Two methods of merging/mosaicking rasters are described below. Method 1: Mosaic to New Raster Open ArcToolbox and select the Data Management Raster Mosaic to New Raster model.
If models are new to you, you should note that a model simply consists of one process or a sequence of processes connected together, where the output of one process becomes the input for another. Models can be run from a dialog box, and behave just like any tool. This model is a simple combination of several tools, designed to create a new raster dataset and mosaic the list of input rasters to it. In the Mosaic to New Raster model dialog box, input your adjacent DEM rasters that you would like to mosaic. Make sure to select an Output Location (the folder in which you would like to store your newly mosaicked raster) and give it an appropriate name. You can also give your file name an extension depending on which file format you prefer (TIFF, JPEG2000, etc.) or you can simply leave out the extension, resulting in an ArcGRID format. Most of the other parameters can be left as the default, but for this example we will change the Pixel Type to match our input DEMs. To check the pixel type of one of your source DEMs, double click on its name in the ArcMap table of contents to bring up the Layer Properties window. Select the Source tab and take note of the information beside Pixel Type and Pixel Depth.
For our London area CDED DEMs, the pixel type is SIGNED INTEGER and the pixel depth is 16 BIT. Back in the Mosaic to New Raster model dialog box, we can now set the Pixel Type to 16_BIT_SIGNED. Click OK to run the model. Your new raster should be automatically added to your ArcMap display. If it appears very dark or washed out in grey, you should try setting the Stretch type to something more 4
suitable. Double click on the layer name in the table of contents to bring up the Layer Properties window and in the Symbology tab, set the Stretch type to Standard Deviations. The following graphic shows an example of the mosaicked raster, created from the four London area CDED DEMs:
Method 2: Create a Raster Dataset in a File Geodatabase When creating a raster dataset from multiple rasters, the data is mosaicked, or aggregated, into a single, seamless dataset and any areas of overlap are removed. The input rasters must be adjacent and have the same coordinate system, cell size, and data format. Raster datasets are referenced by the geodatabase. This means the individual raster data files that were mosaicked to create the raster dataset are fully controlled by the geodatabase. If the geodatabase is moved to another location, the individual raster files move with it. If you need to create a new File Geodatabase, Open ArcCatalog and use the Catalog tree to navigate to a folder that you would like to store your geodatabase (you can right click to create a new folder if necessary). Right click on the folder and select New File Geodatabase and give it an appropriate name.
Now, right click on your new File Geodatabase, and select New Raster Dataset. In the Create Raster Dataset window, make sure to give your new raster dataset an appropriate name. You can also give your file name an extension depending on which file format you prefer (TIFF, JPEG2000, etc.) or you can simply leave out the extension, resulting in an ArcGRID format. Most of the other parameters can be left as the default, but we will change the Pixel Type to match the input DEMs that we will eventually load. To check the pixel type of one of your source DEMs, double click on its name in the ArcCatalog table of contents to bring up the Raster Dataset Properties window. Select the Source tab and take note of the information beside Pixel Type and Pixel Depth.
For our CDED DEMs, the pixel type is SIGNED INTEGER and the pixel depth is 16 BIT. Back in the Mosaic to New Raster model dialog box, we can now set the Pixel Type to 16_BIT_SIGNED. Click OK. Now click the plus sign beside your File Geodatabase name to expand it. Right click on your Raster Dataset and select Load Load Data. In the Mosaic window, add all the DEMs you would like to add to your Raster Dataset. You can leave the rest as the default. Click OK. Open ArcMap and add the Raster Dataset to your display. If it appears very dark, or washed out in grey, you should try setting the Stretch type to something more suitable. Double click on the layer name in the table of contents to bring up the Layer Properties window and in the Symbology tab, set the Stretch type to Standard Deviations.
You might also like
- Design and Construction of Embankment DamsDocument18 pagesDesign and Construction of Embankment DamsSergio José RojasNo ratings yet
- List of SCI JournalsDocument671 pagesList of SCI JournalszimbapdfNo ratings yet
- List of SCI JournalsDocument671 pagesList of SCI JournalszimbapdfNo ratings yet
- Parameter Estimation of A Conceptual Rainfall Runoff Model and Application To Mediterranean CatchmentsDocument6 pagesParameter Estimation of A Conceptual Rainfall Runoff Model and Application To Mediterranean CatchmentszimbapdfNo ratings yet
- JW - Hec-Ras 10 StepsDocument28 pagesJW - Hec-Ras 10 StepszimbapdfNo ratings yet
- Shoe Dog: A Memoir by the Creator of NikeFrom EverandShoe Dog: A Memoir by the Creator of NikeRating: 4.5 out of 5 stars4.5/5 (537)
- The Yellow House: A Memoir (2019 National Book Award Winner)From EverandThe Yellow House: A Memoir (2019 National Book Award Winner)Rating: 4 out of 5 stars4/5 (98)
- The Subtle Art of Not Giving a F*ck: A Counterintuitive Approach to Living a Good LifeFrom EverandThe Subtle Art of Not Giving a F*ck: A Counterintuitive Approach to Living a Good LifeRating: 4 out of 5 stars4/5 (5794)
- The Little Book of Hygge: Danish Secrets to Happy LivingFrom EverandThe Little Book of Hygge: Danish Secrets to Happy LivingRating: 3.5 out of 5 stars3.5/5 (400)
- Grit: The Power of Passion and PerseveranceFrom EverandGrit: The Power of Passion and PerseveranceRating: 4 out of 5 stars4/5 (588)
- Elon Musk: Tesla, SpaceX, and the Quest for a Fantastic FutureFrom EverandElon Musk: Tesla, SpaceX, and the Quest for a Fantastic FutureRating: 4.5 out of 5 stars4.5/5 (474)
- A Heartbreaking Work Of Staggering Genius: A Memoir Based on a True StoryFrom EverandA Heartbreaking Work Of Staggering Genius: A Memoir Based on a True StoryRating: 3.5 out of 5 stars3.5/5 (231)
- Hidden Figures: The American Dream and the Untold Story of the Black Women Mathematicians Who Helped Win the Space RaceFrom EverandHidden Figures: The American Dream and the Untold Story of the Black Women Mathematicians Who Helped Win the Space RaceRating: 4 out of 5 stars4/5 (895)
- Team of Rivals: The Political Genius of Abraham LincolnFrom EverandTeam of Rivals: The Political Genius of Abraham LincolnRating: 4.5 out of 5 stars4.5/5 (234)
- Never Split the Difference: Negotiating As If Your Life Depended On ItFrom EverandNever Split the Difference: Negotiating As If Your Life Depended On ItRating: 4.5 out of 5 stars4.5/5 (838)
- The Emperor of All Maladies: A Biography of CancerFrom EverandThe Emperor of All Maladies: A Biography of CancerRating: 4.5 out of 5 stars4.5/5 (271)
- Devil in the Grove: Thurgood Marshall, the Groveland Boys, and the Dawn of a New AmericaFrom EverandDevil in the Grove: Thurgood Marshall, the Groveland Boys, and the Dawn of a New AmericaRating: 4.5 out of 5 stars4.5/5 (266)
- On Fire: The (Burning) Case for a Green New DealFrom EverandOn Fire: The (Burning) Case for a Green New DealRating: 4 out of 5 stars4/5 (74)
- The Unwinding: An Inner History of the New AmericaFrom EverandThe Unwinding: An Inner History of the New AmericaRating: 4 out of 5 stars4/5 (45)
- The Hard Thing About Hard Things: Building a Business When There Are No Easy AnswersFrom EverandThe Hard Thing About Hard Things: Building a Business When There Are No Easy AnswersRating: 4.5 out of 5 stars4.5/5 (345)
- The World Is Flat 3.0: A Brief History of the Twenty-first CenturyFrom EverandThe World Is Flat 3.0: A Brief History of the Twenty-first CenturyRating: 3.5 out of 5 stars3.5/5 (2259)
- The Gifts of Imperfection: Let Go of Who You Think You're Supposed to Be and Embrace Who You AreFrom EverandThe Gifts of Imperfection: Let Go of Who You Think You're Supposed to Be and Embrace Who You AreRating: 4 out of 5 stars4/5 (1090)
- The Sympathizer: A Novel (Pulitzer Prize for Fiction)From EverandThe Sympathizer: A Novel (Pulitzer Prize for Fiction)Rating: 4.5 out of 5 stars4.5/5 (121)
- Her Body and Other Parties: StoriesFrom EverandHer Body and Other Parties: StoriesRating: 4 out of 5 stars4/5 (821)
- Big Fat Lies - How The Diet Industry Is Making You Sick, Fat & PoorDocument212 pagesBig Fat Lies - How The Diet Industry Is Making You Sick, Fat & PoorangelobuffaloNo ratings yet
- BFE II ScenariosDocument25 pagesBFE II Scenarioselmitxel100% (1)
- Know Thyself - Jnana Yoga - Par - Omraam Mikhael AivanhovDocument314 pagesKnow Thyself - Jnana Yoga - Par - Omraam Mikhael AivanhovPedro Ribeiro100% (5)
- Traditional EmbroideryDocument38 pagesTraditional EmbroiderySabrina SuptiNo ratings yet
- One - Touch Fittings: Series: WP2Document12 pagesOne - Touch Fittings: Series: WP2PrashantNo ratings yet
- Ligamentele LargiDocument2 pagesLigamentele LargiIoana IonicaNo ratings yet
- Dense NetDocument28 pagesDense NetFahad RazaNo ratings yet
- A General Strategy For The Synthesis of Reduced Graphene Oxide-Based CompositesDocument8 pagesA General Strategy For The Synthesis of Reduced Graphene Oxide-Based CompositesCristian Gonzáles OlórteguiNo ratings yet
- 7 Stages of NafsDocument7 pages7 Stages of NafsLilyNo ratings yet
- 2020 Landfill Capacity Calculation Work SheetDocument4 pages2020 Landfill Capacity Calculation Work SheetLYNo ratings yet
- Biology Unit 4Document44 pagesBiology Unit 4Mohammad KhanNo ratings yet
- Emerging Therapeutic Options in The Management of Diabetes Recent Trends, Challenges and Future DirectionsDocument21 pagesEmerging Therapeutic Options in The Management of Diabetes Recent Trends, Challenges and Future DirectionsGabriela PachecoNo ratings yet
- Mohd Mopti Bin Yassin V Lembaga Kemajuan Perusahaan Pertanian Negeri Pahang (LKPP) Corp SDN BHD & AnorDocument12 pagesMohd Mopti Bin Yassin V Lembaga Kemajuan Perusahaan Pertanian Negeri Pahang (LKPP) Corp SDN BHD & AnorA random humanNo ratings yet
- Athens 803 and The EkphoraDocument18 pagesAthens 803 and The EkphoradovescryNo ratings yet
- Infineon IRFZ44N DataSheet v01 - 01 ENDocument9 pagesInfineon IRFZ44N DataSheet v01 - 01 ENIkram RidhoNo ratings yet
- RA - Ducting WorksDocument6 pagesRA - Ducting WorksResearcherNo ratings yet
- AVEVA E3D Tutorial Equipment Modeling With Practical ExampleDocument8 pagesAVEVA E3D Tutorial Equipment Modeling With Practical ExampleRamon Alejandro Porras Hernandez100% (1)
- 12.1 ANSYS CompositePrepPostDocument2 pages12.1 ANSYS CompositePrepPostLakmal ArandaraNo ratings yet
- Laboratory Experiment 3 Test For CarbohydratesDocument9 pagesLaboratory Experiment 3 Test For CarbohydratesRenee Dwi Permata MessakaraengNo ratings yet
- The Practice of Veterinary Anesthesia - Small Animals, Birds, Fish, and ReptilesDocument382 pagesThe Practice of Veterinary Anesthesia - Small Animals, Birds, Fish, and ReptilesMárcio MoreiraNo ratings yet
- Jetline: Theoretical Working Point Performance ChartDocument1 pageJetline: Theoretical Working Point Performance ChartMohamed GamalNo ratings yet
- Ingles y Español Unidad 7Document9 pagesIngles y Español Unidad 7Pier Jhoani Ñañez LlanosNo ratings yet
- Notes Ch. 4 - Folk and Popular CultureDocument7 pagesNotes Ch. 4 - Folk and Popular CultureVienna WangNo ratings yet
- Material Safety Data Sheet: KOMATSU Supercoolant AF-NAC (50/50 Pre-Diluted)Document5 pagesMaterial Safety Data Sheet: KOMATSU Supercoolant AF-NAC (50/50 Pre-Diluted)Thais Roberta CamposNo ratings yet
- Parker Valve Safety CrownDocument11 pagesParker Valve Safety Crownayman akrabNo ratings yet
- MC 1Document109 pagesMC 1ricogamingNo ratings yet
- Time Series - Practical ExercisesDocument9 pagesTime Series - Practical ExercisesJobayer Islam TunanNo ratings yet
- Fast Track Pro Drivers Read MeDocument3 pagesFast Track Pro Drivers Read MeMatt JerniganNo ratings yet
- 1.toyotamarklogo Standard Jan 2021 eDocument43 pages1.toyotamarklogo Standard Jan 2021 eMercadeo TosakaNo ratings yet
- Aircraft Structures - Ii (AER18R372)Document15 pagesAircraft Structures - Ii (AER18R372)sarathkumar sebastinNo ratings yet