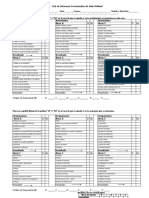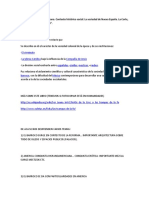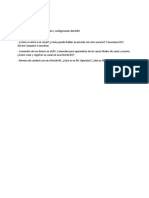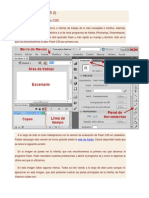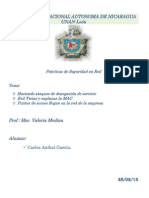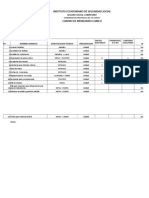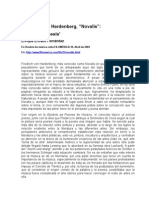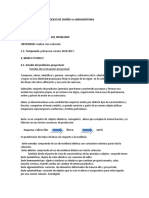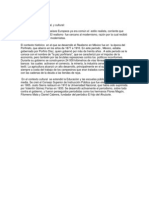Professional Documents
Culture Documents
Photoshop Folleto
Uploaded by
Carlos Aníbal García GonzálezCopyright
Available Formats
Share this document
Did you find this document useful?
Is this content inappropriate?
Report this DocumentCopyright:
Available Formats
Photoshop Folleto
Uploaded by
Carlos Aníbal García GonzálezCopyright:
Available Formats
Iluminar zonas sombreadas en una fotografa
Abrimos la fotografa en Photoshop.
Desde el men Imagen, accedemos al comando Ajustes y elegimos la opcin Sombras/iluminaciones.
En este cuadro de dilogo ajustaremos el porcentaje de sombras y de luces. Modificaremos el parmetroCantidad de en el rea de Sombras. Activamos la opcin Mostrar ms opciones y aumentamos el valor del parmetro Anchura tonal del rea de Sombras. De esta manera los ajustes afectarn a un mayor rango de sombras en la imagen.
Si aumentamos demasiado los detalles de sombra, los colores de la imagen pueden saturarse. Para solucionar este aspecto modificamos el parmetro Correccin de color del apartado Ajustes. Practica hasta encontrar el mejor ajuste. Ejemplo:
Blanquear los dientes en un retrato
En primer lugar, abrimos la imagen en Photoshop. Seleccionamos los dientes con la herramienta Lazo del Panel de herramientas. Podemos usar el zoom sobre la zona y usar otras herramientas de seleccin si queremos ser ms precisos con la seleccin.
Establecemos un radio de desvanecimiento de 1 pxel. Para ello desplegamos el men Seleccin, pulsamos sobre la opcin Modificar y elegimos Desvanecer.
Creamos una capa de ajuste de tipo Tono y saturacin desde el Panel Ajustes.
En este panel elegimos trabajar con los tonos amarillos. Seguidamente, arrastramos el regulador de Saturacinhasta eliminar el tono amarillo de los dientes.
Volvemos a seleccionar la opcin Todos en el men Edicin del Panel Ajustes y arrastramos hacia la derecha el regulador de Luminosidad hasta conseguir el efecto deseado.
Ejemplo:
Correccin efecto ojos rojos
En ocasiones al usar el flash al hacer fotos, aparecen los ojos de las personas retratadas en rojo. La mayora de cmaras tienen algn dispositivo para evitar este efecto. Pero, una vez realizada la fotografa, se puede corregir este efecto desdePhotoshop. Abrimos la fotografa en Photoshop. Elegimos la Herramienta Pincel de ojos rojos del Panel de herramientas (se encuentra junto a la Herramienta Parche).
Para corregir el efecto de cada ojo, hacemos clic en la pupila. Podemos aumentar el valor del campo Cantidad de oscurecimiento si el color de la pupila no se muestra completamente negra. El campo Tamao de pupilaaumenta o reduce el rea afectada por la herramienta.
Ejemplo:
Colorear fotografa en Blanco y negro
Abrimos la fotografa en Photoshop.
RGB.
Comprobamos que la imagen esta en modo color RGB, accediendo al men Imagen/ modo/ color Seleccionamos la cara con la herramienta Lazo.
Creamos una mscara rpida pulsando Q en el teclado. Perfilamos la seleccin con la herramienta Pincel yBorrador.
Pulsamos de nuevo Q para que desaparezca la mscara rpida y quede la seleccin perfectamente sobre la zona que queremos empezar a colorear. Se puede guardar la seleccin desde el men Seleccin/Guardar Seleccinpor si se desea utilizar en el futuro. Accedemos al cuadro de dilogo Equilibrio de color desde men Imagen/Ajustes/Equilibrio de color (o pulsando Ctrl+B). Modificamos los tres niveles para obtener el color deseado.
Posteriormente seguimos los mismos pasos con el resto de elementos de la fotografa: chaqueta, corbata, camisa, pelo, labios, ojos, blanco de los ojos y el fondo.
Eliminar arrugas y otros signos de envejecimiento de un retrato
Abrimos la imagen en Photoshop. Realizaremos la correccin sobre un duplicado de la capa de fondo. Para crear el duplicado accedemos a esta opcin desde el men Capa. Este paso nos permitir evitar posteriormente que se note mucho el retoque en la fotografa.
Activamos la herramienta Pincel corrector en el Panel herramientas. Con la tecla Alt. presionada, hacemos clic en una zona de piel sin imperfecciones. Una vez tomada la muestra, pintamos en las zonas que deseamos corregir. Repetimos estas acciones hasta eliminar todas las imperfecciones. Se puede conseguir algo similar con la herramienta Parche.
A continuacin, reducimos la opacidad de la capa duplicada utilizando el regulador Opacidad del panel Capas. De esta manera permitimos que aparezca tenuamente la foto original y da mayor realismo a la imagen.
Utilizamos la opcin Acoplar imagen del men opciones del panel Capas para fusionar las dos capas.
Ejemplo:
Eliminar elementos de una fotografa
Abrimos la imagen a retocar en Photoshop
Escogemos la herramienta Lazo del Panel de herramientas y trazamos una lnea alrededor del objeto a eliminar.
Desde el men Edicin elegimos la opcin Rellenar. Aparece un cuadro de dialogo que nos ofrece varias posibilidades: segn el contenido o seleccionar un color o motivo. En este caso nos basaremos en el fondoexistente.
Con la herramienta Pincel corrector puntual o el Pincel corrector se pueden eliminar los restos o imperfecciones.
Montaje de una cara en otro cuerpo
Abrimos la foto del cuerpo y la foto de la cara que queremos aadir.
Seguimos la ruta de men Ventana/Organizar/Segmentar para mostrar los dos archivos abiertos a la vez y, con la herramienta Mover, hacemos clic sobre la imagen de la cara y la arrastramos hasta situarla en la posicin de la cabeza en la otra foto . Ya podemos cerrar la imagen de la cara.
A continuacin, accedemos al men Edicin y elegimos la opcin Transformacin libre. Cambiamos el tamao de la cara y la movemos hasta colocarla sobre la cara del cuerpo. Pulsamos la tecla Intro para aceptar los cambios. Seleccionamos la herramienta Borrador de la Barra de herramientas. Elegimos un pincel de baja dureza y de un tamao de unos 30 pxeles en la Barra de opciones. Utilizamos esta herramienta para borrar todo de la imagen de la cara excepto su rostro.
Accedemos al men Imagen, nos colocamos sobre la opcin Ajustes y seleccionamos el comando Niveles. Modificamos los niveles de la cara hasta que se parezcan a los del cuerpo.
A continuacin accedemos al men Imagen, nos colocamos sobre la opcin Ajustes y seleccionamos el comandoTono/Saturacin. Modificamos el tono, saturacin y luminosidad de la imagen hasta que se parezcan a los del cuerpo. Una vez hecho esto ya tenemos hecho el montaje. Para finalizar, abrimos el men Capas y elegimos Acoplar imagen para fusionar ambas capas en una. Resultado final:
Efecto desenfocar sobre foto para enmarcar
Abrimos la imagen con Photoshop y creamos dos duplicados de la capa Fondo. Para ello accedemos a esta accin desde el men Capa.
Ocultamos la segunda copia usando el icono de visibilidad del Panel Capas (icono con forma de ojo).
Activamos la primera copia y le aplicamos un efecto de desenfoque gaussiano. Para ello accedemos al men Filtro, pulsamos sobre la opcin Desenfocar y elegimos la opcin Desenfoque gaussiano. Colocamos un valor suficientemente alto en el campo Ratio para que la imagen se desenfoque notablemente.
Mostramos de nuevo la segunda copia (icono con forma de ojo) y realizamos una seleccin con forma de elipse en la zona de la imagen que queremos destacar mediante la herramienta Marco elptico del Panel de herramientas. Suavizamos la seleccin desde la opcin Desvanecer en el men Seleccin / Modificar. En el campo Ratioinsertamos un valor de 10 pxeles. Convertimos la seleccin en una mscara de capa. La crearemos desde el men Capa en la opcin Mscara de capa/Descubrir seleccin.
Efecto desenfocar sobre foto para enmarcar
Abrimos la imagen con Photoshop y creamos dos duplicados de la capa Fondo. Para ello accedemos a esta accin desde el men Capa.
Ocultamos la segunda copia usando el icono de visibilidad del Panel Capas (icono con forma de ojo).
Activamos la primera copia y le aplicamos un efecto de desenfoque gaussiano. Para ello accedemos al men Filtro, pulsamos sobre la opcin Desenfocar y elegimos la opcin Desenfoque gaussiano. Colocamos un valor suficientemente alto en el campo Ratio para que la imagen se desenfoque notablemente. Mostramos de nuevo la segunda copia (icono con forma de ojo) y realizamos una seleccin con forma de elipse en la zona de la imagen que queremos destacar mediante la herramienta Marco elptico del Panel de herramientas.
Suavizamos la seleccin desde la opcin Desvanecer en el men Seleccin / Modificar. En el campo Ratioinsertamos un valor de 10 pxeles.
Convertimos la seleccin en una mscara de capa. La crearemos desde el men Capa en la opcin Mscara de capa/Descubrir seleccin.
Efecto estampa para centrar la atencin
Abrimos en Photoshop la fotografa.
Creamos un marco de seleccin en la zona de la fotografa que queramos destacar mediante la herramienta Marco elptico del Panel de herramientas.
Aadimos una nueva capa al documento desde el men Capas.
Convertimos la seleccin elptica en una mscara de capa desde el men Capa/Mscara de Capa/Ocultar seleccin.
Seleccionamos la Capa 1 desde el Panel Capas. Establecemos el negro como color frontal y usamos la herramienta Bote de pintura para rellenar la capa con ese color.
Reducimos la opacidad de la capa desde el Panel Capas hasta que la imagen muestre el efecto de iluminacin deseado.
A continuacin desenfocaremos la elipse de seleccin. En la paleta de Capas seleccionamos la miniatura de la mscara de capa (la que muestra la elipse negra) y le aplicamos un desenfoque gaussiano (men Filtro, opcinDesefocar/Desenfoque gaussiano.
Modificamos el Ratio hasta conseguir el desenfoque deseado.
Destacar objetos en una foto en blanco y negro
Abrimos la imagen en Photoshop y la convertimos a blanco y negro. Para ello, abrimos el men Imagen, comandoAjustes y opcin Desaturar.
A continuacin, debemos colorear el objeto que queremos destacar. Seleccionamos la herramienta Pincel de historia del Panel de herramientas y elegimos en la Barra de opciones el tamao de pincel ms adecuado con una punta suave.
Arrastramos el ratn sobre el objeto, en nuestro caso la mariposa, utilizando el pincel de historia de manera que vayan apareciendo sus colores originales. o Si lo necesitas, puedes cambiar el tamao del pincel para adaptarte a las zonas que necesites colorear. Para visualizar bien la zona elegida quizs necesites aumentar el zoom.
You might also like
- Test Vocacional de Jhon HollandDocument3 pagesTest Vocacional de Jhon HollandJhon Encinas Mendoza0% (1)
- Construcción de Un Horno de Leña Paso A Paso PDFDocument5 pagesConstrucción de Un Horno de Leña Paso A Paso PDFamulcoNo ratings yet
- Unidad: Ciencias Sociales 3.°Document8 pagesUnidad: Ciencias Sociales 3.°Laura Rodríguez MeloNo ratings yet
- El Barroco HispanoamericanoDocument6 pagesEl Barroco HispanoamericanoValeriaNogueraNo ratings yet
- Sres. Susanibar Calle - Informe Técnico de VerificaciónDocument8 pagesSres. Susanibar Calle - Informe Técnico de Verificaciónjulioc_quirozNo ratings yet
- Caracteristicas de La Mensajeria InstantaneaDocument13 pagesCaracteristicas de La Mensajeria InstantaneaCarlos Aníbal García GonzálezNo ratings yet
- Qué Es IRCDocument1 pageQué Es IRCCarlos Aníbal García GonzálezNo ratings yet
- Reporte de Admon RedDocument8 pagesReporte de Admon RedCarlos Aníbal García GonzálezNo ratings yet
- El Entorno de Flash CS5Document1 pageEl Entorno de Flash CS5Carlos Aníbal García GonzálezNo ratings yet
- Clase PracticaDocument2 pagesClase PracticaCarlos Aníbal García GonzálezNo ratings yet
- Report e Segur Ida Prac 5Document11 pagesReport e Segur Ida Prac 5Carlos Aníbal García GonzálezNo ratings yet
- Report e Segur Ida Prac 5Document11 pagesReport e Segur Ida Prac 5Carlos Aníbal García GonzálezNo ratings yet
- Historia Del Arte CubanoDocument3 pagesHistoria Del Arte CubanoWilkie Villalón100% (1)
- El Antigüo Régimen y El Siglo XVIII en EuropaDocument12 pagesEl Antigüo Régimen y El Siglo XVIII en EuropaLizy GSNo ratings yet
- Murales de TlaxcalaDocument15 pagesMurales de TlaxcalaAntonio Balderas EspinozaNo ratings yet
- Alhóndiga de GranaditasDocument5 pagesAlhóndiga de GranaditasSamuel GarcíaNo ratings yet
- M04 S1 Ai1 WordDocument3 pagesM04 S1 Ai1 WordCecilia Yobana Soto ÁngelNo ratings yet
- Catalogo 3Document12 pagesCatalogo 3Manuel NdsNo ratings yet
- DibujoDocument10 pagesDibujoDiego CaraballoNo ratings yet
- Algo Más Sobre La Palabra "Cromatografía"Document1 pageAlgo Más Sobre La Palabra "Cromatografía"jljimenez1969100% (1)
- Matriz Cuadro Mobiliario Clinico 2019Document4 pagesMatriz Cuadro Mobiliario Clinico 2019Norma Patricia Armijos SánchezNo ratings yet
- Sesion ARTE Y CULTURA 04 - 04 - 23Document3 pagesSesion ARTE Y CULTURA 04 - 04 - 23Espinoza Alania ZeidyNo ratings yet
- Kito Los GriegosDocument19 pagesKito Los GriegosMaria Jose RoccatoNo ratings yet
- Edad MediaDocument41 pagesEdad MediaOswalddoSanchezFantaSmaNo ratings yet
- Repasa líneas crayolasDocument21 pagesRepasa líneas crayolasfernandoNo ratings yet
- Roma Grecia Egipto MesopotamiaDocument84 pagesRoma Grecia Egipto Mesopotamiamercedes glezNo ratings yet
- Segundo Básicopriorización Curricular (Mío)Document3 pagesSegundo Básicopriorización Curricular (Mío)Tania Stephany Ibar RojasNo ratings yet
- Encabo Fernández, Enrique - Novalis 'Ut Musica Poesis'Document4 pagesEncabo Fernández, Enrique - Novalis 'Ut Musica Poesis'Segundo PsicologiaNo ratings yet
- Linea Del Tiempo Revolución IndustrialDocument3 pagesLinea Del Tiempo Revolución IndustrialCesar MH100% (1)
- Sobre La EscrituraDocument16 pagesSobre La EscrituraMauricio CalzadillaNo ratings yet
- Lista PrisurDocument2 pagesLista PrisurJulio Suarez RodriguezNo ratings yet
- Proceso de Diseño Proyecto 2016Document60 pagesProceso de Diseño Proyecto 2016Viviana EchegarayNo ratings yet
- Realismo y Romanticismo MexicanoDocument2 pagesRealismo y Romanticismo MexicanoArturo Tovar50% (2)
- Autobiografia de Pablo Garrido PDFDocument18 pagesAutobiografia de Pablo Garrido PDFGabriel MolinaNo ratings yet
- Marco TeoricoDocument4 pagesMarco TeoricoronalNo ratings yet
- Seciones de Marzo 2017Document11 pagesSeciones de Marzo 2017Diana Ojeda RengifoNo ratings yet
- Arquitectura Moderna NeocolonialDocument13 pagesArquitectura Moderna NeocolonialYorleny BernalNo ratings yet