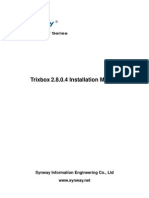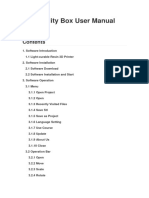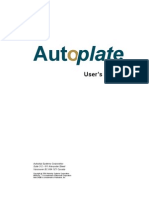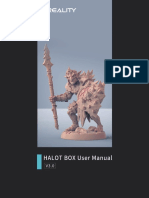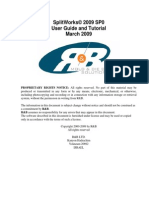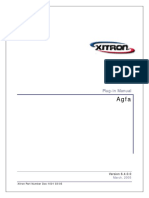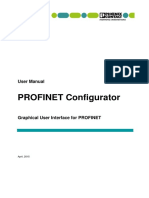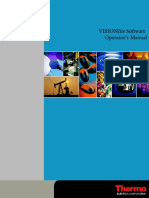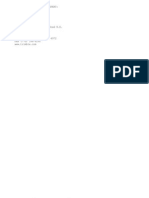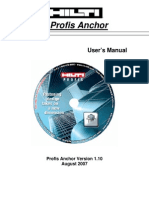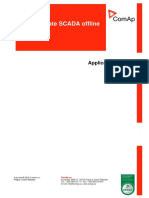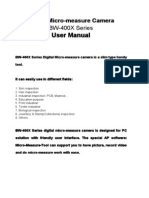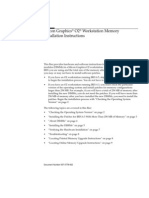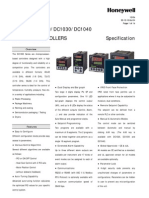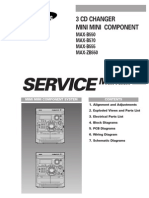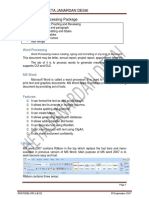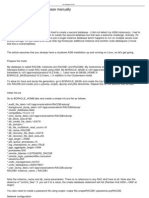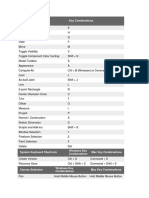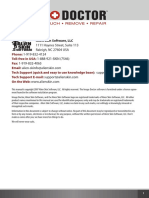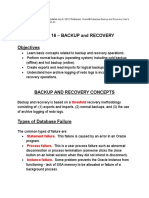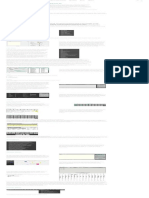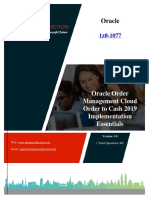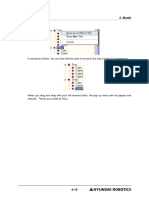Professional Documents
Culture Documents
T Tech Manual
Uploaded by
Agustin Nieva HernadezOriginal Description:
Original Title
Copyright
Available Formats
Share this document
Did you find this document useful?
Is this content inappropriate?
Report this DocumentCopyright:
Available Formats
T Tech Manual
Uploaded by
Agustin Nieva HernadezCopyright:
Available Formats
Quick Circuit Systems IsoPro Tutorial
Developed and Manufactured by:
5591-B New Peachtree Road Atlanta, GA 30341 TEL (770)455-0676 FAX (770)455-0970 www.t-tech.com info@t-tech.com
Version
2.1
Revision A
Published by: T-Tech, Inc. 5591 B New Peachtree Road Atlanta, GA 30341
Phone: 770-455-0676 Fax: 770-455-0970 Internet: http://www.t-tech.com info@t-tech.com
Copyright 1990-2001
ISOPRO SOFTWARE TUTORIAL
TABLE OF CONTENTS OVERVIEW.................................................................................................. 1 ISOPRO SOFTWARE INSTALLATION ...................................................... 1 IMPORTING GERBER DATA FILES .......................................................... 2 WORKING WITH LAYERS.......................................................................... 6
Layer Registration ................................................................................................... 7
SAVING YOUR WORK................................................................................ 9 VERIFYING THE APERTURE LIST .......................................................... 10 EDITING THE TOOL TABLE..................................................................... 11
Changing a Board Entity ....................................................................................... 12
ISOLATING THE LAYERS ........................................................................ 14
Remove Redundant Function................................................................................ 17 Force Isolation Function........................................................................................ 18 Expand Pads Function .......................................................................................... 19 Inspecting the Isolations........................................................................................ 20
RUBBING OUT THE BASE COPPER....................................................... 20 CREATING THE BOARD OUTLINE ......................................................... 22 CREATING TEXT ...................................................................................... 23 "MILL" DROP DOWN MENU .................................................................... 27
Right-Click Menu................................................................................................... 28
MANUAL CONFIGURATION OF ISOPRO MACHINE DRIVE.................. 29
ISOPRO SOFTWARE TUTORIAL
ADDITIONAL FEATURES......................................................................... 31
ISOPRO SOFTWARE TUTORIAL
OVERVIEW
This tutorial provides a training procedure for using T-Techs IsoPro software. The sample case involves a typical design with a component side, a solder side and a drill file. This tutorial describes how to: Load your CAD data (importing Gerber files) Mirror the solder side Register the component and solder sides (for this tutorial the component and solder layers are purposefully input as Gerber files that do not register with each other) Correctly size the tools required by editing the Tool Table Perform a clearance test Perform a 0,25 mm (0.010) and a 0,78 mm (0.031) isolation (for use as a mill path to outline all of the pads and traces on the board) Perform a 0,78 mm (0.031) rubout that can also be used as a mill path to remove all excess copper Create a board outline The hardware protection device [dongle] must be installed on the computers printer port in order to fully use IsoPro. To actually machine the board, follow the instructions in on page 31.
ISOPRO SOFTWARE INSTALLATION
The IsoPro software is copy-protected with a hardware protection device or key that resides on the computer's parallel port. This software allows users to import their Gerber and Excellon Drill files and calculates the needed isolation or mill paths from the circuit board data. To install the IsoPro software: Step 1: Step 2: Step 3: Turn on your computer and let it boot up completely. Insert the first IsoPro floppy disk or the CD into your disk drive. Run the Setup program (SETUP.EXE) from within Windows.
ISOPRO SOFTWARE TUTORIAL
Step 4:
Follow the instructions in the Setup program.
You will be prompted to select the types of files registered to IsoPro. File types registered to a software application will be identified with the IsoPro icon and can be opened with a double-click. If you have never used the IsoPro software to create a prototype board, complete the tutorial provided in the next section before continuing.
IMPORTING GERBER DATA FILES
Step 1: To import your CAD design files, select File > Import from the tool bar.
Step 2:
We recommend that you use the Auto-detect File(s) feature to load your files. Click on Auto-detect Files..., then, select the folder that contains your files (in this case C:\IsoPro)
ISOPRO SOFTWARE TUTORIAL
Step 3:
Select the following files: 274X.GBR 274X.SOL 274X.NCD component file solder file drill file
To import all three files at the same time, hold down the CTRL key and click on each file. Step 4: Click Open. The Auto Import window lists various parameters; including board dimensions (file extents), whole digits, precision digits, and zero suppression methods.
change screen capture to show the 6 x 3 board that we will be using You can identify the correct parameters by noting the file extents, which are approximately the same as the board size.
ISOPRO SOFTWARE TUTORIAL
Step 5:
Double-click on the file extents that represent the approximate size of your board. For our purposes, select a board size of 6.0 x 3.0 inches using 4.3 absolute mode and leading zero suppression.
When using your own CAD files, rather than the samples provided with this tutorial, select the file extents closest to the size of your circuit board data. Please note that file extents are approximate only. The Auto-detect File(s) feature does a quick estimate rather than an exact calculation of the board size.
ISOPRO SOFTWARE TUTORIAL
You may also bring in your file by using File > Open on the toolbar and specifying the import settings.
IsoPro also has an optional DXF import feature. If your IsoPro software is licensed for DXF import, click on File > Import > DXF File(s)... to import DXF data. A single DXF file often contains all the layers of a circuit board. IsoPro automatically imports each imbedded layer separately. Use the Layer List (explained hereafter) to identify your layers as Component, Solder, or Drill as appropriate. Layers containing unnecessary information, such as unwanted text, should simply be set to Hide.
ISOPRO SOFTWARE TUTORIAL
WORKING WITH LAYERS
IsoPro imports each file into a separate layer represented by a different color. Layers enable you to separate the component, solder, and drill information so that you can edit one without affecting the others. The Layer List icon looks like a stack of four sheets of colored paper. When clicked, it brings up the Layer Table. From here, you can change the layer color, name, status, and type. You can also specify whether the layer is mirrored and define the aperture table to use.
Layer Palette in the left margin of the screen displays the same colors as the ones shown in the Layer Table. This is an easy way to identify data on your screen. Changing a layer color in the Layer Table also changes it in the Layer Palette. Set the following layer types for the tutorial files imported earlier: set 274X.gbr to Component set 274X.sol to Solder
Notice that 274X.ncd is already identified as Drill and that the layer type defined as Solder is automatically marked as Mirror.
6
ISOPRO SOFTWARE TUTORIAL
Mirroring here refers only to the files that are output for use with the Quick Circuit machine. On the screen in IsoPro, all layers are displayed as viewed from the component side of the board. When a layer is mirrored, it means that all future work on the particular layer will also be mirrored automatically. There are three possible status modes. They are: View - Allows you to see the layer, but not edit the data. This is helpful when using a layer as a logical reference. Edit - Allows you to modify, select, delete, mirror, and edit the data on the layer. Hide - Allows you to hide the layer to prevent confusion while working on other layers. While in the Layer Table, you can also add a new layer, copy an existing layer, or delete unnecessary layers.
LAYER REGISTRATION
Purpose: To align the layers so that they line up (register) with one another. For this tutorial, we purposefully created a component and solder side that did not line up with each other. Inspect your CAD files to determine if the solder side is mirrored. If your solder side is not mirrored, the holes on each layer will NOT line up. In the following procedure, you will first hide your drill layer since you will not be working with it for now. Then you will set the status for the component layer to View and verify that the status of the solder side layer is set to Edit. Use the following steps to register each layer: Step 1: Step 2: Step 3: Set the 274.ncd layer to Hide. It is already registered so there is no need to display it at this time. We will be moving the solder data to register with the component data so set the component layer 274x.gbr to View so we do not change it. Set the 274x.sol layer to Edit and make sure the Mirror check box is selected. The only data that can now be edited is the solder layer. Note: You can also change the status of the layers (i.e. Edit, View, Hide) by left clicking on that layer in the Layer Palette. Step 4: Close the Layer Table.
ISOPRO SOFTWARE TUTORIAL
Step 5:
Use your mouse to click and drag a box around the entire solder file (you can also use Edit > Select All or press Ctrl+A).
Release the mouse. The color of the selected data is now gray and is indicated by white squares called handles.
Step 6:
The next step is to mirror the board. Click on the Mirror icon.
Step 7: Step 8:
Click on the Layer Registration icon to select the Register tool. Visually identify a pad on the solder layer and the component layer that should be registered with each other. Move the cursor over the pad on the solder layer and click the left mouse button.
ISOPRO SOFTWARE TUTORIAL
While holding the button down, drag the cursor over the matching component pad. You will notice that the line snaps to the center of the pads. Once the line snaps to the correct pad on the component layer, release the mouse button. The data is then offset to the new position.
If you make a mistake, you can use the Undo function to undo the previous action and Redo to redo a previous action. IsoPro has unlimited Undo and Redo functionality. Step 9: Once you have the layers registered, you can use the Layer List or Layer Palette to set the status of each layer to Edit. In this tutorial the drill layer was already registered with the component side. However, if the drill file was not registered you would repeat this procedure for the drill layer.
SAVING YOUR WORK
At this point you should save your work. IsoPro files are saved as *.iso files. Select File > Save As in the menu bar and name the file Tutorial Step1.iso. This will allow you to come back to this step in the tutorial if you wish to practice. A *.iso file includes all work done in IsoPro, including layers, aperture lists and tool tables. Work saved in a *.iso file may be restored at any time by selecting File > Open in the menu bar.
ISOPRO SOFTWARE TUTORIAL
VERIFYING THE APERTURE LIST
Purpose: To verify the aperture shapes and sizes used to draw your circuit boards pads and traces. You should verify
To view the aperture list, click the Aperture List icon on your tool bar. that your aperture list is correct for your circuit board.
In this tutorial, the imported files use the RS274-x standard. This means that all the apertures were imported directly without intervention from the user. T-TECH STRONGLY RECOMMENDS USING RS274-X FORMAT. Most CAD packages released since 1995 support this format. If your files do not use RS274-X, and you do not have an aperture list loaded, you will notice that your aperture dimensions default to 9.99 and 49.99. This is a very distinctive size and will probably never be used on a circuit board. If you see these values in your list, manually edit the aperture widths to match the output of your CAD package. Most CAD packages, when not using RS274-X, output the aperture list as a separate report file.
10
ISOPRO SOFTWARE TUTORIAL
EDITING THE TOOL TABLE
Purpose: To verify the tool sizes used to make your circuit board.
Click on the Tool Table icon on the tool bar. The tool table usually imports into IsoPro automatically, but on occasion it may not. In that case you must edit the data manually.
change these screen captures to show current tool table information If your tool sizes default to 49.99 mils or 1.27 mm, this is a flag that indicates these are the default values. For this tutorial, simply set Tool 1 to 0,78 mm (31.00 mils) and Tool 2 to 1 mm (40.00 mils). Notice how IsoPro automatically selects the appropriate RPM and Mill Speed for the selected tool. However, for your own applications, you should always match the sizes of the holes in your board to those that your CAD package outputs. These sizes can be determined by either looking at a report file that was output by your CAD package or looking at the header of the drill file itself. If they are in the header of the drill file, you can view it by opening the file using a simple text editor.
11
ISOPRO SOFTWARE TUTORIAL
CHANGING A BOARD ENTITY
At times, it may be necessary to manually change the size of an entity in IsoPro. Notice how the default entity size of 49.99 mils in this tutorial makes the drill hole oversized. To change the entity, follow the steps below.
Step 1: Step 2:
Place the mouse over the entity to be changed and right click. This will reveal a drop down box. Select Properties. The Entity Properties dialog box appears.
D codes refer to the entities such as pads and traces, T codes refer to the tool sizes. In this example we are going to change the T code (tool size). When a drill hole is centered on a pad, the entity [pad] will be shown first, and the drill size follows. Select OK until you reach the tool size window you want.
12
ISOPRO SOFTWARE TUTORIAL
In some cases there will be two entities buried on top of each other. In this case, IsoPro will iterate through both entities. Changing the properties of an entity in this manner will not be necessary if the files from your CAD package are correct. (However, if you want to do some last minute editing without going back to your CAD package you can change the size or shape of a single pad or trace using this method. No other pads or traces will be affected.) Step 3: Change the diameter of this hole from 49.99 mils to 0,78 mm (31.00 mils) as shown above, and then select OK. The resulting change in the drill hole is shown below.
Step 4:
Repeat these steps for each entity you wish to change. Always remember to change your CAD file accordingly. Otherwise, your prototype board will be correct, but your production boards may not.
13
ISOPRO SOFTWARE TUTORIAL
ISOLATING THE LAYERS
Purpose: To create an outline around the pads and traces of your design so that a circuit board prototyping system can produce your board.
Now that you have verified that your aperture list and files are correct, you need to isolate the component and solder layers. Step 1: Set the status of the drill and solder layers to Hide.
This is not a required step. However, it can help prevent mistakes and makes your first few board designs run a little smoother. Another way is to set the solder and drill layers to View. The important thing is to make sure that only the layer you wish to have in action is in Edit mode. Step 2: Determine the minimum clearances for pad-to-pad, pad-to-trace, and trace-totrace distances.
The initial isolation cannot exceed the minimum clearance. You can determine the minimum clearances in your circuit in IsoPro manually using the measure function or by using the Clearance Check function. Alternatively, you may already know this from your CAD software.
a) To determine the minimum clearance, select Tools > Clearance Check in
the menu bar.
b) At the Clearance Check screen, click on Test. IsoPro will automatically
determine the minimum clearance on that layer. Areas on the circuit that fail the clearance test will be highlighted. Make sure that the highlighted areas are de-selected before continuing.
14
ISOPRO SOFTWARE TUTORIAL
IsoPro calculated that the minimum clearance for the component layer at 0,34 mm (13.5 mils). For the purposes of this tutorial, we will do the initial isolation with a 0,25 mm (10 mil) tool, followed by a 0,78 mm (31 mil) tool. It is necessary to perform an isolation with a tool size equal to or less than the minimum clearance so that all of the nets in your circuit are properly isolated. Choosing a diameter that is too large will result in the merging of nets on your board. For easier solderability, a larger second pass, in this case 0,78 mm (31 mils or 0.031), is recommended. This is typically all that is required for a digital board but please note that IsoPro can perform up to three different size isolations simultaneously. Step 3: Click on Tools > Isolate in the menu bar.
Enter 0,25 mm (0.010) for Pass 1 and 0,78 mm (0.031) for Pass 2. Set Pass 3 to zero which indicates that this pass is not used. Note: Tool sizes can be entered in inches or metric mode [mm]. Metric mode can be selected from Edit > Preferences in the menu bar.
Step 4: Step 5:
Select the component and solder layer by holding down the CRTL key while selecting both layers. Click on the Isolate button.
15
ISOPRO SOFTWARE TUTORIAL
You will see different color representations (or shades of gray if you did not print this manual in color) of the defined mill paths for both the component and solder layers once the isolation process is completed.
Notice that four additional layers are shown on the Layer Palette. Click on the Layer icon to see the definitions for these new layers.
When IsoPro creates the isolation layers, it automatically lists them by tool size. In addition, it defines all isolation layers for the solder layer as mirrored. (This occurs only if you selected Solder as the layer type.) IsoPro also provides several special options for use during the isolation routine. These are Remove Redundant, Force Isolation and Expand Pads.
16
ISOPRO SOFTWARE TUTORIAL
REMOVE REDUNDANT FUNCTION
Remove Redundant locates and deletes those sections of the smaller tool isolations, which are completely overlapped by larger isolation paths. On some types of circuit boards, the use of Remove Redundant can offer significant savings in machine time and tool wear. The Remove Redundant option is enabled and disabled in the Isolation dialog box.
In the illustration above, we are isolating only the component Layer by setting the solder layer to Hide and the drill layer to View. We are making two isolations and have enabled the Remove Redundant feature by checking the applicable box in the Isolation dialog.
Enabling the Remove Redundant option prevents redundant isolations from occurring (as shown in the figure on the left). The red (or darker gray) represents the 0,25 mm (10 mil) isolation path. It only appears in those areas where the subsequent isolation, in this case the 0,78 mm (31 mil) represented by the light green (or lighter shade of gray), cannot effectively remove the required copper. Without the Remove Redundant feature, your isolation paths appear as shown in the figure on the right.
17
ISOPRO SOFTWARE TUTORIAL
FORCE ISOLATION FUNCTION
If the clearance between entities is less than the smallest tool size available, it is still possible to isolate your layer by using the Force Isolation function. Force Isolation is a feature that allows you to specify a tool width that exceeds the stated gap distance between pads/traces. Under normal circumstances, IsoPro will not allow a tool diameter to pass through a gap that is smaller than the specified tool diameter. The use of Force Isolation can be risky and therefore is not available by default in the Isolation dialog box. Original CAD data can be destroyed when using this function. Because of the potential for the destruction of data, Force Isolation is not available by default. You can select it through Edit > Preferences and selecting the Advanced tab.
show screen capture with Force isolation selected, and Remove Redundant deselected... Select your tool size and Force Isolation in the Isolation dialog box when you are ready to isolate a specific layer. Check the results carefully to make sure that the isolation path does not create short circuits on your board.
18
ISOPRO SOFTWARE TUTORIAL
EXPAND PADS FUNCTION
Expand Pads is used to increase the number of isolation passes around a pad without increasing the number of passes around associated traces. This feature is useful in widening the area around pads to provide additional space for soldering.
As shown above, isolate only the component layer by setting the solder layer to Hide and the drill layer to View. As before, we want to make two isolations and enable the Expand Pads feature on the second pass since it is the larger one. When Expand Pads is selected, you must also specify the number of additional passes you wish to make with that tool. Looking at the illustration below, we can see that the second isolation paths around the pads are twice as wide as those around the traces.
19
ISOPRO SOFTWARE TUTORIAL
INSPECTING THE ISOLATIONS
It is a good idea to zoom in and inspect the isolation to make sure it was done properly. You should see a clean outline around each electrical net. Use the zoom-in cursor on the tool bar to drag a window around an area of interest.
Use the pan-hand feature to move around and inspect the data. If the isolation path is not completely defined around each entity on your board, or if the isolation path is too large as a result of using the Force Isolation feature, the board will not be electrically correct. Use a smaller tool size and repeat the Layer Isolation procedure as needed.
RUBBING OUT THE BASE COPPER
The Rubout feature allows you to remove an area of unwanted copper in a single function. Ordinarily, you would not perform a rubout on a digital board; however, if you have a set of fingers (for an edge connector) or an SMT component that requires a rubout, you can take off copper from a particular part of the board, several specific areas of the board or the entire board. The Rubout feature can be useful for many RF/MW applications. You can also modify the rubout area by using the Ball & Stick mode under View in the menu bar, then selecting unwanted portions of the rubbed out area and deleting them. The Ball and Stick view mode allows you to see the exact path of the rubout tool. Rubout only works one layer at a time. If you want to perform a rubout on both the component and solder layers, you must repeat this procedure for each side.
Step 1:
Set the isolation layers where you want to create a rub out to Edit .The Rubout function will automatically select the largest size isolation layer available in Edit mode and base the Rubout pattern on this tool size. Click the Rubout icon at the bottom of the right vertical tool bar. Drag a box around the area(s), where you want to rub out the base copper. Release the mouse to activate the Rubout.
Step 2: Step 3:
20
ISOPRO SOFTWARE TUTORIAL
Yellow (or light gray) areas show the effect of a partial Rubout as shown above, or of a full Rubout as shown below.
21
ISOPRO SOFTWARE TUTORIAL
CREATING THE BOARD OUTLINE
Purpose: To create an outline of your board.
You can import the board outline from your CAD package or create it in IsoPro. Using IsoPro, there are two methods for creating the board outline: Click on the Create New Rectangle icon on the lower left of the screen and draw a rectangle for the board outline , and drag
or lay out individual lines around your circuit if a simple rectangle is not appropriate
In either case, start by creating a new layer to put information about the board outline.
Step 1: Step 2: Step 3: Step 4:
Click on the Layer icon and select New. Set the component layer to View and all the other layers to Hide except for the new layer which should be in Edit mode. Name the new layer Board Outline, then close the dialog window. The most common routing tool is the 1,575 mm (62 mil) diameter router. At the bottom of the screen, define the tool shape as Round and its Width as 62 mils (1.575 mm if you are in metric mode).
If you are using a different tool size to create your board outline, enter the appropriate information in the Shape and Width boxes. Step 5: For the purpose of this tutorial, we want to use a simple rectangle as the outline for our board.
Click on the box shaped icon and bring your cursor to the upper left area of your circuit. Click and drag a box around your circuit. When done, release the mouse. You can resize the outline as needed, until you are satisfied with the result.
Alternately, if you have your board outline described on a Gerber layer:
22
APPENDIX B
Step 1: Step 2: Step 3: Step 4: Step 5:
Set the layer that contains your outline data to Edit and other layers to View or Hide. Delete all traces, pads and text that are not part of the outline. Select all of the traces that form the outline. From the Edit menu, select Convert to Polygon. Now, isolate this layer with a .062 mil tool (or the appropriate diamter for your board)
We recommend that you create the board outline before you perform the Rubout function. This way the board outline will serve as a boundary for creating a full rub out if needed.
CREATING TEXT
Purpose: To create text on a board.
Creating text in IsoPro is very easy. IsoPro offers a wide variety of fonts and sizes. The first step is to create a new layer for the text to reside on. Follow the steps below: Step 1: Click on the Layer icon and select New.
23
APPENDIX B
Step 2: Step 3: Step 4:
Set all the layers to View or Hide except for the new layer which should be in Edit mode. Name the new layer Text. At the bottom of the screen, click on the icon containing the letter A.
24
APPENDIX B
Step 5:
Place your cursor where you want to locate your text. A dialog box will appear.
Step 6:
Type in "T-Tech" and select the text font and size as needed. When finished, select OK. The text image appears on the board. Vector fonts are recommended for milling. These are fonts that are made of only center line data as opposed to TrueType fonts which are made of outlines.
True Type (TTF) fonts should be converted to a polygon to avoid milling an outline instead of a full letter.
25
APPENDIX B
You are now done with your design that will be used by the Quick Circuit prototyping machine. Save this file as "Tutorial complete.iso". If you design on a computer that does not have a Quick Circuit attached, save your .iso file to a disk or copy the file to the computer where your Quick Circuit is located. Keep a copy of this file in a safe place. If you ever notice Quick Circuit created poor quality boards, having a known "good" file will help you discover if the problem is hardware or software related. See Diagnostics on page Error! Bookmark not defined..
26
APPENDIX B
"MILL" DROP DOWN MENU
The Mill drop down menu is probably the most used function in the menu bar. A brief description of each item associated with this menu is given below. Initialize / Re-Initialize Prepares IsoPro to run Quick Circuit and zeroes the machine. Setup > Adjust Pin Position Adjusts the Y-position of the pin to improve hole-to-pad registration on double-sided boards. This is a fine adjustment used with the Set Pin Position feature. Setup > Material Sets chip load and surface speed. Setup > Set Pin Position Sets pin position with respect to the current head position. Use the Adjust Pin Position feature to fine-tune the head position. Run Layer Allows user to select a layer to be machined. Mill Selected Machines the selected entities on a layer. Pause Temporarily stops operations to give the user control of the machine. Stop Stops operations on the milling table. Tool Change Brings the head assembly to the front of machine to allow for tool change. Material Change Sends the head assembly to the back of machine to allow for material change. The Material Change position is determined by the size of the board.
27
APPENDIX B
Home Returns the head assembly to Home position. (Home is specified under Preferences > Machine Settings in the menu bar.) Head Down/Up Raises or lowers the head assembly. Jog Places the machine under user control. Move Allows an absolute or relative move of the head assembly. Spindle Turns the spindle on or off. A checkmark next to this item indicates that the spindle is on. Park Returns the head assembly to the Park position. (The Park position is set under Preferences > Machine Settings in the menu bar. The head assembly travels to the designated Park position after completing a drill/mill routine.) Zero Machine Zeroes the milling table.
RIGHT-CLICK MENU
Right clicking in the main window and selecting the Machine cursor menu gives you the following display. Jump to Cursor Moves the head assembly to the current X,Y position of the cursor. Machine Net After right clicking on an entity, the machine mills all entities contained in connected the net. Test Depth of Cut Allows you to test the depth of cut of a pointed milling tool. This feature is not available if the machine has not been initialized. Mill to End If you need to stop machining on a board before the entire layer is finished, this feature allows to specify a new starting point and select Mill to End to finish machining the layer entities.
28
APPENDIX B
MANUAL CONFIGURATION OF ISOPRO MACHINE DRIVE
When you install IsoPro using the CD/disks included with your machine, your machine configuration is set automatically. However, if you need to set or change some of these parameters, you can do so by selecting Edit > Preferences > Machine Settings tabs.
Machine Model Allows to select your machine type, QC model 5000 or 7000. Comm Port Allows you to specify which communications port the AMC2500 controller is connected to High Speed Spindle Allows you to indicate whether or not you are using a high-speed spindle. Feeds (inches per minute) Milling Speed Indicates the tool speed with the head assembly down during a manual move. Traverse Speed Indicates the speed at which a tool moves with the head assembly up.
29
APPENDIX B
Bed Size (inches) X- Indicates the usable bed space in front of the pinning hole. This area is used to prepare mill paths before machining. X+ Indicates the usable bed space behind the pinning hole. Y- Indicates the usable bed space to the right of the pinning hole. Y+ Indicates the usable bed space to the left of the pinning hole. Home Offset from Pin (inches) The Home position is usually set at X = 0, Y = 0. X distance Determines the location of the Home position on the X-axis as an offset value from pinning position. Y distance Determines the location of the Home position on the Y-axis as an offset value from pinning position. Spindle Speed (RPM) Min Indicates the minimum actual speed to be associated with the minimum software speed. This value will be different if you use a high-speed spindle. Max Indicates the maximum actual speed to be associated with the maximum software speed. This value will be different if you use a high-speed spindle. Park Position (inches) The Park position should outside the edges of the board. After each layer is machined, the head assembly moves to the Park position. X location Determines the location of the Park position on the X-axis as offset from the Home position. Y location Determines the location of the Park position on the Y-axis as an offset from the Home position Z-Axis Solenoid Indicates that a solenoid is used to move the head assembly up/down. Air Cylinder Indicates that an air cylinder is used to move the head assembly up/down.
30
APPENDIX B
Z-Axis Ramp Time (sec) Milling Indicates the time it takes to ramp the solenoid power from zero to full power while milling. Drilling Indicates the time it takes to ramp the solenoid power from zero to full power while drilling. Solenoid PWM Frequency Base frequency that is used by the pulse width modulation of the solenoid. There should not be any reason for you to change this value. Z-Axis Delay (sec) Separate Delay for Drilling and Milling operations. Up Indicates the amount of time to wait after a head up command before continuing with next command. Down Indicates the amount of time to wait after a head down command before continuing with next command.
Z-Axis Ramp Time, Solenoid PWM Frequency and Z-Axis Delay should not be changed from their defaults unless you are experiencing problems with tools not penetrating your board material or dwelling too long in the board material.
ADDITIONAL FEATURES
There are many additional features built into the IsoPro program. You should take the time to become thoroughly familiar with all of the tasks, icons and commands. Please reference IsoPros extensive on line Help menu for additional information concerning IsoPros features.
31
You might also like
- Manual FLATCAMDocument31 pagesManual FLATCAMEnrique Gaibor100% (1)
- Trixbox 2.8.0.4 Installation ManualDocument26 pagesTrixbox 2.8.0.4 Installation ManualLuat VuNo ratings yet
- Dell Training Document, Dell CertificationDocument121 pagesDell Training Document, Dell CertificationJohn GivensNo ratings yet
- HALOT Box User ManualDocument26 pagesHALOT Box User ManualGabrielNo ratings yet
- Auto Plate ManualDocument83 pagesAuto Plate ManualCaicararioorinocoNo ratings yet
- Transit ManualDocument95 pagesTransit ManualDhian Pe WeeNo ratings yet
- Ultiboard 9: PCB LayoutDocument8 pagesUltiboard 9: PCB Layoutredoctober24No ratings yet
- Sqlite Studio ManualDocument38 pagesSqlite Studio ManualDeolivNo ratings yet
- manual_sata_raid_sil3112-3512_eDocument35 pagesmanual_sata_raid_sil3112-3512_eGeorges SudarskisNo ratings yet
- HALOT Box User ManualDocument24 pagesHALOT Box User ManualpedroNo ratings yet
- ReadmeDocument3 pagesReadmekgskgmNo ratings yet
- NIS Elements User's GuideDocument192 pagesNIS Elements User's GuideMichael PearsonNo ratings yet
- User Manual For UltrascopeDocument56 pagesUser Manual For Ultrascopestudent_ujjwol3163No ratings yet
- Split Works UtDocument150 pagesSplit Works UtNazriNo ratings yet
- Installation Winlog - Basic.light - Pro enDocument8 pagesInstallation Winlog - Basic.light - Pro enamerican_guy10No ratings yet
- DD-500 Editor Ver.2 Owner's ManualDocument8 pagesDD-500 Editor Ver.2 Owner's ManualGerardo SanzNo ratings yet
- SteamDocument9 pagesSteamengrhassanNo ratings yet
- Geo. T. Schmidt, Inc. Stylewrite: Program Reference ManualDocument145 pagesGeo. T. Schmidt, Inc. Stylewrite: Program Reference ManualSamael Perez LunaNo ratings yet
- Computer Hardware: Lab ObjectivesDocument10 pagesComputer Hardware: Lab Objectivesroqia saleheeNo ratings yet
- Handbook SurpacDocument144 pagesHandbook SurpacDedi Apriadi95% (20)
- STRUDS v11 ManualDocument499 pagesSTRUDS v11 ManualKO P0% (1)
- Struds V11 ManualDocument533 pagesStruds V11 ManualTulsi LakhaniNo ratings yet
- Basic Education Curriculum: Computer Hardware Servicing ProceduresDocument38 pagesBasic Education Curriculum: Computer Hardware Servicing ProceduresTor PidNo ratings yet
- STBM Informasi Pilihan Jamban Sehat 2011Document31 pagesSTBM Informasi Pilihan Jamban Sehat 2011Roedi RestuNo ratings yet
- 2007 - Nexglosser User GuideDocument36 pages2007 - Nexglosser User GuidePOKSUHANo ratings yet
- DolevDocument24 pagesDolevRobson SimoesNo ratings yet
- Plug-In Manual: Xitron Part Number Doc-1001 03/05Document6 pagesPlug-In Manual: Xitron Part Number Doc-1001 03/05GRABADOS EXPRESNo ratings yet
- Scitex Dolev: Plug-In ManualDocument12 pagesScitex Dolev: Plug-In ManualGRABADOS EXPRESNo ratings yet
- Allevi 2 User Guide - Print Single Material StructuresDocument36 pagesAllevi 2 User Guide - Print Single Material StructuresAmir Abbas KazemzadehNo ratings yet
- A Few Words First:: Updating/upgrading Your 3D Printer FirmwareDocument32 pagesA Few Words First:: Updating/upgrading Your 3D Printer FirmwareengdenisNo ratings yet
- Pattern System InstructionDocument19 pagesPattern System Instructionkrma417467% (3)
- Procedimiento Da 15KDocument11 pagesProcedimiento Da 15KSergio Andres Hernandez OvalleNo ratings yet
- Technical Bulletin: Ascential Datastage™ Merge StageDocument20 pagesTechnical Bulletin: Ascential Datastage™ Merge Stagedeepan_hpNo ratings yet
- Coc 1Document5 pagesCoc 1Ya NaNo ratings yet
- UserGuide - Smart3D DBX To Navisworks - v4.xDocument23 pagesUserGuide - Smart3D DBX To Navisworks - v4.xObelix23No ratings yet
- PROFINET Configurator - Quick Start GuideDocument13 pagesPROFINET Configurator - Quick Start GuideOscar Jiménez gilNo ratings yet
- Learn Staad Pro at HomeDocument1,467 pagesLearn Staad Pro at HomeJanardhan CharyuluNo ratings yet
- VISIONlite OPERATOR'S MANUAL - ENGLISHDocument55 pagesVISIONlite OPERATOR'S MANUAL - ENGLISHCeleste StewartNo ratings yet
- Toshiba 32lv733g-51221Document64 pagesToshiba 32lv733g-51221sat2023No ratings yet
- Realflow Maya ConnectivityDocument17 pagesRealflow Maya ConnectivitySaad AliNo ratings yet
- Terramodel01 IeccmDocument29 pagesTerramodel01 IeccmAlexis FlorezNo ratings yet
- Come3D Printer GuideDocument24 pagesCome3D Printer GuideRed PradoNo ratings yet
- HILTI Profis Users Manual v1.10Document43 pagesHILTI Profis Users Manual v1.10kensei1219100% (1)
- Eagle PCB Tips Gerber Bom Manual PrintingDocument3 pagesEagle PCB Tips Gerber Bom Manual PrintingTedee AgoncilloNo ratings yet
- ASTEROID Installation: The CD BrowserDocument15 pagesASTEROID Installation: The CD BrowsericanteenNo ratings yet
- Lats Hvac ManualDocument58 pagesLats Hvac ManualJorge Penêda MachadoNo ratings yet
- How To Create SCADA OfflineDocument18 pagesHow To Create SCADA Offlineleaw81No ratings yet
- IBM Total Storage DS300 and DS400 Quick Installation Guide 25k8188Document6 pagesIBM Total Storage DS300 and DS400 Quick Installation Guide 25k8188sepalacNo ratings yet
- BobNEST User ManualDocument60 pagesBobNEST User ManualEduardo Aleman ReynaNo ratings yet
- BitLocker Drive Encryption Step-By-StepDocument18 pagesBitLocker Drive Encryption Step-By-StepjtabelingNo ratings yet
- Digital Microscope Camera User ManualDocument32 pagesDigital Microscope Camera User ManualKolompár VinetuNo ratings yet
- 007-3778-002 Sgi O2 Memory InstallDocument12 pages007-3778-002 Sgi O2 Memory InstallmarcdatNo ratings yet
- Lenten Reborn Card: User's ManualDocument27 pagesLenten Reborn Card: User's ManualwmgserroNo ratings yet
- XPOSE User Manual PDFDocument53 pagesXPOSE User Manual PDF김종익No ratings yet
- Pico Log Self Help GuideDocument34 pagesPico Log Self Help GuideJessica SandersNo ratings yet
- Quick Start WinplotDocument30 pagesQuick Start WinplotsvioNo ratings yet
- Codevision ManualDocument200 pagesCodevision ManualNickel HoangNo ratings yet
- EWAVR MigrationGuide v4Document20 pagesEWAVR MigrationGuide v4Agustin Nieva HernadezNo ratings yet
- AVR XMegaDocument29 pagesAVR XMegaAgustin Nieva HernadezNo ratings yet
- DC 1010 DiagramaDocument16 pagesDC 1010 DiagramaJavier Gallegos IbarraNo ratings yet
- AT89ISP AtmelDocument4 pagesAT89ISP AtmelAgustin Nieva HernadezNo ratings yet
- Mikrobasic Manual Files Center)Document207 pagesMikrobasic Manual Files Center)Agustin Nieva HernadezNo ratings yet
- ManualDocument36 pagesManualSandoval GuimarãesNo ratings yet
- Mikrobasic Manual Files Center)Document207 pagesMikrobasic Manual Files Center)Agustin Nieva HernadezNo ratings yet
- Programming PIC Micro Controllers in BASICDocument194 pagesProgramming PIC Micro Controllers in BASICapi-3720427100% (5)
- Samsung Max-B550 b555 b570 zb550 SM (ET)Document34 pagesSamsung Max-B550 b555 b570 zb550 SM (ET)Agustin Nieva HernadezNo ratings yet
- Unit 4 Word Processing PackageDocument20 pagesUnit 4 Word Processing PackageRahul DodiyaNo ratings yet
- SOF CUB EzCad2UNI V2 1 EN Manual 20100528 PDFDocument141 pagesSOF CUB EzCad2UNI V2 1 EN Manual 20100528 PDFIslam ElgammalNo ratings yet
- Manual As-Built For Autocad enDocument418 pagesManual As-Built For Autocad enGilson Rolando Jimenez CalleNo ratings yet
- Basics of Navigating, Creating Parts and Wires in AtanuaDocument7 pagesBasics of Navigating, Creating Parts and Wires in AtanuaasmedmirandaNo ratings yet
- Premiere Pro Shortcut KeysDocument19 pagesPremiere Pro Shortcut KeysSayang TalagaNo ratings yet
- Rhino Ship Hull TutorialDocument32 pagesRhino Ship Hull TutorialMark Pavkov100% (27)
- Create A 2 Node RAC Database ManuallyDocument4 pagesCreate A 2 Node RAC Database ManuallyFil MangoNo ratings yet
- Key combinations in Fusion 360Document4 pagesKey combinations in Fusion 360marccerdan9828No ratings yet
- Krita Shortcuts CheatSheet Document - FinalDocument1 pageKrita Shortcuts CheatSheet Document - FinalNaurin FathimaNo ratings yet
- Chart Toolbars: Specification StatusDocument9 pagesChart Toolbars: Specification StatusViz studiosNo ratings yet
- YDS0110B1 CAMIO 8.2 Support ToolsDocument62 pagesYDS0110B1 CAMIO 8.2 Support ToolsMememetNo ratings yet
- Bluebeam RevuDocument18 pagesBluebeam RevuLopau Animasreb100% (2)
- Microsoft Word 2000 Basic User Manual: University of The South Pacific - IT ServicesDocument38 pagesMicrosoft Word 2000 Basic User Manual: University of The South Pacific - IT ServicesRakesh KumarNo ratings yet
- Corel VideoStudio Pro X7 User GuideDocument6 pagesCorel VideoStudio Pro X7 User GuidePabloAndrésAvegnoNo ratings yet
- Short Cut Key Tips (Ms Word)Document10 pagesShort Cut Key Tips (Ms Word)mshamashirgiNo ratings yet
- Summative Exam - Results Excel LinkedinDocument21 pagesSummative Exam - Results Excel Linkedinumair javedNo ratings yet
- Tutorial - Introduction To WeVideo 2016Document10 pagesTutorial - Introduction To WeVideo 2016Toni de la TorreNo ratings yet
- Image Doctor 2 ManualDocument32 pagesImage Doctor 2 ManualsundharNo ratings yet
- RTCU IDE Users ManualDocument1,990 pagesRTCU IDE Users ManualtestafswNo ratings yet
- Autocad 2d Module 12 PDFDocument13 pagesAutocad 2d Module 12 PDFfaizanmiraniNo ratings yet
- Eda842 J15 Educational Consults PDFDocument27 pagesEda842 J15 Educational Consults PDFChukwu VictorNo ratings yet
- Model 5550 HPHT Viscometer ManualDocument72 pagesModel 5550 HPHT Viscometer ManualMalik KNo ratings yet
- OS3 User's Manual PDFDocument50 pagesOS3 User's Manual PDFYEETNo ratings yet
- Module 16 - Backup and RecoveryDocument48 pagesModule 16 - Backup and RecoveryAnonymous 8RhRm6Eo7hNo ratings yet
- LiveScore and MaxScore - MaxScore For Max and Ableton LiveDocument1 pageLiveScore and MaxScore - MaxScore For Max and Ableton LiveOskar WojciechowskiNo ratings yet
- Computer Basics: Quick Referenc e GuideDocument3 pagesComputer Basics: Quick Referenc e Guiderekan abuNo ratings yet
- Oracle: Oracle Order Management Cloud Order To Cash 2019 Implementation EssentialsDocument44 pagesOracle: Oracle Order Management Cloud Order To Cash 2019 Implementation EssentialsNirabh Nayan80% (5)
- Manual LSPS (ENG)Document100 pagesManual LSPS (ENG)cluisyNo ratings yet
- PDF Expert Guide PDFDocument41 pagesPDF Expert Guide PDFJosé Vallejo HerreraNo ratings yet
- Manual HRSpace3 Eng (051-100) PDFDocument50 pagesManual HRSpace3 Eng (051-100) PDFfatehNo ratings yet