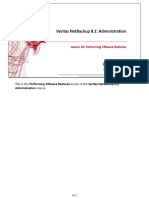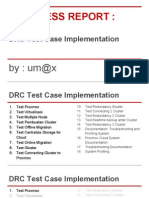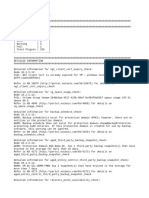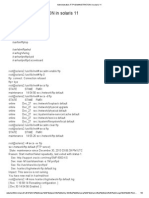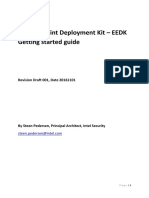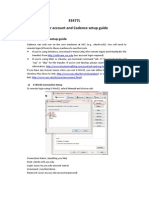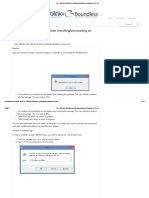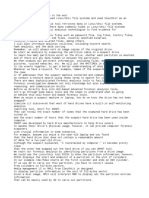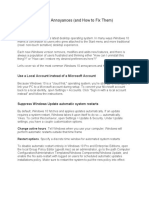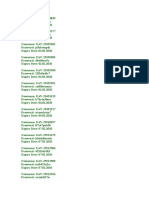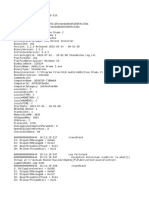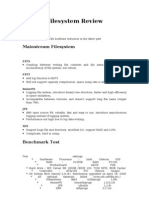Professional Documents
Culture Documents
Cognos Sqlserver Installation and Configuration
Uploaded by
msonumanish0 ratings0% found this document useful (0 votes)
48 views22 pagesCognos Sqlserver Installation and Configuration
Copyright
© Attribution Non-Commercial (BY-NC)
Available Formats
PDF, TXT or read online from Scribd
Share this document
Did you find this document useful?
Is this content inappropriate?
Report this DocumentCognos Sqlserver Installation and Configuration
Copyright:
Attribution Non-Commercial (BY-NC)
Available Formats
Download as PDF, TXT or read online from Scribd
0 ratings0% found this document useful (0 votes)
48 views22 pagesCognos Sqlserver Installation and Configuration
Uploaded by
msonumanishCognos Sqlserver Installation and Configuration
Copyright:
Attribution Non-Commercial (BY-NC)
Available Formats
Download as PDF, TXT or read online from Scribd
You are on page 1of 22
MSSQL Server 2005 & Cognos 8.
3 Installation and Configuration
Hi my name is Gopi Kishore Yalakanti, working as a Java Developer, has 8+ years of
experience. I was trying to learn Cognos and was trying to install and configure the Cognos with
SQL Server 2005, faced lot of difficulties in configuring and importing the database as I was new
to these installations and configurations. Finally I managed to finish installation and configuration
successfully. I think this document may help for the people who are trying to install. You can
contact me at gopi.yalakanti@gmail.com
SQL Server 2005 installation is pretty straight forward, so I am not adding the screenshots of
installations.
Pre-Requisites Softwares:
1. Cognos 8.3/8.2/8.1.2 BI Server.
2. Cognos 8.3/8.2/8.1.2 BI Modelling.
3. SQL Server 2000/2005 Developer/Enterprise Edition. I tried on SQL Server 2005.
4. Apace 2.0 / IIS installed
System Hardware Configuration:
1. Windows XP Professional with Service pack 2 or 3
2. Minimum 2GB of RAM
3. 30 GB Hard Disk Space
Installations Steps:
1. Create a windows login Ex: (cognos) provide admin access.
2. Login with the newly created user account.
3. Install SQL Server 2005.
4. After installation Start SQL Server Management Studio.
5. Connect to the Database Engine with windows authentication using the newly created login
and password.
6. Create a temporary database, used while configuring the Congos. I created a temp database as
DB1.
7. Once finished with creating DB, Select Security
8.
P
r
o
p
e
r
t
y
o
f
G
o
p
i
K
i
s
h
o
r
e
Y
a
l
a
k
a
n
t
i
9. Right click on the Logins menu and select New Login
10.
11.
P
r
o
p
e
r
t
y
o
f
G
o
p
i
K
i
s
h
o
r
e
Y
a
l
a
k
a
n
t
i
12.
13. Click ok and New Login is created.
14. Now you need to install Cognos 8.3/8.2/8.1.2 BI Server
15. Setup file located at <Drive:>\Cognos 8.3 BI Server\win32\ issetup.exe
16. Double click the file and follow the screenshots below.
P
r
o
p
e
r
t
y
o
f
G
o
p
i
K
i
s
h
o
r
e
Y
a
l
a
k
a
n
t
i
P
r
o
p
e
r
t
y
o
f
G
o
p
i
K
i
s
h
o
r
e
Y
a
l
a
k
a
n
t
i
P
r
o
p
e
r
t
y
o
f
G
o
p
i
K
i
s
h
o
r
e
Y
a
l
a
k
a
n
t
i
P
r
o
p
e
r
t
y
o
f
G
o
p
i
K
i
s
h
o
r
e
Y
a
l
a
k
a
n
t
i
Select Start Cognos Configuration and click Finish.
In the below screenshot specify the Database server ip and newly created SQL Server login and
Database name.
P
r
o
p
e
r
t
y
o
f
G
o
p
i
K
i
s
h
o
r
e
Y
a
l
a
k
a
n
t
i
Configuring mail server is optional.
Once you configure, save the configuration and start the server, Displays message server is started.
Now stop the server and install Cognos 8.3/8.2/8.1.2 BI Modelling.
Setup file located at <Drive:>\ Cognos 8.3 BI Modelling\win32\issetup.exe. follow the screenshots
P
r
o
p
e
r
t
y
o
f
G
o
p
i
K
i
s
h
o
r
e
Y
a
l
a
k
a
n
t
i
P
r
o
p
e
r
t
y
o
f
G
o
p
i
K
i
s
h
o
r
e
Y
a
l
a
k
a
n
t
i
P
r
o
p
e
r
t
y
o
f
G
o
p
i
K
i
s
h
o
r
e
Y
a
l
a
k
a
n
t
i
P
r
o
p
e
r
t
y
o
f
G
o
p
i
K
i
s
h
o
r
e
Y
a
l
a
k
a
n
t
i
P
r
o
p
e
r
t
y
o
f
G
o
p
i
K
i
s
h
o
r
e
Y
a
l
a
k
a
n
t
i
Specify the SQL Server login password. (This is very important) otherwise framework manager
cannot recognise Datasoruces.
Not its turn to restore the sample DBs provided by Cognos. You can locate the sample DBs at
C:\Program Files\cognos\c8\webcontent\samples\datasources\sqlserver
If not you can download here http://rapidshare.com/files/196638314/sqlserver_db.rar
To restore the DBs goto C:\Program Files\Microsoft SQL Server\MSSQL.1\MSSQL\Data folder
and create the DB files.
Ex: right click at files windows select create new text documents and rename files as
GOHR_Data.mdf and GOHR_Log.ldf. Follow the screenshots.
P
r
o
p
e
r
t
y
o
f
G
o
p
i
K
i
s
h
o
r
e
Y
a
l
a
k
a
n
t
i
P
r
o
p
e
r
t
y
o
f
G
o
p
i
K
i
s
h
o
r
e
Y
a
l
a
k
a
n
t
i
P
r
o
p
e
r
t
y
o
f
G
o
p
i
K
i
s
h
o
r
e
Y
a
l
a
k
a
n
t
i
P
r
o
p
e
r
t
y
o
f
G
o
p
i
K
i
s
h
o
r
e
Y
a
l
a
k
a
n
t
i
P
r
o
p
e
r
t
y
o
f
G
o
p
i
K
i
s
h
o
r
e
Y
a
l
a
k
a
n
t
i
These two are important
P
r
o
p
e
r
t
y
o
f
G
o
p
i
K
i
s
h
o
r
e
Y
a
l
a
k
a
n
t
i
Setting the virtual directories in IIS
1. Open IIS and follow the screenshots
2.
3. Right click on the Default Website and select New-> Virtual Directory
4. Specify the alias name as cognos8
P
r
o
p
e
r
t
y
o
f
G
o
p
i
K
i
s
h
o
r
e
Y
a
l
a
k
a
n
t
i
5.
6. Select the cognos installation directory under program files select webcontent folder
7.
P
r
o
p
e
r
t
y
o
f
G
o
p
i
K
i
s
h
o
r
e
Y
a
l
a
k
a
n
t
i
8.
9.
10. Now Cognos 8 virtual directory created.
11. Now create cgi-bin virtual directory under cognos8, follow the above procedure but
created alias name as cgi-bin and directory location as C:\Program Files\cognos\c8\cgi-bin
12. You should see the following screen for successful setup
P
r
o
p
e
r
t
y
o
f
G
o
p
i
K
i
s
h
o
r
e
Y
a
l
a
k
a
n
t
i
13.
14. Completed the setup in IIS. Now start the service and open internet explorer and type
http://localhost/cognos8
15. Start using the Cognos Studio tools.
Setting in Apace 2.0
Install Apace 2.0
Got to location C:\Program Files\Apache Group\Apache2\conf
Edit httpd.conf file with any text editor and add the following lines of code at the end of the
file. Change the drive names if installed on different drives
ScriptAlias /cognos8/cgi-bin "c:/program files/cognos/c8/cgi-bin"
<Directory "c:/program files/cognos/c8/cgi-bin">
Options FollowSymLinks
AllowOverride FileInfo
Order Allow,Deny
Allow from All
</Directory>
Alias /cognos8 "c:/program files/cognos/c8/webcontent"
<Directory "c:/program files/cognos/c8/webcontent">
Options FollowSymLinks
AllowOverride FileInfo
Order Allow,Deny
Allow from All
</Directory>
Hope you like this document. Good Luck and enjoy the installation. If you feel like saying
thanks just send a thanks mail to gopi.yalakanti@gmail.com
P
r
o
p
e
r
t
y
o
f
G
o
p
i
K
i
s
h
o
r
e
Y
a
l
a
k
a
n
t
i
You might also like
- Shoe Dog: A Memoir by the Creator of NikeFrom EverandShoe Dog: A Memoir by the Creator of NikeRating: 4.5 out of 5 stars4.5/5 (537)
- The Yellow House: A Memoir (2019 National Book Award Winner)From EverandThe Yellow House: A Memoir (2019 National Book Award Winner)Rating: 4 out of 5 stars4/5 (98)
- Never Split the Difference: Negotiating As If Your Life Depended On ItFrom EverandNever Split the Difference: Negotiating As If Your Life Depended On ItRating: 4.5 out of 5 stars4.5/5 (838)
- Hidden Figures: The American Dream and the Untold Story of the Black Women Mathematicians Who Helped Win the Space RaceFrom EverandHidden Figures: The American Dream and the Untold Story of the Black Women Mathematicians Who Helped Win the Space RaceRating: 4 out of 5 stars4/5 (890)
- Grit: The Power of Passion and PerseveranceFrom EverandGrit: The Power of Passion and PerseveranceRating: 4 out of 5 stars4/5 (587)
- The Subtle Art of Not Giving a F*ck: A Counterintuitive Approach to Living a Good LifeFrom EverandThe Subtle Art of Not Giving a F*ck: A Counterintuitive Approach to Living a Good LifeRating: 4 out of 5 stars4/5 (5794)
- The Little Book of Hygge: Danish Secrets to Happy LivingFrom EverandThe Little Book of Hygge: Danish Secrets to Happy LivingRating: 3.5 out of 5 stars3.5/5 (399)
- Elon Musk: Tesla, SpaceX, and the Quest for a Fantastic FutureFrom EverandElon Musk: Tesla, SpaceX, and the Quest for a Fantastic FutureRating: 4.5 out of 5 stars4.5/5 (474)
- A Heartbreaking Work Of Staggering Genius: A Memoir Based on a True StoryFrom EverandA Heartbreaking Work Of Staggering Genius: A Memoir Based on a True StoryRating: 3.5 out of 5 stars3.5/5 (231)
- The Emperor of All Maladies: A Biography of CancerFrom EverandThe Emperor of All Maladies: A Biography of CancerRating: 4.5 out of 5 stars4.5/5 (271)
- The Hard Thing About Hard Things: Building a Business When There Are No Easy AnswersFrom EverandThe Hard Thing About Hard Things: Building a Business When There Are No Easy AnswersRating: 4.5 out of 5 stars4.5/5 (344)
- On Fire: The (Burning) Case for a Green New DealFrom EverandOn Fire: The (Burning) Case for a Green New DealRating: 4 out of 5 stars4/5 (73)
- Devil in the Grove: Thurgood Marshall, the Groveland Boys, and the Dawn of a New AmericaFrom EverandDevil in the Grove: Thurgood Marshall, the Groveland Boys, and the Dawn of a New AmericaRating: 4.5 out of 5 stars4.5/5 (265)
- The World Is Flat 3.0: A Brief History of the Twenty-first CenturyFrom EverandThe World Is Flat 3.0: A Brief History of the Twenty-first CenturyRating: 3.5 out of 5 stars3.5/5 (2219)
- Team of Rivals: The Political Genius of Abraham LincolnFrom EverandTeam of Rivals: The Political Genius of Abraham LincolnRating: 4.5 out of 5 stars4.5/5 (234)
- The Gifts of Imperfection: Let Go of Who You Think You're Supposed to Be and Embrace Who You AreFrom EverandThe Gifts of Imperfection: Let Go of Who You Think You're Supposed to Be and Embrace Who You AreRating: 4 out of 5 stars4/5 (1090)
- The Unwinding: An Inner History of the New AmericaFrom EverandThe Unwinding: An Inner History of the New AmericaRating: 4 out of 5 stars4/5 (45)
- The Sympathizer: A Novel (Pulitzer Prize for Fiction)From EverandThe Sympathizer: A Novel (Pulitzer Prize for Fiction)Rating: 4.5 out of 5 stars4.5/5 (119)
- Her Body and Other Parties: StoriesFrom EverandHer Body and Other Parties: StoriesRating: 4 out of 5 stars4/5 (821)
- Nbu82adm Les10Document78 pagesNbu82adm Les10Christopher MeyerweckNo ratings yet
- PR - DRC Test ImplementationDocument32 pagesPR - DRC Test ImplementationArif KhumaidiNo ratings yet
- Hadoop Installation Steps Pseudo Distributed ModeDocument3 pagesHadoop Installation Steps Pseudo Distributed ModeVisheshUtsavNo ratings yet
- Feedj 166Document246 pagesFeedj 166Lintang FadhillahNo ratings yet
- AIX 5.3 MigrationDocument4 pagesAIX 5.3 MigrationvenkatNo ratings yet
- Run ANSYS in batch mode remotelyDocument2 pagesRun ANSYS in batch mode remotelyKumarNo ratings yet
- HCMG6 CPP KGETDocument157 pagesHCMG6 CPP KGETicecrackNo ratings yet
- 25 Useful Basic Commands of APT-GET and APT-CACHE For Package ManagementDocument13 pages25 Useful Basic Commands of APT-GET and APT-CACHE For Package ManagementzennroNo ratings yet
- Indo 368 CashDocument14 pagesIndo 368 CashYoutube Premium100% (1)
- NirCmd - Freeware Command-Line Tool For WindowsDocument59 pagesNirCmd - Freeware Command-Line Tool For Windowsmario_iv1No ratings yet
- NCC Output 2023 06 06 1686049369Document13 pagesNCC Output 2023 06 06 1686049369uglyface007No ratings yet
- FTP Administration in Solaris11Document8 pagesFTP Administration in Solaris11ralagarsanNo ratings yet
- How To Set Up Gingers Jugg ScriptDocument2 pagesHow To Set Up Gingers Jugg ScriptRonaldo R. MendozaNo ratings yet
- AutoCAD 2012 DGN Hotfix Readme0Document3 pagesAutoCAD 2012 DGN Hotfix Readme0Kristy RobinsonNo ratings yet
- Su Dung EEDK MCAFEEDocument31 pagesSu Dung EEDK MCAFEEtuanvukma6bNo ratings yet
- 477 Setup GuideDocument6 pages477 Setup GuideNarasimha BharadwajNo ratings yet
- Error 2503 and 2502 When Installing - Uninstalling On Windows 8 - Fix-KBDocument15 pagesError 2503 and 2502 When Installing - Uninstalling On Windows 8 - Fix-KBRagab AbulmagdNo ratings yet
- Week 4Document15 pagesWeek 4Jose A Ruiz MarquezNo ratings yet
- PDFDocument92 pagesPDFSHRIYANo ratings yet
- Otrs KBDocument11 pagesOtrs KBSurendar SurenNo ratings yet
- Annoyances Fix-Windows 10Document6 pagesAnnoyances Fix-Windows 10Nimish MadananNo ratings yet
- RFA ConfigurationsDocument11 pagesRFA ConfigurationssupritaNo ratings yet
- Multiple Usernames and PasswordsDocument6 pagesMultiple Usernames and PasswordsManuel Sanchez RomeroNo ratings yet
- SQL Server Log Shipping To A Different Domain or WorkgroupDocument10 pagesSQL Server Log Shipping To A Different Domain or WorkgroupAqeel NawazNo ratings yet
- Unix For Informatica Developer Day 1Document3 pagesUnix For Informatica Developer Day 1PAVANN TNo ratings yet
- Create Roaming Profile For Domain Users Part 2Document7 pagesCreate Roaming Profile For Domain Users Part 2Makalamangi BrownNo ratings yet
- 2023-07-01 - 16-02-08 Standalone LogDocument3 pages2023-07-01 - 16-02-08 Standalone Logpaulo infestNo ratings yet
- FS UbuntuDocument5 pagesFS Ubuntuanon-631335100% (4)
- How To Dump, Repackage, and Mod Forza Motorsport 7Document3 pagesHow To Dump, Repackage, and Mod Forza Motorsport 7Albert MervinNo ratings yet
- Backup and Restore MS SQL with Netbackup in 40 CharactersDocument19 pagesBackup and Restore MS SQL with Netbackup in 40 CharactersswordfinNo ratings yet