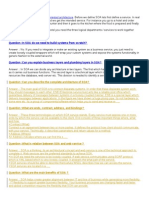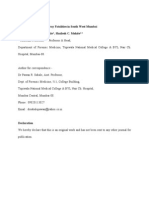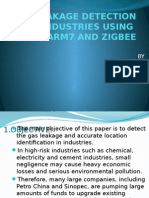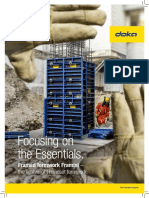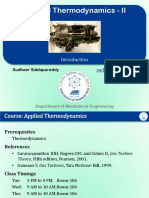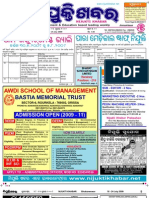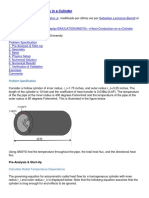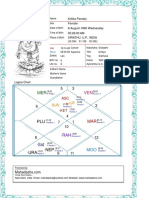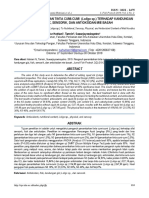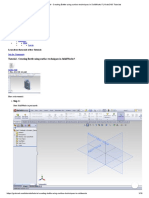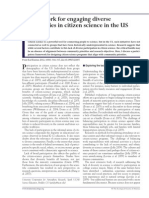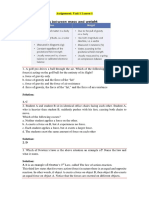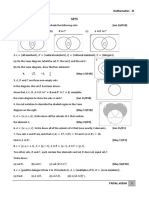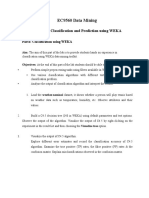Professional Documents
Culture Documents
SOA Installation
Uploaded by
anilandhraCopyright
Available Formats
Share this document
Did you find this document useful?
Is this content inappropriate?
Report this DocumentCopyright:
Available Formats
SOA Installation
Uploaded by
anilandhraCopyright:
Available Formats
Oracle SOA Suite 11g (11.1.1.5.
0) Installation
Before you start the installation, you need to download all the required files to your system from the oracle website or DVD provided in the institute. Your DVD should have the list of the following file 1. 2. 3. 4. 5. 6. OracleXE112_Win32 ( Oracle XE 11g) RCU ( Repository Creation Utility)wls1035_oepe111172_win32( Weblogic Server) ofm_soa_generic_11.1.1.5.0_disk1_1of2 ( Oracle SOA Part1) ofm_soa_generic_11.1.1.5.0_disk1_2of2( Oracle SOA Part2) Jdevstudio11115install( JDeveloper ) soa-jdev-extension ( Jdeveloper Extension)
Database Installation
1. Extract the folder OracleXE112_Win32 and double click on the file in DISK1 location
2. 3. 4. 5. 6. 7. 8.
Click Next Accept the agreement and Click Next Select the database Installation location and click Next Setup the password for the system users Click on Install Finish Login to the database as sys user and run the following commands to change the database processes
alter system set processes=500 scope=spfile alter system reset sessions scope=spfile sid='*'
Restart the database.
Repository Creation Utility (RCU)
1. 2. 3. 4. Extract the rcu.zip file and double click on rcu.bat file in rcuHome\BIN location Click Next Select the radio button Create Enter the database details
Click on ignore for the database incompatibility alert Select the SOA Infrastructure to create the repository tables for SOA
Click OK and Next
1. Set the schema password for all the SOA schemas
1. Click on Next 2. Click on OK > create > close.
Weblogic Server Installation
1. 2. 3. 4. 5. 6. 7. 8. Double click on the file wls1035_oepe111172_win32.exe Next Create new middleware home and click next Unselect the register for security updates and Next Click next Click next Click next Click next & done
SOA Suite Installation
1. Extract the folders ofm_soa_generic_11.1.1.5.0_disk1_1of2 & ofm_soa_generic_11.1.1.5.0_disk1_2of2 2. Double click on the setup in Disk1 folder 3. Select the jdk location and paste in the pop up screen
1. 2. 3. 4. 5. 6.
Next Skip software update Next Select the location and click next Click next and install Select the disk3, disk4, disk5 location upto stage location
1. Click finish JDeveloper Installation 1. 2. 3. 4. 5. 6. 7. Double click on the file Jdevstudio11115install.exe Click next Use existing middleware home & next Click next Next Next Done
SOA Jdev Extension 1. Open the Jdeveloper 2. Select check for update from help menu
Next and select the radio button Install from Local file Browse and select the zip file
1. Click next and Finish 2. Click Yes to restart the Jdeveloper
Weblogic Domain Creation
Select configure application server from weblogic start menu
Select Create new domain and click next
Select the Oracle Soa suite for developer and click next
Keep the default domain option and click next
1. Set up the password for weblogic (ex- welcome1) 2. Select the Jrockit as jdk and click next
Select all the check boxes and enter the connection details
Verify the connectivity and click next
Do not select the any options and click next
Click on create and done.
Application server Connection
Click on view Menu and select Application Server Navigator
Right click on the Application server and select new application server
Select Standalone server and provide connection details.
You might also like
- Hidden Figures: The American Dream and the Untold Story of the Black Women Mathematicians Who Helped Win the Space RaceFrom EverandHidden Figures: The American Dream and the Untold Story of the Black Women Mathematicians Who Helped Win the Space RaceRating: 4 out of 5 stars4/5 (895)
- Never Split the Difference: Negotiating As If Your Life Depended On ItFrom EverandNever Split the Difference: Negotiating As If Your Life Depended On ItRating: 4.5 out of 5 stars4.5/5 (838)
- Oracle Service Bus 12c-PraesentationDocument40 pagesOracle Service Bus 12c-PraesentationStudy IitNo ratings yet
- Soa & Bpel QuestionDocument12 pagesSoa & Bpel QuestionanilandhraNo ratings yet
- Soa Interview1Document18 pagesSoa Interview1anilandhraNo ratings yet
- HCL Interview QuestionsDocument2 pagesHCL Interview QuestionsanilandhraNo ratings yet
- Soa Faq New PDFDocument36 pagesSoa Faq New PDFVeeru MudirajNo ratings yet
- SOA Admin GuideDocument154 pagesSOA Admin GuidelazyreaderrNo ratings yet
- Predefined PL/SQL Exceptions: Exception Oracle Error Sqlcode ValueDocument4 pagesPredefined PL/SQL Exceptions: Exception Oracle Error Sqlcode ValueanilandhraNo ratings yet
- The Yellow House: A Memoir (2019 National Book Award Winner)From EverandThe Yellow House: A Memoir (2019 National Book Award Winner)Rating: 4 out of 5 stars4/5 (98)
- The Subtle Art of Not Giving a F*ck: A Counterintuitive Approach to Living a Good LifeFrom EverandThe Subtle Art of Not Giving a F*ck: A Counterintuitive Approach to Living a Good LifeRating: 4 out of 5 stars4/5 (5794)
- Shoe Dog: A Memoir by the Creator of NikeFrom EverandShoe Dog: A Memoir by the Creator of NikeRating: 4.5 out of 5 stars4.5/5 (537)
- Devil in the Grove: Thurgood Marshall, the Groveland Boys, and the Dawn of a New AmericaFrom EverandDevil in the Grove: Thurgood Marshall, the Groveland Boys, and the Dawn of a New AmericaRating: 4.5 out of 5 stars4.5/5 (266)
- The Little Book of Hygge: Danish Secrets to Happy LivingFrom EverandThe Little Book of Hygge: Danish Secrets to Happy LivingRating: 3.5 out of 5 stars3.5/5 (400)
- Elon Musk: Tesla, SpaceX, and the Quest for a Fantastic FutureFrom EverandElon Musk: Tesla, SpaceX, and the Quest for a Fantastic FutureRating: 4.5 out of 5 stars4.5/5 (474)
- A Heartbreaking Work Of Staggering Genius: A Memoir Based on a True StoryFrom EverandA Heartbreaking Work Of Staggering Genius: A Memoir Based on a True StoryRating: 3.5 out of 5 stars3.5/5 (231)
- Grit: The Power of Passion and PerseveranceFrom EverandGrit: The Power of Passion and PerseveranceRating: 4 out of 5 stars4/5 (588)
- The Emperor of All Maladies: A Biography of CancerFrom EverandThe Emperor of All Maladies: A Biography of CancerRating: 4.5 out of 5 stars4.5/5 (271)
- The Unwinding: An Inner History of the New AmericaFrom EverandThe Unwinding: An Inner History of the New AmericaRating: 4 out of 5 stars4/5 (45)
- On Fire: The (Burning) Case for a Green New DealFrom EverandOn Fire: The (Burning) Case for a Green New DealRating: 4 out of 5 stars4/5 (74)
- The Hard Thing About Hard Things: Building a Business When There Are No Easy AnswersFrom EverandThe Hard Thing About Hard Things: Building a Business When There Are No Easy AnswersRating: 4.5 out of 5 stars4.5/5 (345)
- Team of Rivals: The Political Genius of Abraham LincolnFrom EverandTeam of Rivals: The Political Genius of Abraham LincolnRating: 4.5 out of 5 stars4.5/5 (234)
- The Gifts of Imperfection: Let Go of Who You Think You're Supposed to Be and Embrace Who You AreFrom EverandThe Gifts of Imperfection: Let Go of Who You Think You're Supposed to Be and Embrace Who You AreRating: 4 out of 5 stars4/5 (1090)
- The World Is Flat 3.0: A Brief History of the Twenty-first CenturyFrom EverandThe World Is Flat 3.0: A Brief History of the Twenty-first CenturyRating: 3.5 out of 5 stars3.5/5 (2259)
- The Sympathizer: A Novel (Pulitzer Prize for Fiction)From EverandThe Sympathizer: A Novel (Pulitzer Prize for Fiction)Rating: 4.5 out of 5 stars4.5/5 (121)
- Her Body and Other Parties: StoriesFrom EverandHer Body and Other Parties: StoriesRating: 4 out of 5 stars4/5 (821)
- NRB Bank ReportDocument49 pagesNRB Bank ReportTanvirBariNo ratings yet
- Railway Fatalities in South West MumbaiDocument12 pagesRailway Fatalities in South West MumbaiAwpan SabaleNo ratings yet
- Gas Leakage Detection Using Arm7 and ZigbeeDocument18 pagesGas Leakage Detection Using Arm7 and ZigbeevinjamurisivaNo ratings yet
- Lesson Plan GagneDocument2 pagesLesson Plan Gagnechiew gin siongNo ratings yet
- DOA 19 Leaflet Framini 2p en-GB-ID High-ResDocument2 pagesDOA 19 Leaflet Framini 2p en-GB-ID High-ResHeri SiswantoNo ratings yet
- Business Graphic CollectionDocument213 pagesBusiness Graphic CollectionHimansu Sekhar PradhanNo ratings yet
- Sample of Interview Protocol - Questions Adopted From Timmons 1994Document2 pagesSample of Interview Protocol - Questions Adopted From Timmons 1994Ash RafNo ratings yet
- Applied Thermodynamics IIDocument124 pagesApplied Thermodynamics IIHimanshu1712100% (2)
- 18-24 July 2009Document16 pages18-24 July 2009pratidinNo ratings yet
- 2nd Year English Send Up 22Document2 pages2nd Year English Send Up 22Keats 28No ratings yet
- Ejemplo CFX o Fluent Heat Conduction in A CylinderDocument11 pagesEjemplo CFX o Fluent Heat Conduction in A Cylinderavilaman45No ratings yet
- Kritika Pandey (Kaushambi)Document15 pagesKritika Pandey (Kaushambi)nishink9No ratings yet
- 9348 26140 1 PBDocument8 pages9348 26140 1 PBALIS TEBALNo ratings yet
- Tutorial - Creating Bottle Using Surface Techniques in SolidWorks - GrabCAD Tutorials PDFDocument16 pagesTutorial - Creating Bottle Using Surface Techniques in SolidWorks - GrabCAD Tutorials PDFovercomeboyNo ratings yet
- A Framework For Engaging Diverse Communities in Citizen Science in The USDocument4 pagesA Framework For Engaging Diverse Communities in Citizen Science in The UStesemar010No ratings yet
- More Success by Doing Less - The Art of DelegationDocument6 pagesMore Success by Doing Less - The Art of DelegationWendel RharaelNo ratings yet
- Hot Runner KEBA2580 220VDocument19 pagesHot Runner KEBA2580 220VAarón DíazNo ratings yet
- Mil STD 1316e Fuze DesignDocument25 pagesMil STD 1316e Fuze Designscorpion_l_81No ratings yet
- Assignment: Unit 1 Lesson 1 Important PointsDocument3 pagesAssignment: Unit 1 Lesson 1 Important PointsHin Wa Leung100% (1)
- Pedo Clinical Notes 1. Frankel Behaviour Scaling GradeDocument8 pagesPedo Clinical Notes 1. Frankel Behaviour Scaling GradeleeminhoangrybirdNo ratings yet
- Certifi Cati N: Salary DoesDocument8 pagesCertifi Cati N: Salary DoesGeeNo ratings yet
- 36-217 Fall 2013 HW04Document2 pages36-217 Fall 2013 HW04Gabriel Bernard MullenNo ratings yet
- SCIENCE and EDUCATION A NEW DIMENSION HUMANITIES and SOCIAL SCIENCE Issue 223Document93 pagesSCIENCE and EDUCATION A NEW DIMENSION HUMANITIES and SOCIAL SCIENCE Issue 223seanewdimNo ratings yet
- Jnu PDFDocument3 pagesJnu PDFvinitauppalNo ratings yet
- Shortcut To English CollocationDocument240 pagesShortcut To English Collocationtiago90% (10)
- QSV 2 Product Release Procedure EN 01 PDFDocument6 pagesQSV 2 Product Release Procedure EN 01 PDFprashanthNo ratings yet
- Mock 1 Practice PaperDocument27 pagesMock 1 Practice PaperSupriti SarkerNo ratings yet
- Cellular Respiration ExplanationDocument2 pagesCellular Respiration Explanationvestermail50% (2)
- Community Health Nursing Course DescriptionDocument1 pageCommunity Health Nursing Course DescriptionMiegan BaluyotNo ratings yet
- EC9560 Data Mining: Lab 02: Classification and Prediction Using WEKADocument5 pagesEC9560 Data Mining: Lab 02: Classification and Prediction Using WEKAkeethanNo ratings yet