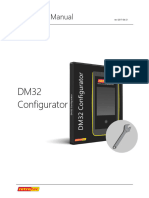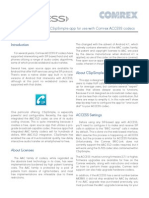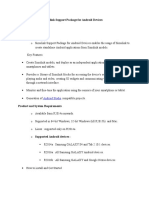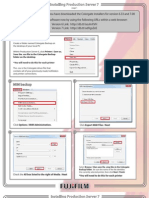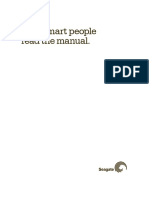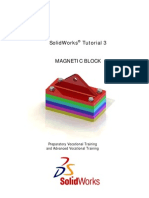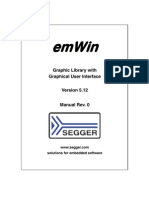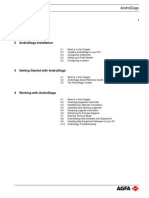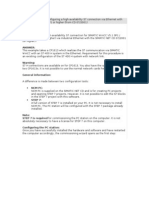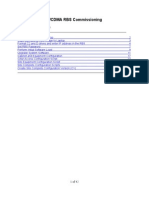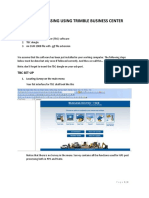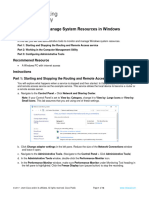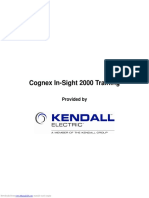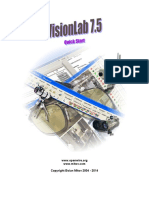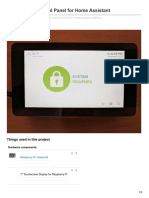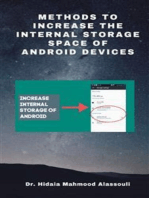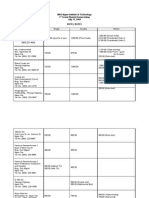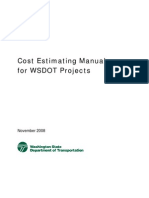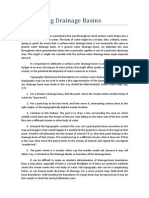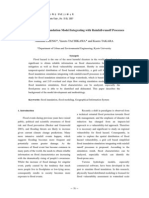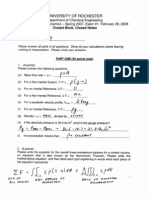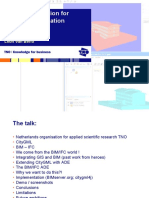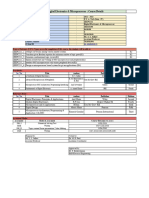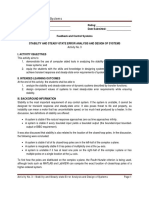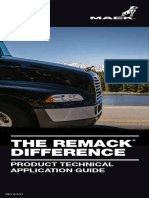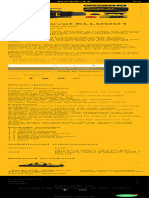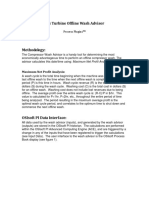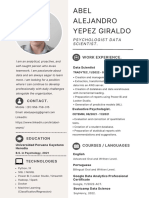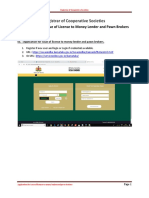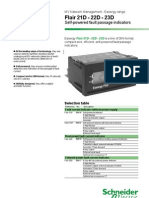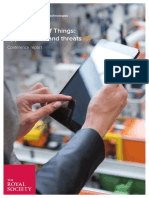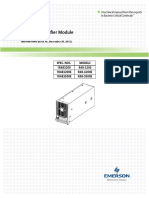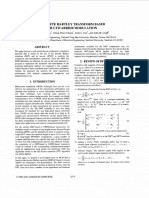Professional Documents
Culture Documents
Koida Guide
Uploaded by
Rom PerezCopyright
Available Formats
Share this document
Did you find this document useful?
Is this content inappropriate?
Report this DocumentCopyright:
Available Formats
Koida Guide
Uploaded by
Rom PerezCopyright:
Available Formats
Creating a Kolida K9T GPS GSM Network Rover Profile and Connecting to a GPS Network Data Correction Service
Using MicroSurvey FieldGenius
May 4, 2012
Creating a Kolida K9T GPS GSM Network Rover Profile
Introduction
This guide describes how to create a GPS GSM network rover profile for your Kolida K9T GNSS receiver. Important Note: You only need to create a particular profile once. After that FieldGenius will preserve and use this already-created profile. You are also welcome to create more profiles such as for a UHF radio GPS profile, but in this guide we explain how to create a GSM Network GPS profile.
Current Version
This guide was written using FieldGenius Version 6.0.1 installed on a Getac PS236 with Windows Mobile 6.1 installed. If you are using a different version, your screens may look differently than what is displayed in this guide.
Before you begin
Have your Kolida K9T Receiver, data collector with FieldGenius installed, and a SIM card close by. You will need them to complete this guide.
Continued on the following page
2012 MicroSurvey Software Inc.
Page 2 of 23
Creating a Kolida K9T GPS GSM Network Rover Profile,
continued
Step 1
Action Turn on your Getac PS236.
Display
This starts up the Windows Mobile 6.1 Operating system. Note: Dont be alarmed if your display is slightly different from the image on the right. We may have set up our display differently to yours.
Tap on the
button.
From within the context menu:
Tap on the FieldGenius menu selection.
Note: If you do not see FieldGenius in your menu then you must use File Explorer to go to Programs and find the FieldGenius icon and tap on it. The next time you open this Start menu you will see FieldGenius in the list.
This takes you to the Device ID screen.
Continued on the following page
2012 MicroSurvey Software Inc.
Page 3 of 23
Creating a Kolida K9T GPS GSM Network Rover Profile,
continued
Step 2
Action In the Device ID screen: Enter your License Key in the Key field. Press the Apply Key button when finished.
Display
Important Note: FieldGenius will remember your key, therefore, you will only have to enter your key once. Once a correct key is entered, you will not see this screen again.
This takes us to the Project Manager screen after we accept the tip of the day. 3 In the Project Manager screen:
License Keys are provided by the internet registration portal or your dealer. Please contact your dealer for information on License Keys and how to register your new software.
Since this is a new installation, we only see the sample project that comes included with FieldGenius. We will create a new project.
Tap on the New Project button.
This takes us to the Create New Project screen.
Continued on the following page
2012 MicroSurvey Software Inc.
Page 4 of 23
Creating a Kolida K9T GPS GSM Network Rover Profile,
continued
Step 4
Action In the Create New Project screen:
Display
Enter a name for your new project. In this example, we are calling the project Friday Job. You should enter a more appropriate name. Press the OK button when finished.
This opens the Project Review screen.
Continued on the following page
2012 MicroSurvey Software Inc.
Page 5 of 23
Creating a Kolida K9T GPS GSM Network Rover Profile,
continued
Step 5
Action In the Project Review screen: Automap files contain pre-defined descriptions that can be used in FieldGenius. The template library that you select will be copied into the project's folder with a name of yourprojectname_automap.csv, and any changes that you make to the Automap Library will affect only the project library, not the template library. Use the Feature List field to select a feature list that you want to use with the project, for collecting GIS point attributes. The Raw Data File field indicates the name of the raw file that is going to be recorded. You can select a different one by pressing the button and either creating a new raw file or choosing an existing one to open. The Modify Project Information button will take you directly to the Project Information screen. There you can enter notes about the project.
Display
Leave these fields as they are. Press the Continue button.
This takes us to the Unit Settings screen.
Continued on the following page
2012 MicroSurvey Software Inc.
Page 6 of 23
Creating a Kolida K9T GPS GSM Network Rover Profile,
continued
Step 6
Action In the Unit Settings screen:
Display
Select which units you wish to use.
Important Note: Once this has been set, you cannot change this projects units again. Since we typically prefer to work in these same units, we will press the Save As Default button. This will make whatever we select here the future default unit setting. Press the Save As Default button.
This takes us to the Save Project Defaults screen. 7 In the Save Project Defaults screen:
Press the OK button.
This returns us to the Unit Settings screen.
Continued on the following page
2012 MicroSurvey Software Inc.
Page 7 of 23
Creating a Kolida K9T GPS GSM Network Rover Profile,
continued
Step 8
Action In the Unit Settings screen:
Display
Press the OK button.
This takes us to the FieldGenius Assistant screen. 9 In the FieldGenius Assistant screen:
We are prompted to select a coordinate system. Important Note: You must have a coordinate system selected if you wish to work with GPS.
Tap on the Yes button.
This takes us to the Coordinate System Settings screen.
Continued on the following page
2012 MicroSurvey Software Inc.
Page 8 of 23
Creating a Kolida K9T GPS GSM Network Rover Profile,
continued
Step 10
Action In the Coordinate System Settings screen: Select the coordinate system you wish to work in.
Display
In this example we will be selecting the UTM83-11 North zone coordinate system with no geoid model. Since we will be typically working in this coordinate system, we will save it as a default. Press the Save As Default button.
This takes us to the Coordinate System Settings screen. 11 In the Coordinate System Settings screen:
Tap on the OK button.
This takes us to the Instrument Selection screen.
Continued on the following page
2012 MicroSurvey Software Inc.
Page 9 of 23
Creating a Kolida K9T GPS GSM Network Rover Profile,
continued
Step 12
Action In the Instrument Selection screen:
Display
Tap on the GPS Rover radio button.
Note: This is the screen where you can create new instrument profiles, delete existing profiels, or select previously created profiles.
This step continues in the Instrument Selection screen. 13 Continuing in the Instrument Selection screen: Notice the Instrument Profile field is now active.
Press the Add button.
This takes us to the New Instrument Profile screen.
Continued on the following page
2012 MicroSurvey Software Inc.
Page 10 of 23
Creating a Kolida K9T GPS GSM Network Rover Profile,
continued
Step 14
Action In the New Instrument Profile screen:
Display
Enter a name for your instrument profile in the Profile Name field. In this example, we will call it Kolida K9T Network Rover.
Instrument profiles are used to save your particular instruments settings so that you dont have to remember them or have to set them each time you create a new project or select an instrument to use.
Press the Save button.
This saves the profile name and returns us to the Instrument Selection screen.
Continued on the following page
2012 MicroSurvey Software Inc.
Page 11 of 23
Creating a Kolida K9T GPS GSM Network Rover Profile,
continued
Step 15
Action In the Instrument Selection screen:
Display
With your newly created instrument profile name in the Instrument Profile field,
Press the Edit button.
This takes us to the GPS Profile screen. 16 In the GPS Profile screen:
Tap on the Model and Communication button. Ensure that your receiver is turned on.
This takes us to the Model and Communication screen.
Continued on the following page
2012 MicroSurvey Software Inc.
Page 12 of 23
Creating a Kolida K9T GPS GSM Network Rover Profile,
continued
Step 17
Action In the Model and Communication screen:
Display
Ensure that the Make field has Kolida selected. Ensure that the Model field has K9T selected. Ensure that the Port field is set to Bluetooth. Press the Bluetooth Search button.
Note: Although we are using Bluetooth to communicate between our data collector and receiver, you could also use a serial cable. Typically COM1 is the port to select when using a cable. But in this example, we will use Bluetooth. Bluetooth is convenient as there are no cables to deal with. This takes us to the Select Bluetooth Device screen.
Continued on the following page
2012 MicroSurvey Software Inc.
Page 13 of 23
Creating a Kolida K9T GPS GSM Network Rover Profile,
continued
Step 18
Action In the Select Bluetooth Device screen: We see in this screen all of the Bluetooth devices that your data collector has found. If you do not see your GPS receiver, press the Refresh List button and another search will be performed. Tap on your GPS receivers button. In this example, our receiver is named V1082720918 (the receivers serial number).
Display
Note: Dont be alarmed if your screen does not have the same devices listed as in the image above.
This takes us to the Bluetooth screen.
Continued on the following page
2012 MicroSurvey Software Inc.
Page 14 of 23
Creating a Kolida K9T GPS GSM Network Rover Profile,
continued
Step 19
Action In takes us to the Bluetooth screen: Enter your receivers Bluetooth PIN. Press the OK button when done.
Display
Note: Your receiver may not have a Bluetooth PIN. You may want to leave this field blank and press the OK button. If you connect then you know a PIN was not required.
This returns us to the Model and Communication screen. 20 In the Model and Communication screen:
We see the correct settings for our receiver.
Tap on the Connect button
This takes us to the Link Configure screen.
Continued on the following page
2012 MicroSurvey Software Inc.
Page 15 of 23
Creating a Kolida K9T GPS GSM Network Rover Profile,
continued
Step 21
Action In the Link Configure screen:
Display
Ensure that GSM Module has been selected in the Link Device field. Press the Setup button.
At this time dont worry about the remaining fields, we will set them later.
This takes us to the Mobile Settings screen.
Continued on the following page
2012 MicroSurvey Software Inc.
Page 16 of 23
Creating a Kolida K9T GPS GSM Network Rover Profile,
continued
Network vs. NTRIP
In the Source Type field, you have a choice of NTRIP or Network. [Note: You must tap on the field to activate the context menu to see the choices.] When using a data provider that uses an NTRIP connection, select NTRIP. If the data provider does not use NTRIP, then select Network.
Step 22
Action
In the Mobile Settings screen: Enter your PIN code (if required by ISP). Enter your Internet providers Access Point Name in the Internet APN field. In this example it is called internet.com. Enter your Internet Username and Password in their respective fields. Use the Source Type field to select your data source type. In this example we will be using an NTRIP connetion. Enter your IP address, TCP/IP port, user name, and password in the appropriate fields. Press the Close button when finished.
Display
Important Note: The above settings will not work with any Internet provider.
This returns us to the Link Configure screen.
Continued on the following page
2012 MicroSurvey Software Inc.
Page 17 of 23
Creating a Kolida K9T GPS GSM Network Rover Profile,
continued
Step 23
Action In the Link Configure screen: It is not necessary to select a data format in this screen because FieldGenius will always use whatever format that is associated with the mount point.
Display
Set the Station ID field to Any. Press the Connect button.
Once FieldGenius has connected with your Network GPS data service, you will be taken to the NTRIP Caster Options screen. 24 In the NTRIP Caster Options screen:
Since this is the first time we have connected to this service, we are only presented with a Request Sourcetable button. If we had done this before then the last mount point that we had selected would also be available in this list.
Tap on the Request Sourcetable button.
This takes us to the NTRIP Sourcetable screen.
Continued on the following page
2012 MicroSurvey Software Inc.
Page 18 of 23
Creating a Kolida K9T GPS GSM Network Rover Profile,
continued
Step 25
Action In the NTRIP Sourcetable screen:
Display
Here we are presented with a list of all of the mountpoints our GPS network data provider is offering. Note: Dont be alarmed if your mount point list does not match the screen on the right. Your provider probably offers different services.
Select the mount point you wish to use by tapping on it. In this example we are selecting the RTCM 3.0 RTK mountpoint. Press the Select button.
You are then taken to the NTRIP Sourcetable acknowlegement screen. Press the Continue button.
You are now taken to the MapView screen.
Continued on the following page
2012 MicroSurvey Software Inc.
Page 19 of 23
Creating a Kolida K9T GPS GSM Network Rover Profile,
continued
Correct Antenna
It is wise to ensure that you have the correct antenna height entered and proper antenna model selected before measuring with GPS.
Step 26
Action In the MapView screen:
Display
In this example we will enter a height of 2 metres since we are using a fixed 2-metre pole.
Tap on the Instrument Settings button.
This takes us to the Instrument Settings screen. 27 In the Instrument Settings screen:
Tap on the Antenna Height button.
This takes us to the Antenna Height dialog.
Continued on the following page
. 2012 MicroSurvey Software Inc. Page 20 of 23
Creating a Kolida K9T GPS GSM Network Rover Profile,
continued
Step 28
Action In the Antenna Height dialog:
Display
Select the antenna you wish to use in the Model field. In this example we are using an K9T receiver with an integrated antenna. Enter the height of instrument in the Measured Height field. In this example we are using a fixed 2-metre pole. Press the Close button when finished.
You are now returned to the MapView screen.
Continued on the following page
2012 MicroSurvey Software Inc.
Page 21 of 23
Creating a Kolida K9T GPS GSM Network Rover Profile,
continued
Step 29
Action In the MapView screen:
Display
You are ready to start measuring.
Continued on the following page
2012 MicroSurvey Software Inc.
Page 22 of 23
Creating a Kolida K9T GPS GSM Network Rover Profile,
continued
Congratulations
You have successfully created a GPS network rover profile. You then made a connection to your GPS receiver via Bluetooth. From there you connected to your GPS network correction provider and started receiving network data. You then entered the correct antenna height and selected the correct antenna model and are ready to start measuring. Remember, FieldGenius will preserve these settings in your instrument profile. You only have to create this profile once. In other words, you dont have to follow these steps each and every time you want to survey using the GPS receiver and the Internet.
Glossary
GPS Global Positioning System ISP Internet Service Provider PIN Personal Identification Number GSM Global System for Mobile Communications CDMA Code Division Multiple Access ISP - Internet Service Provider NTRIP Networked Transport of RTCM via Internet Protocol NTRIP Caster an HTTP server that accepts request-messages on a single port and then decides where there is streaming data to receive or to send. The caster offers a list of mountpoints that is called a source list or source table. HTTP: Hypertext Transfer Protocol SIM - Subscriber Identity Module RTCM - Radio Technical Commision for Martitime RTK Real Time Kinematic
2012 MicroSurvey Software Inc.
Page 23 of 23
You might also like
- Leica gs15 Gps GSM Profile and Bluetooth Guide PDFDocument23 pagesLeica gs15 Gps GSM Profile and Bluetooth Guide PDFebs payNo ratings yet
- GeoMax Zenith 25 GPS GSM Profile and Bluetooth GuideDocument25 pagesGeoMax Zenith 25 GPS GSM Profile and Bluetooth GuideMarkus Juliano SNo ratings yet
- Manual Fieldgenius Geomax Zenith 25Document17 pagesManual Fieldgenius Geomax Zenith 25Rodrigo VargasNo ratings yet
- Manual For dm32 Configurator SoftwareDocument16 pagesManual For dm32 Configurator Softwaremahmoud ezzNo ratings yet
- ACCESS CSipSimple TechnoteDocument6 pagesACCESS CSipSimple TechnoteKara JohnstonNo ratings yet
- ManualDocument16 pagesManualShubhNo ratings yet
- Colorgate PS6 To PS7Document4 pagesColorgate PS6 To PS7shipleyphotoNo ratings yet
- M-Cubed 100 - Installation - Procedure - R1.18Document38 pagesM-Cubed 100 - Installation - Procedure - R1.18Shrigonda Cogeneration100% (1)
- Mad ManualDocument126 pagesMad Manualprasad1237No ratings yet
- Academic Project Vb107 Transporter Lorry Billing SynopsisDocument6 pagesAcademic Project Vb107 Transporter Lorry Billing SynopsisieeexploreprojectsNo ratings yet
- Android Application Development - Part 2Document9 pagesAndroid Application Development - Part 2Ravi ChandraNo ratings yet
- NI Tutorial 52139 enDocument16 pagesNI Tutorial 52139 enJack Eito NeoNo ratings yet
- InteliDrive Getting StartedDocument17 pagesInteliDrive Getting StartedthyagoenergNo ratings yet
- Only Smart People Read The ManualDocument53 pagesOnly Smart People Read The ManualFrancisco GaleánNo ratings yet
- SolidWorks Tutorial03 MagneticBlock English 08 LRDocument37 pagesSolidWorks Tutorial03 MagneticBlock English 08 LRArturo CMNo ratings yet
- Software Requirements Specification: Lovely Professional UniversityDocument9 pagesSoftware Requirements Specification: Lovely Professional UniversityManu Pratap SinghNo ratings yet
- Construct 2 Apps 18iws16Document15 pagesConstruct 2 Apps 18iws16Atul VasudevNo ratings yet
- Quick Start Guide: Industrial AutomationDocument25 pagesQuick Start Guide: Industrial AutomationAlex CantorNo ratings yet
- Tutorial To SurvCE - WM6 - v1.7Document29 pagesTutorial To SurvCE - WM6 - v1.7Joerg SchittenhelmNo ratings yet
- UM03001 Emwin5Document945 pagesUM03001 Emwin5ValeriuPNo ratings yet
- Encoder Programming ManualDocument36 pagesEncoder Programming ManualJImNo ratings yet
- Lab Guide Cucmbe V7: Cisco Unified Communications Manager Business Edition Page 1 of 104Document104 pagesLab Guide Cucmbe V7: Cisco Unified Communications Manager Business Edition Page 1 of 104nenad07No ratings yet
- WebDynpro For JavaDocument78 pagesWebDynpro For JavaAline SouzaNo ratings yet
- Packet Tracer - Modify Your Thing: The Smart Home NetworkDocument11 pagesPacket Tracer - Modify Your Thing: The Smart Home Networkdomiza8704No ratings yet
- 8.2.1.3 Packet Tracer - Modify Your ThingDocument11 pages8.2.1.3 Packet Tracer - Modify Your ThingOm TaNo ratings yet
- Interfacing Gocator To Aurora Vision StudioDocument12 pagesInterfacing Gocator To Aurora Vision Studiovlp_bkNo ratings yet
- Andro DiaDocument30 pagesAndro Diarok2970No ratings yet
- ViewDocument20 pagesViewGabriel Hans Gonzalez PeñaNo ratings yet
- Lab 6-3 Configuring A Wireless Client: Topology DiagramDocument16 pagesLab 6-3 Configuring A Wireless Client: Topology Diagram2613078No ratings yet
- Practical No1Document11 pagesPractical No1Rana ArslanNo ratings yet
- 5 Lab 4 Mani Use Input and Output VariablesDocument25 pages5 Lab 4 Mani Use Input and Output VariablesManigandan SivarajNo ratings yet
- Mib1 Patch en Mhig V0.1.de - enDocument30 pagesMib1 Patch en Mhig V0.1.de - enwantedjoelNo ratings yet
- Commissioning and Configuring A High-Availability S7 ConnectionDocument23 pagesCommissioning and Configuring A High-Availability S7 ConnectionhassanaagibNo ratings yet
- WCDMA RBS CommissioningDocument42 pagesWCDMA RBS CommissioningFrank VelazquezNo ratings yet
- Gps Post Processing Using Trimble Business CenterDocument8 pagesGps Post Processing Using Trimble Business CenterjelineNo ratings yet
- Manual TCP para Zoom80Document29 pagesManual TCP para Zoom80stenikanNo ratings yet
- Smart Home Automation Using Ibm CloudDocument94 pagesSmart Home Automation Using Ibm Cloud036 PRANEETHA S SNo ratings yet
- Academic Project Vb106 Milk Distributor Management SynopsisDocument6 pagesAcademic Project Vb106 Milk Distributor Management SynopsisieeexploreprojectsNo ratings yet
- Lab 2.5 - Monitor and Manage System Resources in Windows - Docx-P.namDocument18 pagesLab 2.5 - Monitor and Manage System Resources in Windows - Docx-P.namphuongnamnguyendeptrai2004No ratings yet
- Wireless Usb3 0 Transmitter Wireless Dock Receiver ManualDocument19 pagesWireless Usb3 0 Transmitter Wireless Dock Receiver ManualwilbervizaareNo ratings yet
- BIMS Manual V6 - 5Document30 pagesBIMS Manual V6 - 5Vishal MandlikNo ratings yet
- Cognex In-Sight 2000 Training: Provided byDocument48 pagesCognex In-Sight 2000 Training: Provided byADANNo ratings yet
- AMP PracticalDocument54 pagesAMP PracticalSimran SabatNo ratings yet
- 00 Initial Steps For Setting Up Actix For GNG BDocument62 pages00 Initial Steps For Setting Up Actix For GNG BFad KassemNo ratings yet
- Lab 3 - Data VisualizationDocument27 pagesLab 3 - Data VisualizationBrianCarreñoNo ratings yet
- 2080 qr001 - en PDocument95 pages2080 qr001 - en PfelltecNo ratings yet
- Vision LabDocument23 pagesVision Labjohnny-walkerNo ratings yet
- J 2 MeDocument10 pagesJ 2 MeveerufaceNo ratings yet
- MQTT Alarm Control Panel For Home AssistantDocument9 pagesMQTT Alarm Control Panel For Home AssistantCarlos RogerioNo ratings yet
- Hello Map Tutorial - Android 1 0 2 2Document14 pagesHello Map Tutorial - Android 1 0 2 2Vortana SayNo ratings yet
- Kodi User Manual: Watch Unlimited Movies & TV shows for free on Your PC, Mac or Android DevicesFrom EverandKodi User Manual: Watch Unlimited Movies & TV shows for free on Your PC, Mac or Android DevicesNo ratings yet
- Create Your Website and E-Commerce at No Cost. Thanks to WordPress and Google Cloud PlatformFrom EverandCreate Your Website and E-Commerce at No Cost. Thanks to WordPress and Google Cloud PlatformRating: 5 out of 5 stars5/5 (1)
- Evaluation of Some Android Emulators and Installation of Android OS on Virtualbox and VMwareFrom EverandEvaluation of Some Android Emulators and Installation of Android OS on Virtualbox and VMwareNo ratings yet
- Wearable Android: Android Wear and Google FIT App DevelopmentFrom EverandWearable Android: Android Wear and Google FIT App DevelopmentNo ratings yet
- Methods to Increase the Internal Storage Space of Android DevicesFrom EverandMethods to Increase the Internal Storage Space of Android DevicesNo ratings yet
- Methods to Increase the Internal Storage Space of Android DevicesFrom EverandMethods to Increase the Internal Storage Space of Android DevicesNo ratings yet
- Hotel Rates, Iligan CityDocument2 pagesHotel Rates, Iligan CityRom PerezNo ratings yet
- RJ, Documents, Microsoft Word, BiographyDocument1 pageRJ, Documents, Microsoft Word, BiographyRom PerezNo ratings yet
- Footings 1Document9 pagesFootings 1Keivn SimiyuNo ratings yet
- 4 Combined FootingDocument22 pages4 Combined FootingKamel Jamal BesharahNo ratings yet
- Estimating GuidelinesDocument44 pagesEstimating GuidelinesKrm ChariNo ratings yet
- Analysis Tools in Arcgis: Video TranscriptionDocument4 pagesAnalysis Tools in Arcgis: Video TranscriptionRom PerezNo ratings yet
- Guidelines CadDocument8 pagesGuidelines CadRom PerezNo ratings yet
- 12 Answers, InterpolateDocument8 pages12 Answers, InterpolateRom PerezNo ratings yet
- Delineating Drainage Basins, GISDocument2 pagesDelineating Drainage Basins, GISRom PerezNo ratings yet
- InterpolatingDocument4 pagesInterpolatingFilipovic AnaNo ratings yet
- Delineating Drainage Basins, GISDocument2 pagesDelineating Drainage Basins, GISRom PerezNo ratings yet
- Flooding GISDocument4 pagesFlooding GISRom PerezNo ratings yet
- Assignment #2Document1 pageAssignment #2Rom PerezNo ratings yet
- Flood Hazards in Metro ManilaDocument46 pagesFlood Hazards in Metro Manilakarlajane03100% (1)
- Qgis-1.8.0 User Guide enDocument267 pagesQgis-1.8.0 User Guide enRom PerezNo ratings yet
- Chapter 07 Fluid MechanicsDocument8 pagesChapter 07 Fluid MechanicsRom PerezNo ratings yet
- 1 Icfee2012 F002Document5 pages1 Icfee2012 F002Rom PerezNo ratings yet
- BEAM Supplement, Conjugate Beam Method, Double Integral MethodDocument9 pagesBEAM Supplement, Conjugate Beam Method, Double Integral MethodRom PerezNo ratings yet
- #3 Fluid MechanicsDocument9 pages#3 Fluid MechanicsRom PerezNo ratings yet
- 2008 ChE243 Exam I SolutionsDocument7 pages2008 ChE243 Exam I SolutionsRom PerezNo ratings yet
- Harirod Online Shoppnig PDFDocument17 pagesHarirod Online Shoppnig PDFRahman SadatNo ratings yet
- Citygml Extension For Bim / Ifc Information: Léon Van BerloDocument47 pagesCitygml Extension For Bim / Ifc Information: Léon Van BerloNicu RotaruNo ratings yet
- DEM Theory Attainment SY-A - 2022-23Document30 pagesDEM Theory Attainment SY-A - 2022-23shital jadhavNo ratings yet
- Best AI Essay WriterDocument2 pagesBest AI Essay WriterPeter JhonsonNo ratings yet
- Better Linux Disk Caching & Performance With VM - Dirty - RatioDocument5 pagesBetter Linux Disk Caching & Performance With VM - Dirty - RatioSelçuk GÜLTEKİNNo ratings yet
- MB Manual Ga-970a-Ds3p v.2.x eDocument36 pagesMB Manual Ga-970a-Ds3p v.2.x eJohn ReverteNo ratings yet
- Degree Programme Table: Advanced Chemical Engineering (MSC) - 1 Year (Full-Time)Document3 pagesDegree Programme Table: Advanced Chemical Engineering (MSC) - 1 Year (Full-Time)Petra SitanggangNo ratings yet
- 3-EASY FPGA Development Board Users ManualDocument26 pages3-EASY FPGA Development Board Users ManualTeoKissNo ratings yet
- Activity 03Document11 pagesActivity 03kennethNo ratings yet
- Data Structure Unit 3 PPT Cs 3rd WKDocument22 pagesData Structure Unit 3 PPT Cs 3rd WKHirut GetachewNo ratings yet
- The Remack Difference: Product Technical Application GuideDocument78 pagesThe Remack Difference: Product Technical Application GuideOscar González100% (1)
- ANSI Device NumbersDocument4 pagesANSI Device NumbersBharath SaiNo ratings yet
- Laser Level-Kll0001 - KeelatDocument1 pageLaser Level-Kll0001 - KeelatfakhrulNo ratings yet
- Assignment 1Document3 pagesAssignment 1Syakira WahidaNo ratings yet
- Gas Turbine Offline Wash Advisor: Maximum Net Profit AnalysisDocument4 pagesGas Turbine Offline Wash Advisor: Maximum Net Profit AnalysisHBNBILNo ratings yet
- Kota Krishna Chaitanya - ResumeDocument4 pagesKota Krishna Chaitanya - Resumexiaomi giaNo ratings yet
- MPC6502 MPC8002 MS v01 PDFDocument3,628 pagesMPC6502 MPC8002 MS v01 PDFthienanNo ratings yet
- Abel Yepez CV EngDocument1 pageAbel Yepez CV EngAlejandro Wolfgang Yepez GiraldoNo ratings yet
- Money Lender and Pawn BrokerDocument53 pagesMoney Lender and Pawn BrokerAkshay polNo ratings yet
- KK2.1.X Instruction Manual V1.19S1 ProDocument38 pagesKK2.1.X Instruction Manual V1.19S1 ProAnonymous Gcqk4Pry3rNo ratings yet
- Conformance Testing ProcessDocument37 pagesConformance Testing ProcessvietbkfetNo ratings yet
- A Paul Kemble Web Page - Mission Cyrus 1 Integrated Amplifier2 PDFDocument3 pagesA Paul Kemble Web Page - Mission Cyrus 1 Integrated Amplifier2 PDFZafer ÖzerNo ratings yet
- Catalog Easergy Flair 21d 22d 23d Datasheet enDocument4 pagesCatalog Easergy Flair 21d 22d 23d Datasheet ennguyenanhchiNo ratings yet
- Data Service Plans For All NetworksDocument2 pagesData Service Plans For All NetworksAugustineNo ratings yet
- Speed Controllers - FANSDocument5 pagesSpeed Controllers - FANSEmanuel LucaNo ratings yet
- Speed and Delay Study On National HighwayDocument20 pagesSpeed and Delay Study On National HighwayAshutosh Arun100% (1)
- Detection of Hidden ObjectsDocument23 pagesDetection of Hidden ObjectsJeeva JeevaNo ratings yet
- Iot Conference Report FinalDocument16 pagesIot Conference Report FinalIman MagzoubNo ratings yet
- R48 3500e Rectifier UM1R483500e PDFDocument28 pagesR48 3500e Rectifier UM1R483500e PDFHythamMidani100% (1)
- Hartley TransformDocument4 pagesHartley Transformeng2011techNo ratings yet