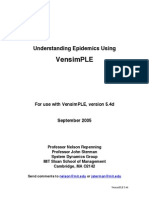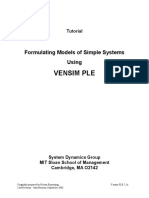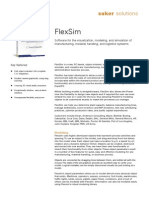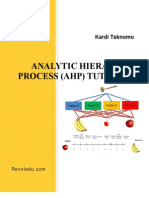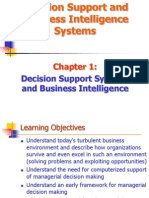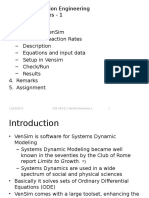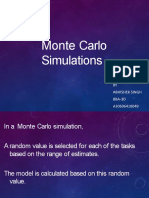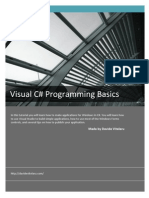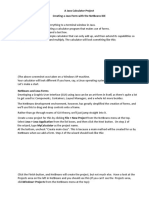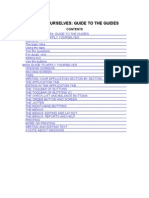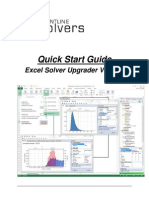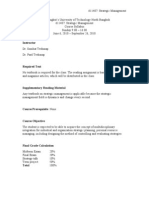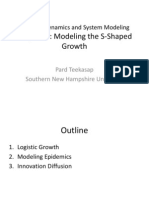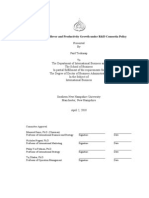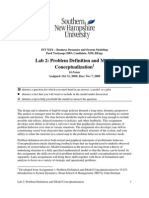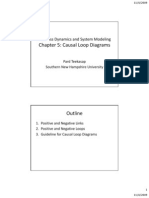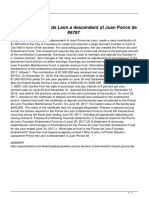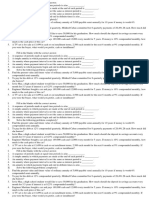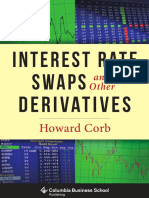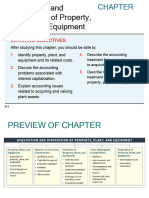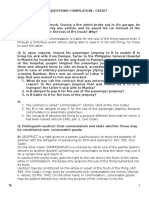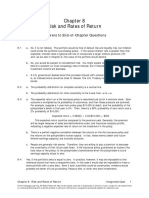Professional Documents
Culture Documents
Lab 1 Vensim Tutorial
Uploaded by
Pard TeekasapCopyright
Available Formats
Share this document
Did you find this document useful?
Is this content inappropriate?
Report this DocumentCopyright:
Available Formats
Lab 1 Vensim Tutorial
Uploaded by
Pard TeekasapCopyright:
Available Formats
INT XXX – Business Dynamics and System Modeling
Pard Teekasap (DBA Candidate, MM, BEng)
Lab 1: Vensim Tutorial 1
10 Points
Assigned: Oct 10, 2009; Due: Oct 17, 2009
denotes a question for which you must hand in an answer, a model, or a plot
denotes a fact that you will want to include in the model under discussion
denotes a tip to help you build the model or answer the question
A. Introduction and Getting Started
The purpose of this tutorial is to help you develop some familiarity with building and analyzing
system dynamics models using the Vensim PLE software. You can download the Vensim PLE
version from http://www.vensim.com/download.html. It is free of charge for academic use. In
order to become familiar with Vensim PLE, you are going to build a simple model of the federal
deficit.
To begin you need to get Vensim PLE ready for modeling. This tutorial makes use of the
Windows-based version of Vensim PLE; the Macintosh-based version should work similarly, but
some of the screens may look different. When you first open Vensim PLE on your computer, the
screen should look like this:
1 Developed from “Formulating Models of Simple Systems using Vensim PLE version 3.0B”
(D-4697-2) by Nelson Repenning
Lab 1: Vensim Tutorial 1
To start working on a new model go to the File menu and select New Model. Vensim PLE will
return the following dialog box:
Lab 1: Vensim Tutorial 2
To begin your effort you must choose the time horizon of your model (when your simulation will
start and finish), the appropriate time step (how accurately you wish to simulate your model),
and the units of time. Start your model of the deficit in 1988 (enter 1988 in the INITIAL TIME
box) and simulate it through the year 2010. Select a time step of 0.25 years. Finally, change the
units of time from Month to Year. Your dialog box should now look like this:
Click on OK or hit enter. To give your model a name, choose the Save As... command from the
File menu and enter the desired name in the text field and click on OK. (Vensim PLE should
automatically supply the .mdl extension. If you are working with a different version of Vensim
and see a Show all of type option on the right side of the dialog box, make sure that the .mdl Fmt
Models extension is selected. This allows Vensim PLE to save the model in a format that can be
used by both Macintosh and IBM-compatible computers.)
Your screen should now look like this:
Lab 1: Vensim Tutorial 3
You are ready to start building your model.
A1. (2 point) Answer the following questions
a. What is the initial time? How is it important to the simulation?
b. What is the final time? How is it important to the simulation?
c. What is the time step? How is it important to the simulation?
d. What is the effect of unit of time on the simulation?
B. Developing the Stock, Flow, and Feedback Structure
The Vensim PLE software is designed using the metaphor of a “work bench.” The large blank
area in the middle of the screen is your work area, where you actually develop and analyze your
model. The different buttons on the border of the work area represent the different “tools”
available as you work on your model. The upper toolbar consists of the Title Bar, a Menu, a
Main Toolbar, and Sketch Tools. The Main Toolbar comprises two sets of tools: file operation
tools that control standard file functions—opening, closing and saving files, printing, cutting,
copying, and pasting—as well as simulation and graphing tools that will allow you to set up and
run simulations, and set up display graphs. The sketch tools allow you to build in model
components. The tools on the Status Bar (the bottom of the window) allow you to change the
formatting of the diagram. The Analysis Tools on the left on the window are tools that you will
Lab 1: Vensim Tutorial 4
use to analyze your model to understand its behavior. You will become familiar with many of
these tools as you build the deficit model.
To begin, add a stock representing the outstanding federal debt to your model. Click on the
button (the one with the box in it) on the sketch tools bar and then click in the right center of the
screen. You use this tool whenever you want to add a stock (also known as a level) variable to
your model. Vensim PLE then returns an empty text box and a blinking cursor. Type the word
Debt and then hit the enter key.
Your screen should now look like this:
You have just created the first variable in your model, the stock of money that constitutes the
federal debt.
Now, add the inflow to the stock of Debt. Click on the button on the sketch tools bar. Now,
click and release once to the left of the Debt stock, move the cursor so that it sits inside the Debt
stock, and click and release again (the stock should flashy “blacken” if you do this correctly).
Vensim PLE then gives you an empty text box and a blinking cursor. Type Net Federal Deficit
and hit the enter key.
Your screen should now look like this:
Lab 1: Vensim Tutorial 5
Note: The icon (which is supposed to resemble a cloud) represents the boundary of your
model. In this case the “cloud” on the left side of the flow signifies that you do not, at the
moment, care about where the deficit comes from — you are not keeping track of the stock that
is being drained by the deficit flow. You do care, however, where the deficit goes: hence, you are
accumulating the deficit in the Debt stock. If your deficit flow has “clouds” on both ends, then
you have not hooked the flow to the stock correctly. To fix this problem, click on the tool
and then click on the flow valve. This action will remove the flow from the model and let you
start over again.
You have now created the flow, Net Federal Deficit, which increases the stock of Debt. At this
point you may you wish to change the name of the stock variable from Debt to Federal Debt.
Click on the button (the one without the box in it) on the sketch tool bar and then click on
the Debt stock. Vensim PLE gives you a text box with Debt already written. You can now edit
the text in any way you choose. Click in front of the D, add the word Federal, and hit the enter
key.
Now you need to create the variables needed to determine the Net Federal Deficit. Assume the
Net Federal Deficit is determined by two variables, Government Revenues and Total
Government Expenses. Click on the button again and add these two variables to your
Lab 1: Vensim Tutorial 6
diagram (click and release on the work area, type the variable name, hit enter, and then click and
release again, on a different part of the work area, to add the next variable). Unlike the previous
two variables — Federal Debt, a stock, and Net Federal Deficit, a flow — the new variables
are not attached to a valve or a box. These variables are called auxiliary variables.
To show pictorially that the Net Federal Deficit is determined by Government Revenues and
Total Government Expenses, we connect them with causal arrows. First click on the
button to select the causal arrow tool. Now, click and release on the variable Government
Revenue and then click and release again on Net Federal Deficit. Do the same for Total
Government Expenses. Make sure your causal arrows actually end on the words Net Federal
Deficit. They should not be attached to the cloud, the stock, or directly to the valve. You can
delete arrows using the tool.
Clicking on the button allows you to select the variables you have created and move them to
different places on the screen. To move variables, place the arrow cursor over the variable you
wish to move, hold down the mouse button, move the variable to the desired place, and then
release the mouse button. You can also select the “handles” of the causal arrows (the small
circles in the middle of the arrow) and change the curvature of the arrow. Arrange your variables
and arrows so that your diagram looks approximately like this:
Lab 1: Vensim Tutorial 7
Now, you may want to update your diagram by labeling the arrows to show that Government
Revenue and Total Government Expense affect the Net Federal Deficit in different ways.
Specifically, an increase in revenue causes the deficit to decrease, while an increase in expenses
causes the deficit to increase. To do this, first click on the button. Then select the “handle”
of the arrow you wish to label by clicking and releasing on the small circle in the middle of the
arrow (the handle becomes yellow when selected). Now, with the handle selected, click and
release the button on the bottom horizontal toolbar. You then see a pop-up menu that looks
like this:
Click and release on the desired label, and it will show up in the diagram. Label your two causal
arrows so your diagram looks like this:
Federal Debt
Net Federal
- Deficit
+
Government
Revenues
Total Government
Expenses
Now, using the same steps discussed above, complete the stock, flow and feedback so your
diagram looks like this:
Lab 1: Vensim Tutorial 8
Federal Debt
Net Federal
- Deficit
+
Government
Revenues +
Total Government
Expenses + Interest Payments
+
+
Other Government
Expense
Interest Rate
You may want to slide the handle of each arrow close to its arrowhead, so each label is clearly
associated with its causal arrow.
Finally, you may wish to label the positive feedback loop you have just created. Click on the
button and then click in the center of the feedback loop. You can use this tool to create
comments that, while having no structural use, can greatly help someone else to understand your
model diagram. After clicking in the center of the loop, you should see the following dialog box:
Lab 1: Vensim Tutorial 9
Click on the Loop Clkwse button in the Shape box; click on Center in the Text Position box;
and type R, for reinforcing, in the Comment box. You may also type + or P to denote a positive
feedback, also known as a reinforcing, loop. Your screen should now look like this:
Click on the OK button or hit enter.
Your screen should now appear as:
Lab 1: Vensim Tutorial 10
B1. (2 point) Answer the following questions
a. What is the auxiliary variable? How is it different from Stock variable and Flow variable?
b. Why do we need to put positive and negative sign on the arrow? What are the benefits?
c. Why do we need to put the clockwise loop with “R” in the center of the loop? What are
the benefits?
C. Specifying Equations for Your Model
Now that you have developed a complete stock, flow, and feedback representation of the deficit,
you need to write equations for each of the variables. Equation formulation is a critical step in
the process of model building and is a key part of the process of developing a rigorous
understanding of the problem at hand.
To begin writing equations, click on the button on the sketch tool bar. The variables in your
diagram become highlighted.
Lab 1: Vensim Tutorial 11
A highlighted variable indicates that the equation for that variable is incomplete.
Variables in system dynamics models are classified as either exogenous or endogenous.
Exogenous variables are those that are not part of a feedback loop, while endogenous variables
are members of at least one feedback loop. Your deficit model has three exogenous variables—
Government Revenue, Other Government Expenses, and the Interest Rate—and four
endogenous variables—Interest Payments, Total Government Expense, Net Federal Deficit,
and the Federal Debt.
Start by writing the equations for the exogenous variables. To begin, click on the highlighted
variable Government Revenue. You then see the following dialog box:
Lab 1: Vensim Tutorial 12
Good modeling practice requires that each equation in a model have three elements: the equation
itself, specified units of measure, and complete documentation. You enter the equation in the box
to the right of the = sign. You enter the unit of measure in the text field to the right of the word
Units. Equation documentation or “comment” is entered in the box to the right of the word
Comment.
To write an equation for Government Revenue, click in the box to the right of the = sign.
Assume that government revenue is constant, so that all you need to do is enter the appropriate
number for government revenue. In 1988, government revenue was about 900 billion dollars
annually, so type 900000000000 in the box. Alternatively, you can write 9e11, which is Vensim
PLE shorthand for 9 x 1011.
Now, fill in the units. Revenue is a flow variable, so the appropriate unit of measure for this
equation is dollars/time unit. Because you already chose to run the model in time steps of 1 year,
the appropriate unit is dollars/year. Type dollars/year in the units field. (The next time you
specify the units for a variable in this model, dollars/year will appear in the units pull-down
menu. You can click on the arrowhead to the right of the units field to see units already specified
for other variables in the model, and then use the mouse to select the units from that list when
appropriate.)
Finally, provide a description of this equation in the comment field. A good comment will be
brief, but it will also give the reader the logic behind the equation as well as state the key
assumptions. For example, one might write for this equation:
Government revenues are assumed to be constant and equal to 900 billion dollars
annually based on the actual value in 1988.
Lab 1: Vensim Tutorial 13
Your dialog box should now look like this:
Click on OK or hit enter and your diagram will look like this:
Lab 1: Vensim Tutorial 14
Government Revenue is no longer highlighted because you have just specified its equation.
Following the process above, write equations for the two other exogenous variables, Interest
Rate and Other Government Expenses. Use the following information:
• Government expenses, excluding interest on the debt, were approximately 900 billion
dollars in 1988.
• The interest rate paid on the national debt in 1988 was around 7%/year.
Now that the equations for the exogenous variables are formulated, turn your attention to the
endogenous variables. Writing equations for the stocks and the flows is a little different, so let’s
do an example of each. First we formulate the equation for the stock, Federal Debt. Again, click
on the button on the sketch tool bar and then click on the stock, Federal Debt.
The following dialog box will be displayed:
Lab 1: Vensim Tutorial 15
Unlike flows and constants, a stock requires that an additional element be specified in its
formulation; after you specify the equation, you need to select an initial or starting value. You
enter the equation for the stock in the box to the right of the word Integ. Integ stands for
“integrate” and simply means that the stock at any moment in time is equal to the sum of all the
inflows minus the sum of all the outflows plus the initial value.
When you created the stock, flow, and feedback diagram, you connected the flow Net Federal
Deficit to the stock Federal Debt. Vensim PLE captures this stock-flow dependency by
providing a list of the required Variables to the stock Federal Debt on the right side of the
equation dialog box. (The variable we are formulating, Federal Debt, itself also appears in the
Variables box, but we focus on the input Net Federal Deficit. In general, you will never want to
have the same variable on both the left and right sides of an equation.)
Because the model diagram shows the flow Net Federal Deficit feeding into the stock Federal
Debt, Vensim has anticipated that the flow is an input to the stock equation and has placed the
Net Federal Deficit variable name in the box to the right of Integ. If this is not the case in your
version of Vensim PLE, then simply click in the box to the right of the Integ and then click on
the variable Net Federal Deficit in the Variables box to write the equation for the change in
Federal Debt. (Note: If Net Federal Deficit is not in the Variables box, then your model
diagram is incorrect and needs to be changed—make sure the flow is attached to the stock).
The Integ box should now look like this:
Lab 1: Vensim Tutorial 16
Below the Integ box is the Initial Value box. Here you enter the initial condition or starting
point for the stock. In 1988, the outstanding federal debt was approximately 2.5 trillion dollars,
so enter 2500000000000 in the initial value box (alternatively you can write 2.5e12, which is
Vensim PLE shorthand for 2.5 x 1012). The Initial Value box should look like this:
Now the equation specification for the Federal Debt stock is complete. Your equation indicates
that the federal debt is simply the accumulation of the Net Federal Deficit since 1988 added to
the initial value.
You still need to specify the unit of measure and document your equation in the comment field.
The units should be fairly straightforward. The Federal Debt is a stock and its units are dollars.
Useful comments briefly explain the structure of the equation and highlight the key assumptions
made. A sample comment for Federal Debt is:
The Federal Debt is the accumulation of the Net Federal Deficit plus the initial value
of the debt. The initial value is set to 2.5 trillion dollars, which was the approximate
outstanding federal debt in 1988—the starting point for this simulation.
Your dialog box should now look like this:
Lab 1: Vensim Tutorial 17
Click on OK or press enter.
Now you need to specify the equations for the auxiliary variables and the flow.
Using the tool on the sketch tool bar, click on the Interest Payments variable. You should
see a dialog box that looks like this:
Lab 1: Vensim Tutorial 18
This box is identical to those used to specify the exogenous variables, but, in this case, there are
two other variables in the Variables box; you are required to use these variables in the equation.
When you developed the stock, flow, and feedback diagram, you drew causal arrows connecting
the variable Federal Debt and constant Interest Rate to the variable Interest Payments.
Vensim PLE has conveniently recognized this fact and has provided a list of the required inputs
to your equation based on the picture you have already created. In fact, if you try to write your
equation without using the two required variables, Vensim PLE will give you an error message.
The rate of interest payment is simply equal to the current debt stock multiplied by the interest
rate. To enter this equation, first click on the Federal Debt variable in the Variables box. It now
appears in the equation box. Now type * (alternatively you can click on the button), and then
click on the Interest Rate variable in the Variables box. Your equation box should now look
like this:
To complete the equation, you need to specify the units, dollars/year, and document your
equation in the comment field. An appropriate comment might look like the following:
Lab 1: Vensim Tutorial 19
The annual flow of interest payments is equal to the current outstanding federal
debt multiplied by the annual interest rate.
The dialog box for the variable Interest Payments should now look like this:
Following a similar process to the one outlined above, you should now be able to complete your
model.
C1. (2 point) Answer the following questions
a. Why do we need to put the comment in the model? What are the benefits?
b. Why do we need to fill in the unit? What are the benefits?
c. What is the important of Initial Value? How does it affect the simulation result?
d. What is the difference between an exogenous variable and an endogenous variable?
A. Using the Model Structure Analysis Tools
Vensim PLE provides five tools for analyzing and understanding the structure of your model. By
far the most important of these is the unit-checking tool.
An important feature of any system dynamics equation is dimensional consistency, which is just
a fancy way of saying that the units of measure must be the same on both the left and right sides
of the equation. As an example, suppose you had chosen the units of the Federal Debt stock to
Lab 1: Vensim Tutorial 20
be dollars and the units of the Interest Rate to be dollars/year. If so, then pressing the Ctrl key
and u (alternatively, you could select the Model menu, then select Units Check) simultaneously
would yield the following message:
Followed by:
The problem is that, in this example, the equation for Interest Payments is not dimensionally
consistent: the right and left sides of the equation have different units. The flow Interest
Payments is measured in dollars per year. The Federal Debt, because it is a stock, is measured
in dollars. Multiplying Federal Debt by something with units in dollars/year results in a quantity
that has units in dollars2/year—hence the error.
The cause of the problem is that the unit of measure for Interest Rate is incorrect. The interest
rate is not measured in dollars per year. An easy way to think about this fact is to recognize that
the interest rate really has nothing to do with dollars. It could easily apply to any other currency
or any other type of measurement unit. In fact, the interest rate has no unit of measure; it is
dimensionless. Although it has no unit of measure, it is, nevertheless, time-dependent; an annual
interest rate is not equivalent to a monthly one. As a result, the appropriate unit of measure for
Interest Rate is 1/year. If you enter 1/year into the unit field of the interest rate variable and
simultaneously press the Ctrl key and u, you should receive the following message:
Lab 1: Vensim Tutorial 21
The units in your model now balance.
In this example, the unit-checking tool identified an incorrect assumption in a common mental
model of the interest rate. Dimensional consistency is an important feature of system dynamics
models, and Vensim PLE’s unit-checking feature often helps you to identify serious flaws in
both your understanding of the system under consideration and your resulting model
formulations. Always make sure that the units in your model balance!
The other analysis tools that Vensim PLE provides can also be useful. The and the
buttons create “causes” and “uses” trees for a variable. To use these tools, you need to first
“select” a variable. To select a variable, first click on the button and then double-click on the
variable you wish to select. You can tell what variable is selected by looking at the top border of
the Vensim PLE window. If you select the variable Federal Debt, the top border will look like
this:
Having selected Federal Debt, clicking on the two “causes” and “uses” buttons in sequence
gives you:
and
Lab 1: Vensim Tutorial 22
The button on the analysis tool bar provides you with an equation of the variable you select
and button provides the complete listing of the equations in your model. The tool on the
analysis tool bar identifies all the feedback loops of which the selected variable is a member.
D1. (2 point) Answer the following questions
a. Why do we need to check the unit consistency?
b. What are the benefits of Causes Tree and Uses Tree?
B. Simulating Your Model
Vensim PLE also has tools to help you analyze the behavior of your model. Before analyzing the
behavior, however, you must actually simulate the model so that you have some behavior to
analyze.
To run a simulation, you first need to click on the running man icon on the top toolbar.
Vensim may display the following dialog box.
Clicking on yes will overwrite the “current” dataset displayed in the box to the right of the
running man icon. Selecting “No” will allow you to create a different dataset. It is helpful to
choose names that suggest some idea of what is being tested rather than simply using name like
SIM1, SIM2, etc. Because this run is the base case run for your model, you might choose to call
the run BASE.2
Click on No, type in BASE as your new dataset name, click on Save or hit enter, and your model
will start simulating.
Once the simulation run is completed, you can look at the results of your simulation. Vensim
PLE provides many tools with which to view simulation output. The most basic, and often the
2 Advanced Tip: Vensim PLE also offers you the choice of two numerical integration methods,
Euler and Runge-Kutta 4. Runge-Kutta 4 is a more accurate integration method, but it is also
more computationally intensive. Generally it is better to use the Euler method and only change if
you believe you are seeing integration error.
Lab 1: Vensim Tutorial 23
most useful, of these tools is the strip graph. To create a graph of the Federal Debt, first click on
the tool and then click on the stock to select the variable Federal Debt.
To see a strip graph, click on the button on the analysis tool bar.
You then see:
By the year 2010, given the current assumptions in the model, the federal debt will grow to more
than 10 trillion dollars, four times its value in 1988.
Besides the strip graph, Vensim PLE provides many other ways to examine simulation output.
The button displays a strip graph of the currently selected variable, along with graphs of all
the variables that determine the value of the selected variable (the causes). Clicking on the button
gives you:
Lab 1: Vensim Tutorial 24
Vensim PLE also can present the output in the form of a table rather than a graph. To see a table
of the selected variable simply click on the button.
Having analyzed this simulation, you may wish to run additional simulations under different
assumptions. For example, what might happen if the prevailing interest rate were 3.5% rather
than 7%?
One way to change the parameter is to change the model equation in the original model. With the
button selected, click on Interest Rate. A dialog box will appear. In the constant box
change the interest rate from 7% to 3.5%. Again, run this new simulation but do not overwrite
the simulation named Base. Instead, name it interest rate.
Your new graph should look like this:
Lab 1: Vensim Tutorial 25
If you do not wish to see the previous run (base) displayed with the new simulation run, click on
the button on the upper toolbar. Your screen should look like this:
A dialog box appears and shows on the left side the two simulation runs you have created so far.
Double-click on the name of the simulation run you wish to remove from the graph (or highlight
it and click on the << button to remove it from the right side of the dialog box). Close the
Lab 1: Vensim Tutorial 26
Datasets window and close and re-display the strip graph. Now, only the new simulation run
should appear.
You may also wish to run the model for a longer period of time. In this case, select Time
Bounds... from the Model menu. You then see the same dialog box that you saw when you first
started to develop your model.
You can extend your simulation by setting a new date for your final time. Run your model out to
the year 2075.
E1. (1 point) Answer the following questions
a. What are the benefits of function?
b. Post the graph of Federal Debt at 7% interest rate when expanding the simulation period
to year 2075. Comparing to the Federal Debt graph before expanding the time bound, is
the pattern different? Why or Why not?
c. Hand in your model, including diagram and equation listing
E2. (1 point) Answer the following questions
a. What kind of feedback loop is created in your model?
b. What is the initial deficit for the base case?
c. How long does it take for the deficit to double?
d. How long does it take the deficit to reach $1 trillion/year?
e. What is the relationship between the doubling time and the interest rate? (To discover a
relationship, you may want to simulate with extreme interest rates – say, 3% per year and
15% per year).
Lab 1: Vensim Tutorial 27
You might also like
- VensimPLE SARS TutorialDocument34 pagesVensimPLE SARS TutorialVladimir MotylkovNo ratings yet
- Vensim GuideDocument26 pagesVensim GuideRajarshi KhasnabisNo ratings yet
- Simulation Lectures FinalDocument202 pagesSimulation Lectures FinalDenisho Dee100% (1)
- FlexSim DatasheetDocument3 pagesFlexSim Datasheetams2390595No ratings yet
- Vensim PLE Version 6.2 Tutorial 1 Introduction To Computational Science: Modeling and Simulation For The Sciences, 2nd EditionDocument21 pagesVensim PLE Version 6.2 Tutorial 1 Introduction To Computational Science: Modeling and Simulation For The Sciences, 2nd EditionTika PsbNo ratings yet
- Flexsim Technical SpecsDocument2 pagesFlexsim Technical SpecsMano KanthanathanNo ratings yet
- AHP TutorialDocument22 pagesAHP TutorialSyarafina Sallehudin100% (1)
- A System Dynamic Simulation ModelDocument62 pagesA System Dynamic Simulation ModelalmamalikNo ratings yet
- Vensim Tutorial 1Document19 pagesVensim Tutorial 1Lenin Bullon VillanesNo ratings yet
- Incremental Load in QlikViewDocument4 pagesIncremental Load in QlikViewNag DhallNo ratings yet
- Vensim TutorialDocument28 pagesVensim Tutorialherbow_9No ratings yet
- Lab 7 Modeling Oscillation SystemDocument14 pagesLab 7 Modeling Oscillation SystemPard TeekasapNo ratings yet
- Lab 4 Modeling Simple ModelDocument8 pagesLab 4 Modeling Simple ModelPard TeekasapNo ratings yet
- Decision ModellingDocument280 pagesDecision ModellingMohamed JamalNo ratings yet
- Turban Dss9e ch01 PDFDocument75 pagesTurban Dss9e ch01 PDFxdreamahNo ratings yet
- Total Quality Management: Seven Basic Quality ToolsDocument31 pagesTotal Quality Management: Seven Basic Quality ToolsAditya vatsyayanNo ratings yet
- Data Visualization Workshop ReportDocument56 pagesData Visualization Workshop ReportmickamalNo ratings yet
- Multi-Criteria Group Decision-Making (MCGDM) For Verification of HydroGIS Model Development FrameworkDocument12 pagesMulti-Criteria Group Decision-Making (MCGDM) For Verification of HydroGIS Model Development FrameworkScience DirectNo ratings yet
- Session 2 - Modeling With VensimDocument28 pagesSession 2 - Modeling With Vensimyashashree barhateNo ratings yet
- Introduction To Quantitative AnalysisDocument14 pagesIntroduction To Quantitative AnalysisMay Ann Agcang SabelloNo ratings yet
- Simulations in StatisticsDocument86 pagesSimulations in Statisticsstealth2012No ratings yet
- VenSim Exercises - Single Reaction ModelingDocument18 pagesVenSim Exercises - Single Reaction ModelingpaoloasequiaNo ratings yet
- Lect 12 EOQ SCMDocument38 pagesLect 12 EOQ SCMApporva MalikNo ratings yet
- Vensim ManualDocument9 pagesVensim ManualAbolfazl SafariNo ratings yet
- BDSM-CH17 - Supply Chain and OscillationDocument26 pagesBDSM-CH17 - Supply Chain and OscillationPard TeekasapNo ratings yet
- Why Companies Expand: Strategies for Growth, Survival and CompetitionDocument23 pagesWhy Companies Expand: Strategies for Growth, Survival and CompetitionShipra NegiNo ratings yet
- Theory of Constraints: Drum Buffer RopeDocument29 pagesTheory of Constraints: Drum Buffer RopeMohit SrivastavaNo ratings yet
- MODUL STATISTIKA UNTUK BISNIS DAN MANAJEMENDocument11 pagesMODUL STATISTIKA UNTUK BISNIS DAN MANAJEMENsuhita whini setyahuniNo ratings yet
- Lab 6 Structure and Behavior of The DelayDocument15 pagesLab 6 Structure and Behavior of The DelayPard TeekasapNo ratings yet
- AHP TextbookDocument18 pagesAHP Textbookalirezanaseri88% (8)
- Monte Carlo Simulations ExplainedDocument10 pagesMonte Carlo Simulations ExplainedAbhishek SinghNo ratings yet
- KPI For Lean Implementation in Manufacturing PDFDocument14 pagesKPI For Lean Implementation in Manufacturing PDFHadee SaberNo ratings yet
- Project Management Decision Support ToolsDocument3 pagesProject Management Decision Support ToolsSiddharth JhalaNo ratings yet
- Vensim-Tutorial Stepbystep v.2Document52 pagesVensim-Tutorial Stepbystep v.2Mark DelaNo ratings yet
- Cases Exercise of Causal Loop DiagramDocument4 pagesCases Exercise of Causal Loop DiagramMuthia KhadijahNo ratings yet
- Analyze Job Offers with MFEP and AHPDocument18 pagesAnalyze Job Offers with MFEP and AHPMAINAK GHOSH100% (1)
- Dziadosz - Risk Analysis in Construction Project - Chosen MethodsDocument9 pagesDziadosz - Risk Analysis in Construction Project - Chosen MethodsPari D. ShitPostingNo ratings yet
- ProModel User GuideDocument717 pagesProModel User Guidejleirbag92No ratings yet
- Operations ResearchDocument35 pagesOperations ResearchFida Al HasanNo ratings yet
- Basic Statistics 6 Sample Vs Population DistributionsDocument26 pagesBasic Statistics 6 Sample Vs Population DistributionsJay Ann DomeNo ratings yet
- BootstrapDocument8 pagesBootstrapmisko007No ratings yet
- Study On Modeling and Simulation of Logistics Sorting System Based On FlexsimDocument3 pagesStudy On Modeling and Simulation of Logistics Sorting System Based On FlexsimSoli UdinNo ratings yet
- AssignmentDocument2 pagesAssignmentkingofdeal0% (3)
- Vision Corporation Production Planning and Shipping OptimizationDocument9 pagesVision Corporation Production Planning and Shipping OptimizationJomara RossellNo ratings yet
- Class 06 - Time Dependent Failure ModelsDocument37 pagesClass 06 - Time Dependent Failure Modelsosbertodiaz100% (1)
- APPLICATION Goal ProgrammingDocument6 pagesAPPLICATION Goal ProgrammingbernabarilloNo ratings yet
- Principles of Data ScienceDocument3 pagesPrinciples of Data ScienceKattieSmith45No ratings yet
- User Manual For VENSIM PLE Explains Modeling BasicsDocument34 pagesUser Manual For VENSIM PLE Explains Modeling BasicsMahdan LondoNo ratings yet
- Introduction To Visual Basic.Document13 pagesIntroduction To Visual Basic.Nikita SethNo ratings yet
- CPP 2019 WinForms Anleitung ENDocument12 pagesCPP 2019 WinForms Anleitung ENBudo LUTOVACNo ratings yet
- SARS Tutorial PDFDocument29 pagesSARS Tutorial PDFAnderson F Miranda SilvaNo ratings yet
- Visual C# Programming BasicsDocument19 pagesVisual C# Programming BasicsDavide Vitelaru100% (6)
- IT 5 Lesson 7 - A Java Calculator ProjectDocument25 pagesIT 5 Lesson 7 - A Java Calculator ProjectmarksalaoNo ratings yet
- Register Help: User Name Passw Ord Log inDocument23 pagesRegister Help: User Name Passw Ord Log inalxsantyNo ratings yet
- Structure OF Programming LanguagesDocument43 pagesStructure OF Programming Languagesasskicker15No ratings yet
- VB 2008 (Example 8)Document5 pagesVB 2008 (Example 8)Guillan PascualNo ratings yet
- Apply Yourselves: Guide To The GuidesDocument30 pagesApply Yourselves: Guide To The GuidesErfan Agil PutrantoNo ratings yet
- Excel Solver Upgrade GuideDocument17 pagesExcel Solver Upgrade Guideankurlibra100% (1)
- Creating a Java Calculator with NetBeans IDEDocument42 pagesCreating a Java Calculator with NetBeans IDEDavid Andrew Divina FariñasNo ratings yet
- Course Syllabus - Strategic ManagementDocument6 pagesCourse Syllabus - Strategic ManagementPard TeekasapNo ratings yet
- Business Dynamics and System Modeling Class - Chap 11 DelaysDocument37 pagesBusiness Dynamics and System Modeling Class - Chap 11 DelaysPard TeekasapNo ratings yet
- Class 1: Introduction & Basic of Economics: Dr. Pard TeekasapDocument8 pagesClass 1: Introduction & Basic of Economics: Dr. Pard TeekasapPard TeekasapNo ratings yet
- Energy Economics SyllabusDocument9 pagesEnergy Economics SyllabusPard TeekasapNo ratings yet
- CAFTA-DR Effects On FDI Inflows, Growth, and Distribution of The Workforce: A System Dynamics ApproachDocument20 pagesCAFTA-DR Effects On FDI Inflows, Growth, and Distribution of The Workforce: A System Dynamics ApproachPard TeekasapNo ratings yet
- Business Dynamics and System Modeling: Chapter 20: Commodity CyclesDocument25 pagesBusiness Dynamics and System Modeling: Chapter 20: Commodity CyclesPard TeekasapNo ratings yet
- SM WK 4 - External AnalysisDocument43 pagesSM WK 4 - External AnalysisPard TeekasapNo ratings yet
- SM WK 2 - What Is StrategyDocument21 pagesSM WK 2 - What Is StrategyPard TeekasapNo ratings yet
- SM WK 3 - Internal AnalysisDocument33 pagesSM WK 3 - Internal AnalysisPard TeekasapNo ratings yet
- Lab 7 Modeling Oscillation SystemDocument14 pagesLab 7 Modeling Oscillation SystemPard TeekasapNo ratings yet
- SM WK 6 - Strategic Tools IIDocument27 pagesSM WK 6 - Strategic Tools IIPard TeekasapNo ratings yet
- Uncovering The Linkages in Maritime Piracy Networks: Developmental Dynamics and Visualization of Network DataDocument16 pagesUncovering The Linkages in Maritime Piracy Networks: Developmental Dynamics and Visualization of Network DataPard TeekasapNo ratings yet
- SM WK 5 - Strategic Tools IDocument33 pagesSM WK 5 - Strategic Tools IPard TeekasapNo ratings yet
- SM WK 7 - Strategy ExecutionDocument29 pagesSM WK 7 - Strategy ExecutionPard TeekasapNo ratings yet
- BDSM-CH17 - Supply Chain and OscillationDocument26 pagesBDSM-CH17 - Supply Chain and OscillationPard TeekasapNo ratings yet
- Lab 6 Structure and Behavior of The DelayDocument15 pagesLab 6 Structure and Behavior of The DelayPard TeekasapNo ratings yet
- Lab 4 Modeling Simple ModelDocument8 pagesLab 4 Modeling Simple ModelPard TeekasapNo ratings yet
- Can Country Continuously Compete On Cheap Labor Cost? A System Dynamics Approach To FDI Policy AnalysisDocument32 pagesCan Country Continuously Compete On Cheap Labor Cost? A System Dynamics Approach To FDI Policy AnalysisPard TeekasapNo ratings yet
- BDSM-CH10 Path DependenceDocument35 pagesBDSM-CH10 Path DependencePard TeekasapNo ratings yet
- BDSM-CH9 - Modeling The S-Shaped GrowthDocument40 pagesBDSM-CH9 - Modeling The S-Shaped GrowthPard Teekasap100% (1)
- Technology Spillover and Productivity Growth Under R&D Consortia PolicyDocument187 pagesTechnology Spillover and Productivity Growth Under R&D Consortia PolicyPard TeekasapNo ratings yet
- Lab 5 Modeling Network EffectsDocument4 pagesLab 5 Modeling Network EffectsPard Teekasap0% (2)
- Lab 3 Mapping Stock and Flow and Metal SimulationDocument10 pagesLab 3 Mapping Stock and Flow and Metal SimulationPard TeekasapNo ratings yet
- BDSM-CH8 - Linking Feedback With Stock Qand Flow StructureDocument33 pagesBDSM-CH8 - Linking Feedback With Stock Qand Flow StructurePard TeekasapNo ratings yet
- Lab 2 Problem Definition and Model ConceptualizationDocument5 pagesLab 2 Problem Definition and Model ConceptualizationPard TeekasapNo ratings yet
- BDSM-CH7 - Dynamics of Stocks and FlowsDocument8 pagesBDSM-CH7 - Dynamics of Stocks and FlowsPard Teekasap0% (1)
- BDSM-CH5 - Causal Loop DiagramDocument14 pagesBDSM-CH5 - Causal Loop DiagramPard TeekasapNo ratings yet
- Chapter 6: Mapping Stocks and Flows: Business Dynamics and System ModelingDocument25 pagesChapter 6: Mapping Stocks and Flows: Business Dynamics and System ModelingPard Teekasap100% (1)
- Energy Policy and Oil Prices: System Dynamics Approach To Modeling Oil MarketDocument9 pagesEnergy Policy and Oil Prices: System Dynamics Approach To Modeling Oil MarketPard TeekasapNo ratings yet
- A Study on Asset and Liability Management of HDFC BankDocument101 pagesA Study on Asset and Liability Management of HDFC BankPRADEEP CHAVANNo ratings yet
- Ing-5°-Ib-W1-Session 2Document33 pagesIng-5°-Ib-W1-Session 2Mya Nicole Armestar Ramos100% (1)
- Jacqueline Ponce de Leon A Descendent of Juan Ponce deDocument1 pageJacqueline Ponce de Leon A Descendent of Juan Ponce deMuhammad ShahidNo ratings yet
- Paper 11Document51 pagesPaper 11eshwarsapNo ratings yet
- Quiz Gen Math AnnuitiesDocument1 pageQuiz Gen Math AnnuitiesAnalyn Briones100% (2)
- Agreement of Hypothecation BY - Insert The Name of The Borrower - in Favour of The South Indian Bank LTDDocument9 pagesAgreement of Hypothecation BY - Insert The Name of The Borrower - in Favour of The South Indian Bank LTDNitish KumarNo ratings yet
- GRI G4 FinancialServicesSectorDisclosuresDocument48 pagesGRI G4 FinancialServicesSectorDisclosuresStephanie ClarestaNo ratings yet
- Financial Management Principles and Applications 6Th Edition Petty Solutions Manual Full Chapter PDFDocument67 pagesFinancial Management Principles and Applications 6Th Edition Petty Solutions Manual Full Chapter PDFMichelleJenkinsmtqi100% (11)
- Release DeedDocument5 pagesRelease DeedSitaram PREDCRNo ratings yet
- Alan Greenspan PHD ThesisDocument8 pagesAlan Greenspan PHD ThesisSharon Collins100% (1)
- (Columbia Business School Publishing) Howard Corb - Interest Rate Swaps and Other Derivatives (2012, Columbia University Press)Document623 pages(Columbia Business School Publishing) Howard Corb - Interest Rate Swaps and Other Derivatives (2012, Columbia University Press)Leyti Dieng100% (2)
- Acquisition and Disposition of Property, Plant, and Equipment - Amjad O. Asfour1Document58 pagesAcquisition and Disposition of Property, Plant, and Equipment - Amjad O. Asfour1amjad asfourNo ratings yet
- CREDIT CARD DEBT AND BANK LOAN OBLIGATIONSDocument21 pagesCREDIT CARD DEBT AND BANK LOAN OBLIGATIONScris100% (3)
- InterpretationonFinancialStatementsByMr V AnojanDocument30 pagesInterpretationonFinancialStatementsByMr V AnojankhinthetzunNo ratings yet
- Bricktown Development Corp Vs Mor Tierra Development Corporation Case DigestDocument2 pagesBricktown Development Corp Vs Mor Tierra Development Corporation Case DigestGyLyoung Sandz-Gold100% (3)
- Central Bank and Monetary Policy ExplainedDocument70 pagesCentral Bank and Monetary Policy ExplainedKoon Sing ChanNo ratings yet
- Karnataka Bank Vishal Chopra 05110Document64 pagesKarnataka Bank Vishal Chopra 05110Kiran Gowda100% (1)
- Sanico and Castro v. Colipano, G.R. No. 209969, September 27, 2017Document12 pagesSanico and Castro v. Colipano, G.R. No. 209969, September 27, 2017Ramil GarciaNo ratings yet
- European Debt Relief Benefits GreeceDocument4 pagesEuropean Debt Relief Benefits GreecethepressprojectNo ratings yet
- Final Report v1.5 LucknowDocument173 pagesFinal Report v1.5 LucknowED - BankingNo ratings yet
- National Law University, Odisha: Macro-Economics M CDocument21 pagesNational Law University, Odisha: Macro-Economics M CAstha Ahuja100% (1)
- Internship Report On Credit and Risk Management of Janata Bank LimitedDocument53 pagesInternship Report On Credit and Risk Management of Janata Bank LimitedTareq Alam100% (1)
- You Are A Wealth ManagerDocument18 pagesYou Are A Wealth ManagerAmit Kumar AroraNo ratings yet
- Role of NBFI in The Economic Development of BangladeshDocument17 pagesRole of NBFI in The Economic Development of BangladeshNazmus SakibNo ratings yet
- Module 2-Corporate Governance PDFDocument5 pagesModule 2-Corporate Governance PDFBhosx KimNo ratings yet
- Your Finance Agreement Arranged Through Right PDFDocument12 pagesYour Finance Agreement Arranged Through Right PDFSchipor Danny MagdaNo ratings yet
- FinancialRatioAnalysis KelaniCablesPLCVsACLPLC 2015to2019Document21 pagesFinancialRatioAnalysis KelaniCablesPLCVsACLPLC 2015to2019Irosha SharonNo ratings yet
- Lecture NoteS Unit 1 4Document93 pagesLecture NoteS Unit 1 4Rathna SabaNo ratings yet
- End of Chapter 8 SolutionsDocument9 pagesEnd of Chapter 8 SolutionsStoryKingNo ratings yet
- Toeic: Check Your English Vocabulary ForDocument41 pagesToeic: Check Your English Vocabulary ForEva Ibáñez RamosNo ratings yet