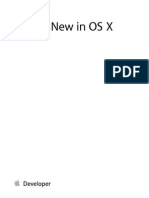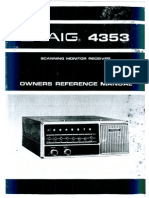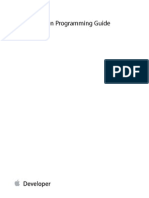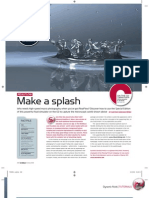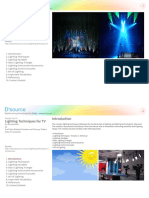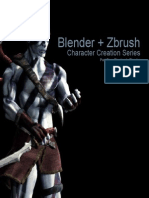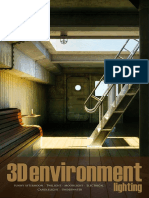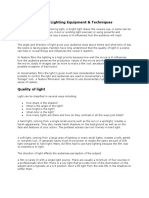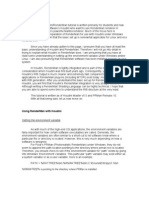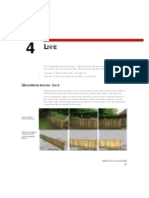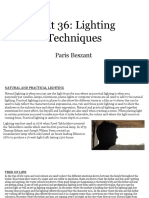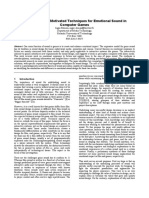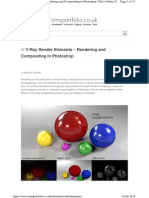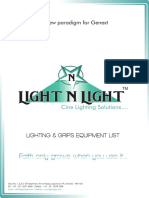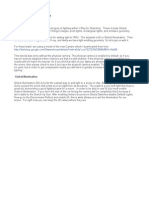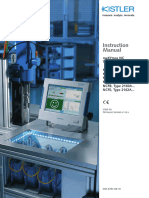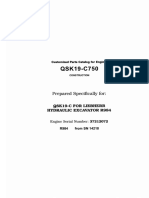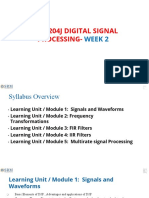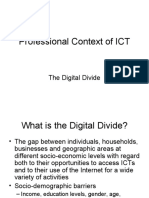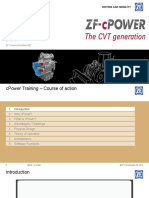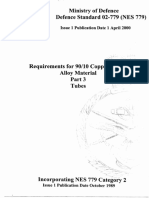Professional Documents
Culture Documents
Basic Lighting Methods
Uploaded by
chandrawat_tusharCopyright
Available Formats
Share this document
Did you find this document useful?
Is this content inappropriate?
Report this DocumentCopyright:
Available Formats
Basic Lighting Methods
Uploaded by
chandrawat_tusharCopyright:
Available Formats
Tutorial: Basic Lighting Methods
By Joe EarthQuake Wilson This tutorial will cover the basic tools that are available to you in Marmoset Toolbag to light your scene. Toolbag offers two types of lighting; image-based sky lighting and traditional dynamic lighting. Follow along to learn about the differences, how to successfully use both methods, and how some of the extra settings work.
Sky Lighting vs Dynamic Lighting
Toolbag uses image-based lighting which is a lighting technique that samples a 360 degree image to describe light with each pixel being treated as a tiny light source in the final sky lighting. Sky lighting can be created from panoramic photos of a scene that you want to mimic or any handmade/artificial backdrop image. This technique allows you to create highquality lighting with an essentially unlimited number of light sources. Image-based sky lighting gives you the ability to represent a lighting environment with much more detail than traditional dynamic lights. However, the big drawback to sky lighting is that after youve created your sky lighting content it is essentially baked in. The end result is a realistic, but mostly static lighting environment that is very easy add to your scene. Dynamic lights on the other hand, are more flexible as you can easily alter their properties at any time. However, the quality of light is not the same with dynamic lights as it is with sky lighting, for instance, dynamic lights will produce simple round specular highlights, whereas sky lighting contains more information such as unique ambient diffuse and specular lighting that is specific to your panoramic image.
Sky Lighting
Sky lighting is the default lighting method in Marmoset Toolbag. When you create a new scene a sky light will be loaded automatically.
Toolbag comes with a collection of sky lighting presets, its fast and easy to change your lighting with just a few clicks. There is no need to spend time setting up light sources or tweaking complex render settings. Sky Lighting Presets are located in the Light tab on the top left toolbar in Marmoset Toolbag. From here you can pick from a variety of preloaded skies, load you own, set the Sky Brightness and Sky Rotation, and launch the Sky Tool to create your own sky lighting presets. More information on how to create your own sky lighting presets is available in the Sky Tool Tutorial. Each sky preset has different color, exposure, shadow direction, shadow strength and unique specular reflection content.
Rotate the lighting environment by adjusting the Sky Rotation setting, or by holding down shift and dragging with the left mouse button.
Adjust the Sky Brightness setting to set the exposure of the lighting environment. This is a great way to control the amount of ambient light when youre using dynamics lights in your scene (m ore on that later). Note: The Sky Brightness setting does not affect the exposure of the skybox background image.
Tip: Go to the View tab, then enable Draw Skybox to show the skybox background image, and enable Sky Lighting Direction to show the angle of the sky light.
Dynamic Lighting
In addition to image based sky lighting, Toolbag gives artists the ability to create dynamic lights. Dynamic lights are a great way to supplement the inherent weakness of sky lighting, which is the ability to adjust light on the fly. New lights are placed from the cameras current position and direction. Move your cameras view to where you want the light to shine before you add a light to save time. New lights will be assigned a randomized color which you can change by clicking on the color picker box in the light properties.
Point Lights
The default dynamic light type is a point light. If you do not have the Spotlight check box enabled, your light is a point light. For point lights, the Intensity setting controls how bright the light is, and the Radius setting controls the light falloff or how large the light source is. Note: Using point lights, the spotlight specific settings like Spotlight Angle, Spotlight Sharpness, and Volumetric Haze do not apply. Point lights do not cast shadows either, so I prefer to use them to subtly accentuate specific areas and not as major light sources.
Spotlights
To turn your point light into a spotlight, simply click the Spotlight check box. For spotlights, the color, intensity and radius settings work the same as point lights. You can also control the angle or cone of the spotlight with the Spotlight Angle setting and how sharp the edge of the spotlight projection is with the Spotlight Sharpness setting. Like point lights, the radius setting can be used to limit the size or falloff with spotlights, this can be useful if you want to fade out your shadows at the extremes to give a softer look. Tip: Make sure to save a scene; saving your mesh/materials only will not save your sky, lighting, camera, or post effect settings.
Balancing Sky Lighting with Dynamic Lighting
As you begin to add dynamic lights to a scene, you may notice the combined strength of your sky lighting and dynamic lights cause your render to become overexposed. A great way to combat this is by adjusting the Sky Brightness setting. This will allow you to balance how much ambient light is in your scene. If you want to light your scene primarily with dynamic lights, it can help to a use low brightness value.
Tip: If you plan on using dynamic lights as your primary light source, you may want to use one of the ambient skies, as these often have very light shadows.
Additional Light Settings
Screen Space Ambient Occlusion (SSAO)
SSAO is a real time effect that is used to mimic the look of occluded light. This effect is very efficient to render because it is a screen space (2D) computation rather than volumetric (3D), which means that it has certain drawbacks. For instance, objects that are off screen (even if just slightly) will not occlude light, and objects tend to become outlined as well, which means SSAO does not generally hold up well in motion and may not work well with certain types of objects. You can enable SSAO by clicking on the Ambient Occlusion check box in the Render tab on the left hand menu. Set the strength of the SSAO effect by adjusting the Occlusion Strength slider. You can also manually enter in values higher than 1; however, this tends to exacerbate the rendering artifacts inherent to SSAO. Tip: From the Render tab, change the View drop-down to ambient occlusion to see what SSAO looks like before it is multiplied onto the final render.
Lens Flare
Adding a lens flare to your spotlight will blast your face full of awesome when the camera is pointed directly at the light. Enable lens flare by clicking on the Lens Flare check box. Adjust the size of the lens flare with the Lens Flare Size setting. Lens flare strength is tied directly to light intensity. You can use lens flares with point lights as well; however, the flare will be active any time the light is visible in your scene, so I find it best to use lens flare with spotlights. View example image at your own risk, Marmoset LLC is not liable for any medical expenses related to bleeding from the eyes or ECS (Exploded Cranium Syndrome).
Volumetric Haze
Volumetric haze is a great way to add depth to your spotlights, enable it with the Volumetric Haze slider. You can use it to mimic foggy, misty, or dusty environments. Volumetric haze can also act as a way to control contrast when used as a harsh back-light pointed directly into the camera.
Gel Textures (GOBO)
Gels or GOBOs give you the ability to project an image from a dynamic light to filter or mask its effect. You can select a gel texture from the spotlight Gel Preset drop-down or create your own gel image and load it into the Gel Texture slot. Gel Tiling adjusts the scale of the gel. You can project patterns, textures, logos, or even change the shape of the light (e.g. turn a spotlight into a square or rectangle shaped light) with custom gel textures. Gels can be used with both spotlights and point lights. With point lights, the gel will repeat in all directions until it hits the lights radius. With spotlights, the gel will only be applied inside the spotlights cone, and a Gel Tiling value of 1.0 will match the gel texture to the spotlight angle. You can use full color images as gel textures, the texture is multiplied over your light source, so anything that is black will not show through. You do not need to use an alpha channel. Some more practical examples of gel textures include using a colorful stencil to mimic light coming through a stained glass window, black and white horizontal stripes to mimic light coming through window blinds, or a cloudy texture to mimic sunlight shining through the clouds for an outdoor scene.
Light Animation
You can add flickering or pulsing animation effects to your lights by changing the Light Animation Function from Constant to any of the other settings in
the light animation drop-down. Frequency sets the speed of the animation, Amplitude sets the strength of the animation and Phase adds an offset(in seconds) to the animation to avoid having multiple lights synchronized with the same settings. The various functions will give your light animation a different look. Square Wave will give a clear on-and-off type animation, like you would see with a strobe light. Triangle Wave, Sin Wave, and Saw Wave are different types of pulsing animation. Flicker Smooth and Flicker Random work well to mimic the flickering you get with florescent lighting or fires.
Light Position
You can manually set the position and rotation of your lights with the light position settings, this is useful if you want to place your light at a specific point and/or rotate it to a specific angle.
You might also like
- Internment - Samira AhmedDocument254 pagesInternment - Samira Ahmedboop50% (4)
- Btec Assignment Brief - Lighting 1 1Document25 pagesBtec Assignment Brief - Lighting 1 1api-484117894100% (1)
- The Node Book Version 1.23Document31 pagesThe Node Book Version 1.23gestanitNo ratings yet
- Unreal Course Keyboard ShortcutsDocument6 pagesUnreal Course Keyboard ShortcutsAJ RobertNo ratings yet
- WhatsNewInOSX - YosemiteDocument89 pagesWhatsNewInOSX - Yosemitejbot5000No ratings yet
- Jump Start 2Document36 pagesJump Start 2ندىٰ عادل100% (1)
- Craig - 4353 TX CobraDocument3 pagesCraig - 4353 TX CobraJorge ContrerasNo ratings yet
- Freedom As A Foundation of EthicsDocument3 pagesFreedom As A Foundation of EthicsGrant Jomar SiadorNo ratings yet
- Wouter Tutorials Standard Studio LightingDocument18 pagesWouter Tutorials Standard Studio Lightingapi-3740554No ratings yet
- Subsurface Scattering For Poser 3DDocument19 pagesSubsurface Scattering For Poser 3DyarivtalNo ratings yet
- Introduction To Lighting: Light and MaterialDocument2 pagesIntroduction To Lighting: Light and Materialzobia waheedNo ratings yet
- A Class of Physical Modeling Recurrent Networks For Analysis / Synthesis of Plucked String InstrumentsDocument12 pagesA Class of Physical Modeling Recurrent Networks For Analysis / Synthesis of Plucked String InstrumentsinassociavelNo ratings yet
- Extensibility PGDocument96 pagesExtensibility PGโยอันนา ยุนอา แคทเธอรีน เอี่ยมสุวรรณNo ratings yet
- Realflow SplashDocument5 pagesRealflow Splashbomimod100% (2)
- Disguise Have Confidence in Colour Ebook FinalDocument17 pagesDisguise Have Confidence in Colour Ebook FinalShreysVidalurNo ratings yet
- Animation GlossaryDocument6 pagesAnimation Glossarychandrawat_tusharNo ratings yet
- LightingDocument4 pagesLightingAzfar ChoudhuryNo ratings yet
- Lighting Techniques TVDocument29 pagesLighting Techniques TVMireya FernandezNo ratings yet
- DeepDive TexelDensityDocument7 pagesDeepDive TexelDensitygustavo arroyoNo ratings yet
- Aotc Autodesk 3ds Max 9 Maxscript Essential - UnlockedDocument5 pagesAotc Autodesk 3ds Max 9 Maxscript Essential - UnlockedjasopanevNo ratings yet
- Modelling Drone 1 PT 3.Document17 pagesModelling Drone 1 PT 3.Jasmine MastersNo ratings yet
- Workstation Resource GuideDocument20 pagesWorkstation Resource GuideJeremy RobinsonNo ratings yet
- Blender + Zbrush: Character Creation SeriesDocument12 pagesBlender + Zbrush: Character Creation SeriesSebastián López QuinteroNo ratings yet
- Pratical SDocument7 pagesPratical SAbdullahi G. LimanNo ratings yet
- Environment Lighting MayaDocument70 pagesEnvironment Lighting MayaChristopher ForraiNo ratings yet
- LightingDocument28 pagesLightingapi-372655334No ratings yet
- Houdini18.0 Hotkey SheetDocument53 pagesHoudini18.0 Hotkey SheetJosé Barrera MartínezNo ratings yet
- Writing Stage DirectionsDocument10 pagesWriting Stage DirectionsDavid HoughNo ratings yet
- Serum Wavetable Design (1 - 2) - Create Your Own Wavetable - Typhonic Samples PDFDocument4 pagesSerum Wavetable Design (1 - 2) - Create Your Own Wavetable - Typhonic Samples PDFPalanisamy BalasubramaniNo ratings yet
- GuilltyGearXrd Shader PDFDocument4 pagesGuilltyGearXrd Shader PDFPermadiWahyuDwiAtmajaNo ratings yet
- Lighting TechniquesDocument2 pagesLighting TechniquesGaurang DesaiNo ratings yet
- Houdini Renderman TutorialDocument11 pagesHoudini Renderman Tutorialstrombo1No ratings yet
- Sonic Couture Bowed Gamelan User GuideDocument11 pagesSonic Couture Bowed Gamelan User GuiderocciyeNo ratings yet
- ARRI Lighting Handbook - English Version PDFDocument28 pagesARRI Lighting Handbook - English Version PDFKateElsahartyNo ratings yet
- Apollo Lighting Products Catalog 2011Document68 pagesApollo Lighting Products Catalog 2011Today's NameNo ratings yet
- Rigging 3D Models - INTLDocument66 pagesRigging 3D Models - INTLBa Cay TrucNo ratings yet
- 5 Best Audio Spectrum Visualizer SoftwareDocument7 pages5 Best Audio Spectrum Visualizer SoftwareAsaduzzaman ShimulNo ratings yet
- EasyDCP Creator UserManualDocument73 pagesEasyDCP Creator UserManualLeandro FerrerNo ratings yet
- BlenRig 5 Quick Introduction GuideDocument37 pagesBlenRig 5 Quick Introduction GuideAriel GimenezNo ratings yet
- The New World of Hybrid and Virtual Production, SVCE04.Digital - November - 2022Document19 pagesThe New World of Hybrid and Virtual Production, SVCE04.Digital - November - 2022john BronsonNo ratings yet
- Blender 04Document38 pagesBlender 04Ana Maria100% (1)
- Maya Live Tracking TutorialDocument33 pagesMaya Live Tracking TutorialYogeshNo ratings yet
- Poser 8 Tutorial Manual ORIGINALDocument305 pagesPoser 8 Tutorial Manual ORIGINALMiguel Angel Luna PizangoNo ratings yet
- Unit 36 Lighting TechniquesDocument18 pagesUnit 36 Lighting Techniquesapi-413228826No ratings yet
- Corel Painter 11 Reviewer's Guide - FINALDocument30 pagesCorel Painter 11 Reviewer's Guide - FINALsbhariNo ratings yet
- Psychologically Motivated Techniques For Emotional Sound in Computer GamesDocument7 pagesPsychologically Motivated Techniques For Emotional Sound in Computer GamesRoberto GarcíaNo ratings yet
- Wavetable SynthesisDocument1 pageWavetable Synthesismarktowers7653100% (1)
- V-Ray Render Elements - Rendering and Compositing in PhotoshopDocument11 pagesV-Ray Render Elements - Rendering and Compositing in PhotoshopBruno AbiNo ratings yet
- LightNLight Equipment ListDocument12 pagesLightNLight Equipment ListHarsh GoyalNo ratings yet
- Studio Production BookletDocument22 pagesStudio Production Bookletapi-264079956No ratings yet
- 10 Key Tips For Lighting and Look Development PDFDocument8 pages10 Key Tips For Lighting and Look Development PDFEideOmarNo ratings yet
- VISO Lighting CatalogueDocument152 pagesVISO Lighting Cataloguetifonline100% (1)
- Types of Stage LightsDocument4 pagesTypes of Stage LightsmurniNo ratings yet
- Colours - Exercises PDFDocument2 pagesColours - Exercises PDFBiljana GavriloskaNo ratings yet
- A Beginners Guide To Using Adobe Premiere ProDocument3 pagesA Beginners Guide To Using Adobe Premiere ProChaudhry BilAlNo ratings yet
- Manual TwilightRender 1.4.5 Part4Document8 pagesManual TwilightRender 1.4.5 Part4jelly_021No ratings yet
- Studio Lighting Tdw63 TradeDocument2 pagesStudio Lighting Tdw63 TradealemmarNo ratings yet
- Lighting in VRayDocument13 pagesLighting in VRayTon AlvesNo ratings yet
- Unity Tutorials 5 - Lighting and Cameras I - Lights: Getting Rid of All LightDocument20 pagesUnity Tutorials 5 - Lighting and Cameras I - Lights: Getting Rid of All LightSteliosDoumasNo ratings yet
- Podium V2 Handbook 2edDocument37 pagesPodium V2 Handbook 2edRizky LpNo ratings yet
- Essential Blender Essential Blender 11 Lighting TutorialDocument34 pagesEssential Blender Essential Blender 11 Lighting TutorialAhmad Musaffa100% (1)
- Maya TipsDocument15 pagesMaya TipskamatchiadithyanNo ratings yet
- Automatic Door Opener With PIC12C508 CircuitDocument3 pagesAutomatic Door Opener With PIC12C508 CircuitLingaraj BeharaNo ratings yet
- 1 An Introduction Basin AnalysisDocument29 pages1 An Introduction Basin AnalysisMuhamadKamilAzharNo ratings yet
- Questions-1D and 2D Flow: Depth To WaterDocument4 pagesQuestions-1D and 2D Flow: Depth To WaterJoseph ChangNo ratings yet
- Jamir, Dewan R. EMGT Field Project Part 1Document116 pagesJamir, Dewan R. EMGT Field Project Part 1fucker66No ratings yet
- Dmbi Assignment 2: Q.1. Explain STAR Schema. Ans-1Document6 pagesDmbi Assignment 2: Q.1. Explain STAR Schema. Ans-1Kanishk TestNo ratings yet
- Comparative Study of Conventional and Generative Design ProcessDocument11 pagesComparative Study of Conventional and Generative Design ProcessIJRASETPublicationsNo ratings yet
- Grundfosliterature SP A - SP LDocument104 pagesGrundfosliterature SP A - SP LRizalino BrazilNo ratings yet
- 002-679e-08.19 v1.6.x KLDocument523 pages002-679e-08.19 v1.6.x KLChanon OnramoonNo ratings yet
- Abortion Remedies From A Medieval Catholic Nun (!) - JSTOR DailyDocument12 pagesAbortion Remedies From A Medieval Catholic Nun (!) - JSTOR DailysiesmannNo ratings yet
- Catalogue Pièces Moteur R984Document150 pagesCatalogue Pièces Moteur R984Eza IR100% (1)
- Unit 1Document175 pagesUnit 1Karthikeya SharmaNo ratings yet
- Detailed Lesson Plan in Science Grade 10Document9 pagesDetailed Lesson Plan in Science Grade 10christian josh magtarayoNo ratings yet
- G30 Developer MSDS ABDocument6 pagesG30 Developer MSDS ABramadhanNo ratings yet
- Fisher N551 ESVDocument2 pagesFisher N551 ESVWynn ChoNo ratings yet
- Digital DividesDocument25 pagesDigital DividesKumaraswamy ChannabasaiahNo ratings yet
- Workbook No. 2 by Jimena SosaDocument125 pagesWorkbook No. 2 by Jimena SosaLourdes de Fatima Pacheco VasquezNo ratings yet
- Physics Assessment 1 - Lab Report: Jessica Yam Year 10 Peace MR - SlosbergDocument19 pagesPhysics Assessment 1 - Lab Report: Jessica Yam Year 10 Peace MR - Slosbergapi-36149866550% (2)
- CPower Product Training.09.2016.EnDocument70 pagesCPower Product Training.09.2016.Enerdinc100% (1)
- Handling CFGDocument22 pagesHandling CFGRadit BentoNo ratings yet
- HOconsDocument14 pagesHOconsMax PradoNo ratings yet
- Septage Management Guide 1Document43 pagesSeptage Management Guide 1Ria Tiglao FortugalizaNo ratings yet
- Ground Investigation ReportDocument49 pagesGround Investigation Reportjoemacx6624No ratings yet
- Lesson Plan 3Document3 pagesLesson Plan 3api-547884261No ratings yet
- Estericlean Agroalimentaria Registro NSFDocument1 pageEstericlean Agroalimentaria Registro NSFwilber jovany monzon uriasNo ratings yet
- 02-779 Requirements For 90-10 Copper - Nickel - Alloy Part-3 TubingDocument47 pages02-779 Requirements For 90-10 Copper - Nickel - Alloy Part-3 TubingHattar MNo ratings yet
- Customer - Reprint DhoniDocument1 pageCustomer - Reprint DhoniBaljit SinghNo ratings yet