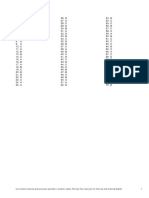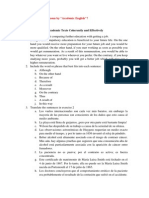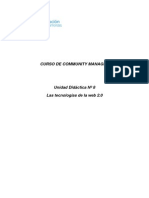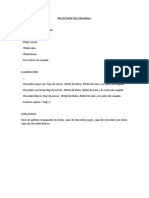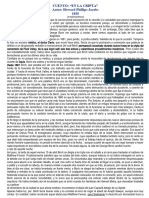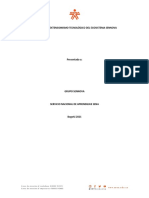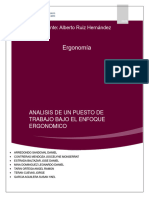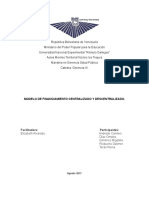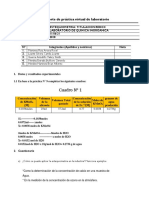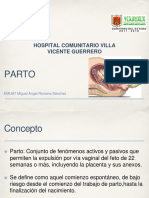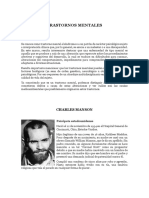Professional Documents
Culture Documents
Adobe Photoshop CS55 Avanzado UD 1 PDF
Uploaded by
Lucía Gutiérrez SobradoOriginal Title
Copyright
Available Formats
Share this document
Did you find this document useful?
Is this content inappropriate?
Report this DocumentCopyright:
Available Formats
Adobe Photoshop CS55 Avanzado UD 1 PDF
Uploaded by
Lucía Gutiérrez SobradoCopyright:
Available Formats
ADOBE PHOTOSHOP CS5.
5 AVANZADO
Unidad Didctica N 1
Adobe Photoshop CS5.5 avanzado
Unidad Didctica N 1
Las capas
A) Definicin de capas B) Trabajar con capas Crear capas Nombrar capas Propiedades de las capas Visualizarlas Moverlas Agruparlas Eliminarlas Pegado especial
Ejercicio de Repaso
Formacin sin barreras
Pg. 2/19
Adobe Photoshop CS5.5 avanzado
Unidad Didctica N 1
Las capas
A) Definicin de capas
Photoshop utiliza las capas para apilar la informacin de la imagen y de esta forma utilizarla de manera independiente. En este sentido no hay que estar seleccionando constantemente, con el trabajo y la prdida de precisin que esto implica. Sino que con la herramienta transformar podemos seleccionar cada objeto y modificarlo sin afectar al resto de la imagen. Visualmente debemos decir que las capas son transparentes y en cada una de ellas se sita informacin de la imagen. Al ser mirada la imagen desde la parte superior se ve una nica imagen. Pero que en realidad est formada por un conjunto de imgenes situadas en diferentes capas. Podramos decir que son como lminas de acetato transparente que contienen informacin visual y estn apiladas como las secciones de una tarta. Al mirarla desde arriba no vemos dichas secciones sino el conjunto de la misma.
Como resultado visual en el rea de trabajo vemos una nica imagen. Es la paleta de capas la que nos muestra las diferentes capas en las que est montada la imagen.
Formacin sin barreras
Pg. 3/19
Adobe Photoshop CS5.5 avanzado
Unidad Didctica N 1
B) Trabajar con capas
Al abrir una imagen la capa que aparece se denomina fondo.
Para crear nuevas capas pulsamos el botn de nueva capa en la paleta capas. Aparecern las nuevas capas nombradas numricamente (capa1, capa2, etc.).
Formacin sin barreras
Pg. 4/19
Adobe Photoshop CS5.5 avanzado
Unidad Didctica N 1
Para renombrar las capas se puede hacer de 2 formas: Pinchar doble clic sobre el nombre y escribir el nuevo nombre Situarse sobre la capa. Botn derecho > propiedades de la capa. Podemos cambiar el nombre y elegir un color que identifique la capa
Para trabajar sobre una capa nos situamos en ella dentro del panel capas y realizamos el trabajo deseado. En el ejemplo podemos ver que en la capa crculo hemos realizado una seleccin circular y se ha rellenado de color frontal rojo.
Formacin sin barreras
Pg. 5/19
Adobe Photoshop CS5.5 avanzado
Unidad Didctica N 1
Si nos fijamos por cada capa aparece el smbolo de un ojo. Este ojo nos indica que el contenido de la capa se est visualizando. Como se ha comentado las capas tienen diferentes elementos que forman la imagen. En ocasiones nos interesa mostrar o no el contenido de las capas para ver el resultado final o trabajar ms cmodamente. Para visualizar o no el contenido de la capa pinchamos en el ojo que la acompaa.
Segn se generan capas, la informacin de las capas posteriores se superponen a la capa donde estemos situados.
Formacin sin barreras
Pg. 6/19
Adobe Photoshop CS5.5 avanzado
Unidad Didctica N 1
Las capas se pueden mover de tal manera que se cambia la apilacin de los elementos dentro de la imagen. Para mover capas hay que pinchar la capa que queremos mover y arrastrarla hasta la nueva posicin. De manera visual Photoshop nos indica que estamos en la posicin deseada mostrando una lnea gruesa.
Otra opcin que nos permite realizar Photoshop es anclar el contenido de varias capas para que se desplace, escale, etc. a la vez. La seleccin de varias capas a la vez se realiza de manera diferentes si las capas son continuas o no: Capas continuas: pinchamos la primera capa. Pulsamos el shift y pinchamos la ltima capa a seleccionar.
Formacin sin barreras
Pg. 7/19
Adobe Photoshop CS5.5 avanzado
Unidad Didctica N 1
Capas discontinuas: pinchamos la primera capa. Pulsamos el control y las diferentes capas a seleccionar.
Una vez que tenemos las capas seleccionadas para anclarlas pinchamos el botn de ancla de la paleta capas. Aparecer el smbolo del ancla en cada capa. Al utilizar la herramienta de transformacin ambos elementos aparecen unidos y se desplazan o transforman a la vez.
Para quitar el ancla de las capas volvemos a pinchar el botn de ancla.
Formacin sin barreras
Pg. 8/19
Adobe Photoshop CS5.5 avanzado
Unidad Didctica N 1
Si el nmero de capas aumenta demasiado es muy difcil guiarse por ellas. Para que se de una mejor organizacin Photoshop nos ofrece la organizacin en carpetas. Para crear carpetas dentro de la paleta capas pulsamos el botn de carpetas.
La forma de organizar las capas en la carpeta es arrastrndolas hacia ella. En ese momento quedarn introducidas dentro de la carpeta y ocuparn una posicin ms a la izquierda indicndonos que se encuentran dentro de la carpeta
Formacin sin barreras
Pg. 9/19
Adobe Photoshop CS5.5 avanzado
Unidad Didctica N 1
Otra forma de organizar las capas en carpetas es seleccionando las capas que queremos introducir dentro de la carpeta y seleccionando la opcin nuevo grupo a partir de capas dentro del desplegable de la paleta capas.
Para cambiar el nombre del grupo se funciona igual que con las capas. Botn derecho > propiedades del grupo o doble clic en el nombre del grupo y se lo cambiamos.
Formacin sin barreras
Pg. 10/19
Adobe Photoshop CS5.5 avanzado
Unidad Didctica N 1
En el caso de los grupos tenemos el ojo como en las capas que servira para mostrar o no en la imagen el contenido de las capas en el grupo pero en su conjunto. Luego cada capa dentro del grupo tiene su propio ojo que tambin funciona de manera independiente al grupo. Pero adems nos encontramos con una flecha. Esa flecha sirve para expandir o contraer los grupos, de tal manera que si las capas de un grupo no las estamos utilizando en el momento contraemos el grupo y ocupa menos espacio dentro de la paleta.
Si queremos sacar una capa de un grupo tendremos que moverla hacia fuera y automticamente saldr del grupo. Es el momento de hablar de una de las opciones de la herramienta transformar: seleccionar automticamente. En esta opcin podemos elegir capa o grupo. De tal manera que cuando pinchamos sobre un objeto automticamente nos desplazamos a esa capa o grupo si esta opcin est seleccionada.
Formacin sin barreras
Pg. 11/19
Adobe Photoshop CS5.5 avanzado
Unidad Didctica N 1
Otra propiedad de la capa es la opacidad de la misma. Hemos visto que las capas apilan la informacin de la imagen. Es decir se superpone el contenido de las capas superiores a las inferiores. Pero esta informacin puede ser semitransparente. Es decir, en vez de verlo slido verlo translucido. La cualidad de la transparencia la ofrece la capa. Si la opacidad est al 100% el elemento est superpuesto en slido a la capa inferior. Segn vayamos bajando la opacidad el contenido de la capa ser ms transparente.
Junto a la opacidad nos encontramos con el relleno. En principio parecera que realizan la misma labor. Pero en realidad la opacidad afecta a todos los elementos de la capa. En cambio el relleno solo afecta a la imagen y no a los efectos o estilos que apliquemos. Por ltimo en las opciones de la paleta capa nos encontramos con el modo de fusin. El modo de fusin hace referencia al comportamiento de la capa de arriba con respecto a la capa de abajo. Cuando el modo de fusin tiene el texto normal significa que las capas estn en superposicin. Sin embargo si elegimos otra opcin la forma de relacionarse de esa capa con respecto a las de abajo cambia en funcin de la opcin elegida.
Formacin sin barreras
Pg. 12/19
Adobe Photoshop CS5.5 avanzado
Unidad Didctica N 1
La forma de actuar de los modos de fusin va a variar en funcin del contenido de las dos capas relacionadas. Aunque os hayamos ofrecido una tabla resumen del funcionamiento de los modos de fusin siempre hay que probar a priori cual va a ser el resultado real. En el ejemplo vamos a ver como el cuadrado azul se oscurece al elegir como modo de fusin de la capa el modo multiplicar.
Cuando el contenido de una capa es el deseado nos preocupa que por error podamos modificarlo perdiendo el trabajo realizado. Para que esto no pueda ocurrir Photoshop nos permite bloquear el contenido o la forma de trabajar la capa.
Formacin sin barreras
Pg. 13/19
Adobe Photoshop CS5.5 avanzado
Unidad Didctica N 1
En la paleta capa tenemos varios botones de bloqueo de la capa cada botn realiza un tipo de bloqueo
Bloquear pxeles transparentes: no podremos utilizar herramientas de pintura en las zonas vacas de la capa, pero si sobre las zonas que contengan imagen. Bloquear pxeles de la imagen: no podremos utilizar herramientas de pintura sobre el contenido de la capa, pero si sobre las zonas vacas. Bloquear posicin: no podremos mover los elementos de la capa Bloquear todo: sirve para bloquear en la capa todas las opciones anteriores a la vez. No podremos utilizar herramientas de pintura sobre la imagen, ni sobre zonas vacas, ni desplazar los elementos.
Para bloquear en cualquier aspecto la capa nos situamos sobre ella y pulsamos el botn de bloqueo que deseemos. En la capa aparecer el icono de un candado indicando que la capa est bloqueada.
Formacin sin barreras
Pg. 14/19
Adobe Photoshop CS5.5 avanzado
Unidad Didctica N 1
La capa fondo de todas las imgenes aparece bloqueada. Para desbloquear esta capa habra que dar doble clic sobre la capa para renombrarla. Una vez que le cambiamos el nombre se desbloquea. Otra opcin para trabajar es duplicar capas. Se arrastra la capa que se quiere duplicar hasta el botn de crear capa.
Para seleccionar el contenido de una capa se pincha sobre la capa con la tecla control pulsada.
Formacin sin barreras
Pg. 15/19
Adobe Photoshop CS5.5 avanzado
Unidad Didctica N 1
Si lo que se quiere es realizar una copia de parte de un objeto seleccionado en una nueva capa. Debemos seleccionar aquello que queremos copiar en la nueva capa y pulsar la combinacin de teclas Control + J.
Este mismo resultado se puede realizar a travs del men edicin copiar + edicin pegar. Si utilizamos la opcin cortar desaparece de la capa donde est seleccionado y se pega en una nueva.
Formacin sin barreras
Pg. 16/19
Adobe Photoshop CS5.5 avanzado
Unidad Didctica N 1
Es interesante comentar la opcin pegado especial. En este caso el elemento copiado se va a poder pegar dentro de una seleccin o fuera de esta. El resultado es que dar la apariencia de aparecer pegado por detrs del objeto no seleccionado. Veamos el resultado con un ejemplo. Partimos de dos imgenes que tienen una nica capa (patito y duna)
Seleccionamos el pato y vamos al men edicin > copiar. Seleccionamos el cielo de la duna y vamos al men edicin > pegado especial > pegar dentro.
Formacin sin barreras
Pg. 17/19
Adobe Photoshop CS5.5 avanzado
Unidad Didctica N 1
Como resultado vemos que el patito aparece por detrs de la duna. En realidad lo hemos pegado dentro del cielo de la imagen.
Las opciones de pegado especial seran: Pegar dentro: pega el objeto copiado dentro de la seleccin. Pegar fuera: pega el objeto copiado fuera de la seleccin. Pegar en contexto: pega en una nueva capa.
Para finalizar el trabajo con capas debemos hablar de cmo eliminar las capas no deseadas.
Formacin sin barreras
Pg. 18/19
Adobe Photoshop CS5.5 avanzado
Unidad Didctica N 1
Para eliminar una capa hay que arrastrarla hasta el botn papelera que se encuentra en la paleta o situarnos en la capa y pulsarlo.
Si en cambio, si lo que deseamos es eliminar el contenido de la capa o parte de l y no toda la capa. Habra que seleccionar lo que deseamos eliminar y pulsar la tecla suprimir o men edicin > borrar. En ocasiones cometemos errores y nos interesa volver hacia atrs. Para ello tenemos la opcin men edicin > paso atrs o la combinacin de teclas Alt + Ctrl + Z. Cada vez que pulsemos la combinacin iremos un paso hacia atrs.
Video explicativo
EJERCICIO PRCTICO DE REPASO. EJERCICIOS TUTORIZADOS. Ejercicio prctico de repaso y tutorizados de la Unidad didctica 01 (Disponible en la Seccin Trabajos).
Formacin sin barreras
Pg. 19/19
You might also like
- CraneoacupunturaDocument60 pagesCraneoacupunturaErk Contre94% (18)
- Paso 1 - Introducción ABPrDocument3 pagesPaso 1 - Introducción ABPrMagy MendozaNo ratings yet
- Examen Final - 5° Turno Ordinario 2022 (Regular) - Revisión Del IntentoDocument15 pagesExamen Final - 5° Turno Ordinario 2022 (Regular) - Revisión Del IntentoGon AgusNo ratings yet
- Jerarquización de Las NormasDocument3 pagesJerarquización de Las NormasMarleny Marín Ocampo100% (1)
- Solución Test Nivel PDFDocument2 pagesSolución Test Nivel PDFLucía Gutiérrez SobradoNo ratings yet
- Guía FFXDocument100 pagesGuía FFXLucía Gutiérrez SobradoNo ratings yet
- Actividades Inglés - English ActivitiesDocument6 pagesActividades Inglés - English ActivitiesLucía Gutiérrez SobradoNo ratings yet
- Community Manager UD 8Document49 pagesCommunity Manager UD 8Lucía Gutiérrez SobradoNo ratings yet
- Ficha de Vaciado - Textos BanalizadosDocument5 pagesFicha de Vaciado - Textos BanalizadosLucía Gutiérrez SobradoNo ratings yet
- Receta Tarta Tres ChocolatesDocument1 pageReceta Tarta Tres ChocolatesLucía Gutiérrez SobradoNo ratings yet
- Receta Tarta Tres ChocolatesDocument1 pageReceta Tarta Tres ChocolatesLucía Gutiérrez SobradoNo ratings yet
- Receta Tarta Tres ChocolatesDocument1 pageReceta Tarta Tres ChocolatesLucía Gutiérrez SobradoNo ratings yet
- Receta Tarta Tres ChocolatesDocument1 pageReceta Tarta Tres ChocolatesLucía Gutiérrez SobradoNo ratings yet
- Historia Del PiruDocument5 pagesHistoria Del Piruyudy.c.ramos20No ratings yet
- Proceso de Selección Transferencia Transformación Digital para ExtensionistasDocument23 pagesProceso de Selección Transferencia Transformación Digital para ExtensionistasLucy Angélica VásquezNo ratings yet
- PARAFILIASDocument22 pagesPARAFILIASAmorKhan100% (2)
- Hojade Vida 2023Document5 pagesHojade Vida 2023Stiven AvendañoNo ratings yet
- El Edén VencidoDocument181 pagesEl Edén VencidoescritorazoNo ratings yet
- Ergonomia PDFDocument21 pagesErgonomia PDFDaniel MinaNo ratings yet
- Cuento para Aprender Ortografia 1 PDFDocument11 pagesCuento para Aprender Ortografia 1 PDFElizabeth Ramos DuránNo ratings yet
- 01 Apersonamiento y OtrosDocument3 pages01 Apersonamiento y OtrosJuan Jose Romero MedinaNo ratings yet
- Examen 4TO PRIMARIA 2a EvaluaciónDocument11 pagesExamen 4TO PRIMARIA 2a Evaluaciónfernando RodriguezNo ratings yet
- Inen 622Document5 pagesInen 622Ana Mercedes Cadena SalazarNo ratings yet
- Ambulatorio Los Nuevos TequesDocument17 pagesAmbulatorio Los Nuevos TequesdalimerzuNo ratings yet
- Pelicula El JokerDocument2 pagesPelicula El JokerccamilogueeNo ratings yet
- Reina Del Sur - Buscar Con GoogleDocument2 pagesReina Del Sur - Buscar Con GoogleLenUshioNo ratings yet
- María Luisa MendozaDocument6 pagesMaría Luisa MendozaBryan DerryNo ratings yet
- Reporte de Resultados Laboratorio N°9 Química InorgánicaDocument4 pagesReporte de Resultados Laboratorio N°9 Química InorgánicaAriana Martinez100% (1)
- Parto RepásoDocument57 pagesParto RepásoCHRISTIANNo ratings yet
- Solucion Actividad Formativa 2 Maquinaria de MinaDocument6 pagesSolucion Actividad Formativa 2 Maquinaria de MinaDavidNo ratings yet
- Como Crear Un Plano Topográfico en AutoCAD Parte I PDFDocument4 pagesComo Crear Un Plano Topográfico en AutoCAD Parte I PDFurielcs100% (1)
- CASO PRACTICO 2 - Bonne Bell Factory GTHDocument3 pagesCASO PRACTICO 2 - Bonne Bell Factory GTHcintya calderonNo ratings yet
- Procedimiento de Mantenimiento de CeldasDocument8 pagesProcedimiento de Mantenimiento de CeldasJonathan AlarconNo ratings yet
- Como Descubrir A Los Satanistas Infiltrados en Las Iglesias EvangelicasDocument4 pagesComo Descubrir A Los Satanistas Infiltrados en Las Iglesias EvangelicasAndres AlzamoraNo ratings yet
- Caso Clínico DiabetesDocument21 pagesCaso Clínico DiabetesKarla Paola Murrieta MartínezNo ratings yet
- ComunicadoDocument2 pagesComunicadoEdwin Ivan Cubas DiazNo ratings yet
- Organizacion de Actividades de RefuerzoDocument28 pagesOrganizacion de Actividades de RefuerzoMaricela Analida Garcia RuizNo ratings yet
- Trastornos MentalesDocument20 pagesTrastornos Mentalessamirs vilcapoma100% (2)
- Trabajo de AlicorpDocument31 pagesTrabajo de AlicorpLuigiMedinaFloresNo ratings yet