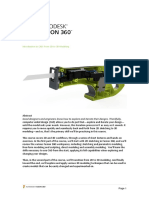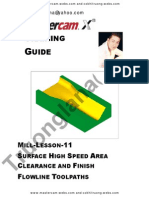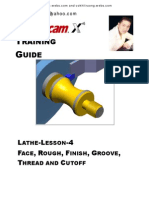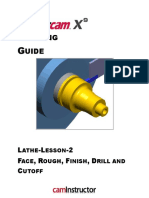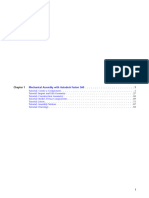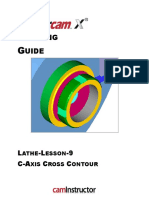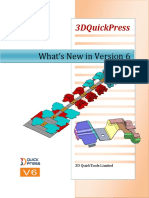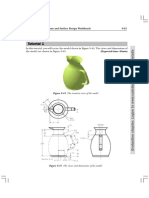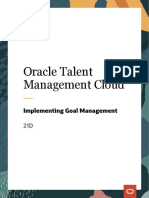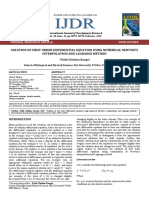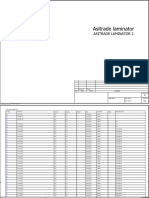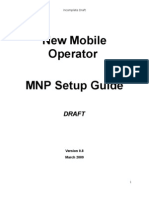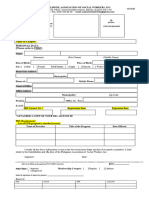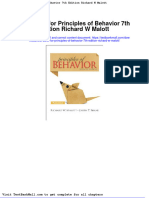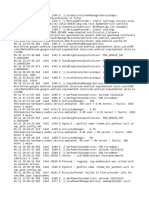Professional Documents
Culture Documents
SAMPLE-X3 Mill Level 3 Training Tutorial
Uploaded by
correiaferOriginal Description:
Copyright
Available Formats
Share this document
Did you find this document useful?
Is this content inappropriate?
Report this DocumentCopyright:
Available Formats
SAMPLE-X3 Mill Level 3 Training Tutorial
Uploaded by
correiaferCopyright:
Available Formats
Mill Level 3 Training Tutorials
To order more books:
Call 1-800-529-5517 or
Visit www.inhousesolutions.com or
Contact your Mastercam Dealer
TABLE OF CONTENTS
Getting Started A-1
Graphic User Interface ...................................................................................................................... A-1
Navigate Through the System........................................................................................................... A-2
Setting the Toolbar States ................................................................................................................. A-4
Setting the Grid ................................................................................................................................. A-6
Surface Modeling B-1
TUTORIALS 1-1
Tutorial #1, Revolved & Flat Boundary Surfaces, Pocket, Parallel & Contour Toolpaths.................. 1-1
Tutorial #2, Ruled and Flat Boundary Surfaces, Radial and Scallop Toolpaths ................................. 2-1
Tutorial #3, Net Surface, Pocket and Restmill & Finish Blend Toolpaths.......................................... 3-1
Tutorial #4, Swept & Flat Boundary Surfaces, Rough Flowline & Plunge, Finish Blend & Pencil
Toolpaths........................................................................................................................................... 4-1
Tutorial #5, Revolved & Fillet Surfaces, HS Core Roughing & Finish Scallop, Pocket facing, Pencil &
Project Toolpaths .............................................................................................................................. 5-1
Tutorial #6, Revolved surface, HS Area Roughing, Finish Contour, Leftover and Project for Machining
Raised Letters .................................................................................................................................... 6-1
Tutorial #7, Draft, Swept, Revolve and Fillet Surfaces and High Speed Toolpaths:
Core Roughing, Horizontal Area, Waterline and Scallop Rest Passes................................................ 7-1
Tutorial #8, Ruled, Swept, Revolve and Fillet Surfaces and High Speed Toolpaths:
Core Roughing, Horizontal Area, Scallop, Scallop Rest Passes and Pencil......................................... 8-1
General Notes C-1
Default Key Assignments................................................................................................................... C-2
Customizing ....................................................................................................................................... C-3
Key Mapping...................................................................................................................................... C-7
Data Entry Shortcuts.......................................................................................................................... C-9
Surface Toolpath Parameters ........................................................................................................... C-10
Create Geometry in 3D...................................................................................................................... C-39
Solids Menu....................................................................................................................................... C-44
Solids Manager .................................................................................................................................. C-45
Chaining............................................................................................................................................. C-47
Window Selection.............................................................................................................................. C-50
Chaining and Window Options.......................................................................................................... C-51
Toolpaths Manager ........................................................................................................................... C-53
Properties .......................................................................................................................................... C-58
Milling G-Codes ................................................................................................................................. C-61
TUTORIAL SERIES FOR
HOW TO USE THIS BOOK
This book provides a comprehensive step-by-step approach to learning Mastercam Mill 3D. The
book includes eight projects, an additional 8 exercises and quizzes for each project to test your
knowledge.
The material covered includes 3D Wireframe and Surface geometry creation, Surface Finish and
Surface Roughing Toolpaths. It also contains the advanced Surface High Speed Toolpaths.
Explanations are given for the proper use of Stock Setup and Tool Settings. It teaches you how
to create an STL Stock and how to use it in the solid model verification. C-hooks and tips on how
to select and organize the part are also covered to complete the learning experience.
The Mill Level 3 Training Tutorials also include General Notes with useful tools and shortcuts
that make the software easier to use. A description of the 3D toolpath parameters and the
Operations Manager are also covered in this section.
Each tutorial walks you through all the procedures from 3D Geometry Creation to Surface
Toolpath instructions, Verification and G-Code Generation.
LEGEND:
Step to follow to complete the tutorial
Additional explanation for the current step
Callouts that give direction on how to complete the task
Callouts that describe the parameters used in the current step
Bold text (usually) represents Mastercam terminology
TUTORIAL SERIES FOR
TUTORIAL 6
REVOLVED SURFACE HIGH SPEED AREA ROUGHING, FINISH CONTOUR,
FINISH LEFTOVER, AND FINISH PROJECT TOOLPATHS TO MACHINE
RAISED LETTERS
Mill Level 3 TUTORIAL 6
Page 6-2
Objectives:
The Student will design a 2-dimensional drawing by:
Creating a rectangle.
Creating parallel lines.
Creating line endpoints.
Creating arc tangent through a point.
Creating fillets.
Trimming the geometry.
Moving the geometry.
Creating the letters.
Creating an obround shape.
The Student will design a 3-dimensional drawing by:
Creating the revolved surface.
Creating a flat surface using rectangle command.
Trim surface to curve.
Creating the bounding box.
Creating an offset surface.
The Student will create a 3-dimensional milling toolpath consisting of:
Roughing the cavity using surface high speed area mill toolpath.
Finishing the cavity using surface finish contour toolpath.
Finishing the fillets using surface finish leftover.
Creating two 2D pockets toolpaths to be used in surface finish project.
Using finish project toolpaths to machine the raised letters.
The Student will check the toolpath using Mastercams Verify module by:
Defining a 3-dimensional block, the size of the workpiece.
Running the verify function to machine the part on the screen.
Mill Level 3 TUTORIAL 6
Page 6-3
GEOMETRY CREATION
To start a new file from Mastercam:
File
New
Before starting the geometry creation we should customize the toolbars to see the toolbars
required to create the geometry and machine a 3D part. See Getting started
Operation manager to the left of the screen can be hidden to gain more space in the graphic
area for design. Press Alt + O to remove it.
Before starting the geometry make sure that the Grid is enabled. It will show you where the
part origin is. See Getting started page A-6 for details.
STEP 1: CREATE THE 2D PROFILE TO BE REVOLVED.
Note that for the revolved surface we will only need half of the 2D wireframe.
Step Preview:
Mill Level 3 TUTORIAL 6
Page 6-4
1.1 Create the 2.0 by 7.0 rectangle.
Sub Step Preview:
Create
Rectangle
Enter the Width 2.1 (Tab).
Enter the Height 7.25 (Enter).
Make sure that Anchor to center is not enabled.
[Select position of first corner]: Select the Origin (center of the grid) as shown.
Use the Fit icon to fit the drawing to the screen.
During the geometry creation of this tutorial, if you make a
mistake, you can undo the last step using the Undo icon. You can undo as many steps as needed.
If you delete or undo a step by mistake, just use the Redo icon.
Select the OK button.
Select Origin
Mill Level 3 TUTORIAL 6
Page 6-5
1.2 Create a line parallel
Sub Step Preview:
Create
Line
Parallel
[Select a line]: Select Entity A.
[Select the point to place a parallel line through]: Pick a point to the
right of the selected line.
Enter the Distance 1.53 (Press Enter).
Select the OK button.
1.3 Create a line knowing one endpoint, the length and the angle
Sub Step Preview:
Select Entity A
Mill Level 3 TUTORIAL 6
Page 6-6
Create
Line
Endpoint
[ Specify the first point ]: Select Endpoint A as
shown:
Sketch the line as shown.
In the Ribbon Bar, change the Angle to 285 and press
Enter
Select the OK button.
Endpoint A
Mill Level 3 TUTORIAL 6
Page 6-7
1.4 Create an arc tangent through a point
Sub Step Preview:
Create
Arc
Arc Tangent
Enable Tangent point.
Enter the Radius 3.125
[ Specify the entity that the arc is to be tangent to ]: Select
Entity A as shown.
[ Specify the tangent point ]: Select Endpoint B as shown:
Select Entity A
Select Endpoint B
Mill Level 3 TUTORIAL 6
Page 6-8
[ Select an arc ]: Select the arc as shown:
Select the OK button.
1.5 Delete the extra construction lines
Select the two lines as shown:
Select Delete entities icon.
Select this arc
Select these lines
Mill Level 3 TUTORIAL 6
Page 6-9
1.6 Fillet the corners with the 1/8 radius.
Step Preview:
Create
Fillet
Entities
Enter the fillet Radius 0.250
[Select an entity]: Select Entity A.
[Select another entity]: Select Entity B.
[Select an entity]: Select again Entity C
[Select another entity]: Select Entity D.
Select the OK button.
Select Entity A
Select Entity B
Select Entity C
Select Entity D here
Mill Level 3 TUTORIAL 6
Page 6-10
1.7 Trim two entities
Edit
Trim/Break
Trim/Break/Extend
Enable Trim 2 entities icon.
[ Select the entity to trim/extend ]: Select Entity A
[ Select the entity to trim/extend to]: Select Entity B
Select the OK button.
STEP 2: MOVE THE GEOMETRY USING MOVE TO ORIGIN
Step Preview:
Hold-down the Shift key and click somewhere on the chain.
Select the chain
Select Entity A
Select Entity B
Mill Level 3 TUTORIAL 6
Page 6-11
Xform
Move to origin
[ Select the point to translate from ]: Select the Midpoint of
the vertical line as shown:
Select the Fit icon to fit the drawing to the screen.
Select Clear Color icon.
STEP 3: CREATE AND CENTER THE LETTERS
Step Preview:
3.1 Change the main color to red (No. 12)
Select the Color in the Status Bar
Select color red as shown:
Select the Midpoint
Mill Level 3 TUTORIAL 6
Page 6-12
3.2 Create the letters
Create
Letters
Select True Type button.
Select the Arial Black font as shown.
Select the OK button.
Enter the CAM and change the Height and Spacing as shown.
Select the OK button.
[ Enter starting location of letters ]: Select the Fast Point icon.
Enter the X-axis, Y-axis values as shown:
Press Enter to finish.
Press Esc to exit the command.
Mill Level 3 TUTORIAL 6
Page 6-13
Select the Fit icon to fit the drawing to the screen.
The geometry should look as shown:
STEP 4: CREATE THE OBROUND SHAPE
Step Preview:
Mill Level 3 TUTORIAL 6
Page 6-14
Create
Rectangular Shapes
Expand the dialog box if needed by selecting the down arrow.
Change the parameters as shown.
[ Select position of base point ]: Select the Origin from the Autocursor
drop-down list.
Select the OK button to exit Rectangular
Shapes Options dialog box
Mill Level 3 TUTORIAL 6
Page 6-15
STEP 6: CREATE THE REVOLVED SURFACE(S).
Step Preview:
6.1 Change the main color to magenta (No. 13)
Select the Color in the Status Bar as shown in the previous step
Select color magenta
Change the graphic view to Isometric.
6.2 Create the Revolved surface
Create
Surface
Revolved
Select Partial in the Chaining dialog box
[ Select the first entity ]: Select Entity A as shown:
Make sure that the chaining direction is CCW; otherwise select
Reverse button.
Select Entity A here
Mill Level 3 TUTORIAL 6
Page 6-16
[ Select the last entity ]: Select Entity B as shown:
Select the OK button to exit Chaining dialog box.
[ Select the axis of rotation ]: Select the vertical line
Change the End Angle to 180, and press Enter
The surface should look as shown,
otherwise, select the Reverse button.
Select the OK button.
Select Entity B
Select the vertical line
Mill Level 3 TUTORIAL 6
Page 6-17
STEP 7: CREATE THE FLAT SURFACE INSIDE OF A RECTANGLE
Step Preview:
7.1 Change the main color to dark green (No. 2)
Select the Color in the Status Bar as shown in the previous step
Select the dark green color
Geometry color must be different then live entity
color.
7.2 Create a rectangle with a surface inside of it
Create
Rectangle
Enter the Width 9.125 (Tab).
Enter the Height 10.0 (Enter).
Enable Anchor to center and Create Surface icons in the Ribbon Bar.
[ Select position of base point ]: Select the Origin from the Autocursor drop-down list.
Select the OK button.
Mill Level 3 TUTORIAL 6
Page 6-18
Select the Fit icon to fit the drawing to the screen.
STEP 8: TRIM THE FLAT SURFACE TO CURVE
To trim a surface or a set of surfaces to a chain of curves we need a closed boundary
(Mastercam understands curves to be lines, arcs or splines). You can trim a surface or set of
surfaces with an open chain only if the chain completely divides the original surfaces in two.
Step Preview:
Mill Level 3 TUTORIAL 6
Page 6-19
8.1 Use the Hide entity command to keep on the screen only 2D wireframe
Sub Step Preview:
Click on the QM Lines and on the QM Arcs icons from the QM toolbar at the left of the
graphic window.
Note that all lines and all arcs from the graphic window are selected.
Select the Hide entity icon.
8.2 Mirror the geometry
We are going to mirror the 2d profile used to create the revolved surfaces.
Sub Step Preview:
Mill Level 3 TUTORIAL 6
Page 6-20
Select the profile by holding down the Shift key and selecting one entity of the chain as shown.
Xform
Mirror
Enable Mirror about Y axis as shown.
The preview should look as shown:
Select the OK button to exit Mirror.
Select Clear Color icon.
Hold-down Shift key and
click on the entity as
shown
Mill Level 3 TUTORIAL 6
Page 6-21
8.3 Delete the center lines.
Sub Step Preview:
Note that because we selected the center line while selecting the chain to be mirrored,
another center line was created on the top of the existing one.
Select the line as shown:
Select Delete entities icon.
Repeate the step to delete the other line.
Select this line
Mill Level 3 TUTORIAL 6
Page 6-22
8.4 Unhide the flat surface
Sub Step Preview:
Select Unhide Entities from the drop-down list.
Note that the rest of the entities appear on the screen.
[Select entities to keep on the screen ]: Select the top flat surface.
Press Enter to finish the selection.
8.5 Trim the surface to a chain (closed)
Sub Step Preview:
Select the flat surface
Mill Level 3 TUTORIAL 6
Page 6-23
Create
Surface
Trim
To curve
[ Select surfaces and press Enter to continue ]: Select the flat surface as shown.
Press Enter
[ Select Curves 1 ]: Select the chain of curves as shown below.
Select the OK button to exit Chaining dialog box.
Select this surface
Select this chain of curves
Mill Level 3 TUTORIAL 6
Page 6-24
[ Indicate area to keep select a surface to be trimmed ]: Select two points on the surface outside
of the chain as shown.
Select the OK button
The surface should look as shown:
Click on Hide Entity from the drop-down list to bring back the rest of
the geometry.
Mill Level 3 TUTORIAL 6
Page 6-25
STEP 9: CREATE THE A BOX THAT REPRESENTS THE STOCK
Step Preview:
Pre-select the chain by holding-down the Shift key and selecting one line as shown.
Select the line
Mill Level 3 TUTORIAL 6
Page 6-26
Xform
Translate
Change the parameters in the Translate dialog box as shown.
The geometry should look as shown:
STEP 10: SAVE THE FILE.
File
Save as
File name: Your Name_6
Select the OK button.
Mill Level 3 TUTORIAL 6
Page 6-27
TOOLPATH CREATION
STEP 11: SET UP THE STOCK TO BE MACHINED.
To display the Toolpaths Manager press Alt + O.
Make sure that no machine is already selected.
Machine Type
Mill
Select Default.
Use the Fit icon to fit the drawing to the screen.
Select the plus sign in front of Properties to expand the Toolpaths Group Properties.
Mill Level 3 TUTORIAL 6
Page 6-28
Select Tool settings.
Match the parameter with the ones in the screenshot below.
Select Stock Setup tab.
Change the parameters to match the following screenshot.
Select Bounding box button to automatically find the part extents.
Select Tool settings
Mill Level 3 TUTORIAL 6
Page 6-29
Select the OK button to exit Bounding box dialog box.
The stock values should look as shown:
Select the OK button to exit Toolpath Group Properties.
Mill Level 3 TUTORIAL 6
Page 6-30
STEP 12: ROUGH OUT THE SURFACE USING SURFACE HIGH SPEED ROUGHING
(AREA MILLING).
Area roughing toolpaths are designed to rough out cavities, pockets, or other areas that
can be most efficiently machined with an inside to outside toolpath. They are generated
from a set of surface profiles that describe the shape of your surfaces at different Z heights,
plus a set of offset profiles that rough out stock as the tool moves away from the center.
Toolpath Preview:
Toolpaths
Surface High Speed
Select the OK button to accept the NC name
[Select Drive Surface]: Select the All button.
Select the OK button to exit.
Mill Level 3 TUTORIAL 6
Page 6-31
Press Enter key.
Select the OK button to exit Toolpath/surface selection.
Select Toolpath Type and enable Roughing
Select Area Roughing
Select Tool.
Click on the Select library tool button.
Use the Filter button in to select the 1.0 Bull Nose Endmill with corner radius 1/8
Mill Level 3 TUTORIAL 6
Page 6-32
Make the necessary changes in the Toolpath parameters to match the following screenshot.
Select the Holder.
Select Open library button.
Select the Cat 40.holders
Select the OK button
Mill Level 3 TUTORIAL 6
Page 6-33
Select the C4E3-1250 holder
Holder page allows you to create a holder definition, load a holder from an existing library or
edit the holder after it has been selected
Use holder for gouge checking when enabled,activates the gouge checking feature. Mastercam
will check to make sure that the holder does not come into contact with any part geometry.
Holder clearance field establishes the minimum separation between the holder and your surface
model. Set the clearance bigger than the stock to leave on the walls.
Mill Level 3 TUTORIAL 6
Page 6-34
Select the Cut Parameters page and make the changes to match the following screenshot.
Step-down options allow you to configure how Mastercam spaces the cuts in Z.
Step-down value sets a constant Z spacing between cutting passes.
Add cuts feature allows you to insert additional cutting passes in areas of your part where the
profile is close to flat. Mastercam will add new cuts to maintain the maximum profile stepover,
while spacing them each by at least as much as the minimum step-down.
XY stepover settings allow you to configure the spacing between the passes at the same Z.
Mastercam will use the largest value possible (up to the maximum XY stepover) that does not leave
unwanted material between the passes. However, it will not separate the passes by less than the
minimum stepover.
Stock to leave on your drive surfaces lets you enter separate values for the wall and floor surfaces.
Note that the stock to leave on walls must be greater than or equal to the stock left on the floor.
For surfaces that are not exactly horizontal or vertical, Mastercam will interpolate between the
wall and floor values.
Keep tool down prevents the tool from retracting if the distance between the end of one pass and
the start of the next pass is less than the specified settings.
Mill Level 3 TUTORIAL 6
Page 6-35
Expand Cut Parameters if needed, and select Transitions to set the Entry helix.
Select the the
plus sign to
Expand
Transitions allow you to configure the entry move that the tool will make as it transitions
to new Z levels. You can choose to create either a ramp entry, or helical entry move. If the
profile is too small to create a helix of this size, Mastercam will create a ramp move
instead.
Mill Level 3 TUTORIAL 6
Page 6-36
Select the Linking Parameters page and change the parameters to match the following screenshot.
Select the OK button to exit parameter pages.
Select the OK button to continue.
Linking options allow you to configure how Mastercam links air moves when the tool is not in
contact with the part
Minimum vertical retract is a vertical retract and constant-Z move at the Part clearance height.
Leads fields set the tool moves onto and off of the part at the start and end of each cutting
pass. These moves are applied to each pass no matter which cutting pass is selected.
Fitting settings allow you to choose how the entry and exit arcs fit to the ends of the cutting
passes.
Minimize trimming sets the path to retract to be as close to the surface as possible,
maintaining a minimum distance from the surface to fit the arc.
Max trimming distance parameter limits the amount of trimming applied to non-horizontal
passes.
Mill Level 3 TUTORIAL 6
Page 6-37
The toolpath should appear like the following picture.
STEP 13: BACKPLOT THE TOOLPATH
Select the Backplot selected operations button.
Make sure that you have the following buttons turned on (they will
appear pushed down).
Display tool
Display rapid moves
Display tool
Display rapid moves
Mill Level 3 TUTORIAL 6
Page 6-38
Select the Play button.
Select the OK button to exit Backplot.
STEP 14: VERIFY THE ROUGH TOOLPATH AND SAVE IT AS A STL FILE TO BE USED
AS AN INTERMEDIATE STOCK.
Select Toggle toolpath display on selected operations to remove
the toolpath display.
Select the Verify selected operations button.
Select Toggle toolpath display
Select Verify
Mill Level 3 TUTORIAL 6
Page 6-39
Enable Turbo mode.
Select the Configure button.
Select the OK button to exit Verify Options.
Initial stock size source should
be set to Job Setup to use the
stock information from Stock
Setup.
Use True Solid allows you, after
verifying the part, to rotate and
magnify it to more closely check
features, surface finish, or
scallops.
Change tool/color to change the
color of the cut stock to
indicated tool changes in the
toolpath.
Mill Level 3 TUTORIAL 6
Page 6-40
Select the Machine button to start the simulation.
The part should appear as shown to the right.
Select the Save stock as a file button.
Save the STL file with the same name at a known location.
Select the OK button.
To speed up the Verification, we will use this stl file when we verify the rest of the
operation.
Select the OK button to exit Verify.
Select Toggle toolpath display on selected operations icon to hide the
toolpath from the screen.
STEP 15: FINISH THE SURFACES USING SURFACE FINISH CONTOUR.
Contour Rough and Finish Toolpaths perform multiple cuts at constant Z levels. Both toolpaths are
recommended for parts with steep walls. You should avoid using this toolpath for parts with flat
surfaces. To machine flat areas use shallow or parallel surface toolpaths.
Toolpath Preview:
Mill Level 3 TUTORIAL 6
Page 6-41
Toolpaths
Surface Finish
Contour
[ Select Drive Surface ]: Select the All button.
Select the OK button to exit.
Select the End Selection button.
Select the Containment selection button.
Mill Level 3 TUTORIAL 6
Page 6-42
[ Chain 2D tool containment boundary #1 ]: Select Entity A.
Select the OK button twice to
exit the Toolpath/surface selection dialog box.
Click on the Select library tool button and use Filter to select Ball Endmill.
Make any necessary changes as shown in the following screenshots.
Select the Entity A
Mill Level 3 TUTORIAL 6
Page 6-43
Selec the Surface parameters and change the parameters as shown.
Clearance value sets the height at which the tool rapids to or from the part.
Retract value sets the height the tool rapids/feed-rates up to, before the next tool
pass.
Feed plane value sets the height the tool rapids to before changing to the plunge
rate.
Stock to leave (on Drive surface) sets the amount to leave for the finish operation as
a constant value all the way around the drive surfaces.
Mill Level 3 TUTORIAL 6
Page 6-44
Select the Finish contour parameters and change the parameters as shown.
Select Shallow button and change the parameters as shown.
Optimize cut order cleans one area completely before moving to another area.
One way allows the tool to move around the shape in the same direction.
Minimize tool burial generates additional retract and plunge moves when the tool
could be engaging material on both sides, as when machining between two bosses.
Shallow removes tool moves or adds tool moves in the shallow areas.
Add cuts to shallow area allows the system to generate
additional cuts between adjacent cuts when the adjacent
cuts are further apart than the limiting stepover value.
Limiting angle sets the angle that defines the shallow
areas on the part. Mastercam adds or removes cuts in an
area that ranges between 0 to 45 degrees.
Limiting stepover is used as the minimum stepover when
adding cuts to the shallow areas and as maximum
stepover when removing cuts from shallow areas.
Mill Level 3 TUTORIAL 6
Page 6-45
Select the OK button to exit Shallow dialog box.
Select the OK button to exit Finish contour parameters.
Select Toggle toolpath display on selected operations to remove
the toolpath display.
STEP 16: VERIFY THE FINISH TOOLPATH
Select only the Surface Finish Contour operation.
Select the Verify selected operations button.
Select toggle toolpath display
Select Verify
Mill Level 3 TUTORIAL 6
Page 6-46
Enable Turbo mode.
Select the Configure button.
Enable File in the Stock Shape, and select the Stock file browse button.
Mill Level 3 TUTORIAL 6
Page 6-47
Find the Stl file that you saved in a previous step (Your Name_6.STL).
Select the OK button twice to exit Verify Options.
The stock should look as shown:
Select the Machine button to start
the simulation.
The part should appear as shown to
the right:
Select the OK button to exit Verify.
Mill Level 3 TUTORIAL 6
Page 6-48
STEP 17: FINISH THE FILLET SURFACES USING SURFACE FINISH LEFTOVER
TOOLPATH
Note that because the fillet surface radius is 0.25 the fillet surfaces were not cleaned.
Surface finish leftover toolpath removes remaining stock that Mastercam calculates based
on the dimensions of a tool used in a previous operation. Finish leftover uses a smaller tool
than the roughing tool. Mastercam looks at the part, calculates where the roughing tool
could not fit, and creates tool motion to remove stock from these areas.
Toolpath Preview:
Toolpaths
Surface Finish
Leftover
[Select Drive Surfaces]: Select the All button.
Select the OK button to exit.
Select the End Selection button.
Mill Level 3 TUTORIAL 6
Page 6-49
Select the OK button to exit Toolpath/surface selection.
Click on Select library tool in the Toolpaths parameters dialog box.
Use the Filter to select the Flat Endmill.
Make the necessary changes in the Toolpath parameters to match the following screenshot.
Mill Level 3 TUTORIAL 6
Page 6-50
Note that because we enabled the Advanced options in the Tool Settings parameters
(Properties); the Clearance, Retract and Feed plane, will be the same as in the previous
operation.
Select Finish leftover parameters tab and change the parameters as shown.
Total tolerance is the sum of the filter tolerance and cut tolerance. You can
adjust the ratio of the filter tolerance to the cut tolerance, change the
tolerance amounts, and select arc options.
Maximum stepover sets the size of the step between XY cuts in a surface
toolpath.
From slope angle/To slop angle set the area to be machined.
Hybrid leftover cutting combines 2D and 3D cuts where cuts above the
cutoff angle (usually the steepest area) are constant Z and cuts below are
3D.
Keep cuts perpendicular to leftover region can improve the finish by
adding more moves, but it will increase the machining time.
Mill Level 3 TUTORIAL 6
Page 6-51
Select the Lefover material parameters page and change the parameters as shown in the following
screenshot.
Select the OK button to exit.
Roughing tool diameter is the diameter of the previous tool that was used to machine the
part (in our case the 0.75 Ball endmill used in the finish contour toolpath).
Roughing tool corner radius is the corner radius of the previous tool that was used to
machine the part.
Overlap distance is an additional offset applied to the previous tool shape. This value
causes the leftover material to be calculated as if it had been cut by a larger tool.
Mill Level 3 TUTORIAL 6
Page 6-52
Select Toggle toolpath display on selected operations to remove
the toolpath display.
STEP 18: USE CHECK HOLDER TO FIND THE MINIMUM TOOL LENGTH REQUIRED
FOR THE BALL ENDMILL
CheckHolder C-Hook is used to check an operation's tool holder for interference with the
part. It calculates areas where there is interference, and tells you the minimum tool length
required to avoid it.
18.1 Check the current tool lenght
Click on the 0.25 Endmill Sphere in the pencil operation.
Note the Overall value of 2.5
Select the OK button to exit.
Select toggle toolpath display
Select the 0.25 Ball
endmill
Mill Level 3 TUTORIAL 6
Page 6-53
18.2 Use the Check Holder C-hook to to check the tool holder for interference with the part.
Make sure that only the Surface Leftover is selected in the Toolpaths manager.
Enter Alt + C to open the C-hook directory.
Select CheckHolder.dll from the list.
Enter the Holder clearance of 0.05 and keep the other settings as shown:
Select the Perform test button.
Note that the test result is No interference.
Select the OK button to exit Check holder parameters.
Mill Level 3 TUTORIAL 6
Page 6-54
STEP 19: VERIFY THE SURFACE FINISH CONTOUR AND THE SURFACE FINISH
LEFTOVER TOOLPATHS
Select only the Surface Finish Contour and the Surface Finish Leftover operations.
Click on the Surface Finish Contour first and then hold down the Ctrl key and select the
Surface Finish Leftover.
Select the Verify selected operations button.
Enable Turbo mode and Stop on collision.
Select Verify
Mill Level 3 TUTORIAL 6
Page 6-55
Select Machine button to start simulation.
The part should appear as shown below:
Select the OK button to exit Verify.
20. CREATE THE 2DPOCKET TOOLPATH THAT WILL BE PROJECTED ONTO THE
SURFACES.
Sub Step Preview:
Mill Level 3 TUTORIAL 6
Page 6-56
Change the graphic view to Top.
Toolpaths
Pocket
[ Select pocket chain 1 ]: Make a window around the obround as shown:
[ Sketch approximate start point ]: Click inside the obround as shown:
Select the OK button to exit Chaining dialog box.
Make a window
Click here
Mill Level 3 TUTORIAL 6
Page 6-57
Select the Ball endmill and match the parameters in the Toolpath parameters as shown.
Select the Pocket parameters page and check the parameters to match the following screenshot.
Mill Level 3 TUTORIAL 6
Page 6-58
Select Roughing/Finishing parameters tab and made the changes as shown.
Select the OK button to exit Roughing/Finishing parameters.
Mill Level 3 TUTORIAL 6
Page 6-59
STEP 21: BACKPLOT THE TOOLPATH
Select the Backplot selected operations button.
Make sure that you have the following buttons turned on (they will
appear pushed down).
Display tool
Display rapid moves
Quick verify
Select the Play button.
Click in the middle of the pocket and using the mouse wheel, Zoom in.
To Zoom in you can also use Zoom target icon ; click in the middle of the pocket
and then, move the cursor out and select the corner of the zoom window when the pocket is
included.
Note the areas (inside the A letter and around M letter) that the 1/8 Ball endmill could not
machine. We will remachine the pocket using an 1/16 Ball endmill to clean up these areas.
Select the OK button to exit Backplot.
Display tool
Display rapid moves
Quick verify
Mill Level 3 TUTORIAL 6
Page 6-60
Select Toggle toolpath display on selected operations to remove the toolpath display.
STEP 22: REMACHINE THE POCKET.
Remachining calculates areas where the roughing tool could not machine the stock and
creates a second toolpath to clear the remaining material.
Toolpath Preview:
Click on the Pocket (Standard) operation in the Toolpath Manager and make sure that it is the only
operation selected.
Right-mouse click on the Pocket, hold it down and drag
Select Copy after from the drop-down list.
Select Parameters in the second Pocket operation as shown.
Select toggle toolpath display
Parameters
Mill Level 3 TUTORIAL 6
Page 6-61
Select the Toolpath parameters tab and select from the library the 1/16 Ball endmill.
Select the Pocketing parameters tab and select Remachining as the Pocket type.
Mill Level 3 TUTORIAL 6
Page 6-62
Select the Remachining button and change the parameters as
shown.
Select the OK button to exit the Pocket remachining.
Select the Roughing/Finishing parameters to make sure that the parameters are matching the
following screenshot.
Select the OK button to exit the Pocket parameters.
Remachining calculates the remaining stock from:
the stock left by all previous operations,the stock left by the
most recent previous operation or the size of the roughing
(previous toolpath) tool diameter.
Clearance extend the remachining toolpath at the beginning
and end to prevent cusps of material from being not
machined.
Apply entry/exit curves to rough passes takes the values from
Lead in/out dialog box to make a smooth entry/exit with each
pass.
Mill Level 3 TUTORIAL 6
Page 6-63
Select Regenerate all dirty operations icon to regenerate the
toolpath.
Select Toggle toolpath display on selected operations to remove the toolpath display.
STEP 23: USE SURFACE FINISH PROJECT TO MACHINE THE RAISED LETTERS
Project Rough and Finish Toolpaths allow you to project curves, points, or another NCI file
onto selected surfaces. These toolpaths can closely match the cut motion to the shape of
the part and can be used for engraving.
Toolpath Preview:
Select toggle toolpath display
Mill Level 3 TUTORIAL 6
Page 6-64
To be able to machine the raised letters we need to offset the existing surfaces to project
the toolpaths on them.
23.1 Create the offset surfaces
Sub Step Preview:
Create
Surface
Offset
[ Select surfaces to offset ]: Select the two surfaces as shown
Press Enter to finish the selection.
Change the Offset distance to 0.125 end press Enter.
Select these two surfaces
Mill Level 3 TUTORIAL 6
Page 6-65
Make sure that the offset surfaces are created below the original ones as shown.
Otherwise; click on the Cycle/Next button first, and then the Flip
button to change the surface normal orientation. Repeate the procedure for the second
surface if necessary.
Select the OK button to exit Offset surface command.
Select Clear Color icon.
23.2 Surface Finish Project
Sub Step Preview:
Mill Level 3 TUTORIAL 6
Page 6-66
Note the red insert arrow location in the Toolpaths
Manager. The next operation is going to be created
between the two pockets if the arrow is not moved.
Click on the Move the insert arrow downe one item. This ensures that the next toolpath will be
created at the end and not in the middle of the program.
Change the Graphic View to Isometric.
Toolpaths
Surface Finish
Project
[ Select Drive Surface ]: Select the two offset surfaces that you just created.
Select the End Selection button.
Select the OK button to exit.
Select these surface
Mill Level 3 TUTORIAL 6
Page 6-67
Select the OK button to exit Toolpath/Surface selection.
Select the 1/8 Ball endmill and make the changes as shown in the following screenshots.
Mill Level 3 TUTORIAL 6
Page 6-68
Select Surface parameters and change the parameters as shown.
Mill Level 3 TUTORIAL 6
Page 6-69
Select the Finish project parameters and make sure that Projection type is set to NCI.
Enable operation 4- Pocket (Standard) in the Source operations and enable Retract between cuts.
Projection type
NCI allows you to project an existing 2D toolpath (contour or pocket) onto selected
surfaces.
Curve allows you to project 2D chains of entities (lines, arcs, splines) onto selected
surfaces. Mastercam prompts you to select the chains after you exit project
parameters.
Points allows you to project points onto selected surfaces. Mastercam prompts you to
select the chains after you exit project parameters.
Retract between cuts forces a retract move between cuts and when engraving letters
(curve projection type) it allows the tool to retract between letters.
Add depths allows you to add cut depths for the rough project. It is enabled only with
projection type NCI.
Mill Level 3 TUTORIAL 6
Page 6-70
Select the OK button to exit.
Select Toggle toolpath display on selected operations to remove the toolpath display.
STEP 24: USE SURFACE FINISH PROJECT TO CLEAN UP THE LETTERS.
Toolpath Preview:
Click on the Surface Finish Project operation in the Toolpath Manager and
make sure that it is the only operation selected.
Right-mouse click on the Surface Finish Project, hold it down and drag
Select Copy after from the drop-down list.
Mill Level 3 TUTORIAL 6
Page 6-71
Select Parameters in the second Surface Finish Project operation as
shown.
Select Toolpath parameters and select the 1/16 Ball endmilll
Parameters
Mill Level 3 TUTORIAL 6
Page 6-72
Select the Finish project parameters and select operation 5- Pocket (Remachining) from the list.
Select the OK button to exit the toolpath.
Select Regenerate all dirty operations icon to regenerate the
toolpath.
The toolpath should look as shown below:
Mill Level 3 TUTORIAL 6
Page 6-73
STEP 25: VERIFY
Based on Step 19, verify the Surface Finish Contour, the Surface Finish Leftover and the two
Surface Finish Project operations only, and make sure you dont select any of the 2D
Pockets.
To rotate the part, select the Dynamic Rotation icon.
[Pick a point to begin dynamics]: Select a point around the middle of the part.
Slightly move the cursor and click on the part is in the proper position.
The part should look as
shown:
Mill Level 3 TUTORIAL 6
Page 6-74
STEP 25: POST PROCESS THE FILE.
Click on the Pocket (Standard) operation to select only this operation and then, holding down the
Ctrl key, select the Pocket (Remachining) operation.
Click on Toggle posting on selected operation to turn the post off for
these toolpaths.
Click on Select all operations icon to select all the toolpaths.
Note that because we toggle the postion off for the pocket operation,
even though the operation is selected, the G-code for these operations
are not going to be generated. Remember that these toolpaths were
only used to generate the project toolpaths.
Select the Post selected operations button from Toolpath Manager.
In the Post processing window, make all the necessary
changes as shown to the right.
Select the OK button to continue.
Mill Level 3 TUTORIAL 6
Page 6-75
Enter the same name as the geometry name in the NC File name field. (Your Name _6)
Select the OK button.
Select the red X box at the upper right corner to exit the Editor.
STEP 26: SAVE THE UPDATED MCX FILE.
Select the Save icon.
Mill Level 3 TUTORIAL 6
Page 6-76
REVIEW EXERCISES.
Student practice. Create the Toolpath for Exercise-Tutorial 6 as per the instructions below;
Tips: You need only flat letters!
1. Establish the Stock size Y = 5, X = 5,
Z = 2
Stock origin X = 0, Y = 0, Z = 1.505
2. Create a rectangle with surface option at Z0, the same size as the stock (5 X 5)
3. Surface Rough Contour
Select all surfaces
Use 3 Face Mill ( change the library to Big.Tools and edit
the tool: Taper angle=0)
Clearance = 2.5
Retract = 2
Stock to leave on drive surfaces = 0.02
Total tolerance = .005
Max. stepdown = 0.1
Enable Entry/exit Arc Radius = 0.25, Arc Sweep = 90
Enable Shallow
Add cut to shallow areas
Min stepdown = .005
Limiting stepover = .05
Disable Allow partial cuts
One way cutting
4. Surface Finish Scallop
Use 1/2 Ball End Mill
Total tolerance = .001
Max. stepover = 0.05
Expand inside to outside
5. Surface Finish Leftover
Use 1/8 Ball End Mill
Total tolerance = .001
Max. stepover = 0.02
Cutting method 3D Collapse
Roughing tool diam = .5
Mill Level 3 TUTORIAL 6
Page 6-77
Roughing corner radius =.25
6. Surface Finish Project
Use 1/32 Ball End Mill
Stock to leave on drive surfaces = -0.01
Projection type Curves
Enable Retract between cuts
7. Backplot and Verify the toolpaths.
8. Post process the file.
Mill Level 3 TUTORIAL 6
Page 6-78
NOTES:
Mill Level 3 TUTORIAL 6
Page 6-79
TUTORIAL 6 QUIZ
What is a surface normal?
When would you use the surface high speed area mill toolpath?
When would you use a surface finish leftover toolpath?
Why did we turn off the post function on the pocket operations?
You might also like
- Tutorial Series FORDocument12 pagesTutorial Series FORBustamante Bernal HoudiniNo ratings yet
- MasterCAM x3 Lathe PDFDocument55 pagesMasterCAM x3 Lathe PDFJosue Morales100% (1)
- Intro To CAD 2D 3D Modeling Lesson 3 CompressedDocument61 pagesIntro To CAD 2D 3D Modeling Lesson 3 CompressedFathima JNo ratings yet
- Autodesk Inventor Intermediate Level - EnglishDocument211 pagesAutodesk Inventor Intermediate Level - EnglishGiLang MaulanaNo ratings yet
- COM 215 Computer Packages II Practical BookDocument18 pagesCOM 215 Computer Packages II Practical Bookabdulqudus abdulakeemNo ratings yet
- SAMPLE MastercamX6 Mill-L1 TrainingTutorialDocument85 pagesSAMPLE MastercamX6 Mill-L1 TrainingTutorialmyr30No ratings yet
- Mill Lesson 9 PDFDocument48 pagesMill Lesson 9 PDFSean MurphyNo ratings yet
- Truongmill Lesson 13Document34 pagesTruongmill Lesson 13TruonglanaNo ratings yet
- Truonglana@yahoo: Raining UideDocument54 pagesTruonglana@yahoo: Raining UideTruonglanaNo ratings yet
- A Tutorial: Using Additional Techniques To Create and Analyze A ModelDocument55 pagesA Tutorial: Using Additional Techniques To Create and Analyze A ModelMohammed Abu SufianNo ratings yet
- Truong Mill11Document32 pagesTruong Mill11TruonglanaNo ratings yet
- Curso Basico MastercamDocument38 pagesCurso Basico MastercamAbraham GrimNo ratings yet
- 12M512-Cad/Cam-Laboratory Ex - No:1. Introduction To 3D Modeling/ Solidworks Features, Part Modeling, Assembly ModelingDocument15 pages12M512-Cad/Cam-Laboratory Ex - No:1. Introduction To 3D Modeling/ Solidworks Features, Part Modeling, Assembly ModelingaaryemNo ratings yet
- Autocad Project ReportDocument44 pagesAutocad Project ReportSanjay Rawat0% (1)
- Drawing Sketches For Solid Models: Learning ObjectivesDocument38 pagesDrawing Sketches For Solid Models: Learning ObjectivesthehendrixNo ratings yet
- Raining Uide: L - L - 4 F, R, F, G, T CDocument46 pagesRaining Uide: L - L - 4 F, R, F, G, T CTruonglanaNo ratings yet
- 1 Mastercam Lathe Lesson 2Document44 pages1 Mastercam Lathe Lesson 2Elias Mora50% (2)
- Autodesk Inventor 2014 Tutorial BookDocument27 pagesAutodesk Inventor 2014 Tutorial BookOnline InstructorNo ratings yet
- 1 Mastercam Lathe Lesson 3Document46 pages1 Mastercam Lathe Lesson 3Elias Mora0% (1)
- Solid Works ExerciseDocument8 pagesSolid Works ExerciseJayaram R S [MECH]No ratings yet
- Bolt Analysis Using ABAQUSDocument23 pagesBolt Analysis Using ABAQUSsivabharath4488% (8)
- Pfc3d-Ccfd Tutorial 1Document20 pagesPfc3d-Ccfd Tutorial 1DINNo ratings yet
- Cavity Block Exercise: Prerequisite KnowledgeDocument8 pagesCavity Block Exercise: Prerequisite KnowledgeSaish VerenkarNo ratings yet
- Fusion Mechanical Assembly TutorialsDocument112 pagesFusion Mechanical Assembly TutorialsDaniel Armijo PérezNo ratings yet
- Mill Lesson 8Document71 pagesMill Lesson 8Putra PuguhNo ratings yet
- Quasi StaticDocument50 pagesQuasi StaticMuhammad Hussain BilalNo ratings yet
- Sample X5 Mill Level 1 Training Tutorial MetricDocument98 pagesSample X5 Mill Level 1 Training Tutorial MetricMario TrevinoNo ratings yet
- Multi Axis Lesson 1Document41 pagesMulti Axis Lesson 1Packo PerezNo ratings yet
- Easy Civ StartDocument28 pagesEasy Civ StartLai HuynhNo ratings yet
- Mastercam Lathe Lesson 5Document50 pagesMastercam Lathe Lesson 5Teixeira FabioNo ratings yet
- Mastercam Lathe Lesson 9 CAMInstructorDocument54 pagesMastercam Lathe Lesson 9 CAMInstructordanquinn24100% (1)
- Autocad Project ReportDocument45 pagesAutocad Project ReportSanjay RawatNo ratings yet
- Mill Lesson 9 SampleDocument23 pagesMill Lesson 9 SamplefbienpeNo ratings yet
- CATIA V5-6R2015 Basics - Part II: Part ModelingFrom EverandCATIA V5-6R2015 Basics - Part II: Part ModelingRating: 4.5 out of 5 stars4.5/5 (3)
- Catia Lab ManualDocument93 pagesCatia Lab ManualRameez Farouk100% (3)
- StarCCM TutorialDocument84 pagesStarCCM TutorialJuan Ignacio González100% (1)
- Mastercam Lathe Lesson 6 CAMInstructorDocument50 pagesMastercam Lathe Lesson 6 CAMInstructordanquinn24No ratings yet
- Catia SurfaceDocument70 pagesCatia SurfaceMidiatraining TreinamentosNo ratings yet
- Whats New V6 08 OctDocument44 pagesWhats New V6 08 OctPraba HarNo ratings yet
- FreeCAD Tutorial For 3D PrintingDocument10 pagesFreeCAD Tutorial For 3D Printingjefe_e578726100% (1)
- c02 Catia v5r17 EvalDocument48 pagesc02 Catia v5r17 EvalCostache AntonNo ratings yet
- Tutorials: Tutorial 1Document16 pagesTutorials: Tutorial 1Umanath R PoojaryNo ratings yet
- CATIA - Wireframe and Surface Design ExercisesDocument20 pagesCATIA - Wireframe and Surface Design ExercisesNavdeep Singh Sidhu80% (20)
- Optimizing Fluid Flow in Static Mixer PDFDocument15 pagesOptimizing Fluid Flow in Static Mixer PDFabdulfetahNo ratings yet
- CATIA - Part ExercisesDocument13 pagesCATIA - Part ExercisesNavdeep Singh Sidhu71% (7)
- MasterCAM - X5 - Mill Lesson #5Document52 pagesMasterCAM - X5 - Mill Lesson #5Rafael DonadioNo ratings yet
- Assisted2 2014Document3 pagesAssisted2 2014jtpmlNo ratings yet
- NX 9 for Beginners - Part 2 (Extrude and Revolve Features, Placed Features, and Patterned Geometry)From EverandNX 9 for Beginners - Part 2 (Extrude and Revolve Features, Placed Features, and Patterned Geometry)No ratings yet
- NX 9 for Beginners - Part 3 (Additional Features and Multibody Parts, Modifying Parts)From EverandNX 9 for Beginners - Part 3 (Additional Features and Multibody Parts, Modifying Parts)No ratings yet
- Certified Solidworks Professional Advanced Weldments Exam PreparationFrom EverandCertified Solidworks Professional Advanced Weldments Exam PreparationRating: 5 out of 5 stars5/5 (1)
- Eegame LogcatDocument13 pagesEegame LogcatFrancisDoneri PerdomoNo ratings yet
- Oracle Implementing Goal ManagementDocument68 pagesOracle Implementing Goal ManagementamrsihNo ratings yet
- VDA6.3 QuestionsDocument17 pagesVDA6.3 QuestionsSónia Queiroz100% (1)
- Inside Reading 1 Answer Key WWWDocument46 pagesInside Reading 1 Answer Key WWWK60 NGUYỄN CAO MINH TÚNo ratings yet
- Universal V-Ray 1.5 SettingsDocument2 pagesUniversal V-Ray 1.5 SettingsjayjayibanezNo ratings yet
- CV TemplateDocument2 pagesCV TemplateAdnanMumtaz100% (1)
- Carrier Text ID Card Letter - 12 - 10 - 2020Document2 pagesCarrier Text ID Card Letter - 12 - 10 - 2020Julie JenkinsNo ratings yet
- Original Research Article: ISSN: 2230-9926Document4 pagesOriginal Research Article: ISSN: 2230-9926pratap chetriNo ratings yet
- Kafka RemanereDocument3 pagesKafka RemanereRicardo BenavidesNo ratings yet
- Datex Ohmeda Aestiva 5 7100 Ge BrochureDocument2 pagesDatex Ohmeda Aestiva 5 7100 Ge BrochureNohemi Sánchez100% (2)
- Micro-Project Proposal (DCO 22322) Detailed Study of Bluetooth ConnectivityDocument2 pagesMicro-Project Proposal (DCO 22322) Detailed Study of Bluetooth ConnectivitySandesh Bhoi0% (1)
- Asitrade 2Document53 pagesAsitrade 2eduardoNo ratings yet
- Ofcom New Mobile Operator Guide For MNPDocument31 pagesOfcom New Mobile Operator Guide For MNPsandeep755No ratings yet
- L3-L4 Service Manual: ZC553KLDocument48 pagesL3-L4 Service Manual: ZC553KLMTec EletrônicosNo ratings yet
- Iris - Delta - Update - 01 48 12.00 Og U06 STDDocument6 pagesIris - Delta - Update - 01 48 12.00 Og U06 STDAdisor PuisorNo ratings yet
- Wind FarmsDocument71 pagesWind FarmsstevekonahNo ratings yet
- Wireless Communications - T. L. SingalDocument694 pagesWireless Communications - T. L. SingalSai Pranav G100% (3)
- OS2020Document296 pagesOS2020Kenneth TanNo ratings yet
- PASWI-Membership FormDocument1 pagePASWI-Membership FormHoneybeez TvNo ratings yet
- Small-Scale Multipath Measurements Lecture NotesDocument6 pagesSmall-Scale Multipath Measurements Lecture NotesRajashekhar KNo ratings yet
- Admin GuideDocument436 pagesAdmin GuideAh Re LocoNo ratings yet
- Centurion C5 MurphyDocument2 pagesCenturion C5 MurphyJoão Paulo Paschoarelli VeigaNo ratings yet
- Synopsis of Library Management SystemDocument26 pagesSynopsis of Library Management SystemSatish KumarNo ratings yet
- Cimon XpanelDesigner User ManualDocument377 pagesCimon XpanelDesigner User ManualJuan LuisNo ratings yet
- SRS Airline ReservationDocument7 pagesSRS Airline ReservationSuraj KumarNo ratings yet
- ComputerNetwork Note - BCA - CDocument290 pagesComputerNetwork Note - BCA - CSagar wagleNo ratings yet
- Breathing Pilot (eRAN15.1 - 01)Document33 pagesBreathing Pilot (eRAN15.1 - 01)Paulo TadeuNo ratings yet
- Diagcar EuDocument1 pageDiagcar Eumosafree1No ratings yet
- Test Bank For Principles of Behavior 7th Edition Richard W MalottDocument19 pagesTest Bank For Principles of Behavior 7th Edition Richard W Malottloudly.nereisnai6100% (38)
- Milling IndexingDocument8 pagesMilling IndexingMD. AlamgirNo ratings yet